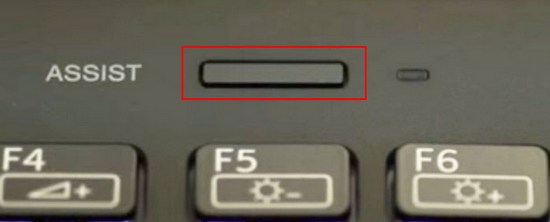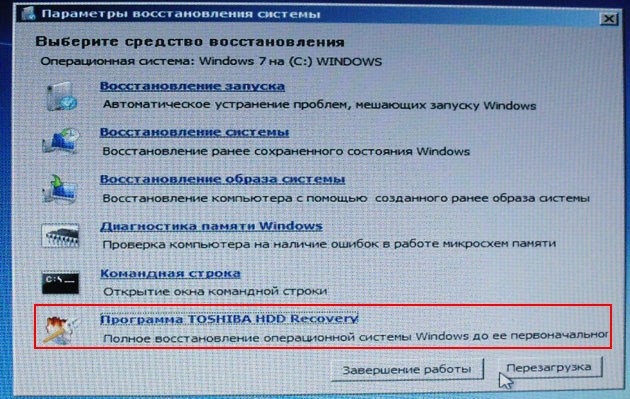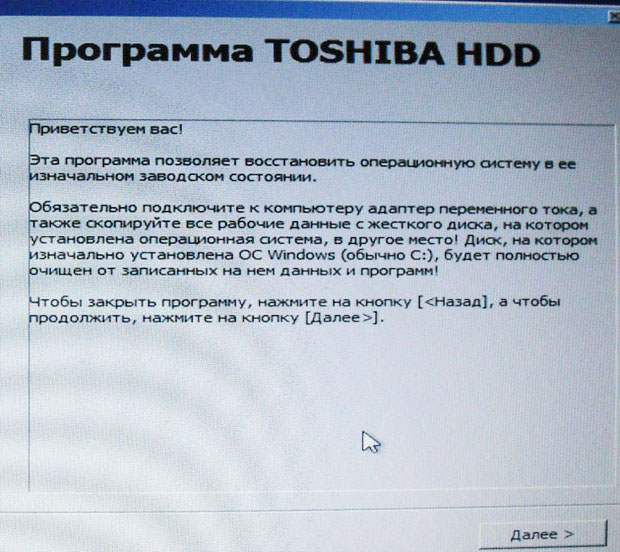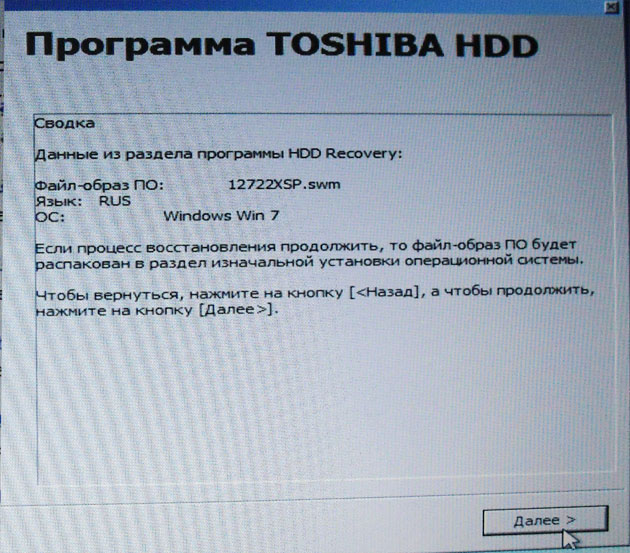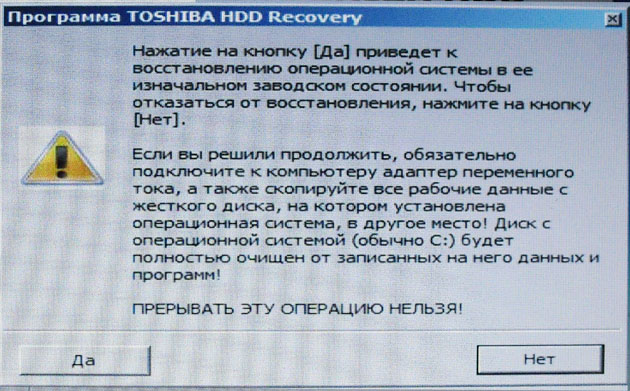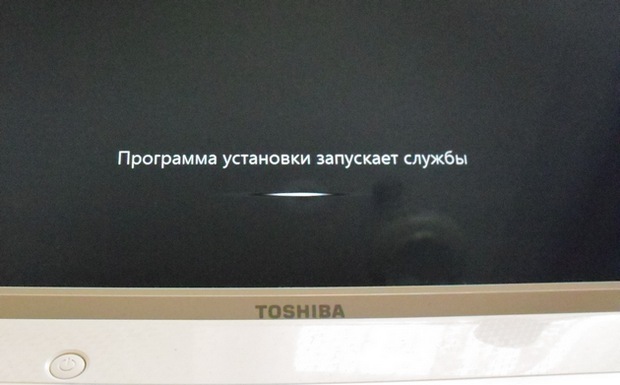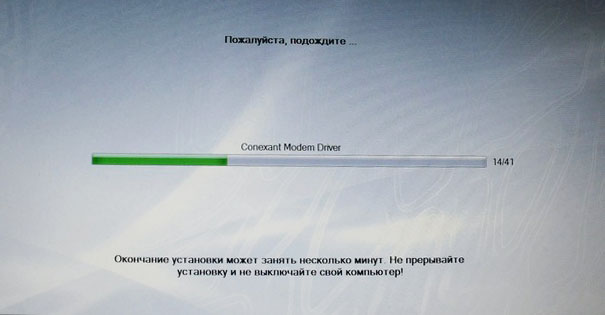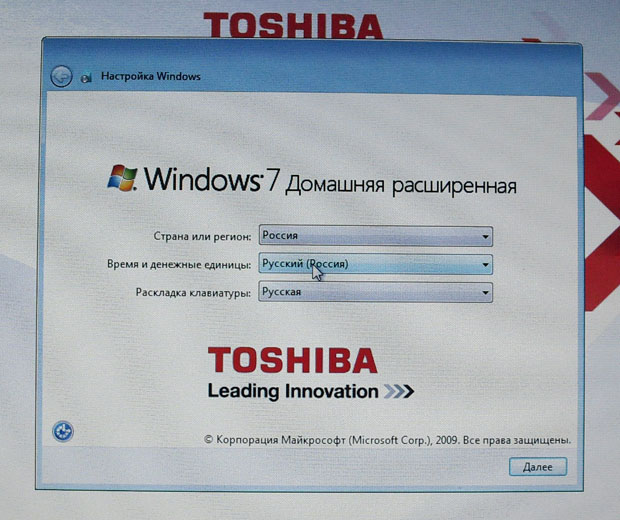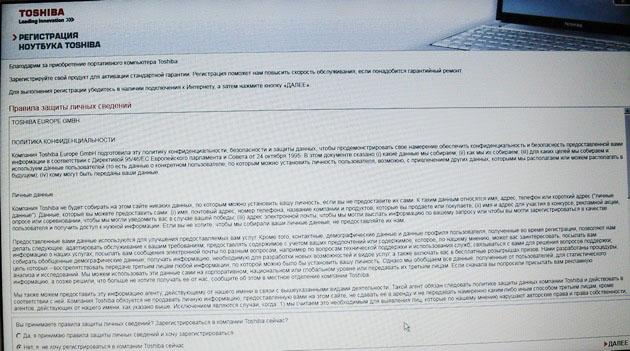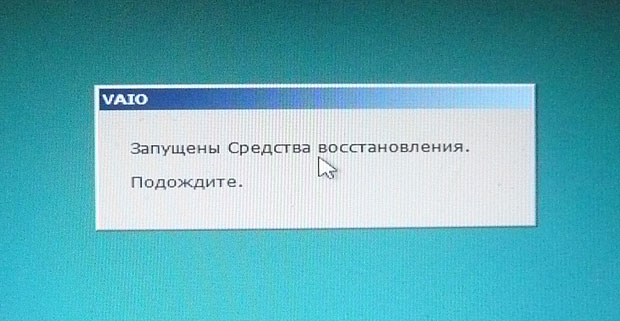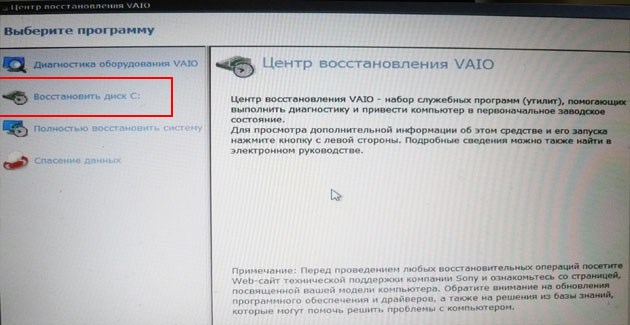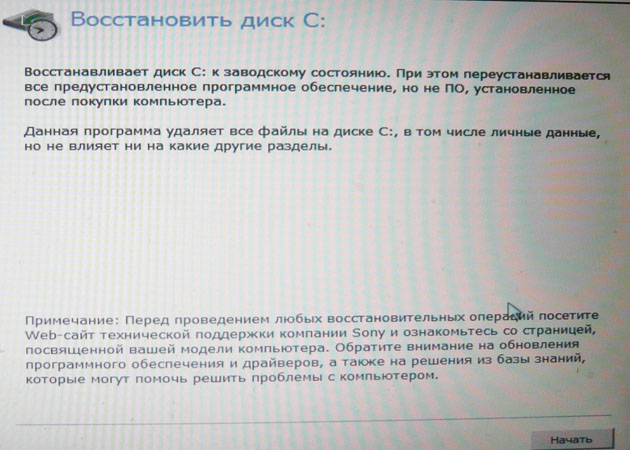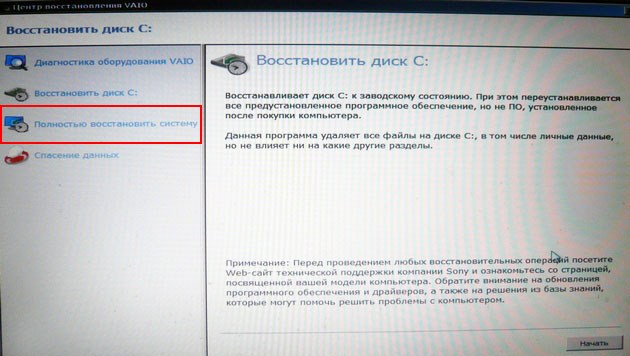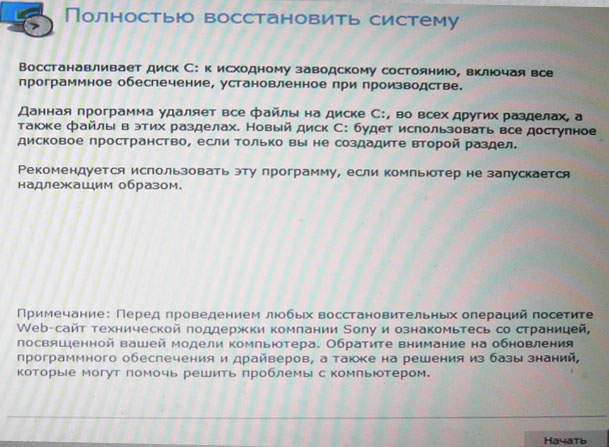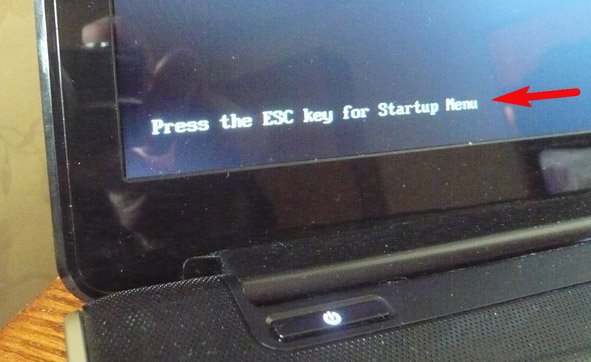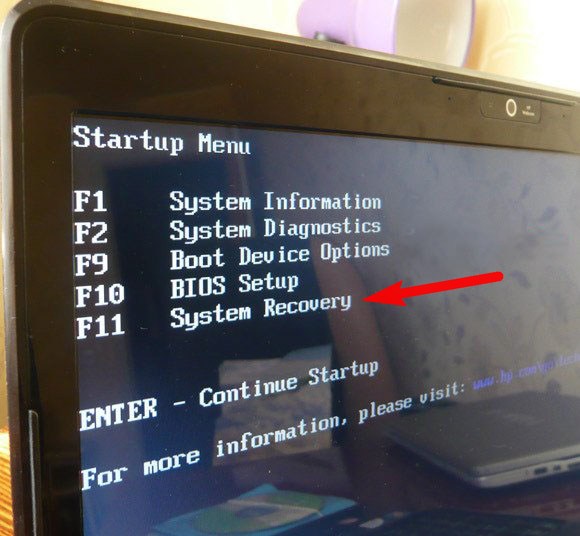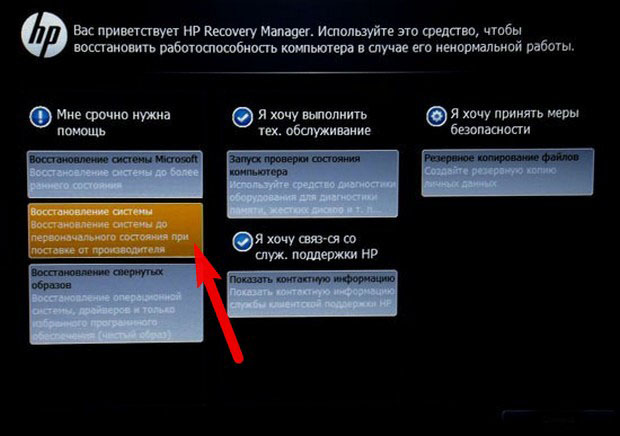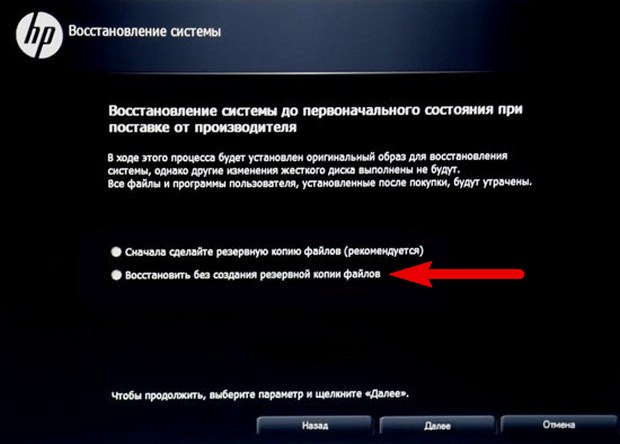В сегодняшней статье речь пойдет о возвращении к заводским настройкам ноутбуков Acer, eMachines и Packard Bell. Изначально я планировал написать по ним отдельные статьи, но впоследствии решил обойтись одной.
Дело в том, что eMachines и Packard Bell – это тот же Acer и процедура восстановления лишь несколько отличается в визуальном плане, а все действия восстановления ноутбуков, выпущенных под этими товарными марками, практически идентичны, поэтому я просто укажу на один единственный нюанс по ходу рассказа.
Итак, прежде чем начать процедуру восстановления до заводского состояния ноутбука Acer, Packard Bell или eMachines, предварительно прочтите статью «Как вернуть ноутбук к заводскому состоянию: вступление», если не читали ее раньше, так как в ней описаны приготовления, которые необходимо сделать перед началом восстановления ноутбука из раздела восстановления системы. Дальнейшие действия описаны из расчета того, что вы выполнили все рекомендации, данные мною в указанной статье.
Ну и не спешите приступать к восстановлению, пока не прочтете эту статью до конца.
Для запуска утилиты восстановления ноутбуков Acer, Packard Bell и eMachines к заводским настройкам используется комбинация клавиш Alt+F10. Зажать эту комбинацию необходимо в момент включения компьютера, до начала загрузки операционной системы.
Чтобы наверняка не пропустить этот момент, я рекомендую, удерживая клавишу Alt совершать быстрые краткие щелчки по кнопке F10.
Однако, чтобы утилита восстановления запускалась таким образом, необходимо, чтобы в настройках BIOS была активирована опция D2D Recovery. Искомая настройка находится тут:
Если же вы никогда ранее не работали с настройками BIOS и смутно представляете, что это такое, я настоятельно рекомендую вам запустить среду восстановления системы чуть более долгим, но более безопасным способом, стандартным для многих производителей мобильных компьютеров.
Для этого сразу после включения питания ноутбука начинайте быстро щелкать по клавише F8. Так обычно делают, когда хотят выбрать особый режим загрузки операционной системы. Нам нужно чтобы на экране появилось следующее меню:
Как видите, в самом верху находится пункт «Устранение неполадок компьютера». Выбираем его (если он по каким-то причинам не выбран по умолчанию) и нажимаем клавишу Enter. Начнется загрузка файлов.
Далее нас попросят выбрать языковые настройки. Выбираем актуальные для нас и нажимаем «Далее».
Теперь нужно будет указать пользователя, от чьего имени будет выполняться восстановление и ввести пароль для выбранного пользователя, если он был установлен. Введите необходимые данные и нажмите OK.
В очередном появившемся меню нажмите пункт Recovery Management.
После этого запустится утилита восстановления ноутбука Packard Bell, Acer или eMachines. Как я уже говорил, отличия их интерфейса исключительно косметические.
Если вы собираетесь использовать вариант восстановления с помощью комбинации клавиш Alt+F10, то все предыдущие шаги для вас не актуальны. Процесс реанимации системы из раздела восстановления начнется сразу с этого шага.
Итак, поскольку мы предполагаем, что все наши важные данные предварительно были сохранены, выбираем опцию «Восстановление заводских настроек операционной системы».
Нас предупредят о необходимых мерах предосторожности, о которых вам уже известно, если вы прочли вводную статью «Как вернуть ноутбук к заводскому состоянию: вступление». Для продолжения процедуры восстановления операционной системы ноутбука нажмите «Далее».
После этого нам покажут сведения о жестком диске нашего ноутбука. Просто жмем «Далее».
Соглашаемся с очередным предупреждением о том, что все данные будут утеряны.
После этого компьютеру понадобится немного времени для завершения приготовлений…
…после чего начнется сам процесс восстановления до заводского состояния. Просто ждем.
Далее ноутбук Acer и Packard Bell автоматически перезагрузятся, а eMachines попросит нажать кнопку OK для перезагрузки. Кстати, я могу ошибаться, но по-моему некоторые из моделей Acer тоже просят нажать кнопку для продолжения. В общем, если попросят нажать OK – нажимайте.
Все остальное ноутбук сделает самостоятельно. Система будет периодически перезагружаться. Не мешайте ей. Просто дождитесь первичного старта восстановленной операционной системы.
На этом занятие, посвященное восстановлению ноутбуков Acer, eMachines и Packard Bell к заводскому состоянию, подошло к концу.
Если моя статья оказалась для вас полезной, посоветуйте пожалуйста ее своим друзьям с помощью кнопок социальных сетей или просто поделившись ссылкой.
Вы можете присылать свои вопросы для рубрики «Бесплатная помощь». В теме письма пишите «Бесплатная помощь».
При перепечатке материалов активная ссылка на сайт cherev.ru обязательна.
( 1 оценка, среднее 5 из 5 )
Здравствуйте друзья, в этой статье мы решили рассказать, как восстановить заводские настройки ноутбука. Начнём с производителя Toshiba (кому интересно, можете почитать отдельную статью — Как создать диски восстановления ноутбука Toshiba и восстановиться с помощью них). Вторым рассмотрим ноутбук Sony, третьим HP pavilion. Отдельные статьи написаны для ноутбуков Acer, ASUS и Samsung, HP, Lenovo. Ну а далее постараемся дополнять статью информацией по изделиям других производителей, судя по вашим письмам, тема эта интересна многим нашим читателям.
- Доброго времени суток, хотел спросить у вас, как восстановить ноутбук до оригинальных заводских настроек? Знаю, что эти настройки находятся в скрытом разделе жёсткого диска, но этот раздел я неосторожно удалил и теперь при попытке отката к заводским установкам у меня выходит ошибка. Диски восстановления DVD не создавал и вообще, ни разу не доводилось восстанавливать ноутбук до заводских настроек. Какой выход из моей ситуации?
- Привет админ, объясни пожалуйста как мне быть. Ноутбук Toshiba, на нём есть скрытый раздел, ещё диск C: и диск D:. Скрытый раздел я не трогал, но на диске D: я всё удалил, а теперь не могу откатиться к заводским настройкам, говорят, ноутбуки Toshiba используют для восстановления заводских настроек скрытый раздел и ещё какую-то папку HDD RECOVERY, которая находится как раз на диске D:. Что мне теперь делать?
- Купил ноутбук Toshiba, в инструкции к ноуту написано, при желании откатиться к заводским настройкам, жмите клавишу F8, запустится программа восстановления. Нажимал, но запускаются Дополнительные варианты загрузки и всё… А дальше-то, что делать? И ещё вопрос, при первом запуске вышло сообщение – Рекомендуем вам создать носитель реаниматор на USB-флеш-накопителе или DVD-дисках, с помощью программы Recovery, он поможет вам восстановить содержимое компьютера до оригинального заводского состояния, даже в случае серьёзного повреждения компьютера. Объясните, как применить этот носитель-реаниматор в случае проблем?
- Здравствуйте, скажите, как восстановить заводские настройки ноутбука Hewlett-Packard (HP), если бук совсем не загружается. При загрузке Windows выходит синий экран с ошибкой.
- Админ, ответь на такой вопрос. Все производители ноутбуков комплектуют их специальной программой RECOVERY, находящейся в скрытом разделе, с помощью этой программы можно откатить ноутбук к заводским настройкам в случае серьёзных проблем с операционной системой. Вопрос – Есть ли какая альтернатива у этой программы?
Как восстановить заводские настройки ноутбука
Когда нам в голову приходит мысль восстановить наш ноутбук до заводских настроек? Правильно, тогда, когда мы уже не понимаем, что с ним творится, а самое главное сам ноутбук не понимает, что с ним происходит, из-за созданных на нём десятков ненужных разделов, четырёх установленных операционных систем, тысячи различных программ и трёх антивирусов.
- Примечание: Перед откатом к заводским настройкам можете скопировать все данные с диска C: и рабочего стола с помощью бесплатного Live CD.
Многие пользователи могут заметить, что в такой ситуации можно переустановить «винду» со всеми программами, драйверами и всё. Но я в свою очередь замечу, восстановить заводские настройки ноутбука, неопытному пользователю, гораздо проще. Не надо потом будет мучиться с поиском и установкой драйверов на все устройства, нужно лишь будет установить заново нужные программы и всё. Единственное что многих смущает в этой ситуации, так это то, что многие ни разу в своей жизни не запускали это самое восстановление ноутбука до заводских настроек. Познакомить вас с этим восстановлением и цель нашей статьи, надеюсь после её прочтения, вы будете получше представлять то, как как это можно сделать.
Восстанавливать на различных ноутбуках заводские настройки мне приходиться довольно часто и хочу сказать, что сам механизм восстановления на всех ноутбуках практически одинаков, но конечно всегда имеют место быть нюансы, которые лучше знать заранее.
Первое правило. Во время восстановления заводских настроек, сетевой адаптер питания должен быть постоянно подключен к ноутбуку.
Вы перезагружаете ноутбук и при загрузке жмёте определённую клавишу на клавиатуре, далее запускается программа восстановления заводских настроек, вот здесь нужно быть внимательным. Программа восстановления заводских настроек может предложить вам восстановить только диск C: или восстановить весь жёсткий диск. Если вы выберите диск C:, значит до заводских настроек восстановится только он, а остальные разделы с вашими данными останутся нетронутыми. Если вы выберите восстановить до заводских настроек весь жёсткий диск, значит все созданные вами разделы, со всеми вашими файлами будут удалены и ваш ноутбук будет в таком состоянии, как на момент покупки.
Где находится программа заводских настроек ноутбука?
Обычно в скрытом разделе ноутбука, который называется «Раздел восстановления», объём до 20 с лишним гигабайт. Увидеть его можно, если войти в Управление компьютером->Управление дисками. Раздел этот желательно не удалять, иначе вы не сможете восстановить ноутбук до заводских настроек.
Владельцам ноутбука Toshiba нужно знать, что кроме скрытого раздела RECOVERY, у них ещё есть папка HDD RECOVERY, находящаяся на диске D:, её тоже удалять нельзя.
Зачем создавать DVD-диски восстановления ноутбука?
Как только мы купили ноутбук и включили его, на экране, сразу после появления рабочего стола Windows, появляется служебное окно производителя ноутбука с предложением создать–DVD диски восстановления ноутбука. То есть, мы создадим этот же самый скрытый раздел с заводскими настройками, но на DVD-дисках. Делается это на случай, если скрытый раздел ноутбука, по каким-либо причинам (чаще по вине пользователя) повредится или будет удалён совсем.
Для создания DVD-дисков восстановления, обычно нужно 3 чистых компакт-диска. При серьёзных проблемах с ноутбуком, например вы вообще не можете загрузить операционную систему, а скрытый раздел у вас удалён, мы можем восстановить заводское состояние ноутбука с помощью созданных ранее DVD-дисков восстановления.
Горячие клавиши для восстановления заводских настроек ноутбуков
ASUS – при появлении на экране заставки ASUS нажимайте F9
Acer — Alt+F10
HP pavilion — при включении ноутбука жмите клавишу esc. Войдёте в меню запуска, далее нажмите клавишу F11
Samsung — F4
Sony vaio — F10. На новых ноутбуках Sony VAIO используется специальная кнопка Assist, попробуйте нажать её при загрузке. Загрузится VAIO Care, в меню выберите Начать устранение неполадок (Восстановление) -> Выбрать раскладку клавиатуры Русская -> Диагностика -> Средства восстановления VAIO -> Windows 8 -> Запустить мастер восстановления (Восстановление системы в пошаговом режиме).
Toshiba — F8 или на последних моделях 0 или даже бывает надо нажать Fn+0
Packard Bell — F10
Dell inspiron — при появлении на экране заставки dell нажимайте Ctrl+F11
Fujitsu Siemens — F8
LG — F11
Lenovo — F11
Итак, первым восстанавливаем до заводских настроек ноутбук Toshiba, жмём при загрузке F8, (если у вас одна из самых последних моделей ноутбука Toshiba, тогда сразу при включении ноутбука нажмите и удерживайте 0), появляется окно Дополнительные варианты загрузки. Выбираем Устранение неполадок компьютера и жмём Enter.
Выбор языковых настроек.
Далее. ОК.
Выбираем средство восстановления Toshiba HDD RECOVERY или оно может называться Toshiba Recovery Wizard.
В следующем окне нас предупреждают, что будет восстановлен к изначальному состоянию диск C:, то есть, с него всё будет удалено и состояние его будет приведено на момент покупки ноутбука, диск D: останется нетронутым.
Далее.
Прерывать операцию нельзя, поэтому убедитесь, что сетевой адаптер питания подключен к ноутбуку. Нажимаем Даи запускаем процесс восстановления ноутбука к первоначальному заводскому состоянию.
Идёт процесс отката к заводским настройкам
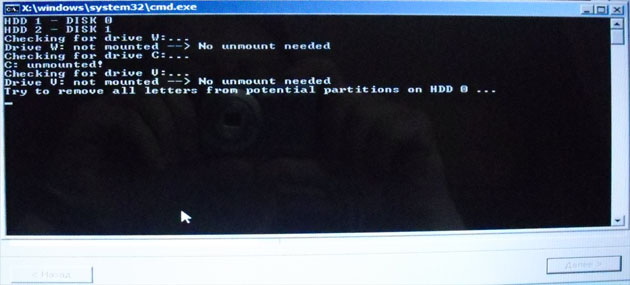
Происходит установка программного обеспечения и драйверов.
Практически всё завершено, нажимаем Далее,
выбираем имя пользователя, пароль для своей учётной записи. Устанавливаем дату, время, они обычно правильны по умолчанию. Если хотите, можете зарегистрировать свой ноутбук для продления гарантии.
Первый запуск Windows. Вот и всё
Как восстановить заводские настройки ноутбука Sony
Нажимаем при загрузке клавишу F10 и входим в Диспетчер загрузки Windows, выбираем с помощью клавиатуры Запуск центра восстановления VAIO.
Перед нами появляется окно, в нём мы можем ознакомиться с возможностями восстановления.
К примеру выбираем Восстановить диск C:и в следующем окне читаем информацию о том, что будет восстановлено.
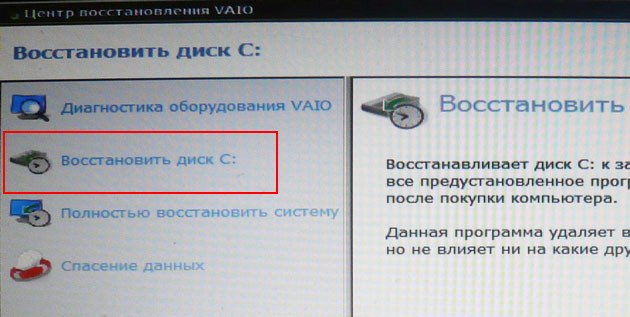
Восстанавливается диск C: к заводскому состоянию, заново переустанавливается всё программное обеспечение, но не ПО установленное после покупки компьютера, его придётся устанавливать заново. Данная программа удаляет все файлы на диске C:, но не влияет на файлы, имеющиеся на других разделах.
Если мы с вами выберем Полностью восстановить систему, то удалится всё на диске C: и во всех других разделах. После восстановления всё дисковое пространство будет занимать диск C:
Как восстановить до заводских настроек ноутбук HP
Если ноут совсем не загружается из-за системных ошибок и вы хотите восстановить его изначальные настройки, тогда, чтобы не потерять Ваши данные, можно загрузить его с
любого Live CD, затем перекинуть важные файлы на переносной жёсткий диск,
далее восстановить заводские настройки, так как при восстановлении заводских
настроек все ваши данные с ноутбука удалятся.
Нажимаем при включении ноутбука клавишу Esc.
Входим в загрузочное меню, как видим, за восстановление заводских настроек отвечает клавиша F11 — System Recovery. Нажимаем клавишу F11.
Появляется окно HP Recovery Manager.
Здесь нам нужен пункт «Восстановление системы до первоначального состояния при
поставке от производителя».
Щёлкаем на «Восстановить без создания резервной копии файлов» и нажимаем Далее.
Теперь нужно отключить все внешние устройства: принтер, сканер, мышь, жмём Далее и начнётся процесс восстановления заводских настроек ноутбука HP.
Вот в принципе пока и всё. Если ничего не поможет, читайте нашу статью: Как вернуть любому ноутбуку заводские настройки, если встроенная производителем программа восстановления Recovery не работает.
Есть ли альтернатива встроенной в ноутбук программе восстановления к заводским настройкам? Да есть, это программы Acronis True Image Home и AOMEI Backupper Standard и возможностей у них намного больше.
Инструкция по возвращению ноутбука к заводским настройкам
Иногда владелец компьютера сталкивается с необходимостью почистить систему от различных багов, которые мешают нормальной работе. Это можно сделать, переустановив операционную систему, или используя специальные утилиты. Но существует способ, который имеет перед ними несколько неоспоримых преимуществ.
Откат настроек к заводским значениям поможет восстановить работоспособность устройства в большинстве случаев, даже если вы не можете запустить ОС. Особенно актуален этот способ для тех, кто не хочет тратить время на переустановку ОС.
При восстановлении заводских настроек ОС будет переустановлена автоматически. Повторный код активации ОС вводить не потребуется. Будет восстановлена та версия Windows, которая шла с ноутбуком при покупке.
Откатив BIOS, вы устраните перечисленные проблемы. В данной статье мы рассмотрим, как вернуть ноутбук к заводским настройкам и восстановить его работоспособность. Существует несколько способов, которые мы и рассмотрим поближе.
Опция обнуления настроек может понадобиться в случае, если:
у вас происходят частые сбои в работе установленной операционной системы;
установленная ОС не загружается;
необходимо сбросить пароли для БИОС и ОС (Windows);
ваш ноутбук «засорен» лишними компьютерными программами, которые часто конфликтуют между собой;
Что такое заводские параметры?
Заводские параметры задаются производителем для конкретной модели компьютера или ноутбука. Они хранят в себе настройки BIOS и параметры конфигурации компьютера. Располагается такая информация в динамической памяти устройства, которая называется CMOS.
Все заводские параметры занимают совсем немного места, и имеют отдельное питание – от небольшой батарейки, расположенной на материнской плате. Можно провести обнуление параметров ноутбука без доступа к БИОС. Для этого достаточно просто вынуть батарейку, выждать 30-40 секунд, и вставить ее снова.
После того, как будет завершен процесс обнуления настроек BIOS и выполнена переустановка ОС, вы получите ноутбук в том состоянии, в котором купили его в магазине.
Стоит отметить, что для успешного возвращения устройства к заводским параметрам, кроме CMOS необходим раздел Recoverу, в котором хранятся установочные файлы и другая необходимая системная информация.
Видео: Заводские настройки ноутбука
Где находится Recovery и ее активация
Скрытый раздел на жестком диске, который хранит в себе все файлы, необходимые для восстановления системы, называется Recovery. Он создается по умолчанию на всех ноутбуках, и удаляется или повреждается в большинстве случаев в результате некорректных действий пользователя.
Посмотреть, где находится скрытый раздел, можно:
в меню Управление компьютером;
пункт Управление дисками.
Там можно посмотреть и размер, который занимает Recovery на HDD. Обычно это 20-25 Гб системной информации и установочных файлов.
Если у вас ноутбук Toshiba, то вы уже наверняка заметили, что на диске D есть системная папка, называющаяся HDD Recovery. В ней также хранится необходимая для обнуления системы информация, поэтому удалять ее нельзя.
Активация Recovery запускает процесс обнуления пользовательских изменений BIOS, восстановления заводских параметров, и переустановку ОС и системных программ и драйверов.
Для того чтобы активировать Recovery, нажмите определенную комбинацию горячих клавиш. Это позволит вам войти в системное меню, где можно выбрать несколько вариантов восстановления системы. Следует помнить, что у каждого производителя идет свое сочетание горячих клавиш, ниже мы рассмотрим самые популярные.
Восстанавливаем настройки горячими клавишами
Для того чтобы вернуть ноутбук к заводским настройкам, вам стоит запомнить несколько комбинаций горячих клавиш. При загрузке системы, следует нажать hot keys для доступа в меню BIOS Setup, откуда можно запустить процесс восстановления параметров.
В зависимости от производителя компьютерной техники, отличаются hot keys и их комбинации:
Toshiba – в зависимости от модели F8, или 0, или Fn+0;
Acer – Alt и одновременно F10;
HP, LG и Lenovo – F11;
Dell – одновременно Ctrl и F11, но в некоторых моделях F8;
Packard Bell – F10. Если установлена ОС Windows 8, вы можете воспользоваться кнопкой управления питанием при входе в систему. Следует зажать Shift и одновременно выбрать пункт меню «Перезагрузка»;
MSI – F3, а на некоторых моделях F11.
Как вернуть ноутбук к заводским настройкам через биос
Воспользовавшись hot keys, вы сможете выполнить откат пользовательских изменений системы и вернуть BIOS к заводским значениям.
На появившемся черном экране последовательно выбирайте:
опцию «Запуск центра восстановления» для Sony, или «Устранение неполадок компьютера» для Toshiba, или «System Recovery» для HP;
пункт меню «Load Defaults BIOS».
В зависимости от производителя название опции может варьироваться: «Load BIOS Setup Defaults», «Load Safe-Fail Defaults», но слова «Load» и «Default» будут присутствовать обязательно.
Подготовка
Осуществите подготовку к сбросу настроек:
перед тем, как вы нажмете на «Load Defaults BIOS», сохраните всю необходимую информацию на съемном носителе;
поскольку операцию восстановления нельзя прерывать, подключите устройство к сети с помощью сетевого адаптера питания;
учтите, что при возврате к первоначальным параметрам, будут удалены все программы, установленные пользователем после покупки устройства. Этот софт необходимо будет установить заново;
отключите все дополнительные устройства от компьютера – принтер, сканер, проводную мышь.
После того, как вы запустите процесс обнуления настроек, начнется процесс сбора информации и подготовки системных файлов. Это может занять некоторое время, так что не переживайте.
Процесс восстановления
После того, как вы запустите процесс восстановления, все действия будут выполняться автоматически, без вашего участия. Компьютер может перезагрузиться, если того требует устанавливаемое ПО. В процессе обнуления настроек, будут восстановлены драйвера для устройств и установлены стандартные системные программы.
Стоит упомянуть, что не всегда удается успешно обнулить настройки на ноутбуке. Такое возможно в случае, если:
вы специально удалили скрытый раздел с настройками и файлами для восстановления системы;
вы переустанавливали операционную систему. Часто вместе с переустановкой удаляют скрытый раздел, который хранит первоначальные настройки;
поврежден жесткий диск и информация, необходимая для восстановления системы, стала недоступна.
Что можно сделать, если вы удалили скрытый раздел Recovery с жесткого? Вам придется поискать загрузочный диск с настройками или образ скрытого раздела для вашего ноутбука. Их можно найти в сети, а иногда производители предлагают купить такие диски для восстановления системы на официальных сайтах.
Если готовых образов для вашего ноутбука нет, можно на компьютерных форумах попросить владельцев аналогичной модели создать вам такой образ. А чтобы избежать такой ситуации, вы можете сами создать загрузочную флешку или DVD-диск для вашего ноутбука, который можно будет держать под рукой и использовать при необходимости.
Источник
Игровые форумы
eMachines и Packard Bell – это тот же Acer и процедура восстановления лишь несколько отличается в визуальном плане, а все действия восстановления ноутбуков, выпущенных под этими товарными марками, практически идентичны, поэтому я просто укажу на один единственный нюанс по ходу рассказа.
Для запуска утилиты восстановления ноутбуков Acer, Packard Bell и eMachines к заводским настройкам используется комбинация клавиш Alt+F10. Зажать эту комбинацию необходимо в момент включения компьютера, до начала загрузки операционной системы.
Чтобы наверняка не пропустить этот момент, я рекомендую, удерживая клавишу Alt совершать быстрые краткие щелчки по кнопке F10.
Однако, чтобы утилита восстановления запускалась таким образом, необходимо, чтобы в настройках BIOS была активирована опция D2D Recovery. Искомая настройка находится тут:
Если же вы никогда ранее не работали с настройками BIOS и смутно представляете, что это такое, я настоятельно рекомендую вам запустить среду восстановления системы чуть более долгим, но более безопасным способом, стандартным для многих производителей мобильных компьютеров.
Для этого сразу после включения питания ноутбука начинайте быстро щелкать по клавише F8. Так обычно делают, когда хотят выбрать особый режим загрузки операционной системы. Нам нужно чтобы на экране появилось следующее меню:
Как видите, в самом верху находится пункт «Устранение неполадок компьютера». Выбираем его (если он по каким-то причинам не выбран по умолчанию) и нажимаем клавишу Enter. Начнется загрузка файлов.
Далее нас попросят выбрать языковые настройки. Выбираем актуальные для нас и нажимаем «Далее».
Теперь нужно будет указать пользователя, от чьего имени будет выполняться восстановление и ввести пароль для выбранного пользователя, если он был установлен. Введите необходимые данные и нажмите OK.
В очередном появившемся меню нажмите пункт Recovery Management.
После этого запустится утилита восстановления ноутбука Packard Bell, Acer или eMachines. Как я уже говорил, отличия их интерфейса исключительно косметические.
Если вы собираетесь использовать вариант восстановления с помощью комбинации клавиш Alt+F10, то все предыдущие шаги для вас не актуальны. Процесс реанимации системы из раздела восстановления начнется сразу с этого шага.
Итак, поскольку мы предполагаем, что все наши важные данные предварительно были сохранены, выбираем опцию «Восстановление заводских настроек операционной системы».
Нас предупредят о необходимых мерах предосторожности и попросят для продолжения процедуры восстановления операционной системы ноутбука нажать «Далее».
После этого нам покажут сведения о жестком диске нашего ноутбука. Просто жмем «Далее».
Соглашаемся с очередным предупреждением о том, что все данные будут утеряны.
После этого компьютеру понадобится немного времени для завершения приготовлений…
…после чего начнется сам процесс восстановления до заводского состояния. Просто ждем.
Далее ноутбук Acer и Packard Bell автоматически перезагрузятся, а eMachines попросит нажать кнопку OK для перезагрузки. Кстати, я могу ошибаться, но по-моему некоторые из моделей Acer тоже просят нажать кнопку для продолжения. В общем, если попросят нажать OK – нажимайте.
Все остальное ноутбук сделает самостоятельно. Система будет периодически перезагружаться. Не мешайте ей. Просто дождитесь первичного старта восстановленной операционной системы.
Вот и все, после перезагрузки у вас будет заводской ноутбук 🙂
Источник
Восстановление системы Packard Bell
Восстановление системы Packard Bell – типичный вопрос, который задается профессиональным сисдаминам. Восстановление системы на ноутбуке Packard Bell не является очень сложной процедурой, проворачивать ее можно в два счета, не обращаясь в специализированные мастерские. Главное, что вы получите уникальный шанс прокачать свои навыки, к тому же, можно сэкономить небольшую сумму и потратить ее на мороженое.
Восстановление системы паккард белл необходимо, когда ноутбук начинает работать слишком медленно или же совсем отказывается включаться. К таким последствиям могут привести неправильная работа программ, воздействие компьютерных вирусов и т.д. Всех вариантов не перебрать, поэтому мы сразу перейдем к практическому решению сей проблемы.
Функция внутри Windows
Самое простое восстановление системы на ноутбуке Packard Bell и на настольном ПК выполняется через классический сервис, который есть в любой версии Windows. Стандартное восстановление системы позволяет выполнять обыкновенный откат, сохраняя при этом ваши личные файлы – музыку, фото, видео. На месте останутся и файлы программ, поэтому установленные приложения тоже не пострадают, если конечно они не мешают системным файлам.
Метод работы с сей программкой очень прост – выбираем точку отчета и вуаля! Система самостоятельно восстановит работоспособность операционки.
Запускаем процедуру по пути Пуск – Все программы – Стандартные – Служебные – Восстановление системы.
Если вам интересно, то читаем приветствие и жмакаем «Далее».
На следующем окошке можно увидеть последние активные точки, создаваемые автоматически. При каждом важном событии в операционке, здесь создаются точки. Выбираем нужный «момент» и снова жмакаем «Далее». Если сомневаетесь, то лучше выбрать самую «старую» точку.
Восстановление системы паккард белл начинается сразу после нажатия «Готово». Последнее окошко отображает системный раздел, для которого доступно восстановление. Непосредственный процесс начнется при перезагрузке. Обратите внимание, что комп будет включаться очень медленно. Это указывает на то, что «реабилитация» ноута была запущена и после окончательной загрузки Windows, на дисплее появится соответствующее сообщение.
Безопасный режим
Аналогичным образом можно восстановить систему Packard Bell, даже если машина совсем не включается. Именно для этого создан «Безопасный режим». Если вы до сих пор не в курсе, то даю установку. Это особый режим запуска винды который включает в себя минимум программ и служб. При включении компа вы увидите упрощенную тему виндовс, а если запустить диспетчер задач, то можно увидеть, как мало программ было запущено.
Запускается этот режимчик клавишей F8 сразу при включении компа. Появится такая картинка, где выбираем соответствующую функцию.
После запуска переходим к «Восстановлению», описанном в предыдущей главе. Действуем аналогичным образом. После перезагрузки, юзер увидит традиционное окно приветствия Windows и все будет хорошо!
Полноценный откат к заводским настройкам
Полноценный откат можно провернуть без посторонней помощи. Подобное восстановление системы паккард белл к заводскому состоянию необходимо, когда даже безопасный режим не помогает достучаться до сердца ноута.
Итак, приступаем. Первым делом, открываем BIOS и ищем функцию восстановления (D2D Recovery). Путь к сей настройке показан на следующем скрине.
Включаем D2D Recovery, сохраняем изменения и перезагружаемся. Сразу после перезагрузки клацаем по клавише F8, чтобы вызвать следующее меню
Выбираем самый первый пунктик, как отмечено на данном примере. После этого начнется загрузка специальных файлов и подготовка к ответственной процедуре.
Далее нам потребуется ввести языковые параметры и имя пользователя.
В очередном меню «реабилитации ноутбука Packard Bell выбираем последнюю функцию Recovery.
Далее начнется основная стадия нашей «лабораторной работы». Выбираем параметр с заводскими настройками.
Само собой, программа предупредит нас о том, что вся инфа сотрется и бла, бла, бла…
Затем откроется окошко с данными о разделе жесткого диска. Проверяем и идем вперед.
Затем может выскочить еще одно предупреждение, жмем ОК и наблюдаем за тем, как ноутбук возвращается к своему исходному состоянию. В процессе работы, ноут будет перезагружаться несколько раз, не обращаем на это внимание и ничего не нажимаем! Так, на всякий случай.
Как только система выдаст сообщение об успешном завершении, жмем ОК.
Последнее, с чем придется поработать – это традиционные настройки Windows. После этого, ноутбук вновь станет рабочим.
Вот, собственно, и все!
Восстановление системы на ноутбуке Packard Bell прошло, как надо! Отчетливо видно, что этот процесс несложный, справиться с ним смогут даже школьники. Не спешите полностью сносить Windows, попробуйте описанные выше методы «реабилитации»! Удачной работы и удачного восстановления!
Источник
Игровые форумы
eMachines и Packard Bell – это тот же Acer и процедура восстановления лишь несколько отличается в визуальном плане, а все действия восстановления ноутбуков, выпущенных под этими товарными марками, практически идентичны, поэтому я просто укажу на один единственный нюанс по ходу рассказа.
Для запуска утилиты восстановления ноутбуков Acer, Packard Bell и eMachines к заводским настройкам используется комбинация клавиш Alt+F10. Зажать эту комбинацию необходимо в момент включения компьютера, до начала загрузки операционной системы.
Чтобы наверняка не пропустить этот момент, я рекомендую, удерживая клавишу Alt совершать быстрые краткие щелчки по кнопке F10.
Однако, чтобы утилита восстановления запускалась таким образом, необходимо, чтобы в настройках BIOS была активирована опция D2D Recovery. Искомая настройка находится тут:
Если же вы никогда ранее не работали с настройками BIOS и смутно представляете, что это такое, я настоятельно рекомендую вам запустить среду восстановления системы чуть более долгим, но более безопасным способом, стандартным для многих производителей мобильных компьютеров.
Для этого сразу после включения питания ноутбука начинайте быстро щелкать по клавише F8. Так обычно делают, когда хотят выбрать особый режим загрузки операционной системы. Нам нужно чтобы на экране появилось следующее меню:
Как видите, в самом верху находится пункт «Устранение неполадок компьютера». Выбираем его (если он по каким-то причинам не выбран по умолчанию) и нажимаем клавишу Enter. Начнется загрузка файлов.
Далее нас попросят выбрать языковые настройки. Выбираем актуальные для нас и нажимаем «Далее».
Теперь нужно будет указать пользователя, от чьего имени будет выполняться восстановление и ввести пароль для выбранного пользователя, если он был установлен. Введите необходимые данные и нажмите OK.
В очередном появившемся меню нажмите пункт Recovery Management.
После этого запустится утилита восстановления ноутбука Packard Bell, Acer или eMachines. Как я уже говорил, отличия их интерфейса исключительно косметические.
Если вы собираетесь использовать вариант восстановления с помощью комбинации клавиш Alt+F10, то все предыдущие шаги для вас не актуальны. Процесс реанимации системы из раздела восстановления начнется сразу с этого шага.
Итак, поскольку мы предполагаем, что все наши важные данные предварительно были сохранены, выбираем опцию «Восстановление заводских настроек операционной системы».
Нас предупредят о необходимых мерах предосторожности и попросят для продолжения процедуры восстановления операционной системы ноутбука нажать «Далее».
После этого нам покажут сведения о жестком диске нашего ноутбука. Просто жмем «Далее».
Соглашаемся с очередным предупреждением о том, что все данные будут утеряны.
После этого компьютеру понадобится немного времени для завершения приготовлений…
…после чего начнется сам процесс восстановления до заводского состояния. Просто ждем.
Далее ноутбук Acer и Packard Bell автоматически перезагрузятся, а eMachines попросит нажать кнопку OK для перезагрузки. Кстати, я могу ошибаться, но по-моему некоторые из моделей Acer тоже просят нажать кнопку для продолжения. В общем, если попросят нажать OK – нажимайте.
Все остальное ноутбук сделает самостоятельно. Система будет периодически перезагружаться. Не мешайте ей. Просто дождитесь первичного старта восстановленной операционной системы.
Вот и все, после перезагрузки у вас будет заводской ноутбук 🙂
Источник
Как сбросить настройки ноутбука Packard Bell?
Включите компьютер. Когда отображается логотип Packard Bell, нажмите и удерживайте клавишу ALT, одновременно нажимая клавишу F10. Отпустите клавиши, когда появится сообщение о том, что Windows загружает файлы. После загрузки программы восстановления системы следуйте инструкциям по переустановке операционной системы.
Как заставить мой ноутбук восстановить заводские настройки?
- Запустите компьютер.
- Нажмите и удерживайте клавишу F8.
- В Advanced Boot Options выберите Repair Your Computer.
- Нажмите Ввод.
- Выберите язык клавиатуры и нажмите Далее.
- При появлении запроса войдите в систему с учетной записью администратора.
- В параметрах восстановления системы выберите Восстановление системы или Восстановление при загрузке (если это доступно)
Какие кнопки нужно нажимать, чтобы восстановить заводские настройки ноутбука?
Как восстановить заводские настройки компьютера с помощью клавиши F
- Нажмите кнопку питания, чтобы включить компьютер, или перезагрузите его, если он уже включен.
- Нажмите и удерживайте клавишу «F8» до того, как компьютер начнет загружаться, если на вашем компьютере загружена только одна операционная система. …
- Выберите «Восстановить компьютер» с помощью клавиши со стрелкой вверх или вниз на открывшемся экране «Дополнительные параметры загрузки».
Где на ноуте кнопка сброса?
Также называемая переключателем сброса, кнопка сброса позволяет устройствам, которые ее используют, например, компьютеру или периферийному устройству, перезагружаться. Обычно кнопка находится на передней панели устройства, рядом с кнопкой питания.
Как сбросить настройки ноутбука, если он не сбрасывается?
Решение 6. Выполните обновление / сброс из WinRE
- Вставьте USB или DVD.
- Перезагрузите компьютер.
- Нажмите F12 на вашем компьютере, чтобы открыть программу установки Windows.
- Выберите привод, в который вы вставили USB или DVD.
- Нажмите «Далее.
- Выберите «Восстановить компьютер».
- На синем экране появятся варианты.
Как выполнить полный сброс ноутбука HP?
Включите ноутбук HP, затем сразу же несколько раз нажмите клавишу F11, пока не появится экран «Выберите параметр». Щелкните Устранение неполадок. Щелкните Сбросить этот компьютер. Выберите один из вариантов: «Сохранить мои файлы» или «Удалить все».
Хард ресет удаляет все на ноуте?
Сброс питания (или полный перезапуск) удаляет всю информацию из памяти компьютера без удаления каких-либо личных данных.
Что делает нажатие F11 при запуске?
Вместо того, чтобы переформатировать диски и восстанавливать все программы по отдельности, вы можете сбросить весь компьютер до заводских настроек с помощью клавиши F11. Это универсальный ключ восстановления Windows, и процедура работает на всех системах ПК.
Как мне сбросить мой компьютер, чтобы он загрузился до заводских настроек?
Сброс с экрана настройки
- Выключите компьютер.
- Включите компьютер и сразу же нажмите клавишу, которая открывает экран настройки BIOS. …
- Используйте клавиши со стрелками для перемещения по меню BIOS, чтобы найти параметр для сброса компьютера к настройкам по умолчанию, восстановлению или заводским настройкам. …
- Перезагрузите компьютер.
Что такое кнопка сброса ноутбука?
На персональных компьютерах кнопка сброса очищает память и принудительно перезагружает машину. Кнопки сброса находятся на автоматических выключателях для сброса цепи. Эта кнопка может вызвать повреждение данных, поэтому ее часто нет на многих машинах.
Как сбросить настройки ноутбука без съемного аккумулятора?
Re: Как выполнить сброс питания с ноутбука с несъемным аккумулятором? С этим типом ноутбука вы можете перезагрузить его, выключив его, отсоединив все кабели и любые периферийные устройства, а затем удерживая кнопку питания в течение 15-20 секунд. Когда вы перезапустите его, вы можете получить меню запуска, чтобы выбрать обычный перезапуск.
Как сбросить настройки ноутбука, когда экран черный?
Одновременно нажмите и удерживайте клавиши Windows и B, когда компьютер выключен. Удерживая нажатыми обе клавиши, удерживайте кнопку питания в течение одной секунды, а затем отпустите кнопку питания и клавиши. Светодиодный индикатор питания продолжает гореть, а экран остается пустым около 40 секунд.
Как мне исправить проблему с перезагрузкой моего компьютера 2020?
Решение 1. Исправить с помощью командной строки
- Перейдите в Пуск и запустите командную строку от имени администратора.
- Введите команду «sfc / scannow» и нажмите Enter, это выполнит проверку системных файлов.
- По завершении введите «exit», чтобы выйти из командной строки.
- Перезагрузитесь, чтобы перезагрузить компьютер.
- Запустите командную строку от имени администратора.
Как я могу перезагрузить свой ноутбук?
Перейдите в Настройки> Обновление и безопасность> Восстановление. Вы должны увидеть заголовок «Перезагрузите этот компьютер». Щелкните «Начать работу». Вы можете выбрать «Сохранить мои файлы» или «Удалить все». Первый сбрасывает ваши параметры по умолчанию и удаляет неустановленные приложения, такие как браузеры, но сохраняет ваши данные нетронутыми.
Как перезагрузить компьютер в безопасном режиме?
Как перезапустить в безопасном режиме?
- Нажмите клавишу с логотипом Windows + I на клавиатуре, чтобы открыть Настройки. …
- Выберите «Обновление и безопасность», затем нажмите «Восстановление».
- В разделе «Расширенный запуск» выберите «Перезагрузить сейчас».
- После перезагрузки компьютера на экране «Выберите параметр» выберите «Устранение неполадок»> «Дополнительные параметры»> «Параметры запуска»> «Перезагрузить».
Источник
Как вернуть заводские настройки на ноутбуке Packard Bell?
Как можно вернуть заводские настройки на ноутбуке фуджитсу?
Для восстановления заводских настроек ноутбука:
- Запустите программу возврата заводских настроек (сброса системы) ноутбука.
- Выберите из предлагаемого меню функцию восстановления системы (или заводских настроек) и следуйте всем указаниям системы.
- Дождитесь окончания процесса и перезагрузите компьютер.
Как сбросить ноутбук на заводские настройки Acer?
Как восстановить заводские настройки ноутбука Acer
- Включите ноутбук и, удерживая Alt, нажимайте несколько раз F10, система должна запросить пароль.
- Если вы ранее ничего не восстанавливали, то стандартный пароль – шесть нулей (000000).
- В появившемся окне выберите Factory reset (сброс к заводским настройкам).
Как сбросить ноутбук до заводских настроек комбинация клавиш?
Для этого нужно зажать и удерживать клавиши ALT + F10. Система запросит пароль (стандартный вариант – шесть нулей «000000»). Как только появится меню, следует просто выбрать пункт «Восстановление заводских настроек ОС» («Factory Reset»).
Как войти в безопасный режим на ноутбуке Packard Bell?
Достаточно, сразу после кнопки питания, непрерывно нажимать на одну из клавиш: F8; F12.
Как очистить ноутбук к заводским настройкам?
Сброс Windows 10 в параметрах из установленной системы
- Зайдите в Параметры (через пуск и значок шестеренки или клавиши Win+I) — Обновление и безопасность — Восстановление.
- В разделе «Вернуть компьютер в исходное состояние» нажмите «Начать». .
- Вам будет предложено либо сохранить личные файлы, либо удалить их.
Как вернуть ноутбук к заводским настройкам Acer Windows 10?
Сброс системы через интерфейс Windows 10
- Войдите в «Параметры».
- Перейдите в «Обновление/безопасность», выберите «Восстановление». .
- Нажмите на «Начать» в пункте «Вернуть ПК в исходное состояние».
- Windows предложит сохранить персональные файлы пользователя или удалить их.
Как восстановить заводские настройки на Windows 7?
Откройте «Параметры Windows» (они скрываются за значком шестеренки в меню «Пуск»), выберите «Обновление и безопасность», а затем — «Восстановление». Чтобы сбросить настройки до заводских, нажмите «Начать» под «Вернуть компьютер в исходное состояние».
Как сделать восстановление системы горячими клавишами?
Восстановление системы Windows 10 осуществляется посредством нажатий “горячих клавиш” Shift+F8, причем, в отличие от “семерки”, нажимать это сочетание нужно очень-очень быстро, так как сама операционка стала грузиться куда как стремительнее.
Как очистить компьютер до заводских настроек?
Откройте «Параметры Windows» (они скрываются за значком шестеренки в меню «Пуск»), выберите «Обновление и безопасность», а затем — «Восстановление». Чтобы сбросить настройки до заводских, нажмите «Начать» под «Вернуть компьютер в исходное состояние».
Как запустить флешку на ноутбуке Packard Bell?
Нажимаем при загрузке F2, начальная вкладка Information, идём на вкладку Main, видим параметр F12 Boot Menu, ставим его в Enabled, далее жмем F10 для сохранения настроек, перезагружаемся, нажимаем при загрузке F12 и появляется наше загрузочное меню, выбираем в нём нашу флешку и жмём Enter, происходит загрузка с флешки.
Как включить виртуализацию на ноутбуке Packard Bell?
Включение виртуализации в БИОС/UEFI компьютера или ноутбука
- Зайдите в БИОС компьютера или ноутбука. .
- После входа найдите, где включается опция виртуализации (далее будут показаны некоторые примеры), включите её (установите значение в Enabled).
- Сохраните настройки БИОС (обычно можно выбрать Save&Exit на вкладке Exit).
Что бы зайти в загрузочное меню, вам нужно нажимать при включении клавишу «F12» (при появления логотипа,не в коем случаи после, поскольку произойдет загрузка). Загрузочное меню выглядит так.
Источник
На чтение 13 мин. Просмотров 712 Опубликовано 12.09.2021
Сегодняшняя статья будет посвящена восстановлению заводских настроек ноутбуков Acer, eMachines и Packard Bell. Изначально я планировал написать о них отдельные статьи, но позже решил обойтись одной.
Дело в том, что eMachines и Packard Bell – это один и тот же Acer, и процедура восстановления лишь немного отличается в визуальные термины и все шаги по восстановлению ноутбуков, выпущенных под этими торговыми марками, практически идентичны, поэтому я просто укажу на одну единственную оговорку. …
Итак, если вы не читали ее раньше, прочтите эту статью, прежде чем начинать процедуру восстановления заводских настроек для вашего ноутбука Acer, Packard Bell или eMachines, поскольку в ней описываются необходимые вам приготовления. сделать перед началом восстановления ноутбука из раздела восстановления системы. Дальнейшие шаги описываются исходя из предположения, что вы выполнили все рекомендации, которые я дал в этой статье.
Что ж, не торопитесь начинать восстановление, пока вы не прочитаете эту статью до конца.
Используйте комбинацию клавиш Alt + F10 для запуска утилиты восстановления заводских настроек для ноутбуков Acer, Packard Bell и eMachines. Эту комбинацию необходимо зажать в момент включения компьютера, перед началом загрузки операционной системы.
Чтобы не упустить этот момент, рекомендую зажать клавишу Alt и быстро сделать короткие щелчки по кнопке F10.
Однако для того, чтобы утилита восстановления работала таким образом, в настройках BIOS должна быть включена опция D2D Recovery. Нужная настройка находится здесь:
Если вы никогда не работали с настройками BIOS и имеете смутное представление о том, что это такое, я настоятельно рекомендую вам запустить среду восстановления системы на некоторое время. дольше, но более безопасным способом, стандартным для многих производителей мобильных компьютеров.
Для этого сразу после включения питания ноутбука начните быстро нажимать клавишу F8. Обычно это делается, когда они хотят выбрать специальный режим загрузки для операционной системы. Нам нужно, чтобы на экране появилось следующее меню:
Как видите, в самом верху находится пункт «Устранение неполадок компьютера». Выбираем его (если он по каким-то причинам не выбран по умолчанию) и нажимаем клавишу Enter. Файлы начнут скачиваться.
Теперь вам нужно будет указать пользователя, от имени которого будет выполняться восстановление, и ввести пароль для выбранного пользователя, если он был установлен. Введите необходимую информацию и нажмите OK.
В следующем появившемся меню нажмите Recovery Management.
Это запустит утилиту для ремонта ноутбуков Packard Bell, Acer или eMachines. . Как я уже сказал, различия в их интерфейсе чисто косметические.
Если вы собираетесь использовать вариант восстановления с помощью комбинации клавиш Alt + F10, то все предыдущие шаги для вас не актуальны. Процесс реанимации системы из раздела восстановления начнется сразу с этого шага..
Итак, поскольку мы предполагаем, что все наши важные данные были ранее сохранены, мы выбираем опцию «Восстановить заводские настройки операционной системы».
Мы будем предупреждены о необходимых мерах предосторожности, о которых вы уже знаете, если читаете вводную статью. Нажмите «Далее», чтобы продолжить восстановление операционной системы ноутбука.
После этого нам будет показана информация о жестком диске нашего ноутбука. Просто нажмите «Далее».
Мы согласны с другим предупреждением о том, что все данные будут потеряны.
После этого компьютеру потребуется немного времени для завершения подготовки .. .
… После чего начнется процесс восстановления заводского состояния. Мы просто ждем.
Далее необходимо указать пользователя, от имени которого будет выполняться восстановление и ввести пароль для выбранного пользователя, если он был установлен. Введите необходимую информацию и нажмите «ОК». В следующем меню нажмите «Управление восстановлением». После этого утилита восстановления запустит ноутбук acer, eMachines или Packard Bell. Возможны незначительные различия интерфейса в зависимости от производителя. Если вы использовали вариант восстановления с помощью комбинации клавиш Alt + F10, то процедура восстановления системы начнется немедленно из этого меню. Если вы ранее сохранили все важные данные на внешнем носителе, выберите «Восстановить операционную систему до заводских настроек». Вы будете предупреждены о необходимых мерах предосторожности. Нажмите «Далее», чтобы продолжить восстановление операционной системы ноутбука. Затем вам будет показана информация о жестком диске ноутбука.
Содержание
- Восстановление системы Packard Bell
- Как вернуть ноутбук к заводским настройкам: Acer, Emachines и Packard Bell
- Инструкция по возврату ноутбука к заводским настройкам
- Неверный запрос
- Как восстановить заводские настройки портативного компьютера Packard Bell
- Как сбросить Ноутбук Packard Bell до заводских настроек
Восстановление системы Packard Bell
На появившемся черном экране последовательно выберите:
- параметр «Запустить Центр восстановления» для Sony, или «Устранение проблем с компьютером» для Toshiba, или «Восстановление системы» для HP;
- пункт меню «Загрузить настройки BIOS по умолчанию “.
В зависимости от производителя название параметра может быть разным:« Загрузить настройки BIOS по умолчанию »,« Загрузить значения по умолчанию для безопасного сбоя », но есть слова« Загрузить »и« По умолчанию » ” потребуется. Подготовка Подготовьтесь к сбросу настроек:
- перед тем, как нажать «Загрузить BIOS по умолчанию», сохраните всю необходимую информацию на съемном носителе;
- поскольку операция восстановления не может быть прервана, подключите устройство к сети с помощью сетевого адаптера питания;
- обратите внимание, что когда вы вернетесь к исходным параметрам, все программы будут удалены, установленные пользователем после покупки устройство.
Как вернуть ноутбук к заводским настройкам: Acer, Emachines и Packard Bell
Внимание
Нажмите Да, а затем начать. Появившееся диалоговое окно содержит информацию о жестком диске, на который будет восстановлена операционная система. Внимание! Если вы продолжите эту процедуру, все файлы на жестком диске будут удалены. 4. Щелкните ОК. Перед началом восстановления компьютер перезагрузится, после чего файлы будут скопированы на жесткий диск..
Информация
Это может занять некоторое время, но в окне Packard Bell Recovery Management будет отображаться ход процесса. После завершения восстановления вам будет предложено перезагрузить компьютер. 5. Щелкните кнопку ОК. Компьютер перезагрузится. 6. Следуйте инструкциям на экране для начальной установки системы.
Восстановление с жесткого диска во время загрузки Чтобы переустановить Windows и все предустановленные программы и драйверы, выполните следующие действия: 1.
Видео: Заводские настройки ноутбука Где находится Recovery и его активация Скрытый раздел на жестком диске, в котором хранятся все файлы, необходимые для восстановления системы, называется Recovery. Он создается по умолчанию на всех ноутбуках и удаляется или повреждается в большинстве случаев в результате неправильных действий пользователя. Вы можете увидеть, где находится скрытый раздел:
- в меню «Управление компьютером»;
- см. Управление дисками.
Там же вы можете увидеть размер, который занимает Recovery на HDD.
Обычно это 20-25 ГБ системной информации и установочных файлов … Если у вас ноутбук Toshiba, то вы, наверное, уже заметили, что на диске D есть системная папка с названием HDD Recovery. В нем также хранится информация, необходимая для перезагрузки системы, поэтому ее нельзя удалить.
Инструкция по возврату ноутбука к заводским настройкам
Выберите точку восстановления, нажмите Далее, а затем Готово. Появится окно подтверждения. 4. Щелкните Да. Система будет восстановлена с использованием указанной точки восстановления.
Важно
Процесс может занять несколько минут, а по завершении может потребоваться перезагрузка компьютера. Восстановление заводских настроек системы. Если вы столкнулись с проблемами на вашем компьютере, которые нельзя решить другими способами, вам может потребоваться переустановить все программы, чтобы вернуть систему к заводским настройкам. Вы можете использовать жесткий диск или предварительно созданные диски восстановления для переустановки.
Внимание! Полное восстановление удаляет все файлы на жестком диске, переустанавливает системы Windows и все предустановленные программы и драйверы. Рекомендуется заранее создать резервные копии всех важных файлов, хранящихся на жестком диске.
Неверный запрос
Активация восстановления запускает процесс очистки пользовательских изменений BIOS, восстановления заводских настроек по умолчанию и переустановки ОС, системных программ и драйверов. Чтобы активировать Recovery, нажмите определенную комбинацию горячих клавиш. Это позволит вам войти в системное меню, где вы сможете выбрать несколько вариантов восстановления системы.
Следует помнить, что у каждого производителя своя комбинация горячих клавиш, ниже мы рассмотрим самые популярные . Восстановление настроек с помощью горячих клавиш Для того, чтобы восстановить заводские настройки ноутбука, следует запомнить несколько комбинаций горячих клавиш. При загрузке системы нажмите горячие клавиши для доступа к меню настройки BIOS, откуда вы можете начать процесс восстановления..
Как восстановить заводские настройки портативного компьютера Packard Bell
Восстановление системы Packard Bell – частый вопрос, который задают профессиональные системные администраторы. Восстановление системы на ноутбуке Packard Bell – не очень сложная процедура, ее можно выполнить в кратчайшие сроки, не обращаясь в специализированную мастерскую. Главное, что вы получите уникальный шанс прокачать свои навыки, к тому же вы сможете сэкономить небольшую сумму и потратить ее на мороженое.
Packard Bell System Restore необходимо при запуске ноутбука бегать слишком медленно или вообще не включается. Такие последствия могут быть вызваны неправильной работой программ, воздействием компьютерных вирусов и т. Д. Перечислить все варианты невозможно, поэтому сразу перейдем к практическому решению этой проблемы.
Как сбросить Ноутбук Packard Bell до заводских настроек
Включите D2D Recovery, сохраните изменения и перезагрузитесь. Сразу после перезагрузки нажмите клавишу F8, чтобы открыть следующее меню. Выберите самый первый пункт, как отмечено в этом примере … После этого начнется загрузка специальных файлов и подготовка к ответственной процедуре.
Далее нам нужно ввести языковые параметры и имя пользователя. В следующем меню «Восстановление ноутбука Packard Bell» выберите последнюю функцию восстановления … Далее начнется основной этап нашей «лабораторной работы».
Выбираем параметр с заводскими настройками. Конечно, программа нас предупредит, что вся инфа будет стерта и бла, бла, бла … Потом откроется окно с данными о разделе жесткого диска. Проверяем и идем дальше. Затем может появиться другое предупреждение, нажмите OK и посмотрите, как ноутбук вернется в исходное состояние.
Здесь за каждое важное событие в операционной системе начисляются баллы. Выбираем нужный «момент» и снова нажимаем «Далее». Если есть сомнения, лучше выбрать самую старую точку. Восстановление системы Packard Bell начнется сразу после нажатия кнопки «Готово».
В последнем окне отображается системный раздел, для которого доступно восстановление. Немедленный процесс начнется после перезагрузки. Учтите, что компьютер будет включаться очень медленно. Это говорит о том, что была запущена «реабилитация» ноутбука и после финальной загрузки Windows на дисплее появляется сообщение. Безопасный режим Таким же образом вы можете восстановить систему Packard Bell, даже если машина вообще не включается. Для этого и был создан безопасный режим. Если еще не в курсе, то даю установку. Это особый режим запуска Windows, который включает минимум программ и служб.
Есть несколько способов, которые мы рассмотрим подробнее.. Возможность сброса настроек может понадобиться, если:
- вы часто сталкиваетесь с неисправностями установленной операционной системы;
- установленная ОС не загружается ;
- необходимо сбросить пароли для BIOS и ОС (Windows);
- ваш ноутбук «забит» ненужными компьютерными программами, которые часто конфликтуют между собой;
- вы изменили настройки BIOS, после этого устройство стало некорректно работать.
Какие заводские параметры? Заводские параметры устанавливаются производителем для конкретной модели компьютера или ноутбука. В них хранятся настройки BIOS и параметры конфигурации компьютера.
В момент включения компьютера, до начала загрузки операционной системы, удерживайте Alt и нажмите клавишу F10. Если восстановление не начинается, то вам нужно активировать опцию D2D Recovery в настройках BIOS. Вы должны знать, что изменение других настроек BIOS может привести к тому, что ноутбук перестанет работать.
Если вы никогда раньше не работали с настройками BIOS и имеете смутное представление о том, что это такое, то вы Лучше запустить среду восстановления системы более длинным, но безопасным способом, который является стандартным для многих производителей компьютеров. Для этого сразу после включения питания ноутбука выберите специальный режим работы. системе, нажав F8. На экране появится меню Advanced Boot Options. Выберите «Устранение неполадок компьютера» и нажмите Enter.
Начнется загрузка файлов. Затем выберите языковые настройки и нажмите Далее.
Иногда владелец компьютера сталкивается с необходимостью очистить систему от различных ошибок, мешающих нормальной работе. Это можно сделать, переустановив операционную систему или используя специальные утилиты … Но есть метод, который имеет несколько неоспоримых преимуществ перед ними.
Сброс настроек до заводских настроек по умолчанию поможет восстановить устройство до работоспособность в большинстве случаев, даже если не получается запустить ОС. Этот способ особенно актуален для тех, кто не хочет тратить время на переустановку ОС. При восстановлении заводских настроек ОС будет переустановлена автоматически.
Вам не нужно вводить второй код активации ОС. Это будет восстановленная версия Windows, которая шла вместе с ноутбуком при покупке. Откатив BIOS, вы исправите перечисленные проблемы. В этой статье мы рассмотрим, как вернуть ваш ноутбук к заводским настройкам и восстановить его работу.
Если у вас возникла проблема – ноутбук Packard Bell не заряжается В этом случае есть две вероятные причины. Первый – это неисправность в цепи питания или проблема с разъемом. Второй – это проблемы с зарядкой или аккумулятором. Прежде чем делать какие-либо выводы о том, почему компьютер не заряжается, обязательно осмотрите внешний блок питания (вероятно, именно он вышел из строя).
Если ваш ноутбук Packard Bell перестает заряжаться, это может быть связано со следующими неисправностями:
Второй случай – проблема с самой батареей.
Такая важная часть ноутбука выходит из строя довольно часто. Если ваш ноутбук Packard Bell перестает заряжаться из-за именно такой поломки лучше всего просто заменить аккумулятор.
Не заряжать аккумуляторную батарею ноутбука Packard Bell , если она сама вышла из строя по какому-либо Причина. В целом, можно выделить несколько основных симптомов выхода батареи из строя, описанных ниже.
Один из самых частых случаев – это ситуация, когда ноутбук не видит батарею при перемещении курсора по панели , вы увидите сообщение: «Батарея не обнаружена». Это происходит по двум причинам:
- Если произошла поломка батареи. Затем вы можете просто заменить ее, выбрав с помощью специалиста, подходящего для вашей марки ноутбука.
- Неисправность в цепи питания, из-за которой не заряжается аккумулятор. Здесь нужно будет провести диагностику в сервис.
Ваш Packard Bell отказывается работать от аккумулятора или выключается, когда вы отсоединяете зарядный кабель?
Если ноутбук не включается от аккумулятора, то есть находит его, но если выдернуть кабель зарядки, ноутбук выключится. Такое поведение может вызвать следующие проблемы.
- Сама батарея не полностью защелкнута, то есть нет контакта. Тогда вам просто нужно вытащить его и поставить на место.
- Нет контакта аккумулятора: контакты повреждены или окислены. Определить это можно визуально и почистить контакты.
- Батарея не работает и ее нужно заменить на новую.
- Также поломки на материнской плате в блоке питания цепь питания. Советуем провести диагностику.
Когда аккумулятор ноутбука не держит заряд, он быстро разряжается.
Победил по двум причинам. не держит заряд.
- У меня пропала основная емкость и, естественно, батарея не заряжается. Его нужно будет заменить или восстановить емкость. Эту процедуру можно выполнить быстро и эффективно только в специализированной профессиональной телемаме.
- Ноутбук потребляет больше энергии, что приводит к быстрой разрядке аккумулятора. Аккумулятор может не выдержать повышенного энергопотребления. Избыточное потребление может начаться по вине пользователя: из-за попадания напитков, каких-либо механических воздействий или из-за неисправности микросхем. Так или иначе, точная причина неисправности станет известна вам только после диагностики.
Если у вас возникли проблемы с аккумулятором вашего ноутбука Packard Bell – принесите его нам! Мы абсолютно бесплатно диагностируем причину такой поломки, и тогда решение остается за вами: вы можете отремонтировать или заменить нерабочую деталь.. Это легко сделают опытные мастера нашего сервиса в короткие сроки!
| Воспользуйтесь моментом: до конца акции осталось 2 недели! Сезонная скидка 40-70% |
|||
| название детали | Стоимость комплектующих в рублях. | Стоимость установки (ремонта) в рублях. |
Заказать услугу |
| Гарантия 1 год | Звоните или нажмите Средняя цена матрицы 4500 3950 руб. | 900 | |
| 2900 | 900 | ||
| 1500 | 900 | ||
| 1900 | 900 | ||
| 900 | 900 | ||
| 1100 | 900 | ||
| Замена батареи | 1800 | 900 | |
| от 900 (по вашему выбору и в зависимости от производительности) | 900 | ||
| 1990 | |||
| Замена южного моста | с 800-29 00 (в зависимости от модели ноутбука) | 1990 | |
| от 900 до 2900 (в зависимости от модели ноутбука) | 1990 | ||
| 900 | 900 | ||
| 900 | 900 | ||
Включите компьютер. Когда отображается логотип Packard Bell, нажмите и удерживайте клавишу ALT, одновременно нажимая клавишу F10. Отпустите клавиши, когда появится сообщение о том, что Windows загружает файлы. После загрузки программы восстановления системы следуйте инструкциям по переустановке операционной системы.
Содержание
- 1 Как заставить мой ноутбук восстановить заводские настройки?
- 2 Какие кнопки нужно нажимать, чтобы восстановить заводские настройки ноутбука?
- 3 Где на ноуте кнопка сброса?
- 4 Как сбросить настройки ноутбука, если он не сбрасывается?
- 5 Как выполнить полный сброс ноутбука HP?
- 6 Хард ресет удаляет все на ноуте?
- 7 Что делает нажатие F11 при запуске?
- 8 Как мне сбросить мой компьютер, чтобы он загрузился до заводских настроек?
- 9 Что такое кнопка сброса ноутбука?
- 10 Как сбросить настройки ноутбука без съемного аккумулятора?
- 11 Как сбросить настройки ноутбука, когда экран черный?
- 12 Как мне исправить проблему с перезагрузкой моего компьютера 2020?
- 13 Как я могу перезагрузить свой ноутбук?
- 14 Как перезагрузить компьютер в безопасном режиме?
Как заставить мой ноутбук восстановить заводские настройки?
Шаги следующие:
- Запустите компьютер.
- Нажмите и удерживайте клавишу F8.
- В Advanced Boot Options выберите Repair Your Computer.
- Нажмите Ввод.
- Выберите язык клавиатуры и нажмите Далее.
- При появлении запроса войдите в систему с учетной записью администратора.
- В параметрах восстановления системы выберите Восстановление системы или Восстановление при загрузке (если это доступно)
Какие кнопки нужно нажимать, чтобы восстановить заводские настройки ноутбука?
Как восстановить заводские настройки компьютера с помощью клавиши F
- Нажмите кнопку питания, чтобы включить компьютер, или перезагрузите его, если он уже включен.
- Нажмите и удерживайте клавишу «F8» до того, как компьютер начнет загружаться, если на вашем компьютере загружена только одна операционная система. …
- Выберите «Восстановить компьютер» с помощью клавиши со стрелкой вверх или вниз на открывшемся экране «Дополнительные параметры загрузки».
Где на ноуте кнопка сброса?
Также называемая переключателем сброса, кнопка сброса позволяет устройствам, которые ее используют, например, компьютеру или периферийному устройству, перезагружаться. Обычно кнопка находится на передней панели устройства, рядом с кнопкой питания.
Как сбросить настройки ноутбука, если он не сбрасывается?
Решение 6. Выполните обновление / сброс из WinRE
- Вставьте USB или DVD.
- Перезагрузите компьютер.
- Нажмите F12 на вашем компьютере, чтобы открыть программу установки Windows.
- Выберите привод, в который вы вставили USB или DVD.
- Нажмите «Далее.
- Выберите «Восстановить компьютер».
- На синем экране появятся варианты.
28 мар. 2020 г.
Как выполнить полный сброс ноутбука HP?
Включите ноутбук HP, затем сразу же несколько раз нажмите клавишу F11, пока не появится экран «Выберите параметр». Щелкните Устранение неполадок. Щелкните Сбросить этот компьютер. Выберите один из вариантов: «Сохранить мои файлы» или «Удалить все».
Хард ресет удаляет все на ноуте?
Сброс питания (или полный перезапуск) удаляет всю информацию из памяти компьютера без удаления каких-либо личных данных.
Что делает нажатие F11 при запуске?
Вместо того, чтобы переформатировать диски и восстанавливать все программы по отдельности, вы можете сбросить весь компьютер до заводских настроек с помощью клавиши F11. Это универсальный ключ восстановления Windows, и процедура работает на всех системах ПК.
Как мне сбросить мой компьютер, чтобы он загрузился до заводских настроек?
Сброс с экрана настройки
- Выключите компьютер.
- Включите компьютер и сразу же нажмите клавишу, которая открывает экран настройки BIOS. …
- Используйте клавиши со стрелками для перемещения по меню BIOS, чтобы найти параметр для сброса компьютера к настройкам по умолчанию, восстановлению или заводским настройкам. …
- Перезагрузите компьютер.
Что такое кнопка сброса ноутбука?
На персональных компьютерах кнопка сброса очищает память и принудительно перезагружает машину. Кнопки сброса находятся на автоматических выключателях для сброса цепи. Эта кнопка может вызвать повреждение данных, поэтому ее часто нет на многих машинах.
Как сбросить настройки ноутбука без съемного аккумулятора?
Re: Как выполнить сброс питания с ноутбука с несъемным аккумулятором? С этим типом ноутбука вы можете перезагрузить его, выключив его, отсоединив все кабели и любые периферийные устройства, а затем удерживая кнопку питания в течение 15-20 секунд. Когда вы перезапустите его, вы можете получить меню запуска, чтобы выбрать обычный перезапуск.
Как сбросить настройки ноутбука, когда экран черный?
Одновременно нажмите и удерживайте клавиши Windows и B, когда компьютер выключен. Удерживая нажатыми обе клавиши, удерживайте кнопку питания в течение одной секунды, а затем отпустите кнопку питания и клавиши. Светодиодный индикатор питания продолжает гореть, а экран остается пустым около 40 секунд.
Как мне исправить проблему с перезагрузкой моего компьютера 2020?
Решение 1. Исправить с помощью командной строки
- Перейдите в Пуск и запустите командную строку от имени администратора.
- Введите команду «sfc / scannow» и нажмите Enter, это выполнит проверку системных файлов.
- По завершении введите «exit», чтобы выйти из командной строки.
- Перезагрузитесь, чтобы перезагрузить компьютер.
- Запустите командную строку от имени администратора.
5 янв. 2021 г.
Как я могу перезагрузить свой ноутбук?
Перейдите в Настройки> Обновление и безопасность> Восстановление. Вы должны увидеть заголовок «Перезагрузите этот компьютер». Щелкните «Начать работу». Вы можете выбрать «Сохранить мои файлы» или «Удалить все». Первый сбрасывает ваши параметры по умолчанию и удаляет неустановленные приложения, такие как браузеры, но сохраняет ваши данные нетронутыми.
Как перезагрузить компьютер в безопасном режиме?
Как перезапустить в безопасном режиме?
- Нажмите клавишу с логотипом Windows + I на клавиатуре, чтобы открыть Настройки. …
- Выберите «Обновление и безопасность», затем нажмите «Восстановление».
- В разделе «Расширенный запуск» выберите «Перезагрузить сейчас».
- После перезагрузки компьютера на экране «Выберите параметр» выберите «Устранение неполадок»> «Дополнительные параметры»> «Параметры запуска»> «Перезагрузить».
Содержание
- Инструкция по возвращению ноутбука к заводским настройкам
- Как ноутбук паккард белл вернуть до заводских настроек
- Как вернуть ноутбук к заводскому состоянию: Acer, eMachines и Packard Bell
- Как вернуть ноутбук к заводским настройкам
Инструкция по возвращению ноутбука к заводским настройкам
Иногда владелец компьютера сталкивается с необходимостью почистить систему от различных багов, которые мешают нормальной работе. Это можно сделать, переустановив операционную систему, или используя специальные утилиты. Но существует способ, который имеет перед ними несколько неоспоримых преимуществ.
Откат настроек к заводским значениям поможет восстановить работоспособность устройства в большинстве случаев, даже если вы не можете запустить ОС. Особенно актуален этот способ для тех, кто не хочет тратить время на переустановку ОС.
При восстановлении заводских настроек ОС будет переустановлена автоматически. Повторный код активации ОС вводить не потребуется. Будет восстановлена та версия Windows, которая шла с ноутбуком при покупке.
Откатив BIOS, вы устраните перечисленные проблемы. В данной статье мы рассмотрим, как вернуть ноутбук к заводским настройкам и восстановить его работоспособность. Существует несколько способов, которые мы и рассмотрим поближе.
Опция обнуления настроек может понадобиться в случае, если:
- у вас происходят частые сбои в работе установленной операционной системы;
- установленная ОС не загружается;
- необходимо сбросить пароли для БИОС и ОС (Windows);
- ваш ноутбук «засорен» лишними компьютерными программами, которые часто конфликтуют между собой;
- вы изменили настройки BIOS, после этого устройство стало работать некорректно.
Что такое заводские параметры?
Заводские параметры задаются производителем для конкретной модели компьютера или ноутбука. Они хранят в себе настройки BIOS и параметры конфигурации компьютера. Располагается такая информация в динамической памяти устройства, которая называется CMOS.
Все заводские параметры занимают совсем немного места, и имеют отдельное питание – от небольшой батарейки, расположенной на материнской плате. Можно провести обнуление параметров ноутбука без доступа к БИОС.
Для этого достаточно просто вынуть батарейку, выждать 30-40 секунд, и вставить ее снова.
После того, как будет завершен процесс обнуления настроек BIOS и выполнена переустановка ОС, вы получите ноутбук в том состоянии, в котором купили его в магазине.
Стоит отметить, что для успешного возвращения устройства к заводским параметрам, кроме CMOS необходим раздел Recoverу, в котором хранятся установочные файлы и другая необходимая системная информация.
Где находится Recovery и ее активация
Скрытый раздел на жестком диске, который хранит в себе все файлы, необходимые для восстановления системы, называется Recovery. Он создается по умолчанию на всех ноутбуках, и удаляется или повреждается в большинстве случаев в результате некорректных действий пользователя.
Посмотреть, где находится скрытый раздел, можно:
- в меню Управление компьютером;
- пункт Управление дисками.
Там можно посмотреть и размер, который занимает Recovery на HDD. Обычно это 20-25 Гб системной информации и установочных файлов.
Если у вас ноутбук Toshiba, то вы уже наверняка заметили, что на диске D есть системная папка, называющаяся HDD Recovery. В ней также хранится необходимая для обнуления системы информация, поэтому удалять ее нельзя.
Активация Recovery запускает процесс обнуления пользовательских изменений BIOS, восстановления заводских параметров, и переустановку ОС и системных программ и драйверов.
Для того чтобы активировать Recovery, нажмите определенную комбинацию горячих клавиш. Это позволит вам войти в системное меню, где можно выбрать несколько вариантов восстановления системы. Следует помнить, что у каждого производителя идет свое сочетание горячих клавиш, ниже мы рассмотрим самые популярные.
Восстанавливаем настройки горячими клавишами
Для того чтобы вернуть ноутбук к заводским настройкам, вам стоит запомнить несколько комбинаций горячих клавиш. При загрузке системы, следует нажать hot keys для доступа в меню BIOS Setup, откуда можно запустить процесс восстановления параметров.
В зависимости от производителя компьютерной техники, отличаются hot keys и их комбинации:
- Toshiba – в зависимости от модели F8, или 0, или Fn+0;
- Sony – F10;
- Acer – Alt и одновременно F10;
- HP, LG и Lenovo – F11;
- Samsung – F4;
- Fujitsu – F8;
- ASUS – F9;
- Dell – одновременно Ctrl и F11, но в некоторых моделях F8;
- Packard Bell – F10. Если установлена ОС Windows 8, вы можете воспользоваться кнопкой управления питанием при входе в систему. Следует зажать Shift и одновременно выбрать пункт меню «Перезагрузка»;
- MSI – F3, а на некоторых моделях F11.
Как вернуть ноутбук к заводским настройкам через биос
Воспользовавшись hot keys, вы сможете выполнить откат пользовательских изменений системы и вернуть BIOS к заводским значениям.
На появившемся черном экране последовательно выбирайте:
- опцию «Запуск центра восстановления» для Sony, или «Устранение неполадок компьютера» для Toshiba, или «System Recovery» для HP;
- пункт меню «Load Defaults BIOS».
В зависимости от производителя название опции может варьироваться: «Load BIOS Setup Defaults», «Load Safe-Fail Defaults», но слова «Load» и «Default» будут присутствовать обязательно.
Подготовка
Осуществите подготовку к сбросу настроек:
- перед тем, как вы нажмете на «Load Defaults BIOS», сохраните всю необходимую информацию на съемном носителе;
- поскольку операцию восстановления нельзя прерывать, подключите устройство к сети с помощью сетевого адаптера питания;
- учтите, что при возврате к первоначальным параметрам, будут удалены все программы, установленные пользователем после покупки устройства. Этот софт необходимо будет установить заново;
- отключите все дополнительные устройства от компьютера – принтер, сканер, проводную мышь.
После того, как вы запустите процесс обнуления настроек, начнется процесс сбора информации и подготовки системных файлов. Это может занять некоторое время, так что не переживайте.
Процесс восстановления
После того, как вы запустите процесс восстановления, все действия будут выполняться автоматически, без вашего участия. Компьютер может перезагрузиться, если того требует устанавливаемое ПО. В процессе обнуления настроек, будут восстановлены драйвера для устройств и установлены стандартные системные программы.
Стоит упомянуть, что не всегда удается успешно обнулить настройки на ноутбуке. Такое возможно в случае, если:
- вы специально удалили скрытый раздел с настройками и файлами для восстановления системы;
- вы переустанавливали операционную систему. Часто вместе с переустановкой удаляют скрытый раздел, который хранит первоначальные настройки;
- поврежден жесткий диск и информация, необходимая для восстановления системы, стала недоступна.
Что можно сделать, если вы удалили скрытый раздел Recovery с жесткого? Вам придется поискать загрузочный диск с настройками или образ скрытого раздела для вашего ноутбука. Их можно найти в сети, а иногда производители предлагают купить такие диски для восстановления системы на официальных сайтах.
Если готовых образов для вашего ноутбука нет, можно на компьютерных форумах попросить владельцев аналогичной модели создать вам такой образ.
А чтобы избежать такой ситуации, вы можете сами создать загрузочную флешку или DVD-диск для вашего ноутбука, который можно будет держать под рукой и использовать при необходимости.
Источник: https://compsch.com/vosstanovlenie/instrukciya-po-vozvrashheniyu-noutbuka-k-zavodskim-nastrojkam.html
Как ноутбук паккард белл вернуть до заводских настроек
Далее необходимо указать пользователя, от чьего имени будет выполняться восстановление и ввести пароль для выбранного пользователя, если он был установлен. Введите необходимые данные и нажмите «OK». В следующем меню нажмите пункт «Recovery Management».
После этого запустится утилита восстановления ноутбука Acer, eMachines или Packard Bell. Возможны несущественные отличия интерфейса в зависимости от производителя.
Если Вы использовали вариант восстановления с помощью комбинации клавиш Alt+F10, то процедура восстановления системы начнется сразу с этого меню. Если Вы все важные данные предварительно сохранили на внешний носитель, выберите «Восстановление заводских настроек операционной системы».
Вас предупредят о необходимых мерах предосторожности. Для продолжения процедуры восстановления операционной системы ноутбука нажмите «Далее». Затем Вам покажут сведения о жестком диске ноутбука.
Восстановление системы packard bell
На появившемся черном экране последовательно выбирайте:
- опцию «Запуск центра восстановления» для Sony, или «Устранение неполадок компьютера» для Toshiba, или «System Recovery» для HP;
- пункт меню «Load Defaults BIOS».
В зависимости от производителя название опции может варьироваться: «Load BIOS Setup Defaults», «Load Safe-Fail Defaults», но слова «Load» и «Default» будут присутствовать обязательно. Подготовка Осуществите подготовку к сбросу настроек:
- перед тем, как вы нажмете на «Load Defaults BIOS», сохраните всю необходимую информацию на съемном носителе;
- поскольку операцию восстановления нельзя прерывать, подключите устройство к сети с помощью сетевого адаптера питания;
- учтите, что при возврате к первоначальным параметрам, будут удалены все программы, установленные пользователем после покупки устройства.
Как вернуть ноутбук к заводскому состоянию: acer, emachines и packard bell
Внимание Нажмите кнопку Да, а затем — Пуск. Появившееся диалоговое окно содержит информацию о жестком диске, на который будет восстановлена операционная система. Внимание! В случае продолжения выполнения этой процедуры все файлы на жестком диске будут удалены. 4. Нажмите кнопку OK.
Перед началом восстановления компьютер будет перегружен, после чего файлы будут скопированы на жесткий диск.
Восстановление с жесткого диска во время загрузки Для того чтобы переустановить систему Windows и все предустановленные программы и драйверы, выполните указанные ниже действия:1.
: Заводские настройки ноутбука Где находится Recovery и ее активация Скрытый раздел на жестком диске, который хранит в себе все файлы, необходимые для восстановления системы, называется Recovery. Он создается по умолчанию на всех ноутбуках, и удаляется или повреждается в большинстве случаев в результате некорректных действий пользователя. Посмотреть, где находится скрытый раздел, можно:
- в меню Управление компьютером;
- пункт Управление дисками.
Там можно посмотреть и размер, который занимает Recovery на HDD. Обычно это 20-25 Гб системной информации и установочных файлов. Если у вас ноутбук Toshiba, то вы уже наверняка заметили, что на диске D есть системная папка, называющаяся HDD Recovery. В ней также хранится необходимая для обнуления системы информация, поэтому удалять ее нельзя.
Инструкция по возвращению ноутбука к заводским настройкам
Выберите точку восстановления, нажмите кнопку Далее, а затем — Готово. Появится окно с запросом на подтверждение. 4. Нажмите кнопку Да. Система будет восстановлена с помощью указанной точки восстановления.
Важно Процесс может занять несколько минут, а по завершении может потребоваться перезагрузка компьютера. Возврат системы к заводским настройкам Если с компьютером возникли проблемы, которые невозможно решить другими способами, может потребоваться переустановка всех программ, для того чтобы вернуть систему к заводским настройкам.
Для переустановки можно использовать жесткий диск или заранее созданные диски для восстановления.
Внимание! Во время полного восстановления выполняется удаление всех файлов на жестком диске, переустановка системы Windows и всех предустановленных программ и драйверов.
Рекомендуется предварительно создать резервные копии всех важных файлов, хранящихся на жестком диске.
Bad request
Активация Recovery запускает процесс обнуления пользовательских изменений BIOS, восстановления заводских параметров, и переустановку ОС и системных программ и драйверов. Для того чтобы активировать Recovery, нажмите определенную комбинацию горячих клавиш. Это позволит вам войти в системное меню, где можно выбрать несколько вариантов восстановления системы.
Следует помнить, что у каждого производителя идет свое сочетание горячих клавиш, ниже мы рассмотрим самые популярные.
Восстанавливаем настройки горячими клавишами Для того чтобы вернуть ноутбук к заводским настройкам, вам стоит запомнить несколько комбинаций горячих клавиш.
При загрузке системы, следует нажать hot keys для доступа в меню BIOS Setup, откуда можно запустить процесс восстановления параметров.
Как восстановить ноутбук packard bell до заводских настроек
Восстановление системы Packard Bell – типичный вопрос, который задается профессиональным сисдаминам.
Восстановление системы на ноутбуке Packard Bell не является очень сложной процедурой, проворачивать ее можно в два счета, не обращаясь в специализированные мастерские.
Главное, что вы получите уникальный шанс прокачать свои навыки, к тому же, можно сэкономить небольшую сумму и потратить ее на мороженое.
Восстановление системы паккард белл необходимо, когда ноутбук начинает работать слишком медленно или же совсем отказывается включаться. К таким последствиям могут привести неправильная работа программ, воздействие компьютерных вирусов и т.д. Всех вариантов не перебрать, поэтому мы сразу перейдем к практическому решению сей проблемы.
Включаем D2D Recovery, сохраняем изменения и перезагружаемся. Сразу после перезагрузки клацаем по клавише F8, чтобы вызвать следующее меню Выбираем самый первый пунктик, как отмечено на данном примере.
После этого начнется загрузка специальных файлов и подготовка к ответственной процедуре. Далее нам потребуется ввести языковые параметры и имя пользователя. В очередном меню «реабилитации ноутбука Packard Bell выбираем последнюю функцию Recovery.
Далее начнется основная стадия нашей «лабораторной работы».
Выбираем параметр с заводскими настройками. Само собой, программа предупредит нас о том, что вся инфа сотрется и бла, бла, бла… Затем откроется окошко с данными о разделе жесткого диска. Проверяем и идем вперед.
Затем может выскочить еще одно предупреждение, жмем ОК и наблюдаем за тем, как ноутбук возвращается к своему исходному состоянию.
При каждом важном событии в операционке, здесь создаются точки. Выбираем нужный «момент» и снова жмакаем «Далее».
Если сомневаетесь, то лучше выбрать самую «старую» точку. Восстановление системы паккард белл начинается сразу после нажатия «Готово».
Последнее окошко отображает системный раздел, для которого доступно восстановление. Непосредственный процесс начнется при перезагрузке. Обратите внимание, что комп будет включаться очень медленно. Это указывает на то, что «реабилитация» ноута была запущена и после окончательной загрузки Windows, на дисплее появится соответствующее сообщение. Безопасный режим Аналогичным образом можно восстановить систему Packard Bell, даже если машина совсем не включается. Именно для этого создан «Безопасный режим». Если вы до сих пор не в курсе, то даю установку. Это особый режим запуска винды который включает в себя минимум программ и служб.
Существует несколько способов, которые мы и рассмотрим поближе. Опция обнуления настроек может понадобиться в случае, если:
- у вас происходят частые сбои в работе установленной операционной системы;
- установленная ОС не загружается;
- необходимо сбросить пароли для БИОС и ОС (Windows);
- ваш ноутбук «засорен» лишними компьютерными программами, которые часто конфликтуют между собой;
- вы изменили настройки BIOS, после этого устройство стало работать некорректно.
Что такое заводские параметры? Заводские параметры задаются производителем для конкретной модели компьютера или ноутбука. Они хранят в себе настройки BIOS и параметры конфигурации компьютера.
В момент включения компьютера, до начала загрузки операционной системы, удерживайте Alt и нажимайте по клавише F10. Если восстановление не запустилось, то необходимо в настройках BIOS активировать опцию D2D Recovery. Вам необходимо знать, что изменение других настроек BIOS может привести к отказу работы ноутбука.
Если Вы никогда ранее не работали с настройками BIOS и смутно представляете, что это такое, то Вам лучше запустить среду восстановления системы более долгим, но более безопасным способом, стандартным для многих производителей компьютеров.
Для этого сразу после включения питания ноутбука выберите особый режим загрузки операционной системы нажатием F8. На экране появится меню «Дополнительные варианты загрузки».
Выберите пункт «Устранение неполадок компьютера» и нажмите клавишу Enter.
Начнется загрузка файлов. Затем выберите языковые настройки и нажмите «Далее».
Иногда владелец компьютера сталкивается с необходимостью почистить систему от различных багов, которые мешают нормальной работе. Это можно сделать, переустановив операционную систему, или используя специальные утилиты. Но существует способ, который имеет перед ними несколько неоспоримых преимуществ.
Откат настроек к заводским значениям поможет восстановить работоспособность устройства в большинстве случаев, даже если вы не можете запустить ОС. Особенно актуален этот способ для тех, кто не хочет тратить время на переустановку ОС. При восстановлении заводских настроек ОС будет переустановлена автоматически.
Повторный код активации ОС вводить не потребуется. Будет восстановлена та версия Windows, которая шла с ноутбуком при покупке. Откатив BIOS, вы устраните перечисленные проблемы. В данной статье мы рассмотрим, как вернуть ноутбук к заводским настройкам и восстановить его работоспособность.
Источник: http://dolgoteh.ru/kak-noutbuk-pakkard-bell-vernut-do-zavodskih-nastroek/
Как вернуть ноутбук к заводскому состоянию: Acer, eMachines и Packard Bell
Таможенное правоКак вернуть ноутбук к заводскому состоянию: Acer, eMachines и Packard Bell
В сегодняшней статье речь пойдет о возвращении к заводским настройкам ноутбуков Acer, eMachines и Packard Bell. Изначально я планировал написать по ним отдельные статьи, но впоследствии решил обойтись одной.
Дело в том, что eMachines и Packard Bell — это тот же Acer и процедура восстановления лишь несколько отличается в визуальном плане, а все действия восстановления ноутбуков, выпущенных под этими товарными марками, практически идентичны, поэтому я просто укажу на один единственный нюанс по ходу рассказа.
Дальнейшие действия описаны из расчета того, что вы выполнили все рекомендации, данные мною в указанной статье. Зажать эту комбинацию необходимо в момент включения компьютера, до начала загрузки операционной системы.
Дорогие читатели! Наши статьи рассказывают о типовых способах решения юридических вопросов, но каждый случай носит уникальный характер.
Если вы хотите узнать, как решить именно Вашу проблему – обращайтесь в форму онлайн-консультанта справа или звоните по телефонам, представленным на сайте. Это быстро и бесплатно!
- Как восстановить заводские настройки ноутбука
- как восстановить заводские настройки ноутбука packard bell
- Как восстановить заводские настройки на ноутбуке acer
- Как вернуть ноутбук к заводскому состоянию: Acer, eMachines и Packard Bell
ПОСМОТРИТЕ ВИДЕО ПО ТЕМЕ: Не запускается восстановление Windows на ноутбуке
Как восстановить заводские настройки ноутбука
Сбои в работе Windows происходят довольно часто. Система бывает засорена ненужными программами , что мешает нормальной работе ноутбука.
Можно переустановить Windows с драйверами и необходимыми программами, но гораздо проще восстановить заводские настройки, чем заново устанавливать драйвера. Когда ноутбук восстанавливается до заводских настроек, пропадет вся информация, хранящаяся на жестком диске.
Поэтому все программы придется устанавливать заново. И так исходные параметры, дан ноутбук Acer Aspire V , родные разделы восстановления испорченны.
Цель восстановить на ноутбуке Acer систему windows 8 до заводских параметров.
Программа Acronis True Image Home тоже берем де юре данный программный продукт платный, вы можете так же скачать его с официального сайта и использовать триал версию в течении 30 дней весит Мб.
Обратите внимание, если у вас есть какие-то файлы на этой флешке, скопируйте их на компьютер, так как в процессе установки флешка будет отформатирована. Так же будет отформатирован и ваш жесткий диск с него тоже будет удалено ВСЕ.
Пробовал перезаписывать флешку, изменял настройки БИОСа, рался в интернете и т. Пишу сразу все настройки которые необходимо сделать в БИОС для успешного запуска восстановления Windows 8 с флешки.
Для входа в БИОС необходимо сразу после нажатия кнопки включения нажать клавишу F2 для тех кто делает это в первый раз совет: нажимайте и отпускайте ее так быстро как сможете, пока не появиться окно БИОС. Перемещение по БИОС производится стрелочками на клавиатуре.
Первое что мы делаем в БИОС это проверяем какой режим загрузки операционной системы у нас установлен.
Для того что бы отключить параметр Securety Boot, с начало необходимо установить пароль супервизора. На вкладке Securety выбираем строчку Set supervisor password и нажимаем enter, в водим два раза любой пароль.
Процедура восстановления заводских настроек ноутбуку Samsung , довольно несложная и вы справитесь с ней, не прибегая к каким-либо специалистам, единственное что нужно, это позаботиться о своих данных, скопируйте их, к примеру, на переносной винчестер USB.
Копирование ваших файлов на дополнительный раздел вашего жёсткого диска не поможет, в большинстве случаев состояние вашего винчестера будет приведено к заводскому, то есть на момент покупки. Что это значит? Если вы, после приобретения ноутбука, создавали дополнительные разделы, все они будут удалены вместе с вашими данными.
Например, Вы купили ноутбук, включили его и увидели на нём один раздел C: с установленной операционной системой, естественно вам захотелось иметь второй раздел для данных и вы создали его в самой Windows, что сделать очень просто, затем назначили ему букву D: или любую другую, поместили туда все нужные вам файлы: музыку, фильмы, документы, фотографии и так далее.
Пользовались ноутбук год, поэкспериментировали с ним вволю, установили на него всё что нужно и не нужно, затем решили вернуть ноутбуку заводские настройки.
Многие пользователи думают, что после отката к заводским настройкам у них останется целым и невредимым, созданный ими дополнительный раздел D: или E:.
Но позвольте, когда вы купили ноутбук, этого раздела не было! Вот поэтому, после возвращения ноутбуку заводских настроек этот раздел будет удалён и у вас останется опять один раздел C: с вашей Windows 7 или Windows 8.
Но не всё так трагично, в случаем с новым ноутбуком Samsung, некоторые данные пользователя будут сохранены. Читайте статью дальше.
Итак, после того, как вы скопировали все ваши данные на другой носитель информации, восстанавливаем заводские настройки на новом ноутбуке Samsung. Включаем ноутбук и часто жмём в начальной фазе загрузки на клавишу F4. Открывается начальное окно программы. Программа Recovery , кроме восстановления, может создавать резервную копию жёсткого диска на DVD дисках и на переносном винчестере.
Поначалу утилита Recovery думает, что мы хотим создать диски восстановления или заводской образ на переносном жёстком диске USB , но создавать мы ничего не планировали, жмём ОК.
Открывается начальное окно программы Recovery. Резервное копирование мы делать не собираемся, поэтому выбираем пункт Восстановление.
Друзья, если вы скопировали все нужные данные с вашего ноутбука, можете смело нажать кнопку Восстановление и сразу начнётся процесс отката к заводским настройкам. Для остальных покажу, что ещё здесь можно настроить.
Во первых, выбираем самую ранню точку восстановления, большинство пользователей никогда не делает образов восстановления, поэтому у многих в этом окне будет присутствовать всего одна точка восстановления.
Прежде чем нажать на кнопку Восстановление , мы видим ещё параметры, которые можно включить при восстановлении, некоторые из них нелишние. Опускаем прокрутку вниз. Основные параметры — отмечаем все нужные папки, содержимое которых, нужно сохранить при восстановлении заводских настроек.
Более детальные настройки находятся в расширенных параметрах. Вообще, очень подробное описание того, что может утилита Recovery, находится в Справке, перед восстановлением можете всё подробно почитать. Нажимаем Восстановление. Начать восстановление? Все данные на диске C: будут удалены. Нажимаем Да. Через 40 минут наш первый ноутбук был приведён к заводскому состоянию.
На втором ноутбуке установлена утилита восстановления заводских настроек Samsung Recovery Solution 5. Сам процесс восстановления мало чем будет отличаться от предыдущего. Также при загрузке жмём F4. Выбираем самый ранний образ восстановления и Далее. Запустить восстановление?
Вот и всё, теперь осталось только дождаться окончания операции восстановления заводских настроек ноутбука Samsung.
В сегодняшней статье речь пойдет о возвращении к заводским настройкам ноутбуков Acer, eMachines и Packard Bell. Изначально я планировал написать по ним отдельные статьи, но впоследствии решил обойтись одной.
Дело в том, что eMachines и Packard Bell — это тот же Acer и процедура восстановления лишь несколько отличается в визуальном плане, а все действия восстановления ноутбуков, выпущенных под этими товарными марками, практически идентичны, поэтому я просто укажу на один единственный нюанс по ходу рассказа.
Итак, прежде чем начать процедуру восстановления до заводского состояния ноутбука Acer, Packard Bell или eMachines, предварительно прочтите статью , если не читали ее раньше, так как в ней описаны приготовления, которые необходимо сделать перед началом восстановления ноутбука из раздела восстановления системы. Дальнейшие действия описаны из расчета того, что вы выполнили все рекомендации, данные мною в указанной статье.
Зажать эту комбинацию необходимо в момент включения компьютера, до начала загрузки операционной системы. Чтобы наверняка не пропустить этот момент, я рекомендую, удерживая клавишу Alt совершать быстрые краткие щелчки по кнопке F Однако, чтобы утилита восстановления запускалась таким образом, необходимо, чтобы в настройках BIOS была активирована опция D2D Recovery.
Искомая настройка находится тут:.
Если же вы никогда ранее не работали с настройками BIOS и смутно представляете, что это такое, я настоятельно рекомендую вам запустить среду восстановления системы чуть более долгим, но более безопасным способом, стандартным для многих производителей мобильных компьютеров. Для этого сразу после включения питания ноутбука начинайте быстро щелкать по клавише F8. Так обычно делают, когда хотят выбрать особый режим загрузки операционной системы.
Нам нужно чтобы на экране появилось следующее меню:. Выбираем его если он по каким-то причинам не выбран по умолчанию и нажимаем клавишу Enter. Начнется загрузка файлов. Теперь нужно будет указать пользователя, от чьего имени будет выполняться восстановление и ввести пароль для выбранного пользователя, если он был установлен.
Введите необходимые данные и нажмите OK. После этого запустится утилита восстановления ноутбука Packard Bell, Acer или eMachines. Как я уже говорил, отличия их интерфейса исключительно косметические. Процесс реанимации системы из раздела восстановления начнется сразу с этого шага.
Нас предупредят о необходимых мерах предосторожности, о которых вам уже известно, если вы прочли вводную статью. Далее ноутбук Acer и Packard Bell автоматически перезагрузятся, а eMachines попросит нажать кнопку OK для перезагрузки.
Кстати, я могу ошибаться, но по-моему некоторые из моделей Acer тоже просят нажать кнопку для продолжения. В общем, если попросят нажать OK — нажимайте. Все остальное ноутбук сделает самостоятельно.
Система будет периодически перезагружаться. Не мешайте ей. Просто дождитесь первичного старта восстановленной операционной системы. На этом занятие, посвященное восстановлению ноутбуков Acer, eMachines и Packard Bell к заводскому состоянию, подошло к концу.
Если моя статья оказалась для вас полезной, посоветуйте пожалуйста ее своим друзьям с помощью кнопок социальных сетей или просто поделившись ссылкой.
Восстановить операционную систему windows 7 vista, XP,виндовс 8 на ноутбуке acer aspire one можно к прежнему работоспособному состоянию или полностью к заводским настройкам.
Только последний вариант подойдет не всем, а только владельцам ноутбуков acer, которые купили его, с предустановленной windows 7 или другой.
Тогда записывается специально образ восстановления, в отдельный раздел на жестком диске — по умолчанию он срытый. Если вы нечаянно не осведомленно , что-то напортачили то воспользоваться первым вариантом гораздо лучше второй удаляет все ваши личные файлы: игры, программы, настройки. Чтобы восстановить Windows в ноутбуке acer, обязательно подключите зарядное устройство.
Затем выключите и включите. Да, чуть не забыл, там также есть возможность восстановления с сохранением пользовательских данных.
Этим вариантом восстановления можно воспользоваться, только если ваш ноутбук все еще в силах загрузиться. Тогда вы сможете запустить восстановление заводских настроек Acer eRecovery Management прямо из работающей операционной системы виндовс.
Все дальнейшие действия аналогичны первому варианту. Тогда пойдет процесс, описанный в первом варианте. Компьютерная помощь Олимп Windows Восстановление windows 7 acer. Как восстановить операционную систему windows на ноутбуке acer aspire one. Восстановление windows 7 acer. Большинство ноутбуков продается с установленной ОС.
как восстановить заводские настройки ноутбука packard bell
Сбои в работе Windows происходят довольно часто. Система бывает засорена ненужными программами , что мешает нормальной работе ноутбука.
Можно переустановить Windows с драйверами и необходимыми программами, но гораздо проще восстановить заводские настройки, чем заново устанавливать драйвера. Когда ноутбук восстанавливается до заводских настроек, пропадет вся информация, хранящаяся на жестком диске.
Поэтому все программы придется устанавливать заново. И так исходные параметры, дан ноутбук Acer Aspire V , родные разделы восстановления испорченны.
Как вернуть ноутбук к заводскому состоянию: Acer, eMachines и Packard Bell В сегодняшней статье речь пойдет о возвращении к заводским настройкам.
Блог о информационных технологиях. Настройка компьютера с Windows и другими ОС, решение проблем со смартфонами. В сегодняшней статье речь пойдет о возвращении к заводским настройкам ноутбуков Acer, eMachines и Packard Bell.
Изначально я планировал написать по ним отдельные статьи, но впоследствии решил обойтись одной.
Дело в том, что eMachines и Packard Bell — это тот же Acer и процедура восстановления лишь несколько отличается в визуальном плане, а все действия восстановления ноутбуков, выпущенных под этими товарными марками, практически идентичны, поэтому я просто укажу на один единственный нюанс по ходу рассказа.
Дальнейшие действия описаны из расчета того, что вы выполнили все рекомендации, данные мною в указанной статье. Зажать эту комбинацию необходимо в момент включения компьютера, до начала загрузки операционной системы.
В этой видео инструкции я покажу как самому обнулить, вернуть или восстановить заводские настройки биоса буков леново. Второй канал Esset Nod ru-clip. Восстановление Windows XP, 7, 8, 8. Как восстановить заводские настройки ноутбука. Решаем проблему быстро и просто!
.
.
Инструкция о том, как вернуть заводские настройке на ноутбуках Asus, Acer, Toshiba, Samsung и HP. Автоматическое восстановление.
.
.
.
.
ВИДЕО ПО ТЕМЕ: Как самому сбросить биос до заводских настроек у ноутбуков ACER Packard Bell
Источник: https://furnituranatali.ru/tamozhennoe-pravo/kak-vernut-noutbuk-k-zavodskomu-sostoyaniyu-acer-emachines-i-packard-bell.php
Как вернуть ноутбук к заводским настройкам
Когда ноутбук начинает жутко тормозить из-за кучи установленных и неправильно удаленных программ, системного мусора, множества временных файлов и других неприятных вещей, самым логичным решением является откат системы до первоначального состояния. В данной статье мы разберемся как вернуть ноутбук к заводским настройкам, на примере всех основных производителей.
Многие пользователи возразят, что проще переустановить Windows. Но откат системы имеет такие же последствия, как переустановка, зато выполняется в разы быстрее и не требует загрузочного диска. Кроме того, пользователи освобождаются от необходимости поиска и инсталляции драйверов – после возврата к первоначальному состоянию нужно лишь заново установить нужные для работы программы.
Каждый производитель ноутбуков оснащает свои устройства фирменными утилитами восстановления. Однако работа с ними производится по одной схеме и требует соблюдения ряда правил:
- Во время отката системы адаптер должен быть обязательно вставлен в ноутбук, чтобы питание не прервалось. Прерывание процедуры отката чревато возникновением более серьезных проблем, чем просто лагающий компьютер.
- Все важные данные с жесткого диска лучше предварительно перенести на съемный носитель – после успешного восстановления вернёте их обратно.
- В некоторых утилитах можно восстановить только системный раздел (диск C:) или все разделы жесткого диска. Рекомендуется выполнять полное восстановление (при этом все данные с винчестера будут удалены, так что перенесите их в другое место – см. пункт 2).
Итак, если вы хотите получить систему в том состоянии, в котором она при покупке ноутбука (без тормозов, подвисаний, лишних программ и файлов), то выбирайте лэптоп своего производителя и выполняйте описанные действия.
Asus
Начнем с одного из самых знаменитых производителей ноутбуков – Asus.
Возврат ноутбука Asus до заводских настроек:
- Включите компьютер и удерживайте функциональную клавишу F9, пока не откроется меню «Boot Manager».
- Запустите «Windows Setup».
- Отметьте опцию «Восстановить на первый раздел».
- Нажмите «Готово», чтобы запустить откат системы.
Больше ничего нажимать и вводить не нужно – утилита восстановления сама разберется, как вернуть ноутбук АСУС к заводским настройкам.
Кстати, нажатие клавиши F9 при включении первый раз ни к чему не приведет, так как по умолчанию в ноутбуках ASUS активирована функция «Boot Booster». Ее нужно отключить в Биосе. Для этого войдите в BIOS, в пункте «Boot», переведите значение параметра в положение «Disabled».
Acer
Продолжим изучение темы рассказом о том, как вернуть ноутбук Acer к заводским настройкам. Выполнить эту процедуру можно из работающей Windows (утилита называется «Acer Recovery Management») или через инструменты восстановления.
Разберемся со вторым вариантом:
- Зайдите в BIOS на вкладку «Main» и проверьте, что опция «D2D Recovery» имеет состояние «Enabled» (включена).
- Нажимайте при загрузке сочетание Alt+F10, пока не появится окно утилиты «Acer Recovery Management».
На некоторых ноутбуках программу можно запустить через раздел «Устранение неполадок» в меню выбора вариантов загрузки (подробнее об этом ниже, в восстановлении ноутбука Toshiba).
- Выберите пункт «Восстановление заводских настроек».
- Прочтите важные сведения о процессе отката и нажмите «Далее».
- Подтвердите свое желание и дождитесь окончания процедуры восстановления.
На Windows 8.1 интерфейс утилиты восстановления изменяется. Здесь вам придется в разделе «Диагностика» выбрать пункт «Вернуть исходное состояние».
Порядок отката не сильно отличается, к тому же все шаги подробно описаны на русском языке, так что вы быстро разберетесь, как ноутбук Эйсер вернуть к заводским настройкам.
Lenovo
Чтобы понять, как вернуть ноутбук Леново к заводским настройкам, сначала нужно найти на корпусе лэптопа небольшую кнопку «OneKey Rescue», которая отвечает за запуск утилиты восстановления.
Затем выполните следующие шаги:
- Нажмите на выключенном ноутбуке кнопку «OneKey Rescue».
- Выберите функцию «OneKey Recovery».
- Отметьте пункт «Восстановить с исходной копии».
- Прочтите сведения о восстановлении и нажмите «Пуск».
Дождитесь завершения процедуры отката и обязательно перезагрузите компьютер, чтобы новая конфигурация начала действовать.
Ответ на вопрос, как вернуть ноутбук Lenovo к заводским настройкам, получен, но есть еще другие производители, поэтому идём дальше.
Samsung
Настал черед южнокорейского производителя и ответа на вопрос, как ноутбук Samsung вернуть к заводским настройкам.
Возврат заводских настроек ноутбука Samsung:
- Нажмите клавишу F4 при включении компьютера.
- Примите лицензионное соглашение и перейдите в раздел «Восстановление».
- Запустите «Полное восстановление».
- Укажите контрольную точку (самую раннюю по дате, с заводскими параметрами).
- Запустите процедуру отката и дождитесь её окончания.
Как вернуть к заводским настройкам ноутбук Самсунг вы разобрались, так что можно забыть о необходимости переустановки системы.
HP
Пришла очередь следующего производителя: посмотрим, как вернуть ноутбук HP к заводским настройкам.
Возврат ноутбука HP к заводским настройкам:
- Сразу после включения нажмите клавишу «Esc».
- Выберите пункт «System Recovery», нажав клавишу F11.
- Выберите «Восстановление к первоначальному состоянию».
- Отметьте пункт «Без создания копии».
Теперь вы знаете, как вернуть ноутбук HP к заводским настройкам.
Осталось только дождаться, пока процедура возврата заводских настроек завершится, и снова начать работать с лэптопом.
MSI
Хотите знать, как вернуть ноутбук MSI к заводским настройкам?
Здесь тоже ничего сложного:
- Сразу после включения нажимайте клавишу F3, пока на экране не появится окно «Windows Boot Manager».
- Нажмите Enter, чтобы запустить «Windows Setup».
- Выберите утилиту «MSI Recovery Manager».
- Нажмите «Ок» в окошке предупреждения и дождитесь, пока завершится откат системы.
Это всё, что вам нужно знать о том, как вернуть к заводским настройкам ноутбук MSI.
Toshiba
Теперь разберемся, как ноутбук Toshiba вернуть к заводским настройкам. В последних моделях запуск утилиты восстановления производится достаточно просто.
Возврат ноутбука Toshiba до заводских настроек:
- Выключите ноутбук.
- Нажмите цифру «0» и удерживайте клавишу.
- Не отпуская клавишу, включите лэптоп.
- Когда компьютер начнет пищать, отпустите «0».
На экране появится программа отката параметров до заводского состояния – вам нужно следовать всем указаниям мастера восстановления.
Но как вернуть ноутбук Тошиба к заводским настройкам, если у вас старая модель? Здесь придется воспользоваться разделом «Устранение неполадок», который можно выбрать в меню дополнительных вариантов загрузки (клавиша F8 при включении компьютера).
- Выберите среди инструментов восстановления программу Toshiba HDD Recovery.
- Нажимайте «Далее», пока программа не запустит процедуру отката (желательно ознакомиться с представленной информацией).
- Укажите имя пользователя и пароль, а также установите дату и время.
После небольшого ожидания вы снова увидите систему в первоначальном, заводском состоянии.
Dell
Если вы ищете, как вернуть ноутбук Dell к заводским настройкам, то можете воспользоваться указанной выше инструкцией (через «Устранение неполадок»).
Рассмотрим особенности встроенной программы восстановления:
- Отметьте пункт «Выбрать другую резервную копию».
- Выберите «Восстановить Мой компьютер».
- Выделите заводской образ.
- Отметьте пункт «Восстановить без сохранения».
- Подтвердите своё намерение и дождитесь, пока откат системы будет завершен.
Программа восстановления полностью русифицирована, поэтому вы легко разберетесь, что делать.
Следуя указанной выше пошаговой инструкции, вы наверняка положительно решите вопрос, как вернуть ноутбук Делл к заводским настройкам.
В данной статье мы разобрали тему по восстановлению ноутбука до заводских настроек всех наиболее известных производителей ноутбуков.
Источник: https://Ocompah.ru/kak-vernut-noutbuk-k-zavodskim-nastrojkam.html