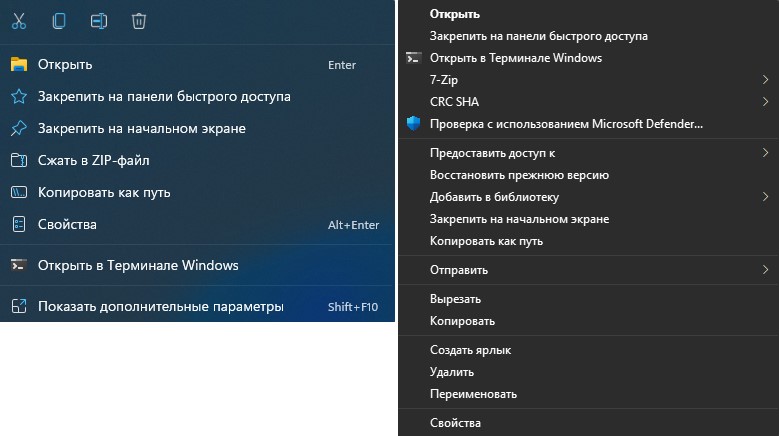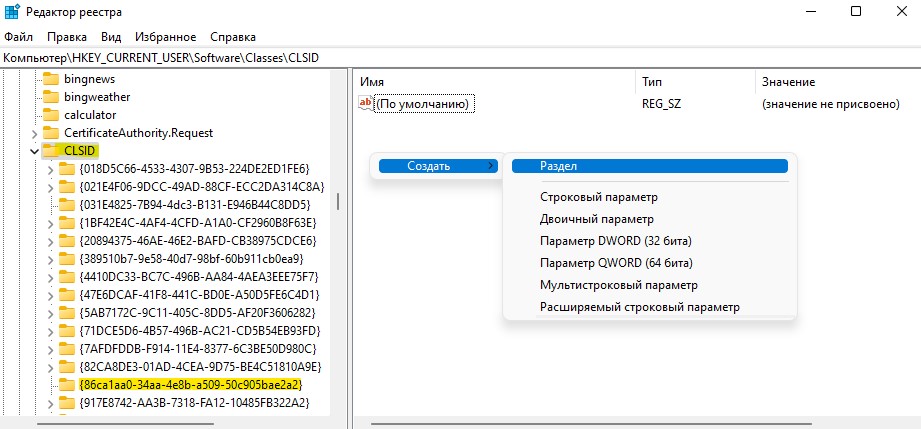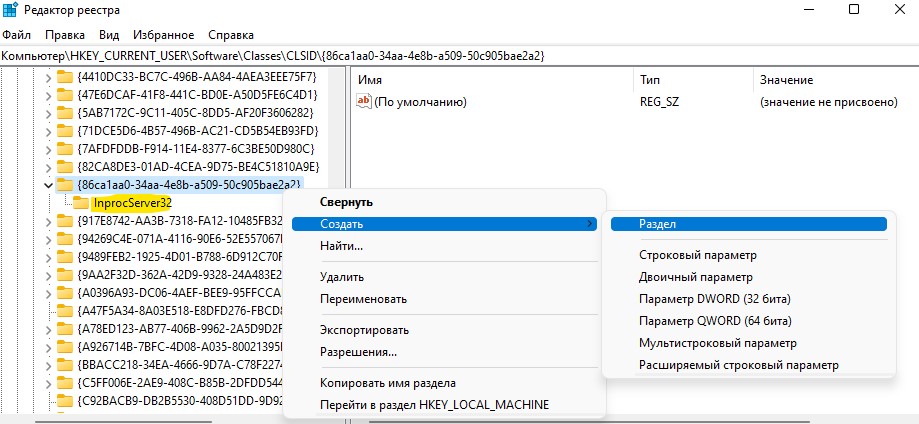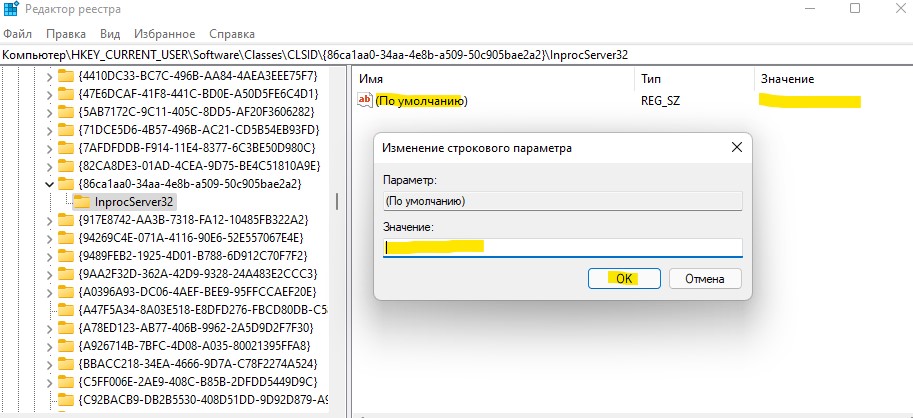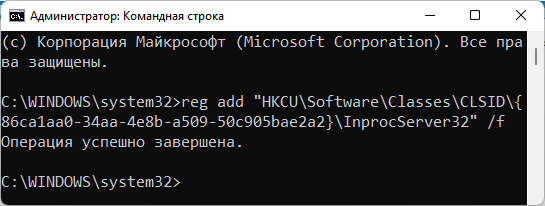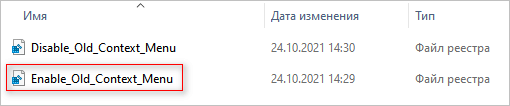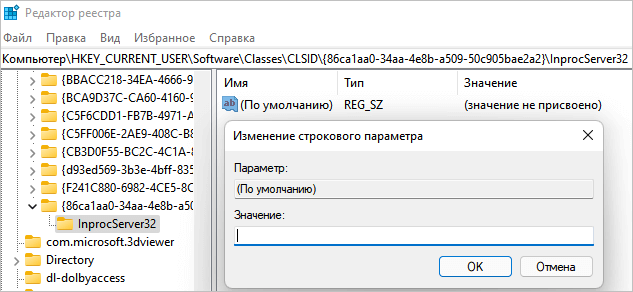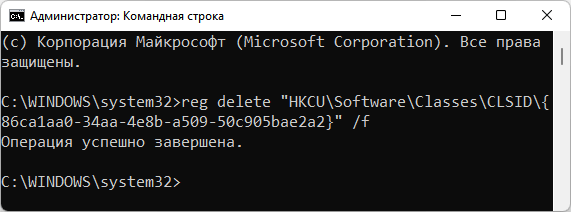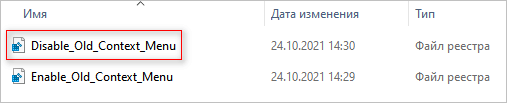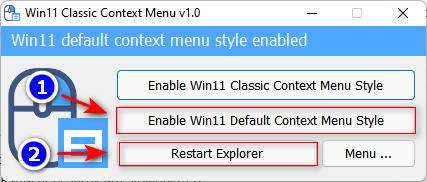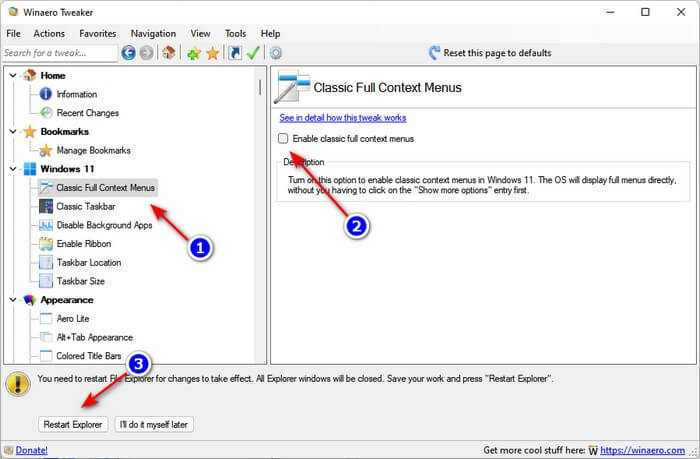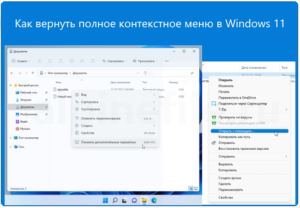Выбирайте любой из трёх способов.
В Windows 11 Microsoft внедрила новое контекстное меню для рабочего стола и «Проводника». Если раньше «Вырезать», «Копировать» и «Вставить» располагались в неизменном порядке, то теперь они представлены пиктограммами. Это не позволяет выполнять операции с файлами как в старые добрые времена — с помощью одной лишь мышечной памяти.
К счастью, есть возможность вернуть знакомое всем контекстное меню из Windows 10. Вот как это сделать.
1. Как вернуть старое контекстное меню в Windows 11 с помощью сторонней программы
Самый простой способ, который подойдёт для новичков и тех, кто не желает заморачиваться. Скачайте бесплатную утилиту Windows 11 Classic Context Menu.
Программа не требует установки, достаточно просто извлечь её из архива. При запуске может сработать системный фильтр приложений SmartScreen. Щёлкните «Подробнее» → «Выполнить в любом случае». Теперь программа откроется.
Нажмите Enable Win11 Classic Context Menu Style. Программа предложит перезагрузить «Проводник», позвольте ей это сделать.
Теперь контекстное меню Windows 11 будет выглядеть так же, как в «десятке», и станет ощутимо привычнее и удобнее.
При желании можно вернуть начальный вариант, нажав в программе Enable Win11 Default Context Menu Style.
Скачать Windows 11 Classic Context Menu →
2. Как вернуть привычное контекстное меню в Windows 11 с помощью командной строки
Вариант для тех, кто не хочет скачивать и устанавливать сторонние программы. Откройте меню «Пуск» и введите «Командная строка». Щёлкните по найденной программе правой кнопкой мыши и нажмите «Запуск от имени администратора».
В открывшемся окне введите команду
reg.exe add "HKCUSoftwareClassesCLSID{86ca1aa0‑34aa‑4e8b‑a509‑50c905bae2a2}InprocServer32" /f /ve
Нажмите Enter. Появится надпись «Операция успешно завершена».
Перезагрузите компьютер, и вы увидите, что контекстное меню стало как в Windows 10.
Если захотите отменить своё решение, используйте команду
reg.exe delete "HKCUSoftwareClassesCLSID{86ca1aa0‑34aa‑4e8b‑a509‑50c905bae2a2}" /f
Если изменения не появятся сразу или на рабочем столе при этом сбросятся обои, всё исправит простая перезагрузка.
3. Как вернуть старое контекстное меню в Windows 11 с помощью редактора реестра
Это для продвинутых пользователей, тех, кто хочет делать всё своими руками.
Щёлкните правой кнопкой мыши по меню «Пуск» и выберите «Выполнить» или нажмите Win + R. В открывшемся окне введите regedit, нажмите Enter.
В редакторе реестра откройте на боковой панели раздел (то есть папку) по адресу
HKEY_CURRENT_USERSoftwareClassesCLSID
Нажмите на CLSID правой кнопкой мыши, выберите «Создать» → «Раздел» и введите имя {86ca1aa0‑34aa‑4e8b‑a509‑50c905bae2a2}. Если папка с таким именем уже есть, ничего делать не надо.
Щёлкните по {86ca1aa0‑34aa‑4e8b‑a509‑50c905bae2a2} правой кнопкой и аналогичным образом создайте подраздел InprocServer32.
Нажмите на InprocServer32 левой кнопкой мыши, затем дважды щёлкните на значении «По умолчанию» и нажмите OK, не внося никаких изменений в пустую строку.
Перезагрузитесь. Готово, теперь привычное меню вернулось на место.
Если захотите опять использовать меню из Windows 11, снова найдите в редакторе реестра раздел
HKEY_CURRENT_USERSoftwareClassesCLSID
Удалите оттуда папку {86ca1aa0‑34aa‑4e8b‑a509‑50c905bae2a2}, затем перезагрузитесь.
Читайте также 💻⚙️👌
- Как отключить «Защитник Windows»
- Как переместить панель задач Windows
- Как уменьшить панель задач в Windows 11
- Ваш компьютер не подходит для Windows 11? Есть способы это исправить
- Что делать, если не работает мышка

В Windows 11 контекстные меню при нажатии правой кнопкой мыши по файлам или папкам приобрели новый дизайн и другой набор доступных действий. Отображение старого контекстного меню осталось доступным по нажатию на пункт «Показать дополнительные параметры» или сочетанию клавиш Shift+F10. Однако, вы можете включить старое контекстное меню, таким образом, чтобы оно всегда открывалось по умолчанию по правому клику на элементе рабочего стола или проводника.
Включение старого контекстного меню Windows 11 с помощью редактора реестра
Первый способ сделать отключить новое контекстное меню и оставить только «классическое» — использовать редактор реестра. Для этого выполните следующие шаги:
- Нажмите клавиши Win+R или нажмите правой кнопкой мыши по кнопке Пуск и выберите пункт «Выполнить», введите regedit и нажмите Enter.
- В открывшемся редакторе реестра перейдите к разделу
HKEY_CURRENT_USERSoftwareClassesCLSID
- Проверьте, присутствует ли в этом разделе подраздел с именем
{86ca1aa0-34aa-4e8b-a509-50c905bae2a2}Если нет — создайте его: нажатие правой кнопкой мыши по разделу CLSID — Создать — Раздел и задайте указанное имя.
- Внутри созданного раздела создайте ещё один подраздел с именем InprocServer32
- Перейдите в созданный раздел InprocServer32 (выберите его в левой панели редактора реестра), дважды нажмите по значению «По умолчанию», а затем, не изменяя значения, нажмите «Ок».
- Готово, с этого момента при правом клике мышью на элементы проводника и рабочего стола Windows 11 будут открываться старые контекстные меню. Если этого не произошло автоматически, перезапустите проводник (можно сделать через диспетчер задач), либо перезагрузите компьютер.
Вместо редактирования реестра вручную вы можете создать reg-файл со следующим содержимым и добавить его в реестр:
Windows Registry Editor Version 5.00
[HKEY_CURRENT_USERSoftwareClassesCLSID{86ca1aa0-34aa-4e8b-a509-50c905bae2a2}InprocServer32]
@=""
Ещё один вариант — использовать командную строку, запущенную от имени администратора и команду:
reg.exe add "HKCUSoftwareClassesCLSID{86ca1aa0-34aa-4e8b-a509-50c905bae2a2}InprocServer32" /f
Если в дальнейшем вы захотите вернуть обычное контекстное меню Windows 11, просто удалите раздел реестра {86ca1aa0-34aa-4e8b-a509-50c905bae2a2} в разделе
HKEY_CURRENT_USERSoftwareClassesCLSID
Внимание: при использовании описанных методов возможен сброс обоев рабочего стола и изменение расстояния между значками рабочего стола, обычно проблему решает простая перезагрузка компьютера.
Бесплатная программа Windows 11 Classic Context Menu
Ещё одна простая возможность быстро вернуть стандартное контекстное меню в Windows 11 — бесплатная утилита Windows 11 Classic Context Menu:
- Скачайте утилиту с официального сайта разработчик (кнопка для загрузки находится внизу страницы), распакуйте архив и запустите программу.
- При срабатывании фильтра SmartScreen нажмите «Подробнее», а затем — «Выполнить в любом случае».
- Нажмите «Enable Win11 Classic Context Menu Style» в программе.
- Когда окно станет зелёным (классическое контекстное меню включено), нажмите «Restart Explorer» для перезапуска проводника.
В результате контекстные меню Windows 11 приобретут классический вид. В дальнейшем вы сможете вернуть исходный вариант отображения с помощью этой же программы и кнопки «Enable Win11 Default Context Menu Style».
Как всегда, основные изменения, которые обнаруживает пользователь при переходе на новый релиз Windows, касаются интерфейса и навигации. Виндовс 11 не стала исключением. Кто-то быстро привыкает к другому меню, расположению пиктограмм, дизайну и структуре параметров. Другим эти изменения не нравятся и возникает желание вернуть «как было раньше», но при этом продолжать работать в новой операционке. В статье расскажу, как можно вернуть старое контекстное меню Windows 11, которое значительно более вариативное по набору команд, чем новое.
- Возвращаем классическое меню в Windows 11 с помощью редактора реестра
- Альтернативные способы восстановления классического контекстного меню
- Использование стороннего ПО для восстановления классического контекстного меню
При нажатии правой кнопкой мыши по иконке на рабочем столе или папке, файлу в проводнике появляется контекстное меню с оперативными командами. В одиннадцатой версии Виндовс в нем меньше пунктов, чем было в Windows 10, есть графические кнопки. Самый простой способ вызвать старое меню — кликнуть по пункту «Показать дополнительные параметры» или использовать сочетание клавиш Shift+F10. Это не очень удобно. Есть несколько способов сделать так, чтобы при нажатии ПКМ сразу появлялось привычное контекстное меню.
В ОС Windows 11 предусмотрен встроенный инструмент отката к классическому контекстному меню через изменение записей в редакторе реестра. Для этого выполните следующие шаги с правами Администратора.
-
Откройте редактор реестра, нажав одновременно клавиши Win+R и выполните команду«regedit».
- В адресную строку вставьте следующий путь к разделу: HKEY_CURRENT_USERSoftwareClassesCLSID.
- Здесь нам нужен раздел с именем {86ca1aa0-34aa-4e8b-a509-50c905bae2a2}. Если его нет, то кликните ПКМ по правой части и нажмите «Создать» – «Раздел», присвойте ему имя {86ca1aa0-34aa-4e8b-a509-50c905bae2a2}.
- В новом разделе создайте подраздел (ПКМ) с именем «InprocServer32».
- Перейдите во вновь созданный подраздел InprocServer32, в правой части откройте файл «По умолчанию» и нажмите «ОК», оставив поле «Значение» пустым.
- Чтобы изменения вступили в силу, перезагрузите компьютер. Если в будущем захотите восстановить новое контекстное меню Windows 11 — удалите раздел реестра {86ca1aa0-34aa-4e8b-a509-50c905bae2a2}.
Альтернативные способы восстановления классического контекстного меню
Существует два способа внесения изменений в реестр для возврата к старому меню без редактирования вручную.
-
Создайте reg-файл, воспользовавшись, например, приложением «Блокнот» и внесите в него запись:
Windows Registry Editor Version 5.00
[HKEY_CURRENT_USERSoftwareClassesCLSID{86ca1aa0-34aa-4e8b-a509-50c905bae2a2}InprocServer32]
@=»»
-
Добавьте созданный файл с расширением .reg в реестр. Перезагрузите компьютер. Новое контекстное меню изменится на привычное классическое.
-
Еще один способ возврата к привычному меню — использовать командную строку. Откройте Windows Terminal через меню «Пуск» или с помощью комбинации клавиш «Win+X». Введите и выполните команду:
reg.exe add «HKCUSoftwareClassesCLSID{86ca1aa0-34aa-4e8b-a509-50c905bae2a2}InprocServer32» /f
-
Перезагрузите компьютер, чтобы изменения вступили в силу.
Использование стороннего ПО для восстановления классического контекстного меню
Не хотите возиться со сложными настройками, командной строкой или реестром? Скачайте специальную утилиту, с помощью которой быстро и легко восстановите прежний вид контекстного меню в Windows 11. В качестве примера рассмотрим две такие программы.
Classic Context Menu
Бесплатный дистрибутив Win 11 Classic Context Menu v 1.0 предназначен как раз для отката к классической версии контекстного меню в операционной системе Виндовс 11. Отличается простым русифицированным интерфейсом и удобным использованием.
-
Скачайте программу здесь, нажав кнопку «Download» внизу статьи. Распакуйте архив и запустите исполняемый файл. Фильтр SmartScreen в Microsoft Defender может блокировать установку. Нажмите «Подробнее», а затем «Выполнить в любом случае».
-
Первая кнопка Classic Context Menu «Включить классический стиль контекстного меню Win 11» отключает опцию «Показать дополнительные параметры» в меню правой кнопки мыши в Windows 11 и возвращает старый стиль контекстного меню. Вторая кнопка «Включить дефолтный стиль контекстного меню Win 11» отменит изменения. Может понадобиться перезагрузить проводник при помощи кнопки «Restart Explorer». Воспользуйтесь «Меню» для дополнительных настроек, в том числе изменения языка интерфейса.
Winaero Tweaker
Российская программная разработка с десятками опций для тонкой настройки различных параметров и функций Windows. В том числе позволяет вернуть классическое контекстное меню по умолчанию в Windows 11.
-
Скачайте бесплатный дистрибутив с официального сайта разработчика. Распакуйте архив и запустите установочный файл. Выберите установку или запуск портативной версии.
-
Примите Лицензионное соглашение, дождитесь завершения установки и запустите WinAero Tweaker. Неудобство программы в том, что язык интерфейса английский без возможности изменения. Но процедура отката к предыдущему контекстному меню довольно простая. Перейдите в раздел Windows 11 / Classic Full Context Menu. Включите опцию Enable classic full context menus. В нижней части программы нажмите на появившуюся кнопку Restart Explorer для перезапуска Проводника и сохранения изменений.
После завершения настроек при нажатии ПКМ в Проводнике или на Рабочем столе будет показано прежнее развернутое контекстное меню.
В статье перечислены все основные способы возврата классического контекстного меню в операционной системе Windows 11. Стоит ли отказываться от нового дизайна меню в одиннадцатой версии и возвращать прежнее по умолчанию — решать вам. Классическое меню более функционально по возможностям быстрого запуска связанных приложений и программ. Интерфейс нового меню минималистичен, но при этом отличается высокой визуальной эргономикой.
Post Views: 395
В Windows 11 полное контекстное меню больше не отображается по умолчанию при нажатии правой кнопкой мыши. Теперь по умолчанию имеется компактное меню и, чтобы вызвать полное, нужно нажать на «показать дополнительные параметры» или Shift+F10.
Для многих пользователей, которые не любят воспринимать новизну это очень не удобно, ведь около 15 лет контекстное меню правого клика мыши оно уже в сознании пользователя и он практически машинально, интуитивно работал с пунктами в данном меню. С другой стороны, со временем в контекстном меню может образоваться большой список программ, где половина не нужна для использования, и это только запутывает и делает список громоздким.
В данной инструкции о том, как сделать, чтобы полное контекстное меню при нажатии правой кнопкой мыши в Windows 11 отображалось сразу, без необходимости нажимать на показ дополнительных параметров или Shift+F10.
Как вернуть контекстное меню мыши в Windows 11
Нажмите Win+R и введите regedit, чтобы открыть редактор реестра. В реестре перейдите по пути:
HKEY_CURRENT_USERSoftwareClassesCLSID
- Убедитесь, что папка CLSID выделена.
- Нажмите справой стороны на пустом поле правой кнопкой мыши
- Создайте Раздел и назовите его
{86ca1aa0-34aa-4e8b-a509-50c905bae2a2}
- Далее нажмите правой кнопкой мыши по
{86ca1aa0-34aa-4e8b-a509-50c905bae2a2} - Создайте раздел и назовите его InprocServer32
- Теперь выделите папку InprocServer32
- Справа нажмите дважды на (По умолчанию)
- В пункте значение должно быть пусто
- Нажмите OK и перезагрузите ПК.
Примечание: Если вы хотите вернуть все назад как было, то просто удалите папку {86ca1aa0-34aa-4e8b-a509-50c905bae2a2}.
Смотрите еще:
- Как вернуть меню ПУСК Windows 10 в Windows 11
- Показ панели задач в Windows 11 на двух мониторах
- Как выбрать другие динамики для вывода звука в Windows 11
- Как обновиться до Windows 11 с Windows 10 без TPM 2.0
- Не работает Поиск в Windows 11 — Что делать?
[ Telegram | Поддержать ]
Из этого руководства вы узнаете о том, как в Windows 11 вернуть контекстное меню правой кнопки мыши, отображаемое в классическом виде для Проводника и Рабочего стола. Контекстное меню Windows 11 значительно переработано по сравнению с предыдущими версиями операционной системы.
В результате изменений, вызываемое меню стало ограниченным по количеству записей, по сравнению с контекстным меню Windows 10. По умолчанию, на экране открывается несколько основных пунктов меню с наиболее часто выполняемыми операциями: вырезание, копирование, вставка и так далее.
Содержание:
- Как в Windows 11 включить старое контекстное меню из командной строки
- Как установить старое контекстное меню Windows 11
- Как изменить контекстное меню в Windows 11
- Как отключить новое контекстное меню Windows 11 в Win 11 Classic Context Menu
- Как восстановить классическое контекстное меню в Windows 11 с помощью Winaero Tweaker
- Как в Windows 11 включить новое контекстное меню
- Выводы статьи
- Как вернуть старое контекстное меню в Windows 11 (видео)
Чтобы получить доступ к другим функциям, пользователю потребуется нажать на пункт «Показать дополнительные параметры», или после клика по объекту правой кнопкой мыши нужно нажать на клавиши «Shift» + «F10». После этого, откроется полное классическое контекстное меню со всеми параметрами.
Мы понимаем, что Microsoft пошла на эти изменения из-за того, что старое контекстное меню при выполнении некоторых действий или открытия файлов разрослось до неимоверных размеров. Многие программы добавляют себя в контекстное меню Windows, чтобы облегчить доступ пользователя к данному приложению.
Некоторые программы, особенно этим отличаются архиваторы, занимают собой сразу несколько пунктов контекстного меню, что значительно увеличивает весь список. Во многом из-за этого были проведены изменения в интерфейсе контекстного меню в операционной системе.
Новое контекстное меню Windows 11 работает следующим образом: после щелчка правой кнопкой мыши открывается компактное меню с основными параметрами, в зависимости от того, что вы делаете, а затем после нажатия на пункт «Показать дополнительные параметры» (или на клавиши мыши) открывается классическое меню со всеми остальными параметрами.
Самый значительный недостаток подобного решения в том, что пользователи для выполнения текущей операции делают лишние движения, что приводит к лишним затратам времени. Поэтому многие пользователи желают в Windows 11 вернуть старое контекстное меню.
Чтобы установить стандартное контекстное меню в Windows 11, необходимо выполнить операции по изменению настроек системного реестра. Вы сможете решить проблему при помощи нескольких способов, используя:
- командную строку;
- готовый REG-файл;
- редактор реестра;
- сторонние приложения.
В этой статье вы найдете инструкции о том, как сделать классическое контекстное меню Windows 11 с помощью встроенных средств операционной системы или стороннего программного обеспечения.
Помимо решения проблемы контекстного меню, многим пользователям необходимо вернуть классическую ленточную панель и вкладки в Проводнике. Про это читайте в другой статье на сайте.
Как в Windows 11 включить старое контекстное меню из командной строки
Сейчас мы попробуем первый метод: выполнение команды в командной строке Windows, которая вносит необходимые изменения в системный реестр.
Выполните следующее:
- В поле поиска введите «CMD», потом выберите «Запуск от имени администратора».
- В окно интерпретатора командной строки введите команду:
reg add "HKCUSoftwareClassesCLSID{86ca1aa0-34aa-4e8b-a509-50c905bae2a2}InprocServer32" /f
- Нажмите на клавишу «Enter».
- Перезапустите Проводник или перезагрузите компьютер.
Как установить старое контекстное меню Windows 11
По другому методу вы можете использовать готовый REG-файл, который после запуска вносит необходимые изменения в реестр Windows 11.
Вам потребуется сделать следующее:
- Вам нужно скачать на компьютер ZIP-архив по ссылке из облака.
- Распакуйте архив «Old_Context_Menu.zip» средством системы или с помощью стороннего архиватора.
- Щелкните два раза по файлу «Enable_Old_Context_Menu.reg».
- В окне с предупреждением подтвердите слияние REG-файла с реестром.
- Перезагрузите ПК или перезапустите Проводник.
Как изменить контекстное меню в Windows 11
У пользователя есть возможности для самостоятельного внесения изменений в реестр вручную, чтобы установить необходимые параметры. Для этого будет использован системный инструмент — редактор реестра Windows.
Пройдите несколько шагов:
- Откройте редактор реестра в Windows.
- Пройдите по пути:
HKEY_CURRENT_USERSoftwareClassesCLSID
- Щелкните правой кнопкой мыши по ключу «CLSID».
- В открывшемся меню сначала нажмите на «Создать», а потом на «Раздел».
- Назовите раздел этим именем:
{86ca1aa0-34aa-4e8b-a509-50c905bae2a2}
Если такой раздел существует, то тогда его не нужно создавать.
- Кликните правой кнопкой мыши по разделу
{86ca1aa0-34aa-4e8b-a509-50c905bae2a2}, а затем выберите «Создать» => «Раздел». - Дайте имя разделу: «InprocServer32».
- Дважды щелкните левой кнопкой мыши по параметру «(По умолчанию)».
- Ничего не изменяйте в окне «Изменение строкового параметра», а просто закройте это окно.
- Перезагрузите систему или перезапустите Проводник.
Как отключить новое контекстное меню Windows 11 в Win 11 Classic Context Menu
Windows 11 Classic Context Menu — бесплатная программа, предназначенная для включения классического меню в операционной системе. Это приложение в один клик мыши отключает новое меню или, наоброт, включает старое.
Программа не требует установки на компьютер, потому что это переносное приложение (portable) с простейшим интерфейсом.
Выполните следующие действия:
- Скачайте программу Windows 11 Classic Context Menu с официального сайта разработчика по ссылке: https://www.sordum.org/downloads/?win11-classic-context-menu.
- После распаковки архива запустите файл «W11ClassicMenu.exe».
- В окне «Win11 Classic Context Menu» нажмите на кнопку «Enable Win11 Classic Menu Style».
- Чтобы применить изменения необходимо нажать на кнопку «Restart Explorer».
Как восстановить классическое контекстное меню в Windows 11 с помощью Winaero Tweaker
Winaero Tweaker — бесплатное приложение для настройки и оптимизации операционной системы Windows. С помощью этой программы вы можете вернуть в Windows 11 старое контекстное меню, использующееся по умолчанию.
Пройдите шаги:
- Перейдите по ссылке для загрузки программы Winaero Tweaker с официального сайта: https://winaero.com/winaero-tweaker/.
- Распакуйте ZIP-архив, а затем установите программу на ПК. При установке можно выбрать переносную версию приложения.
- В окне «Winaero Tweaker» перейдите в раздел «Windows 11».
- Нажмите на опцию «Classic Full Context Menus».
- Установите флажок в пункте «Enable classic full context menus».
- Нажмите на кнопку «Restart Explorer».
Как в Windows 11 включить новое контекстное меню
Если часть пользователей пожелает вернуть настройки контекстного меню по дефолту в Windows 11, то они смогут выполнить подобную операцию одним из предложенных способов, о которых можно прочитать ниже.
Выполнение команды из командной строки:
- Запустите командную строку от имени администратора.
- Выполните этот код в окне командной строки:
reg delete “HKCUSoftwareClassesCLSID{86ca1aa0-34aa-4e8b-a509-50c905bae2a2}” /f
- Выполните перезапуск Проводника или перезагрузку ПК.
Использование готового REG-файла:
- Щелкните два раза по файлу «Disable_Old_Context_Menu.reg», который находится в скачанном архиве.
- Далее нужно дать свое согласие на внесение изменений в реестр операционной системы.
- Перезапустите Проводник или перезагрузите компьютер.
Применение изменений в редакторе реестра:
- В окне «Редактор реестра» пройдите по пути:
HKEY_CURRENT_USERSoftwareClassesCLSID
- Удалите параметр с именем:
{86ca1aa0-34aa-4e8b-a509-50c905bae2a2}
- Выполните перезагрузку Windows или перезапуск Проводника.
Включение нового контекстного меню в программе Windows 11 Classic Context Menu:
- Запустите приложение Windows 11 Classic Context Menu.
- В окне программы сначала нажмите на кнопку «Enable Win11 Default Menu Style», а затем на кнопку «Restart Explorer».
Включение дефолтного контекстного меню в Winaero Tweaker:
- В окне «Winaero Tweaker» найдите раздел «Windows 11».
- Щелкните по параметру «Classic Full Context Menus».
- Снимите галку в пункте «Enable classic full context menus».
- Нажмите на кнопку «Restart Explorer» для перезапуска Проводника.
Выводы статьи
После изменения интерфейса в операционной системе Windows 11 было переработано контекстное меню Рабочего стола и Проводника. Меню разгрузили от множества пунктов, но для получения доступа к нужному параметру пользователю придется делать лишние клики мышью. Вы можете вернуть старое классическое контекстное меню в Windows 11, внеся изменения в реестр с помощью системных инструментов и стороннего программного обеспечения.
Как вернуть старое контекстное меню в Windows 11 (видео)
Похожие публикации:
- Как изменить цвет меню «Пуск» и панели задач Windows 11
- Как скачать ISO-образ Windows 11 — 7 способов
- Проверка совместимости Windows 11: системные требования
- Как отключить удаленный рабочий стол Windows 11 или Windows 10
Содержание
- Способ 1: Использование кнопки «Показать дополнительные параметры»
- Способ 2: Редактирование параметра реестра
- Вариант 1: Ручное редактирование реестра
- Вариант 2: Создание REG-файла
- Способ 3: Использование Winaero Tweaker
- Вопросы и ответы
Способ 1: Использование кнопки «Показать дополнительные параметры»
Microsoft немного переработали контекстное меню в новой Windows, перенеся основные кнопки и изменив некоторые другие. Не всем пользователям понравился обновленный интерфейс, к тому же в нем представлены не все доступные действия. Из-за этого возникает необходимость открытия старого контекстного меню, что проще всего сделать через кнопку «Показать дополнительные параметры» в новой версии этого самого меню. Вместо нажатия по ней можно использовать стандартную горячую клавишу Shift + F10, что приведет к точно такому же результату.
Обратите внимание на следующий скриншот, чтобы понимать, какого формата контекстное меню открывается при отображении дополнительных параметров. В нем вы увидите не только кнопки для основных действий, но и те, которые были интегрированы в оболочку при установке дополнительных программ — архиваторов, антивирусов, мессенджеров или софта другого типа.
Этот метод хорош тем, что вы можете использовать его только в том случае, если нужно получить доступ именно к дополнительным параметрам. Он позволяет переключаться между контекстными меню, но не возвращает привычное для постоянного использования без перехода. Если вам нужно, чтобы старое контекстное меню показывалось по умолчанию, ознакомьтесь с одним из следующих методов.
Способ 2: Редактирование параметра реестра
В «Редакторе реестра» собраны параметры, отвечающие за все настройки операционной системы. Один из них позволяет вернуть прежнее контекстное меню, но по умолчанию может отсутствовать. Ничего не помешает создать раздел с параметром вручную, чтобы вернуть прежнее контекстное меню и не нажимать кнопку «Показать дополнительные параметры» каждый раз, когда понадобится его открыть. Сделать это можно как вручную, так и путем создания скрипта, о чем как раз пойдет речь далее.
Вариант 1: Ручное редактирование реестра
Давайте сначала остановимся на ручном внесении изменений или создании новых параметров в реестре. Вам понадобится найти всего один раздел, а в случае его отсутствия создать, добавить в него подпапку и установить значение для стандартного параметра. Это не займет много времени, а осуществляется следующим образом:
- Откройте утилиту «Выполнить», используя для этого стандартное сочетание клавиш Win + R. В новом окне введите
regeditи нажмите Enter для перехода к «Редактору реестра». - Перейдите по пути
КомпьютерHKEY_CURRENT_USERSoftwareClassesCLSID, просто вставив этот ключ в адресную строку. - Среди списка папок отыщите «{86ca1aa0-34aa-4e8b-a509-50c905bae2a2}», а в случае ее отсутствия переходите к следующему шагу.
- Если папка не найдена, нажмите правой кнопкой мыши по директории «CLSID», наведите курсор на «Создать» и выберите пункт «Раздел».
- Задайте для него название «{86ca1aa0-34aa-4e8b-a509-50c905bae2a2}» и переходите далее.
- Если такой раздел существует или вы создали его самостоятельно, найдите в нем папку с названием «InprocServer32», а в случае ее отсутствия создайте точно так же, как это было с прошлым разделом.
- В папке по умолчанию создается один параметр, вам понадобится кликнуть по нему дважды для открытия окна редактирования значения.
- Оставьте поле пустым и просто нажмите «ОК», чтобы выйти из данного меню.
- Перезагрузите компьютер или «Проводник» удобным для вас образом, затем вызовите контекстное меню и убедитесь в том, что осуществленные только что настройки позволили вам вернуть его старый вид.

Вариант 2: Создание REG-файла
Windows 11 поддерживает создание REG-файлов, которые можно запускать для автоматического внесения изменений в реестр. Этот метод выполняется значительно быстрее предыдущего и может стать полезным для тех пользователей, кто не хочет вручную создавать разделы и изменять внутри них параметры. Следуйте простой инструкции, чтобы реализовать создание и запуск соответствующего скрипта.
- Откройте меню «Пуск» и через поиск отыщите приложение «Блокнот», затем запустите его.
- Вставьте в поле ввода следующее содержимое:
Windows Registry Editor Version 5.00
[HKEY_CURRENT_USERSoftwareClassesCLSID{86ca1aa0-34aa-4e8b-a509-50c905bae2a2}InprocServer32] - После этого разверните меню «Файл» и из него выберите пункт «Сохранить как».
- Измените тип файла на «Все файлы», задайте для него любое название на латинице, а в конце укажите формат «.reg». Сохраните скрипт реестра в любом удобном месте на компьютере.
- Вам остается только запустить его, чтобы изменения внеслись сразу же. По завершении выполнения скрипта перезагрузите компьютер или только «Проводник» и вызовите контекстное меню, чтобы убедиться в его возвращении к привычному виду.

Способ 3: Использование Winaero Tweaker
Существуют специальные программы, предназначенные для автоматического внесения изменений в настройки операционной системы. К ним относится и Winaero Tweaker, которая недавно получила обновления, направленные на взаимодействие с Windows 11. В ней нажатием по одной кнопке можно вернуть старое контекстное меню, а затем отключить его, если это будет нужно. Давайте более наглядно разберемся с такого рода софтом.
Скачать Winaero Tweaker с официального сайта
- Сначала перейдите на официальную страницу Winaero Tweaker и нажмите кнопку для скачивания программы.
- Выберите стандартный сервер для загрузки или используйте официальное зеркало, если первая ссылка не работает.
- Запустите находящийся в полученном архиве исполняемый файл.
- Можете установить полную версию программы на свой ПК или выбрать портативную. Во втором случае файлы будут просто распакованы в указанный каталог.
- Запустите Winaero Tweaker, разверните список «Windows 11» или сразу выберите пункт «Classic Full Context Menus» на панели справа.
- Для этой настройки установите галочку «Enable classic full context menus», чтобы программа внесла в систему соответствующие изменения.
- Вы будете уведомлены о том, что для применения новых настроек понадобится перезапустить «Проводник». Сделайте это сейчас, щелкнув по «Restart Explorer», затем переходите к проверке изменений. Если нужно будет снова активировать новое контекстное меню, просто снимите установленную ранее галочку.

Еще статьи по данной теме:
Помогла ли Вам статья?
- Возврат классического контекстного меню через реестр
- Создание «.reg» файлов для активации/деактивации классического контекстного меню
- Возврат классического контекстного меню из командной строки
- Создание «.bat» файлов для активации/деактивации классического контекстного меню
- Возврат классического контекстного меню при помощи сторонних утилит
Одна из Windows 11 отличительных особенностей Windows 11 — измененное контекстное меню, вызываемое при клике правой кнопкой мыши по файлам, папкам, рабочему столу и т.д. Оно стало, скажем так, универсальным. В обновленном контекстном меню присутствуют только стандартные пункты. Их нельзя оттуда убрать или добавить новые. Но возможность вызова классического контекстного меню все же осталась — нужно либо выбрать пункт «Показать дополнительные параметры», либо выделить объект и затем нажать комбинацию клавиш «Shift + F10»:

Конечно, новое контекстное меню не понравилось многим пользователям Windows 11. И в первую очередь, это связано с необходимостью совершения дополнительных действий, чтобы воспользоваться пунктом меню, добавленным, например, какой-то установленной программой.
Чтобы вернуть классическое контекстное меню в Windows 11, можно воспользоваться несколькими способами:
- Путем внесения некоторых изменений в реестр Windows вручную или автоматически путем запуска файла «.reg».
- Через командную строку Windows путем запуска специальной команды.
- Путем использования сторонних утилит.
Возврат классического контекстного меню через реестр
Первым делом запустите программу «Редактор реестра», введя без кавычек команду «regedit» в окно «Выполнить» (для его вызова используйте комбинацию клавиш «Win + R»):
Дальнейшие действия:
- В Редакторе реестра перейдите по нижеуказанному пути (можете скопировать и вставить его в адресную строку Редактора, нажав затем Enter):
КомпьютерHKEY_CURRENT_USERSoftwareClassesCLSID
- В разделе «CLSID» могут присутствовать несколько подразделов (или не быть ни одного). Проверьте, существует ли подраздел {86ca1aa0-34aa-4e8b-a509-50c905bae2a2}. Если да, пропустите следующий шаг.
- При отсутствии указанного подраздела его нужно будет создать. Кликните правой кнопкой мыши по разделу «CLSID», выберите «Создать», затем «Раздел». Назовите только что созданный раздел как {86ca1aa0-34aa-4e8b-a509-50c905bae2a2} (фигурные скобки оставьте).
- Далее в созданном разделе нужно создать еще один подраздел с именем «InprocServer32».
- Перейдите в раздел «InprocServer32». В нем будет присутствовать создаваемый автоматически параметр с именем «(По умолчанию)». Кликните по нему по два раза мышкой, а затем сразу «ОК» в открывшемся окне (ничего в поле «Значение» вписывать не нужно).
- Редактор реестра можно закрыть. Теперь осталось перезапустить «Проводник», чтобы сделанные нами изменения вступили в силу. Для этого откройте «Диспетчер задач» (Ctrl + Shift + Esc), найдите во вкладке «Процессы» элемент «Проводник», выделите его и кликните по кнопке «Перезапустить» в правом нижнем углу окна:
- Дождитесь, пока «Проводник» не запустится вновь, а затем проверьте, как выглядит контекстное меню. Если все получилось, то оно примет классический вид.
Если потребуется вернуть обновленное контекстное меню, просто удалите ранее созданный раздел {86ca1aa0-34aa-4e8b-a509-50c905bae2a2} вместе со всем содержимым.
Создание «.reg» файлов для активации/деактивации классического контекстного меню
Данный способ удобен тем, что пользователь может в любой момент активировать или деактивировать классическое контекстное меню Windows 11. Заключается он в создании двух файлов «.reg» файлов, которые проделывают все, что написано выше, только в автоматическом режиме:
- Создайте в любом месте на компьютере два простых текстовых документа, например — «Включить.txt» и «Выключить.txt».
- В текстовый документ «Включить.txt» скопируйте нижеследующие 3 строки и закройте «Блокнот», сохранив изменения:
Windows Registry Editor Version 5.00
[HKEY_CURRENT_USERSoftwareClassesCLSID{86ca1aa0-34aa-4e8b-a509-50c905bae2a2}InprocServer32]
@=»»
- А во второй файл — «Выключить.txt» — скопируйте эти две строки:
Windows Registry Editor Version 5.00
[-HKEY_CURRENT_USERSoftwareClassesCLSID{86ca1aa0-34aa-4e8b-a509-50c905bae2a2}]
- Далее нужно «превратить» текстовые документы в файлы «.reg», для чего достаточно сменить их расширение с «txt» на «reg» (если на компьютере отключено отображение расширений у файлов, сделайте это через окно «Свойства»).
- Теперь, чтобы активировать классическое контекстное меню, кликните два раза по файлу «Включить.reg», чтобы отключить — по файлу «Выключить.reg». При этом на экране каждый раз будет отображаться окно с предупреждением — нажимайте в нем «Да».
- И не забывайте перезапускать «Проводник» каждый раз после запуска файла «.reg».
Возврат классического контекстного меню из командной строки
Данный способ по принципу действия аналогичен предыдущему, только реализуется он из терминала Windows. И здесь также можно создать два файла, которые будут включать и выключать классическое контекстное меню. Но, в отличие от использования «.reg» файлов, здесь можно автоматизировать перезапуск «Проводника», чтобы не делать этого вручную. Но сначала просто активируем классическое контекстное меню через командную строку:
- Запустите командную строку от имени администратора. Это можно сделать, например, через «Диспетчера устройств». Вызовите его (Ctrl + Shift + Esc), откройте меню «Файл» и выберите «Запустить новую задачу». В открывшееся окно впишите без кавычек «cmd», поставьте флажок напротив пункта «Создать задачу с правами администратора» и нажмите «ОК».
- Для активации классического меню скопируйте в окно командной строки нижеследующую команду, а после — нажмите Enter (если все прошло успешно, под командой появится соответствующая надпись):
reg.exe add «HKCUSoftwareClassesCLSID{86ca1aa0-34aa-4e8b-a509-50c905bae2a2}InprocServer32» /f
- Чтобы вернуть обновленное контекстное меню Windows 11, используйте следующую команду:
reg.exe delete «HKCUSoftwareClassesCLSID{86ca1aa0-34aa-4e8b-a509-50c905bae2a2}» /f
Перезапускаем «Проводник», чтобы изменения вступили в силу.
Создание «.bat» файлов для активации/деактивации классического контекстного меню
Для выполнения любых команд командной строки Windows можно создать и затем запускать специальные исполнимые «.bat» файлы. Создадим два таких файла, которые будут не только активировать или деактивировать классическое контекстное меню, но и самостоятельно перезапускать «Проводник»:
- Создайте где-нибудь на компьютере два простых текстовых документа.
- В один из них скопируйте команду для включения классического меню и перезапуска «Проводника»:
reg.exe add «HKCUSoftwareClassesCLSID{86ca1aa0-34aa-4e8b-a509-50c905bae2a2}InprocServer32» /f
taskkill /F /IM explorer.exe
start explorer.exe
- Во второй — команду для деактивации классического меню и перезапуска «Проводника»:
reg.exe delete «HKCUSoftwareClassesCLSID{86ca1aa0-34aa-4e8b-a509-50c905bae2a2}» /f
taskkill /F /IM explorer.exe
start explorer.exe
- Как и в случае с файлами «.reg», смените расширение у текстовых документов с «.txt» на «.bat»:
Теперь при двойном клике по созданным «.bat» файлам классическое меню будет активироваться или деактивироваться, останавливаться работа «Проводника» и осуществляться повторный его запуск.
Возврат классического контекстного меню при помощи сторонних утилит
Любые доступные в интернете программы, позволяющие активировать или деактивировать классическое контекстное меню в Windows 11, работают по тому же принципу, что и при запуске «.reg» или «.bat» файлов. Приведем пример двух таких программ.
Windows 11 Classic Context Menu
Это небольшая бесплатная утилита, созданная исключительно для активации или деактивации классического контекстного меню. В качестве бонусной функции доступен и перезапуск «Проводника».
Пользоваться программой предельно просто — у нее всего три значимые кнопки:
- «Enable Win11 Classic Context Menu» — включение классического контекстного меню.
- «Enable Win11 Default Context Menu» — включение стандартного контекстного меню Windows 11.
- «Restart Explorer» — перезапуск проводника.
Кликаем нужную кнопку и перезапускаем проводник — готово.
Winaero Tweaker
А это уже более мощная мощная программа, являющаяся твикером для различных версий операционных систем Windows. Хоть твиков для 11-й Windows у нее пока мало, но нужный нам все же присутствует. Чтобы активировать классическое контекстное меню при помощи Winaero Tweaker:
- Запустите программу, откройте в ней раздел «Windows 11» и затем перейдите в подраздел «Classic Full Context Menus».
- Установите галочку напротив пункта «Enable classic full context menus», затем нажмите на отобразившуюся в левом нижнем углу кнопку «Restart Explorer» — это действие приведет к перезапуску «Проводника» и применению внесенных в реестр изменений.
На этом завершим нашу инструкцию.
В операционной системе Windows 11 корпорация Microsoft значительно упростила контекстное меню проводника, вызываемое правой кнопкой мыши. Теперь файловый менеджер по умолчанию отображает лишь несколько значков вверху панели проводника вместо полного меню, которое доступно в Windows 10.
Поэтому наверняка многие пользователи, при первом же знакомстве с Windows 11, задаются вопросом как вернуть классическое контекстное меню проводника, отображающее все доступные параметры, а не упрощённый набор действий.
Стоит отметить, что доступ к классическому контекстному меню в Windows 11 всё же остался, но пользователю предлагается использовать дополнительную кнопку «Показать дополнительные параметры», что, мягко говоря, не совсем удобно.
Далее рассмотрим два способа, позволяющих вернуть в Windows 11 прежнее меню проводника как в Windows 10.
Как включить полное контекстное меню в Windows 11 с помощью системного реестра
На этом всё. Теперь в Windows 11 будет отображаться полное контекстное меню в классическом стиле (как в Windows 10).
Чтобы вернуть оригинальное упрощённое меню, достаточно удалить созданный нами раздел – InprocServer32.
Возвращаем классическое меню из Windows 10 с помощью Winaero Tweaker
Winaero Tweaker – это бесплатная программа, которая позволяет легко и быстро получить доступ к управлению самыми разнообразными параметрами операционной системы Windows. В том числе, и, включить полное контекстное меню проводника в Windows 11, избавив пользователя от необходимости каждый раз нажимать кнопку «Показать дополнительные параметры». Для этого:
- Скачиваем последнюю версию Winaero Tweaker здесь или с официального сайта (интерфейс только английский);
- Выбираем режим установки или запускаем портативную версию;
- Переходим в раздел Windows 11 → Classic Full Context Menu;
- Ставим галочку напротив единственного пункта «Enable classic full context menus»;
- Чтобы изменения вступили в силу, в нижней части окна программы нажимаем кнопку «Restart Explorer».
Теперь проводник Windows 11 будет отображать полное контекстное меню, когда вы будете нажимать правой кнопкой мыши по файлам, папкам или любому другому объекту.
А какое контекстное меню используете вы в Windows 11?
А вдруг и это будет интересно:
- VirtualBox: как запустить виртуальную машину внутри другой виртуальной машины (вложенная виртуализация)
- Как раздать Wi-Fi с ноутбука под управлением Windows 10
- Как вернуть значок «Мой компьютер» на рабочий стол Windows 10
- Как отменить подписку Apple Music через iTunes
- Как правильно удалить Adobe Flash Player | Windows
- Как отключить фильтр SmartScreen в Windows 10
Дата: 2021-11-22 | Размещено в Статьи