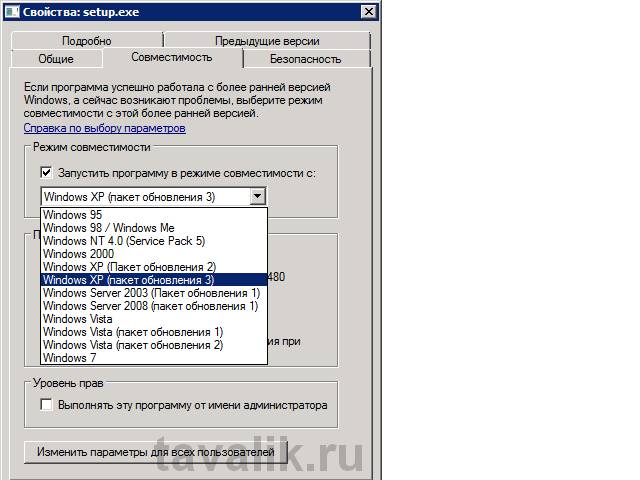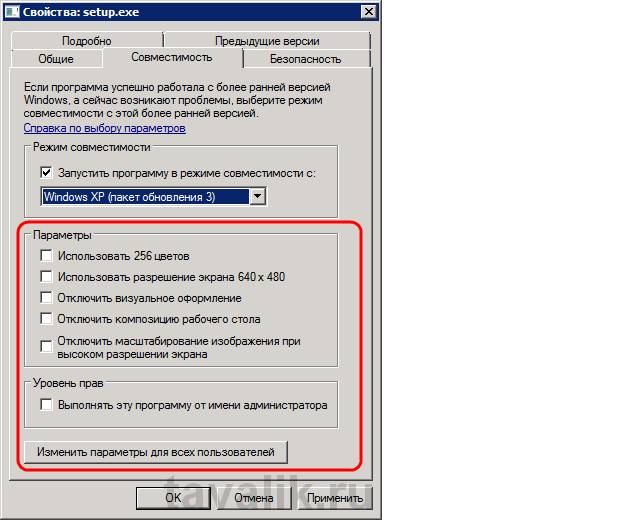Некоторые пользователи сталкиваются с ошибкой – «Версия этого файла несовместима с используемой версией Windows» (32 или 64) при запуске программ и игр. Все что им остается сделать после такого сообщения – это закрыть окно и установщик программы. В статье мы расскажем подробнее об этой ошибке и о том, как ее исправить или избежать.
Содержание
- Причины, по которым появляется ошибка
- Перейти на Виндовс с 64-битной архитектурой
- Другие причины ошибки «Версия этого файла несовместима с используемой версией Windows»
Причины, по которым появляется ошибка
Обычно, причина заключается в несоответствии разрядности операционной системы Windows и разрядности запускаемого приложения. Скорее всего у вас установлена ОС с 32-битной архитектурой обмена информации, а программа, которую вы пытаетесь установить разработана для 64-битной системы. В связи с этим вы получаете ошибку «Версия этого файла несовместима с используемой версией Windows».
Важно помнить! Особенностью 32-битной системы есть тот факт, что она может запускать программы только с такой же разрядностью. В свою очередь 64-разрядная система может работать с файлами, которые созданы как для 32, так и для 64-битной системы Виндовс. Это относится ко всем операционным системам, начиная с 7 версии Windows.
Чтобы проверить какая архитектура ОС у вас на компьютере, нужно:
- Открыть «Панель управления».
- Зайти в «Система и безопасность».
- Далее открыть «Система». И на этой страницы можно увидеть разрядность вашей Виндовс на против строки «Тип системы».
В этом случае ошибку несовместимости 32 и 64 битной Виндовс можно решить несколькими вариантами.
- Скачать ту же программу или игру (iso или mdf) для операционной системы с 32-битной системой и установить. Нужно отметить, что разработчики игр стараются постепенно переходить на лучшую 64-битную архитектуру обмена файлами, потому что она позволяет работать с максимальным объемом оперативной памяти – 32 Гб. В то время как 32-битная Виндовс работает лишь с 4 Гб ОП. Если компьютер имеет более 4 Гб ОП, они будут игнорироваться. Часто можно встретить случай, когда вместо 32 бит программа имеет х86 архитектуру. Это тоже самое значение, оно имеет некую историю, связанную с микропроцессорами компании Intel.
- Перейти с 32-битной операционной системы на 64. Для этого вам понадобится новый дистрибутив с соответствующей архитектурой. Вы можете установить 2 системой ОC 64-битную Windows и запускать с нее игры и приложения которые этого требую. Такой вариант позволит вам сохранить старую систему, в которой вы наверняка имеете множество важных файлов, таких как фото, видео, фильмы и прочее.
- Можно устранить причину ошибки обновление Windows до 10 (последней) версии.
Перейти на Виндовс с 64-битной архитектурой
Если вы не знаете, как это сделать, то сейчас будет описано 2 возможных варианта. В каждом необходимо приобрести образ диска с Windows 64 bit. Можно порекомендовать исключительно «чистые сборки», без всяких дополнительных программ, типа «крякнутых» фотошопов и т.д. Найдите её в Интернете и загрузите.
- Вам не надо будет даже заходить в BIOS, как это необходимо при обычном варианте. Скачиваете образ диска с дистрибутивом, затем скачиваете и устанавливаете Daemon Tools Lite. Открываете через эту программу образ и устанавливаете.
- Обычная установка с форматированием диска и созданием новых разделов. Этот вариант является самым надежным, но при его использовании будут удалены с диска все ваши файлы, программы и драйвера устройств. Поэтому нужно будет перед установкой перенести все необходимые файлы на другой диск или флешку. Ошибка может возникнуть при установке Windows 64 на «старый» компьютер, железо которого попросту не поддерживают эту архитектуру. В этом случае результатом установки будет сообщение — версия этого файла несовместима с используемой версией Windows. Выход из этой ситуации только один – покупка нового, более современного компьютера с поддержкой 64-битной архитектуры операционной системы.
Другие причины ошибки «Версия этого файла несовместима с используемой версией Windows»
Помимо основных причин появление этой ошибки, она также возможна уже в установленной 64-разрядной ОС. Чаще всего ошибка возникает в результате запуска современных игр. В этом случае:
- Запустите программу или игру, использую учетную запись администратора.
- Попробуйте «поиграть» с разными вариантами совместимости версий. Для этого необходимо нажать правой кнопкой по лаунчеру игры или кликнуть правой кнопкой. В выпавшем меню выбрать «Свойства» и во вкладке «Совместимости» поставить галочку «Запустить приложение в режиме совместимости с:» и выбрать ОС из списка.
- Если предыдущий вариант не помог, запустите «Исправление проблем с совместимостью».
- Иногда ОС не имеет в наличие архиватора. В этом случае при распаковке архивов установочного файла система будет выдавать эту ошибку. Для того чтобы системе удалось закончить установку и распаковать установочные файлы нужно скачать один из архиваторов. Найти их можно в интернете.
Опубликовано 11.10.2017 Обновлено 05.11.2020
Содержание
- Исправляем «версия этого файла несовместима…» в Windows
- Почему возникает «версия этого файла несовместима…»?
- Решение: использование режима совместимости
- Версия этого файла несовместима с используемой версией Windows (32 или 64)
- Причины, по которым появляется ошибка
- Перейти на Виндовс с 64-битной архитектурой
- Другие причины ошибки «Версия этого файла несовместима с используемой версией Windows»
- Исправить Эта версия этого файла не совместима с версией Windows, которую вы используете
- Убедитесь, что вы используете 32-битную или 64-битную версию Windows.
- Изменение настроек совместимости
- Запустить в режиме совместимости
- Когда вы запустите его, вы можете попробовать рекомендуемые настройки, которые попытаются автоматически выбрать правильные настройки, или вы можете выбрать программу устранения неполадок, которая спросит вас о проблемах, а затем рекомендует настройки.
- Исправление ошибки «Приложение несовместимо» в Windows 7
- Устранение ошибки «Приложение несовместимо» в Windows 7
- Способ 1: Запуск средства исправления неполадок совместимости
- Способ 2: Ручные настройки совместимости
- Способ 3: Отключение помощника по совместимости
- Способ 4: Отключение UAC
- Способ 5: Проверка пути установки
- Способ 6: Переустановка/обновление драйверов
- Способ 7: Установка виртуальной машины
- Версия этого файла несовместима с используемой версией Windows — что делать
- Причины ошибки
- Как перейти на x64 правильно?
- Другие примеры появления ошибки
- Заключение
Исправляем «версия этого файла несовместима…» в Windows
Ошибка «версия этого файла несовместима с используемой версией Windows» может появиться во время запуска приложения или установщика. Зачастую это сообщение возникает после перехода пользователя со старой версии Windows до «десятки». В сегодняшней статье мы расскажем вам о причинах данной ошибки и как от нее можно избавиться в кратчайшие сроки.
Почему возникает «версия этого файла несовместима…»?
После краткого исследования этой проблемы мы пришли к выводу, что ошибка «версия этого файла несовместима…» возникает по причине отсутствия совместимости запускаемого приложения и версии Windows. Приложение либо слишком старо для системы, на которой оно запускается, либо, наоборот, система устарела и не может больше работать с приложением. Решается такая ситуация при помощи режима совместимости.
Решение: использование режима совместимости
Чтобы избавиться от ошибки «версия этого файла несовместима…», вам необходимо сделать следующее:
Заметка: если вы используете 32-битную операционную систему и пытаетесь запустить/установить 64-битное приложение, то у вас это не получится. Чтобы запускать/устанавливать 64-битные приложение, вы должны иметь 64-битную Windows.
Мы надеемся, что данная статья была полезна в решении ошибки «версия этого файла несовместима…».
Источник
Версия этого файла несовместима с используемой версией Windows (32 или 64)
Некоторые пользователи сталкиваются с ошибкой – «Версия этого файла несовместима с используемой версией Windows» (32 или 64) при запуске программ и игр. Все что им остается сделать после такого сообщения – это закрыть окно и установщик программы. В статье мы расскажем подробнее об этой ошибке и о том, как ее исправить или избежать.
Причины, по которым появляется ошибка
Обычно, причина заключается в несоответствии разрядности операционной системы Windows и разрядности запускаемого приложения. Скорее всего у вас установлена ОС с 32-битной архитектурой обмена информации, а программа, которую вы пытаетесь установить разработана для 64-битной системы. В связи с этим вы получаете ошибку «Версия этого файла несовместима с используемой версией Windows».
Важно помнить! Особенностью 32-битной системы есть тот факт, что она может запускать программы только с такой же разрядностью. В свою очередь 64-разрядная система может работать с файлами, которые созданы как для 32, так и для 64-битной системы Виндовс. Это относится ко всем операционным системам, начиная с 7 версии Windows.
Чтобы проверить какая архитектура ОС у вас на компьютере, нужно:
В этом случае ошибку несовместимости 32 и 64 битной Виндовс можно решить несколькими вариантами.
Перейти на Виндовс с 64-битной архитектурой
Если вы не знаете, как это сделать, то сейчас будет описано 2 возможных варианта. В каждом необходимо приобрести образ диска с Windows 64 bit. Можно порекомендовать исключительно «чистые сборки», без всяких дополнительных программ, типа «крякнутых» фотошопов и т.д. Найдите её в Интернете и загрузите.
Другие причины ошибки «Версия этого файла несовместима с используемой версией Windows»
Помимо основных причин появление этой ошибки, она также возможна уже в установленной 64-разрядной ОС. Чаще всего ошибка возникает в результате запуска современных игр. В этом случае:
Источник
Исправить Эта версия этого файла не совместима с версией Windows, которую вы используете
Обновление: Перестаньте получать сообщения об ошибках и замедляйте работу своей системы с помощью нашего инструмента оптимизации. Получите это сейчас на эту ссылку
Однако обновление сопровождается некоторыми проблемами, большинство пользователей неохотно обновляют, потому что были сообщения об ошибках «Эта версия этого файла несовместима с версией Windows, которую вы используете» с некоторыми приложениями и установщиками после обновления из старая версия Windows. В этой статье мы обсудим причину этой ошибки и предложим вам практическое решение для ее полного устранения.
Сообщение об ошибке:
Версия этого файла несовместима с используемой вами версией Windows. Проверьте системную информацию вашего компьютера, чтобы узнать, нужна ли вам версия программы x86 (32-разрядная) или x64 (64-разрядная), а затем обратитесь к издателю программного обеспечения.
Как исправить эту ошибку:
Убедитесь, что вы используете 32-битную или 64-битную версию Windows.
Чтобы выяснить, работает ли ваш компьютер в 32-битной или 64-битной Windows, выполните следующие действия:
Вы также можете попробовать режим совместимости.
Если программа не совместима, вы можете попробовать установить и запустить программу в режиме совместимости.
Выполните следующие действия:
1) Щелкните правой кнопкой мыши программу
2) Нажмите на свойства
3) Нажмите на вкладку «Совместимость».
4) Выберите «Запустить эту программу в режиме совместимости» и выберите Windows Vista или другую операционную систему, которая успешно запустила программу.
Изменение настроек совместимости
Если программное обеспечение не совместим с версией Windows вы используете, эта ошибка произойдет. Поэтому на этом этапе мы изменим некоторые параметры совместимости. Для этого:
Запустить в режиме совместимости
Этот вариант является хорошим выбором, если вы точно знаете, под какой версией Windows ваша программа работает хорошо. Например, если ваша программа была запущена в то время, когда Windows XP была текущей версией Windows, рекомендуется выбрать переключатель «Запустить эту программу в режиме совместимости» и выбрать Windows XP из раскрывающегося списка.
Обратите внимание, что режим совместимости предлагает множество вариантов, начиная от Windows 95 до Windows 8. Также обратите внимание, что вы можете даже запустить свою программу в режиме совместимости для разных пакетов обновления в одной и той же операционной системе.
Обратите внимание, что в Windows 10 есть новая опция, которая называется «Устранение неполадок совместимости», которая анализирует программу для вас и автоматически пытается найти лучшие настройки.
Когда вы запустите его, вы можете попробовать рекомендуемые настройки, которые попытаются автоматически выбрать правильные настройки, или вы можете выбрать программу устранения неполадок, которая спросит вас о проблемах, а затем рекомендует настройки.
Невозможно запустить 16-битные приложения непосредственно в 64-битной Windows. Вам нужен либо компьютер с 32-битной Windows (который всегда обратно совместим с 16-битным программным обеспечением), либо решение для сортировки или виртуализации для эмуляции 32-битной или 16-битной среды.
Если ваше 16-битное приложение на самом деле является приложением DOS, вы можете использовать эмулятор DOS, такой как DOSBox или vDos.
Если это 16-битное приложение Windows, лучше всего запускать его непосредственно на 32-битном ПК с Windows. Если это невозможно, вы можете использовать VirtualBox или другое решение для виртуализации, чтобы установить 32-битную версию Windows в качестве виртуального ПК. Если вы используете Windows 7 Professional, Enterprise или Ultimate, вы можете использовать режим Windows XP.
CCNA, веб-разработчик, ПК для устранения неполадок
Я компьютерный энтузиаст и практикующий ИТ-специалист. У меня за плечами многолетний опыт работы в области компьютерного программирования, устранения неисправностей и ремонта оборудования. Я специализируюсь на веб-разработке и дизайне баз данных. У меня также есть сертификат CCNA для проектирования сетей и устранения неполадок.
Источник
Исправление ошибки «Приложение несовместимо» в Windows 7
Периодически пользователи, желая установить или запустить только что инсталлированную программу сталкиваются с ошибками разного рода. Одной из них является уведомление о несовместимости приложения, из-за чего дальнейшая работа установщика либо самой программы невозможно. Далее мы расскажем, какие существуют решения, устраняющие этот сбой.
Устранение ошибки «Приложение несовместимо» в Windows 7
Для исправления возникшей неполадки есть сразу несколько способов, которые чаще всего могут помочь. Однако стоит понимать и то, что программа, которая действительно несовместима с текущей версией операционной системы, не запустится ни при каких условиях. Из такой ситуации тоже есть выход, но подойдет он не каждому.
Сразу же хотим дать совет и напоминание касательно версии программного обеспечения, с которым у вас возникли сложности:
Способ 1: Запуск средства исправления неполадок совместимости
В Виндовс есть встроенный помощник, который в ряде ситуаций очень выручает юзера, столкнувшегося с рассматриваемой проблемой. Рассмотрим, как им пользоваться.

Способ 2: Ручные настройки совместимости
Аналогично предыдущему пункту настройки совместимости несложно выставить и самостоятельно, отредактировав свойства ярлыка/установщика. Однако по своей функциональности этот метод практически ничем не отличается от предыдущего за исключением некоторых второстепенных параметров. В связи с этим при безрезультатности средства исправления неполадок совместимости этот вариант также, вероятно, не принесет должного результата.

Меняйте выбираемые параметры, но если ничего не поможет, лучше вернуть все настройки на место и перейти к следующим пунктам.
Способ 3: Отключение помощника по совместимости
Обратной предыдущим двум рекомендациям выступает эта. Дело в том, что иногда этот компонент намерено блокирует запуск программы, считая ее несовместимой с операционной системой, хотя по факту она вполне может работать на ней. Мы покажем, как производить отключение через «Редактор локальной групповой политики», а тем пользователям, у которых он отсутствует (его нет в начальных версиях Windows 7 — Starter и Home), подойдет альтернатива в виде «Редактора реестра».
Редактор локальной групповой политики
Через этот редактор удобнее всего выполнять отключение, поэтому с него и начнем.

Проверьте, запускается ли программа. Если нет, переходите к следующим советам, а этим параметрам в дальнейшем лучше опять присвоить статус «Не задано», но пока что попытайтесь сочетать его с другими способами, включая и выключая их работу.
Редактор реестра
Этот вариант для всех тех, кто не может или не хочет пользоваться предыдущим инструментом.
Способ 4: Отключение UAC
UAC представляет собой встроенное в Виндовс приложение, обеспечивающее контроль учетных записей. По сути это некое обеспечение безопасности операционной системы, но иногда оно вызывает сбои в установке или запуске различных приложений. Поэтому имеет смысл на время отключить эту функцию.
Когда установщик отказывается запускаться, следует действовать по простой схеме: отключаете UAC, перезагружаете компьютер, пробуете запустить инсталлятор. При отсутствии положительного результата дополнительно воспользуйтесь приведенными выше способами. Возможно, в сочетании с ними установщик удастся запустить.
Если не запускается установленное приложение, делаете все то же самое, но дополнительно следует обратить внимание на Способ 6. Однако это актуально далеко не для всех программ, а только для тех, которые активно задействуют какие-то комплектующие ПК с драйверами.
В обоих случаях пробуйте установку/запуск с правами администратора (кликните ПКМ по файлу и выберите пункт «Запуск от имени администратора»).
После успешной установки приложения UAC вполне позволяется включить обратно, а вот если проблемы были в запуске уже установленной программы, скорее всего, функцию придется оставить отключенной до момента удаления проблемного ПО из системы.
Способ 5: Проверка пути установки
Некоторые старые программы (и не только старые) могут быть установлены в директории, в пути которых имеются русские символы. Из-за этого возникают неустранимые ошибки, и приложение не удается запустить.
Решение очевидно: удалите программу, а затем заново установите ее, выбрав для этого папки только с латинскими символами.
Способ 6: Переустановка/обновление драйверов
Установленные программы, которые не удается запустить из-за рассматриваемой ошибки, иногда отказываются работать из-за драйверов. Если те слишком старые (реже, наоборот, очень новые для приложения), появляется та самая несовместимость. Нельзя однозначно ответить, какие именно драйверы необходимо переустановить, поскольку все зависит от типа программы, которую необходимо запустить. Здесь вы уже сами должны понять, на чем стоит сделать акцент. Например, если это игра или какое-то приложение, дающее нагрузку на видеокарту, значит стоит переустановить драйвер для нее. Мы лишь можем предоставить материалы, которые помогут вам разобраться с тем, как переустанавливать или обновлять драйверы.
Способ 7: Установка виртуальной машины
Когда никакие методы не помогают установить запустить программу или не дают возможности ее установить, вероятно, она попросту не может работать в Windows 7. Когда возникает острая необходимость ее запустить и никакие другие аналоги не подходят, единственной рекомендацией остается установка виртуальной машины с системой, на которой она будет корректно работать. Именно этот метод в начале нашей статьи мы назвали спорным, а все потому, что он требует большой затратности времени и сил. Вам нужно:
Сам процесс не сложный и под силу большинству не очень опытных пользователей, однако придется проделать много манипуляций. К тому же важно учитывать, что сам компьютер должен располагать мощностями запускать внутри себя эмулятор компьютера и вторую операционную систему. Для этого он должен быть средней мощности, с поддержкой процессором виртуализации и наличием как минимум 4 ГБ оперативной памяти (лучше — больше, иначе при запуске все будет тормозить), а также свободного места на жестком диске от 30 ГБ. Для лучшего понимания того, как происходит процесс работы с виртуальной машиной предлагаем перейти по ссылкам ниже, где объясняется, как устанавливать те или иные ОС через одну из таких программ.
Как установить на Virtualbox операционную систему Windows XP / Windows 10 / Linux
Если при попытке поработать с ВиртуалБокс вы получаете какие-то ошибки, обязательно обратитесь в статью по ссылке далее. И загляните в комментарии — там мы тоже даем советы пользователям, у которых возникли те или иные ошибки, не упомянутые в статье.
Мы рассмотрели все доступные способы устранения ошибки «Приложение несовместимо». Еще раз напоминаем о том, что практически все предложенные варианты можно и нужно комбинировать между собой, а если они не принесли успеха, не забывайте вернуть измененные настройки обратно.
Помимо этой статьи, на сайте еще 12342 инструкций.
Добавьте сайт Lumpics.ru в закладки (CTRL+D) и мы точно еще пригодимся вам.
Отблагодарите автора, поделитесь статьей в социальных сетях.
Источник
Версия этого файла несовместима с используемой версией Windows — что делать
Многим пользователям ПК, при запуске инсталяторов игр и приложений, система пишет ошибку «Версия этого файла несовместима с используемой версией Windows». После этого сообщения установщик можно просто закрыть. Сегодня мы расскажем о том, отчего данная проблема возникает, какие есть нюансы в её появлении и как быстро исправить ситуацию.
Ошибка совместимости версий при запуске файла в Windows
Причины ошибки
Проверка разрядности ОС
В данном случае, у вас есть несколько вариантов решения:
Как перейти на x64 правильно?
Если вы еще не поняли что делать, тогда читаем дальше. Есть два способа, при которых вы можете перейти на новую разрядность. В любом из них вам потребуется установочный образ Виндовс. Я бы рекомендовал загружать чистые сборки, без примесей лишнего ПО, которые пачками создают профаны. Например, есть качественный ресурс all-best.pro, где выкладываются проверенные образы.
Внимание! Бывают случаи, когда многие неправильно запускают установщик образа, из-за чего и получают данную ошибку. Также возможен момент, когда ваш ISO-образ не полностью загружен, либо в сборке есть битые файлы. Тут же стоит сказать о железе — если ваш процессор очень древний, то он может попросту не поддерживать новую архитектуру.
Другие примеры появления ошибки
Помимо основной причины, бывают и другие моменты с появлением сбоя «Версия этого файла несовместима с используемой версией Windows» в уже x64 версии OS, которые чаще всего связаны с запуском игр. Что в таком случае следует проверить.
Параметры совместимости в Windows 10
Заключение
Источник
Содержание
- Устранение ошибки «Приложение несовместимо» в Windows 7
- Способ 1: Запуск средства исправления неполадок совместимости
- Способ 2: Ручные настройки совместимости
- Способ 3: Отключение помощника по совместимости
- Способ 4: Отключение UAC
- Способ 5: Проверка пути установки
- Способ 6: Переустановка/обновление драйверов
- Способ 7: Установка виртуальной машины
- Вопросы и ответы
Периодически пользователи, желая установить или запустить только что инсталлированную программу сталкиваются с ошибками разного рода. Одной из них является уведомление о несовместимости приложения, из-за чего дальнейшая работа установщика либо самой программы невозможно. Далее мы расскажем, какие существуют решения, устраняющие этот сбой.
Для исправления возникшей неполадки есть сразу несколько способов, которые чаще всего могут помочь. Однако стоит понимать и то, что программа, которая действительно несовместима с текущей версией операционной системы, не запустится ни при каких условиях. Из такой ситуации тоже есть выход, но подойдет он не каждому.
Сразу же хотим дать совет и напоминание касательно версии программного обеспечения, с которым у вас возникли сложности:
- Прежде всего не забывайте посмотреть, заявлена ли поддержка Windows 7 вашей версии (Starter, Home, Pro и др.) и разрядности (32 бита, 64 бита) разработчиком конкретной программы или игры. Стоит помнить, что 32-разрядные программы запускаются на 64-разрядной операционной системе, в то время как обратной совместимости у них нет: 64-битная версия не запустится на 32-битной системе. Если поддержка полностью есть или эти данные вы найти не можете, попробуйте наши способы, предложенные ниже.
Узнаем разрядность / версию Windows 7
- Кроме того, обязательно проверьте, не были ли выпущены какие-то патчи/фиксы/обновления для проблемного программного обеспечения, которые оптимизируют работу с «семеркой». Вероятно, на вашем компьютере хранится устаревшая версия инсталлятора, а на официальном сайте разработчика или других доверенных ресурсах интернета можно найти более новую, улучшенную версию, которая корректно взаимодействует с Windows 7.
- При отсутствии поддержки останется лишь найти какие-то аналоги, которые будут работать в «семерке», а также прочитайте Способ 7 нашей статьи, чтобы узнать об альтернативном, но, как уже было сказано ранее, спорном методе.
Способ 1: Запуск средства исправления неполадок совместимости
В Виндовс есть встроенный помощник, который в ряде ситуаций очень выручает юзера, столкнувшегося с рассматриваемой проблемой. Рассмотрим, как им пользоваться.
- Кликните правой кнопкой мыши по инсталлятору или ярлыку программного обеспечения, которое не хочет запускаться, и выберите пункт «Исправление неполадок совместимости».
- Начнется поиск возможных проблем.
- Далее средство предложит вам выбрать вариант трудности, с которой вы столкнулись. Их можно отметить несколько.
- В зависимости от выбора варианта дальнейшие вопросы могут быть разными. Например, при выборе варианта о том, что программа работала раньше, но не работает сейчас, предлагается указать рабочую версию Windows.
- Средство предложит запустить проблемную программу с примененными к ней параметрами, которые написаны в виде списка. Нажмите соответствующую кнопку.
- Если это помогло, останется нажать «Да, сохранить эти параметры для программы». Тогда в дальнейшем она будет запускаться с выбранным вариантом. Если нет, попробуйте запуск с другими подобранными параметрами. Когда ни один из вариантов не подходит, можете переходить к следующим рекомендациям.

Способ 2: Ручные настройки совместимости
Аналогично предыдущему пункту настройки совместимости несложно выставить и самостоятельно, отредактировав свойства ярлыка/установщика. Однако по своей функциональности этот метод практически ничем не отличается от предыдущего за исключением некоторых второстепенных параметров. В связи с этим при безрезультатности средства исправления неполадок совместимости этот вариант также, вероятно, не принесет должного результата.
- Нажмите правой кнопкой мыши по программе и перейдите в ее «Свойства».
- Переключитесь на вкладку «Совместимость».
- Здесь поставьте галочку рядом с пунктом «Запустить программу в режиме совместимости с:» и из предложенного списка выбирайте варианты по очереди. После каждого выбора жмите «Применить» и пытайтесь запустить приложение.
- Вы также можете настроить дополнительные параметры, упрощающие запуск. Это будет актуально для тех приложений, что работали в прошлых версиях ОС, поскольку все предложенные настройки упрощают запуск и имитируют работу старых Виндовс. Дополнительно поставьте галочку рядом с «Выполнять эту программу от имени администратора», но, как правило, это не влияет на совместимость.


Меняйте выбираемые параметры, но если ничего не поможет, лучше вернуть все настройки на место и перейти к следующим пунктам.
Способ 3: Отключение помощника по совместимости
Обратной предыдущим двум рекомендациям выступает эта. Дело в том, что иногда этот компонент намерено блокирует запуск программы, считая ее несовместимой с операционной системой, хотя по факту она вполне может работать на ней. Мы покажем, как производить отключение через «Редактор локальной групповой политики», а тем пользователям, у которых он отсутствует (его нет в начальных версиях Windows 7 — Starter и Home), подойдет альтернатива в виде «Редактора реестра».
Редактор локальной групповой политики
Через этот редактор удобнее всего выполнять отключение, поэтому с него и начнем.
- Нажмите комбинацию клавиш Win + R, напишет
gpedit.mscи кликните «ОК». - В открывшемся окне последовательно разверните пункт «Конфигурация компьютера» > «Административные шаблоны» > «Компоненты Windows» и найдите папку «Совместимость приложений». Выделите ее кликом мыши и справа найдите два пункта: «Отключение обработчика совместимости приложений» и «Отключение помощника по совместимости программ». Их мы и будем отключать. Начнем с обработчика.
- Двойным кликом мыши по этому пункту откройте окно с настройками параметра. Задайте ему статус «Включить» и перейдите к следующему параметру при помощи специальной кнопки. Сразу хотим уточнить, что статус «Включить» — это не ошибка, поскольку сейчас компонент работает, и мы по сути включаем его отключением, как бы странно это ни звучало.
- Это же значение задаем и следующему параметру (помощнику по совместимости программ), а затем нажимаем на «ОК».
Читайте также: Исправление ошибки «gpedit.msc не найден» в Windows 7

Проверьте, запускается ли программа. Если нет, переходите к следующим советам, а этим параметрам в дальнейшем лучше опять присвоить статус «Не задано», но пока что попытайтесь сочетать его с другими способами, включая и выключая их работу.
Редактор реестра
Этот вариант для всех тех, кто не может или не хочет пользоваться предыдущим инструментом.
- Нажмите сочетание клавиш Win + R, напишите
regeditи кликните «ОК». - Для отключения помощника по совместимости перейдите в ветку
HKEY_CURRENT_USERSoftwarePoliciesMicrosoftWindowsAppCompat. - Если папки «AppCompat» у вас нет, кликните ПКМ по папке «Windows» и выберите «Создать» > «Раздел».
- Назовите ее «AppCompat», внутри нее кликните правой кнопкой мыши по пустому месту и выберите «Создать» > «Параметр DWORD (32 бита)».
- Назовите его «DisablePCA». Двойным кликом левой кнопкой мыши и задайте значение «1». Нажмите на «ОК».
- После этого отключим обработчика совместимости приложений. Переходите в ветку
HKEY_LOCAL_MACHINESoftwarePoliciesMicrosoftWindowsAppCompat. При отсутствии папки «AppCompat» создайте ее, как было показано выше. - Опять же, как мы уже продемонстрировали ранее, создайте файл под названием «DisableEngine» и задайте ему значение «1».
- В эту же папку дополнительно добавьте «DisablePCA» со значением «1».

Способ 4: Отключение UAC
UAC представляет собой встроенное в Виндовс приложение, обеспечивающее контроль учетных записей. По сути это некое обеспечение безопасности операционной системы, но иногда оно вызывает сбои в установке или запуске различных приложений. Поэтому имеет смысл на время отключить эту функцию.

Когда установщик отказывается запускаться, следует действовать по простой схеме: отключаете UAC, перезагружаете компьютер, пробуете запустить инсталлятор. При отсутствии положительного результата дополнительно воспользуйтесь приведенными выше способами. Возможно, в сочетании с ними установщик удастся запустить.
Если не запускается установленное приложение, делаете все то же самое, но дополнительно следует обратить внимание на Способ 6. Однако это актуально далеко не для всех программ, а только для тех, которые активно задействуют какие-то комплектующие ПК с драйверами.
В обоих случаях пробуйте установку/запуск с правами администратора (кликните ПКМ по файлу и выберите пункт «Запуск от имени администратора»).
Подробнее: Отключение UAC в Windows 7
После успешной установки приложения UAC вполне позволяется включить обратно, а вот если проблемы были в запуске уже установленной программы, скорее всего, функцию придется оставить отключенной до момента удаления проблемного ПО из системы.
Способ 5: Проверка пути установки
Некоторые старые программы (и не только старые) могут быть установлены в директории, в пути которых имеются русские символы. Из-за этого возникают неустранимые ошибки, и приложение не удается запустить.
Решение очевидно: удалите программу, а затем заново установите ее, выбрав для этого папки только с латинскими символами.
Способ 6: Переустановка/обновление драйверов
Установленные программы, которые не удается запустить из-за рассматриваемой ошибки, иногда отказываются работать из-за драйверов. Если те слишком старые (реже, наоборот, очень новые для приложения), появляется та самая несовместимость. Нельзя однозначно ответить, какие именно драйверы необходимо переустановить, поскольку все зависит от типа программы, которую необходимо запустить. Здесь вы уже сами должны понять, на чем стоит сделать акцент. Например, если это игра или какое-то приложение, дающее нагрузку на видеокарту, значит стоит переустановить драйвер для нее. Мы лишь можем предоставить материалы, которые помогут вам разобраться с тем, как переустанавливать или обновлять драйверы.
Подробнее:
Как обновить драйверы на компьютере
Переустановка драйверов видеокарты
Обновление драйверов для видеокарты NVIDIA / AMD Radeon
Откат драйверов видеокарты NVIDIA / AMD Radeon
Способ 7: Установка виртуальной машины
Когда никакие методы не помогают установить запустить программу или не дают возможности ее установить, вероятно, она попросту не может работать в Windows 7. Когда возникает острая необходимость ее запустить и никакие другие аналоги не подходят, единственной рекомендацией остается установка виртуальной машины с системой, на которой она будет корректно работать. Именно этот метод в начале нашей статьи мы назвали спорным, а все потому, что он требует большой затратности времени и сил. Вам нужно:
- Скачать и инсталлировать систему виртуализации, предварительно проверив, поддерживает ли ваш компьютер эту самую технологию;
- Затем понадобится найти в сети качественный образ операционной системы и скачать его на компьютер;
- После этого вы должны будете создать виртуальную машину (эмуляцию компьютера, куда устанавливается ОС) и заняться инсталляцией операционной системы;
- Только выполнив все условия выше, вы сможете запускать программу.
Сам процесс не сложный и под силу большинству не очень опытных пользователей, однако придется проделать много манипуляций. К тому же важно учитывать, что сам компьютер должен располагать мощностями запускать внутри себя эмулятор компьютера и вторую операционную систему. Для этого он должен быть средней мощности, с поддержкой процессором виртуализации и наличием как минимум 4 ГБ оперативной памяти (лучше — больше, иначе при запуске все будет тормозить), а также свободного места на жестком диске от 30 ГБ. Для лучшего понимания того, как происходит процесс работы с виртуальной машиной предлагаем перейти по ссылкам ниже, где объясняется, как устанавливать те или иные ОС через одну из таких программ.
- Включите систему виртуализации через BIOS. В этом вам пригодится наша инструкция по ссылке ниже. Учитывайте, что если вы не смогли найти эту опцию, значит ваш ПК не поддерживает виртуализацию, а значит запускать виртуальные машины не получится.
Подробнее: Включаем виртуализацию в BIOS
- Скачайте и установите VirtualBox — именно через нее лучше всего создавать виртуальные машины новичкам.
Скачать VirtualBox
- Воспользуйтесь одной из наших инструкций касательно того, как устанавливать разные операционные системы через ВиртуалБокс. Для этого ниже кликните на название нужной ОС.
Как установить на Virtualbox операционную систему Windows XP / Windows 10 / Linux
На этом же этапе вам необходимо вручную найти образ операционной системы в формате ISO, чтобы была возможность его установить.
- После инсталляции уже следует непосредственно пытаться установить программу, перекинув ее в виртуальную ОС. Для этого можете как скачать ее из интернета, так и перекинуть установочный файл путем создания общей папки между обеими ОС — это упрощает обмен данными между ними.
Подробнее: Настройка общих папок в VirtualBox
Если при попытке поработать с ВиртуалБокс вы получаете какие-то ошибки, обязательно обратитесь в статью по ссылке далее. И загляните в комментарии — там мы тоже даем советы пользователям, у которых возникли те или иные ошибки, не упомянутые в статье.
Подробнее: Что делать, если не запускается VirtualBox
Мы рассмотрели все доступные способы устранения ошибки «Приложение несовместимо». Еще раз напоминаем о том, что практически все предложенные варианты можно и нужно комбинировать между собой, а если они не принесли успеха, не забывайте вернуть измененные настройки обратно.
Некоторые пользователи сталкиваются с ошибкой – Версия этого файла несовместима с используемой версией Windows (32 или 64) при запуске программ и игр. Все что им остается сделать после такого сообщения – это закрыть окно и установщик программы. В статье мы расскажем подробнее об этой ошибке и о том, как ее исправить или избежать.
Причины, по которым появляется ошибка
Обычно, причина заключается в несоответствии разрядности операционной системы Windows и разрядности запускаемого приложения. Скорее всего у вас установлена ОС с 32-битной архитектурой обмена информации, а программа, которую вы пытаетесь установить разработана для 64-битной системы. В связи с этим вы получаете ошибку «Версия этого файла несовместима с используемой версией Windows».
Важно помнить! Особенностью 32-битной системы есть тот факт, что она может запускать программы только с такой же разрядностью. В свою очередь 64-разрядная система может работать с файлами, которые созданы как для 32, так и для 64-битной системы Виндовс. Это относится ко всем операционным системам, начиная с 7 версии Windows.
Чтобы проверить какая архитектура ОС у вас на компьютере, нужно:
- Открыть «Панель управления».
- Зайти в «Система и безопасность».
- Далее открыть «Система». И на этой страницы можно увидеть разрядность вашей Виндовс на против строки «Тип системы».
В этом случае ошибку несовместимости 32 и 64 битной Виндовс можно решить несколькими вариантами.
-
- Скачать ту же программу или игру (iso или mdf) для операционной системы с 32-битной системой и установить. Нужно отметить, что разработчики игр стараются постепенно переходить на лучшую 64-битную архитектуру обмена файлами, потому что она позволяет работать с максимальным объемом оперативной памяти – 32 Гб. В то время как 32-битная Виндовс работает лишь с 4 Гб ОП. Если компьютер имеет более 4 Гб ОП, они будут игнорироваться. Часто можно встретить случай, когда вместо 32 бит программа имеет х86 архитектуру. Это тоже самое значение, оно имеет некую историю, связанную с микропроцессорами компании Intel.
- Перейти с 32-битной операционной системы на 64. Для этого вам понадобится новый дистрибутив с соответствующей архитектурой. Вы можете установить 2 системой ОC 64-битную Windows и запускать с нее игры и приложения которые этого требую. Такой вариант позволит вам сохранить старую систему, в которой вы наверняка имеете множество важных файлов, таких как фото, видео, фильмы и прочее.
- Можно устранить причину ошибки обновление Windows до 10 (последней) версии.
Если вы не знаете, как это сделать, то сейчас будет описано 2 возможных варианта. В каждом необходимо приобрести образ диска с Windows 64 bit. Можно порекомендовать исключительно «чистые сборки», без всяких дополнительных программ, типа «крякнутых» фотошопов и т.д. Найдите её в Интернете и загрузите.
- Вам не надо будет даже заходить в BIOS, как это необходимо при обычном варианте. Скачиваете образ диска с дистрибутивом, затем скачиваете и устанавливаете Daemon Tools Lite. Открываете через эту программу образ и устанавливаете.
- Обычная установка с форматированием диска и созданием новых разделов. Этот вариант является самым надежным, но при его использовании будут удалены с диска все ваши файлы, программы и драйвера устройств. Поэтому нужно будет перед установкой перенести все необходимые файлы на другой диск или флешку. Ошибка может возникнуть при установке Windows 64 на «старый» компьютер, железо которого попросту не поддерживают эту архитектуру. В этом случае результатом установки будет сообщение — версия этого файла несовместима с используемой версией Windows. Выход из этой ситуации только один – покупка нового, более современного компьютера с поддержкой 64-битной архитектуры операционной системы.
Другие причины ошибки «Версия этого файла несовместима с используемой версией Windows»
Помимо основных причин появление этой ошибки, она также возможна уже в установленной 64-разрядной ОС. Чаще всего ошибка возникает в результате запуска современных игр. В этом случае:
- Запустите программу или игру, использую учетную запись администратора.
- Попробуйте «поиграть» с разными вариантами совместимости версий. Для этого необходимо нажать правой кнопкой по лаунчеру игры или кликнуть правой кнопкой. В выпавшем меню выбрать «Свойства» и во вкладке «Совместимости» поставить галочку «Запустить приложение в режиме совместимости с:» и выбрать ОС из списка.
- Если предыдущий вариант не помог, запустите «Исправление проблем с совместимостью».
- Иногда ОС не имеет в наличие архиватора. В этом случае при распаковке архивов установочного файла система будет выдавать эту ошибку. Для того чтобы системе удалось закончить установку и распаковать установочные файлы нужно скачать один из архиваторов. Найти их можно в интернете.
Уже не первый год большинство игр и приложений разрабатываются только для 64-битных операционных систем, однако и по сей день (ввиду того, что многие пользователи просто не понимают, что такое разрядность операционной системы, не хотят переустанавливать ОС или обладают устаревшими компонентами) возникают трудности с запуском игр и приложений — при полном непонимании юзером вариантов решения данной проблемы
В чем же скрыта причина: в нежелании рядовых пользователей пополнять базу знаний о работе компьютера в целом, банальной компьютерной неграмотности или человеческой лени? Определённо, вопрос риторический.
И в данной статье мы рассмотрим две весьма популярные пользовательские проблемы, основанные на одной и той же причине — возникновение ошибки с текстом «Версия этого файла несовместима с используемой версией Windows» и безудержное желание запустить игру, разработанную для 64-битной операционной системе, на устройстве с разрядностью в 32-бита.
Способы решения
Но в начале следует ещё раз напомнить пользователям о том, что перейти (именно перейти, а не эмулировать) на другую разрядность ОС Windows (32/64) без ее установки/переустановки — невозможно!
Все имеющиеся в сети видеоролики и конфиги представляют собой лишь обновление системы, при этом разрядность ее остаётся прежней!
Данного — нелёгкого и непонятного для большинства юзеров — вопроса следовало коснуться в связи с тем, что рассматриваемая ошибка с текстом «Версия этого файла несовместима…» имеет непосредственное к нему отношение.
Как установить 32 битную программу на 64 битную систему?
Полный текст ошибки выглядит следующим образом:
«Версия этого файла несовместима с используемой версией Windows. С помощью сведений о системе определите необходимую версию программы (32 или 64 разрядную) и обратитесь к издателю программного обеспечения».
То есть, все причины появления сбоя указаны в тексте самой ошибки: пользователь пытается запустить программу, разработанную на 64-битной архитектуре, на 32-битной операционной системе.
Таким образом, наиболее логичный выход из ситуации (альтернативный вариант будет рассмотрен ниже) — это скачать необходимое программное обеспечение, разработанное для 32-битной операционной системы, и спокойно использовать его в работе.
Также необходимо отметить, что в большинстве случаев подобная проблема появляется на стадии установки какой-либо игры или сразу же после запуска.
Если игру и программу установить удалось, то, возможно, установщик написан для 64-бит и устанавливает сразу две версии игры/программы. Наверняка, многим знакома ситуация, когда на рабочем столе появляется сразу 3 ярлыка установленного продукта, и подписаны они обычно в виде «Ярлык 32-бит», «Ярлык 64-бит» и «Launcher».
Соответственно, для решения просто откройте нужный ярлык.
Что делать, если у тебя 32 битная система, а для игры нужна 64 ОС?
Теперь рассмотрим вопрос, как запустить игру, требующую 64-битную ОС, на 32-битной системе, который является разновидностью рассмотренной выше проблемы. Для него существует альтернативный вариант решения, однако помогает он ладеко не всегда.
Запустить некоторые программы/игры, предполагающие наличие 64-битной архитектуры, возможно и на 32-битной машине, но при соблюдении ряда условий:
- Процессор изначально должен поддерживать 64-битную архитектуру. Проверить это можно программой CPU-Z на вкладке «CPU» в строке «Instructions» — если указано «x86-64», то процесс отвечает упомянутым требованиям, если просто «х86», то, увы, нет.
- Характеристики компонентов компьютера, в особенности оперативная память, позволяют использовать возможности более новой версии разрядности операционной системы, а, следовательно, и предложить соответствующие технические характеристики.
Например, при наличии 2 ГБ оперативной памяти пытаться перейти на 64-бит бессмысленно, так как работать операционная система должным образом просто не будет.
Итак, данный вариант предполагает установку гостевой виртуальной операционной системы с разрядностью 64 бит и запуск необходимых приложений/игр с использованием виртуальной ОС.
Реализовать это можно с помощью «Oracle VirtualBox», которая достаточно проста в установке, настройке и использовании.
Но здесь возникает логичный вопрос: «Какой смысл использовать виртуальную машину и пытаться установить виртуальную 64-битную гостевую систему, если технические возможности компонентов компьютера позволяют установку и использование 64-битной операционной системы Windows?!».
Такой подход/вариант был бы логичен в обратной ситуации, когда на компьютере с ОС в 64-бит нужно эмулировать операционную систему на 32-бит (например, для программы, которая корректно работает только на данной разрядности).
В контексте рассматриваемого вопроса подобные действия бессмысленны, так как кроме дополнительной нагрузки вы ничего существенного не получите.
Заключение
Итак, подводя итог можно выделить два аспекта:
- Если технические характеристики позволяют установку операционной системы с 64-битной архитектурой, то установите её.
- Если такие характеристики отсутствуют, то обновите компоненты и установите 64-битную операционную систему.
Пытаясь каким-либо образом обойти имеющиеся архитектурные ограничения ничего, кроме дополнительных проблем на свою голову, вы не приобретёте.
Иногда, при установке или запуске некоторых (часто устаревших) программ в Windows Server 2008 (справедливо и для Windows 7), можно наткнуться на ошибку вида:
«Версия этого файла несовместима с используемой версией Windows. С помощью сведений о системе определите необходимую версию программы (32- или 64-разрядную) и обратитесь к издателю программного обеспечения.»
В этом случае необходимо запустить программу в режиме совместимости с предыдущими операционными системами. Для этого кликаем по файлу запуска (например setup.exe) правой кнопкой мыши, в меню выбираем «Свойства» и переходим на вкладку «Совместимость» . Здесь устанавливаем флаг «Запустить программу в режиме совместимости с: » и выбираем необходимую операционную систему из списка.
Большинство программ работают в режиме совместимости Windows XP. Здесь же можно выставить дополнительные параметры запуска, а также определить эти параметры для все пользователей, нажав на «Изменить параметры для всех пользователей» .
После выставления всех настроек нажимаем «Применить» и «ОК» .
Теперь программа будет запускаться в режиме совместимости с установленными параметрами.
К сожалению, такой способ подходит далеко не для всех программ. Например, установить 1С:Предприятие 7.7 на 64-х битную систему не получится даже в режиме совместимости. Но нет ничего невозможного! О том как установить 1С:Предприятие 7.7 в этом случае, можно прочитать здесь.
Запись опубликована в рубрике Windows Server 2008 R2 с метками Windows Server 2008, Софт. Добавьте в закладки постоянную ссылку.
Обновлено: 04.02.2023
«Версия этого файла несовместима с используемой версией Windows. С помощью сведений о системе определите необходимую версию программы (32- или 64-разрядную) и обратитесь к издателю программного обеспечения».
Выходит при запуске mortal kombat x
Ноутбук Sony Vaio VPCEB4J1R
Помогите пожалуйста, не знаю, что делать
На значке правая кнопка свойства исправления неполадок совместимости
Версия этого файла несовместима с используемой версией Windows . С помощью сведений о системе определите необходимую версию программь ( 32 — или 64 — разрядную ) и обратитесь к издателю программного
Винда у тебя наверное 32 битная, а МК Х требует 64 битную.
Хахахах У Меня программа сделана для 32 Bit а все равно пишет тоже самое Ору.
Ну да майкры умеют ввести в заблуждение
Нет чтоб вместо
«Версия этого файла несовместима с используемой версией Windows. С помощью сведений о системе определите необходимую версию программы (32- или 64-разрядную) и обратитесь к издателю программного обеспечения».
Писали
Какого хрена ты дол*аёб запускаешь х64 битную программу на х32 битной Винде.
не матюкайся, бывают файлы в которых разрядность не указана. так что сходи подучись прежде чем что то писать
ᏔΘŁ₣ Искусственный Интеллект (257039) всё сказал? перечитай вопрос.. Я как бы отвечал на конкретный вопрос, а не на твою предполагаемую абстракцию. Понятно что в жизни бывает всё, что угодно, но млять ответы на все вопросы я не знаю да и не влезут они сюда уёбок — я отвечал на конкретно заданный вопрос — ответь мне на конкретный вопрос — ты выебнуться решил? Типо умным себя показать? Иди как уроки сделай для начала.
это вы при закачке неправильно выбрали разрядность. то есть у вас стоит 32-х битная сиистема. а файл 64-х битный. вот и вся причина.
а если я не могу виндуx64 установить из-за этой ошибки
егор Оракул (67102) а если почитать информацию, как правильно устанавливать систему, то будет понятно, что установить систему, и установить игрушку, это разные вещи.
А если, при закачке и установке было написано что разрядность игры 32 бит
и винда 32-х битная, но когда открыл выскочила эта проблема?
егор Оракул (67102) все вопросы к разработчикам
Помоги, у меня стоит 32 бита, 64 поддерживает, но как установить 64? Если такая ошибка.
Заключение
Другие примеры появления ошибки
Параметры совместимости в Windows 10
GTA 5 — версия этого файла несовместима
Обновление за октябрь 2021 г .:
Теперь вы можете предотвратить проблемы с ПК с помощью этого инструмента, например, защитить вас от потери файлов и вредоносных программ. Кроме того, это отличный способ оптимизировать ваш компьютер для достижения максимальной производительности. Программа с легкостью исправляет типичные ошибки, которые могут возникнуть в системах Windows — нет необходимости часами искать и устранять неполадки, если у вас под рукой есть идеальное решение:
Вы также можете попробовать режим совместимости.
Если программа не совместима, вы можете попробовать установить и запустить программу в режиме совместимости.
Выполните следующие действия:
1) Щелкните правой кнопкой мыши программу
2) Нажмите на свойства
3) Нажмите на вкладку «Совместимость».
4) Выберите «Запустить эту программу в режиме совместимости» и выберите Windows Vista или другую операционную систему, которая успешно запустила программу.
Изменение настроек совместимости
Если программное обеспечение не совместим с версией Windows вы используете, эта ошибка произойдет. Поэтому на этом этапе мы изменим некоторые параметры совместимости. Для этого:
- Откройте каталог установки программы, которую вы хотите запустить.
- Щелкните правой кнопкой мыши главный EXE-файл программы.
- Выберите «Свойства» и щелкните вкладку «Совместимость».
- Нажмите «Запустить средство устранения неполадок совместимости для Windows 10 / 8» и помогите выбрать параметры для Windows 7.
- Нажмите на опцию «Проверить рекомендуемые настройки» и нажмите на опцию «Проверить».
- Если программа запущена, нажмите на опцию «Да, сохранить эти настройки», а если она не выберет опцию «Не проверять другие настройки».
- Следуйте инструкциям на экране и повторяйте, пока программа не заработает.
Запустить в режиме совместимости
Этот вариант является хорошим выбором, если вы точно знаете, под какой версией Windows ваша программа работает хорошо. Например, если ваша программа была запущена в то время, когда Windows XP была текущей версией Windows, рекомендуется выбрать переключатель «Запустить эту программу в режиме совместимости» и выбрать Windows XP из раскрывающегося списка.
Обратите внимание, что режим совместимости предлагает множество вариантов, начиная от Windows 95 до Windows 8. Также обратите внимание, что вы можете даже запустить свою программу в режиме совместимости для разных пакетов обновления в одной и той же операционной системе.
Обратите внимание, что в Windows 10 есть новая опция, которая называется «Устранение неполадок совместимости», которая анализирует программу для вас и автоматически пытается найти лучшие настройки.
Когда вы запустите его, вы можете попробовать рекомендуемые настройки, которые попытаются автоматически выбрать правильные настройки, или вы можете выбрать программу устранения неполадок, которая спросит вас о проблемах, а затем рекомендует настройки.
Невозможно запустить 16-битные приложения непосредственно в 64-битной Windows. Вам нужен либо компьютер с 32-битной Windows (который всегда обратно совместим с 16-битным программным обеспечением), либо решение для сортировки или виртуализации для эмуляции 32-битной или 16-битной среды.
Если ваше 16-битное приложение на самом деле является приложением DOS, вы можете использовать эмулятор DOS, такой как DOSBox или vDos.
Если это 16-битное приложение Windows, лучше всего запускать его непосредственно на 32-битном ПК с Windows. Если это невозможно, вы можете использовать VirtualBox или другое решение для виртуализации, чтобы установить 32-битную версию Windows в качестве виртуального ПК. Если вы используете Windows 7 Professional, Enterprise или Ultimate, вы можете использовать режим Windows XP.
CCNA, веб-разработчик, ПК для устранения неполадок
Я компьютерный энтузиаст и практикующий ИТ-специалист. У меня за плечами многолетний опыт работы в области компьютерного программирования, устранения неисправностей и ремонта оборудования. Я специализируюсь на веб-разработке и дизайне баз данных. У меня также есть сертификат CCNA для проектирования сетей и устранения неполадок.
Ошибка совместимости версий при запуске файла в Windows
Решение.
Скорее всего у вас на компьютере установлена 32-разрадная система Windows. К сожалению быстрого решения проблемы нет, так как игра специально разработана под 64 разряда. На устаревшей системе GTA 5 не запуститься.
Переустановите Windows c 64-разрядной системой и игра пойдёт. Рано или поздно это все равно придется сделать — скорее всего игр, которые будут запускаться на старых Windows будет становиться все меньше.
Windows — одна из самых популярных операционных систем с более чем миллиардом пользователей. Весь этот успех обусловлен множеством функций, которые были интегрированы в операционную систему на протяжении многих лет. Последней и лучшей версией Windows является операционная система Windows 10, до которой Microsoft настоятельно рекомендует своим пользователям выполнить обновление.
Версия этого файла несовместима с используемой вами версией Windows. Проверьте системную информацию вашего компьютера, чтобы узнать, нужна ли вам версия программы x86 (32-разрядная) или x64 (64-разрядная), а затем обратитесь к издателю программного обеспечения.
Убедитесь, что вы используете 32-битную или 64-битную версию Windows.
Чтобы выяснить, работает ли ваш компьютер в 32-битной или 64-битной Windows, выполните следующие действия:
- Откройте систему, нажав кнопку «Начать изображение», нажав «Панель управления», затем «Система».
- В разделе Система вы можете увидеть тип системы. Здесь описывается, есть ли у вас биты 32 или биты 64.
Причины ошибки
Проверка разрядности ОС
В данном случае, у вас есть несколько вариантов решения:
- Найти и загрузить софт с подходящей версией (x32), которых, кстати, становится все меньше. Разработчики игр уже давно ушли от этой устаревшей разрядности. Например, здесь вы уже не сможете запустить игры типа GTA 5 или PUBG.
- Перевести свою ОС на x64. Такой переход разом уберет множество неудобств.
- Если у вас семерка, то можно просто перейти на десятку, причем сделать это можно бесплатно, подробнее в нашем прошлом материале.
Как перейти на x64 правильно?
Если вы еще не поняли что делать, тогда читаем дальше. Есть два способа, при которых вы можете перейти на новую разрядность. В любом из них вам потребуется установочный образ Виндовс. Я бы рекомендовал загружать чистые сборки, без примесей лишнего ПО, которые пачками создают профаны. Например, есть качественный ресурс all-best.pro, где выкладываются проверенные образы.
- Итак, в первом варианте вам не нужно будет даже заходить в БИОС. Вы просто загружаете сам iso-образ, скачиваете Daemon Tools Lite. После, открываете установщик в виртуальном приводе и начинаете загрузку. Вот видео-урок, по этому поводу, где указаны все плюсы и минусы.
- Второй вариант, который я бы рекомендовал, полная переустановка системы на чистый раздел. В таком случае потребуется правильно записать образ на флешку или диск, выставить в BIOS загрузку с носителя и начинать переустановку. В сети множество информации по этому поводу. Я считаю такой переход правильным, так как он позволит получить новую систему (без мусора) но при этом программы, драйвера и прочее, будут снесены.
Читайте также:
- State of decay 2 химия что дает
- Где танцпол в симс 3
- Что балди делает с детьми
- После лечения впч когда можно заниматься интимной жизнью
- Как слушать подкасты на айфоне без интернета