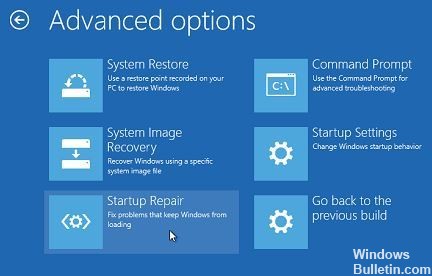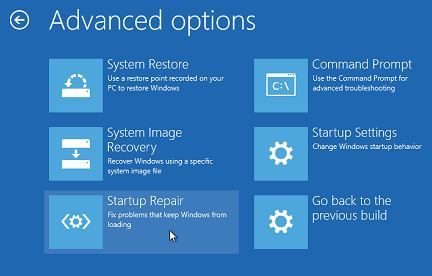На чтение 5 мин. Просмотров 2k. Опубликовано 03.09.2019
Восстановление при загрузке, также известное как «Автоматическое восстановление», – это инструмент, используемый в операционной системе Windows для автоматического восстановления компьютера, когда он не запускается или не загружается.
Есть несколько причин, по которым ваш компьютер может не загружаться, и средство восстановления при загрузке помогает разобраться с такими проблемами, как:
- Поврежденный реестр
- Отсутствует или повреждена система и файлы драйверов
- Поврежденные метаданные диска
- Поврежденные метаданные файловой системы
- Проблемы с установкой
- Несовместимые драйверы
- Несовместимые ошибки, возникающие при установке пакетов обновления Windows и/или исправлений
- Поврежденные данные конфигурации загрузки
- Плохая память
- Аппаратные ошибки диска
Если у вас возникли некоторые из этих (если не всех) проблем, вам поможет инструмент восстановления при загрузке.
Вам нужно будет запустить инструмент на ранних стадиях, чтобы на вашем компьютере не было никаких возможных проблем, которые могут возникнуть в результате. Если вы столкнулись с побочными эффектами, следуйте инструкциям по переустановке или обратитесь в службу технической поддержки вашего устройства или в службу поддержки Microsoft для получения дальнейших указаний.
Тем не менее, ваш компьютер может также вызвать устранение неполадок, связанных с средством восстановления при загрузке, если оно несовместимо с вашей операционной системой.
В этой статье описывается, что можно сделать, чтобы устранить проблему несовместимости восстановления при загрузке с операционной системой Windows 10.
Содержание
- Windows 10 несовместима с восстановлением при запуске [FIX]
- Решение 1. Отключите все устройства
- Решение 2. Перейдите в безопасный режим, затем выполните чистую загрузку.
- Решение 3: Выполнить автоматическое восстановление из WinRE
Windows 10 несовместима с восстановлением при запуске [FIX]
- Отключите все устройства
- Перейдите в безопасный режим, затем выполните чистую загрузку.
- Выполнить автоматическое восстановление из WinRE
Решение 1. Отключите все устройства
Если вы не можете загрузиться с начального экрана на своем компьютере, попробуйте отключить все устройства, подключенные к вашему компьютеру, за исключением клавиатуры и мыши. Попробуйте загрузиться снова.
Если это не работает, попробуйте следующее решение.
- ТАКЖЕ ЧИТАЙТЕ: все о: инструмент восстановления программного обеспечения Microsoft для Windows 10
Решение 2. Перейдите в безопасный режим, затем выполните чистую загрузку.
Безопасный режим запускает компьютер с ограниченными файлами и драйверами, но Windows все равно будет работать. Чтобы узнать, находитесь ли вы в безопасном режиме, вы увидите слова в углах экрана. Если вы не можете запустить компьютер в безопасном режиме, выполните действия, перечисленные в этом руководстве по устранению неполадок.
Как перевести компьютер в безопасный режим
Есть две версии:
- Безопасный режим
- Безопасный режим с поддержкой сети
Они похожи, хотя последний включает в себя сетевые драйверы и другие службы, необходимые для доступа к сети и другим компьютерам в той же сети.
Выполните следующие действия, чтобы запустить компьютер в безопасном режиме:
ТАКЖЕ ПРОЧИТАЙТЕ: 4 лучших набора инструментов для восстановления ПК, чтобы восстановить здоровье вашего ПК
Более быстрый способ перейти в безопасный режим – перезагрузить компьютер и выполнить следующие действия:
- На экране Выберите вариант выберите Устранение неполадок> Дополнительные параметры> Параметры запуска s> Перезагрузить .
- После перезагрузки компьютера появится список параметров.
- Выберите 4 или F4, чтобы запустить компьютер в безопасном режиме.
Если проблемы в безопасном режиме нет, то ваши стандартные настройки и основные драйверы не способствуют возникновению проблемы.
Для выхода из безопасного режима сделайте следующее:
- Щелкните правой кнопкой мыши кнопку Пуск
- Выберите «Выполнить»> введите msconfig
- Откроется всплывающее окно
- Перейдите на вкладку Boot> снимите флажок Safe Boot
- Перезагрузите компьютер
Если проблема не сохраняется в безопасном режиме, выполните чистую загрузку, чтобы проверить, не является ли причиной проблемы стороннее приложение.
Как выполнить чистую загрузку
Выполнение чистой загрузки для вашего компьютера уменьшает конфликты, связанные с программным обеспечением, которые могут выявить основные причины несовместимости восстановления при загрузке с вашей операционной системой. Эти конфликты могут быть вызваны приложениями и службами, которые запускаются и работают в фоновом режиме, когда вы обычно запускаете Windows.
Чтобы успешно выполнить чистую загрузку в Windows 10, вы должны войти в систему как администратор, а затем выполните следующие действия:
- Перейти к окну поиска
- Введите msconfig
- Выберите Конфигурация системы .
- Найдите вкладку Услуги
- Установите флажок Скрыть все службы Microsoft .
-
- Нажмите Отключить все .
- Перейдите на вкладку Автозагрузка .
- Нажмите Открыть диспетчер задач .
- Закройте диспетчер задач и нажмите ОК .
- Перезагрузите компьютер
После того, как все эти шаги будут тщательно выполнены, у вас будет чистая среда загрузки, после чего вы можете снова попытаться загрузить компьютер.
Не помогло? Попробуйте следующее решение.
Решение 3: Выполнить автоматическое восстановление из WinRE
Если проблема с инструментом восстановления при загрузке сохраняется, попробуйте загрузиться с носителя Windows 10, а затем выполните автоматическое восстановление из среды восстановления Windows (WinRE).
Для выполнения автоматического ремонта выполните следующие действия;
- Вставьте USB или DVD
- Перезагрузите компьютер
- Нажмите F12 на вашем компьютере, чтобы открыть программу установки Windows.
- Выберите диск, в который вы вставили USB или DVD
- Нажмите кнопку “Далее
- Выберите Восстановить компьютер .
- Синий экран придет с вариантами
- Выберите Устранение неполадок .
- Выберите Дополнительные параметры .
- Выберите Восстановление при загрузке (или Автоматическое восстановление) в разделе «Дополнительные параметры загрузки».

После завершения восстановления попробуйте снова загрузить компьютер, чтобы проверить, сохраняется ли проблема.
Обновлено 2023 января: перестаньте получать сообщения об ошибках и замедлите работу вашей системы с помощью нашего инструмента оптимизации. Получить сейчас в эту ссылку
- Скачайте и установите инструмент для ремонта здесь.
- Пусть он просканирует ваш компьютер.
- Затем инструмент почини свой компьютер.
Windows 10 выпустила множество обновлений с новыми интересными функциями, и все они бесплатны. Но некоторые проблемы остаются, несмотря на частые обновления и многочисленные исправления ошибок. Однако если вы посмотрите вокруг и посмотрите в нужных местах, вы сможете найти решения большинства своих проблем, которые, похоже, еще не решены.
В этой статье мы рассмотрим сообщение об ошибке «Версия операционной системы несовместима с автоматическим восстановлением», которое вы можете увидеть при попытке запустить автоматическое восстановление.
Сообщение об ошибке появляется, когда Windows 10 пытается запустить и устранить неполадки с помощью автоматического восстановления. Затем компьютер входит в цикл, из которого он не может выйти. Если вы откроете файл журнала SrtTrail.txt, вы увидите следующее.
В чем причина появления сообщения «Версия операционной системы несовместима с автоматическим восстановлением»?
Эта ошибка, скорее всего, вызвана неподписанным обновлением драйвера, поврежденным или несовместимым драйвером или заражением руткитом. Итак, не теряя времени, давайте посмотрим, как исправить проблемы с несовместимой версией операционной системы Startup Repair с помощью следующего руководства по устранению неполадок.
Как устранить проблему «Версия операционной системы, несовместимая с функцией восстановления при загрузке»?
Обновление за январь 2023 года:
Теперь вы можете предотвратить проблемы с ПК с помощью этого инструмента, например, защитить вас от потери файлов и вредоносных программ. Кроме того, это отличный способ оптимизировать ваш компьютер для достижения максимальной производительности. Программа с легкостью исправляет типичные ошибки, которые могут возникнуть в системах Windows — нет необходимости часами искать и устранять неполадки, если у вас под рукой есть идеальное решение:
- Шаг 1: Скачать PC Repair & Optimizer Tool (Windows 10, 8, 7, XP, Vista — Microsoft Gold Certified).
- Шаг 2: Нажмите «Начать сканирование”, Чтобы найти проблемы реестра Windows, которые могут вызывать проблемы с ПК.
- Шаг 3: Нажмите «Починить все», Чтобы исправить все проблемы.
Выполните автоматический ремонт
- Вставьте флешку или DVD
- Перезагрузите компьютер
- Нажмите клавишу F12 на компьютере, чтобы открыть установщик Windows.
- Выберите привод, в который вы вставили USB-накопитель или DVD.
- Нажмите Далее
- Выберите Ремонт компьютера.
- Появится синий экран с параметрами.
- Выберите Устранение неполадок.
- Выберите Дополнительные параметры
- Выберите «Восстановление загрузки» (или «Автоматическое восстановление») в параметре «Расширенная загрузка».
- После завершения ремонта попробуйте перезагрузить компьютер, чтобы проверить, сохраняется ли проблема.
Выполнить чистую загрузку
- Перейдите к окну поиска.
- Тип MSConfig
- Выберите конфигурацию системы
- Найдите вкладку Services
- Установите флажок Скрыть все службы Microsoft.
- Нажмите Отключить все
- Перейдите на вкладку «Выполнить».
- Нажмите Открыть диспетчер задач.
- Закройте диспетчер задач и нажмите ОК.
- Перезагрузите компьютер
Перейти в безопасный режим
- Нажмите кнопку «Пуск»
- Выберите «Настройки» — откроется диалоговое окно «Настройки».
- Нажмите на Обновление и безопасность.
- Выберите Восстановить на левой панели.
- Перейти к расширенному запуску
- Нажмите «Перезагрузить сейчас».
- На экране выбора параметров выберите Устранение неполадок, а затем щелкните Дополнительные параметры.
- Перейдите в Параметры запуска и нажмите Перезагрузить.
- После перезагрузки компьютера появится список параметров.
- Выберите 4 или F4, чтобы запустить компьютер в безопасном режиме.
Совет экспертов: Этот инструмент восстановления сканирует репозитории и заменяет поврежденные или отсутствующие файлы, если ни один из этих методов не сработал. Это хорошо работает в большинстве случаев, когда проблема связана с повреждением системы. Этот инструмент также оптимизирует вашу систему, чтобы максимизировать производительность. Его можно скачать по Щелчок Здесь
Часто задаваемые вопросы
Поврежденный загрузочный раздел может вызвать проблемы с циклом восстановления загрузки Windows 10. Вы можете попробовать проверить загрузочный том с помощью Chkdsk: перезагрузите компьютер, затем нажмите «Устранение неполадок» -> «Дополнительные параметры» -> «Командная строка» на экране с названием «Выберите вариант».
- Щелкните кнопку Устранение неполадок.
- Щелкните кнопку Advanced Options (Дополнительные параметры).
- Нажмите кнопку «Автозапуск восстановления».
- Выберите свою учетную запись.
- Введите пароль вашей учетной записи.
- Нажмите кнопку Продолжить.
- Запустите команды fixboot и / или chkdsk. Перезагрузите компьютер и несколько раз нажмите F8, пока не появится логотип Windows. Выберите Устранение неполадок> Расширенные настройки.
- Запустите DISM. Откройте меню параметров загрузки, как в предыдущем решении.
- Проверьте свой экран.
- Найдите сообщение после звукового сигнала.
- Отключите все ненужные USB-устройства.
- Заменить оборудование внутри.
- Изучите BIOS.
- Проверяйте на вирусы с live CD.
- Загрузитесь в безопасном режиме.
Сообщение Просмотров: 123
by Milan Stanojevic
Milan has been enthusiastic about technology ever since his childhood days, and this led him to take interest in all PC-related technologies. He’s a PC enthusiast and he… read more
Updated on June 6, 2020
XINSTALL BY CLICKING THE DOWNLOAD FILE
This software will keep your drivers up and running, thus keeping you safe from common computer errors and hardware failure. Check all your drivers now in 3 easy steps:
- Download DriverFix (verified download file).
- Click Start Scan to find all problematic drivers.
- Click Update Drivers to get new versions and avoid system malfunctionings.
- DriverFix has been downloaded by 0 readers this month.
Startup Repair, also known as Automatic Repair, is a tool used in Windows operating system to automatically repair your computer when it cannot start – or is unbootable.
There are several reasons your computer may be unbootable, and Startup Repair tool helps sort out issues such as:
- A corrupted Registry
- Missing or damaged system, and driver files
- Corrupted Disk metadata
- Corrupted File system metadata
- Installation problems
- Incompatible drivers
- Incompatible errors that come with installation of Windows service packs, and/or patches
- Corrupted boot configuration data
- Bad memory
- Disk hardware errors
If you’re experiencing some of these (if not all) issues, then the Startup Repair tool should help you out.
You’ll need to run the tool at the early stages so that your computer is not affected by any eventual problems that could come up as a result. If you encounter secondary effects, follow a reinstall guide or contact your machine’s technical support, or Microsoft Support for further guidance.
However, your computer could also bring up a troubleshooting to do with the Startup Repair tool, when it’s incompatible with your operating system.
This article describes what you can do in order to fix the Startup Repair incompatibility issue with Windows 10 operating system.
Windows 10 is incompatible with startup repair [FIX]
- Disconnect all devices
- Go into Safe Mode then do a Clean Boot
- Perform Automatic repair from WinRE
Solution 1: Disconnect all devices
If you’re unable to boot to the start screen on your computer, try disconnecting all the devices plugged in to your computer, with exception to the keyboard and mouse. Try booting again.
If this doesn’t work, try the next solution.
- ALSO READ: All About: Microsoft Software Repair Tool for Windows 10
Solution 2: Go into Safe Mode then do a Clean Boot
Safe Mode starts up your computer with limited files and drivers but Windows will still run. To know whether you’re on Safe Mode, you’ll see the words at the corners of your screen. If you can’t start your computer on Safe Mode, follow the steps listed in this troubleshooting guide.
How to get your computer into Safe mode
There are two versions:
- Safe mode
- Safe mode with Networking
The two are similar, though the latter includes network drivers and other services necessary to access the web and other computers in the same network.
Follow these steps to start your computer in Safe Mode:
ALSO READ: 4 best PC repair toolkits to restore your PC’s health
Some PC issues are hard to tackle, especially when it comes to corrupted repositories or missing Windows files. If you are having troubles fixing an error, your system may be partially broken.
We recommend installing Restoro, a tool that will scan your machine and identify what the fault is.
Click here to download and start repairing.
A quicker way to get into Safe Mode is to restart your computer then do the following:
- From the Choose an option screen, select Troubleshoot > Advanced options > Startup Setting s> Restart
- Once your computer restarts, a list of options will come up.
- Choose 4 or F4 to start your computer in Safe Mode
If the problem isn’t there while in Safe mode, then your default settings and basic drivers are not contributing to the issue.
Do the following to exit Safe Mode:
- Right click Start button
- Select Run > type msconfig
- A pop up will open
- Go to the Boot tab > uncheck Safe Boot option box
- Restart your computer
If the issue doesn’t persist with Safe Mode, perform a Clean Boot to check whether a third party app is causing the issue.
How to perform a clean boot
Performing a clean boot for your computer reduces conflicts related to software that can bring up the root causes of the Startup Repair incompatibility with your operating system. These conflicts can be caused by applications and services that start up and run in the background whenever you start Windows normally.
In order to successfully perform a clean boot on Windows 10, you have to be logged on as the administrator, then follow these steps:
- Go to the search box
- Type msconfig
- Select System Configuration
- Find Services tab
- Select Hide all Microsoft services box
- Click Disable all
- Go to Startup tab
- Click Open Task Manager
- Close Task manager then click Ok
- Reboot your computer
You will have a clean boot environment after all these steps are carefully followed, after which you can try booting your computer again.
Didn’t help? Try the next solution.
Solution 3: Perform Automatic repair from WinRE
If you still experience the issue with the Startup Repair tool, try booting from Windows 10 media then perform Automatic repair from Windows Recovery Environment (WinRE).
In order to perform Automatic repair, do the following;
- Insert a USB or DVD
- Restart your computer
- Press F12 on your computer to open Windows Setup
- Select the drive you inserted your USB or DVD into
- Click Next
- Choose Repair your computer
- A blue screen will come up with options
- Choose Troubleshoot
- Select Advanced options
- Choose Startup Repair (or Automatic Repair) from Advanced boot option
Once the repair is complete, try booting your computer again to see whether the issue persists.
RELATED STORIES TO CHECK OUT:
- 2 quick ways to optimize Windows 10 startup
- How to: Repair corrupt directory on Windows 10
- Fix: Corrupted system files on Windows 10
Still having issues? Fix them with this tool:
SPONSORED
If the advices above haven’t solved your issue, your PC may experience deeper Windows problems. We recommend downloading this PC Repair tool (rated Great on TrustPilot.com) to easily address them. After installation, simply click the Start Scan button and then press on Repair All.
Newsletter
by Milan Stanojevic
Milan has been enthusiastic about technology ever since his childhood days, and this led him to take interest in all PC-related technologies. He’s a PC enthusiast and he… read more
Updated on June 6, 2020
XINSTALL BY CLICKING THE DOWNLOAD FILE
This software will keep your drivers up and running, thus keeping you safe from common computer errors and hardware failure. Check all your drivers now in 3 easy steps:
- Download DriverFix (verified download file).
- Click Start Scan to find all problematic drivers.
- Click Update Drivers to get new versions and avoid system malfunctionings.
- DriverFix has been downloaded by 0 readers this month.
Startup Repair, also known as Automatic Repair, is a tool used in Windows operating system to automatically repair your computer when it cannot start – or is unbootable.
There are several reasons your computer may be unbootable, and Startup Repair tool helps sort out issues such as:
- A corrupted Registry
- Missing or damaged system, and driver files
- Corrupted Disk metadata
- Corrupted File system metadata
- Installation problems
- Incompatible drivers
- Incompatible errors that come with installation of Windows service packs, and/or patches
- Corrupted boot configuration data
- Bad memory
- Disk hardware errors
If you’re experiencing some of these (if not all) issues, then the Startup Repair tool should help you out.
You’ll need to run the tool at the early stages so that your computer is not affected by any eventual problems that could come up as a result. If you encounter secondary effects, follow a reinstall guide or contact your machine’s technical support, or Microsoft Support for further guidance.
However, your computer could also bring up a troubleshooting to do with the Startup Repair tool, when it’s incompatible with your operating system.
This article describes what you can do in order to fix the Startup Repair incompatibility issue with Windows 10 operating system.
Windows 10 is incompatible with startup repair [FIX]
- Disconnect all devices
- Go into Safe Mode then do a Clean Boot
- Perform Automatic repair from WinRE
Solution 1: Disconnect all devices
If you’re unable to boot to the start screen on your computer, try disconnecting all the devices plugged in to your computer, with exception to the keyboard and mouse. Try booting again.
If this doesn’t work, try the next solution.
- ALSO READ: All About: Microsoft Software Repair Tool for Windows 10
Solution 2: Go into Safe Mode then do a Clean Boot
Safe Mode starts up your computer with limited files and drivers but Windows will still run. To know whether you’re on Safe Mode, you’ll see the words at the corners of your screen. If you can’t start your computer on Safe Mode, follow the steps listed in this troubleshooting guide.
How to get your computer into Safe mode
There are two versions:
- Safe mode
- Safe mode with Networking
The two are similar, though the latter includes network drivers and other services necessary to access the web and other computers in the same network.
Follow these steps to start your computer in Safe Mode:
ALSO READ: 4 best PC repair toolkits to restore your PC’s health
Some PC issues are hard to tackle, especially when it comes to corrupted repositories or missing Windows files. If you are having troubles fixing an error, your system may be partially broken.
We recommend installing Restoro, a tool that will scan your machine and identify what the fault is.
Click here to download and start repairing.
A quicker way to get into Safe Mode is to restart your computer then do the following:
- From the Choose an option screen, select Troubleshoot > Advanced options > Startup Setting s> Restart
- Once your computer restarts, a list of options will come up.
- Choose 4 or F4 to start your computer in Safe Mode
If the problem isn’t there while in Safe mode, then your default settings and basic drivers are not contributing to the issue.
Do the following to exit Safe Mode:
- Right click Start button
- Select Run > type msconfig
- A pop up will open
- Go to the Boot tab > uncheck Safe Boot option box
- Restart your computer
If the issue doesn’t persist with Safe Mode, perform a Clean Boot to check whether a third party app is causing the issue.
How to perform a clean boot
Performing a clean boot for your computer reduces conflicts related to software that can bring up the root causes of the Startup Repair incompatibility with your operating system. These conflicts can be caused by applications and services that start up and run in the background whenever you start Windows normally.
In order to successfully perform a clean boot on Windows 10, you have to be logged on as the administrator, then follow these steps:
- Go to the search box
- Type msconfig
- Select System Configuration
- Find Services tab
- Select Hide all Microsoft services box
- Click Disable all
- Go to Startup tab
- Click Open Task Manager
- Close Task manager then click Ok
- Reboot your computer
You will have a clean boot environment after all these steps are carefully followed, after which you can try booting your computer again.
Didn’t help? Try the next solution.
Solution 3: Perform Automatic repair from WinRE
If you still experience the issue with the Startup Repair tool, try booting from Windows 10 media then perform Automatic repair from Windows Recovery Environment (WinRE).
In order to perform Automatic repair, do the following;
- Insert a USB or DVD
- Restart your computer
- Press F12 on your computer to open Windows Setup
- Select the drive you inserted your USB or DVD into
- Click Next
- Choose Repair your computer
- A blue screen will come up with options
- Choose Troubleshoot
- Select Advanced options
- Choose Startup Repair (or Automatic Repair) from Advanced boot option
Once the repair is complete, try booting your computer again to see whether the issue persists.
RELATED STORIES TO CHECK OUT:
- 2 quick ways to optimize Windows 10 startup
- How to: Repair corrupt directory on Windows 10
- Fix: Corrupted system files on Windows 10
Still having issues? Fix them with this tool:
SPONSORED
If the advices above haven’t solved your issue, your PC may experience deeper Windows problems. We recommend downloading this PC Repair tool (rated Great on TrustPilot.com) to easily address them. After installation, simply click the Start Scan button and then press on Repair All.
Newsletter
Содержание
- 1 Вариант 1: Mash Shift + F8 во время загрузки компьютера
- 2 Вариант 2. Использование установочного носителя Windows 10
Хотя Windows 10 является самой последней версией операционной системы Windows, она далеко не самая совершенная. Пользователи Windows 10 по всему миру страдают от множества различных проблем, одной из которых является ужасная петля «Эта версия операционной системы несовместима с Startup Repair». Это проблема, когда компьютер Windows 10 с уязвимым пользователем пытается загрузиться, обнаруживает одну или несколько проблем, пытается решить проблему (и) с помощью восстановления запуска, не может решить проблему (и), потому что эта копия Windows 10 — по причине, которая до сих пор не раскрыта — несовместима с восстановлением при загрузке, перезагружается, и тот же цикл повторяется снова и снова.
Пользователи, затронутые этой проблемой, обнаруживают, что их компьютер полностью не может загрузиться и даже не открывается экран приветствия. Затронутые пользователи SrtTrail.txt В файлах журнала указано, что «эта операционная система несовместима с программой восстановления при загрузке» — отсюда и название этой проблемы. В большинстве случаев эта проблема затрагивает только пользователей Windows 10, которые недавно обновили Windows до последней версии Windows 7, 8 или 8.1.
Поскольку их компьютер просто отказывается загружаться полностью и каждый раз зацикливается на цикле «Эта версия операционной системы несовместима с восстановлением при загрузке», большинство людей, затронутых этой проблемой, считают, что единственный способ исправить это — переустановить Windows. 10 с нуля. Хотя переустановка Windows 10, безусловно, решает проблему, это означает, что вам придется начинать все сначала, и это излишне жесткое решение проблемы, которую можно исправить, просто отключив принудительное использование подписи драйверов и затем перезагрузив компьютер. Да это правильно! Фактическое решение этой проблемы довольно простое, особенно по сравнению с альтернативой переустановки Windows 10.
Чтобы отключить принудительное использование подписи драйверов, вам потребуется доступ к Windows 10 Расширенные параметры ремонта. У вас есть несколько разных вариантов, когда дело доходит до Windows 10 Расширенные параметры ремонта экран, и вот самые простые и эффективные из них:
Вариант 1: Mash Shift + F8 во время загрузки компьютера
Существует вероятность того, что вы сможете получить доступ к Windows 10 Расширенные параметры ремонта без посторонней помощи, просто нажав и удерживая сдвиг а затем пюре F8 несколько раз, пока ваш компьютер загружается. Возможно, вам придется запустить снова ваш компьютер и повторите этот процесс 4-5 раз, чтобы он работал. Если этот метод работает, вы попадете в восстановление экран, где вы можете нажать на Посмотреть расширенные варианты ремонта получить доступ к Windows 10 Расширенные параметры ремонта. Тем не менее, будьте осторожны — этот маленький трюк работает только на небольшой части всех компьютеров с Windows 10, так как большинство из них (особенно новые) не поддерживают его.
Вариант 2. Использование установочного носителя Windows 10
Если вариант 1 не работает для вас или вы просто предпочитаете вариант, который гарантированно работает, вы также можете перейти к Расширенные параметры ремонта экран с помощью установочного компакт-диска Windows 10, DVD или USB. Если у вас нет удобного установочного носителя Windows 10, используйте Эта статья создать загрузочный Windows 10 с установочным USB. Вот как вы можете использовать установочный носитель Windows 10 для доступа к Windows 10 Расширенные параметры ремонта:
Вставьте свой Установочный носитель Windows 10 в компьютер.
Запустить снова компьютер. Во время загрузки компьютера зайдите в его настройки BIOS (инструкции для которых различаются в зависимости от производителя материнской платы компьютера, но почти всегда отображаются на первом экране, который вы видите при загрузке компьютера) и измените порядок загрузки в ботинок вкладка для загрузки с установочного носителя вместо жесткого диска.
Сохранить изменения и выход из BIOS.
Если будет предложено сделать это, нажмите любую клавишу для загрузки с установочного носителя.
Выберите предпочитаемый часовой пояс, язык и раскладку клавиатуры, а затем нажмите следующий.
Когда вы достигнете экрана с Установить сейчас кнопку в его центре, найдите и нажмите на Почини свой компьютер в левом нижнем углу окна. Как только вы это сделаете, вы попадете в Windows 10 Расширенные параметры ремонта
Как только вы достигнете Расширенные параметры ремонта экран, вы более чем на полпути! Чтобы фактически отключить принудительное использование подписи драйверов с помощью Расширенные параметры ремонта, вам нужно:
На Выберите опцию экран, нажмите на Устранение проблем.
Нажмите на Расширенные настройки.
Нажмите на Настройки запуска Windows.
Нажмите на Запустить снова. Теперь ваш компьютер перезагрузится — разрешите это сделать.
Когда ваш компьютер загрузится, вы увидите Расширенные параметры загрузки На этом экране используйте клавиши со стрелками, чтобы выделить Отключить принудительное исполнение подписи драйверов вариант и нажмите Войти выбрать его. Теперь ваш компьютер должен загрузиться так, как он должен, и не застрять в цикле «Эта версия операционной системы несовместима с восстановлением при загрузке».
|
0 / 0 / 0 Регистрация: 05.11.2015 Сообщений: 4 |
|
|
1 |
|
Компьютер запущен некорректно05.11.2015, 03:55. Показов 9926. Ответов 6
Все началось с того, что ноутбук был выключен по-варварски, кнопкой включения, в момент загрузки экрана входа в систему. 1.Восстановление с помощью точки восстановления недоступно. Первая попытка закончилась ошибкой, после этого все точки пропали. Последняя надежда на восстановление с помощью командной строки. Не интересует переустановка системы, нужно восстановление работоспособности с сохранением всех данных. Форум на предмет решения аналогичных проблем изучил. Более-менее обстоятельно описаны варианты с 8.1, но там все-таки каждая ситуация специфическая. Про подобную проблему с 10 есть пара тем, но там как-то совсем тлен и запустенье. Система Win 10.0.10240
__________________
0 |
|
Модератор 15148 / 7736 / 726 Регистрация: 03.01.2012 Сообщений: 31,795 |
|
|
05.11.2015, 11:27 |
2 |
|
frsv, А вариант восстановления в первую очередь здоровья жёсткого диска вами не рассматривался? (ибо главное, что страдает прежде всего от внезапного отключения — жёсткий диск)
1 |
|
0 / 0 / 0 Регистрация: 05.11.2015 Сообщений: 4 |
|
|
05.11.2015, 20:37 [ТС] |
3 |
|
gecata, спасибо за ответ. Проверил так же загрузчик (командой bootrec.exe), но это ничего не дало. Можно ли в этом случае сделать что-то еще или таки нести в сервис к рукастым дядям? Про вариант восстановления при загрузке немного соврал. При его запуске возникает немного другой экран с ошибкой восстановления и указан пусть к логу. «Обнаружена основная причина:
0 |
|
Модератор 15148 / 7736 / 726 Регистрация: 03.01.2012 Сообщений: 31,795 |
|
|
06.11.2015, 11:33 |
4 |
|
Процесс возвращения компьютера в исходное состояние доходит до 1% и заканчивается ошибкой. Это восстановление к заводу? Странно… Может, что-то с разделами диска? Раз командная строка работает, можно просмотреть разделы при помощи дискпарта
1 |
|
0 / 0 / 0 Регистрация: 05.11.2015 Сообщений: 4 |
|
|
06.11.2015, 13:20 [ТС] |
5 |
|
gecata, вот что показывает про системный диск:
Я конечно в этом не шибко разбираюсь, но меня смущает строчка: «загрузочный диск: нет».
0 |
|
Модератор 15148 / 7736 / 726 Регистрация: 03.01.2012 Сообщений: 31,795 |
|
|
06.11.2015, 16:37 |
6 |
|
Меня на скрине больше всего удивляет тип — raid. Не знаю, связано ли это с тем, что Система хранения данных у Alienware 14 гибридная: в нее входит SSD формата mSATA объемом 64 Гбайт и HDD на 750 Гбайт. Первый используется для кэширования данных, хранение информации на нем не предусмотрено. Для всех стандартных нужд задействован жесткий диск; в частности, ОС установлена именно на него. Добавлено через 3 минуты Добавлено через 19 минут Добавлено через 1 час 10 минут
тип — raid А, кстати, что в БИОСе стоит в SATA-контроллерах? Поставьте raid
1 |
|
0 / 0 / 0 Регистрация: 05.11.2015 Сообщений: 4 |
|
|
07.11.2015, 00:41 [ТС] |
7 |
|
gecata, в итоге решил отнести в ремонт. Мастер сказал, что восстановить ничего не выйдет, винчестер под замену. Говорит, появился bad block, поэтому окончательная смерть винта дело времени. Кстати, если интересно, то средства восстановления не срабатывали потому, что изначально был установлен Win8.1, а я обновился до 10. Буду дальше использовать 8.1, 10 еще слишком сырая.
0 |
Windows 10 выпустила множество обновлений со множеством интересных функций, причем все бесплатно. Но есть некоторые проблемы, которые остаются, несмотря на частые обновления и множество исправлений ошибок. Однако, если вы оглянетесь вокруг и случайно осмотрите нужные места, вы найдете решение для большинства ваших проблем, которые, по-видимому, еще не решены.
В этой статье мы рассмотрим сообщение об ошибке « Версия операционной системы несовместима с восстановлением при загрузке », которое вы можете увидеть при попытке запустить восстановление при загрузке.
Сообщение об ошибке появляется, когда Windows 10 пытается загрузиться и устранить их с помощью восстановления запуска. Это отправляет компьютер в цикл, из которого он никогда не сможет найти выход. Если вы откроете файл журнала SrtTrail.txt , это то, что он отобразит.
Переход к расширенным параметрам восстановления
Это первый шаг к решению, независимо от того, в какую сторону вы перейдете позже:
- Попробуйте дать компьютеру загрузиться, и пока он это делает, нажмите клавишу Shift и, не отпуская, продолжайте нажимать F8 . Возможно, вам придется попробовать весь этот процесс пару раз, прежде чем он ответит.
- Откроется экран «Восстановление», где вы найдете ссылку « Просмотреть дополнительные параметры восстановления ».
Если этот процесс не работает, что, вероятно, есть лучший способ, используя установочный носитель Windows 10:
- Получите установочный носитель Windows 10.
- Перезагрузите компьютер и получите доступ к BIOS во время загрузки.
- Измените порядок загрузки для загрузки с носителя, а не с жесткого диска.
- Не забудьте сохранить изменения перед выходом из BIOS.
- Пусть установочный носитель загрузится.
- Выберите часовой пояс, язык и настройки клавиатуры.
- Нажмите «Далее», и вы увидите кнопку «Установить сейчас».
- Найдите кнопку Восстановить компьютер , чтобы перейти в Дополнительные параметры восстановления .
Отключение принудительной установки подписи драйверов с помощью расширенного параметра восстановления
После того, как вы открыли экран «Дополнительные параметры запуска», как описано выше, выполните следующие действия:
- Нажмите «Устранение неполадок» на экране «Выберите вариант».
- Перейдите в «Дополнительные параметры» и нажмите «Параметры запуска Windows».
- Нажмите «Перезагрузить» и подождите, пока не откроются «Дополнительные параметры загрузки».
- Перейдите к параметру Отключить принудительное использование подписи драйверов ’с помощью клавиш со стрелками.
- Нажмите «Enter» (или нажмите «Restart») и дождитесь загрузки компьютера.
Проблема должна быть решена.
Кстати, если у вас нет установочного носителя и первый способ получить доступ к расширенным параметрам восстановления не работает, вам нужно создать загрузочный USB-накопитель и использовать его.
Содержание
- Компьютер запущен некорректно
- Версия операционной системы несовместима с восстановлением при загрузке [FIX]
- Windows 10 несовместима с восстановлением при запуске [FIX]
- Решение 1. Отключите все устройства
- Решение 2. Перейдите в безопасный режим, затем выполните чистую загрузку.
- Решение 3: Выполнить автоматическое восстановление из WinRE
- Решено: версия операционной системы несовместима с восстановлением при запуске —
- Вариант 1: Mash Shift + F8 во время загрузки компьютера
- Вариант 2. Использование установочного носителя Windows 10
- Версия операционной системы несовместима с Startup Repair 2022
- Comprendre l’encodage: UTF-8 / ISO avec PHP et HTML
- Эксперты предсказывают консолидацию мобильной операционной системы
- Как остановить атаки операционной системы
- Microsoft для разработки недорогой операционной системы Windows Server
- Версия операционной системы несовместима со средством восстановления запуска виндовс 10
- Видео: whatsaper ru ÐедеÑÑкие анекдоÑÑ Ð¿Ñо ÐовоÑÐºÑ 2022.
- Windows 10 несовместима с восстановлением при запуске
- Решение 1. Отключите все устройства
- Решение 2. Перейдите в безопасный режим, затем выполните чистую загрузку.
- Решение 3: Выполнить автоматическое восстановление из WinRE
Компьютер запущен некорректно
Все началось с того, что ноутбук был выключен по-варварски, кнопкой включения, в момент загрузки экрана входа в систему.
После этого система загружаться отказывается.
Все стандартно: «подготовка автоматического восстановления» → «диагностика компьютера» → «автоматическое восстановление — компьютер запущен некорректно».
1.Восстановление с помощью точки восстановления недоступно. Первая попытка закончилась ошибкой, после этого все точки пропали.
2. Восстановление с помощью файла образа недоступно. Файла образа нет.
3. Восстановление при загрузке заканчивается тем алгоритмом, что описан в начале и представлен на скриншотах.
4. Вернуться к предыдущей сборке не дает.
5. Процесс возвращения компьютера в исходное состояние доходит до 1% и заканчивается ошибкой.
Последняя надежда на восстановление с помощью командной строки.
Не интересует переустановка системы, нужно восстановление работоспособности с сохранением всех данных.
Форум на предмет решения аналогичных проблем изучил. Более-менее обстоятельно описаны варианты с 8.1, но там все-таки каждая ситуация специфическая. Про подобную проблему с 10 есть пара тем, но там как-то совсем тлен и запустенье.
Система Win 10.0.10240
Ноутбук Alienware 14
Помощь в написании контрольных, курсовых и дипломных работ здесь.
Компьютер запущен некорректно
Немного введу в курс дела. Ситуация следующая: после покупки ноутбука произвел попытку установить.
Компьютер запущен некорректно Перестаёт реагировать на клавиатуру
здравствуйте, при включении виндовс 10 не запускается компьютер, доходит до момента когда на.
Сообщение «Компьютер запущен некорректно» при автоматическом восстановлении
Собственно САБЖ, не работает мышь + клавиатура на данном этапе, куда рыть?
После установки Windows 10 на новый ПК при загрузке ОС появляется сообщение: «Компьютер запущен некорректно»
Всем привет, надеюсь на помощь! Приобрел новый ПК, также впервые решил связаться с Windows 10.
gecata, спасибо за ответ.
Провел проверку командой chkdsk c: /r /f
Нашлись ошибки, которые были исправлены, но проблему это не решило.
Проверил так же загрузчик (командой bootrec.exe), но это ничего не дало.
Можно ли в этом случае сделать что-то еще или таки нести в сервис к рукастым дядям?
Про вариант восстановления при загрузке немного соврал. При его запуске возникает немного другой экран с ошибкой восстановления и указан пусть к логу.
Заголовок в теле файла этого самого лога гласит: «Диагностика средства восстановления запуска и журнал восстановления». В конце указано:
«Обнаружена основная причина:
—————————
Версия операционной системы несовместима со средством восстановления запуска»
Источник
Версия операционной системы несовместима с восстановлением при загрузке [FIX]
Восстановление при загрузке, также известное как «Автоматическое восстановление», – это инструмент, используемый в операционной системе Windows для автоматического восстановления компьютера, когда он не запускается или не загружается.
Есть несколько причин, по которым ваш компьютер может не загружаться, и средство восстановления при загрузке помогает разобраться с такими проблемами, как:
Если у вас возникли некоторые из этих (если не всех) проблем, вам поможет инструмент восстановления при загрузке.
Вам нужно будет запустить инструмент на ранних стадиях, чтобы на вашем компьютере не было никаких возможных проблем, которые могут возникнуть в результате. Если вы столкнулись с побочными эффектами, следуйте инструкциям по переустановке или обратитесь в службу технической поддержки вашего устройства или в службу поддержки Microsoft для получения дальнейших указаний.
Тем не менее, ваш компьютер может также вызвать устранение неполадок, связанных с средством восстановления при загрузке, если оно несовместимо с вашей операционной системой.
В этой статье описывается, что можно сделать, чтобы устранить проблему несовместимости восстановления при загрузке с операционной системой Windows 10.
Windows 10 несовместима с восстановлением при запуске [FIX]
Решение 1. Отключите все устройства
Если вы не можете загрузиться с начального экрана на своем компьютере, попробуйте отключить все устройства, подключенные к вашему компьютеру, за исключением клавиатуры и мыши. Попробуйте загрузиться снова.
Если это не работает, попробуйте следующее решение.
Решение 2. Перейдите в безопасный режим, затем выполните чистую загрузку.
Безопасный режим запускает компьютер с ограниченными файлами и драйверами, но Windows все равно будет работать. Чтобы узнать, находитесь ли вы в безопасном режиме, вы увидите слова в углах экрана. Если вы не можете запустить компьютер в безопасном режиме, выполните действия, перечисленные в этом руководстве по устранению неполадок.
Как перевести компьютер в безопасный режим
Они похожи, хотя последний включает в себя сетевые драйверы и другие службы, необходимые для доступа к сети и другим компьютерам в той же сети.
Выполните следующие действия, чтобы запустить компьютер в безопасном режиме:
ТАКЖЕ ПРОЧИТАЙТЕ: 4 лучших набора инструментов для восстановления ПК, чтобы восстановить здоровье вашего ПК
Более быстрый способ перейти в безопасный режим – перезагрузить компьютер и выполнить следующие действия:
Если проблемы в безопасном режиме нет, то ваши стандартные настройки и основные драйверы не способствуют возникновению проблемы.
Для выхода из безопасного режима сделайте следующее:
Если проблема не сохраняется в безопасном режиме, выполните чистую загрузку, чтобы проверить, не является ли причиной проблемы стороннее приложение.
Как выполнить чистую загрузку
Выполнение чистой загрузки для вашего компьютера уменьшает конфликты, связанные с программным обеспечением, которые могут выявить основные причины несовместимости восстановления при загрузке с вашей операционной системой. Эти конфликты могут быть вызваны приложениями и службами, которые запускаются и работают в фоновом режиме, когда вы обычно запускаете Windows.
Чтобы успешно выполнить чистую загрузку в Windows 10, вы должны войти в систему как администратор, а затем выполните следующие действия:
После того, как все эти шаги будут тщательно выполнены, у вас будет чистая среда загрузки, после чего вы можете снова попытаться загрузить компьютер.
Не помогло? Попробуйте следующее решение.
Решение 3: Выполнить автоматическое восстановление из WinRE
Если проблема с инструментом восстановления при загрузке сохраняется, попробуйте загрузиться с носителя Windows 10, а затем выполните автоматическое восстановление из среды восстановления Windows (WinRE).
Для выполнения автоматического ремонта выполните следующие действия;
После завершения восстановления попробуйте снова загрузить компьютер, чтобы проверить, сохраняется ли проблема.
Источник
Решено: версия операционной системы несовместима с восстановлением при запуске —
Хотя Windows 10 является самой последней версией операционной системы Windows, она далеко не самая совершенная. Пользователи Windows 10 по всему миру страдают от множества различных проблем, одной из которых является ужасная петля «Эта версия операционной системы несовместима с Startup Repair». Это проблема, когда компьютер Windows 10 с уязвимым пользователем пытается загрузиться, обнаруживает одну или несколько проблем, пытается решить проблему (и) с помощью восстановления запуска, не может решить проблему (и), потому что эта копия Windows 10 — по причине, которая до сих пор не раскрыта — несовместима с восстановлением при загрузке, перезагружается, и тот же цикл повторяется снова и снова.
Пользователи, затронутые этой проблемой, обнаруживают, что их компьютер полностью не может загрузиться и даже не открывается экран приветствия. Затронутые пользователи SrtTrail.txt В файлах журнала указано, что «эта операционная система несовместима с программой восстановления при загрузке» — отсюда и название этой проблемы. В большинстве случаев эта проблема затрагивает только пользователей Windows 10, которые недавно обновили Windows до последней версии Windows 7, 8 или 8.1.
Поскольку их компьютер просто отказывается загружаться полностью и каждый раз зацикливается на цикле «Эта версия операционной системы несовместима с восстановлением при загрузке», большинство людей, затронутых этой проблемой, считают, что единственный способ исправить это — переустановить Windows. 10 с нуля. Хотя переустановка Windows 10, безусловно, решает проблему, это означает, что вам придется начинать все сначала, и это излишне жесткое решение проблемы, которую можно исправить, просто отключив принудительное использование подписи драйверов и затем перезагрузив компьютер. Да это правильно! Фактическое решение этой проблемы довольно простое, особенно по сравнению с альтернативой переустановки Windows 10.
Чтобы отключить принудительное использование подписи драйверов, вам потребуется доступ к Windows 10 Расширенные параметры ремонта. У вас есть несколько разных вариантов, когда дело доходит до Windows 10 Расширенные параметры ремонта экран, и вот самые простые и эффективные из них:
Вариант 1: Mash Shift + F8 во время загрузки компьютера
Существует вероятность того, что вы сможете получить доступ к Windows 10 Расширенные параметры ремонта без посторонней помощи, просто нажав и удерживая сдвиг а затем пюре F8 несколько раз, пока ваш компьютер загружается. Возможно, вам придется запустить снова ваш компьютер и повторите этот процесс 4-5 раз, чтобы он работал. Если этот метод работает, вы попадете в восстановление экран, где вы можете нажать на Посмотреть расширенные варианты ремонта получить доступ к Windows 10 Расширенные параметры ремонта. Тем не менее, будьте осторожны — этот маленький трюк работает только на небольшой части всех компьютеров с Windows 10, так как большинство из них (особенно новые) не поддерживают его.
Вариант 2. Использование установочного носителя Windows 10
Если вариант 1 не работает для вас или вы просто предпочитаете вариант, который гарантированно работает, вы также можете перейти к Расширенные параметры ремонта экран с помощью установочного компакт-диска Windows 10, DVD или USB. Если у вас нет удобного установочного носителя Windows 10, используйте Эта статья создать загрузочный Windows 10 с установочным USB. Вот как вы можете использовать установочный носитель Windows 10 для доступа к Windows 10 Расширенные параметры ремонта:
Вставьте свой Установочный носитель Windows 10 в компьютер.
Запустить снова компьютер. Во время загрузки компьютера зайдите в его настройки BIOS (инструкции для которых различаются в зависимости от производителя материнской платы компьютера, но почти всегда отображаются на первом экране, который вы видите при загрузке компьютера) и измените порядок загрузки в ботинок вкладка для загрузки с установочного носителя вместо жесткого диска.
Сохранить изменения и выход из BIOS.
Если будет предложено сделать это, нажмите любую клавишу для загрузки с установочного носителя.
Выберите предпочитаемый часовой пояс, язык и раскладку клавиатуры, а затем нажмите следующий.
Когда вы достигнете экрана с Установить сейчас кнопку в его центре, найдите и нажмите на Почини свой компьютер в левом нижнем углу окна. Как только вы это сделаете, вы попадете в Windows 10 Расширенные параметры ремонта
Как только вы достигнете Расширенные параметры ремонта экран, вы более чем на полпути! Чтобы фактически отключить принудительное использование подписи драйверов с помощью Расширенные параметры ремонта, вам нужно:
На Выберите опцию экран, нажмите на Устранение проблем.
Нажмите на Расширенные настройки.
Нажмите на Настройки запуска Windows.
Нажмите на Запустить снова. Теперь ваш компьютер перезагрузится — разрешите это сделать.
Когда ваш компьютер загрузится, вы увидите Расширенные параметры загрузки На этом экране используйте клавиши со стрелками, чтобы выделить Отключить принудительное исполнение подписи драйверов вариант и нажмите Войти выбрать его. Теперь ваш компьютер должен загрузиться так, как он должен, и не застрять в цикле «Эта версия операционной системы несовместима с восстановлением при загрузке».
Источник
Версия операционной системы несовместима с Startup Repair 2022
Comprendre l’encodage: UTF-8 / ISO avec PHP et HTML
Windows 10 выпустила множество обновлений со многими интересными функциями, все бесплатно. Но есть некоторые проблемы, которые остаются, несмотря на частые обновления и многие исправления ошибок. Однако, если вы посмотрите вокруг и увидите правильные места, вы найдете исправление для большинства ваших проблем, которые, по-видимому, еще не были рассмотрены.
В этой статье мы будем иметь дело с » Версия операционной системы несовместима с сообщением об ошибке «Восстановление при запуске» », которое вы можете увидеть при попытке запустить« Восстановление при запуске ».
Переход к дополнительным параметрам восстановления
Это первый шаг к решению, независимо от того, :
Если этот процесс не работает, вероятно, есть лучший способ использования установочного носителя Windows 10:
Отключение принудительного подбора драйверов с помощью опции дополнительного восстановления
После того, как вы получили доступ к экрану дополнительных параметров запуска, как описано выше, выполните следующие действия:
Проблема должна быть решена.
Эксперты предсказывают консолидацию мобильной операционной системы
Эксперты конференции CTIA говорят, что они ожидают консолидации мобильных операционных систем.
Как остановить атаки операционной системы
Объявления для DriveCleaner, WinFixer, Antivirus XP, Antivirus 2009 и других пользователей постоянно появляются на ПК, но программное обеспечение может быть мошенническим или неэффективным. Кроме того: пользователям Mac также нужны обновления для системы безопасности.
Microsoft для разработки недорогой операционной системы Windows Server
Microsoft готовит новую недорогую версию Windows Server.
Источник
Версия операционной системы несовместима со средством восстановления запуска виндовс 10
Видео: whatsaper ru ÐедеÑÑкие анекдоÑÑ Ð¿Ñо ÐовоÑÐºÑ 2022.
Есть несколько причин, по которым ваш компьютер может не загружаться, и средство восстановления при загрузке помогает разобраться с такими проблемами, как:
Если у вас возникли некоторые из этих (если не всех) проблем, вам поможет инструмент восстановления при загрузке.
Вам нужно будет запустить инструмент на ранних стадиях, чтобы на вашем компьютере не было никаких возможных проблем, которые могут возникнуть в результате. Если вы столкнулись с побочными эффектами, следуйте инструкциям по переустановке или обратитесь в службу технической поддержки вашего устройства или в службу поддержки Microsoft для получения дальнейших указаний.
Тем не менее, ваш компьютер может также вызвать устранение неполадок, связанных с средством восстановления при загрузке, если оно несовместимо с вашей операционной системой.
В этой статье описывается, что можно сделать, чтобы устранить проблему несовместимости восстановления при загрузке с операционной системой Windows 10.
Windows 10 несовместима с восстановлением при запуске
Решение 1. Отключите все устройства
Если вы не можете загрузиться с начального экрана на вашем компьютере, попробуйте отключить все устройства, подключенные к вашему компьютеру, за исключением клавиатуры и мыши. Попробуйте загрузиться снова.
Если это не работает, попробуйте следующее решение.
Решение 2. Перейдите в безопасный режим, затем выполните чистую загрузку.
Безопасный режим запускает компьютер с ограниченными файлами и драйверами, но Windows все равно будет работать. Чтобы узнать, находитесь ли вы в безопасном режиме, вы увидите слова в углах экрана. Если вы не можете запустить компьютер в безопасном режиме, выполните действия, перечисленные в этом руководстве по устранению неполадок.
Как перевести компьютер в безопасный режим
Они похожи, хотя последний включает в себя сетевые драйверы и другие службы, необходимые для доступа к сети и другим компьютерам в той же сети.
Выполните следующие действия, чтобы запустить компьютер в безопасном режиме:
ТАКЖЕ ЧИТАЙТЕ: 4 лучших набора инструментов для ремонта ПК, чтобы восстановить здоровье вашего ПК
Если проблема не возникает в безопасном режиме, то настройки по умолчанию и основные драйверы не способствуют возникновению проблемы.
Для выхода из безопасного режима сделайте следующее:
Если проблема не сохраняется в безопасном режиме, выполните чистую загрузку, чтобы проверить, не вызывает ли это приложение стороннее приложение.
Как выполнить чистую загрузку
Выполнение чистой загрузки для вашего компьютера уменьшает конфликты, связанные с программным обеспечением, которые могут выявить основные причины несовместимости восстановления при загрузке с вашей операционной системой. Эти конфликты могут быть вызваны приложениями и службами, которые запускаются и работают в фоновом режиме, когда вы обычно запускаете Windows.
Чтобы успешно выполнить чистую загрузку в Windows 10, вы должны войти в систему как администратор, а затем выполните следующие действия:
После того, как все эти шаги будут тщательно выполнены, у вас будет чистая среда загрузки, после чего вы можете снова попытаться загрузить компьютер.
Не помогло? Попробуйте следующее решение.
Решение 3: Выполнить автоматическое восстановление из WinRE
Если проблема со средством восстановления при загрузке сохраняется, попробуйте загрузиться с носителя Windows 10, а затем выполните автоматическое восстановление из среды восстановления Windows (WinRE).
Для выполнения автоматического ремонта выполните следующие действия;
После завершения восстановления попробуйте снова загрузить компьютер, чтобы проверить, сохраняется ли проблема.
Источник
Обновлено февраль 2023: остановите эти сообщения об ошибках и устраните распространенные проблемы с помощью этого инструмента. Получить сейчас в эту ссылку
- Скачайте и установите программного обеспечения.
- Он просканирует ваш компьютер на наличие проблем.
- Затем инструмент исправить проблемы которые были найдены.
Windows 10 выпустила множество обновлений с еще более интересными функциями, и все они бесплатны. Но некоторые проблемы остаются, несмотря на частые обновления и многочисленные исправления ошибок. Однако, если вы осмотритесь и посмотрите в нужных местах, вы сможете найти решения для большинства своих проблем, которые, кажется, еще не решены.
В этой статье мы рассмотрим сообщение об ошибке «Версия операционной системы несовместима с автовосстановлением», которое появляется при попытке запустить автовосстановление.
Что вызывает сообщение об ошибке «Версия операционной системы несовместима с восстановлением при загрузке»?
Эта ошибка, скорее всего, вызвана неподписанным обновлением драйвера, поврежденным или несовместимым драйвером или заражением руткитом. Итак, не теряя времени, давайте посмотрим, как исправить несовместимую версию ОС с помощью Startup Repair, используя приведенное ниже руководство по устранению неполадок.
Как исправить сообщение об ошибке «Версия ОС несовместима с функцией восстановления при загрузке»?
Обновлено: февраль 2023 г.
Этот инструмент настоятельно рекомендуется, чтобы помочь вам исправить вашу ошибку. Кроме того, этот инструмент обеспечивает защиту от потери файлов, вредоносных программ и аппаратных сбоев, а также оптимизирует работу вашего устройства для достижения максимальной производительности. Если у вас уже есть проблема с компьютером, это программное обеспечение может помочь вам решить ее и предотвратить повторение других проблем:
- Шаг 1: Установите инструмент восстановления и оптимизации ПК. (Виндовс 10, 8, 7, ХР, Виста).
- Шаг 2: Нажмите Начать сканирование чтобы определить, какие проблемы вы испытываете с вашим компьютером.
- Шаг 3: Нажмите Починить всечтобы решить все проблемы.

Выполните автоматическое восстановление WinRE
- Вставьте флешку или DVD
- Перезагрузите компьютер
- Нажмите клавишу F12 на вашем компьютере, чтобы открыть программу установки Windows.
- Выберите привод, в который вы вставили USB-накопитель или DVD.
- Нажмите Далее
- Выберите Ремонт компьютера.
- Появится синий экран с параметрами.
- Выберите Устранение неполадок.
- Выберите Дополнительные параметры
- Выберите «Восстановление загрузки» (или «Автоматическое восстановление») в параметре «Расширенная загрузка».
- После завершения восстановления попробуйте перезагрузить компьютер, чтобы проверить, сохраняется ли проблема.
Выполните перезапуск
- Перейдите к окну поиска.
- Тип MSConfig
- Выберите конфигурацию системы
- Найдите вкладку Services
- Установите флажок Скрыть все службы Microsoft.
- Нажмите Отключить все
- Перейдите на вкладку «Выполнить».
- Нажмите Открыть диспетчер задач.
- Закройте диспетчер задач и нажмите ОК.
- Перезагрузите компьютер
Отключите все устройства
Если вы не можете запустить начальный экран вашего компьютера, попробуйте отключить все устройства, подключенные к вашему компьютеру, кроме клавиатуры и мыши. Попробуйте перезагрузиться.
ОДОБРЕННЫЙ: Чтобы исправить ошибки Windows, нажмите здесь.
Часто задаваемые вопросы
Как видите, проблема с неработающим восстановлением запуска Windows 10/11 может быть вызвана поврежденными, недействительными или удаленными системными файлами. Поэтому важно сделать резервную копию образа системы, чтобы в случае возникновения проблемы можно было восстановить нормальное состояние системы.
Во-первых, полностью выключите компьютер. Затем включите его и продолжайте нажимать клавишу F8 во время запуска. Откроется экран «Дополнительные параметры загрузки», из которого вы можете запустить безопасный режим. Выберите «Восстановить компьютер» и запустите загрузочное восстановление.
- Пересоберите BCD и восстановите MBR.
- Запустите команду chkdsk.
- Запустите SFC и используйте инструмент DISM в безопасном режиме.
- Отключите защиту от вредоносных программ во время загрузки.
- Отключить автовосстановление при загрузке.
- Восстановите реестр из каталога RegBack.
- Перезагрузите этот компьютер.
- Нажмите «Пуск», введите «Восстановление системы» в поле «Начать поиск», а затем нажмите «Восстановление системы» в списке программ.
- В диалоговом окне «Восстановление системы» нажмите «Выбрать другую точку восстановления», затем нажмите «Далее».
- В списке точек восстановления выберите точку восстановления, созданную до возникновения проблемы, и нажмите кнопку Далее.
- Нажмите «Готово».
Сообщение Просмотров: 38