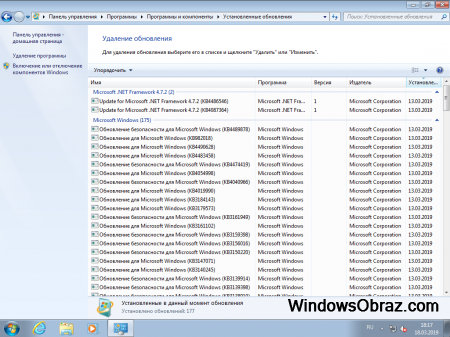Содержание
- Какой Windows лучше установить?
- Какой Виндовс лучше установить на ноутбук
- Что такое операционная система
- На что обратить внимание
- Критерии выбора операционной системы
- Системные требования для Windows
- Драйверы на ПК для установки Windows
- Что же это за функции такие и так ли они нам нужны?
- Windows To GO
- Direct Access
- BranchCache
- Улучшения в VDI
- Недостатки «Семерки»
- Постскриптум
- Какая ОС лучше для слабого нетбука?
- Какая версия Windows лучше, какую выбрать для установки на ноутбук (компьютер)
- Выбор версии ОС для ноутбука/ПК
- 👉 Если речь идет о ноутбуке
- Про выбор между ОС x86 и x64 (32/64-bit)
- Про версии Home, Pro, Enterprise, Education
- Про выбор между Windows XP÷11
- Windows XP
- Windows 7
- Windows 8
- Windows 10
- Windows 11
- 📌 Кстати!
- ТОП-9 лучших операционных систем для ноутбука
- Для обычных ноутбуков
- Windows 10 Pro
- Windows 7
- Ubuntu
- Для геймеров
- Windows 10 Home
- SteamOS
- Drauger OS
- Для слабых или старых ноутбуков
- Windows 7 Embedded
- Linux Mint
- Windows 10 LTSC
Какой Windows лучше установить?
У вас есть компьютер или ноутбук, и вы не знаете какую лучше операционную систему туда установить или обновить. Однозначно нужно устанавливать Windows. А вот какую. семёрку, десятку или XP, попробуем разобраться в этой статье.
По сути всё упирается в ваше «железо» в основные системные требования, это в
1) ПРОЦЕССОР
2) ОПЕРАТИВНУЮ ПАМЯТЬ.
Узнать эти основные параметры можно кликнув правой кнопкой мыши по ярлыку (Компьютер) на рабочем столе и выбираем (Свойства). Тут мы увидим оперативную память и процессор.
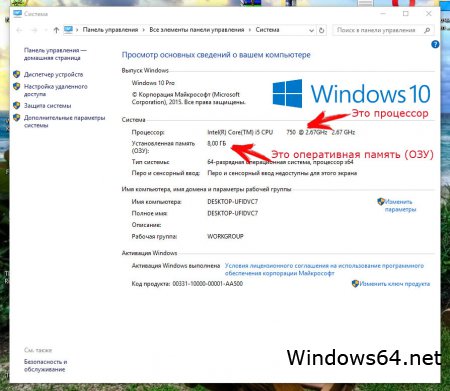
Так же о своём железе можно узнать, если вобьёте марку и модель ноутбука в поисковик или загляните в BIOS системы.
Вы можете воспользоваться формой в левой колонке, для расчёта «Какая Windows мне подойдёт» онлаин. Просто выберите свои параметры и кликните на ОПРЕДЕЛИТЬ.
Выводы:
1) Если ваш процессор имеет хотябы 2 ядра или больше и 2 Гб памяти, то можно смело ставить Windows 10 x32. Если оперативной памяти 4 Гб или больше, то уже можно ставить Windows 10 x64.
2) Если процессор слабенький, 1 ядро или маленькая частота (меньше 1GHz) то подойдёт Windows 7 x32. Что касается разрядности x64 то её можно ставить только тогда, когда оперативки больше 2Гб.
3) Если ваше железо древнее как гамно мамонта), то подойдёт Windows XP.
Другие версии Windows 8, Windows Vista я некому не рекомендую, Так как они промежуточные и неудачные. Хотя тоже имеют свой спрос.
Что касается Windows Server и Linux, то это специфические OS, для продвинутых юзеров.
Источник
Какой Виндовс лучше установить на ноутбук
Сомнения пользователей, которые выясняют, какую версию Windows выбрать, оправданы – каждая операционная платформа от Microsoft имеет плюсы и минусы. В этом вопросе главным критерием становится набор задач, который пользователь решает на своем ПК. Сегодня мы проанализируем три популярные ОС от Microsoft Windows 7, 8 и 10 и подберем оптимальную операционку под конкретный пул задач.
Что такое операционная система
Операционные системы для компьютера
Чтобы оперировать общепринятыми терминами, идём в Википедию и узнаём такое определение: «Операционная Система, сокращённо ОС (от английского operating system, OS) — это комплекс взаимосвязанных программ, предназначенных для управления ресурсами компьютера и организации взаимодействия с пользователем». Другими словами ОС обязана управлять всеми устройствами компьютера. И позволять вводить команды и данные с устройств ввода таких как клавиатура, мышь, сканеры, …, и выводить результаты выполнения команд на устройства вывода такие как экран монитора или принтер. А также сохранять результаты своей работы на носителях информации.
На что обратить внимание
Есть ряд параметров, по которым можно сравнить операционные системы Виндовс и решить, какая из них лучше подходит тому или иному человеку. Предвзято относиться к этому не стоит, так как следующий список поможет определить, какой Windows лучше установить с компьютерной и рационалистической точки зрения:
Самая новая и популярная десятка
Недооцененная Виндовс 8.1
Критерии выбора операционной системы
Предпочтения пользователя – не единственная мерка, по которой определяется вариант ОС. Большое значение имеют системные требования и наличие драйверов для устройства на сайте производителя.
Системные требования для Windows
Наименее прихотлива самая ранняя из перечисленных версия – Windows 7. Ее можно инсталлировать на слабые ПК со следующими характеристиками:
Чуть более требовательна система Windows 8. Для ее установки потребуется соблюсти следующие системные требования:
Windows 10 подходит для следующих ПК:
Драйверы на ПК для установки Windows
Перед выбором операционки стоит заглянуть на сайт производителя вашего устройства и убедиться, что оно поддерживает желаемую систему. Это можно увидеть в списке доступных драйверов в соответствующей вкладке «Операционная система». Если возникли трудности с поиском информации, обратитесь к технической поддержке производителя вашего устройства.
Что же это за функции такие и так ли они нам нужны?
Windows To GO
Позволяет запустить компьютер из рабочего пространства с предварительно созданного USB-накопителя. Иными словами, на флешке делается образ системы с рабочими программами. И, при подключении её к любому ноубуку в поездке, можно загрузить созданную внутри систему Windows 8 со всем окружением и софтом. Ммм. Полезно, если вы много путешествуете и пользуетесь чужими компьютерами. Чаще всего, конечно, таскаете свой, так что не настолько нужно. Хотя интересно.
Direct Access
DA дает возможность удаленным пользователям подключиться к корпоративной сети без того, чтобы запускать VPN сессию. Так же помогает сисадминам внедрять групповые политики на подключаемых с помощью этой технологии узлах. Конечно, хорошо, если у нас будет использоваться Windows Server 2012, но что-то я не думаю, что у каждого дома стоит сервер. Функция, считаю, не очень нужная.
BranchCache
В общем виде – это возможность системы кэшировать файлы и другой контент с серверов, для того, чтобы избежать повторной загрузки. Опять же, максимум производительности достигается вместе с использованием Windows Server 2012, когда сама система Windows 8 переходит на расширенное взаимодействие с сервером, повышая безопасность и гибкость.
Улучшения в VDI
К слову сказать, VDI – это Virtual Desktop Infrastructure, виртуальный рабочий стол. Очень интересная штуковина. Предоставляет широкие возможности пользователям для работы с виртуальными рабочими системами, будь то воспроизведение 3D (ага, играть будем в виртуальной среде), работа на сенсорных устройствах (ммм. не пригодится).
В общем, нетрудно заметить, что отличия профессиональной версии от корпоративной не такие уж критические, нам, простым рядовым пользователям, многие из них никогда не понадобятся. Зачем же платить больше?
Вам так же понравится: Переход на Windows 10: Что нового? Windows 8.1 пришла пора обновляться Качаем заплатки на Windows Отличие разных версий Windows 7 Мой первый баг в Windows 10 – изменяем настройки шлюза в VPN-соединении Обновления до Windows 10 приводят к блокировкам системы
Недостатки «Семерки»
Плюсы «Семерки» очевидны, их довольно много. Конечно же, положительные качества раскрываются в оформлении и работе операционной системы. Но все же стоит обратить внимание на «Восьмерку». Для чего нужно было создавать более усовершенствованную ОС вместо такой неприхотливой Виндовс 7? Для этого следует рассмотреть сильные, а также слабые стороны этой операционной системы.
Постскриптум
Спасибо, что дочитали нашу статью до конца, тем самым получив наиболее полное представление о том, как узнать версию и другие параметры вашей системы. Надеемся, вы сделали это не напрасно!
Пожалуйста, расскажите о нашей статье своим друзьям в социальных сетях. Спасибо!
Выяснить версию установленной операционной системы от Microsoft довольно просто. Данное действие не требует загрузки дополнительных программных продуктов – в Windows «из коробки» встроены все требуемые инструменты.
Источник
Какая ОС лучше для слабого нетбука?
и тормозит.
только Win XP комфортно себя чувствует на ноутбуке и можно работать.
Я так предполагаю, это какой-нибудь ASUS Eee PC? Если да, до добивайте объём оперативной до двух гигабайт и ставьте SSD.
У меня у самого Eee PC 1001P, характеристики похожи: Atom N450@1.66 ГГц., два гигабайта оперативной (максимум, поддерживаемый чипсетом), встроенная в процессор графика и HDD на 500 Гб. На этом всём работает Debian Testing с MATE, полёт вполне нормальный. На старте система с графикой потребляет
200 мегабайт оперативной. Думаю SSD докинуть, и этот будет максимум, что с ним можно сделать. Видео с ютубчика смотреть на нём напряжно, но всё остальное работает вполне здорово.
asus eeepc 900, не поленился, потратил время и собрал по минимуму gentoo (не обязательно но задача экономии оперативной и встроенной памяти заставила, по сравнению с xbuntu порядка 200мб ram сэкономил, точнее после запуска занято 48мб, остальное доступно браузеру, своп добавить рекомендуется) и DE awesome, почти не настраивал, только прописал запуск нескольких приложений и сменил несколько шорткатов.
firefox работает неприятно медленно но работает, видео не посмотреть.
старый opera 12.18 работает заметно быстрее, но из-за плохой совместимости youtube уже не работает (на хабре недавно была статья об утекших исходниках, кто то в коментариях под linux собирал и youtube у него работал), но никто не мешает скачать ролик локально, есть сайты и утилиты вида youtube-dl, при должном умении можно заставить работать с youtube тот же totem.
p.s. есть плагины для просмотра html5 video внешним плеером, есть даже отдельные сборки браузера для этого.
не HD видео показывает отлично обычным плеером (использую mpv)
HD видео тормозит, но его можно пережать тем же кодеком под меньшее разрешение 1028×600, и они уже не тормозят, качество отличное, правда лень пережимать, проще найти xvid/mpeg4 версию видео.
музыка, книги, графический редактор, работа с файлами, все работает в разумных пределах.
Источник
Какая версия Windows лучше, какую выбрать для установки на ноутбук (компьютер)

Довольно много вопросов всегда вокруг выбора ОС Windows: а какая из них лучше, а какая быстрее, а что выбрать мне для моего старенького ноутбука, а для ПК, а вот одна ОС следит за тобой, а другая нет и т.д. 👀
В этой статье хочу выказать свое мнение насчет выбора ОС. Думаю, что тема будет весьма полезна для многих. Даже опытные пользователи часто меняют Windows и не могут остановиться на какой-то конкретной версии (что уж говорить о тех, кто не так хорошо знаком с ПК).
Также статья, наверное, найдет отклик и у тех, кто недавно купил компьютер/ноутбук и подыскивает себе оптимальную систему (так, чтобы все сносно работало, и не тормозило).
Пожалуй, пора начинать (а то вступление слишком уж громоздкое 👌).
Выбор версии ОС для ноутбука/ПК
👉 Если речь идет о ноутбуке
То в первую очередь необходимо зайти на официальный сайт производителя вашего устройства и посмотреть, для каких ОС Windows там есть драйвера (разумеется, для вашей модели устройства).
Т.к. если нет официальных драйверов на желаемую вами ОС — не исключено множество проблем в будущем: придется искать их у «народных» умельцев (а они стабильностью, в большинстве случаев, не отличаются), не исключены сбои и падения, часть функций может вообще не работать.
Например, на скрине ниже представлен официальный сайт DELL с разделом загрузки драйверов для модели ноутбука Inspiron 7572.
Просмотр доступных драйверов для ноутбука на сайте производителя
👉 Заметка!
Хочу добавить, что в некоторых случаях драйвера для ОС Windows 10 встают и работают на ОС Windows 7/8/11, а в некоторых — не встают. 👀
При хитрых способах установки (например, через импорт различных бэкапов) — могут вызвать серьезные ошибки, и придется переустанавливать ОС.
Про выбор между ОС x86 и x64 (32/64-bit)
Если на заре появления x64 систем — с ними было много проблем, то сейчас это все в прошлом. Для них так же, как и для x86 — выпущено тысячи программ и все нормально работает.
Основное отличие между этими системами (если отбросить все ненужное для рядового пользователя) — это количество поддерживаемой оперативной памяти.
Если у вас больше 3 ГБ ОЗУ — ставьте x64 систему. Дело в том, что x86 система не увидит и не будет использовать больше 3 ГБ ОЗУ (если у вас 8 ГБ, скажем, то 3 ГБ будут видны и будут использоваться, а 5 ГБ будут «лежать» мертвым грузом).
Если у вас 3 ГБ ОЗУ или меньше — установить x64 систему тоже можно, но я бы этого не рекомендовал. x86 система, как правило, менее требовательная, чем аналогичная x64. Поэтому, с целью повышения производительности, с таким объемом ОЗУ лучше выбрать x86.
О том, как узнать текущую ОС, ее разрядность, кол-во ОЗУ:
Как узнать свою ОС и процессор
Версия ОС, процессор, ОЗУ
Про версии Home, Pro, Enterprise, Education
Вот по большому счету для многих пользователей практически нет разницы, какую из этих версий выбрать (основная разница здесь для различных предприятий и компаний, где есть определенные проблемы с юридическим оформлением всего этого «дела», и необходимость использования удаленного доступа к корпоративным сетям, настройка различных системных политик и пр.).
Если касаться Windows 10 — то:
Про выбор между Windows XP÷11
Вообще, разумно выбирать ОС не только исходя из своих личных желаний, но и исходя из наличия официальных драйверов (как уже об этом сказал выше) и требований самой ОС. Нет смысла ставить на слабую машину современную Windows 10, и постоянно мучиться с тормозами и зависаниями.
Чуть ниже я приведу мин. тех. требования к каждой ОС, и выскажу свое краткое реноме по каждой из них 👌.
Windows XP
Легендарная ОС, занимавшая пальму первенства около 10 лет!
По сравнению со всеми ОС, бывшими до нее, она стала:
Пожалуй, эти два качества позволили ей стать одной из самых популярных ОС!
На сегодняшний день официальная поддержка этой ОС Microsoft прекратила, поэтому ставить ее на ПК я бы рекомендовал только в исключительных случаях:
Windows 7
До сих пор еще довольно востребованная ОС! Главным образом, из-за того, что:
Представьте, если раньше вы переустанавливали систему Windows XP — то у вас не работала сетевая карта т.к. не было на нее драйвера, а раз не работает карта — значит нет Интернета. Замкнутый круг — скачать драйвер не можете, т.к. не работает карта, а карте нужен драйвер. С Windows 7 вероятность такой проблемы ГОРАЗДО ниже!
В последнее время, должен отметить, Windows 7 стала терять свою популярность:
Но в целом, думаю, еще несколько лет она будет одним из основных продуктов Microsoft.
Windows 8
Эта система представила пользователям впервые новый вид оформления: при включении и загрузки ОС — перед вами представал не привычный рабочий стол, а плиточное меню (как на скрине ниже).
В целом, система весьма стабильна, производительна и надежна. По своим возможностям не уступает Windows 7 (причем, скорее превосходит: есть инструменты для восстановления, встроен антивирус/защитник, улучшена производительность).
Кстати, по моим личным тестам и наблюдениям — это ОС самая быстрая при ее установке на диск, при загрузке Windows и выключение ПК (хотя и выигрывает при загрузке всего несколько секунд, но тем не менее. ). Вкупе с SSD-диском система просто «летает».
Windows 10
Самая популярная (на текущий момент) ОС в линейке Windows. Обладает наилучшей стабильностью и надежностью (правда, на мой взгляд, все-таки уступает в производительности Windows 8).
Многие критикуют систему из-за того, что она «следит» за пользователями. Отчасти это правда. С другой стороны, ведь за пользователями «следят» и браузеры, и поисковые системы, и многие программы, и некоторые сайты в Интернете (я не слежу 😉).
Однако, сейчас в сети есть множество сборок систем с пред-настройками, где все лишнее отключено (в том числе и слежка). Думаю, этот минус — можно вычеркнуть.
Правда, я отмечал, что у Windows 10 есть проблемы при работе с дискретной и встроенной видеокартами — она не всегда может правильно переключать одну на другую (ссылка на статью об этом).
Поэтому, если у вас 2 видеокарты, и вы часто играете — я бы рекомендовал Windows 7, ну или поставить сразу 2 системы (по крайней мере, имейте ввиду, что в некоторых играх Windows 10 не переключит встроенный адаптер на дискретный, и могут начаться тормоза).
Также есть некоторые проблемы с поддержкой старых программ : работают не стабильно, вылетают. Если перейдете на эту систему, возможно, как выход — это использование виртуальной машины (либо гипервизора).
И еще один момент: в некоторых случаях Windows 10 очень сильно нагружает жесткий диск (официального ответа от Microsoft с чем это связано — пока нет). Особенно, это часто происходит во время загрузки Windows. О том, как частично снизить нагрузку 👉 можете узнать здесь.
В остальном же, эта система по праву считается лучшей, и ее первенство (на мой взгляд) уже не за горами (если только Microsoft не выпустит новую ОС 😉).
Windows 11
Новая ОС! (первые тестовые версии появились в июне 2021г.)
По «характеру» своей работы она мало чем отличается от Windows 10 (хотя определенно высказываться по ней пока сложно, т.к. идут постоянно обновления).
Есть неск. новых вещей (которых не было в 10-ке): интересный дизайн; наличие виджета новостей; «мощный» магазин приложений; упрощено взаимодействие с сенсорными устройствами; возможность запуска Android-приложений; HDR и прочее.
Установка Windows 11 завершена // Рабочий стол
📌 Кстати!
Понимаю, что заметка изначально была о ОС Windows, но не могу в ней не упомянуть о Linux. 😉
Дело в том, что некоторые дистрибутивы Linux были за последние неск. лет сильно доработаны и упрощены (для домашних нужд — пользоваться ими не сложнее, чем Windows).
Причем, дизайн ряда дистрибутивов (например, Deepin 👇) практически идентичен Windows. А учитывая, что требования к тех. характеристикам ПК ниже — то выбор одного из дистрибутивов Linux — может стать хорошей альтернативой (особенно для не очень мощного компьютера/ноутбука, на котором не планируются игры). Почему бы не попробовать? 😉
Меню ПУСК (его можно настроить) // Система Deepin
Статья поднимает провокационный вопрос, поэтому попрошу без лишней грубости в комментариях 👌.
Источник
ТОП-9 лучших операционных систем для ноутбука
Пользователи обычно серьезно задумываются о выборе операционной системы на свой ноутбук только в четырех случаях: если лэптоп продавался без «операционки», при серьезном сбое системы, для поддержки «тяжелых» компьютерных игр и с целью повысить производительность откровенно «слабых» или устаревших моделей. В этой статье представлен рейтинг ОС для ноутбука, который поможет владельцам мобильных цифровых устройств решить любую из перечисленных выше проблем без неприятных последствий в виде перегрева или системных сбоев.
Для обычных ноутбуков
Выбор в этом сегменте на самом деле не такой уж и большой. Многие пользователи предпочитают традиционную продукцию Microsoft.
Windows 10 Pro
Если выбрать операционную систему для нового ноутбука со стандартными характеристиками, стоит обратить особое внимание на профессиональную версию Windows 10. Многие до сих пор с недоверием относятся к этому продукту Майкрософт. Однако при соблюдении некоторых условий (минимальные параметры, лицензия и правильная установка) никаких проблем с производительностью, сбоями, обновлениями и телеметрией у пользователя не возникает. К тому же, современные нетбуки и ноутбуки по умолчанию рассчитаны на работу именно с этой версией ОС.
Windows 7
Лучшая винда для ноутбука, которая, по отзывам пользователей, на данный момент работает стабильней и надежней своих предшественниц и последователей. К тому же эта система максимально подстроена для работы с популярными моделями мобильных цифровых устройств. Однако популярность этой «операционки» в настоящее время стабильно падает из-за производителей, отсутствия драйверов и части нового оборудования.
Ubuntu
Пользователи довольно противоречиво описывают свои ощущения во время работы с Ubuntu Linux. Ведь это очень необычно и требует довольно много времени на изучение возможностей этой операционной системы. Поэтому этот вариант скорее подойдет для тех пользователей, которые хотят сэкономить и готовы переучиваться.
Для геймеров
Любители компьютерных игр – это отдельная каста пользователей, которые готовы на любые траты, чтобы заниматься любимым делом без глюков, зависаний и других проблем. В этом разделе представлена тройка ОС, которая если и не во всем, то во многом соответствует ожиданиям фанатов игры.
Windows 10 Home
Пользователи, а тем более геймеры, довольно часто критикуют эту ОС, которая пока не набрала такой популярности, какую имеет «семерка». Однако производительность и совместимость с другим программным обеспечением и оборудованием, а также постоянная работа над ошибками, возводит эту систему в топ.
SteamOS
Игровая версия дистрибутива Linux для ноутбуков. Обладает улучшенным ядром для увеличения производительности. Эта программа устанавливается на стандартную систему и в качестве виртуальной консоли взаимодействует с сервисом Steem в режиме Big Picture (рекомендуется). Обладает неплохой графической поддержкой, а список игр для этой системы постоянно увеличивается.
Drauger OS
Эта ОС, являющаяся еще одним дистрибутивом Linux, разработанным на основе Ubuntu, представляет собой панель управления, при помощи которой можно напрямую запускать игровые приложения с популярных сервисов. Система позволяет «выжать» из ноутбуков максимальную производительность за счет своего ядра, отдающего предпочтение определенным процессам в ущерб обычных системных задач. Минимальные требования к оборудованию довольно низкие, но игры идут хорошо только на 64-битных устройствах с рекомендованными параметрами (например, оперативная память от 4 Гб).
Для слабых или старых ноутбуков
В этом разделе представлена тройка ОС, способных оживить устаревшие устройства, которые жалко выбрасывать на свалку, и новые, но не слишком производительные модели.
Windows 7 Embedded
Среди пользователей существует устойчивое мнение о том, что при переустановке ОС на старый ноутбук не стоит связываться с Embedded, так как это ПО не дает никакого выигрыша по производительности по сравнению с изначальной «семеркой». Однако это не так. Продукция этого семейства Майкрософт оптимизировано для работы в специализированных устройствах со слабым «железом». Поэтому программа занимает значительно меньше места на жестком диске и практически не отличается от стандартной версии по внешнему виду и расторопности. Кроме того, эта версия в редакции POSReady и Compact будет поддерживаться соответственно до октября и апреля 2021 года.
Linux Mint
Главные достоинства этой ОС – это работа без антивирусов, минимальные требования к системным ресурсам и множество настроек. Однако освоить эту программу сможет только человек, имеющий определенные знания. Все остальное подходит для установки на слабые лэптопы.
Windows 10 LTSC
Установить Windows LTSC на слабый ноутбук можно только в пробном режиме, так как лицензионная программа для обычных пользователей недоступна. Однако даже 90 дней достаточно для того, чтобы заметить, как эта программа увеличивает производительность маломощных устройств, избавляет пользователей от рекламы и не использует шпионаж.
Источник
Содержание
- Windows 7 ISO с программами и драйверами 64bitbit
- Драйвера для ноутбуков ASUS
- Как установить драйвер Wi-Fi адаптера на ноутбук ASUS?
- Где и какой драйвер скачать на Wi-Fi для ноутбука ASUS?
- Установка драйвера Wireless адаптера на ноутбук ASUS
- Список драйверов для ноутбуков Asus
- Список всех доступных наборов драйверов и утилит для ноутбуков Asus
- ASUS X55C ноутбуков для Windows 7 32bit драйверы, приложения, Руководства
Windows 7 ISO с программами и драйверами 64bit32bit

Версия Windows 7: SP1 UpdatePack7R2 2020.07
Официальный сайт: Microsoft
Автор сборки: by g0dl1ke
Язык интерфейса: Русский
Лечение: не требуется (инсталлятор уже пролечен)
Размер ISO образа: 4,10 Gb
Скриншоты седьмой windows7 x64 x86
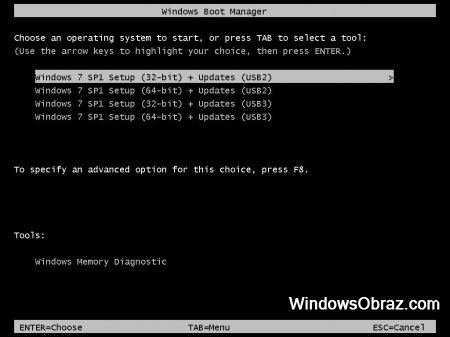
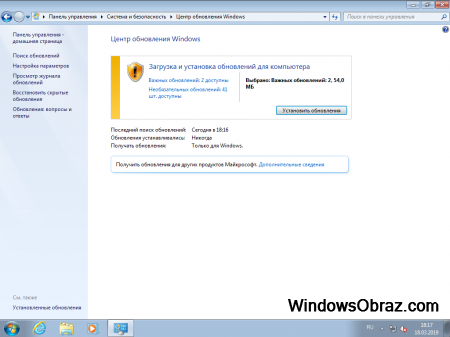
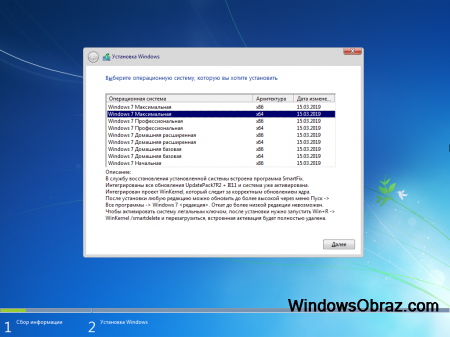
Версии вошедшие в сборку:
Windows 7 32bit начальная
Windows 7 64bit 32bit домашняя базовая
Windows 7 64bit 32bit домашняя расширенная
Windows 7 64bit 32bit профессиональная
Windows 7 64bit 32bit максимальная
Контрольные суммы ISO образа:
MD5 D45604726C3E862F952486DFD429CBAC В ISO образах допускается установщик браузера на рабочий стол и некоторые пользовательские изменения по умолчнию для браузера Chrome, каждый может без проблем изменить настройки браузера на свои предпочтительные. Все авторские сборки перед публикацией на сайте, проходят проверку на вирусы. ISO образ открывается через dism, и всё содержимое сканируется антивирусом на вредоносные файлы.
Источник
Драйвера для ноутбуков ASUS
Краткий обзор ноутбука MSI Creator Z16
Domo! Этот обзор посвящен устройству, название которого, словно неоновая вывеска.
Увеличение памяти для g6 1317sr
Здравствуйте. Имеется старенький, но до сих пор работающий ноутбук HP Pavilion G.
HP Pavilion 15-ehxxxx
Ноутбук Pavilion 15 отличается повышенной производительностью в компактном корпу.
Драйвера для SONY SVZ1311V9R
Добрый день, нужна помощь в поиске драйверов и утилит для ноутбука SONY SVZ1311.
Обзор нетбука Lenovo IdeaPad S100
Купила данный нетбук lenovo ideapad s100 в 2012 году, он до сих пор со мной, раб.
AMD Radeon HD 7670M
подскажите где скачать драйвера на HP Pavilion dv7-3145er? у Вас на сайте не чег.
Обзор ноутбука HP 620
можно ли прокачять этот ноудбук до Пентюма 4
HP ZBook Firefly 14 G8 — минимум преград
AMD A6-9220
Все время грузит под 100 % работать нормально не возможно
Acer Aspire E1-531-B9604G50Mnks
Ноут сугубо для оффиса. Из игр играл Скайрим(л.е), Сталкер(впрочем он на любом к.
HP Compaq Presario CQ61-430ER
Ещё жив. Греется ужасно с покупки. Это типа норма. Проц правда AMD. Но ещё жив.
Intel Core i7-620M
MSI GS76 Stealth 11UH — играть с удовольствием
HP EliteBook 835 G8: доверь важные дела
Gigabyte Aorus 15G — твердый хорошист
ASUS VivoBook E410MA – игрок школьной лиги
Fujitsu LIFEBOOK U9311 – полное доверие
Полное или частичное использование материалов сайта возможно только после согласия автора или администрации сайта.
Источник
Как установить драйвер Wi-Fi адаптера на ноутбук ASUS?
Если у вас ноутбук ASUS, на нем установлена Windows 7, Windows 8, или Windows 10, и вам нужно установить драйвер на Wi-Fi, но вы не знаете как это сделать, то вы зашли по адресу. Эта статья полностью посвящена установке драйвера Wi-Fi адаптера, именно на ноутбуках ASUS.
Почему инструкция только по ASUS? Ведь по сути без разницы, какой ноутбук, если на нем все ровно установлена например Windows 10, там же все одинаково. Дело в том, что сам процесс установки драйвера беспроводного адаптера, это пустяк, по сравнению с его поиском и загрузкой. Ведь очень важно, чтобы драйвер был именно для вашей модели, установленного адаптера, и операционной системы Windows, которая установлена на вашем ноутбуке. Проще говоря, у многих возникают проблемы именно с поиском правильного драйвера Wireless адаптера, а не с его установкой.
Работать будем по такой схеме:
Переждем чем начать. Проверяем драйвер в диспетчере устройств
Если же у вас Windows 7, или Windows 8, то после установки системы драйвер скорее всего придется скачивать и устанавливать вручную.
Если на вкладке «Сетевые адаптеры» нет адаптера в названии которого есть «Wi-Fi», или «Wireless», значит драйвер на беспроводной адаптер не установлен. Его нужно скачать и установить.
Возможно, с вашим ноутбуком был в комплекте диск с драйверами. В таком случае, можно попробовать установить с него.
Где и какой драйвер скачать на Wi-Fi для ноутбука ASUS?
Драйвера всегда нужно загружать с официального сайта. В нашем случае, это сайт компании ASUS. Там всегда самые новые драйвера, и такие как нужно. Главное, это на сайте найти драйвер для своей модели ноутбука.
1 Cначала нужно узнать модель нашего ноутбука. Если вы не знаете, какая у вас модель, то ее можно посмотреть снизу самого ноутбука, на наклейке. У меня, например, ASUS K56CM.
2 Переходим на сайт https://www.asus.com/. Должна открыться версия сайта на вашем языке. В зависимости от того, с какой вы страны. В строке поиска пишем модель нашего ноутбука (строго как на наклейке) и нажимаем кнопку поиска.
3 В результатах поиска либо переходим на страничку своего ноутбука и на вкладку «Поддержка», либо сразу нажимаем на ссылку «Поддержка».
4 Переходим на вкладку «Драйверы и утилиты», и выбираем свою операционную систему. У меня, например, Windows 7 64bit.
Но при этом, в моем случае, то драйвер который Windows 10 установила сама прекрасно работает. Мне скорее всего просто повезло.
Нужно узнать, адаптер какого производителя установлен в вашем ноутбуке. Для этого скачиваем и запускаем маленькую программку HWVendorDetection. Скачать можно по этой ссылке. Запускаем ее, и смотрим результат.
Как видите, у меня адаптер Atheros.
Значит, скачиваем драйвер для адаптера Atheros.
Сохраняем архив на компьютер. Когда загрузится, будем устанавливать.
Установка драйвера Wireless адаптера на ноутбук ASUS
Самое сложное мы уже сделали, драйвер у нас на компьютере. Теперь его нужно установить. Для этого открываем архив, ищем в нем файл setup.exe, и запускаем его.
Начнется процесс установки драйвера. Появится окно установщика, в котором нужно просто следовать инструкциям. Нажимать кнопку «Далее». Драйвер будет установлен, в конце ноутбук попросит разрешение на перезагрузку. Перезагружаем и радуемся рабочему Wi-Fi.
Несколько полезных ссылок:
Возможно, у вас процесс установки драйвера на ноутбук ASUS прошел не так успешно, как я показал в статье. В таком случае, опишите проблему в комментариях. Обязательно укажите модель ноутбука, и какая версия Windows у вас установлена. Напишите на каком этапе, и какая проблема возникла.
Источник
Список драйверов для ноутбуков Asus
Список всех доступных наборов драйверов и утилит для ноутбуков Asus
Для поиска своей модели ноутбука Asus рекомендую пользоваться поиском по странице (обычно вызывается нажатием Ctrl + F в браузере). Так будет удобнее и быстрее.
Все наборы по ссылкам ниже содержат драйвера для Windows 7, многие для Windows 8, 8.1 и 10, а для более старых моделей устройств доступны драйвера для Windows XP и Vista.
Важное замечание: практически все драйвера и утилиты по ссылкам ниже регулярно обновляются. Многие из них для Windows 7 отлично работают и на Windows 8, 8.1 и 10. Это в полной мере справедливо для ноутбуков 2011 года выпуска и новее. Если ваше устройство было выпущено до 2011 года, то есть риск, что драйвера с этого сайта для Windows 7 не заработают с Windows 8.1 и 10.
Наборы драйверов и утилит по ссылкам выше содержат также детальные описания и инструкции по установке.
Важное замечание: если вы не нашли в списке своей модели ноутбука, то можете отправить запрос на добавления комплекта драйверов для вашей модели через контактную форму: отправить запрос на добавление драйверов. В запросе обязательно указывайте модель вашего ноутбука.
Добрый вечер, Андрей и участники форума.
Приобрела ноутбук ASUS K53U, не получается установить операционную систему.
Диск вставлен в дисковод.
В чем может быть проблема?
Кто уже устанавливал ОС на чистый ноут, подскажите?
ASUS K55VJ-SX141D Smoky Black 15.6’’ HD+LED, Glossy 1366×768 Core I7-3630QM 2.4Ghz up to 3.3GHz NV GeForce GT635M/2MB, 6GB DDR3-1600, 500GB 5400rmp
Acer NB V3-571G Iron 15.6’’ Non Glare IPS 1920×1080 Core I5-3230M 2.6 GHZ up to 3.2 GHZ NV GeForce GT730/2MB, 8GB DDR3-1600, 750GB 5400rmp
ASUS X75VC-TY056D Black/Blue 17.3″ HD+ LED 1600×900 Glare, Intel Core i5-3230M 2.6GHz, NV GeForce GT720M/2GB, 6GB DDR3-1600, 750GB 5400rpm,
Ноутбук ASUS K56CM-XO282D 15.6″ HD 1366×768 LED Anti-glare, Intel Core i7-3537U 2.0GHz In Turbo up to 3.1, NV GF 635M/2GB, 4GB (max 
Последняя модель косут пол ультробук, довольно удобный дизайн, но хватит ли его скажем на БФ 3 норм или Кал оф Дюти 3 норм?
Вообщем что посоветуете?
Полный набор всех драйверов и утилит для ноутбука Asus X50Z для 32 и 64-битных версий операционных систем Windows XP, Windows Vista и Windows 7.
Полный комплект драйверов и утилит для ноутбуков Asus F3S, Asus F3Sa, Asus F3Sc, Asus F3Se, Asus F3Sg, Asus F3Sr и Asus F3Sv для Windows XP, Windows Vista и Windows 7.
Полный комплект драйверов и утилит для ноутбуков из серии Asus X52J (Asus X52Jb, Asus X52Je, Asus X52Jk, Asus X52Jr, Asus X52Jt и Asus X52Ju) для 32 и 64-битных редакций операционных систем Windows XP, Windows Vista и Windows 7.
Все драйвера и утилиты для ноутбуков Asus N71Vn и Asus N71Vg для 32 и 64-битных версий операционных систем Windows XP, Windows Vista и Windows 7.
Все драйвера и утилиты для ноутбуков Asus K70AB, Asus K70AC, Asus K70AD, Asus K70AE и Asus K70AF для 32 и 64-битных версий операционных систем Windows XP, Windows Vista и Windows 7.
Источник
ASUS X55C ноутбуков для Windows 7 32bit драйверы, приложения, Руководства
Драйверы, Программное обеспечение, обновление и Руководства для ОС Windows 7 32bit.
BIOS 408 (X55CR)
Исправить явление, которое иногда горячие клавиши могут потерять свой эффект
Примечание: Пожалуйста, проверьте в настройках BIOS для правильного названия файла BIOS вашего портативного компьютера. Пожалуйста, обратитесь к FAQ:
BIOS Название Notebook PC
http://support.asus.com.cn/faq/detail.aspx?SLanguage=en&p=3&m=ux42vs&s=471&hashedid=zmdncib4wrswqjrt&os=&no=e2df6235-08a1-4f4c-a6c1-ad53d00448bc
BOIS 407 (X55CR)
Улучшение запас памяти.
Пожалуйста, проверьте настройки BIOS для правильного названия файла BIOS вашего портативного компьютера. Пожалуйста, обратитесь к FAQ:
BIOS Название Notebook PC
http://support.asus.com.cn/faq/detail.aspx?SLanguage=en&p=3&m=ux42vs&s=471&hashedid=zmdncib4wrswqjrt&os=&no=e2df6235-08a1-4f4c-a6c1-ad53d00448bc
BIOS 409 (X55C)
Улучшение запас памяти.
Пожалуйста, проверьте настройки BIOS для правильного названия файла BIOS вашего портативного компьютера. Пожалуйста, обратитесь к FAQ:
BIOS Название Notebook PC
http://support.asus.com.cn/faq/detail.aspx?SLanguage=en&p=3&m=ux42vs&s=471&hashedid=zmdncib4wrswqjrt&os=&no=e2df6235-08a1-4f4c-a6c1-ad53d00448bc
BIOS 405 (X55CR)
Fix системы привал в Почтовый индекс 72 иногда
Пожалуйста, проверьте настройки BIOS для правильного названия файла BIOS вашего портативного компьютера. Пожалуйста, обратитесь к FAQ:
BIOS Название Notebook PC
http://support.asus.com.cn/faq/detail.aspx?SLanguage=en&p=3&m=ux42vs&s=471&hashedid=zmdncib4wrswqjrt&os=&no=e2df6235-08a1-4f4c-a6c1-ad53d00448bc
BIOS 407 (X55C)
Fix системы привал в Почтовый индекс 72 иногда
Источник
Одним из самых часто вводимых запросов в поисковых системах является установка windows 7 на ноутбук. В данной статье будет показана установка windows 7 на ноутбук Asus, но прочитав ее можно по аналогии установить Windows на любой другой компьютер.
Несмотря на большую популярность ОС Windows 10, у многих пользователей до сих пор остается запрос на Windows 7. Это происходит за счет того, что данная операционная система является стабильной и привычной для многих людей. Потребность в установке Windows 7 на ноутбук Asus может возникать, когда покупается новый компьютер без предустановленной системы, либо когда уже установленная система «тормозит» и ее необходимо переустановить. Многие «компьютерные мастера» берут деньги с неопытных пользователей за столь банальную операцию. Прочитав статью вы сможете скачать и установить windows 7 совершенно бесплатно.
Перед установкой вам понадобиться:
- сборка Windows 7 (32 или 64-х битная)
- флешка минимум на 4 Гб
- программа Ultra ISO
- сам ноутбук
Если вы переустанавливаете Windows 7 не забудьте перенести важные файлы на другой носитель.
Прежде всего надо определить с разрядностью Windows 7. Тут надо знать какую разрядность поддерживает ваш процессор 32-х или 64-х битный. Если процессор 32-х битный, то тут думать не надо — ставим 32-х битную версию. Если же процессор 64-х битный, то в принципе вы можете установить как 32-х битную версию, так и 64-х битную. Но тут есть свои нюансы:
- Если объем оперативной памяти 4 Гб и больше — ставим 64-х битную версию
- В противном случае, если компьютер имеет малый объем ОЗУ, то лучше поставить 32-х битную
- Стоит помнить, что некоторые программы и игры работают только на 64-х битных ОС
Скачать сборку с драйверами windows 7 для ноутбука asus можно здесь (на страничке выберете 32-х битную или 64-х битную версию).
После того как скачаете сборку, необходимо взять пустую флешку с объемом не менее 4 Гб, вставить ее в USB-порт компьютера. Следующий шаг — запись образа Windows 7 на флешку с помощью программу Ultra ISO. Скачать программу Ultra ISO можно здесь.
Устанавливаем и запускаем программу. Выбираем в меню Файл пункт Открыть. Находим наш скаченный образ и открываем его.
Далее выбираем вкладку Самозагрузка -> Записать образ жесткого диска.
В новом окне нажимаем кнопку Записать. После того, как запись завершена, вынимаем флешку и вставляем ее в ноутбук Asus.
Установка Windows 7 на ноутбук Asus
Перезагружаем ноутбук и заходим в Bios с помощью клавиши F2.
Заходим во вкладу Boot (загрузка).
Выбираем пункт Hard Disk Drivers и ставим в качестве первого приоритета USB (вместо жесткого диска).
Выбираем пункт Boot Device Priority и проверяем, чтобы в качестве первого приоритета стоял Hard Drive.
Сохраняем конфигурацию и перезагружаемся.
Немного теории, для того, чтобы вы лучше понимали, что сделали только что.
Hard Disk Drivers — это опция в BIOS, которая дает возможность указать диск, на котором следует искать операционную систему. Это может быть диск, подключенный к стандартному IDE/SATA-контроллеру чипсета или диск, подключенный к дополнительному SCSI- или RAID-контроллеру.
Boot Device Priotrity — опция BIOS. Включает в себя параметры, которые определяют последовательность выбора устройств, с которых может загрузиться операционная система.
То есть в первом случае мы ищем на каком из дисков (в моем случае это жесткий диск и USB-накопитель) нам искать операционную систему.
А во втором случае вы уже выбираем конкретное устройство, с которого будет загружаться операционная система.
После перезагрузки, попадаем в меню установки Windows, нажимаем Установить.
Соглашаемся с условиями лицензионного соглашения, нажимаем Далее.

Далее необходимо разметить жесткий диск. В моем случае была уже установлена операционная система со всеми файлами на одном разделе. Я хочу сделать два раздела: один под операционную систему и важные файлы, второй под все остальное (музыка, фильмы, игры, программы).
Первым делом необходимо отформатировать и удалить логический раздел. Нажимаем Настройка диска.
Далее выбираем Форматировать.
Соглашаемся, нажимаем ОК. Убедитесь, что все важные файлы вы перенесли!
Далее необходимо удалить раздел, нажимаем Удалить.
Соглашаемся, с тем, что хотим удалить.
Аналогичные действия проводим с системным разделом. В итоге у нас должен получиться абсолютно чистый жесткий диск.
Для операционной системы и файлов я хочу выделить 32,9 Гб, а для всего остальноо 200 Гб. При установке Windows 7 объем памяти задается в мегабайтах. Вспоминаем, что 1 Гб = 1024 Мб. Соответственно для системы я выделяю 32,9 * 1024 = 33689 Мб. Нажимаем Создать, далее вводим нужный объем памяти и нажимаем Применить. При создании первого раздела вам предложат создать дополнительный системный раздел, где будет располагаться загрузчик Windows — советую согласиться.
Мы создали первый логический раздел для системы. Все остальное незанятое пространство я использую под медиа-контент и программы.
Действуем по аналогии.
Теперь важно выбрать из всех созданных разделов, тот на который вы будете устанавливать Windows 7. У меня это раздел 2, выбираю его и нажимаю Далее.
Важно после установки Windows 7 и перезагрузки ноутбука Asus снова зайти в BIOS (клавиша F2) и вернуть загрузку с жесткого диска, а не USB. Для этого заходим во вкладку Boot, меню Hard Disk Drivers и выбираем в качестве первого приоритета SATA: 3M-ST9250320AS. После двоеточия идет название моего жесткого диска, у вас может быть другое название, также как два и более подключенных жестких дисков.
SATA — последовательный интерфейс для обмена данными с накопителями информации.
Сохраняем изменения и перезагружаемся.
После перезагрузки нужно будет произвести первоначальный настройки Windows 7. В первую очередь укажем имя пользователя и компьютера.
Активация пропускаем, в конце статьи приведу ссылку на активатор Windows 7.
Далее вам предложат как устанавливать обновления Windows 7. Я рекомендую выбрать Отложить решение и устанавливать обновления вручную. Автоматическая установка обновление мешает работе за ноутбуком и плохо сказывается на его производительности. Но это лично мое мнение, вы вправе выбрать любой вариант.
Следующие этап — настройка даты и времени. Выбирайте свой часовой пояс, в котором находитесь. Для меня это UTC+05 Екатеринбург.
Установка Windows 7 на ноутбука Asus завершена, приятного использования.
Как и обещал ссылка Скачать активатор бесплатно KMS Activation Windows 7.
Помогла ли вам статья?
Спасибо! Ваш голос учтен.
С обновлениями по 22/03/2019 14:13
Для тех, кто хочет быстро установить любую версию семёрки себе на ноутбук или компьютер, и сразу иметь полноценную и стабильно рабочую операционную систему, необходимо просто скачать Windows 7 ISO с программами и драйверами 64bit 32bit торрент от автора by g0dl1ke. Это в основе чистые оригинальные образы MSDN с интегрированными обновлениями UpdatePack7R2 + IE11 для виндовс 7 SP1 2019.3.15, установлены важные системные утилиты и что немаловажно win7 активирована. При помощи Win7USB3 встроены драйвера USB 3.0 и 3.1 во избежания ошибки «не найден драйвер оптических дисков».
Версия Windows 7: SP1 UpdatePack7R2 2020.07
Официальный сайт: Microsoft
Автор сборки: by g0dl1ke
Язык интерфейса: Русский
Лечение: не требуется (инсталлятор уже пролечен)
Размер ISO образа: 4,10 Gb
Windows 7 ISO с программами и драйверами 64bit32bit скачать торрент
Минимум для железа:
для 2Гб оперативной памяти — ставим x86 тоесть 32bit
для 4Гб и больше ОЗУ — ставим x64 или 64bit
Скриншоты седьмой windows7 x64 x86
Версии вошедшие в сборку:
Windows 7 32bit начальная
Windows 7 64bit 32bit домашняя базовая
Windows 7 64bit 32bit домашняя расширенная
Windows 7 64bit 32bit профессиональная
Windows 7 64bit 32bit максимальная
Установленные программы (драйвера и системные утилиты):
— Microsoft DirectX End-User Runtimes (June 2010)
— Microsoft .NET Framework 4.7.2
— Visual C++
— драйвера USB 3.0 и 3.1 через проект Win7USB3
— Добавлена поддержка NVMe накопителей
Контрольные суммы ISO образа:
MD5 D45604726C3E862F952486DFD429CBAC В ISO образах допускается установщик браузера на рабочий стол и некоторые пользовательские изменения по умолчнию для браузера Chrome, каждый может без проблем изменить настройки браузера на свои предпочтительные. Все авторские сборки перед публикацией на сайте, проходят проверку на вирусы. ISO образ открывается через dism, и всё содержимое сканируется антивирусом на вредоносные файлы.
Содержание
- ТОП-9 лучших операционных систем для ноутбука
- Для обычных ноутбуков
- Windows 10 Pro
- Windows 7
- Ubuntu
- Для геймеров
- Windows 10 Home
- SteamOS
- Drauger OS
- Для слабых или старых ноутбуков
- Windows 7 Embedded
- Linux Mint
- Windows 10 LTSC
- Какая версия Windows лучше, какую выбрать для установки на ноутбук (компьютер)
- Выбор версии ОС для ноутбука/ПК
- 👉 Если речь идет о ноутбуке
- Про выбор между ОС x86 и x64 (32/64-bit)
- Про версии Home, Pro, Enterprise, Education
- Про выбор между Windows XP/7/8/10
- Windows XP
- Windows 7
- Windows 8
- Windows 10
ТОП-9 лучших операционных систем для ноутбука
Пользователи обычно серьезно задумываются о выборе операционной системы на свой ноутбук только в четырех случаях: если лэптоп продавался без «операционки», при серьезном сбое системы, для поддержки «тяжелых» компьютерных игр и с целью повысить производительность откровенно «слабых» или устаревших моделей. В этой статье представлен рейтинг ОС для ноутбука, который поможет владельцам мобильных цифровых устройств решить любую из перечисленных выше проблем без неприятных последствий в виде перегрева или системных сбоев.
Для обычных ноутбуков
Выбор в этом сегменте на самом деле не такой уж и большой. Многие пользователи предпочитают традиционную продукцию Microsoft.
Windows 10 Pro
- скорость работы
- быстрый запуск
- магазин с приложениями
- большой выбор опций
- поддержка от производителя
- «слежка» за пользователем
- избирательный подход к установленным программам
Если выбрать операционную систему для нового ноутбука со стандартными характеристиками, стоит обратить особое внимание на профессиональную версию Windows 10. Многие до сих пор с недоверием относятся к этому продукту Майкрософт. Однако при соблюдении некоторых условий (минимальные параметры, лицензия и правильная установка) никаких проблем с производительностью, сбоями, обновлениями и телеметрией у пользователя не возникает. К тому же, современные нетбуки и ноутбуки по умолчанию рассчитаны на работу именно с этой версией ОС.
Windows 7
- низкие системные требования
- стабильная и надежная работа
- оптимизация работы под ноутбуки
- поддержка оборудования без установки драйверов
- отсутствие обновлений
- часть современных моделей не имеет драйверов для работы
- несовместима с частью новой оснастки
Лучшая винда для ноутбука, которая, по отзывам пользователей, на данный момент работает стабильней и надежней своих предшественниц и последователей. К тому же эта система максимально подстроена для работы с популярными моделями мобильных цифровых устройств. Однако популярность этой «операционки» в настоящее время стабильно падает из-за производителей, отсутствия драйверов и части нового оборудования.
Ubuntu
- безопасность
- доступность
- неплохая производительность
- оригинальный интерфейс
- легкая установка
- регулярные обновления
- стабильность работы зависит от скорости интернета
- приходится довольно долго разбираться с настройками
- отсутствуют драйвера для работы со стандартным оборудованием
- не поддерживает работу с частью популярных приложений
Пользователи довольно противоречиво описывают свои ощущения во время работы с Ubuntu Linux. Ведь это очень необычно и требует довольно много времени на изучение возможностей этой операционной системы. Поэтому этот вариант скорее подойдет для тех пользователей, которые хотят сэкономить и готовы переучиваться.
Для геймеров
Любители компьютерных игр – это отдельная каста пользователей, которые готовы на любые траты, чтобы заниматься любимым делом без глюков, зависаний и других проблем. В этом разделе представлена тройка ОС, которая если и не во всем, то во многом соответствует ожиданиям фанатов игры.
Windows 10 Home
- удобная работа с приложениями
- сохранение системных требований
- оптимизация работы
- возвращение меню «Пуск»
- удачное обновление DirectX
- «шпионаж» за пользователями
- платное ПО
- проблемы с установками на мобильные цифровые устройства
- отсутствие приложения для проигрывания DVD-дисков
Пользователи, а тем более геймеры, довольно часто критикуют эту ОС, которая пока не набрала такой популярности, какую имеет «семерка». Однако производительность и совместимость с другим программным обеспечением и оборудованием, а также постоянная работа над ошибками, возводит эту систему в топ.
SteamOS
- оптимизация под видеоигры
- совместимость с различными платформами
- поддержка новейших графических драйверов
- стоимость
- практически нет дополнительных приложений
- не каждая игра доступна для этой системы
- высокие требования по «железу»
Игровая версия дистрибутива Linux для ноутбуков. Обладает улучшенным ядром для увеличения производительности. Эта программа устанавливается на стандартную систему и в качестве виртуальной консоли взаимодействует с сервисом Steem в режиме Big Picture (рекомендуется). Обладает неплохой графической поддержкой, а список игр для этой системы постоянно увеличивается.
Drauger OS
- экономия ресурсов
- безопасность
- хороший уровень производительности
- ориентация на геймеров
- ограниченная область использования
- сложные настройки и управление
Эта ОС, являющаяся еще одним дистрибутивом Linux, разработанным на основе Ubuntu, представляет собой панель управления, при помощи которой можно напрямую запускать игровые приложения с популярных сервисов. Система позволяет «выжать» из ноутбуков максимальную производительность за счет своего ядра, отдающего предпочтение определенным процессам в ущерб обычных системных задач. Минимальные требования к оборудованию довольно низкие, но игры идут хорошо только на 64-битных устройствах с рекомендованными параметрами (например, оперативная память от 4 Гб).
Для слабых или старых ноутбуков
В этом разделе представлена тройка ОС, способных оживить устаревшие устройства, которые жалко выбрасывать на свалку, и новые, но не слишком производительные модели.
Windows 7 Embedded
- проверенный разработчик
- несложная установка
- есть пробный период
- цена
- подходит не для всех моделей
Среди пользователей существует устойчивое мнение о том, что при переустановке ОС на старый ноутбук не стоит связываться с Embedded, так как это ПО не дает никакого выигрыша по производительности по сравнению с изначальной «семеркой». Однако это не так. Продукция этого семейства Майкрософт оптимизировано для работы в специализированных устройствах со слабым «железом». Поэтому программа занимает значительно меньше места на жестком диске и практически не отличается от стандартной версии по внешнему виду и расторопности. Кроме того, эта версия в редакции POSReady и Compact будет поддерживаться соответственно до октября и апреля 2021 года.
Linux Mint
- можно настроить «под себя»
- безопасная работа
- полное отсутствие сбора данных
- нетребовательность к ресурсам
- потребуется много времени на понимание принципов работы
- не поддерживает приличное количество популярных программ
- несовместима с некоторыми видами оборудования
Главные достоинства этой ОС – это работа без антивирусов, минимальные требования к системным ресурсам и множество настроек. Однако освоить эту программу сможет только человек, имеющий определенные знания. Все остальное подходит для установки на слабые лэптопы.
Windows 10 LTSC
- отсутствие ненужных приложений
- приличная производительность
- редко обновляется
- экономит емкость жесткого диска
- телеметрия никуда не исчезла
- отсутствие лицензионных версий
Установить Windows LTSC на слабый ноутбук можно только в пробном режиме, так как лицензионная программа для обычных пользователей недоступна. Однако даже 90 дней достаточно для того, чтобы заметить, как эта программа увеличивает производительность маломощных устройств, избавляет пользователей от рекламы и не использует шпионаж.
Какая версия Windows лучше, какую выбрать для установки на ноутбук (компьютер)

Довольно много вопросов всегда вокруг выбора ОС Windows: а какая из них лучше, а какая быстрее, а что выбрать мне для моего старенького ноутбука, а для ПК, а вот одна ОС следит за тобой, а другая нет и т.д. 👀
В этой статье хочу выказать свое мнение насчет выбора ОС. Думаю, что тема будет весьма полезна для многих. Даже опытные пользователи часто меняют Windows и не могут остановиться на какой-то конкретной версии (что уж говорить о тех, кто не так хорошо знаком с ПК).
Также статья, наверное, найдет отклик и у тех, кто недавно купил компьютер/ноутбук и подыскивает себе оптимальную систему (так, чтобы все сносно работало, и не тормозило).
Пожалуй, пора начинать (а то вступление слишком уж громоздкое 👌).
Выбор ОС — превью
Выбор версии ОС для ноутбука/ПК
👉 Если речь идет о ноутбуке
То в первую очередь необходимо зайти на официальный сайт производителя вашего устройства и посмотреть, для каких ОС Windows там есть драйвера (разумеется, для вашей модели устройства).
Т.к. если нет официальных драйверов на желаемую вами ОС — не исключено множество проблем в будущем: придется искать их у «народных» умельцев (а они стабильностью, в большинстве случаев, не отличаются), не исключены сбои и падения, часть функций может вообще не работать.
Например, на скрине ниже представлен официальный сайт DELL с разделом загрузки драйверов для модели ноутбука Inspiron 7572.
Как видите, официальная поддержка есть только для Windows 10 64-bit и Ubuntu. Выбор небольшой, и за вас он уже сделан. 😉
Просмотр доступных драйверов для ноутбука на сайте производителя
👉 Заметка!
Хочу добавить, что в некоторых случаях драйвера для ОС Windows 10 встают и работают на ОС Windows 7/8, а в некоторых — не встают.
При хитрых способах установки (например, через импорт различных бэкапов) — могут вызвать серьезные ошибки, и придется переустанавливать ОС.
Про выбор между ОС x86 и x64 (32/64-bit)
Если на заре появления x64 систем — с ними было много проблем, то сейчас это все в прошлом. Для них так же, как и для x86 — выпущено тысячи программ и все нормально работает.
Основное отличие между этими системами (если отбросить все ненужное для рядового пользователя) — это количество поддерживаемой оперативной памяти.
Если у вас больше 3 ГБ ОЗУ — ставьте x64 систему. Дело в том, что x86 система не увидит и не будет использовать больше 3 ГБ ОЗУ (если у вас 8 ГБ, скажем, то 3 ГБ будут видны и будут использоваться, а 5 ГБ будут «лежать» мертвым грузом).
Если у вас 3 ГБ ОЗУ или меньше — установить x64 систему тоже можно, но я бы этого не рекомендовал. x86 система, как правило, менее требовательная, чем аналогичная x64. Поэтому, с целью повышения производительности, с таким объемом ОЗУ лучше выбрать x86.
О том, как узнать текущую ОС, ее разрядность, кол-во ОЗУ:
- откройте проводник (сочетание кнопок WIN+E );
- откройте «Этот компьютер» (находится в меню слева в проводнике);
- в любом свободном месте окна «Этот компьютер» щелкните правой кнопкой мышки и во всплывшем меню выберите «Свойства» ;
- откроется окно, в котором можно получить все интересующую информацию о ОС, процессоре и ОЗУ (см. скрины ниже).
Как узнать свою ОС и процессор
Версия ОС, процессор, ОЗУ
Про версии Home, Pro, Enterprise, Education
Вот по большому счету для многих пользователей практически нет разницы, какую из этих версий выбрать (основная разница здесь для различных предприятий и компаний, где есть определенные проблемы с юридическим оформлением всего этого «дела», и необходимость использования удаленного доступа к корпоративным сетям, настройка различных системных политик и пр.).
Если касаться Windows 10 — то:
- Home — основная версия ОС, предназначенная для обычных пользователей. От версии Pro — она отличается отсутствием поддержки удаленного доступа, групповых политик, шифрования данных и рядом спец. функций. По большому счету, все эти доп. функции, в большинстве случаев, просто не нужны на домашнем ПК;
- Pro — все те же функции, как в Home, только есть поддержка шифрования диска BitLocker, поддержка виртуализации Hyper-V, несколько рабочих столов, Azure Active Directory (функция для работы с облачными услугами). Как и сказал выше, все это — практически не используется в домашних условиях;
- Enterprise (или сокращенно Ent) — эта версия используется в больших компаниях. В ней есть определенный ряд уникальных функций, например, таких как Direct Access, облачный хостинг, Remote Desktop (удаленный доступ) и пр.
- Education — версия для учебных заведений. Практически такая же версия, как и Ent, только в этой отсутствует Кортана (голосовая помощница).
- Mobile — эта версия предназначена для мобильных устройств: смартфоны, планшеты, нетбуки и пр. Ориентирована на небольшие устройства с диагональю экрана не больше 8 дюймов, поддерживает сенсорные экраны в полном объеме.
Про выбор между Windows XP/7/8/10
Вообще, разумно выбирать ОС не только исходя из своих личных желаний, но и исходя из наличия официальных драйверов (как уже об этом сказал выше) и требований самой ОС. Нет смысла ставить на слабую машину современную Windows 10, и постоянно мучиться с тормозами и зависаниями.
Чуть ниже я приведу мин. тех. требования к каждой ОС, и выскажу свое краткое реноме по каждой из них 👌.
Windows XP
Легендарная ОС, занимавшая пальму первенства около 10 лет!
По сравнению со всеми ОС, бывшими до нее, она стала:
- очень стабильной : количество ошибок и падений снизилось в разы. Ту же Windows 98 приходилось переустанавливать чуть ли не каждый месяц;
- дружелюбной к людям плохо знакомыми с ПК (многие действия достаточно просты и понятны, есть подробная справка по выполнению многих задач).
Пожалуй, эти два качества позволили ей стать одной из самых популярных ОС!
Windows XP — рабочий стол
На сегодняшний день официальная поддержка этой ОС Microsoft прекратила, поэтому ставить ее на ПК я бы рекомендовал только в исключительных случаях:
- когда нет драйверов для более новой ОС;
- старый ПК с низкими характеристиками;
- или вам нужна конкретно эта ОС для запуска конкретной программы (хотя в этом случае можно прибегнуть к виртуальной машине).
- Процессор Pentium с частотой 233 МГц;
- Не менее 64 МБ оперативной памяти (рекомендуется не менее 128 МБ);
- Не менее 1,5 ГБ свободного места на жестком диске;
- CD или DVD-привод.
Windows 7
Самая востребованная ОС на сегодняшний день. Главным образом, из-за того, что:
- низкие системные требования (тем более, по современным меркам). У многих пользователей, у кого работала Windows XP — работает и Windows 7;
- система очень стабильная и надежная;
- высокая производительность (система оптимизирована и под-ноутбуки, которые сейчас очень популярны);
- поддерживает многие устройства без установки драйверов (это вообще, удобнейшая вещь!). Представьте, если раньше вы переустанавливали систему Windows XP — то у вас не работала сетевая карта т.к. не было на нее драйвера, а раз не работает карта — значит нет Интернета. Замкнутый круг — скачать драйвер не можете, т.к. не работает карта, а карте нужен драйвер. С Windows 7 вероятность такой проблемы ГОРАЗДО ниже!
Windows 7 — меню ПУСК и раб. стол
В последнее время, должен отметить, Windows 7 стала терять свою популярность:
- во-первых, все новые ноутбуки и ПК идут с предустановленной Windows 10;
- во-вторых, многие производители на свои новые «железки» не выпускают драйвера для Windows 7;
- в-третьих, не все современное оборудование в ней работает.
Но в целом, думаю, еще несколько лет она будет одним из основных продуктов Microsoft.
- процессор 1 ГГц;
- 1 гигабайт (ГБ) (для 32-разрядной системы) или 2 ГБ (для 64-разрядной системы) оперативной памяти (RAM);
- 16 гигабайт (ГБ) (для 32-разрядной системы) или 20 ГБ (для 64-разрядной системы) на HDD;
- графическое устройство DirectX 9 с драйвером WDDM версии 1.0 или выше.
Windows 8
Эта система представила пользователям впервые новый вид оформления: при включении и загрузки ОС — перед вами представал не привычный рабочий стол, а плиточное меню (как на скрине ниже).
С одной стороны — это удобно, с другой — удобно на мобильных гаджетах, но не на ПК/ноутбуках. Из-за этого плиточного меню, система подверглась нещадной критике, и думаю, что именно поэтому не стала таким уж популярным продуктом.
Windows 8 — рабочий стол
В целом, система весьма стабильна, производительна и надежна. По своим возможностям не уступает Windows 7 (причем, скорее превосходит: есть инструменты для восстановления, встроен антивирус/защитник, улучшена производительность).
Кстати, по моим личным тестам и наблюдениям — это ОС самая быстрая при ее установке на диск, при загрузке Windows и выключение ПК (хотя и выигрывает при загрузке всего несколько секунд, но тем не менее. ). Вкупе с SSD-диском система просто «летает».
- Процессор. 1 ГГц* или выше с поддержкой PAE, NX и SSE2;
- ОЗУ 1 ГБ (для 32-разрядной системы) или 2 ГБ (для 64-разрядной системы);
- Место на жестком диске: 16 ГБ (для 32-разрядной системы) или 20 ГБ (для 64-разрядной системы);
- Видеоадаптер: Microsoft DirectX 9 с драйвером WDDM.
Windows 10
Самая новая и современная система в линейке Windows. Обладает наилучшей стабильностью и надежностью (правда, на мой взгляд, все-таки уступает в производительности Windows 8).
Многие критикуют систему из-за того, что она «следит» за пользователями. Отчасти это правда. С другой стороны, ведь за пользователями «следят» и браузеры, и поисковые системы, и многие программы, и некоторые сайты в Интернете (я не слежу 😉).
Однако, сейчас в сети есть множество сборок систем с пред-настройками, где все лишнее отключено (в том числе и слежка). Думаю, этот минус — можно вычеркнуть.
Windows 10 — рабочий стол
Вообще, если у вас современный ПК/ноутбук , думаю, проблем с установкой и использованием этой ОС возникнуть не должно.
Правда, я отмечал, что у Windows 10 есть проблемы при работе с дискретной и встроенной видеокартами — она не всегда может правильно переключать одну на другую (ссылка на статью об этом).
Поэтому, если у вас 2 видеокарты, и вы часто играете — я бы рекомендовал Windows 7, ну или поставить сразу 2 системы (по крайней мере, имейте ввиду, что в некоторых играх Windows 10 не переключит встроенный адаптер на дискретный, и могут начаться тормоза).
Также есть некоторые проблемы с поддержкой старых программ : работают не стабильно, вылетают. Если перейдете на эту систему, возможно, как выход — это использование виртуальной машины (либо гипервизора).
И еще один момент: в некоторых случаях Windows 10 очень сильно нагружает жесткий диск (официального ответа от Microsoft с чем это связано — пока нет). Особенно, это часто происходит во время загрузки Windows. О том, как частично снизить нагрузку 👉 можете узнать здесь.
В остальном же, эта система по праву считается лучшей, и ее первенство (на мой взгляд) уже не за горами (если только Microsoft не выпустит новую ОС 😉).
- Процессор: как минимум 1,5 ГГц или SoC;
- ОЗУ 1 ГБ (для 32-разрядных систем) или 2 ГБ (для 64-разрядных систем);
- Место на жестком диске: 16 ГБ (для 32-разрядных систем) или 20 ГБ (для 64-разрядных систем);
- Видеоадаптер: DirectX версии не ниже 9 с драйвером WDDM 1.0.
- Дисплей: 800 x 600.
Статья поднимает провокационный вопрос, поэтому попрошу без лишней грубости в комментариях 👌.

Содержание
- Шаг № 1: Подготавливаем ПК к установке ОС
- Шаг № 2: Записываем загрузочную флешку
- Шаг № 3: Выполняем настройки BIOS
- Шаг № 4: Устанавливаем операционную систему
- Шаг № 5: Выбираем пользовательские настройки и завершаем установку
Шаг № 1: Подготавливаем ПК к установке ОС
С чего начинается переустановка любой операционной системы на ноутбук? Правильно! С соответствующей подготовки к ней. Заметим, что для того, чтобы переустановить Windows, изначально стоит позаботиться о выполнении двух предельно важных действий:
- выполнить подготовку драйверов для ноутбука ASUS;
- копировать ценных данных с жесткого диска.
В принципе каждая задача ясна как белый день. В частности, для того чтобы подготовить драйвера для ноутбука ASUS, достаточно скачать их с официального сайта (www.asus.com/ru/) компании-производителя и записать на диск или флешку:
В то же время какой бы замечательной ни была система Windows 7, ради нее пожертвовать своей дипломной работой / годовым отчетом / семейным архивом и прочими ценными документами, хранящимися на диске C в ноутбуке, было бы глупо. В этом случае собираясь переустановить операционную систему, предварительно стоит выполнить копирование данных с жесткого диска на флешку или DVD-диск. Для этого достаточно воспользоваться проводником Windows и пресловутым сочетанием кнопок Ctrl + C и Ctrl + V на клавиатуре.
Однако если расставаться, например, с лицензионной операционной системой Windows 8 окончательно не хочется, можно и вовсе установить ее на SSD. Об этом «нелегком» процессе в деталях можно прочитать здесь.
С этим справились? Тогда двигаемся дальше!
Шаг № 2: Записываем загрузочную флешку
Заметим, что установить, как в принципе и переустановить, на ноутбук асус ОС Windows 7 можно не только с флешки, но и с диска. Разницы для установки (переустановки) от этого не будет практически никакой. Однако исходя из того, что на многих современных моделях ноутбуков ASUS нет приводов, даже имея лицензионный диск с Windows 7, воспользоваться им напрямую будет непросто. В то же время USB-разъем есть абсолютно на всех ПК. Так что вариант с флешкой, как видите, окажется универсальным.
Что делаем? Для начала скачиваем оригинальный образ Windows 7 с интернета либо копируем его с установочного диска на компьютер. Затем устанавливаем программку UltraISO и запускаем ее в режиме тестирования («Пробный период»). В ней через меню «Файл» — «Открыть…» добавляем для записи виртуальный образ Виндовс 7:
Теперь вставляем в компьютер флешку, на которую будет вестись установка образа Windows 7, открываем раздел «Самозагрузка» в программке UltraISO и кликаем мышкой пункт «Записать образ…». Далее выбираем в новом окне USB-HDD в качестве метода записи и жмем «Форматировать»:
Следующий шаг – даем разрешение программке отформатировать флешку, а затем выбираем в новом окне «Записать»:
С этим трудностей не возникло? Еще хотите переустановить Виндовс? Тогда переходим к следующему шагу установки нашего обожаемого Windows 7 на ноутбук асус.
Шаг № 3: Выполняем настройки BIOS
Для того чтобы установить без малейших проблем на ноутбуке ASUS ОС Windows 7, потребуется внести ряд настроек в BIOS. Для начала, конечно же, нужно в него войти. Как это сделать? При загрузке компьютера нажать на клавиатуре Del / F2 / Tab+F2 / Shift+F2.
Далее находим и открываем в BIOS вкладку Boot, выбираем в ней пункт Hard Drive BBS Priorities и выставляем на первое место флешку:
В этой же вкладке находим пункт Launch CSM и выбираем для этой опции параметр Enabled вместо Disabled. Далее идем в соседний с Boot раздел Security и деактивируем опцию Secure Boot Control с помощью параметра Disabled. Жмем F10, сохраняем настройки (YES) и выходим из BIOS. Теперь остается самая малость – непосредственно установить (переустановить) ОС на ноутбук ASUS.
Шаг № 4: Устанавливаем операционную систему
Итак, после того как все подготовительные действия выполнены, остается только установить на ноутбуке подготовленный образ Windows 7. В принципе этот процесс начнется в ту самую минуту, когда компьютер выйдет из BIOS. На экране появится окошко, которое известит о необходимости нажать любую клавишу для загрузки флешки. Что делаем? Жмем, конечно, и сразу же переходим к настройке Виндовс. Первым делом выбираем язык, нажимаем «Далее», а затем «Установить»:
После этого читаем и соглашаемся с лицензионными условиями, а затем выбираем в новом окошке в качестве варианта для установки (переустановки) на ноутбуке ОС Windows 7 пункт «Полная установка»:
Теперь определяемся с диском, на который нам хочется переустановить Windows 7, кликаем по нему мышкой, жмем пункт «Настройка диска», а затем «Форматировать»:
Что дальше? Даем согласие на форматирование жесткого диска и после завершения такого процесса жмем кнопку «Далее». В итоге мастер установки сообщит, что Windows 7 устанавливается на ноутбуке:
Заметим, что на этом этапе Windows 7 может попросить установить драйвера. Не проблема? Конечно нет, мы о них побеспокоились в самом начале. Теперь же просто загружаем их самостоятельно, пользуясь подсказками на экране:
Запустилась установка? Отлично! Идем дальше.
Шаг № 5: Выбираем пользовательские настройки и завершаем установку
В принципе для того чтобы переустановить на ноутбуке асус Windows 7, осталось потрудиться самую малость. Что потребуется? Всего лишь выбрать необходимые нам параметры для работы на ноутбуке. Действовать придется в таком порядке:
- присваиваем название для ПК и имя пользователя, а затем вводим (при необходимости) пароль доступа к ноутбуку:
- прописываем лицензионный ключ и выставляем рекомендованные параметры безопасности:
- указываем часовой пояс (дату и время) и настраиваем подключение к интернету:
В принципе с последним шагом процесс установки (переустановки) Windows 7 на ноутбуке от компании ASUS завершится. Просто? А вы как думали? В том, чтобы переустановить Виндовс на компьютере в принципе нет ничего сложного! Приятной вам работы с Windows 7!
Как установить Windows 7 на новые ноутбуки?
Наш сегодняшний пациент ноутбук Asus x541n, который изначально не принимает установку Windows 7, только Windows 10. Но по каким-то причинам нужно установить более старый вариант. Так вот в моём случае, человек попросил установить на его новенький ноутбук старенькую Windows 7. Ниже описанные способы будут полезны не только для Asus x541n, но и для любых других новых ноутбуков, на которые нужно установить Windows 7 или более старые версии.

- Выбираем флешку, на которую будем записывать Windows 7. Она должна быть не меньше 4 ГБ объёмом.
- Выбираем обязательно пункт «MBR для компьютеров с BIOS или UEFI».
- Файловую систему выбираем NTFS. Это не столь обязательный пункт, но в таком варианте всё записывается и потом устанавливается как надо.
- Нажимаем на значок под пунктом «4» на скрине, выбираем образ Windows 7. Так же поставьте отметки как на скриншоте.
- Ещё раз проверяем, всё ли правильно выставили и выбрали. Нажимаем «Старт».
Теперь, когда винда записана, нам необходимо выполнить ряд манипуляций в BIOS (после настроек, указанных ниже, текущий Windows запускаться перестанет):
- При включении ноута нажимайте F2 (или DEL), попадёте в BIOS.
- В BIOS переключаемся во вкладку BOOT (она кстати может называться Boot Options) и ищем раздел с похожим названием на «UEFI/BIOS Boot Mode» (или «Boot List Option», или просто «Boot Mode»), в котором выберите «Legacy».
- Затем там же во вкладке BOOT (или во кладке Security, или System) найдите пункт с похожим названием «Secure Boot Control» и выберите «Disabled».
Выше были базовые пункты, которые есть в любом BIOS, теперь нам нужно ещё проверить другие варианты настроек. Сразу скажу, что их может не быть и это не страшно.
- Во вкладке BOOT ищем пункт «CSM Support» и выберите «Enabled».
- Всё там же ищем пункт «Fast Boot», в котором нужно выбрать «Disabled».
- Бывает ещё попадаются пункты с похожим названием «Type OS» или «Support OS», в которых можно выбрать прям поддержку Windows 7 и других версий.
Хочу обратить внимание, что в некоторых BIOS вкладки с выше перечисленными опциями могут называться «Boot Feature» или «Advansed». Но если какую-то опцию не можете найти в указанной мной вкладке, то не бойтесь просто переключится на другие и там поискать. Часто на ноутах разных производителей разные BIOS по своей структуре.
Пишите комменты, делитесь статьёй в соц. сетях! Спасибо 😉
Источник
Как загрузить с флешки ноутбук ASUS с UEFI Биосом
Принесли мне на днях ноутбук ASUS X541N. Попросили установить на него Windows 10, либо Windows 7. У меня имеется мультизагрузочная флешка с разными версиями операционных систем, которую я сделал еще пару лет назад. Воткнул я эту флешку в ноутбук, включил его и стал нажимать на клавиатуре клавишу Esc. Я думал, что быстро управлюсь с установкой Windows, но не тут-то было.
После нажатия клавиши Esc появилось окно с предложением выбрать загрузочное устройство. Но в списке не было моей флешки – присутствовал только жесткий диск ноутбука. Я перешел в этом окне в пункт “Enter Setup”. Передо мной на экране предстал современный UEFI Биос ноутбука ASUS – BIOS Utility – EZ Mode:
Причем в UEFI Биосе моя флешка отображалась в разделе “USB Port”, но в разделе “Boot Priority” ее не было. Это означало, что я не смогу выбрать ее в качестве загрузочного устройства, и установить с нее Windows.
Тогда я решил попробовать изменить настройки Биоса – я так уже раньше делал с ноутбуком Lenovo (тот тоже имел UEFI Биос). Скажу сразу: если в ситуации с Lenovo это помогло, то именно с этим ноутбуком ASUS изменение настроек ничего не дало:
Я перешел в “Advance Mode” – в разделе Security отключил протокол безопасной загрузки (выставил параметр Secure Boot Control в Disabled):

Но в этом разделе не было и не появилось опции “Launch CSM” (и никакой другой подобной, например: “CSM”, “CSM Boot”, “CSM OS”, “Legacy BIOS”). В других моделях ноутбуков ASUS после активации этой опции в разделе Boot – появлялась возможность загрузиться с флешки.
А теперь расскажу, как я решил эту проблему и все-таки установил Windows на ноутбук ASUS:
Современные ноутбуки имеют UEFI Биос. Для того, чтобы без проблем загрузиться с флешки в режиме UEFI и установить Windows на GPT-диск – эта флешка должна быть отформатирована в файловой системе FAT32.
Поэтому если Биос вашего компьютера не определяет вашу флешку в качестве загрузочной, то первым делом проверьте, какая у нее файловая система .
Я вставил свою флешку в другой компьютер – зашел в ее “Свойства” и увидел, что она отформатирована в файловой системе NTFS:
Тогда я просто очистил ее и заново создал загрузочную флешку с Windows в файловой системе FAT32.
После этого я снова вставил ее в ноутбук ASUS – включил его – нажал несколько раз клавишу Esc на клавиатуре. Появилось окошко с предложением выбрать загрузочное устройство – и на этот раз в нем, помимо жесткого диска ноутбука, была и моя флешка. Я выбрал ее и начал установку Windows. Мне даже не пришлось заходить в Биос и что-то там менять.
Источник
Не устанавливается Windows 7 x64 на Asus X540SA. GPT, MBR, UEFI?
MBR=>GPT (BIOS=>UEFI) без потери работоспособности windows и linux. Возможно ли?
Ноутбук acer aspire E5-573G-39NW, когда купил на нём стояла консольная версия linux и был включён.

Материнская плата поддерживает uefi и я хочу попробовать установить 8.1 на gpt-раздел. В интернете.

Доброго времени суток! Имеет ли значение какой раздел на флешке MBR или GPT?

Здравствуйте. Переустанавливаю Windows 7 и не знаю как размечен HDD. ( gpt или mbr). Вопрос.
Купили вы себе чудо инженерной мысли, где материнка занимает одну треть, а остальное пустота.
Для этого есть параметр Internal Pointing Device. Драйвер тачпада может иметь название Asus Smart Gesture, необходим ATK Package.
Под 7 дрова прийдется искать. Asus Live Update в помощь.
Возможно подойдуть драйвера от аналогичных моделей, это лучше уточнить в официалов,
или самому искать в них на сайте, либо в гугле по процу «Asus Intel Celeron [модель проца]«, список тут.
Первым делом обновите BIOS до последней версии.
Обратите внимание последняя версия BIOS 304 для разных ноутбуков.
Войти в BIOS, и нажать клавишу F12 — в правом, нижнем углу полная модель.
Скачать с оф. сайта оба файла 304 версий, и воспользоваться соответствующей модели.
Если случайно ошибитесь — BIOS заметериться при попытке скормить не для той модели BIOS.
Сам файл BIOS вытащить с архива и положить в корень флешки с ФС FAT32.
Скормить его через Advanced → Start Easy Flash.
После обновления — настроить его и ставить ОС.
Настройки BIOS для 7:
- Restore Defaults;
- Security → Secure Boot Menu → Secure Boot Control → Disabled;
- Boot → Launch CSM → Enabled.
Инструкция установочной флешки.
Флешку грузить USB Flash Drive, а не UEFI: USB Flash Drive, без приставки UEFI/EFI.
Совсем другая история для 7 с UEFI. Настройки BIOS противоположные для 2 и 3 пункта.
Решение
Спасибо всем кто откликнулся.
olen6, лекции просмотрел. Дошёл правда только до 5 страницы, а их 20 , на данный момент. Хорошо, что есть определенный прогресс, узнал много интересного. Насколько я понял установка это только цветочки, ягодки пойдут Когда начну устанавливать драйвера. Вот же сейчас делают. Раньше хр, 7 устанавливал на разные модели и таких проблем не возникало. Завтра буду пробовать. Если будет время отпишусь.
Dimonick, Обновлять BIOS побаиваюсь, вдруг что-то не так получится кирпич. Надеюсь можно обойтись без обновления Биоса. Пишет что почему-то, помимо всего выше описанного, необходимо ещё и отключение картридера в BIOS. Хотя очень странно, какая связь между картридером и установкой.
И еще не совсем понял, если использовать UEFI, значит флешка должна иметь именно такой загрузчик. А диск должен быть в GPT? Или можно загрузиться в UEFI и устанавливать на диск сконвертированный в MBR? Это как то связанно?
Добавлено через 6 минут
Ну и если не будет работать только точпад, ладно, это не критично. Главное что бы мышь работала и все остальное – порты ЮСБ, драйвера на видео звук. Кстати с ним идет диск, насколько я понял там драйвера под 10. Или они могут подойти и к 7? Вроде бы в них что то есть и для 7. Какая то папка «Win7_32_Win7_64_Win81_32_Win81_64_Win10_32_Win10_64_3.3.5»
Источник