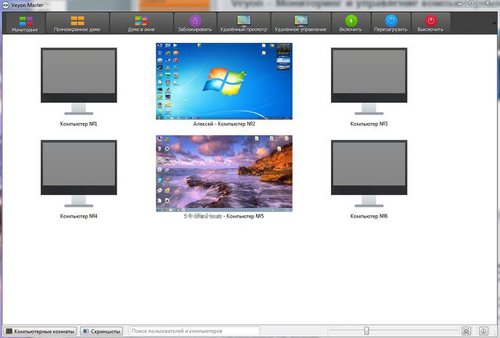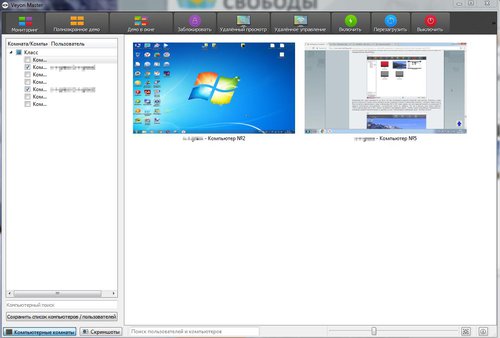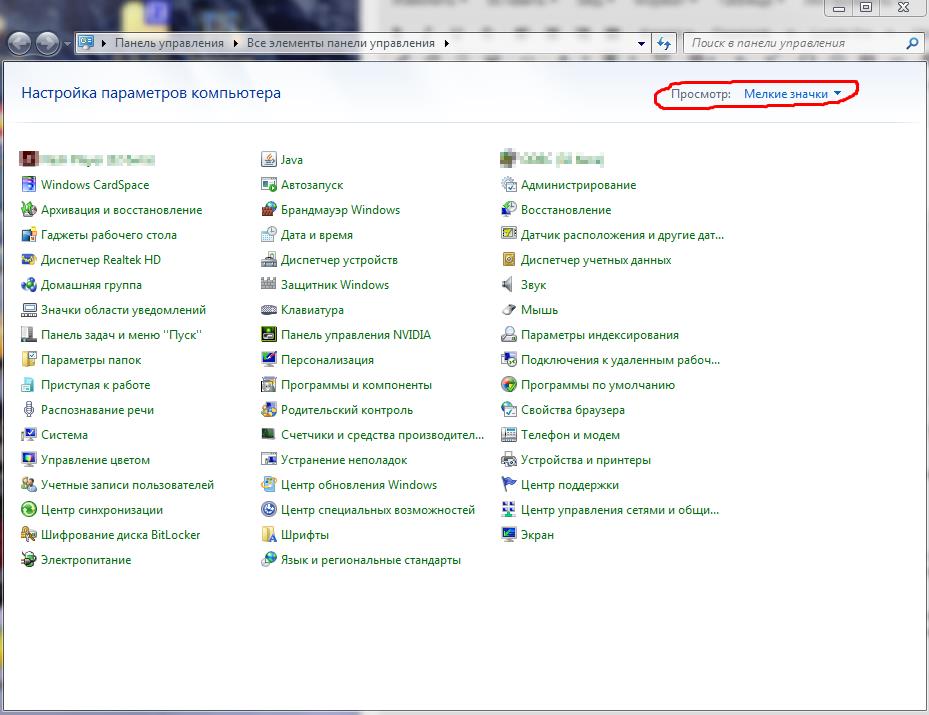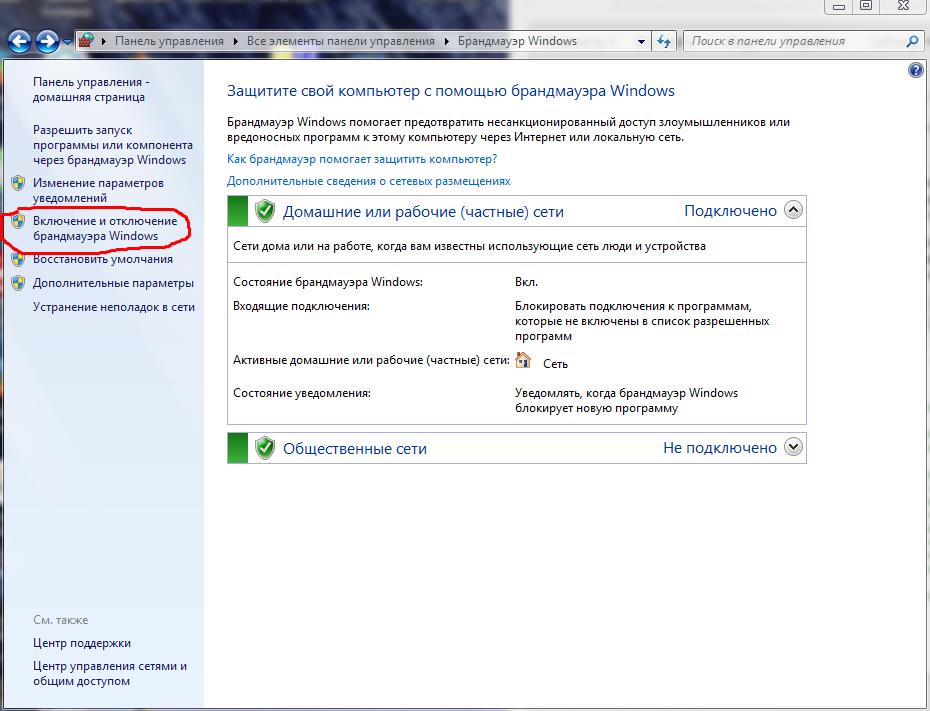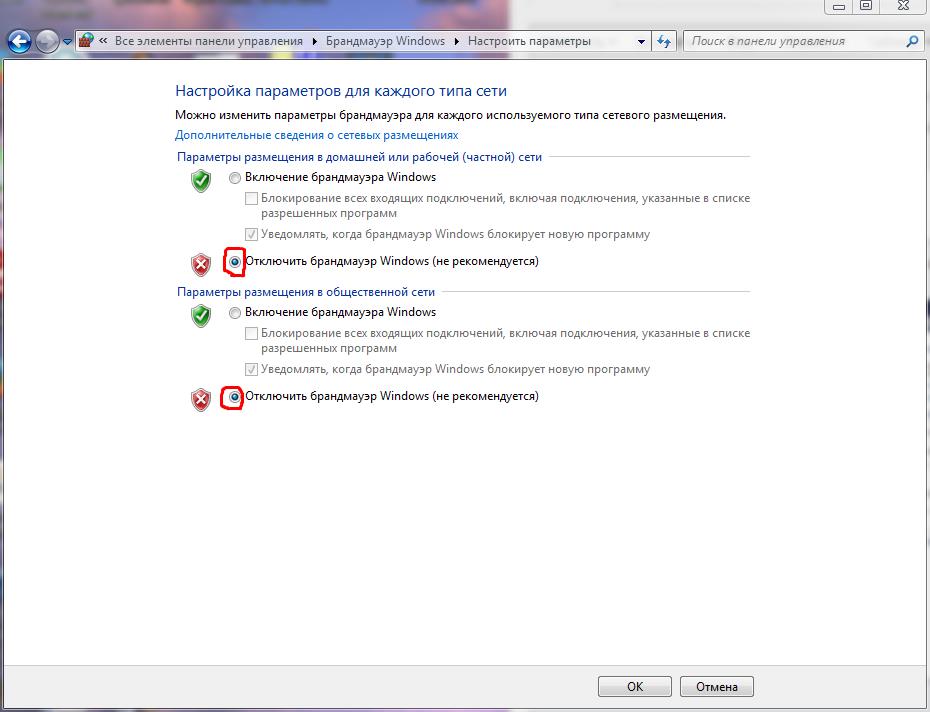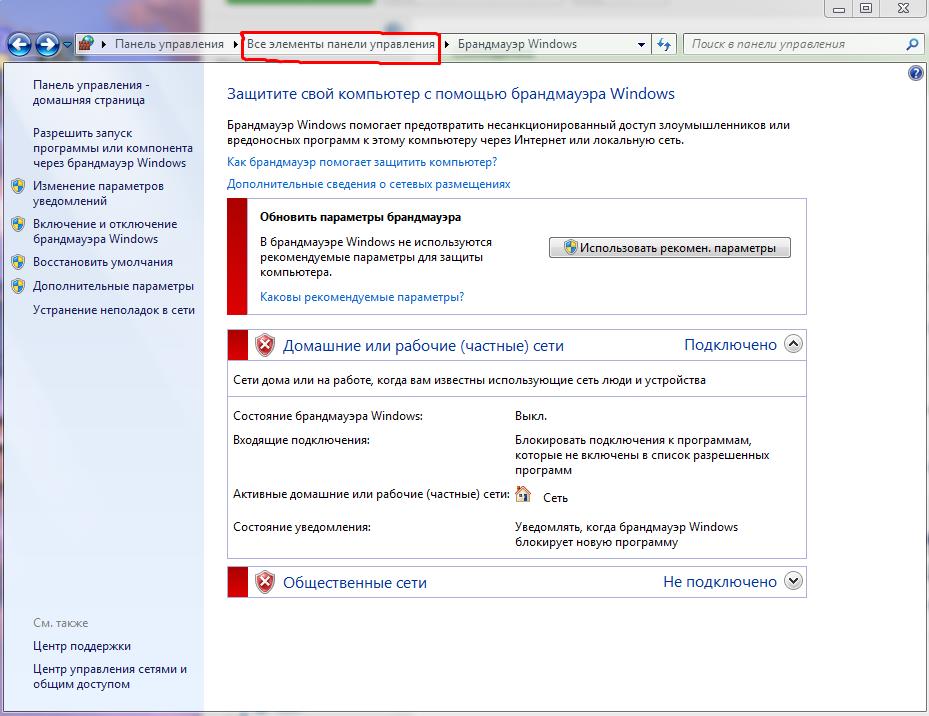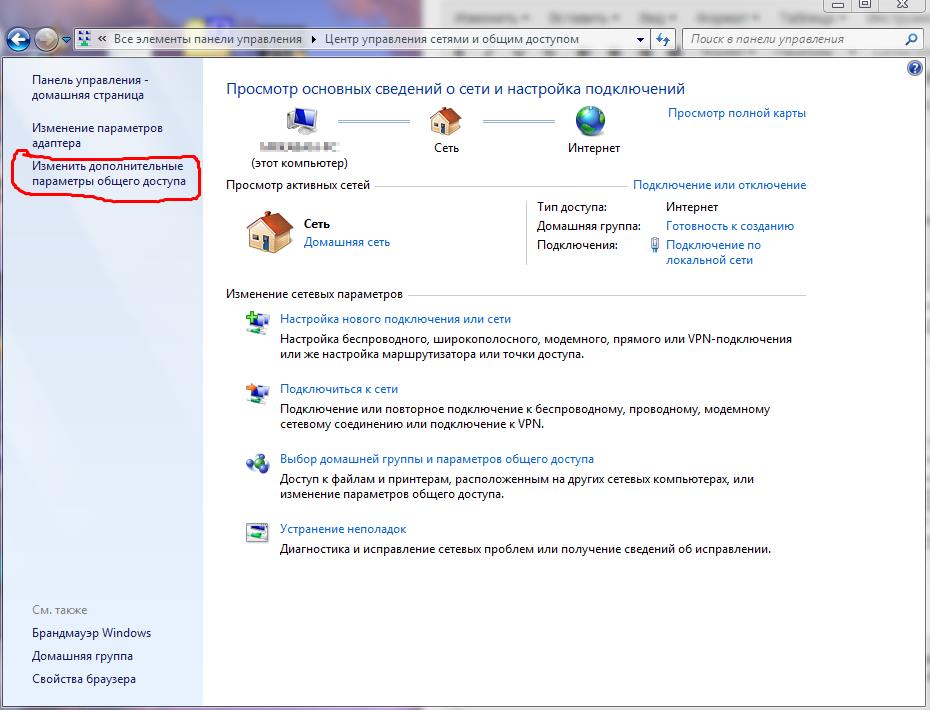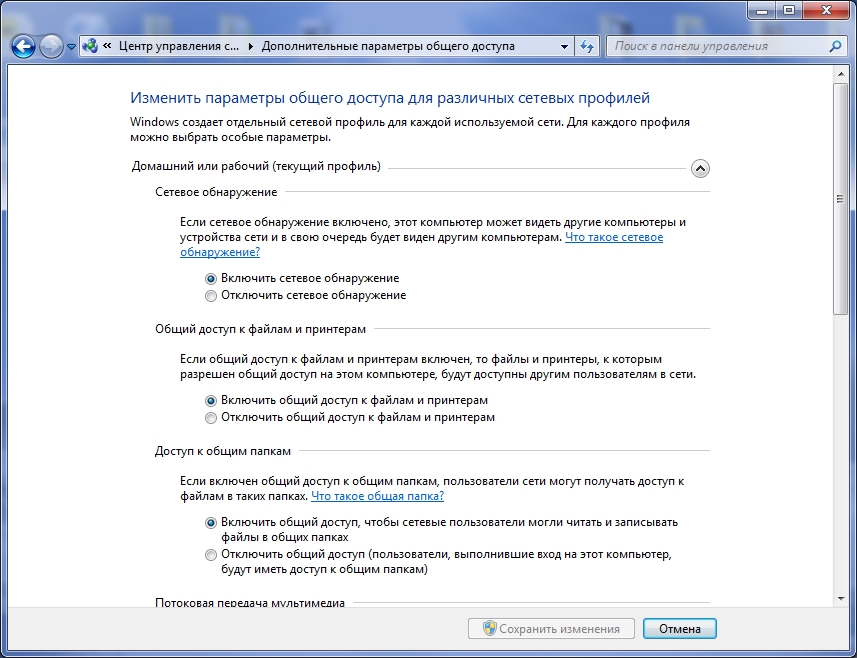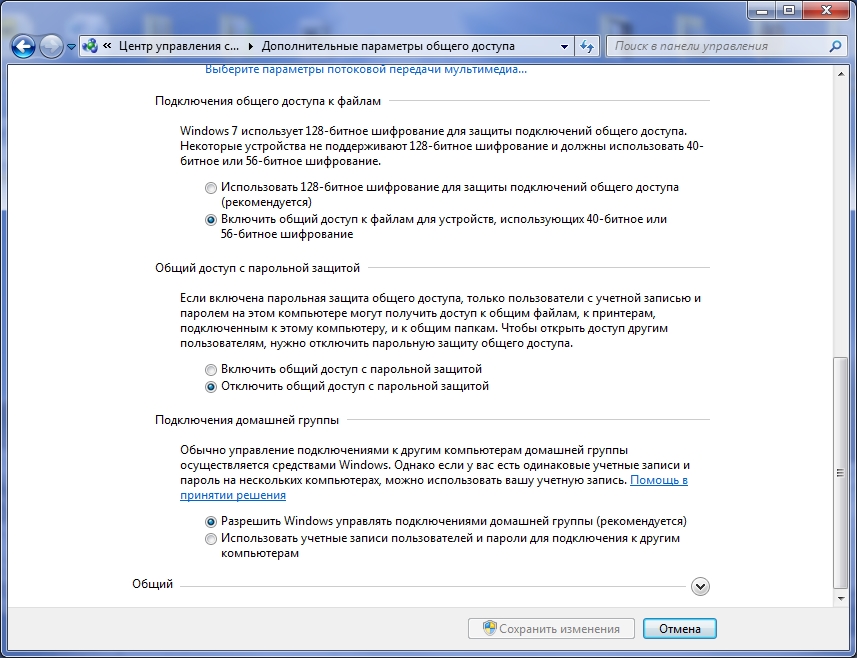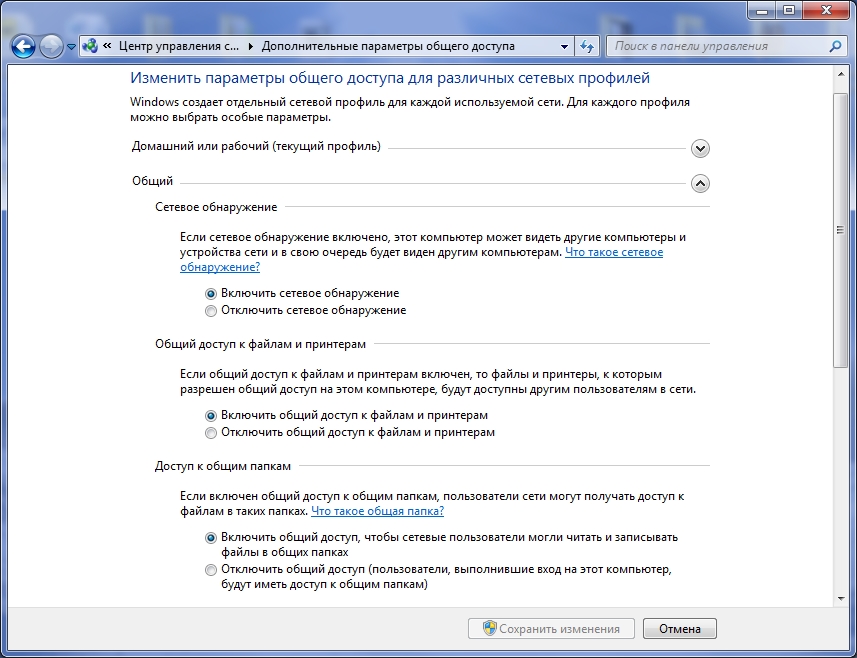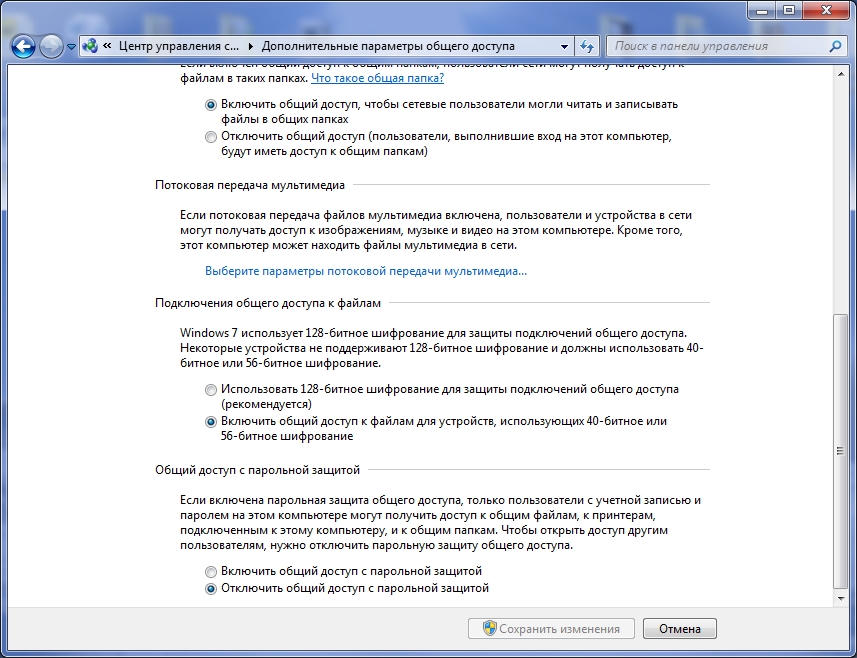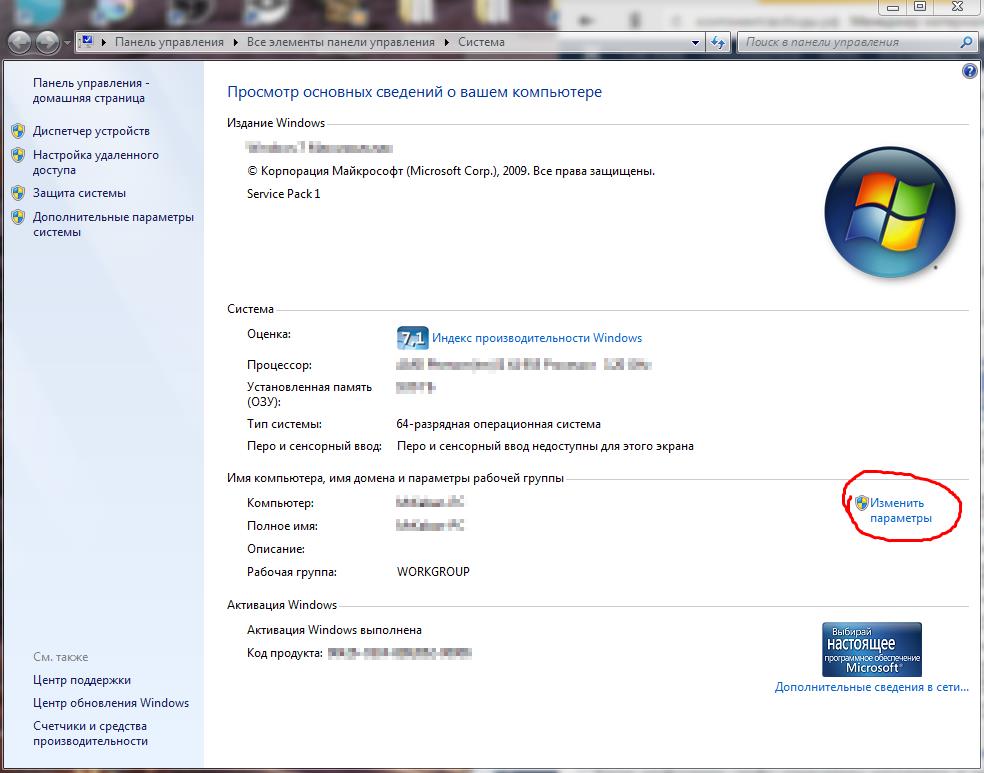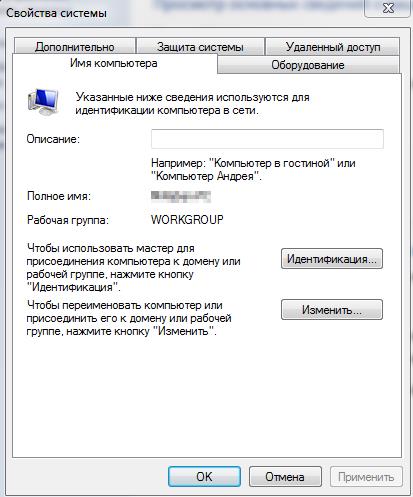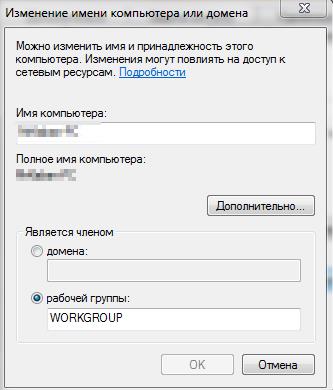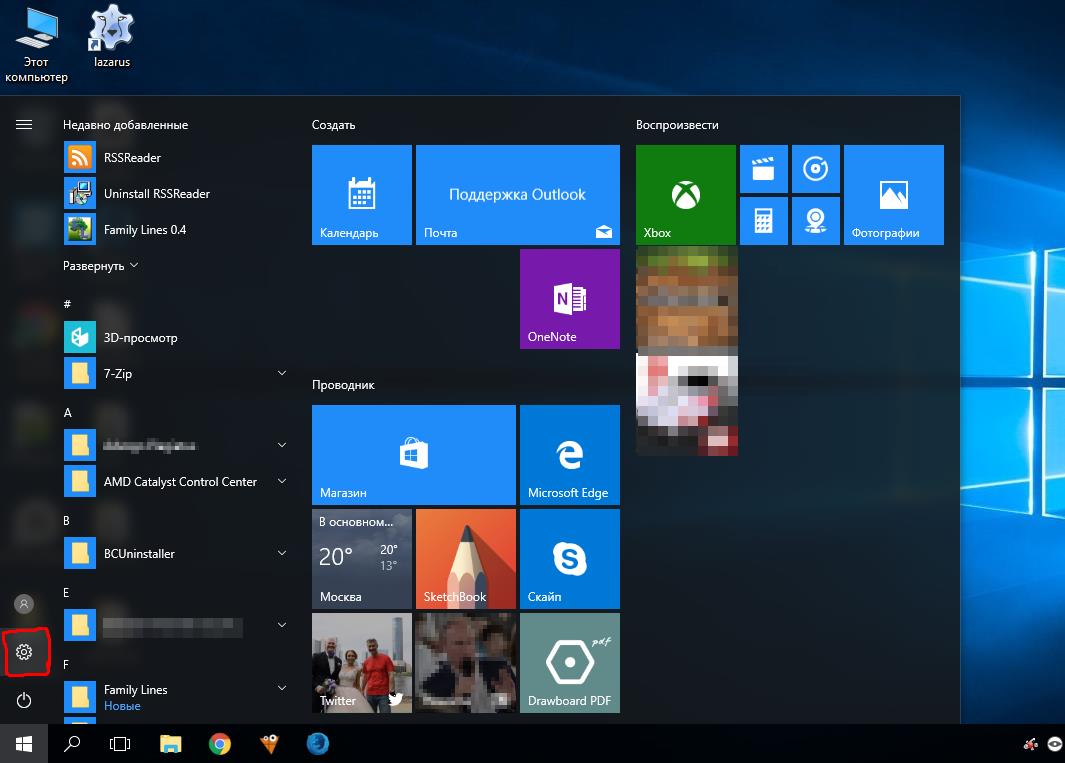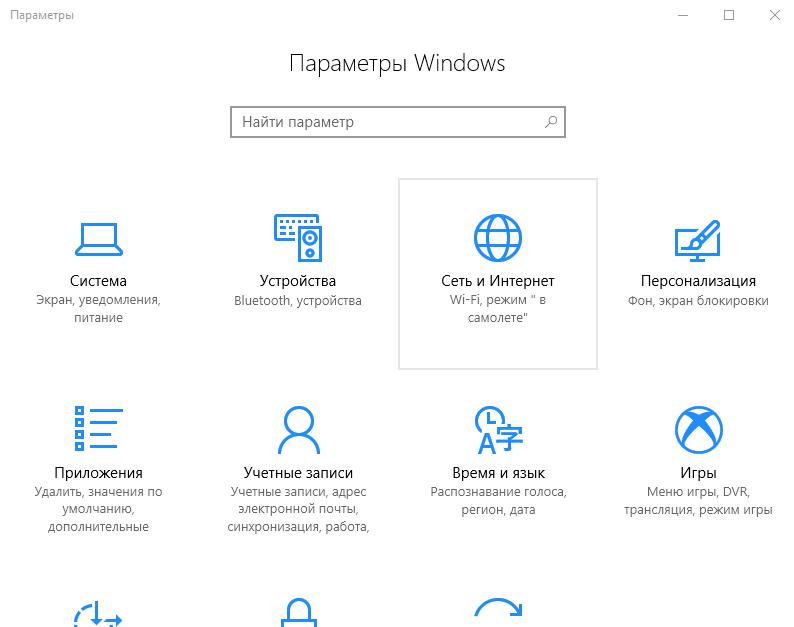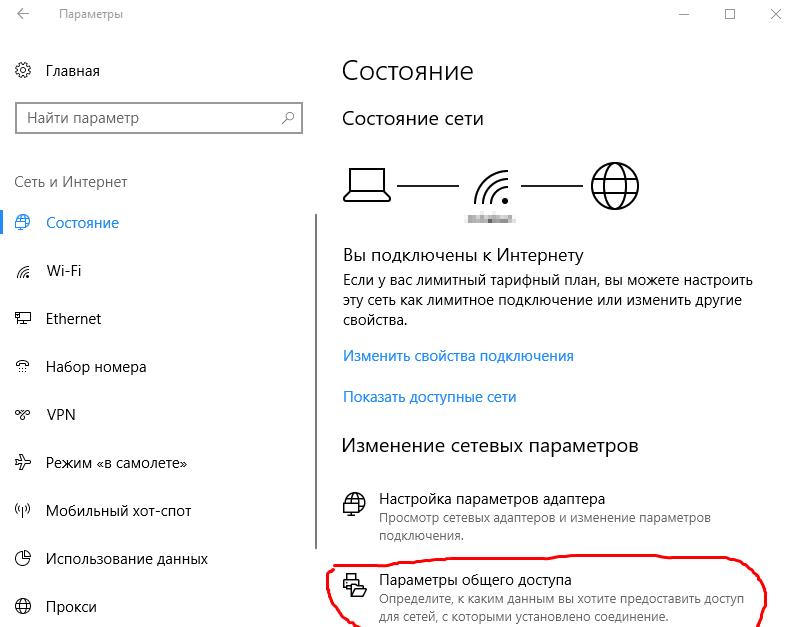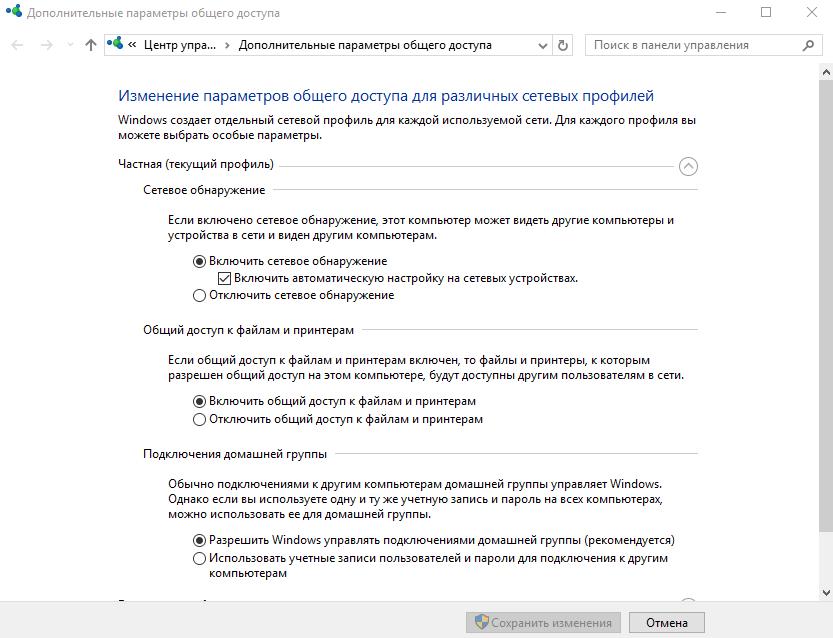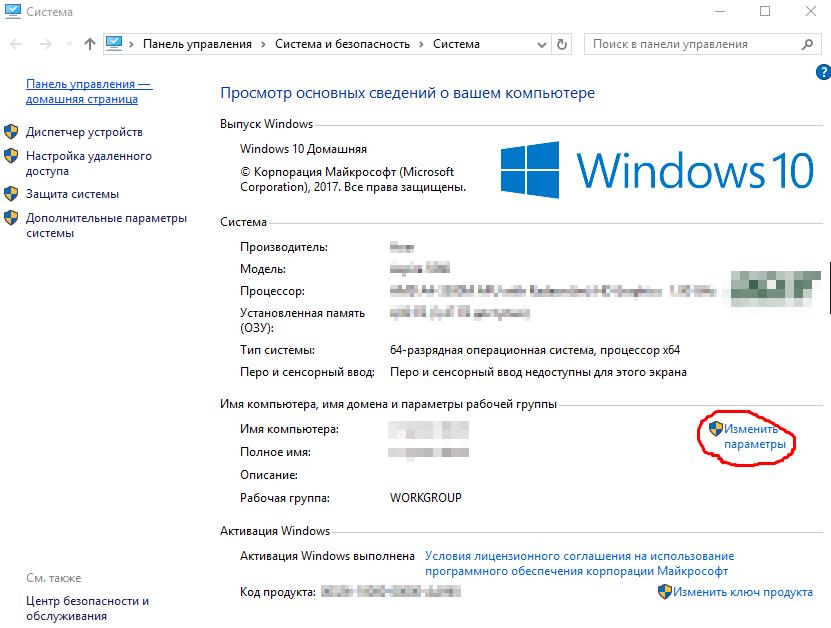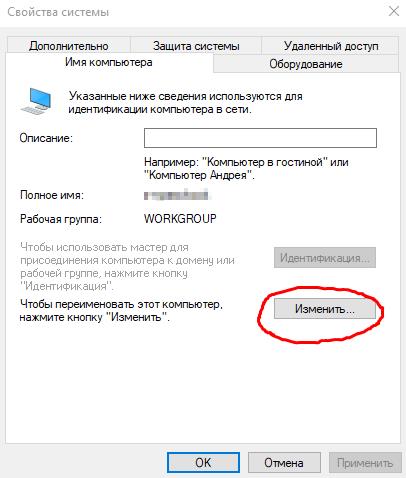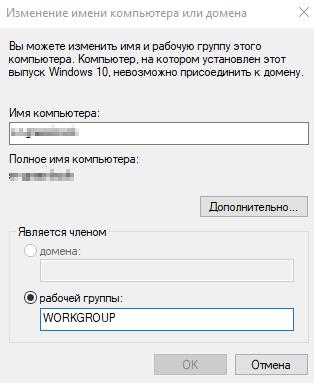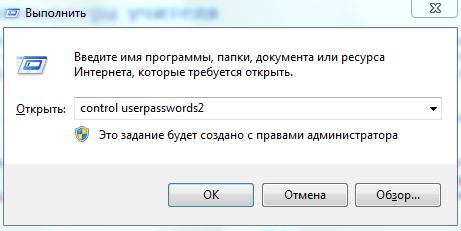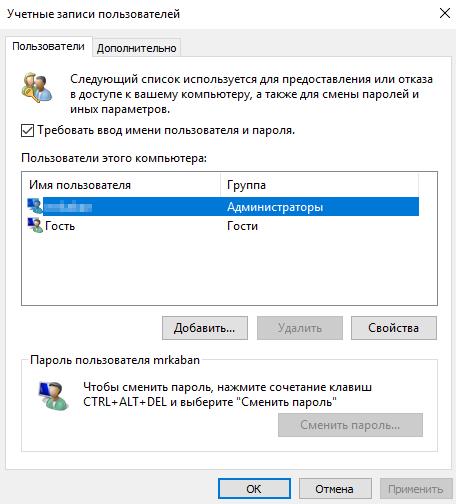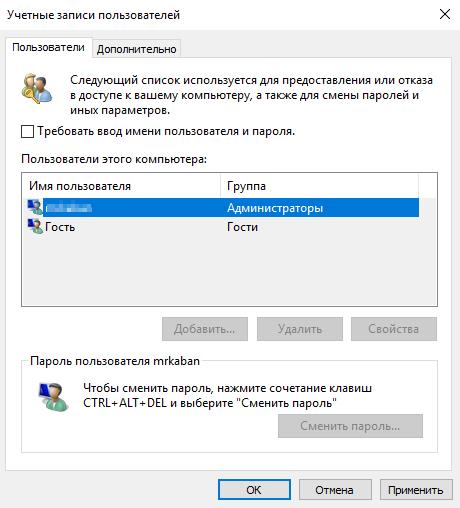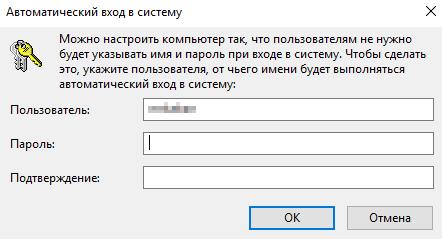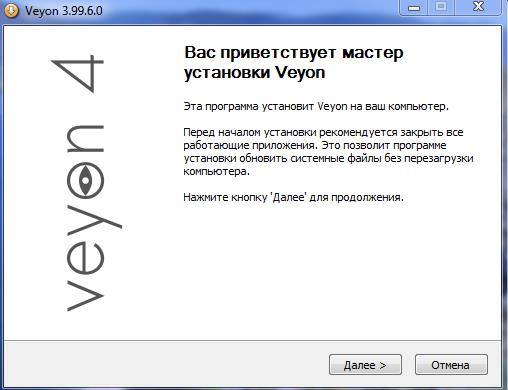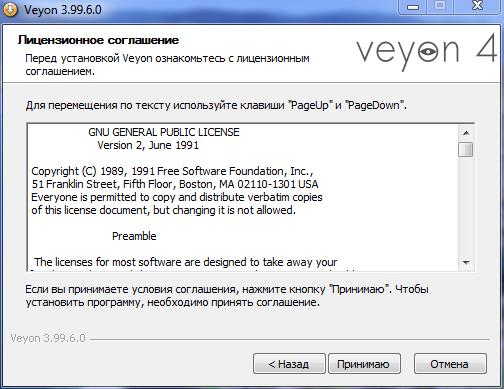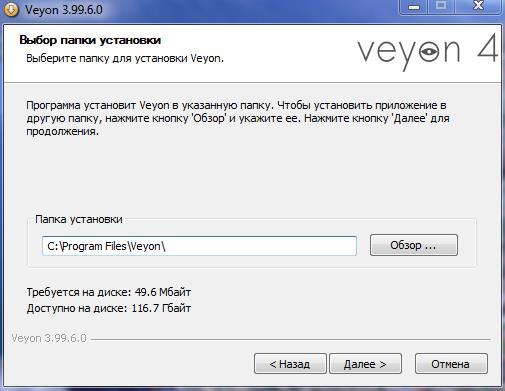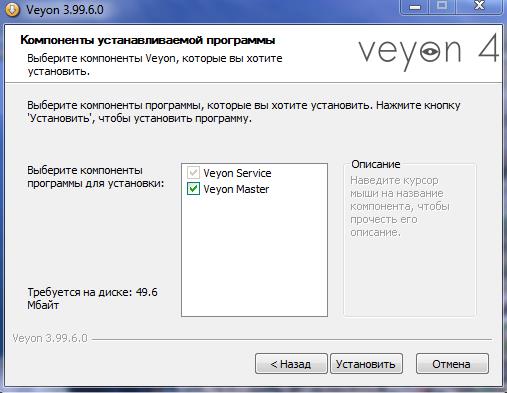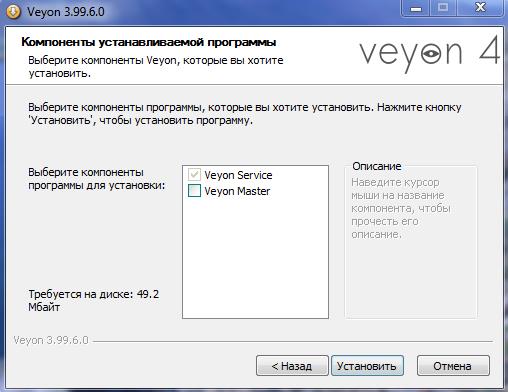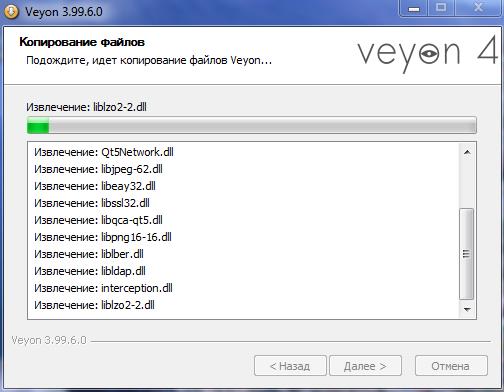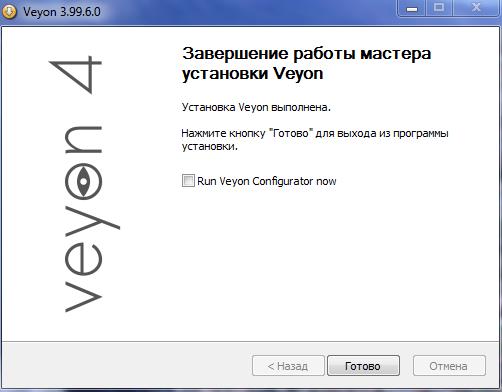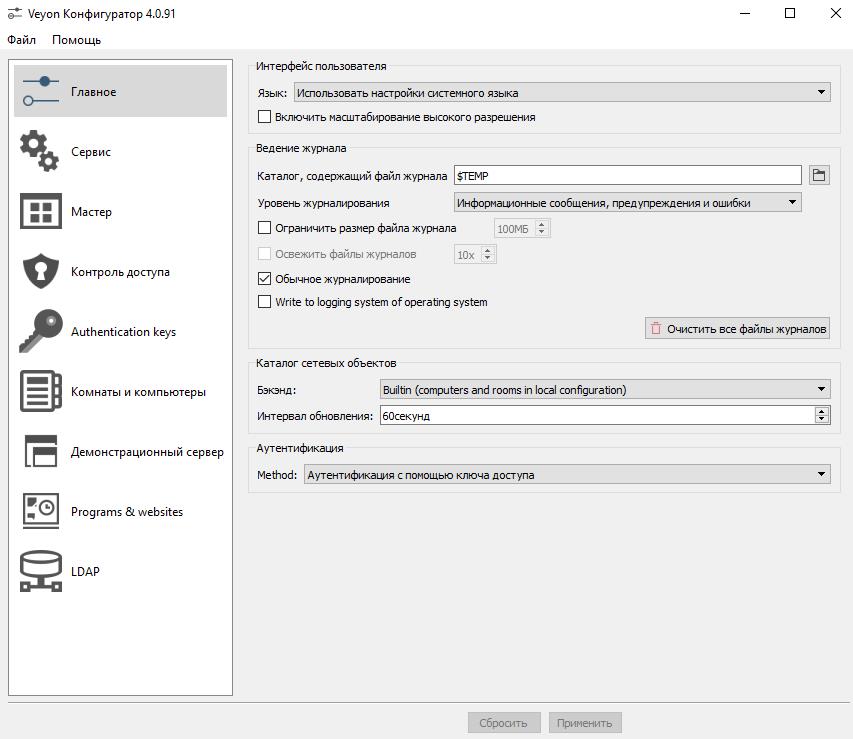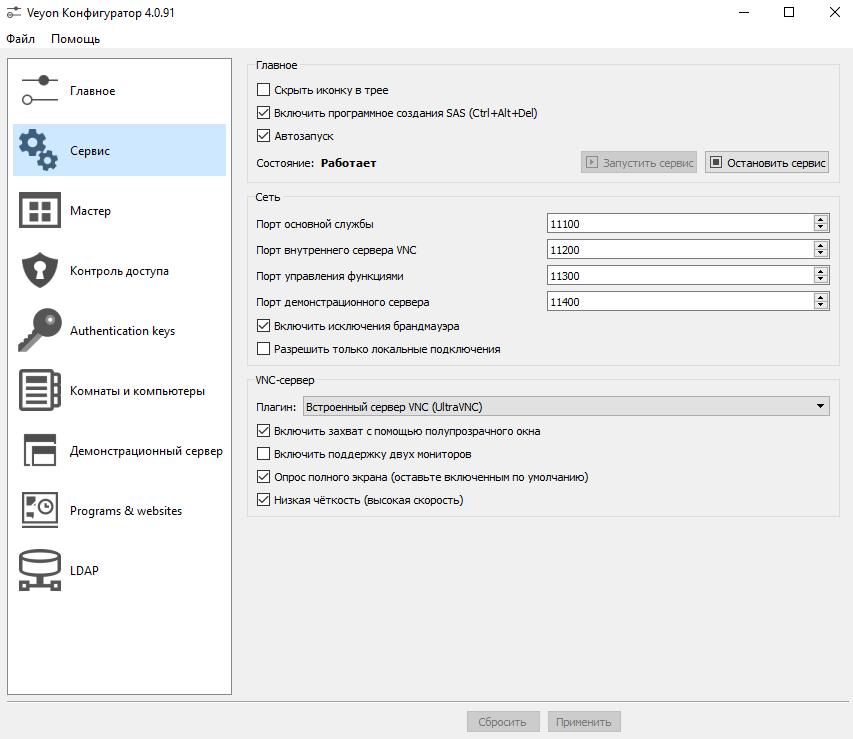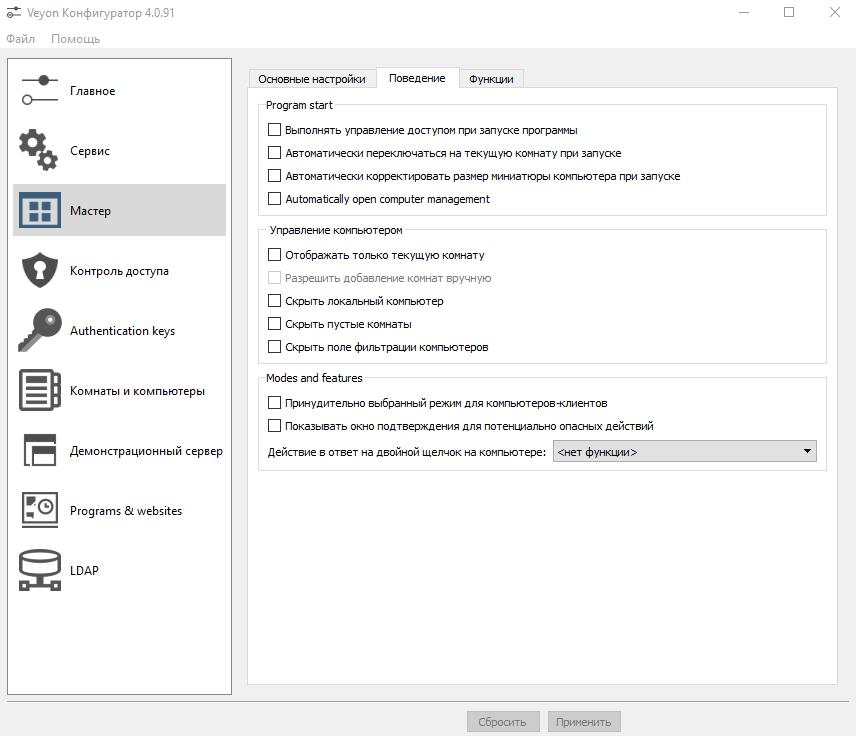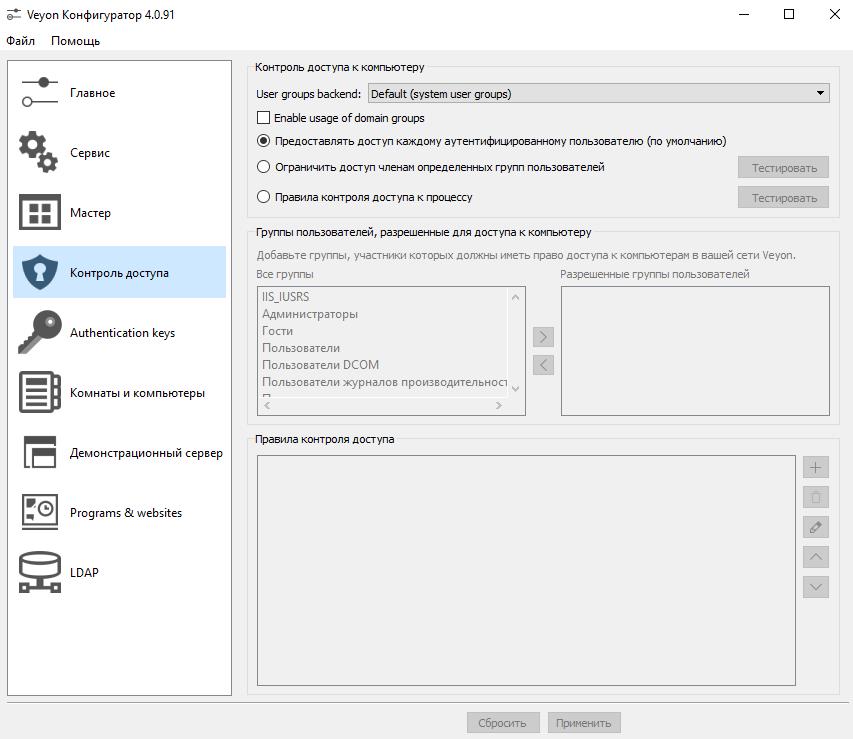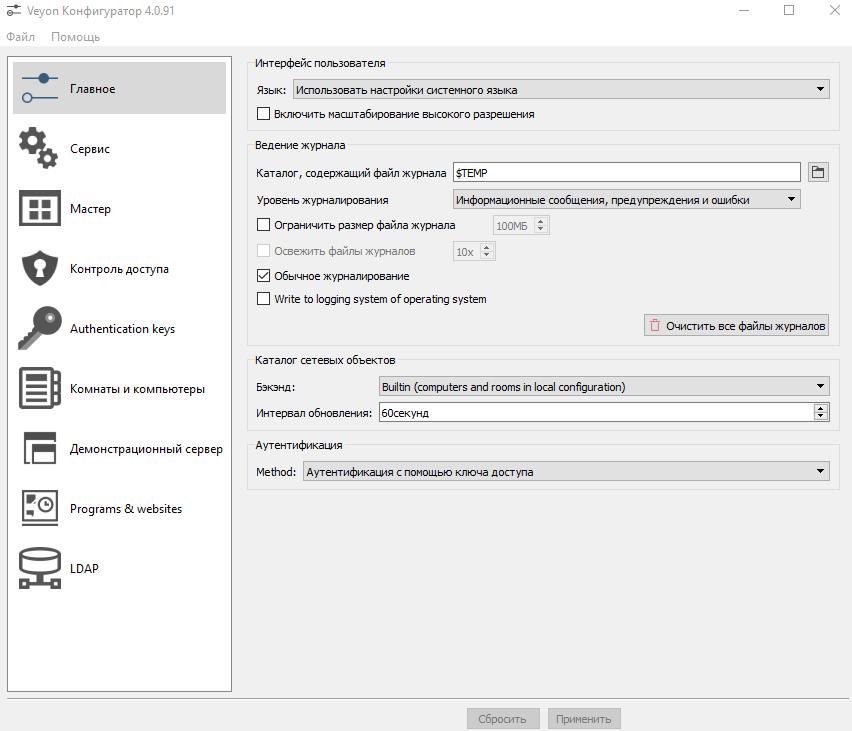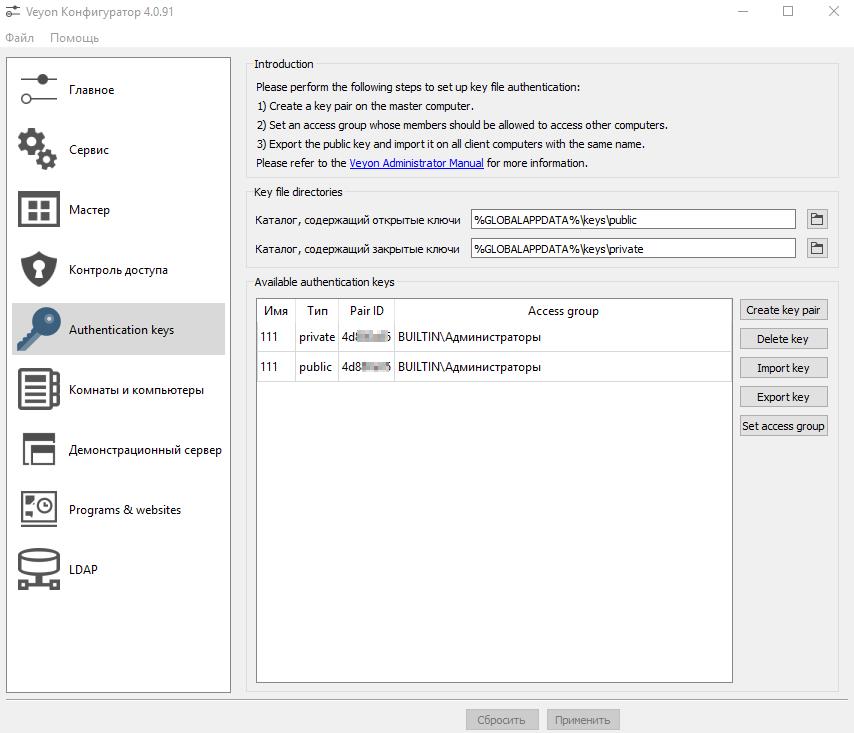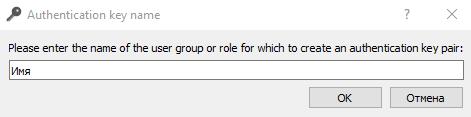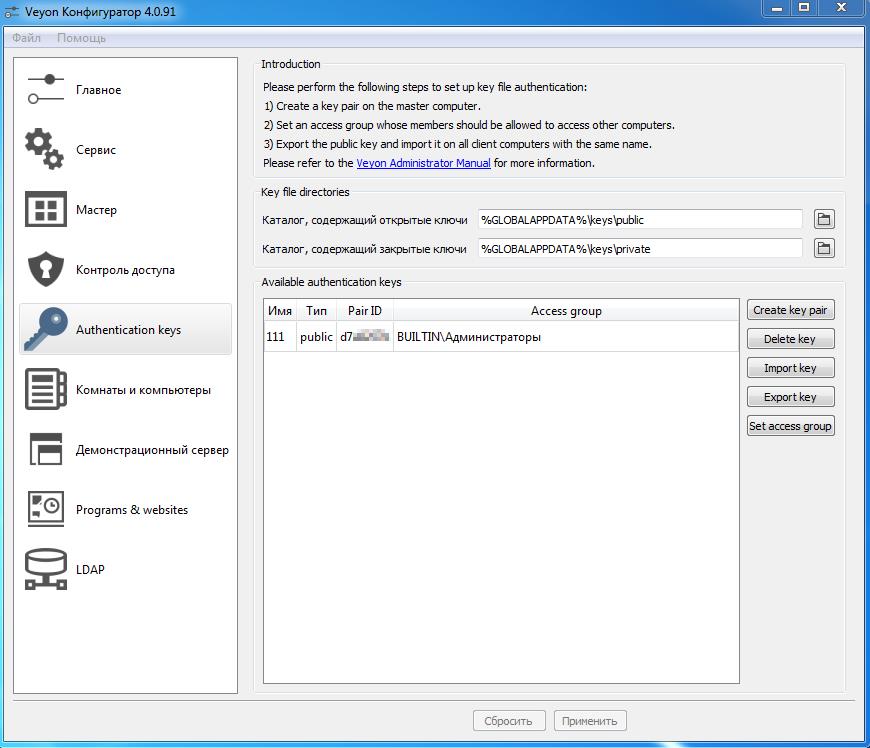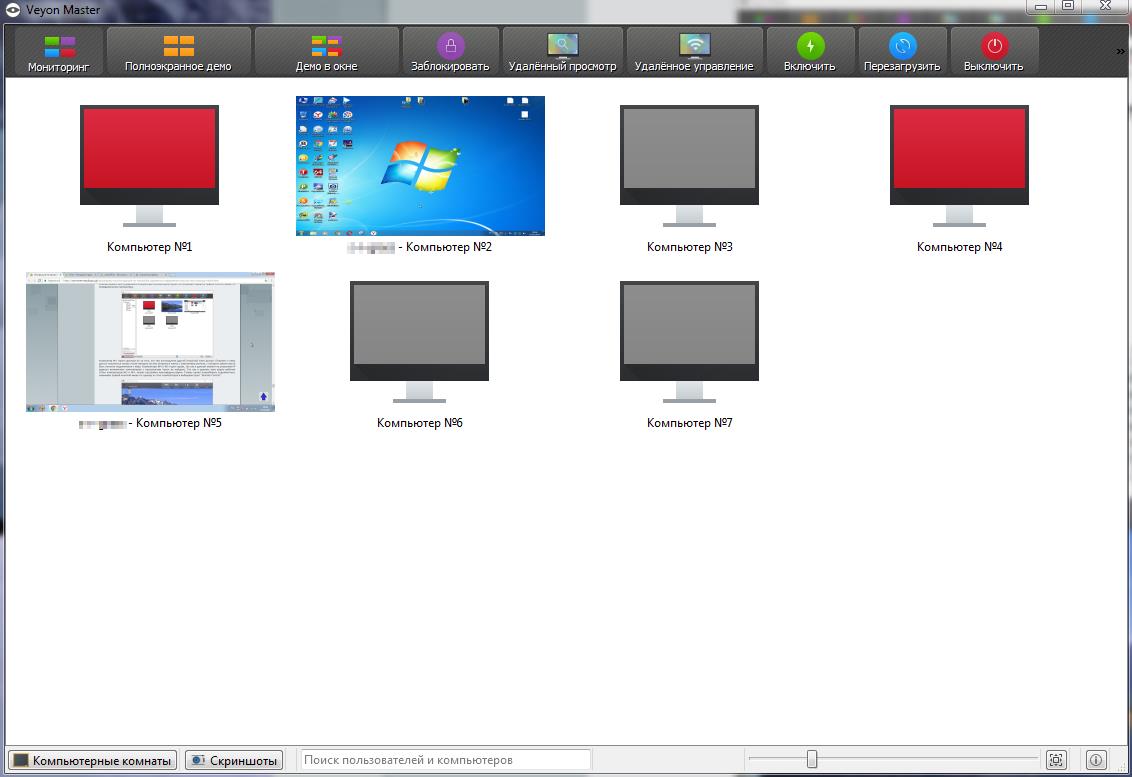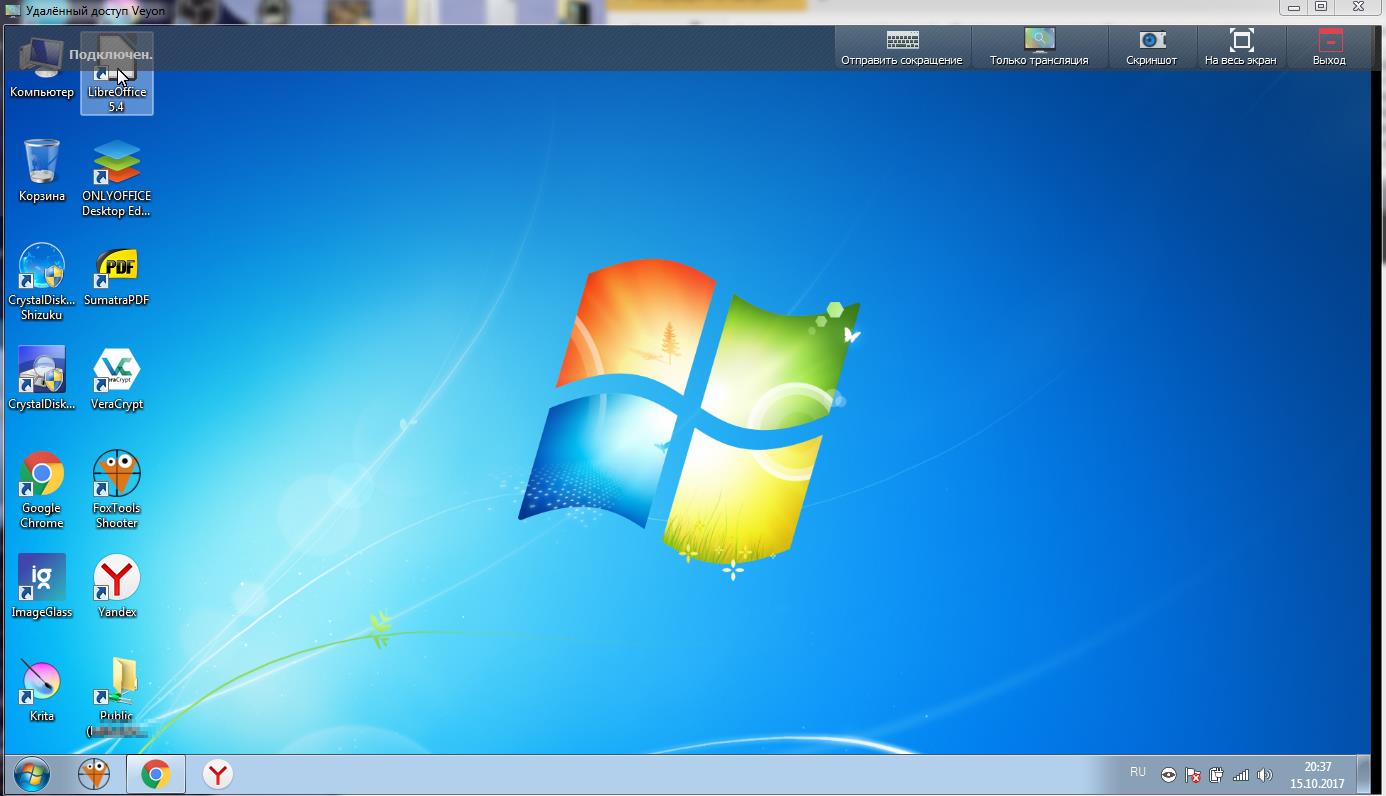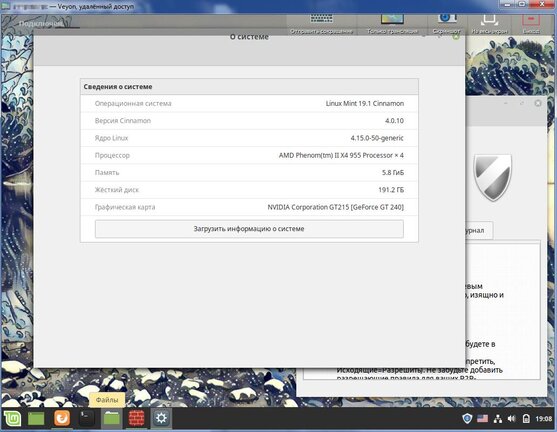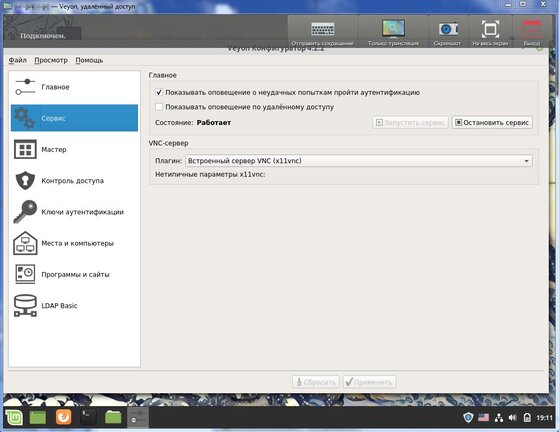21
авг
21 августа 2022 г. 14:08
Русский
GNU GPL v3
Свободно-распространяемая программа для мониторинга и управления компьютерным классом для Windows и Linux, которая позволяет демонстрировать экран ученикам, отправлять сообщения, управлять компьютерами учеников и многое другое. Также можно использовать для удаленного управления в компании. Переведен на русский язык.
Veyon является официальным правопреемником iTALC с полностью переписанным ядром и архитектурой, и новыми компонентами, обеспечивающими гораздо лучшую стабильность и производительность.
Пользовательский интерфейс Veyon был оптимизирован для простоты использования и быстрого доступа ко всем важным функциям.
Особенности Veyon
- демонстрация экрана конкретному компьютеру, а также всему классу (оконная и полноэкранная);
- встроенная поддержка протокола LDAP/AD;
- мониторинг и дистанционное управление всеми компьютерами;
- создание скриншотов;
- возможность заблокировать конкретный компьютер или весь класс;
- отправка текстовых сообщений;
- включение/выключение и перезагрузка удаленных компьютеров;
- удаленный выход из системы и удаленное выполнение произвольных команд/скриптов;
- домашнее обучение — сетевые технологии Veyon не ограничивается подсетью и поэтому можно присоединиться к урокам через VPN соединение;
- удаленный просмотр рабочего стола без управления;
- открытие веб-сайта на удаленном компьютере;
- создание классов и компьютеров в этих классах.
Veyon предоставляет полный контроль над классом. Можно увидеть все экраны компьютеров в просмотре в виде значков и получить доступ к отдельным компьютерам с помощью всего одного клика. Создавать скриншоты на компьютерах одним щелчком мыши. Обратить внимание на свой урок, блокируя компьютер с помощью всего одной кнопки.
Благодаря Veyon учитель видеть содержимое экранов учеников, и если один из учеников нуждается в помощи, можно получить доступ к его рабочему столу. Ученик видит все действия учителя и таким образом способен учиться новым процедурам.
Настройки Veyon
В настройках программы на вкладке “Access Conrol” можно настроить, какие пользователи могут получить доступ к компьютерам в сети Veyon. Контроль доступа осуществляется при инициализации соединения после аутентификации. В то время как аутентификация проверяет подлинность пользователя, функциональность управления доступом ограничивает доступ авторизованным пользователям, таким как учителя.
Необходимый режим контроля доступа может быть выбран в верхней части страницы настроек “Access Conrol”. Если аутентификация является достаточной (например, при использовании ключа аутентификации с ограниченным доступом к ключам аутентификации) можно выбрать первый вариант, который не выполняет какого-либо дальнейшего контроля доступа. Стоит выбрать вторую опцию для ограничения доступа к членам определенной группы пользователей. Третий вариант позволяет настроить контроля доступа с использованием пользовательских правил управления доступом. Это наиболее гибкий режим во время начальной конфигурации, который может быть более сложным в настройке.
Все компьютеры должны быть настроены одинаково, иначе могут быть проблемы с подключением.
Настройка механизма управления доступом группами пользователей довольно проста. Левый список содержит всех доступных групп пользователей. По умолчанию все локальные группы пользователей перечислены. Если были произведены настройки LDAP/интеграция с AD все группы пользователей LDAP будут показаны в данном блоке. Можно выбрать одну или несколько групп и перенести их в правый список с помощью соответствующей кнопки между двумя списками. Все члены каждой группы при переходе в правый список получат доступ к компьютерам. Как обычно, не стоит забывать обновить настройки на всех клиентах.
Если требуется точное управление, которое разрешает пользователям доступ к компьютеру можно использовать этот режим контроля доступа. Когда пользователь пытается подключиться к компьютеру, все правила контроля доступа обрабатываются последовательно до соответствия одного правила.
По умолчанию список правил пуст, что приводит к отклонению каждой попытки доступа, потому что нет никаких правил контроля доступа, которые явно разрешают доступ. Это означает, что придется добавить как минимум одно правило, которое разрешает доступ при определенных условиях.
Инструкцию по установке и настройке Veyon на Windows 7 и Windows 10 можно найти в разделе статей (прямая ссылка).
- Язык: Русский
- ОС: Windows 10, Windows 7
- Лицензия:
GNU GPL v3 - Разработчик:
Veyon Solutions - Категория:
Удаленное управление
- Видеообзор:
YouTube - VirusTotal:
отчет - Создано:
18.04.2021 - Обновлено:
21.08.2022
Программа для управления и мониторинга компьютерами в локальной сети. Veyon это правопреемник программы iTALC. Veyon предоставляет пользовательский интерфейс, который был оптимизирован для удобства использования и быстрого доступа ко всем важным функциям. С Veyon вы всегда имеете полный контроль над компьютерами в локальной сети. Вы можете увидеть все экраны компьютеров в виде значков и получить доступ к отдельным компьютерам одним щелчком мыши. Можно снимать скриншот экранов удалённых компьютеров, всего щелчком мыши. К примеру, также вы сможете удалённо заблокировать компьютер (в локальной сети), устройства ввода (клавиатуру, мышку) с помощью одной кнопки. Также можно транслировать свой экран (рабочий стол) выборочно, или всем компьютерам в локальной сети. Veyon поддерживает LDAP или ActiveDirectory используйте всю информацию, уже сохраненную на них. Настройте модуль LDAP один раз, и Veyon автоматически обновит информацию о компьютере и комнате. Программа бесплатная.
Сайт: https://veyon.io/
Лицензия: бесплатно
Язык интерфейса: Русский есть
ОС: Windows 7 – 10
Скачать: veyon-4.7.4.0-win32-setup
veyon-4.7.4.0-win64-setup
veyon-4.3.4.0-win32-setup
veyon-4.3.4.0-win64-setup
Veyon 4.3.3
Veyon 4.3.3 x64
veyon-4.0.92.0-win32-setup
veyon-4.0.92.0-win64-setup
Содержание
- Veyron не работает демонстрация экрана
- Veyon — Мониторинг и управление компьютерным классом
- Особенности Veyon
- Настройки Veyon
- Инструкция по настройке удаленного управления классом при помощи Veyon
- Подготовка операционной системы
- Подготовка Windows 7
- Подготовка Windows 10
- Настройка автоматического входа в учетную запись ОС
- Установка Veyon
- Настройка Veyon
- Настройка Veyon при помощи ключей доступа
- Настройка компьютера учителя
- Настройка компьютера ученика
- Настройка Veyon при помощи списков доступа
- Тестирование удаленного управления классом
- Настройка дополнительного компьютера учителя
- Включение компьютеров по сети
- Ключевые моменты настройки на Linux
Veyron не работает демонстрация экрана
Указанная тема не существует, или находится на премодерации.
Cookies Preference Center
We use cookies on this website. To learn in detail about how we use cookies, please read our full Cookies Notice. To reject all non-essential cookies simply click «Save and Close» below. To accept or reject cookies by category please simply click on the tabs to the left. You can revisit and change your settings at any time. read more
These cookies are necessary for the website to function and cannot be switched off in our systems. They are usually only set in response to actions made by you which amount to a request for services such as setting your privacy preferences, logging in or filling in formsYou can set your browser to block or alert you about these cookies, but some parts of thesite will not then work. These cookies do not store any personally identifiable information.
These cookies are necessary for the website to function and cannot be switched off in our systems. They are usually only set in response to actions made by you which amount to a request for services such as setting your privacy preferences, logging in or filling in formsYou can set your browser to block or alert you about these cookies, but some parts of thesite will not then work. These cookies do not store any personally identifiable information.
These cookies are necessary for the website to function and cannot be switched off in our systems. They are usually only set in response to actions made by you which amount to a request for services such as setting your privacy preferences, logging in or filling in formsYou can set your browser to block or alert you about these cookies, but some parts of thesite will not then work. These cookies do not store any personally identifiable information.
Источник
Veyon — Мониторинг и управление компьютерным классом
Свободная программа для мониторинга и управления компьютерным классом для Windows и Linux, которая позволяет демонстрировать экран ученикам, отправлять сообщения, управлять компьютерами учеников и многое другое.
- Главная
- Удаленное управление
- Veyon — Мониторинг и управление компьютерным классом


Свободно-распространяемая программа для мониторинга и управления компьютерным классом для Windows и Linux, которая позволяет демонстрировать экран ученикам, отправлять сообщения, управлять компьютерами учеников и многое другое. Также можно использовать для удаленного управления в компании. Переведен на русский язык.
Veyon является официальным правопреемником iTALC с полностью переписанным ядром и архитектурой, и новыми компонентами, обеспечивающими гораздо лучшую стабильность и производительность.
Пользовательский интерфейс Veyon был оптимизирован для простоты использования и быстрого доступа ко всем важным функциям.
Особенности Veyon
- демонстрация экрана конкретному компьютеру, а также всему классу (оконная и полноэкранная);
- встроенная поддержка протокола LDAP/AD;
- мониторинг и дистанционное управление всеми компьютерами;
- создание скриншотов;
- возможность заблокировать конкретный компьютер или весь класс;
- отправка текстовых сообщений;
- включение/выключение и перезагрузка удаленных компьютеров;
- удаленный выход из системы и удаленное выполнение произвольных команд/скриптов;
- домашнее обучение — сетевые технологии Veyon не ограничивается подсетью и поэтому можно присоединиться к урокам через VPN соединение;
- удаленный просмотр рабочего стола без управления;
- открытие веб-сайта на удаленном компьютере;
- создание классов и компьютеров в этих классах.
Veyon предоставляет полный контроль над классом. Можно увидеть все экраны компьютеров в просмотре в виде значков и получить доступ к отдельным компьютерам с помощью всего одного клика. Создавать скриншоты на компьютерах одним щелчком мыши. Обратить внимание на свой урок, блокируя компьютер с помощью всего одной кнопки.
Благодаря Veyon учитель видеть содержимое экранов учеников, и если один из учеников нуждается в помощи, можно получить доступ к его рабочему столу. Ученик видит все действия учителя и таким образом способен учиться новым процедурам.
Настройки Veyon
В настройках программы на вкладке “Access Conrol” можно настроить, какие пользователи могут получить доступ к компьютерам в сети Veyon. Контроль доступа осуществляется при инициализации соединения после аутентификации. В то время как аутентификация проверяет подлинность пользователя, функциональность управления доступом ограничивает доступ авторизованным пользователям, таким как учителя.
Необходимый режим контроля доступа может быть выбран в верхней части страницы настроек “Access Conrol”. Если аутентификация является достаточной (например, при использовании ключа аутентификации с ограниченным доступом к ключам аутентификации) можно выбрать первый вариант, который не выполняет какого-либо дальнейшего контроля доступа. Стоит выбрать вторую опцию для ограничения доступа к членам определенной группы пользователей. Третий вариант позволяет настроить контроля доступа с использованием пользовательских правил управления доступом. Это наиболее гибкий режим во время начальной конфигурации, который может быть более сложным в настройке.
Все компьютеры должны быть настроены одинаково, иначе могут быть проблемы с подключением.
Настройка механизма управления доступом группами пользователей довольно проста. Левый список содержит всех доступных групп пользователей. По умолчанию все локальные группы пользователей перечислены. Если были произведены настройки LDAP/интеграция с AD все группы пользователей LDAP будут показаны в данном блоке. Можно выбрать одну или несколько групп и перенести их в правый список с помощью соответствующей кнопки между двумя списками. Все члены каждой группы при переходе в правый список получат доступ к компьютерам. Как обычно, не стоит забывать обновить настройки на всех клиентах.
Если требуется точное управление, которое разрешает пользователям доступ к компьютеру можно использовать этот режим контроля доступа. Когда пользователь пытается подключиться к компьютеру, все правила контроля доступа обрабатываются последовательно до соответствия одного правила.
По умолчанию список правил пуст, что приводит к отклонению каждой попытки доступа, потому что нет никаких правил контроля доступа, которые явно разрешают доступ. Это означает, что придется добавить как минимум одно правило, которое разрешает доступ при определенных условиях.
Инструкцию по установке и настройке Veyon на Windows 7 и Windows 10 можно найти в разделе статей (прямая ссылка).
Источник
Инструкция по настройке удаленного управления классом при помощи Veyon
Инструкция по установке и настройке удаленного управления классом при помощи Veyon на операционных системах Windows 7 и Windows 10.
- Главная
- Статьи
- Инструкция по настройке удаленного управления классом при помощи Veyon
В данной статье будут рассмотрены следующие вопросы:
- подготовка операционной системы (Windows 7 и Windows 10);
- установка Veyon;
- настройка Veyon при помощи ключей доступа;
- настройка Veyon при помощи списков доступа;
- тестирование;
- настройка дополнительного компьютера учителя;
- настройка автоматического входа в учетную запись ОС;
- простестированно на Linux Mint 19.1.
В рамках инструкции будет произведена установка, настройка и тестирование Veyon на трех компьютерах (2шт Windows 7 x64 и 1шт Windows 10 x64). Veyon не поддерживает операционную систему Windows XP.
Ознакомиться с описанием Veyon можно тут, там же имеется ссылка на официальный сайт.
Подготовка операционной системы
Важно. Многие используют DHCP в своих сетях, который позволяет компьютерам автоматически получать настройки сети. Из-за этого IP-адреса компьютеров учеников могут меняться после перезагрузки. В данном ситуации необходимо, либо вручную указать настройки сетевого подключения, либо настроить роутер или интернет-шлюз так, чтобы компьютерам выдавался один и тот же IP-адрес.
Подготовка Windows 7
Для корректной работы программы необходимо произвести предварительную настройку ОС, иначе могут быть проблемы при попытке подключиться к компьютеру. Поэтому далее будет показано, как настроить ОС Windows 7, чтобы можно было зайти в сетевые папки компьютера, к которому будет производится подключение. Настройку необходимо произвести на всех компьютерах.
Настоятельно рекомендуется отключиться Брандмауэр Windows, так как он может мешать корректной работе отдельный функций. Для его отключения необходимо зайти в меню Пуск, и там выбрать пункт «Панель управления«. В ней необходимо переключиться на режим просмотра «Мелкие значки» (обведено красным на снимке экрана).
Открываем «Брандмауэр Windows«. В открывшемся окне, в блоке слева нужно нажать на «Включение и отключение Брандмауэра Windows«.
Откроется окно настроек параметров Брандмауэра Windows, в котором необходимо в обоих блоках поставить галочки «Отключить Брандмауэр Windows«.
Нажимаем «Ок«. Теперь необходимо вернуться в панель управления, для чего достаточно нажать на «Все элементы панели управления» в адресной строке.
Откроется список элементов панели управления, в котором открываем «Центр управления сетями и общим доступом«. В нем необходимо нажать на «Изменить дополнительные параметры общего доступа«.
Теперь необходимо изменить параметры общего доступа так, чтобы с компьютера учителя можно было без проблем зайти в любую открытую в общий доступ папку на всех компьютерах учеников. Настроить необходимо и домашний рабочий профиль, и общий.
Перечислим настройки (далее их можно будет увидеть на снимке экрана):
- Сетевое обнаружение — Включить сетевое обнаружение.
- Общий доступ к файлам и принтерам — Включить общий доступ к файлам и принтерам.
- Доступ к общим папкам — Включить общий доступ, чтобы сетевые пользователи могли читать и записывать файлы в общих папках.
- Подключения общего доступа к файлам — Включить общий доступ к файлам для устройств, использующих 40-битное или 56-битное шифрование.
- Общий доступ с парольной защитой — Отключить общий доступ с парольной защитой.
- Подключения домашней группы — Разрешить Windows управлять подключениями домашней группы (Рекомендуется).
Также необходимо, чтобы компьютеры находились в одной рабочей группе. По умолчанию, обычно стоит рабочая группа «WORKGROUP«. Для того, чтобы посмотреть рабочую группу нажимаем правой кнопкой мыши по значку «Компьютер» на рабочем столе либо по аналогичному значку в меню пуск, и выбираем пункт контекстного меню «Свойства«.
Если рабочая группа одинаковая на всех компьютерах, тогда всё отлично и менять её не нужно. Если необходимо её поменять, нажимаем «Изменить параметры«.
В открывшемся окне нажимаем кнопку «Изменить«.
Далее в поле «рабочей группы» указываем нужную рабочую группу и нажимаем «Ок«.
Рабочая группа будет изменена после перезагрузки компьютера.
Предварительная настройка операционной системы Windows 7 завершена. Теперь можно переходить к настройке другой ОС, или к следующему этапу.
Подготовка Windows 10
В операционной системе Windows 10 также необходимо изменить настройки домашней группы. Стоит лишний раз упомянуть, что данная настройка требуется для корректной работы функциональных возможностей программы, и подобную настройку необходимо произвести на всех компьютерах.
Открываем меню пуск и в нем нажимаем на кнопку «Параметры«.
Откроется окно параметров, которое очень сильно напоминает панель управления из предыдущих версий Windows. В нем открываем «Сеть и Интернет«.
В открывшемся окне нажимаем на «Параметры общего доступа«.
Откроется окно дополнительных параметров общего доступа, в котором необходимо в текущем профиле указать следующие настройки:
- Сетевое обнаружение — Включить сетевое обнаружение.
- Общий доступ к файлам и принтерам — Включить общий доступ к файлам и принтерам.
- Подключения домашней группы — Разрешить Windows управлять подключениями домашней группы.
В Windows 7 настраивались все профили, но в Windows 10 достаточно настроить текущий профиль для корректной работы.
Теперь нужно проверить рабочую группу. Нажимаем правой кнопкой по значку «Этот компьютер» на рабочем столе и выбираем пункт «Свойства«. Там необходимо будет проверить рабочую группу, так как она должна быть одинаковая на компьютерах учеников и учителя. Если рабочую группу необходимо изменить, нажимаем «Изменить параметры«.
В следующем окне нажимаем кнопку «Изменить«.
Далее в поле «рабочей группы» указываем необходимую рабочую группу и нажимаем кнопку «Ок«. Настройки будут применены после перезагрузки.
Настройка операционной системы Windows 10 завершена. В Windows 7 также отключался Брандмауэр Windows, но в Windows 10 некорректной работы программы с включенным Брандмауэром Windows замечено не было.
Настройка автоматического входа в учетную запись ОС
Veyon работает как служба во всех пользователях компьютера, на котором установлена. Поэтому можно сделать, чтобы компьютеры при включении автоматически входили в учетную запись операционной системы Windows, например, гость или student. Автоматический вход можно настроить, даже если установлен пароль для учетной записи. Удаленное управление будет работать даже если ученик будет работать под ограниченной учетной записью гостя.
Нажимаем Пуск и там Выполнить (либо кнопка Win + R). В окно выполнить вводим control userpasswords2.
Откроется окно с учетными записями данного компьютера. В нем нужно выделить левой кнопкой мыши пользователя, в которого должен выполняться автоматический вход.
Далее снимаем галочку «требовать ввод имени пользователя и пароля».
Нажимаем применить, откроется окно с просьбой ввести пароль, вводим и нажимаем Ок. Если пароль не задан, тогда в этом окне поля с паролем нужно оставить пустыми.
Теперь после перезагрузки должен выполняться автоматический вход в учетную запись ОС, и соответственно автоматически запускаться служба iTALC.
Установка Veyon
Для начала необходимо скачать установочный файл для 32-битной ОС (прямая ссылка) и для 64-битной ОС (прямая ссылка).
Запускаем установочный файл, и в первом окне можно увидеть приветствие мастера установки Veyon. Нажимаем «Далее«.
В следующем окне отображено лицензионное соглашение, в котором обговариваются условия использования Veyon. В заголовке можно видеть «GNU GENERAL PUBLIC LICENSE Version 2«, которая является свободной признана фондом свободного программного обеспечения. Она гарантирует конечному пользователю возможность полностью бесплатно использовать её и на домашнем компьютере, и на рабочем. Также её можно свободно распространять, запрещается продавать саму программу. Нажимаем кнопку «Принимаю«.
Далее будет предложено указать папку для установки программы. Оставляем по умолчанию и нажимаем кнопку «Далее».
Далее необходимо выбрать компоненты программы для установки. Компонент «Veyon Master» требуется только на компьютере учителя, так как именно он предоставляет функциональные возможности по удаленному управлению компьютерами класса.
Если это компьютер учителя, тогда оставляем галочку на компоненте «Veyon Master» и нажимаем кнопку «Установить«.
Если это компьютер ученика, тогда следует убрать галочку с компонента «Veyon Master» и потом нажать кнопку «Установить«.
После нажатия кнопки «Установить» начнется процесс установки программы, ничего нажимать не нужно, следует ждать завершения установки.
После завершения процесса установки появится окно с сообщением о том, что установка Veyon выполнена. Галочка «Run Veyon Configurator now» запускает окно настройки программы после нажатия кнопки «Готово«. Ставить или нет галочку остаётся на ваше усмотрение. Нажимаем кнопку «Готово«.
Установка программы успешно завершена, теперь можно переходить к следующему этапу.
Настройка Veyon
В рамках данной инструкции по настройке Veyon будет рассмотрено два варианта настройки.
Первый вариант настройки — аутентификация при помощи ключей доступа. Именно этот вариант мы настоятельно рекомендуем использовать, так как при неё все равно какие и где учетные записи заведены. Поэтому она значительно проще и удобнее второй. Единственное, что нужно, это передать по сети открытый ключ.
Второй вариант настройки — аутентификация при помощи списка доступа. Тут придется иметь одинаковую учетную запись всех компьютерах, включая компьютер учителя. У учетной записи обязательно должен быть пароль, и он также должен быть одинаковый на всех компьютерах. Имеется упрощение, которое позволяет реализовать автоматический вход под нужной учетной записью, в рамках инструкции он будет рассмотрен в главе «Настройка автоматического входа в учетную запись ОС«. Данный метод рекомендуется использовать только в том случае, если первый по той или иной причине не подходит, и Вы хорошо понимаете что делаете. Так как рекомендуется использовать первый вариант, именно он будет рассмотрен подробно, а второй вариант будет рассмотрен кратко.
Сперва стоит показать настройки, которые необходимо будет поставить при любом из вариантов. Различия вариантов настройки будет проявляться во вкладке «Главная» в блоке «Аутентификация«.
Необходимо запустить настройки программы, для этого заходим в меню пуск, далее «Все программы«, Далее выбираем «Veyon«, и там открываем «Veyon Configurator«.
В первой вкладке «Главное» необходимо произвести следующие манипуляции:
- В поле «Язык» можно указать русский язык (необязательно).
- В блоке «Каталог сетевых объектов» в поле «Бэкэнд» выбрать пункт «Builtin (computers and rooms in local configuration)«.
- В блоке «Аутентификация» имеется пункт «Method«, который и определяет разницу в вариантах настройки. Данный пункт будет рассмотрен далее. В данный момент пропускает его, вернемся к нему позже.
Теперь переходим во вкладку «Сервис«. Здесь необходимо в блоке «VNC сервер» в поле «Плагин» переключить на «Встроенный сервер VNC (UltraVNC)«. Если необходимо скрыть значок Veyon в правом нижнем углу на компьютерах учеников, то соответственно при настройки на них требуется поставить галочку «Скрыть иконку в трее«.
Далее переходим во вкладку «Мастер«, которая имеется в настройках вне зависимости от выбора компонентов программы при установке. Поле «Действие в ответ на двойной щелчок на компьютере» из вкладки «Поведение» позволяет выбрать запускаемую функцию при двойном клике левой кнопкой мыши по компьютеру в программе Veyon. Вкладка»Функции» позволяет отключить не нужные функциональные возможности, слева включенные, справа отключенные.
Вкладка «Контроль доступа» позволяет настроить какие пользователи или группы будут иметь доступ к компьютерам сети Veyon. В ней рекомендуется изменить только поле «User groups backend» — в нем нужно указать «Default (System user groups)«. Veyon умеет работать с LDAP и Active Directory, но в рамках данной инструкции рассматривается структура сети без доменной организации. Если у вас настроено Active Directory, то скорее всего без особо труда получится настроить соответствующие параметры как необходимо.
Вкладку «Authentication keys» пропускаем, так как она привязана к первому варианту настройки и будет рассмотрена в соответствующей главе.
Вкладка «Комнаты и компьютеры«. Если это компьютер учителя, тогда в ней необходимо добавить классы и соответственно компьютеры в эти классы указав IP адрес. Есть поле для MAC адреса, но данная функциональность не проверялась. Если это компьютер ученика, тогда эту вкладку можно пропустить.
Вкладка «Демонстрационный сервер» позволяет настроить интервал обновления, интервал между ключевыми кадрами и предел памяти.
Вкладка «LDAP» — в рамках данной инструкции настройка взаимодействия с LDAP рассматриваться не будет. Пропускаем.
Вкладка «Programs & websites» позволяет добавить к контекстному меню часто используемые при управлении компьютерами программы и сайты. Иными словами, если добавить веб-сайт в данную вкладку, тогда в компоненте Veyon-Master при нажатии правой кнопкой мыши по компьютеру, в пункте открыть веб-сайт появятся подпункты, которые будут состоять из добавленных сайтов и подпункта «custom website«.
После завершения настроек обязательно необходимо нажать кнопку «Применить» и на вопрос о перезапуске службы отвечаем «Да«.
Настройка Veyon при помощи ключей доступа
Настройка компьютера учителя
Теперь нужно создать ключи доступа на компьютере учителя. Заходим в меню пуск, далее «Все программы«, Далее выбираем «Veyon«, и там открываем «Veyon Configurator«. Открываем вкладку «Главная«.
Теперь приступаем к настройке согласно первому варианту, то есть с использованием ключей доступа, и без использования списков доступа. Поэтому в поле «method» выбираем «Аутентификация с помощью ключа доступа«.
Далее необходимо создать ключи доступа, для этого переходим во вкладку «Authentication keys«. Нажимаем кнопку «Create key pair«.
Далее нужно ввести имя для пары ключей и нажать «Ок«.
Далее появится уведомление о том, что ключи созданы и сохранены, с указанием пути их сохранения. Нажимаем «Ок«. Теперь необходимо выделить ключ, который имеет значение «public» в колонке «Тип» и нажать кнопку «Export key«.
Теперь необходимо указать каталог для экспорта открытого ключа. Рекомендуем указать папку, которая открыта в общий доступ, чтобы при импорте ключей доступа на компьютерах учеников можно было без труда их указать. Но можно вручную переносить их, например, на съемном носителе информации. Указываем куда экспортировать открытый ключ и нажимаем кнопку «Сохранить«.
Появится уведомление о том, что открытый ключ был успешно экспортирован. Также в этом уведомление будет указан путь, куда он был сохранен. Нажимаем «Ок«.
Если в указанном каталоге уже были ключи, тогда программа переспросит о необходимости перезаписать их. При попытке перезаписать может возникнуть ошибка из-за того, что данный ключ уже используется.
Настройка компьютера ученика
Теперь переходим к импорту ключей на компьютере ученика. Заходим в меню пуск, далее «Все программы«, Далее выбираем «Veyon«, и там открываем «Veyon Configurator«. Открываем вкладку «Authentication keys«. Нажимаем кнопку «Import key» и указываем экспортированный с компьютера учителя открытый ключ.
Появится уведомление о том, что ключ успешно импортирован.
Ключ доступа успешно импортирован, теперь можно без труда подключаться к данному компьютеру. Самое главное не забывать добавлять компьютеры в настройках на компьютере учителя во вкладке «Комнаты и компьютеры«.
Настройка Veyon при помощи списков доступа
Если программа была настроена при помощи ключей доступа, тогда производить настройку при помощи списков доступа не нужно! Данный вариант не будет рассматриваться подробно.
Поскольку используется аутентификация при помощи учетных записей Windows необходимо завести учетную запись с одинаковым логином и паролем на всех компьютерах, включая компьютер учителя. И очень важно будет далее, чтобы ученики входили именно под этой учетной записью, иначе подключиться к этим компьютерам не получится. Но стоит отметить, что можно настроить автоматический вход под определенной учетной запись без необходимости каждый раз вводить пароль.
Во вкладке «Главная» в разделе «Method» необходимо указать «Аутентификация при входе в систему«.
Пароль к учетной записи будет запрашиваться при включении компонента Veyon Master.
Тестирование удаленного управления классом
Наконец-то самый приятный этап, если конечно все настроено верно, это проверка работоспособности. Запускаем с рабочего стола или из меню пуск «Veyon Master«.
Сначала нужно выбрать компьютеры, которыми собираемся управлять. Для этого нажимаем кнопку «Компьютерные комнаты«. И ставим галочки либо напротив всех компьютеров, либо напротив тех, которые нужно контролировать. Стоит отметить, что большие кнопки в верхней части Veyon Master будет управлять именно отмеченными компьютерами. Для управления конкретным компьютером нужно использовать нажатие правой кнопки мыши по определенному компьютеру.
Компьютер №1 горит красным из-за того, что там используется другой открытый ключ доступ. Получить к нему доступ получиться только после импорта на нем открытого ключа с компьютера учителя, с которого имеют место быть попытке подключения к нему. Компьютеры №4 и №5 горят серым, так как в данный момент на указанный IP адресах включенных компьютеров с настроенным Veyon не найдено. Так как в данном окне видно рабочие столы компьютеров №2 и №3, значит настройки произведены верно. Теперь нужно попробовать подключиться, нажимаем правой кнопкой мыши по одному из этих компьютеров и выбираем пункт «Удаленное управление«.
Так как удалось подключиться и мы видим рабочий стол ученика, всё настроено успешно.
Настройка дополнительного компьютера учителя
Для доступа к компоненту удаленного управления компьютерным классом требуется скопировать закрытый ключ. По умолчанию, в консоле управления указан следующий путь для его хранения $GLOBALAPPDATAkeysprivate. Если превратить относительный путь в абсолютный, тогда получается C:ProgramDataVeyonkeysprivate. Если у Вас ОС стоит не на диске C, то и в этом пути будет не диск C.
Папку private из C:ProgramDataVeyonkeys нужно скопировать на компьютер, который хотите сделать дополнительным компьютером учителя, в C:ProgramDataVeyonkeys.
Настройки Veyon находятся в C:Usersимя_пользователяAppDataRoamingVeyon. Именно в ней находится список компьютеров учеников. Для того, чтобы скопировать этот список, нужно скопировать папку Veyon из C:Usersимя_пользователяAppDataRoaming на дополнительный компьютер учителя Veyon в C:Usersимя_пользователяAppDataRoaming, где имя_пользователя это логин администратора.
Включение компьютеров по сети
К сожалению, нет возможности сделать подробную инструкцию, так как из-за разных материнских плат, ПО Биос и сетевых карт, все возможные варианты настройки с подробными скриншотами могут выйти на такую же по размеру статью, как эта. Это не говоря о том, что некоторые версии биос еще нужно где-то физически покавырять, чтобы написать инструкцию, проверить, что работает. Поэтому будет описано что необходимо сделать, а при различиях придется разбираться самостоятельно. Данные пункты призваны указать направления, в котором необходимо искать проблему.
Для включения компьютеров по сети при помощи Veyon требуется:
- настроить сетевую карту на приём «Магических пакетов», т.е. сигнала для включения. Для этого необходимо зайти в диспетчер устройств (например, нажать правой кнопкой по моему компьютеру и выбрать пункт управление), открыть категорию сетевых адаптеров, внутри них необходимо нажать правой кнопкой мыши по используемому сетевому адаптеру (Например, у нас это Realtek PCIe GbE Family Controller) и выбрать пункт свойства. В свойствах необходимо перейти во вкладку дополнительно. Там в блоке свойств необходимо найти «Пробуждение Особым Пакетом Magic» («Wake on Magic Packet») и поставить на нем значение ВКЛ. Важный момент в том, что название пункта может отличаться, и существует слишком много возможных вариантов. В нашем случае, такой пункт найден не был и работало без изменений в свойствах сетевой карты;
- там же, в свойствах сетевой карты в диспетчере устройств необходимо перейти во вкладку управление электропитанием и поставить галочку разрешить вывод компьютера из ждущего режима при помощи магического пакета.;
- настроить БИОС. Настройки биоса координально отличаются, и в нашем примере присутствовали параметры, которые в статьях в интернете никто не указывал, поэтому описать все значения невозможно. Необходимо искать что-то вроде «Wake-Up by PCI-E device», «Power on by Ethernet Card», «Power On By PCI Devices», которые могут находиться в Power Management Setup», «ACPI Configuration». В нашем случае, заработало, когда мы включили запуск от всех устройств, включая клавиатуру и мышь. При желании, методом исключения можно исключить не нужные значения;
- в настройке Veyon «Комнаты и компьютеры» (на компьютеры, которые необходимо включать по сети) необходимо указать правильно IP-адреса и MAC-адреса сетевой карты, иначе не заработает.
Ключевые моменты настройки на Linux
Данные настройки протестированы на ОС Linux Mint 19.1. Найти подходящие для конкретной сборки Linux дистрибутивы Veyon можно тут.
Стоит проверить, что сервис запущен. Необходимо зайти в «конфигуратор Veyon«, вкладка «Сервис«, состояние должно иметь статус «Работает«, иначе необходимо нажать кнопку «Запустить сервис» и потом кнопку «Применить«.
Стоит проверить, что соединение не блокирует сетевой экран. В пуске или в списке приложений, или в параметрах, необходимо найти что-то вроде «Настройка межсетевого экрана«. Для проверки его необходимо отключить и проверить соединение.
Источник
Программа Veyon (Virtual Eye On Networks, в прошлом iTALK) предназначена для удаленного контроля компьютеров в локальной сети. Также позволяет блокировать компьютеры учащихся или запускать на них демонстрации. Программа абсолютно бесплатна и кроссплатформенна, есть версии как под операционную систему Windows, так и под Linux.
- Особенности программы:
- Режим обзора позволяет просматривать экраны всех компьютеров учащихся, подключенных к программе
- Удаленный просмотр. Просмотр рабочего стола выбранного удаленного компьютера
- Удаленное управление компьютером позволяет проводить демонстрацию или помощь на компьютере учащегося
- Демонстрационный режим, возможность транслировать на удаленные компьютеры учащихся экран или действия компьютера преподавателя в режиме реального времени
- Блокировка удаленных компьютеров, например для привлечения внимания учащихся или запрета работы за компьютерами
- Отправлять сообщения учащимся с подсказками или указаниями
- Выключение или перезагрузка удаленных компьютеров
- Создание скриншота с удаленного компьютера для доказательства действий учащихся при каких-либо действиях, нарушающих правила
Для установки перейдем на сайт в раздел загрузок https://veyon.io/download/ и выберем подходящую версию программы для вашей операционной системы или платформы.
Начнем установку Veyon с компьютера преподавателя. Весь процесс можно увидеть на следующей анимации. Важно при установке в разделе выбора компонентов отметить галочкой пункт Veyon Master. Через него мы и будем осуществлять контроль и удаленный мониторинг компьютеров учащихся.
Главное:
Бэкэнд: Встроенное (компьютеры и классы в локальных настройках)
Метод: Аутентификация с помощью ключа доступа
Сервис:
VNC-сервис: плагин: Встроенный сервис VNC (UltraVNC)
Мастер:
Во вкладке поведение можно выбрать то, как будут реагировать превью на двойной клик.
Контроль доступа:
Группы пользователей: По умолчанию (группы пользователей локальной системы)
Ключи аутентификации:
Раз мы выбрали, что в качестве аутентификации будем использовать ключи, то теперь необходимо сгененрировать их. Нажимаем кнопку Сгенерировать ключевую пару.
В открывшемся окне вводим имя ключа чтобы понимать к какой группе компьютеров будет относится эта ключевая пара.
В результате у вас получится два ключа: публичный и частный. Теперь надо сохранить публичный ключ. Выделите тот ключ из списка, который подписан как public, и нажмите кнопку Экспорт ключа. Сохраните его на флешку или на открытую сетевую папку. В дальнейшем нам этот ключ пригодится для настройки доступа к компьютерам учеников.
Классы и компьютеры:
Теперь добавим компьютеры для наблюдения и контроля. Для начала добавим класс, нажав внизу на плюсик, и зададим ему название. Это необходимо если вы работаете с ноутбука и перемещаетесь с ним по разным аудиториям или локациям. Затем выделим созданный класс и добавим в него компьютер, нажав так же внизу плюсик. Введем имя компьютера и его IP адрес. Здесь надо оговориться, чтобы было удобно работать в вашей локальной сети каждому компьютеру, должен быть назначен один и тот же IP адрес. Это можно сделать прописав на всех компьютерах статичные IP адреса, которые не будут изменяться. В случае если в вашей сети адреса раздаются динамически, например роутером по DHCP, то нужно в настройках роутера прописать раздачу IP адресов по MAC адресам компьютеров. Как это сделать можно посмотреть в инструкции к вашему роутеру.
Теперь перейдем к компьютерам учащихся и установим программу так, как показано на анимации ниже. Важно при установке в разделе компоненты не отмечать галочкой Veyon Master.
После установки программы откроем Veyon Конфигуратор и изменим настройки на следующие.
Главная:
В разделе Бэкэнд ставим: Встроенное (компьютеры и классы в локальных настройках)
В разделе Аутентификация указываем Метод как: Аутентификация с помощью ключа доступа.
Сервис:
При желании можно установить галочку Скрыть иконку в трее. Тогда в системном трее не будет отображаться значок Veyon.
В VNC — сервер Плагин: Встроенный сервер VNC (UltraVNC)
Контроль доступа:
Группы пользователей: По умолчанию (группы пользователей системы)
В разделе Ключи аутентификации необходимо нажать кнопку импорт ключа и загрузить подготовленный нами публичный ключ, сгенерированный на компьютере преподавателя.
После всех настроек необходимо нажать кнопку Применить, чтобы перезапустить Veyon.
Нет необходимости проделывать одни и те же настройки на всех ученических компьютерах. С помощью команды Файл — Сохранить параметры в файл можно сохранить настроенную конфигурацию и перенести ее на другую рабочую станцию. На ней нужно будет зайти в меню Файл — Загрузить настройки из файла и выбрать файл с настройками сохранненый ранее.
Теперь можно проверить подключение и работу программы. Открываем Veyon Master на компьютере преподавателя.
Левая нижняя кнопка Компьютерные классы открывает боковую панель в которой отображаются заданные классы с компьютерами. Галочками можно выбрать какие из компьютеров будут отображаться в главном окне, а какие будут скрыты.
Кнопка Скриншоты откатывает боковую панель с сохраненными скриншотами с удаленных рабочих станций. Чтобы сделать скриншот достаточно вызвать правой кнопкой контекстное меню удаленного компьютера и выбрать соответствующий пункт. Или в режиме удаленного просмотра нажать кнопку скриншота в верхнем меню.
Правее расположена кнопка, которая скрывает те компьютеры, которые не подключены или находятся не в сети. Это удобно когда у вас большое количество компьютеров, но в данный момент работает лишь часть.
Далее идет ползунок изменения масштаба превью удаленных компьютеров и кнопки автоматического масштабирования, а так же расположения этих самых превью.