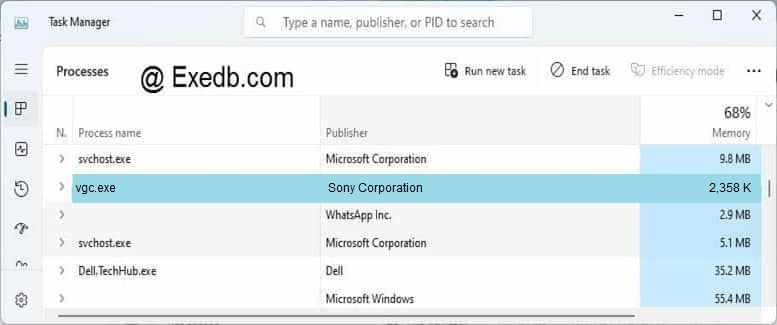Windows 7 Enterprise Windows 7 Home Basic Windows 7 Home Premium Windows 7 Professional Windows 7 Starter Windows 7 Ultimate Еще…Меньше
Проблема
При попытке установить, обновить или запустить программу или файл появляется следующее сообщение об ошибке:
Ошибка: «Windows не удается получить доступ к указанному устройству, пути или файлу. Возможно, у вас нет нужных разрешений для доступа к этому объекту.»
Решение
Для решения этой проблемы выполните действия, описанные ниже, начиная со способа 1. Если этот способ не поможет, переходите к следующему способу.
Способ 1. Проверьте разрешения на доступ к файлу и папке
Примечание. Необходимо обладать правами администратора или быть членом группы «Администраторы домена», если компьютер входит в домен.
Разрешения — это правила, связанные с файлами, которые определяют, может ли пользователь получать доступ к файлу и какие действия с ним он может выполнять. Чтобы проверить разрешение на файл или папку, выполните указанные ниже действия.
-
Щелкните файл или папку правой кнопкой мыши и выберите пункт Свойства.
-
Перейдите на вкладку Безопасность.
-
В разделе Группы или пользователи выберите свое имя, чтобы просмотреть имеющиеся разрешения. (Снимок экрана для этого этапа приведен ниже.)
-
Нажмите кнопку Изменить, установите флажки для нужных разрешений и нажмите кнопку ОК. (Снимок экрана для этого этапа приведен ниже.)
Дополнительные сведения о разрешениях см. в статье Что такое разрешения?.
Способ 2. Проверьте расположение файла
Данная ошибка может возникать, если ярлык или установленная программа пытаются получить доступ к расположению, недоступному в настоящее время (например, к сетевой папке или съемному диску). Проверьте путь к файлу, к которому Windows не может получить доступ, и убедитесь, что расположение доступно. (Снимок экрана для этого этапа приведен ниже.)
Способ 3. Убедитесь, что файл не был перемещен или удален
Данная ошибка может возникнуть также в случае, если файл был перемещен или удален. Перейдите в папку, содержащую необходимый файл, и убедитесь, что он находится там.
Способ 4. Создайте ярлык повторно, чтобы проверить наличие повреждений
Данная ошибка может возникать также в случае, если ярлык или файл другого типа был поврежден. Проверить ярлыки на наличие повреждений можно посредством повторного создания ярлыка. Для этого перейдите к разделу Создание или удаление ярлыка.
Если повреждено приложение или файл другого типа, для решения проблемы может потребоваться восстановить приложение.
Способ 5. Разблокируйте файл
В некоторых случаях Windows может блокировать файл. Просмотрите свойства файла — они могут содержать следующее примечание: Этот файл получен с другого компьютера и, возможно, был заблокирован с целью защиты компьютера. Чтобы проверить это и при необходимости разблокировать файл, сделайте следующее.
-
Щелкните заблокированный файл правой кнопкой мыши и выберите пункт Свойства.
-
На вкладке Общие нажмите кнопку Разблокировать, если она доступна.
Способ 6. Проверьте, не блокирует ли файл антивирусное программное обеспечение
Чтобы проверить, не блокирует ли файл ваша антивирусная программа, временно отключите ее и попытайтесь открыть файл. Если потребовалось временно отключить антивирусное программное обеспечение, включите его сразу же после выполнения необходимого действия. Если во время данного отключения компьютер подключен к Интернету, он уязвим для атак.
Важно! Отключение антивирусного программного обеспечения или изменение его настроек может сделать ваш компьютер уязвимым для вирусов, мошенничества и других вредоносных действий. Корпорация Майкрософт не рекомендует отключать антивирусное программное обеспечение или изменять его настройки. Если потребовалось временно отключить антивирусное программное обеспечение, включите его сразу же после выполнения необходимого действия. Применяя этот метод обхода проблемы, вы действуете на собственный риск. Сведения о временном отключении антивирусного программного обеспечения см. в статье Отключение антивирусного программного обеспечения.
Причина
Подобная проблема может возникать при выполнении на компьютере любого из следующих условий.
-
Нет разрешения на доступ к файлу или его расположению.
-
Файл находится в недоступном в настоящее время расположении, например в сетевой папке или на внешнем диске, не подключенном к компьютеру в настоящий момент.
-
Файл был перемещен или удален.
-
Файл или ярлык поврежден.
-
Windows может блокировать файл.
-
Антивирусное программное обеспечение может блокировать файл.
Дополнительная информация
Дополнительные сведения об ошибках при доступе к файлами или папкам в Windows см. в статье «Отказано в доступе» и другие ошибки при попытке доступа к файлам и папкам Windows или при работе с ними.
Нужна дополнительная помощь?
При запуске программ или игр через исполняемый «.exe» файл пользователь может столкнуться с ошибкой, что «Windows не удается получить доступ к указанному устройству, пути или файлу. Возможно у вас нет нужных разрешений для доступа к этому объекту». Также ошибка встречается, когда пытаемся открыть папку или файл на самом ПК или на USB флешки, хотя до этого все запускалось и открывалось нормально и без ошибок.
В большинстве случаев, виновником данной ошибки является права на папку их под учетной записи с низшими привилегиями. Если при попытке открыть папку или файл, то скорее всего указан неверный путь до объекта, в частности это касается, если папка находиться в сети на другом ПК. Также, если в сообщении указаны системные файлы как csrss.exe, explorer.exe, svchost.exe, rundll.exe, sys.exe, regsvr.exe, taskmgr.exe или spoolsv32.exe, то системные файлы повреждены резким отключения питания или вирусом.
Разберем, что делать и как исправить ошибку, когда «Windows не удается получить доступ к указанному устройству, пути или файлу. Возможно у вас нет нужных разрешений для доступа к этому объекту» при запуске программ, игр или при попытке открыть и получить доступ к папке или файлу.
1. Разблокировать файл
Если файл был скачен из интернета или находиться на флешке, то нажмите по нему правой кнопкой мыши и выберите «Свойства«. Далее перейдите во вкладку «Общие» и установите галочку на разблокировать, после чего нажмите применить.
2. Запуск от имени админа
Если вы запускаете игру или программу, то нажмите по ней правой кнопкой мыши и выберите «Запуск от имени администратора». Если не помогло, то установите её от имени администратора, но до этого, нужно удалить установленную.
3. Поврежденный ярлык
Перейдите в свойства ярлыка и в графе «Объект» скопируйте указанный путь, но без последнего подкаталога. В моем примере это E:Wargaming.netGameCenter. Далее откройте проводник (Этот компьютер) и вставьте скопированный путь в адресную строку. Далее вы должны найти последний подкаталог, который мы не копировали. В моем примере это wgc.exe. Запустите файл и проверьте, если доступ. Также, можно применить пункты 1 и 2 для запуска и разблокировки.
4. Изменить разрешение прав
В большинстве случаев ошибка, когда Windows не может получить доступ к указанному устройству, пути или файлу возникает из учетной записи, которая не имеет надлежащих прав к этой папки. Чтобы проверить и изменить права проделайте следующее:
- Нажмите правой кнопкой мыши по «.exe» файлу в каталоге, а не ярлыку на рабочем столе, и выберите «Свойства».
- Перейдите во вкладку «Безопасность» и нажмите на кнопку «Изменить».
- В группах и пользователи нажимайте по каждому по очереди и посмотрите нет ли запретов.
- Если вы обнаружите, что имеются галочку в столбце запретить, то снимите их и нажмите применить.
Если вы не можете получить доступ к папке или файлу, то нужно проверить целиком папку на разрешения прав аналогичным выше способом.
Важно:
1. Если у вас не отображается имя вашей учетной записи в графе «Группы и пользователи», то нажмите «Добавить«. В новом окне напишите своё имя и «Проверить имена», после чего нажмите применить. Далее проверьте запреты прав для своей новой учетной записи как на рисунке выше.
2. Если при проверки имени выдается ошибка, что имя не найдено, или вы просто не помните правильное имя, то нажмите на «Дополнительно» (выше рисунок, кнопка слева снизу), и в новом окне нажмите на «Поиск». Ниже в списке, вы визуально можете определить имя учетной записи, после чего выделите его и нажмите OK.
5. Вирус
Если антивирус находит угрозу в системном файле, то он его удалит, что приведет к ошибке доступа системы к файлам по их путям. В этом случае, воспользуйтесь именно сканером как DrWeb или Zemana, и проверьте систему на угрозы.
Вы также можете запустить в автономном режиме встроенный антивирус защитник Windows 10 перейдя в его параметры и выбрав «Защита от вирусов и угроз» > «Параметры сканирования» > «Проверка автономным модулем Microsoft Defender». Далее компьютер или ноутбук будет перезагружен, после чего начнется сканирования системы.
6. Восстановление системных файлов
Если вирусы были обнаружены, то большая вероятность, что системные файлы повреждены и отсутствуют. Чтобы их попытаться восстановить запустите командную строку от имени администратора и введите ниже две команды по очереди:
sfc /scannowDISM /ONLINE /CLEANUP-IMAGE /RESTOREHEALTH
7. Антивирус
Защитник Windows или сторонний антивирусный продукт могут блокировать запуск программы, игры или доступ к папке, файлу. Особенно это касается того момента, когда пользователь скачивает торрент файлы и пытается запустить или открыть их. Блокировка может быть как ложная, так и на угрозу. В этом случае, вы должны принять на себя ответственность и сделать выбор опираясь на здравый смысл, так как запуск зловредной программы может принести колоссальный ущерб вашим данным.
Момент 1. Зайдите в карантин антивируса (журнал защиты в защитнике Windows) и посмотрите, есть ли там угроза запускаемого файла, если есть, то восстановите файл из карантина и добавьте его в исключение антивируса.
Момент 2. Отключите временно антивирус и проверьте, удается ли Windows получить доступ к устройству, папке или файлу. Вы также можете удалить сторонний антивирус полностью, так как встроенный брандмауэр в этот антивирус, может продолжать работать даже при отключенном режиме.
8. Правка реестра на доступ
Перед выполнением данного способа рекомендую создать точку восстановления системы.
Шаг 1. Нажмите Win+R и введите regedit, чтобы открыть редактор реестра. В реестре перейдите по пути:
HKEY_LOCAL_MACHINESOFTWAREPoliciesMicrosoftWindows- Далее вручную перейдите в левом столбце по папкам «safer» > «codeidentifiers».
- Выделите конечную папку codeidentifiers и справа посмотрите есть ли параметр DefaultLevel.
- Если есть, то нажмите по нему два раза и задайте 40000, после чего перезагрузите ПК и проверьте ошибку.
Если способ не сработал, то удалите целиком в левом столбце папку codeidentifiers нажав по ней правой кнопкой мыши, и перезагрузите еще раз систему.
Шаг 2. В реестре перейдите по двумя путям по очереди:
- HKEY_LOCAL_MACHINESOFTWAREPoliciesMicrosoftWindows
- HKEY_CURRENT_USERSOFTWAREPoliciesMicrosoftWindows
И если в левом столбце окажется папка RemovableStorageDevices, то удалите её нажав по ней правой кнопкой мыши, после чего перезагрузите ПК.
Смотрите еще:
- Исключение нарушение прав доступа в Windows 10
- Панель Nvidia: Доступ запрещен. Не удалось применить настройки к системе
- Как Разрешить Заблокировать приложение в Брандмауэре Windows 10
- Как изменить владельца файла или папки в Windows 10
- 0x800701b1: Указано несуществующее устройство
[ Telegram | Поддержать ]

В этой инструкции подробно о том, как исправить ошибку «Windows не удается получить доступ к указанному устройству, пути или файлу» и о том, чем она может быть вызвана.
- Разрешения на выполнение в свойствах файла
- Windows не удается получить доступ к указанному устройству, пути или файлу при запуске программ с флешки и других USB-накопителей
- Локальные политики безопасности, Software Restriction Policies как причина ошибки
- Блокировка файлов антивирусными программами
- Дополнительная информация
Проверка разрешений в свойствах исполняемого файла и блокировки файла
Первое, что следует проверить при возникновении ошибки «Windows не удается получить доступ к указанному устройству, пути или файлу» — актуальные разрешения на выполнение этого .exe файла. Для этого выполните следующие шаги:
- Откройте свойства .exe файла, который вы пробуете запустить (не свойства ярлыка, а именно исполняемого файла .exe), для этого нажмите по нему правой кнопкой мыши и выберите нужный пункт меню.
- Перейдите на вкладку «Безопасность» (если таковая отсутствует, возможно, файл находится на томе FAT32 и этот раздел инструкции не подходит для вашего случая).
- Выбирая пользователей в списке «Группы и пользователи» проверьте, включен ли запрет на чтение и выполнения для Администраторов или конкретно для вашего пользователя.
- Если такой запрет присутствует, нажмите кнопку «Изменить», а в следующем окне либо снимите отметку «Запретить», либо установите отметку «Разрешить» для нужных пользователей и групп.
Если файл был загружен из Интернета, на всякий случай зайдите также на вкладку «Общие» в свойствах .exe файла и посмотрите, нет ли там сообщения «Этот файл получен с другого компьютера и, возможно, был заблокирован с целью защиты компьютера».
При наличии такого уведомления, разблокируйте его, установив соответствующую отметку и применив настройки.
По завершении изменений, примените настройки и попробуйте снова запустить файл, который ранее не запускался для проверки, была ли решена проблема.
Ошибка «Windows не удается получить доступ к указанному устройству, пути или файлу» при запуске .exe с флешки или другого USB-накопителя
Если все программы, за исключением тех, что расположены на флешке, карте памяти или внешнем жестком диске исправно запускаются, причиной могут служить политики доступа к съемным запоминающим устройствам.
Решением в данном случае будет следующий путь:
- Если на вашем компьютере установлена Windows 10, 8.1 или Windows 7 версий Профессиональная, Корпоративная или максимальная, нажмите клавиши Win+R, введите gpedit.msc и нажмите Enter. Для домашней редакции Windows перейдите к шагу 5.
- Откроется редактор локальной групповой политики, в нем перейдите к разделу «Конфигурация компьютера» — «Административные шаблоны» — «Система» — «Доступ к съемным запоминающим устройствам». Обратите внимание на значение политик «Съемные диски: Запретить выполнение» и других политик, связанных со съемными дисками.
- Если среди них есть включенные, дважды нажмите по таким политикам и задайте «Не задано» или «Отключена», примените настройки.
- Повторите то же самое для аналогичного подраздела в «Конфигурация пользователя» и перейдите к шагу 9.
- Если на вашем компьютере установлена домашняя редакция Windows, нажмите клавиши Win+R на клавиатуре, введите regedit и нажмите Enter.
- В открывшемся редакторе реестра перейдите к разделу
HKEY_LOCAL_MACHINESOFTWAREPoliciesMicrosoftWindows
- Если внутри него располагается подраздел RemovableStorageDevices, удалите его.
- Проверьте наличие аналогичного подраздела в HKEY_CURRENT_USER, удалите его в случае, если он присутствует.
- Обычно настройки вступают в силу сразу, однако USB накопитель потребуется отключить и подключить заново.
Политики ограниченного использования программ (SRP) и политики безопасности
Редко, но случается, что причиной рассматриваемой ошибки являются настроенные политики ограниченного использования программ либо локальные политики безопасности.
Проверить наличие политики ограниченного использования программ можно с помощью редактора реестра (случается, что когда они установлены сторонним ПО, в редакторе локальной групповой политики они не отображаются):
- Нажмите клавиши Win+R на клавиатуре, введите regedit и нажмите Enter.
- Перейдите к разделу реестра
HKEY_LOCAL_MACHINESOFTWAREPoliciesMicrosoftWindows
- Посмотрите, присутствует ли в нем подраздел safercodeidentifiers. Если да — политики SRP включены и у вас есть два основных варианта действий.
- Более щадящий (особенно если речь идет не о вашем личном компьютере) — изменить значение параметра DefaultLevel в правой части редактора реестра на 40000, применить настройки и перезагрузить компьютер.
- Целиком удалить подраздел codeidentifiers в safer и перезагрузить компьютер.
Аналогичную ошибку могут вызывать и настроенные политики безопасности (посмотреть можно в secpol.msc — Локальная политика — Параметры безопасности. В частности, когда речь идет о пользователе в домене, причиной может быть включенный параметр «Контроль учетных записей: режим одобрения администратором для встроенной учетной записи администратора».
Блокировка запуска файлов антивирусными программами
Антивирусы могут помещать подозрительные файлы (особенно если речь идет об играх из нелицензионных источниках, утилитах из интернета) в карантин и блокировать их запуск, используя техники, которые вызывают появление того же сообщения «Windows не удается получить доступ к указанному устройству, пути или файлу. Возможно, у вас нет нужных разрешений для доступа к этому объекту».
Проверьте журнал вашего антивируса или другого ПО безопасности, не находится ли запускаемый файл в списке найденных угроз. Также можно попробовать просто временно отключить антивирус, если вы уверены, что файл в порядке (но рекомендую сначала проверить его на VirusTotal).
Дополнительная информация
В завершение — несколько дополнительных моментов, которые следует учесть, если вы столкнулись с ошибкой из этой статьи в Windows 10, 8.1 или Windows 7:
- Причиной могут оказаться сторонние средства родительского контроля или блокировки запуска программ (см. Как заблокировать запуск программ в Windows).
- Если вы используете встроенную учетную запись с именем «Администратор», попробуйте создать нового пользователя с не зарезервированным именем и дать ему права администратора, а затем проверить, сохраняется ли проблема при входе под этим пользователем (см. Как создать пользователя Windows 10).
- В случае, если проблема появилась внезапно, а еще недавно этот же файл запускался, попробуйте использовать точки восстановления Windows. Даже если они не запускаются с той же ошибкой, вы можете использовать их с загрузочной флешки с Windows: загрузитесь с неё и на втором экране внизу слева выберите «Восстановление системы».
- Если программа запускается с ярлыка, откройте его свойства и посмотрите, доступен ли путь, на который ссылается поле «Объект».
- При расположении .exe файла на сетевом диске, убедитесь, что он доступен с вашего компьютера.

Ошибка «Windows не удается получить доступ к указанному устройству, пути или файлу. Возможно, у вас нет нужных разрешений для доступа к этому объекту» может возникать при запуске программ (файлов .exe) При этом на компьютере у вас права администратора.
Проверяем разрешения в свойствах исполняемого файла и возможную блокировку файла

Первое, что следует проверить при возникновении ошибки «Windows не удается получить доступ к указанному устройству, пути или файлу» — актуальные разрешения на выполнение этого .exe файла.
Для этого выполните следующие шаги:
- Откройте свойства .exe файла, который вы пробуете запустить (не свойства ярлыка, а именно исполняемого файла .exe), для этого нажмите по нему правой кнопкой мыши и выберите нужный пункт меню.
- Перейдите на вкладку «Безопасность». Если вкладка отсутствует, возможно, файл находится на томе с файловой системой FAT32 и этот раздел инструкции вам не подходит.
- Выбирая пользователей в списке «Группы и пользователи» проверьте, включен ли запрет на чтение и выполнения для Администраторов или конкретно для вашего пользователя.
- Если такой запрет присутствует, нажмите кнопку «Изменить», а в следующем окне либо снимите отметку «Запретить», либо установите отметку «Разрешить» для нужных пользователей и групп.
Если файл был загружен из Интернета, на всякий случай зайдите также на вкладку «Общие» в свойствах .exe файла и посмотрите, нет ли там сообщения «Этот файл получен с другого компьютера и, возможно, был заблокирован с целью защиты компьютера».
При наличии такого уведомления, разблокируйте его, установив соответствующую отметку и применив настройки.

По завершении изменений, примените настройки и попробуйте снова запустить файл, который ранее не запускался для проверки, была ли решена проблема.
Ошибка «Windows не удается получить доступ к указанному устройству, пути или файлу» при запуске .exe с флешки или другого USB-накопителя
Если все программы, за исключением тех, что расположены на флешке, карте памяти или внешнем жестком диске исправно запускаются, причиной могут служить политики доступа к съемным запоминающим устройствам.
Решением в данном случае будет следующий путь:
- Если на вашем компьютере установлена Windows 10, 8.1 или Windows 7 версий Профессиональная, Корпоративная или максимальная, нажмите клавиши Win+R, введите gpedit.msc и нажмите Enter.
- Для домашней редакции Windows перейдите к шагу 5.
- Откроется редактор локальной групповой политики, в нем перейдите к разделу «Конфигурация компьютера» — «Административные шаблоны» — «Система» — «Доступ к съемным запоминающим устройствам». Обратите внимание на значение политик «Съемные диски: Запретить выполнение» и других политик, связанных со съемными дисками.
- Если среди них есть включенные, дважды нажмите по таким политикам и задайте «Не задано» или «Отключена», примените настройки.
- Повторите то же самое для аналогичного подраздела в «Конфигурация пользователя» и перейдите к шагу 9.
- Если на вашем компьютере установлена домашняя редакция Windows, нажмите клавиши Win+R на клавиатуре, введите regedit и нажмите Enter.
- В открывшемся редакторе реестра перейдите к разделу
HKEY_LOCAL_MACHINESOFTWAREPoliciesMicrosoftWindows
- Если внутри него располагается подраздел RemovableStorageDevices, удалите его.
- Проверьте наличие аналогичного подраздела в HKEY_CURRENT_USER, удалите его в случае, если он присутствует.
- Обычно настройки вступают в силу сразу, однако USB накопитель потребуется отключить и подключить заново.
Политики ограниченного использования программ (SRP) и политики безопасности
Редко, но случается, что причиной рассматриваемой ошибки являются настроенные политики ограниченного использования программ либо локальные политики безопасности.
Проверить наличие политики ограниченного использования программ можно с помощью редактора реестра (случается, что когда они установлены сторонним ПО, в редакторе локальной групповой политики они не отображаются):
- Нажмите клавиши Win+R на клавиатуре, введите regedit и нажмите Enter.
- Перейдите к разделу реестра
HKEY_LOCAL_MACHINESOFTWAREPoliciesMicrosoftWindows
- Посмотрите, присутствует ли в нем подраздел safercodeidentifiers. Если да — политики SRP включены и у вас есть два основных варианта действий.
- Более щадящий (особенно если речь идет не о вашем личном компьютере) — изменить значение параметра DefaultLevel в правой части редактора реестра на 40000, применить настройки и перезагрузить компьютер.
- Целиком удалить подраздел codeidentifiers в safer и перезагрузить компьютер.
Аналогичную ошибку могут вызывать и настроенные политики безопасности (посмотреть можно в secpol.msc — Локальная политика — Параметры безопасности.
В частности, когда речь идет о пользователе в домене, причиной может быть включенный параметр «Контроль учетных записей: режим одобрения администратором для встроенной учетной записи администратора».
Блокировка запуска файлов возможна из-за антивирусных программ
Антивирусы могут помещать подозрительные файлы, особенно если речь идет об играх из сомнительных источников, в карантин и блокировать их запуск.
Таким образом появляется сообщение «Windows не удается получить доступ к указанному устройству, пути или файлу. Возможно, у вас нет нужных разрешений для доступа к этому объекту».
Проверьте лог-файл (журнал) вашего антивируса или другого ПО безопасности, не находится ли запускаемый файл в списке найденных угроз.
Также можно попробовать просто временно отключить антивирус, если вы уверены, что файл — не заражен вирусом. Рекомендуется проверить его на VirusTotal.
Если вы столкнулись с ошибкой из этой статьи в Windows 10, 8.1 или Windows 7
- Причиной могут оказаться сторонние средства родительского контроля или блокировки запуска программ.
- Если вы используете встроенную учетную запись с именем «Администратор», попробуйте создать нового пользователя с не зарезервированным именем и дать ему права администратора, а затем проверить, сохраняется ли проблема при входе под этим пользователем.
- В случае, если проблема появилась внезапно, а еще недавно этот же файл запускался, попробуйте использовать точки восстановления Windows. Даже если они не запускаются с той же ошибкой, вы можете использовать их с загрузочной флешки с Windows: загрузитесь с неё и на втором экране внизу слева выберите «Восстановление системы».
- Если программа запускается с ярлыка, откройте его свойства и посмотрите, доступен ли путь, на который ссылается поле «Объект».
- При расположении .exe файла на сетевом диске, убедитесь, что он доступен с вашего компьютера.
Главная » Уроки и статьи » Windows
При попытке открыть файл в формате «.exe» пользователь может увидеть сообщение, в котором написано, что у него нет доступа. Подобное происходит даже в тех случаях, когда человек, казалось бы, является администратором и использует исключительно соответствующую учетную запись. Здесь будет рассмотрено, как исправить ошибку «Не удается получить доступ к указанному устройству, пути или файлу» в Windows 10.
Причины возникновения ошибки
Проблема возникает как у файлов, скаченных с каких-либо ресурсов, так и у созданных самостоятельно. Чаще всего подобное обосновано отсутствием разрешения. Последнее, в свою очередь может осуществляться в целях безопасности. Под словом «разрешение» подразумевается главным образом ограничение для самого ярлыка.
Заметно реже пользователь может столкнуться с тем, что какая-либо папка, указанная в пути файла, недоступна. Также с подобной ошибкой часто встречаются люди, использующие USB-накопители (например, флешки). В данном случае ограничение тоже устанавливается ради повышения уровня безопасности. Разумеется, его можно снять.
Как избавиться от проблемы
Если файл, расположенный на компьютере, вызывает подобную ошибку – нужно в первую очередь проверить разрешения и, если это необходимо, изменить их. Осуществляется данная процедура очень просто:
- Нажмите ПКМ по ярлыку, а затем в контекстном меню выберите самый последний пункт, т. е. «Свойства».
- Далее перейдите во вкладку «Безопасность», как показано на скриншоте ниже:
- В нижней части окна расположены все разрешения, а в верхней – перечень пользователей и групп. Выберите своего пользователя и посмотрите, где располагаются галочки.
- Если у вас есть запрет на пункты, связанные с чтением – это нужно изменить. Для этого нажмите по одноименной кнопке. Затем появится новое окно. Выглядит оно вот так:
- Чтобы избавиться от запрета, достаточно убрать галочку. Также можно поставить ее в колонке «Разрешить» (эффект одинаковый).
Важно учитывать, что иногда указанного раздела в свойствах может не быть. Возникает это только в том случае, если файл находится на томе, который имеет файловую систему FAT32. В таком случае данный метод решения не подходит.
Также нужно отметить, что, если файл скачивался из интернета, то вам лучше совершить пару дополнительных действий:
- Откройте все те же «Свойства», а именно первую вкладку.
- Убедитесь, что у вас нет пункта «Осторожно» (увидеть его можно на изображении ниже). Если таковой присутствует – поставьте галочку, чтобы разблокировать файл.
Если вы запускаете ярлык со съемного накопителя
В данном случае, вероятно, проблема связана со специальной политикой. Последнюю можно отключить двумя способами: первый – использовать утилиту, предназначенную для работы с политиками; второй – изменить соответствующие параметры в редакторе реестра. Если у вас домашняя редакция ОС (можно узнать в параметрах в разделе «О системе»), то вам придется прибегнуть к второму варианту, т. к. указанная утилита вам будет недоступна. Во всех остальных случаях рекомендуется прибегать к первому методу: он более простой и менее затратный по времени.
Итак, следует начать с первого способа:
- Нужно открыть редактор. Для этого одновременно зажмите клавиши Win и R. Появится окно, в котором будет доступна одна строка. Введите в нее «gpedit.msc» (без кавычек) и нажмите на Enter.
- Требуется перейти к подразделу, отвечающему за доступ к съемным накопителям (путь можно увидеть на скриншоте).
- Обратите внимание на правую часть окна: в нем расположен перечень политик. В нашем случае следует рассмотреть пункты, которые связаны со съемными дисками. Справа от названия политики будет указано, активированы она или нет. По умолчанию должно стоять «Не задана». Если где-то есть «Включена» – измените данную политику. Для этого дважды кликните по ней ЛКМ.
- В открывшемся окне в правом верхнем углу можно деактивировать политику. После окончания процедуры не забудьте нажать на кнопку «OK», чтобы сохранить настройки.
- Аналогичные пункты присутствуют и в конфигурации пользователя. Перейдите по тому же пути и проверьте политики, расположенные там.
Если данный метод вам не подходит, сделайте следующее:
- Необходимо попасть в редактор реестра. Его можно быстро найти, используя поиск на панели задач. Также вы можете написать команду «regedit» в окно «Выполнить» (как его открыть, указывалось в предыдущем способе).
- Нужно перейти по адресу, обведенному на изображении красным:
- Если в разделе «Windows» присутствует подраздел с названием «RemovableStorageDevices», то его требуется удалить. Для этого кликните по нему ПКМ и выберите соответствующий пункт в меню.
- Как и в предыдущем способе, аналогичный подраздел может присутствовать в немного ином расположении, а именно в HKEY_CURRENT_USER (последующий путь такой же). Проверьте данное расположение и удалите проблемный подраздел, если он есть.
- По окончанию процедуры рекомендуется заново подключить накопитель. В противном случае ошибка все равно будет появляться. Перезагрузка ПК обычно не требуется.
Дополнительные методы
Есть и другие политики, которые могут оказывать подобное влияние (правда, случается такое редко). Такие политики заточены под ограничение использования приложений. Иногда они появляются из-за установки сторонних программ. По этой причине для их отключения рекомендуется использовать именно реестр: в специальном редакторе они могут попросту не отображаться.
Процедура в целом очень схожа со способом, указанным в предыдущем разделе статьи. Суть в том, что нужно либо удалить, либо изменить подраздел, отвечающий за данные политики. Этот метод решения проблемы можно разделить на несколько этапов:
- Выполните первый и второй шаги из прошлой инструкции.
- Оказавшись в нужном разделе, поищете в списке подраздел с названием «safer», а в нем «codeidentifiers».
- Если они присутствуют, то вы можете просто удалить второй подраздел без вреда для своего компьютера. Для этого кликните по данному пункту ПКМ и выберите «Удалить». Если же данный вариант вас не устраивает – измените параметр, выделенный на скриншоте голубым. Чтобы это сделать, нужно дважды нажать по нему ЛКМ. В единственной доступной строке поставьте значение 40000.
Еще подобное воздействие оказывают некоторые политики безопасности. Их можно проверить в специальной утилите, которую можно открыть, написав к окно «Выполнить» команду «secpol.msc».
Перейдите к параметрам безопасности и найдите следующую политику:
Если она активирована – выключите ее, дважды нажав ЛКМ и выбрав соответствующий пункт в свойствах.
Что делать, если ничего не помогает
Рекомендуется обратить внимание на свой антивирус: подобные программы тоже могут вызывать ошибку «Windows не удается получить доступ к указанному устройству, пути или файлу». Возникает это в том случае, если антивирус принял файл за возможную угрозу и заблокировал его. Это также означает, что вы сможете найти последний в списке потенциально опасных. Чтобы избавиться от проблемы, нужно либо отключить защитное ПО, либо добавить файл в исключения.
Если ничего не помогает, то довольно простым и при этом крайне эффективным методом станет использование точек восстановления. Разумеется, к такому способу можно прибегнуть только в том случае, если у вас есть точка, созданная до возникновения проблемы.
Пользователям, использующим встроенный аккаунт администратора, может помочь создание новой учетной записи. Следует выдать ей права, а затем проверить, появляется ли вновь ошибка: в некоторых случаях подобное помогает.
Также обратите внимание на то, что есть специальные утилиты, позволяющие блокировать запуск приложений (например, те, что связаны с родительским контролем).
Подводя итоги, данная ошибка в большинстве случаев возникает из-за политик безопасности и неправильной настройки разрешений. Снять ограничения обычно несложно: нужно лишь отключить соответствующие политики и вручную активировать разрешения. Если указанные методы не помогают, то хорошим вариантом станет применение точек восстановления.
Понравилось? Поделись с друзьями!
Дата: 16.04.2022
Автор/Переводчик: Wolf
Содержание
- 3 простых шага по исправлению ошибок VGC.EXE
- 1- Очистите мусорные файлы, чтобы исправить vgc.exe, которое перестало работать из-за ошибки.
- 2- Очистите реестр, чтобы исправить vgc.exe, которое перестало работать из-за ошибки.
- 3- Настройка Windows для исправления критических ошибок vgc.exe:
- Как вы поступите с файлом vgc.exe?
- Некоторые сообщения об ошибках, которые вы можете получить в связи с vgc.exe файлом
- VGC.EXE
- процессов:
- Что такое вгц в компьютере
- Смотреть что такое «VGC» в других словарях:
- Что такое VGC Valorant?
- Что такое VGC в Valorant?
- Как исправить некорректную работу VGC?
- Как исправить античит Valorant?
- Исправлен ли Valorant Vanguard?
- Как удалить Valorant?
- Почему мой Riot Vanguard не работает?
- Как исправить некорректную ошибку?
- Как исправить ошибку Valorant 1?
- Как перезапустить клиент Valorant?
- Безопасен ли античит Valorant?
- Почему мой Валорант не работает?
- Как исправить ошибку Valorant 29?
- Вам нужен авангард для Valorant?
- Бунт исправил античит Valorant?
- Бунт исправил Авангард?
- Графическое ядро в процессоре: что это такое и зачем оно в компьютере?
- GPU в компьютере — что это такое?
- Графическое ядро в процессоре
- Для чего нужно такое «объединение»?
- Недостатки встроенного ГП в компьютере
- Заключение
- Окончательный переход с лончера на Wargaming.net Game Center
3 простых шага по исправлению ошибок VGC.EXE
В вашей системе запущено много процессов, которые потребляют ресурсы процессора и памяти. Некоторые из этих процессов, кажется, являются вредоносными файлами, атакующими ваш компьютер.
Чтобы исправить критические ошибки vgc.exe,скачайте программу Asmwsoft PC Optimizer и установите ее на своем компьютере
1- Очистите мусорные файлы, чтобы исправить vgc.exe, которое перестало работать из-за ошибки.
2- Очистите реестр, чтобы исправить vgc.exe, которое перестало работать из-за ошибки.
3- Настройка Windows для исправления критических ошибок vgc.exe:
Всего голосов ( 181 ), 115 говорят, что не будут удалять, а 66 говорят, что удалят его с компьютера.
Как вы поступите с файлом vgc.exe?
Некоторые сообщения об ошибках, которые вы можете получить в связи с vgc.exe файлом
(vgc.exe) столкнулся с проблемой и должен быть закрыт. Просим прощения за неудобство.
(vgc.exe) перестал работать.
vgc.exe. Эта программа не отвечает.
(vgc.exe) — Ошибка приложения: the instruction at 0xXXXXXX referenced memory error, the memory could not be read. Нажмитие OK, чтобы завершить программу.
(vgc.exe) не является ошибкой действительного windows-приложения.
(vgc.exe) отсутствует или не обнаружен.
VGC.EXE
Проверьте процессы, запущенные на вашем ПК, используя базу данных онлайн-безопасности. Можно использовать любой тип сканирования для проверки вашего ПК на вирусы, трояны, шпионские и другие вредоносные программы.
процессов:
Cookies help us deliver our services. By using our services, you agree to our use of cookies.
Источник
Что такое вгц в компьютере
Смотреть что такое «VGC» в других словарях:
VGC — steht für: Verkehrsgesellschaft Bäderkreis Calw, ein Verkehrsverbund in Baden Württemberg. Verkehrsgemeinschaft Coburg, eine Verkehrsgemeinschaft in Bayern. Diese Seite ist eine Begriffsklärung zur Unterscheidung mehrerer mit … Deutsch Wikipedia
vgc — (very good condition) extremely good condition … English contemporary dictionary
VGC — Commission communautaire flamande La Commission communautaire flamande ou COCON (en néerlandais Vlaamse Gemeenschapscommissie ou VGC) est, dans le système fédéral belge, l’organe compétent pour les institutions monocommunautaires néerlandophones… … Wikipédia en Français
VGC — Very Good Condition (Medical » Hospitals) Very Good Condition (Business » General) * Vented Gap Cooling (Academic & Science » Electronics) * Video Graphics Controller (Computing » General) * Virtual Genome Center (Medical » Human Genome) * Voice… … Abbreviations dictionary
VGC — Video Graphics Controller … Acronyms
VGC — abr. Vicario General Castrense … Diccionario de Abreviaturas de la Lengua Española
VGC — Video Graphics Controller … Acronyms von A bis Z
vgc — abbreviation very good condition … English new terms dictionary
VGC — abbr. Vista Grande Church … Dictionary of abbreviations
VGC — comp. abbr. Video Graphics Controller … United dictionary of abbreviations and acronyms
Источник
Что такое VGC Valorant?
Что такое VGC в Valorant?
Valorant, первоначально под кодовым названием Project A, представляет собой тактический шутер от первого лица с персонажами от Riot Games, разработчика League of Legends.
Как исправить некорректную работу VGC?
Перейдите в строку поиска, введите: услуги. Затем найдите что-то под названием VGC, щелкните его правой кнопкой мыши, свойства, затем включите его в автоматический режим, примените, перезапустите компьютер, и он должен работать.
Как исправить античит Valorant?
Метод 1: переустановите Riot Vanguard, чтобы исправить проблему с античитом Valorant
Исправлен ли Valorant Vanguard?
Теперь у Valorant неизбежно изменится их противоречивая античит-система. Vanguard раньше отключал все драйверы из-за своего продвинутого и немного осторожного отладчика ядра. Однако Riot только что выпустила исправление для Vanguard, которое автоматически устраняется с добавлением драйверов.
Как удалить Valorant?
Как удалить Valorant
Почему мой Riot Vanguard не работает?
Если сообщение об ошибке не исчезнет, вам придется удалить Riot Vanguard. Для этого нужно перейти в меню «Установка и удаление программ», выбрать Riot Vanguard и удалить его. … Как только вам удастся удалить Riot Vanguard, перезапустите Valorant Client, и он переустановит Riot Vanguard.
Как исправить некорректную ошибку?
Как исправить Diskpart обнаружил ошибку некорректной функции?
Как исправить ошибку Valorant 1?
Исправление кода ошибки Valorant 1
Все, что вам нужно сделать, это найти файл Valorant (.exe), щелкнуть его правой кнопкой мыши и выбрать «Свойства». Затем вам нужно перейти на вкладку «Совместимость» и установить флажок «Запуск от имени администратора». Нажмите «Применить» и нажмите «ОК», чтобы сохранить изменения. Это должно исправить ошибку для большинства пользователей.
Как перезапустить клиент Valorant?
Когда сообщение об ошибке просит вас «перезапустить игровой клиент Valorant», оно просто просит вас закрыть, а затем снова открыть игру. Самый быстрый способ перезапустить игровой клиент Valorant — нажать Alt + F4, а затем просто снова запустить игру.
Безопасен ли античит Valorant?
Безопасна ли античит-система Valorant? Вот краткий ответ! Нет! Любое программное обеспечение, которое позволяет осуществлять мониторинг вашей системы на уровне ядра и имеет доступ в Интернет, представляет собой серьезную угрозу безопасности!
Почему мой Валорант не работает?
Если у вас возникли проблемы с запуском Valorant, особенно когда вы видите код ошибки 57, самым простым и быстрым решением может быть перезагрузка компьютера. Код ошибки 57 указывает на то, что античит-система Vanguard не была инициализирована. Если вам неудобно перезагружать компьютер, вы также можете попробовать перезапустить процесс Vanguard.
Как исправить ошибку Valorant 29?
Продолжайте и перезапустите Riot Client. Если проблема не исчезнет, удалите Riot Vanguard, а затем перезапустите Valorant. Требуется перезагрузка Vanguard. Продолжайте и перезапустите Riot Client.
Вам нужен авангард для Valorant?
Рекламные ссылки. Riot Games серьезно относится к своей технологии защиты от мошенничества. Настолько серьезно, что, если у вас не будет установлено и включено программное обеспечение Vanguard, вы вообще не сможете играть в его соревновательный шутер Valorant.
Бунт исправил античит Valorant?
Riot обновляет античит Valorant, чтобы дать игрокам «большую видимость и контроль над ним». С момента запуска закрытой бета-версии предстоящей игры FPS было много разговоров об античит-системе Valorant, Vanguard.
Бунт исправил Авангард?
Riot Games выпустила патч для античита Valorant Vanguard, который, по словам разработчика, не позволит программе блокировать важные драйверы. Исправление происходит почти через неделю после WIN.
Источник
Графическое ядро в процессоре: что это такое и зачем оно в компьютере?
GPU переводится как Graphics Processing Unit, по факту это отдельный небольшой компонент компьютера, который несет ответственность за обработку видеографики. GPU на компьютере — это отдельный небольшой микрочип, который может быть:
GPU в компьютере — что это такое?
Не нужно путать GPU в компьютере с видеокартой, потому что GPU — это небольшой микрочип для обрабатывания графики, а видеокарта — это уже полноценное отдельное устройство. GPU является частью видеокарты. Когда GPU в компьютере размещается как отдельный микрочип, тогда его именуют графическим процессором. А если GPU интегрирован в процессор или материнскую плату, то в этом случае его часто называют встроенным или интегрированным графическим ядром.
Графическое ядро в процессоре
Процессор — это небольшой микрочип, который устанавливается на материнскую плату ; это не «весь компьютер», как считают некоторые. Мы уже знаем, что такое GPU в компьютере и как это может быть организовано.
С видеокартой как бы ясно — это отдельное устройство, которое можно купить в магазине и установить в свой ПК. Хорошая видеокарта стоит недешево. Она занимает отдельное место в материнской плате и греется при своей работе.
Графическое ядро в процессоре — это та же видеокарта, только более простая и минимизированная. Оно не занимает отдельного места в материнской плате, так как находится внутри самого процессора. Как правило, такие ядра могут быть менее мощными, чем стационарные видеокарты. Но со своей основной целью — выводить изображение на экран компьютера — они справляются на «отлично». Поэтому такие процессоры рекомендуется применять в офисных компьютерах, где нет больших нагрузок на GPU.
Для чего нужно такое «объединение»?
Такое «объединение» несет в себе 3 задачи:
То есть такая компоновка с центральным процессором существенно разгружает саму материнскую плату. А отсутствие отдельной видеокарты позволяет создавать устройства того же размера, но с увеличенной мощностью.
Недостатки встроенного ГП в компьютере
Встроенный графический процессор обладает рядом собственных недостатков:
Заключение
Мы будем очень благодарны
если под понравившемся материалом Вы нажмёте одну из кнопок социальных сетей и поделитесь с друзьями.
Источник
Окончательный переход с лончера на Wargaming.net Game Center
Популярное сообщение!
Переводим всех игроков на Wargaming.net Game Center.
Делаете ярлык на исполняемый файл игры и играете как раньше.
Только один вопрос: зачем.
На первой странице у 3-4ёх комментаторов что Кинули Игру Навсегда последняя игра была 21 числа.
Хочешь чего поновее? Пожалуйста:
. которые уже месяц как в игру не заходили и которым по барабану что там с танками будет, им уже просто надоело в них играть. Новость про ВГЦ на них не сильно повлияла.
Я сам удалял игру уже раз 7.
Не обобщай, можешь ошибиться.
я о том что при ключевой задаче компании не рвать игру прям посередине тем не менее этот вгц в упор не обращает внимание запущен ли рекламируимый им продукт в общем ведёт себя как слон в посудной лавке полностью игнорируя потребности игрока в интернете во время игры
повторюсь: да я знаю что вгц можно отключить, но по моим наблюдениям порядка половины игроков об этом не задумываются, а та часть игроков которая вылетает из игры оказываются жестоко удивлены
Притом сама задача решается на раз (так что разрабы не причём) просто видимо руководству реально пофиг (ну не поверю что там в руководстве ***).
Вот этот пофигизм и пугает!
ЛЮБУЮ программу можно и нужно настраивать под свои потребности и возможности.
Сейчас я просто копирую танчики с компьютера, на котором есть ВГЦ.
Танки СРАЗУ запускались из их ехе файла ДО ввода всяких ВГЦ. Я так проиграл 6 лет, пока не убрали ДХ9.
Я не знаю, что я делаю не так, но у меня так и не вышло расставить галочки так, чтобы при запуске клиента через ВГЦ, этот геймцентр самостоятельно закрывался без моего участия. Либо оно сворачивается в трей, либо остаётся открытым, и закрывать приходится вручную в любом случае. Не то, чтобы меня это напрягало, просто вынес ярлык клиента и запускаю с него, вгц только для обновления, просто как факт.
Что и как нужно сделать, чтобы при запуске клиента через вгц, этот самый вгц исчезал с концами?
Не надо приписывать обычному обновителю клиента каких-то волшебных свойств.
Этот обычный обновитель нашёл на моём ноуте версию клиента тестового сервера, скинутого туда без понятия когда и для каких целей, и до сих пор при каждом запуске пытается её обновить. А учитывая, что с ноута я часто играю через мобильный интернет, у которого имеется ограниченный траффик, мне эти шалости вгц могут случайно вылететь боком. Зачем оно нужно? При этом я не могу настроить его так, чтобы основной клиент обновлялся автоматически, а ненужный мне сейчас тест не обновлялся. Не удивлюсь, что если б у меня где-нибудь валялся клиент кораблей или самолётов, скачанные ради единоразового получения халявного ПА, то и их бы этот прекрасный ВГЦ пытался бы обновить самостоятельно. С какой вообще радости ВГ за меня решил, что все имеющиеся у меня версии клиентов нужно обновлять или даже проверять обновления? Если бы эта зараза не делала ничего, что от неё не просят, как было с лаунчером, никаких претензий к нему не было б.
ЛЮБУЮ программу можно и нужно настраивать под свои потребности и возможности.
У ВГЦ есть некоторые недостатки в организации настроек. Он слишком много себе позволяет.
Только один вопрос: зачем.
Чтобы сделать программу удобной для себя.
Я всегда так делаю. Не знал, что нельзя заходить в Настройки программ. Извините.
Чтобы сделать программу удобной для себя.
Я уже сделал ее удобной. Удобнее всего ее отсутствие на компе. В крайнем случае, пусть будет установлена, если не будет мне мешать.
Я всегда так делаю. Не знал, что нельзя заходить в Настройки программ. Извините.
Делайте, что хотите. Можно было мне не сообщать об этом.
1. Я не знаю, что я делаю не так, но у меня так и не вышло расставить галочки так, чтобы при запуске клиента через ВГЦ, этот геймцентр самостоятельно закрывался без моего участия. Либо оно сворачивается в трей, либо остаётся открытым, и закрывать приходится вручную в любом случае. Не то, чтобы меня это напрягало, просто вынес ярлык клиента и запускаю с него, вгц только для обновления, просто как факт.
Что и как нужно сделать, чтобы при запуске клиента через вгц, этот самый вгц исчезал с концами?
2. Этот обычный обновитель нашёл на моём ноуте версию клиента тестового сервера, скинутого туда без понятия когда и для каких целей, и до сих пор при каждом запуске пытается её обновить. А учитывая, что с ноута я часто играю через мобильный интернет, у которого имеется ограниченный траффик, мне эти шалости вгц могут случайно вылететь боком. Зачем оно нужно? При этом я не могу настроить его так, чтобы основной клиент обновлялся автоматически, а ненужный мне сейчас тест не обновлялся.
3. Не удивлюсь, что если б у меня где-нибудь валялся клиент кораблей или самолётов, скачанные ради единоразового получения халявного ПА, то и их бы этот прекрасный ВГЦ пытался бы обновить самостоятельно. С какой вообще радости ВГ за меня решил, что все имеющиеся у меня версии клиентов нужно обновлять или даже проверять обновления? Если бы эта зараза не делала ничего, что от неё не просят, как было с лаунчером, никаких претензий к нему не было б.
У ВГЦ есть некоторые недостатки в организации настроек. Он слишком много себе позволяет.
Так сделайте как ВАМ удобно. Это легко.
Источник
Введение
Кто не любит читать и сразу хочет перейти к решению проблемы, листайте в самый низ 🙂
Предисловие:
В марте 2019 года меня коллега все таки заставил пересесть с windows 7 на 10, я то это и сам давно уже планировал, но были проблемы из за которых я не мог перейти потому как на моем компе крутилось много виртуальных компов, сертификатов и других служб и как говорится не «трогай г***о вонять не будет» всегда есть вероятность, что после таких переездов, что то не заработает и т.д. Но проблема не в этом. С первой проблемой я столкнулся когда при заходе в систему в окне авторизации я не мог ввести пароль по причине того что раскладка была только русская, а пароль был в латинице и приходилось использовать коды латинских букв и по ним заходить в систему кому интересно вот статья ( пропала раскладка ) за неделю я настолько устал это постоянно вводить, что решил добить этот вопрос и понять в чем проблема и вот, что нарыл и покажу как эту и другие ошибки решаются в системе.
Windows не удается получить доступ к указанному устройству, пути или файлу
После того как запустил и установил на комп все ПО и руки дошли до решения бага с входом в систему я начал с изучения меню раскладки клавиатуры и поиска взаимосвязи, но при входе в настройки языки вылетела след ошибка:
Windows не удается получить доступ к указанному устройству, пути или файлу. Возможно, у вас нет нужных разрешений для доступа к этому объекту.
тут я немного прифигел, потому как уже вторая ошибка связанная с языками и в голове была только одна причина, сборку мне ставили не чистую, а с доработками под SSD диск и была уверенность, что автор этой сборке где то накосячил. Переустановка винды была абсолютно нереальной потому как два дня переставлять и настраивать рабочее место не входило в моим планы, потому как с понедельника буду настраивать MikroTik RB4011iGS+RM а потом ставить и настраивать Squid + HTTPS ну и к тому же я люблю и обожаю находить ошибки, а потом их решать, даже если на этой уйдет неделя (например ошибка 39 я первый кто ее решил и описал в интернете на своем блоге и на нее я потратил около недели и более 20 раз восстанавливал систему) и тут аж зачесались руки, потому как в интернете не было ответов как это решать, кроме гавноблогов которые друг у друга тырят и переписывают гавноконтент.
Ошибка: C:WINDOWSsystem32SystemSettingsAdminFlows.exe
Это была первая ласточка которая дала зацепку и начала раскручивать маховик проблемы и ее решения. Первое, что начал делать это анализировать этот файл и четкий текст ошибки «Возможно, у вас нет нужных разрешений для доступа к этому объекту» поставили такую же систему и сравнивали вплоть до хеш суммы между двумя система где вылетала ошибка и где нет. Забегая вперед скажу:
- все файлы были идентичны
- поставили третью систему, та которая стоит у меня и на ней не вылетает ошибка (может криво поставилось просто у меня)
- удалил со своего компа каперского (надо было убедиться, что это не он блочит файлы)
но все было напрасно! 🙁
Решил идти по стандартному пути решения проблемы если побились системные файлы.
- Сделать восстановление целостности системы через команду sfc /scannow (при запуске этой команды у меня тоже была ошибка, но ее читайте в отдельной статье)
Защита ресурсов Windows не обнаружила нарушений целостности.
значит с файлами тоже было все ок! Двигаемся дальше!
- Логи и просмотры событий тоже не дали результата.
Далее было интересно, при входе в панель настроек, а именно в сетевые настройки (хотел сменить ip адрес) у меня вылетела такая же ошибка:
Windows не удается получить доступ к указанному устройству, пути или файлу. Возможно, у вас нет нужных разрешений для доступа к этому объекту.
с той лишь разницей что путь к файлу изменился на control.exe
Ошибка: C:WINDOWSsystem32control.exe
Для заметки: Приложение control.exe — предназначено для вызова панели управления, а что бы вызвать конкретное приложения используются специальные ключи:
- USERPASSWORDS2 — Учетные записи пользователей (где можно посмотреть пароли и сетевые пароли )
- USERPASSWORDS — Учетные записи пользователей
- NETCONNECTIONS — Сетевые подключения
- UPDATE — Центр обновления Windows
- SYSTEM — Система
- ADMINTOOLS — Папка Администрирование
- PRINTERS — Принтеры
- PORTS — Свойства системы
- DATE/TIME — Дата и время
- DESKTOP — Персонализация
- FOLDERS — Свойства папки
- SCHEDTASKS — Оснастка Планировщик заданий
- COLOR — Параметры оформления
- KEYBOARD — Свойства: Клавиатура
- MOUSE — Свойства: Мышь
- SCANNERCAMERA — Сканеры и камеры
- INFRARED — Инфракрасные устройства
- TELEPHONY — Телефон и модем
- FONTS — Шрифты
- INTERNATIONAL — Язык и региональные стандарты
кто не знает что это такое, то отвечу кратко, с помощью приложения вы можете через командную строку запускать определенные меню из панели управления, допустим открыть через командную строку:
- принтеры и факсы (для этого достаточно ввести control PRINTERS)
- или допустим открыть учетные записи у удалить сетевые пароли на папки и директории.
- и многое другое
Значит при открытии сетевых настроек (control NETCONNECTIONS) из панели управления у меня тоже нет доступа!
Уже две ошибки с правами, значит это уже не случайность!
Чисто для эксперимента решил полазить по панели инструментов и посмотреть где еще будут ошибки и словил еще при входе в параметры значков рабочего стола где вылетела ошибка rundll32.exe
Ошибка: C:WINDOWSsystem32rundll32.exe
и снова ошибка с правами — три ошибки это уже закономерность!
Решение проблемы v.1
После третьей ошибки я решил зайти под локальным пользователем и посмотреть, а под ним вылетают ошибки из за ограничения прав или нет!?!
Зайдя под локальным админом О ЧУДО! ошибки: Windows не удается получить доступ к указанному устройству, пути или файлу. Возможно, у вас нет нужных разрешений для доступа к этому объекту. больше не вылетало!
Значит проблема эта вылетает только под юзерами которые в домене! Значит надо смотреть групповые политики и смотреть UAC (User Account Control):
Что бы зайти в локальные политики делаем следующее:
- Нажимаем Win + R
- набираем в строке команду secpol.msc
- переходим в пункт «Локальная политика» — > «Параметры безопасности»
- В списке находим политику «Контроль учетных записей: режим одобрения администратором для встроенной учетной записи администратора» и переводим ее в режим включить
если у вас английская версия windows то путь такой:
1) «Local Policies» — «Security Options»
2) «User Account Control: Admin Approval Mode for the Built-in Administrator account»
3) «Enable» - Смотрим что все работает и говорим спасибо )
Подведем итог!
Ошибка: Windows не удается получить доступ к указанному устройству, пути или файлу.
Решение проблемы v.2 от 07.12.2020
Данная ошибка
Windows не удается получить доступ к указанному устройству, пути или файлу. Возможно, у вас нет нужных разрешений для доступа к этому объекту.
еще возникает, когда Ваша копия Windows не активирована, после активации, проблема исчезает сама собой!
nibbl
Я отец двух сыновей, ITишник, предприниматель и просто человек который любит делиться полезной информацией с другими людьми на такие темы как: Windows, Unix, Linux, Web, SEO и многое другое!
Содержание материала
- Причина проблемы
- – повторное создание ярлыка для диагностики файла
- Подключите съемный диск
- – проверка наличия прав на запуск файла
- Редактирование реестра
- – отключение системной блокировки файла
- Безопасный режим
- Ошибка запуска из-за UAC (User Account Control)
- Ошибка «Windows не удается получить доступ к указанному устройству, пути или файлу» при запуске .exe с флешки или другого USB-накопителя
- Причина
- Дополнительные методы
Причина проблемы
Такая неполадка в «десятке» появляется, когда операционка не может открыть файл или папку. К примеру, не открываются параметры значков Рабочего стола. Основной причиной выступает отсутствие прав на элемент.
Ограничение доступа может возникнуть при других обстоятельствах:
- воздействие вирусов;
- антивирусное ПО блокирует файл;
- повреждение файла, папки или ярлыка;
- объект располагается в недоступном месте.
Если элементы находятся в сети на другом устройстве, открыть их также не получится, так как указаны неверные пути к ним. При непредвиденном отключении электропитания или других неполадках может произойти повреждение элемента, файл заблокируется и не откроется. Вирусные атаки способны заразить элементы системы, что приведет к их блокировке, и пользователь не сможет открыть программы.
– повторное создание ярлыка для диагностики файла
Повреждение файла или ярлыка – еще одна причина появления рассматриваемой ошибки Windows. Диагностика осуществляется путем повторного создания ярлыка.
- ПКМ по пустому пространству рабочему стола.
- Из контекстного меню выбираем раздел «Создать».
- Кликаем по «Ярлык».
- Нажимаем «Обзор», а потом выбираем расположение файла.
- Выбираем «ОК», а потом «Далее».
Подключите съемный диск
Если вы столкнулись с проблемой «Windows не может получить доступ к указанному пути к устройству или файлу» с помощью ярлыка, возможно, ярлык ведет к файлу, который находился на съемном диске, и этот диск больше не подключен к вашему компьютеру.
В этом случае Windows не может найти фактический файл за вашим ярлыком и выдает сообщение об ошибке. Вы можете решить эту проблему с помощью подключение съемного диска обратно в свой компьютер.
Как только диск будет подключен и вы увидите его в проводнике, запустите проблемный файл, и он должен нормально открыться.
– проверка наличия прав на запуск файла
Чтобы открывать исполняющие файлы необходимо иметь права администратора. Если на компьютере создано несколько учетных записей, тогда ваш аккаунт должен быть включен в группу «Администраторы».
Как узнать, если у вас права на выполнение определенных действий? Следуйте пошаговой инструкции:
- Кликните ПКМ по файлу или папке. Из выпадающего контекстного меню необходимо выбрать раздел «Свойства».
- Переключитесь на раздел «Безопасность».
- В подразделе «Группы» или «Пользователи» выберите название вашей учетной записи. Вы увидите, есть ли у вас доступ.
- Нажмите на кнопку «Изменить». Поставьте галочки напротив разрешений. Кликните по клавишу «ОК», чтобы сохранить внесенные изменения.
- Попробуйте снова запустить файл или открыть папку.
доступ
Редактирование реестра
Еще одной причиной может быть деятельность политики ограниченного использования программ. Настроить данный параметр можно через редактор реестра. Выполняется процедура следующим образом:
- Запустите редактор от имени администратора. Найти утилиту можно через поиск по названию.
- С помощью древа каталогов найдите раздел Windows из соответствующей ветки, отмеченной на скриншоте ниже.
- Найдите папку safer/codeidentifiers. Если ее нет, значит, политика отключена. Причину нужно искать в другом.
- Если папка имеется, то удалите ее и перезагрузите компьютер.
– отключение системной блокировки файла
Нельзя исключать тот факт, что сама операционная система заблокировала файл. Ознакомьтесь со сведениями о свойствах файла. Преимущественно они содержат подобные примечания: «Файл получен с другого ПК, возможно ОС заблокировала к нему доступ в целях безопасности». Чтобы осуществить проверку, а также разблокировать файл, действуйте по следующему алгоритму:
- ПКМ по заблокированному файлу.
- Из контекстного меню выбираем «Свойства».
- Переключаемся на вкладку «Общие».
- Нажимаем на кнопку «Разблокировать».
- Кликаем по «ОК».
разблокировать
Безопасный режим
Вы можете перезагрузить Windows в безопасном режиме и еще раз проверить работоспособность программы. Для этого в меню «Пуск» кликните по перезагрузке с зажатой клавишей [knopka]Shift[/knopka]. После перезагрузки откроется среда восстановления. Вы должны зайти в дополнительные варианты и выбрать «Параметры загрузки», а затем указать «Безопасный режим» соответствующей цифрой.
В безопасном режиме также можно провести проверку антивирусом, настроить групповые политики и так далее. Возможно, такой подход позволит избавиться от ошибки.
Ошибка запуска из-за UAC (User Account Control)
Если у вас доменный компьютер, то вы легко можете иметь некоторые ограничения из-за политик и конкретно UAC (User Account Control). Я авторизовался в системе под встроенной, локальной учетной записью “Администратор” и увидел, что из под нее проблема не наблюдается. Имея данную информацию, можно точно утверждать, что дело в политике. Откройте окно выполнить и введите .
Ошибка «Windows не удается получить доступ к указанному устройству, пути или файлу» при запуске .exe с флешки или другого USB-накопителя
Если все программы, за исключением тех, что расположены на флешке, карте памяти или внешнем жестком диске исправно запускаются, причиной могут служить политики доступа к съемным запоминающим устройствам.
Решением в данном случае будет следующий путь:
- Если на вашем компьютере установлена Windows 10, 8.1 или Windows 7 версий Профессиональная, Корпоративная или максимальная, нажмите клавиши Win+R, введите gpedit.msc и нажмите Enter. Для домашней редакции Windows перейдите к шагу 5.
- Откроется редактор локальной групповой политики, в нем перейдите к разделу «Конфигурация компьютера» — «Административные шаблоны» — «Система» — «Доступ к съемным запоминающим устройствам». Обратите внимание на значение политик «Съемные диски: Запретить выполнение» и других политик, связанных со съемными дисками.
- Если среди них есть включенные, дважды нажмите по таким политикам и задайте «Не задано» или «Отключена», примените настройки.
- Повторите то же самое для аналогичного подраздела в «Конфигурация пользователя» и перейдите к шагу 9.
- Если на вашем компьютере установлена домашняя редакция Windows, нажмите клавиши Win+R на клавиатуре, введите regedit и нажмите Enter.
- В открывшемся редакторе реестра перейдите к разделуHKEY_LOCAL_MACHINESOFTWAREPoliciesMicrosoftWindows
- Если внутри него располагается подраздел RemovableStorageDevices, удалите его.
- Проверьте наличие аналогичного подраздела в HKEY_CURRENT_USER, удалите его в случае, если он присутствует.
- Обычно настройки вступают в силу сразу, однако USB накопитель потребуется отключить и подключить заново.
Причина
Подобная проблема может возникать при выполнении на компьютере любого из следующих условий.
-
Нет разрешения на доступ к файлу или его расположению.
-
Файл находится в недоступном в настоящее время расположении, например в сетевой папке или на внешнем диске, не подключенном к компьютеру в настоящий момент.
-
Файл был перемещен или удален.
-
Файл или ярлык поврежден.
-
Windows может блокировать файл.
-
Антивирусное программное обеспечение может блокировать файл.
Дополнительные методы
Так же если все описанное выше вам способы не помогли и вы все так же не можете удалить приложение или его запустить, то я вам советую произвести восстановление Windows через точки отката, которые делаются перед каждым важным изменением в ОС, автоматически. Дополнительно я бы посоветовал еще почитать https://support.microsoft.com/en-ca/help/2669244/windows-cannot-access-the-specified-device-path-or-file-error-when-you.