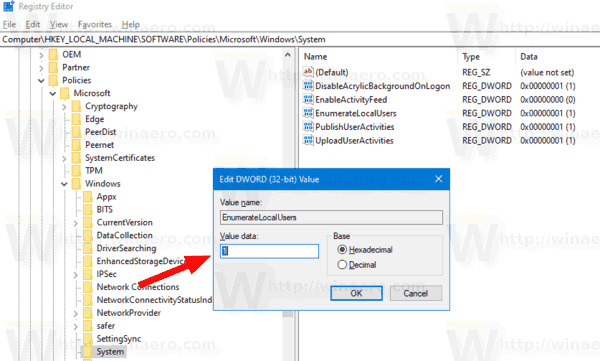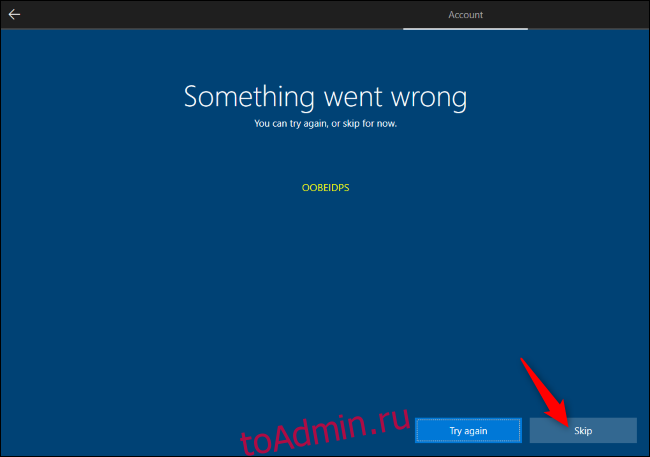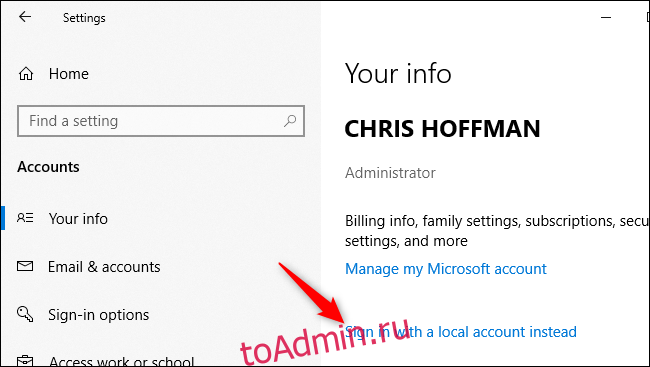В некоторых случаях требуется на компьютере, который включен в домен Active Directory войти не под доменной, а под локальной учетной записью. Большинству администраторов этот трюк знаком, но пользователи зачастую о нем не знают.
Немного предыстории. После того, как компьютер добавлен в домен Active Directory, вы можете войти в него под учетной записью домена или локального пользователя (если конечно локальная учетная запись не отключена и вход под ней не заблокирован через групповые политики). В Windows XP и Windows Server 2003 на экране входа в систему имелся раскрывающийся список «Вход в систему», в котором можно было выбрать в какой домен вы хотите войти, либо, если нужно зайти под локальной учетной, для этого нужно выбрать пункт «Этот компьютер» - @Computer_Name (this computer).
Однако в последующих версиях Windows это раскрывающийся список из интерфейса входа в систему убрали. Вместо этого списка на экране входа в систему, появилась небольшая кнопка «Как я могу войти в другой домен» (How to log on to another domain). Если вы нажмете эту кнопку, появится следующий совет.
Type domain namedomain user name to sign in to another domain.)
Type РKZ-ТZI01K1local user name to sign in to this PC only (not a domain
Чтобы войти в другой домен, введите имя_доменаимя_пользователя_домена
Чтобы войти только на этот компьютер (не в домен), введите РKZ-ТZI01K1локальное_имя_пользователя
Как вы видите, в тексте сообщения присутствует имя данного компьютера (в нашем примере РKZ-ТZI01K1). И если вы хотите войти под локальной учетной записью, в поле с именем пользователя нужно указать имя локального пользователя в следующем формате РKZ-ТZI01K1Administrator. Естественно, если имя компьютера довольно длинное и не несет смысловой нагрузки, его набор с клавиатуры может стать настоящим испытанием.
К счастью, есть простой способ, который позволит вам войти в систему под локальной учеткой без указания имени компьютера.
Секрет в том, что Windows использует символ точки (.) в качестве псевдонима для локального компьютера. Поэтому, если в поле с именем пользователя поставить ., то система будет считать, что вы хотите авторизоваться под локальной учеткой. Соответственно изменится поле Sign in to, вместо имени домена там уже будет указано имя данного компьютера.
Теперь после . осталось набрать имя локальной учетной записи и пароль.
Этот небольшой трюк может использоваться для входа на доменный компьютер под локальной учетной записью во всех поддерживаемых версиях Windows, начиная с Windows Vista и заканчивая Windows 10 и Windows Server 2016.
Совет. Аналогичным образом можно авторизоваться на удаленном компьютере в рабочей группе под локальной учетной запись при доступе к общим файлам по протоколу SMB.
Как мне добавить локального пользователя в домен?
Шаги
- Зайдите в панель управления. Затем инструменты администрирования.
- Зайдите в управление компьютером. Теперь появится новое окно.
- Выберите слева: Локальные пользователи и группы. Затем пользователь. …
- Выберите нового пользователя. Добавьте имя пользователя и пароль. Тем самым вы сделали локального пользователя на компьютере, использующем сервер домена.
Можете ли вы создать локального пользователя на контроллере домена?
Когда повышение завершено, у нового контроллера домена будет копия базы данных Active Directory, в которой он хранит учетные записи пользователей, групп и компьютеров. … В результате вы не можете создать учетную запись локального пользователя на контроллере домена.
Как мне войти на локальный компьютер в моем домене?
Как войти в систему на контроллере домена локально?
- Включите компьютер и, когда вы перейдете к экрану входа в Windows, нажмите «Сменить пользователя». …
- После того, как вы нажмете «Другой пользователь», система отобразит обычный экран входа в систему, где вам будет предложено ввести имя пользователя и пароль.
- Чтобы войти в локальную учетную запись, введите имя вашего компьютера.
Как мне добавить локального пользователя на свой компьютер?
Создайте локальную учетную запись пользователя или администратора в Windows 10
- Выберите «Пуск»> «Настройка»> «Учетные записи», а затем выберите «Семья и другие пользователи». …
- Выберите Добавить кого-нибудь на этот компьютер.
- Выберите У меня нет данных для входа этого человека и на следующей странице выберите Добавить пользователя без учетной записи Microsoft.
Как добавить домен к ноутбуку?
Перейдите в раздел «Система и безопасность», а затем нажмите «Система». В разделе «Имя компьютера, домен и параметры рабочей группы» щелкните «Изменить параметры». На вкладке «Имя компьютера» нажмите «Изменить». В разделе «Член» нажмите «Домен», введите имя домена, к которому вы хотите присоединить этот компьютер, и нажмите «ОК».
Есть ли у контроллера домена учетная запись локального администратора?
на контроллерах домена нет учетной записи локального администратора. Вы можете запустить машину в режиме ADrestore только с паролем, созданным во время повышения до DC. Во время загрузки выберите F8 и используйте режим восстановления Active Directory, при этом сервер запускается без AD, поэтому вы можете войти в систему, но НИЧЕГО не заходите в AD.
Как мне создать локального пользователя в Active Directory?
Настройки групповой политики. В редакторе групповой политики перейдите в Конфигурация компьютера — Настройки — Настройки панели управления — Локальные пользователи и группы. Щелкните правой кнопкой мыши, выберите «Новый локальный пользователь», установите «Действие» на «Создать» и введите необходимые данные.
Как мне дать права локального администратора?
Сообщений: 61 +0
- Щелкните правой кнопкой мыши «Мой компьютер» (если у вас есть права)
- Выберите Управление.
- Перейдите через Системные инструменты> Локальные пользователи и группы> Группы *
- Справа щелкните правой кнопкой мыши Администраторы.
- Выберите пункт Свойства.
- Щелкните Добавить ……
- Введите имя пользователя, которого вы хотите добавить в качестве локального администратора.
В чем разница между учетной записью домена и локальной учетной записью?
Локальные учетные записи хранятся на компьютерах и применяются только для обеспечения безопасности этих машин. Учетные записи домена хранятся в Active Directory, и настройки безопасности для учетной записи могут применяться к доступу к ресурсам и службам в сети.
Какой домен у локального пользователя?
Чтобы войти на этот компьютер с использованием учетной записи из домена, отличного от домена по умолчанию, включите имя домена в поле имени пользователя, используя следующий синтаксис: domainusername. Чтобы войти на этот компьютер с использованием локальной учетной записи пользователя, поставьте перед локальным именем пользователя точку и обратную косую черту, например:. имя пользователя.
Как мне войти в систему как локальный администратор?
Например, чтобы войти в систему как локальный администратор, просто введите. Администратор в поле Имя пользователя. Точка — это псевдоним, который Windows распознает как локальный компьютер. Примечание. Если вы хотите войти в систему локально на контроллере домена, вам необходимо запустить компьютер в режиме восстановления служб каталогов (DSRM).
, щелкните Панель управления, щелкните Учетные записи пользователей и семейная безопасность, а затем щелкните Учетные записи пользователей. Щелкните Управление другой учетной записью. Если вам будет предложено ввести пароль администратора или подтверждение, введите пароль или предоставьте подтверждение. Щелкните Создать новую учетную запись.
Как сделать программу доступной для всех пользователей Windows 10?
3 ответов. Чтобы сделать программу доступной для всех пользователей в Windows 10, вы должны поместить исполняемый файл программы в начальную папку всех пользователей. Для этого вы должны войти в систему как администратор, установить программу, а затем поместить exe в папку запуска всех пользователей в профиле администратора.
Как мне предоставить права администратора в Windows 10?
Как изменить тип учетной записи пользователя с помощью настроек
- Открыть настройки.
- Нажмите «Аккаунты».
- Щелкните Семья и другие пользователи.
- В разделе «Ваша семья» или «Другие пользователи» выберите учетную запись пользователя.
- Нажмите кнопку Изменить тип учетной записи. …
- Выберите тип учетной записи «Администратор» или «Стандартный пользователь». …
- Нажмите кнопку ОК.
На чтение 3 мин. Просмотров 697 Опубликовано 30.04.2021
Как включить отображение локальных пользователей на экране входа в домен, присоединенный к Windows 10
По умолчанию устройства с Windows 10 присоединены к домену Active Directory Службы (AD) не отображают учетные записи локальных пользователей на экране входа. Если вы хотите изменить настройки по умолчанию и отобразить локальные учетные записи пользователей на экране входа в систему, вы можете использовать два метода.
Домен Windows можно описать как тип компьютерной сети, в которой специальный сервер, называемый «контроллером домена», поддерживает базу данных со всеми учетными записями пользователей, именами компьютеров, общими принтерами, разрешениями и метаданными. Контроллер домена выполняет аутентификацию пользователей для компьютеров, присоединенных к домену. Компьютеры, которые присоединились к домену, называются «рабочими станциями» или «клиентами домена». «Active Directory» – это специальный компонент, созданный для помощи системным администраторам в обслуживании доменов. Это набор различных инструментов, позволяющих контролировать каждый аспект сети домена Windows.

По умолчанию локальные учетные записи пользователей в Windows 10 не отображаются на экране входа в систему, если текущий компьютер является компьютером, присоединенным к домену. На экране входа будут отображаться только учетные записи домена. Это может показаться вам неудобным. К счастью, это поведение можно изменить.
Вы можете использовать редактор локальной групповой политики или настройку реестра. Приложение «Редактор локальной групповой политики» доступно только в выпусках Windows 10 Pro, Enterprise или Education. Настройка реестра работает в любом выпуске Windows 10.
Примечание. Чтобы продолжить, вы должны войти в систему с учетной записью администратора.
Чтобы включить отображение локальных пользователей при входе -на экране в домене, присоединенном к Windows 10,
- Нажмите вместе клавиши Win + R на клавиатуре введите:
gpedit.mscи нажмите Enter. - Откроется редактор групповой политики. Перейдите в Computer Configuration Administrative Templates System Logon .
- Дважды щелкните параметр политики Перечислить локальных пользователей на компьютерах, присоединенных к домену справа.
- Установите для него значение Включено .
Готово!
Вы может потребоваться перезагрузка компьютера, чтобы изменения вступили в силу. Вы также можете принудительно обновить активные групповые политики.
Альтернативный способ настройки этой функции – применить настройку реестра. Давайте рассмотрим его.
Включить отображение локальных пользователей на экране входа в систему на компьютере, присоединенном к домену, в реестре
- Откройте приложение редактора реестра.
- Перейдите к следующему разделу реестра.
HKEY_LOCAL_MACHINE SOFTWARE Policies Microsoft Windows System
Посмотрите, как перейти к Ключ реестра в один клик. - Справа измените или создайте новое 32-битное значение DWORD
EnumerateLocalUsers.
Примечание: даже если вы используете 64-битную Windows вы все равно должны создать 32-битное значение DWORD. - Установите для него значение 1, чтобы включить политику.
- Перезагрузите Windows 10., чтобы изменения, внесенные настройкой реестра, вступили в силу.
Готово. * Удалите DWORD EnumerateLocalUsers , чтобы отменить изменение.
Готовые к использованию файлы реестра доступны ниже.
Скачать Файлы реестра
Что делать с локальной учетной записью пользователя при вводе в домен?
Начал изучать Active Directory.
И кое-что не понимаю)
1) При вводе компьютера в домен на нем будет две учетные записи, локальная и доменная.
Так какой толк в групповых политиках доменной учётки, если пользователь без проблем может зайти на локальную учетную запись с правами админа и творить что захочет?! Что делать со встроенной учетной записью тогда? Ставить пароль?
2) Если пользователь работал в локальной учетной записи, имел свое расположение ярлыков, настройки, обои и т.д , то при вводе компьютера в домен у него будет чистый рабочий стол. Как перенести все данные и настройки пользователя в домен?
UPD:
Посоветуйте хорошие книги и курсы по AD. Что не смотрю, все только о том как установить ad, создать лес,
ввести компьютер в домен. И все. А дальше то что?
Спасибо)
-
Вопрос заданболее года назад
-
1469 просмотров
1) Политики домена (computer policy) перекрывают настройки, сделанные локальным админом. Если комп при загрузке снюхался с DC, он с него подтаскивает политики и применяет их, после чего часть политик и настроек становятся недоступными для локального админа (какие настроишь в домене, те и будут заблокированы).
2) Скопировать каталог профиля локального пользователя в каталог, созданный при входе доменного пользователя, не забыв настроить права и владение.
UPD: А дальше жизнь, которая настолько разная у каждого домена, что в книгу не затолкать. DC выполняют роль центра хранения учетных данных и единой точки доверия для всего домена, а зачем тебе понадобился домен — разнится от «потестить» до «развернуть систему аутентификации для всего мира» ака Azure.
Пригласить эксперта
-
Показать ещё
Загружается…
05 февр. 2023, в 21:58
2000 руб./за проект
05 февр. 2023, в 21:43
2000 руб./за проект
05 февр. 2023, в 21:04
500000 руб./за проект
Минуточку внимания
Windows 10 изо всех сил пытается заставить вас использовать учетную запись Microsoft. Эта опция уже была скрыта, но теперь ее даже нет в Windows 10 Home, когда вы подключены к Интернету. Вот как в любом случае создать локальную учетную запись.
Мы протестировали это с последней стабильной версией Windows 10. Это версия 1903, также известная как May 2019 Update. Вам придется пройти этот процесс установки после установки Windows 10 самостоятельно или если вы приобретете новый компьютер с установленной Windows 10.
Домашняя версия Windows 10 не имеет видимой опции для настройки Windows без учетной записи Microsoft, пока вы подключены к Интернету.
Чтобы в любом случае создать локальную учетную запись пользователя, вы захотите отключиться от Интернета на этом этапе этого установщика. Если вы подключены через проводное соединение, отключите кабель Ethernet.
Если вы используете Wi-Fi, вы можете пропустить процесс подключения Wi-Fi в начале мастера установки (щелкните значок «Назад» на верхней панели инструментов в программе установки Windows 10, чтобы вернуться). Вы также можете нажать кнопку режима полета на портативном компьютере, чтобы отключиться — это может быть одна из функциональных клавиш над цифровыми клавишами на клавиатуре портативного компьютера. Если ничего не помогает, вы всегда можете просто отключить беспроводной маршрутизатор на минуту. Это круто, но это сработает.
Если вы попытаетесь создать учетную запись Microsoft при отключении, Windows 10 покажет сообщение об ошибке и даст вам кнопку «Пропустить». Эта кнопка пропускает экран учетной записи Microsoft и позволяет настроить учетную запись локального пользователя.
Windows 10 Pro: присоединение к домену
Если вы используете Windows 10 Pro, вы, как сообщается, можете выбрать вариант со странным названием «Присоединение к домену» в нижнем левом углу экрана настройки учетной записи Microsoft, чтобы создать локальную учетную запись.
Если вы по какой-то причине не видите эту опцию, не волнуйтесь — тот же трюк с «отключением от Интернета», который работает в Windows 10 Home, работает и в Windows 10 Professional. При отключении вам будет предложено создать локальную учетную запись.
После настройки: переключитесь на локальную учетную запись
Если вы уже создали учетную запись Microsoft в процессе установки, вы можете впоследствии преобразовать ее в локальную учетную запись пользователя. Фактически, это то, что Microsoft официально рекомендует в процессе установки — просто войдите в систему с учетной записью Microsoft и удалите ее позже.
Для этого перейдите в «Настройки»> «Учетные записи»> «Ваша информация» в Windows 10. Нажмите «Войти с локальной учетной записью», и Windows 10 поможет вам переключиться с учетной записи Microsoft на локальную учетную запись пользователя.
Если вам нравятся учетные записи Microsoft — отлично, это нормально, мы тоже используем их на многих наших ПК. Но если вы не хотите использовать учетную запись Microsoft, у вас должна быть такая возможность. И Microsoft должна упростить поиск и перестать скрывать его темными узорами.
Что вы думаете об этой статье?
Для оптимальной работы в Windows 10 рекомендуется войти в систему на компьютере с учетной записью Microsoft. Хотя иногда по той или иной причине вы можете захотеть войти в систему на своем ПК с локальной учетной записью пользователя — когда вы захотите это сделать, вы можете заметить Вместо этого войдите в локальную учетную запись опция отсутствует. Итак, в сегодняшнем посте мы расскажем, как вернуть эту опцию. Этот пост также может помочь вам, если вы увидите Вместо этого настройте локальную учетную запись или же Вместо этого войдите в систему с учетной записью Microsoft сообщение или если Войти без учетной записи Microsoft опция отсутствует.
Войдите в систему с локальной учетной записью, вместо этого параметр отсутствует
Как эффективно решить эту проблему, зависит от двух сценариев.
Во-первых, вам понадобится to открыть Панель управления расширенными учетными записями пользователей чтобы проверить, существует ли учетная запись локального пользователя. Вот как:
- Нажмите клавишу Windows + R.
- В диалоговом окне «Выполнить» введите netplwiz и нажмите клавишу Enter.
- Вы получите результат, как показано ниже.
Как вы можете видеть выше, у меня в списке три учетных записи; первая — это встроенная учетная запись администратора, вторая — учетная запись Microsoft, а третья — локальная учетная запись.
Итак, что касается проблемы, у нас есть под рукой, если локальная учетная запись пользователя указана, но «Вместо этого войдите в локальную учетную запись»Отсутствует, то это, вероятно, случай поврежденных системных файлов Windows — в этом случае вам нужно будет попытаться выполнить сканирование SFC / DISM. Сделайте следующее:
Скопируйте и вставьте приведенную ниже команду в Блокнот.
@echo off date /t & time /t echo Dism /Online /Cleanup-Image /StartComponentCleanup Dism /Online /Cleanup-Image /StartComponentCleanup echo ... date /t & time /t echo Dism /Online /Cleanup-Image /RestoreHealth Dism /Online /Cleanup-Image /RestoreHealth echo ... date /t & time /t echo SFC /scannow SFC /scannow date /t & time /t pause
Сохраните файл с именем и добавьте .летучая мышь расширение файла — например; SFC_DISM_scan.bat
Несколько раз запустите командный файл с правами администратора (щелкните сохраненный файл правой кнопкой мыши и выберите Запустить от имени администратора из контекстного меню), пока он не сообщит об отсутствии ошибок — после этого вы можете перезагрузить компьютер и посмотреть, была ли восстановлена опция.
Если параметр «Вместо этого войдите в локальную учетную запись» по-прежнему недоступен, вы можете выполнить обновление с восстановлением Windows 10 на месте. Эта процедура сохранит все ваши установленные приложения, персональные настройки и личные файлы / документы, но заменит любые поврежденные или поврежденные системные файлы свежими копиями.
Сценарий 2
Если в апплете «Учетные записи пользователей» отсутствует локальная учетная запись пользователя, это означает, что учетная запись не была создана. Итак, вам нужно создать локальную учетную запись пользователя. Кроме того, вы можете создать новую учетную запись локального пользователя в Windows 10 через консоль оснастки «Управление компьютером».
Вот как:
- Щелкните правой кнопкой мыши Начинать и выберите Управление компьютером.
- В окне нажмите шеврон на Локальные пользователи и группы чтобы свернуть раздел. Нажмите Пользователи.
- Теперь щелкните правой кнопкой мыши средний столбец и выберите Новый пользователь.
- Следуйте инструкциям на экране, чтобы предоставить сведения о новом пользователе.
- Когда закончите, перезагрузите компьютер.
Теперь должна быть доступна опция «Войти с локальной учетной записью», и вы сможете войти в систему, используя только что созданную локальную учетную запись пользователя.
Вот и все, ребята. Надеюсь это поможет!
Постановка задачи
У меня есть домен Active Directory, если вы не знаете, что это такое, перейдите по ссылке слева, он очень подробно описан, но в двух словах это база данных всех устройств и пользователей организации, которая является централизованно управляется системным администратором.Установка тестовой виртуальной машины с Windows 10 1803 (если вы не знаете, где найти дистрибутив, вот вам законный метод загрузки ISO-образа Windows 10), я хотел вставить его в домен, но не классическим способом, а с новым трендом интерфейса, через аля метро 2.0. Каково же было мое удивление, что я не мог найти его около 10 минут, также по экспериментальным причинам я спросил своих коллег из второй линии техподдержки, знают ли они, но они не смогли мне показать ничего, кроме классического метода. Поиск в Google также оставил больше вопросов, чем ответов, так как кнопка, о которой все говорили, больше не была в моем случае, но я все равно нашел ее и решил написать небольшую заметку, никогда не знаешь, что она будет кому-то полезна.
Читайте также Как успешно извлечь компьютер из домена Active Directory
Для присоединения Windows 10 к домену Active Directory я лично знаю 4 метода, которые мы подробно обсудим с вами:
- Windows 10 присоединяется к домену через новый интерфейс настроек Windows
- Классическим я его называю, потому что он самый старый и всем известный, по свойствам системы, в окошке с переименованием компа
- Вы можете подключить свою десятку к Active Directory с помощью командлетов PowerShell
- Автономный вход в домен через утилиту djoin, редкий случай, но нужно знать
Практика подключения Windows 10 к домену
Ввод через новый интерфейс
Этот метод можно разделить на две части, я объясню почему. Текущая политика Microsoft заключается в том, что она хочет привести внешний вид операционной системы Windows 10 к общему виду на всех устройствах, чтобы все действия, где бы пользователь их ни выполнял, выполнялись одинаково. С одной стороны, это хорошо и, вероятно, правильно, но с другой стороны, это предполагает постоянное глобальное изменение интерфейса с каждой новой версией и устранение классических оснасток в виде панели управления.
Ввиду этой десятки, в которой версия до 1511 имеет кнопку положения, но выпуски, уже начиная с 1607 года и заканчивая текущим 1809 годом, еще не имеют этой кнопки, поскольку концепция изменилась и была переработана (если вы этого не сделаете) не знаю, как узнать версию Windows 10, перейдите по ссылке слева)
Подключаем к домену Windows 10 до 1511
Для десятков с выпуском Threshold 1 и 2 (1507 и 1511) процедура добавления компьютера в Active Directory имеет следующий алгоритм. Одновременно нажмите клавиши Win и I (это один из многих горячих клавиш в Windows), чтобы открыть меню «Параметры». В параметрах вы найдете артикул
Затем найдите раздел «Информация о системе», здесь вы увидите сводную информацию, вы можете увидеть, что в моем примере у меня Windows 10 1511 и обратите внимание, что есть две удобные кнопки:
- Присоединяйтесь к корпоративному домену
- Присоединяйтесь к Azure AD
для подключения к домену необходимо указать его полное имя, в моем случае это root.zhivye-oboi-windows.ru и нажать Далее.
Следующим шагом у вас будет форма авторизации, в которой вы представитесь, от имени которой вы подключитесь к домену Active Directory вашей Windows 10, обычно это учетная запись администратора домена или пользователь, которому делегированы права.
напоминаю, что обычный рядовой пользователь может ввести до 10 компьютеров в домен
На следующих шагах вам будет предложено предоставить информацию об учетной записи, которая будет использовать этот компьютер, пропустите этот шаг.
и последний шаг – перезагрузить рабочую станцию, после чего вход в домен Windows 10 можно считать успешным.
Подключаем к домену Windows 10 выше 1607
Обнаружили версию 1511, на мой взгляд, кнопки там удобно расположились, не знаю, что разработчикам не понравилось. Сейчас я приведу вам пример присоединения к Active Directory Windows 10 1607 и выше, в моем примере это будет версия 1803. Также откройте «Настройки Windows». Если вы зайдете в систему и «О системе», вы не найдете кнопок, необходимых для подключения к генеральному директору компании, подробнее. Как я уже писал выше, функциональность перенесена.
В настройках Windows найдите и перейдите в «Учетные записи”
Найдите запись «Доступ к вашему рабочему месту или учебному аккаунту» и нажмите кнопку «Подключиться”
Доступ к таким ресурсам, как электронная почта, приложения и Интернет. Подключение подразумевает, что ваша компания или учебное заведение может управлять некоторыми функциями на этом устройстве, например настройками, которые вы можете изменить. Свяжитесь с вашей компанией или учебным заведением для получения конкретной информации.
Учебные заведения можно почитать на MS https://docs.microsoft.com/ru-ru/education/windows/change-to-pro-education
Вы можете прочитать информацию о присоединении к Azure AD здесь https://docs.microsoft.com/ru-ru/previous-versions//mt629472(v=vs.85)
Откроется окно «Настройка рабочего или школьного рекорда». В основном нас будут интересовать два момента:
- Присоедините это устройство к Azure Active Directory
- Присоединяем это устройство к локальному домену Active Directory, наш вариант
Вы увидите окно с полным доменным именем вашего доменного имени Active Directory.
Затем вас попросят предоставить учетные данные для присоединения рабочей станции к AD.
Пропустите шаг добавления учетной записи.
Когда все будет готово, мы выполним обязательную перезагрузку, и ваша Windows 10 станет членом Active Directory.
После перезагрузки видим префикс домена.
Классический метод ввода в домен Windows 10
В моде мы погнали десятку в домене, сейчас напомню, а для кого-то покажу, что такое классический метод.
Откройте окно Выполнить и введите команду:
sysdm.cpl
Вы увидите окно «Свойства системы», вы также можете получить к нему доступ, если щелкните значок «Этот компьютер» и перейдите в его свойства, затем выберите «Изменить настройки”
На вкладке «Имя компьютера» нажмите кнопку «Изменить». В открывшемся окне «Смена имени компьютера или домена» ставим радиокнопку на поле «Является членом домена» и вводим его имя, у меня оно root.zhivye-oboi-windows.ru. Щелкните ОК.
Если ваша рабочая станция смогла связаться с контроллером домена с запросом, вы увидите форму авторизации, где для входа Windows 10 в домен необходимо указать логин и пароль учетной записи, которая имеет на это права.
Если проблем нет, вы увидите окно «Добро пожаловать в домен root.zhivye-oboi-windows.ru”.
Затем вы получите уведомление о необходимости перезагрузки: «Чтобы изменения вступили в силу, вам необходимо перезагрузить компьютер”
В результате мы получаем рабочую станцию, подключенную с Windows 10 Pro к Active Directory.
Как подключить Windows 10 к домену с помощью PowerShell
Этот метод присоединения к домену Active Directory будет быстрым и полезным, особенно для начинающих системных администраторов. Откройте PowerShell от имени администратора и введите следующую команду:
Add-Computer -DomainName root.zhivye-oboi-windows.ru (где root.zhivye-oboi-windows.ru – ваше доменное имя, вы получите свое)
Появится окно авторизации, в котором необходимо указать учетные данные пользователя, имеющего разрешение на доступ к домену на рабочей станции Windows 10.
Если учетные данные верны, вы получите уведомление о том, что изменения вступят в силу после перезагрузки компьютера, что означает, что компьютер стал частью домена.
Если вы откроете оснастку ADUC на контроллере домена, вы найдете свою рабочую станцию в контейнере «Компьютеры.
Как подключить Windows 10 к домену с помощью djoin
Утилита djoin, этот метод также называется автономной записью домена, подробнее о нем перейдите по ссылке слева. Смысл его в том, что у вас есть некий компьютер, который по каким-то причинам не может связаться с контроллером домена; Для него готовится специальный файл BLOB, который содержит информацию, необходимую для присоединения к домену. Команда djoin запускается с использованием файла большого двоичного объекта, и автономный компьютер становится частью Active Directory.
Для входа в Windows 10 пользователю приходится каждый раз вводить пароль от своей локальной или облачной учетной записи Microsoft. Это обеспечивает определенный уровень защиты данных компьютера от доступа третьих лиц, но неудобно для домашних пользователей, т.к. увеличивает время доступа к рабочему столу. В этой инструкции мы рассмотрим, как отключить запрос пароля на экране входа в Windows 10 (Windows Server 2016/ 2012 R2) и настроить автоматический вход в Windows под определённой пользователем.
Чаще всего автоматических вход без пароля разрешают для устройств, работающих в режиме киоска. При любой перезагрузке (например, при отключении питании), Windows автоматически войдет на рабочей стол и запустит (через автозапуск) нужные программы.
Предупреждение. Автоматический вход в Windows используется для удобства пользователя, но снижает уровень защиты данных на компьютере. Автологон стоит включать только тогда, когда вы единственный пользователь компьютера и уверены, что никто посторонний не сможет получить физический доступ к вашему устройству. Иначе безопасность ваших личных данных находится под угрозой.
Отключение пароля при входе в Windows не означает, что у учетной записи пользователя используется пустой пароль или пароль не задан. Вы можете настроить Windows 10 так, чтобы она автоматически подставляла нужные имя и пароль пользователя для входа в компьютер. Во всех остальных случаях, например, при доступе с другого компьютера по сети или при подключении к удаленному рабочему столу (RDP), пароль будет запрашиваться.
Содержание:
- Разрешаем вход в Windows без пароля в настройках учетных записей
- В Windows 10 20H1/20H2 отсутствует пункт “Требовать ввод имени пользователя и пароля”
- Сохраняем пароль для автовхода в Windows в реестре
- Отключить ввод пароля при выходе их режима сна/гибернации
- Автоматический вход в Windows без пароля с помощью Autologon
Разрешаем вход в Windows без пароля в настройках учетных записей
Проще всего отключить запрос ввода пароля при входе в панели управления учетными записями пользователей.
- Нажмите сочетание клавиш Win+R;
- В окне запуска укажите команду
netplwiz
или
control userpasswords2
; - В открывшемся окне со списком локальных учетных записей Windows снимите флажок «User must enter a username and password to use this computer” (Требовать ввод имени пользователя и пароля) и сохраните изменения (OK);
- Появится окно “Автоматический вход в систему” (Automatically sign in), в котором нужно указать учетную запись и пароль пользователя (дважды), которые нужно использовать для автоматического входа и нажать “OK”;
- Перезагрузите компьютер и убедитесь, что Windows 10 загружается сразу на рабочий стол без ввода пароля.
Если вы настраиваете вход без пароля в виртуальную машину Windows, запущенную на Hyper-V, не используйте Enhanced Session mode для подключения к консоли ВМ. В этом режиме автоматический вход под сохранными учетными данными не работает, т.к. подключение к консоли Hyper-V выполняется через службу Remote Desktop. Чтобы подключится к консоли ВМ не через Enhanced Session mode, закройте окно Connect, нажав крестик в верхнем правом углу окна.
В Windows 10 20H1/20H2 отсутствует пункт “Требовать ввод имени пользователя и пароля”
Начиная с билда Windows 10 2004 (20H1) Microsoft решила убрать пункт для настройки автовхода для локальных учетных записей в панели управления пользователями (скрин ниже). Если у вас для входа в Windows используется локальная учетная запись, а не запись Microsoft (MSA), то пункт “Требовать ввод имени пользователя и пароля” не отображается.
Чтобы отобразить пункт “Users must enter a user name and password to use this computer”, откройте консоль
powershell.exe
и внесите изменения в реестр:
New-ItemProperty -Path "HKLM:SOFTWAREMicrosoftWindows NTCurrentVersionPasswordLessDevice" -Name DevicePasswordLessBuildVersion -Value 0 -Type Dword –Force
Это значение ключа реестра отключает параметр Windows 10 “Требовать выполнение входа с Windows Hello для учетной записи Майкрософт” (Require Windows Hello sign-in for Microsoft accounts). Закройте и перезапустите консоль netplwiz и убедитесь, что чекбокс появился.
Таким образом вы можете настроить автологин на последних билдах Windows 10 20H2 и 20H2.
Примечание. На компьютерах, входящих в домен Active Directory, нельзя отключить опцию “Требовать ввод имени пользователя и пароля” из-за доменной политики паролей. В этом случае проще всего настроить автовход в Windows через реестр (описано ниже).
Сохраняем пароль для автовхода в Windows в реестре
Рассмотрим более универсальный способ автоматического входа в Windows 10 без запроса пароля. Метод подразумевает редактирование системного реестра. Этот способ позволяет разрешить вход без пароля для учетной записи Microsoft, доменной или локальной учетной записи Windows 10.
Предупреждение. Этот способ автовхода менее безопасный, так как ваш пароль будет хранится в реестре в открытом виде и доступен для просмотра любому пользователю компьютера.
- Нажмите сочетание клавиш Win+R, и введите
regedit
; - Перейдите в раздел реестра HKEY_LOCAL_MACHINESoftwareMicrosoftWindows NTCurrentVersionWinlogon;
- Измените значение параметра реестра AutoAdminLogon c 0 на 1;
- Создайте новый строковый параметр (типа String ) с именем DefaultDomainName, в качестве значения которого укажите имя домена или имя локального компьютера;
Совет. Узнать имя компьютера можно в свойствах системы или с помощью команды:
hostname
- В параметре DefaultUserName нужно указать имя учетной записи пользователя, под которым должен осуществляться вход (оставьте его как есть или измените на логин другого пользователя);
- Создайте строковый параметр с именем DefaultPassword, в котором в открытом виде укажите пароль учетной записи;
- Закройте редактор реестра и перезагрузите компьютер;
- При загрузке Windows должен сработать автоматических вход в систему под указанным пользователем без запроса имени и пароля. Вы должны увидеть свой рабочий стол.
Для включения автологона через реестр можно воспользоваться следующим скриптом. Замените root и [email protected] на ваши имя пользователя и пароль, WORKGROUP нужно заменить на имя вашего компьютера или домена Active Directory (если учетная запись доменная):
reg add "HKLMSOFTWAREMicrosoftWindows NTCurrentVersionWinlogon" /v AutoAdminLogon /t REG_SZ /d 1 /f
reg add "HKLMSOFTWAREMicrosoftWindows NTCurrentVersionWinlogon" /v DefaultUserName /t REG_SZ /d root /f
reg add "HKLMSOFTWAREMicrosoftWindows NTCurrentVersionWinlogon" /v DefaultPassword /t REG_SZ /d [email protected] /f
reg add "HKLMSOFTWAREMicrosoftWindows NTCurrentVersionWinlogon" /v ForceAutoLogon /t REG_SZ /d 1 /f
reg add "HKLMSOFTWAREMicrosoftWindows NTCurrentVersionWinlogon" /v DefaultDomainName /t REG_SZ /d WORKGROUP /f
reg add "HKLMSOFTWAREMicrosoftWindows NTCurrentVersionWinlogon" /v IgnoreShiftOvveride /t REG_SZ /d 1 /f
Вы можете использовать параметр реестраФ AutoLogonCount, чтобы установить сколько раз можно входить в систему с помощью AutoLogon. Это значение уменьшается каждый раз, при автовходе. Например, чтобы разрешить 10 автоматических входов в Windows:
reg add "HKLMSOFTWAREMicrosoftWindows NTCurrentVersionWinlogon" /v AutoLogonCount /t REG_DWORD /d 1 /f
Либо можете скрипт PowerShell для сохранения данных для входа пользователя:
$Username ='root'
$Pass = '[email protected]'
$RegistryPath = 'HKLM:SOFTWAREMicrosoftWindows NTCurrentVersionWinlogon'
Set-ItemProperty $RegistryPath 'AutoAdminLogon' -Value "1" -Type String
Set-ItemProperty $RegistryPath 'DefaultUsername' -Value $Username -type String
Set-ItemProperty $RegistryPath 'DefaultPassword' -Value $Pass -type String
Restart-Computer
Автоматический вход не работает, если на компьютер применяется политика с логон баннером Computer Configuration -> Policies -> Windows Settings >Security Settings > Local Policies -> Security Options -> Interactive Logon : Message text for users attempting to log on.
Отключить ввод пароля при выходе их режима сна/гибернации
С помощью GPO вы можете отключить запрос пароля при выходе компьютера из спящего режима иди гибернации.
- Для этого запустите консоль
gpedit.msc
(в домашних версиях Windows 10 консоль редактора локальной политики можно запустить так); - Перейдите в раздел политики Конфигурация компьютера -> Административные шаблоны -> Система -> Управление электропитанием -> Параметры спящего режима (Computer Configuration -> Administrative Templates -> System -> Power Management -> Sleep Settings);
- Отключите политики “Требовать пароль при выходе из спящего режима (питание от сети)“ и ”Требовать пароль при выходе из спящего режима (питание от батареи)“ (Require a password when a computer wakes (on battery) и “Require a password when a computer wakes on battery (plugged in));
- Теперь Windows перестанет запрашивать пароль при выходе их режима сна или гибернации.
Автоматический вход в Windows без пароля с помощью Autologon
Для более безопасного включения автоматического входа в Windows 10 вы можете использовать бесплатную утилиту Autologon для Windows. Утилита входила в состав системных утилит Sysinternals и теперь доступна для загрузки на сайте Microsoft (https://technet.microsoft.com/ru-ru/sysinternals/autologon.aspx). Утилита Autologon также полезна тем, что предыдущие способы включения автологона в Windows 10 могут не работать на компьютерах, включенных в домен Active Directory.
- Скачайте утилиту и запустите
Autologon.exe
(или
autologon64.exe
в зависимости от разрядности вашей Windows) с правами администратора; - Примите условия лицензионного соглашения;
- Укажите учетную запись, имя домена и пароль пользователя, под которым нужно автоматически входить в Windows и нажмите кнопку Enable:
Autologon successfully configured. The autologon password is encrypted
- Появится окно, в котором указано, что автологон включен, а пароль пользователя хранится в реестре в зашифрованной виде. Зашифрованный пароль хранится в формате LSA в ветке HKLMSECURITYPolicySecrets. В этом случае пароль не хранится в открытом виде, но алгоритм шифрования не стойкий и технически любой локальный администратор компьютера (но не пользователь) может расшифровать его.
Утилита Autologon позволяет работать в режиме командной строки. Чтобы настроить автовход в Windows для пользователя можно использовать такую команду:
autologon64.exe USERNAME DOMAIN PASSWORD /accepteula
Чтобы отключить вход в Windows 10 без пароля, нужно запустить AutoLogon и нажать кнопку Disable.
Итак, мы рассмотрели, как отключить ввод пароля при входе в Windows 10 (Windows Server 2016) и выполнять автоматический вход сразу рабочий стол пользователя. Чтобы временно отключить автоматический вход в Windows и вручную выбрать пользователя и указать пароль, под которым нужно войти в систему, нужно при загрузке Windows удерживать нажатой клавишу Shift.