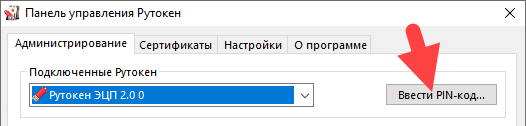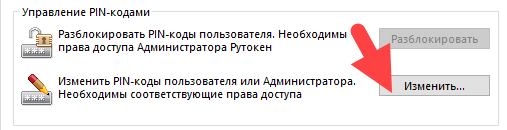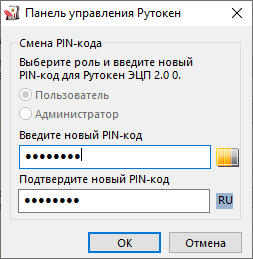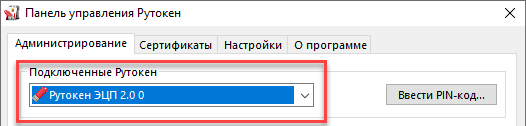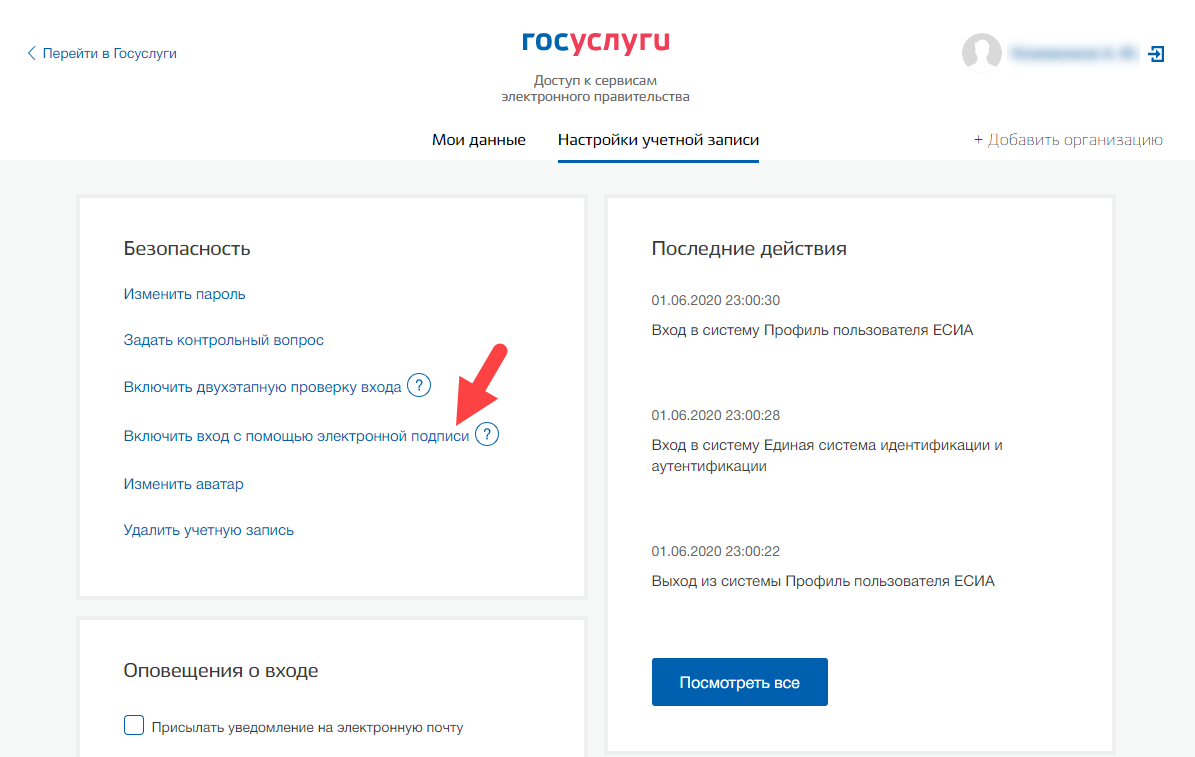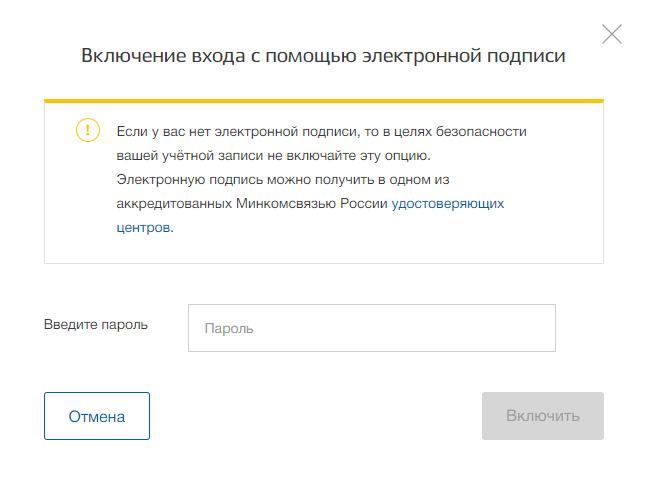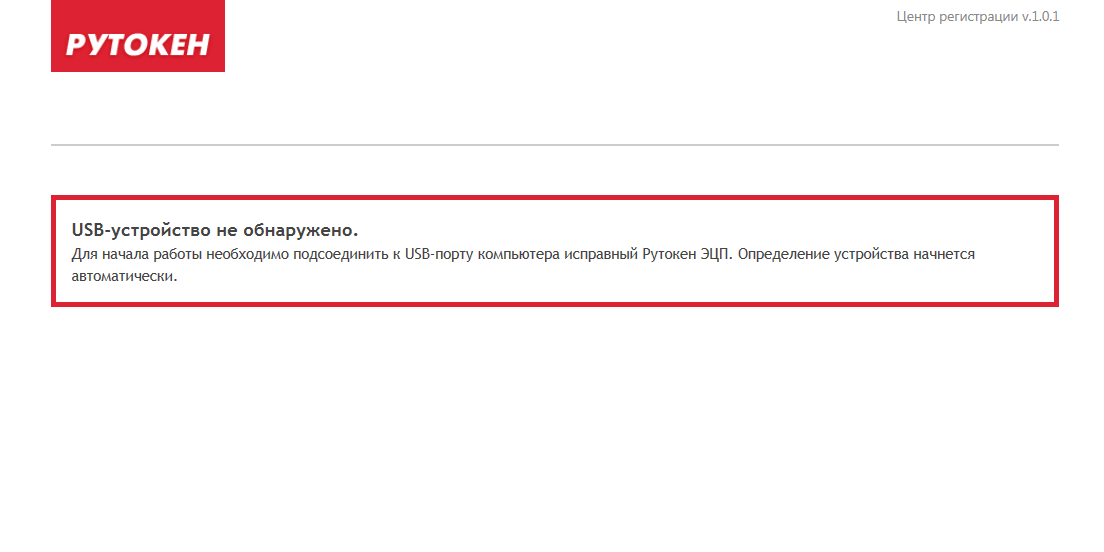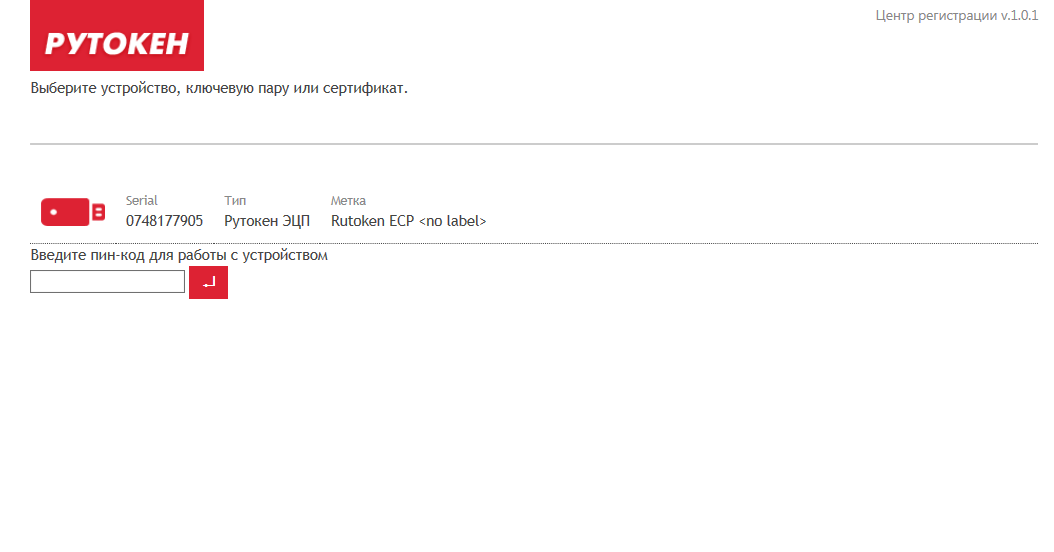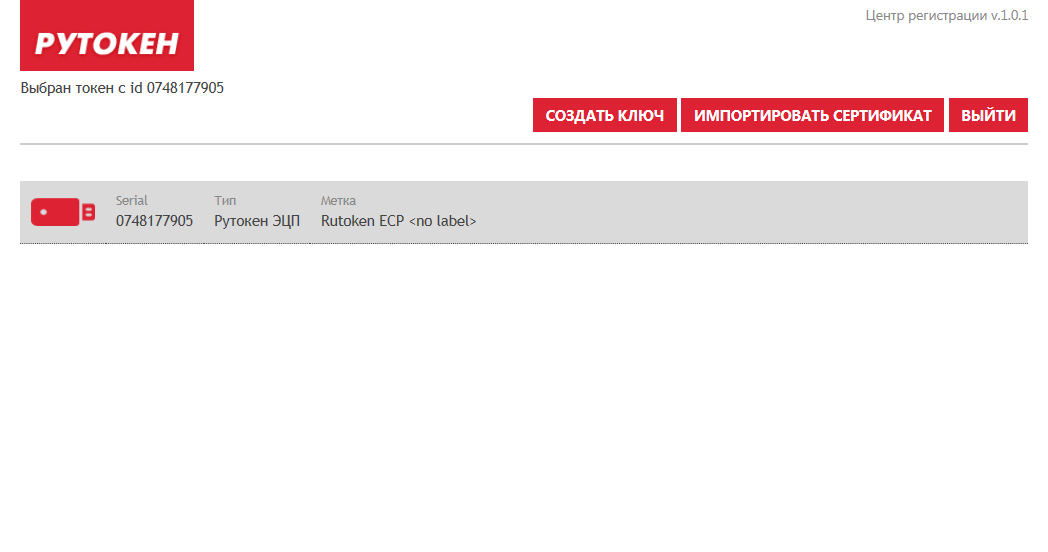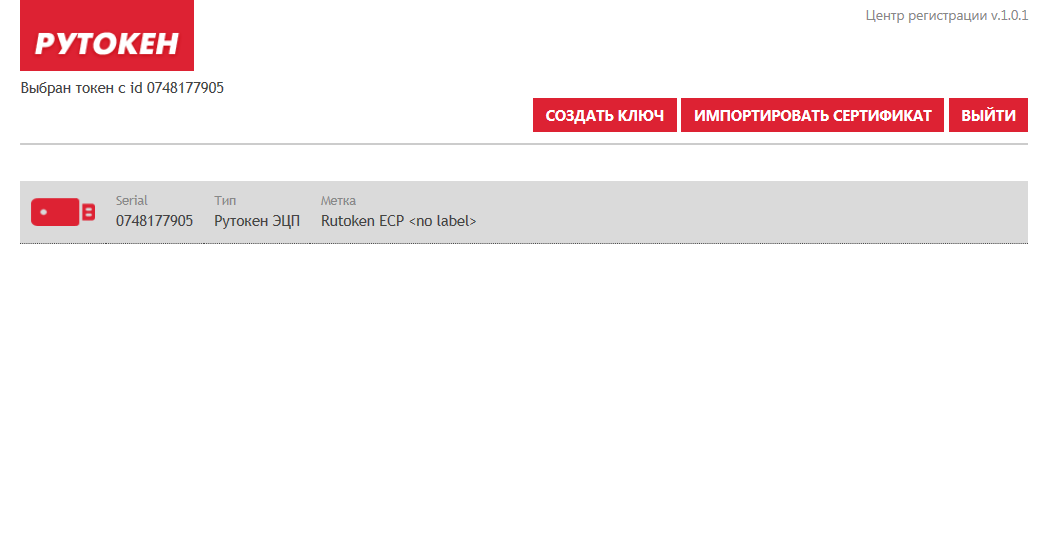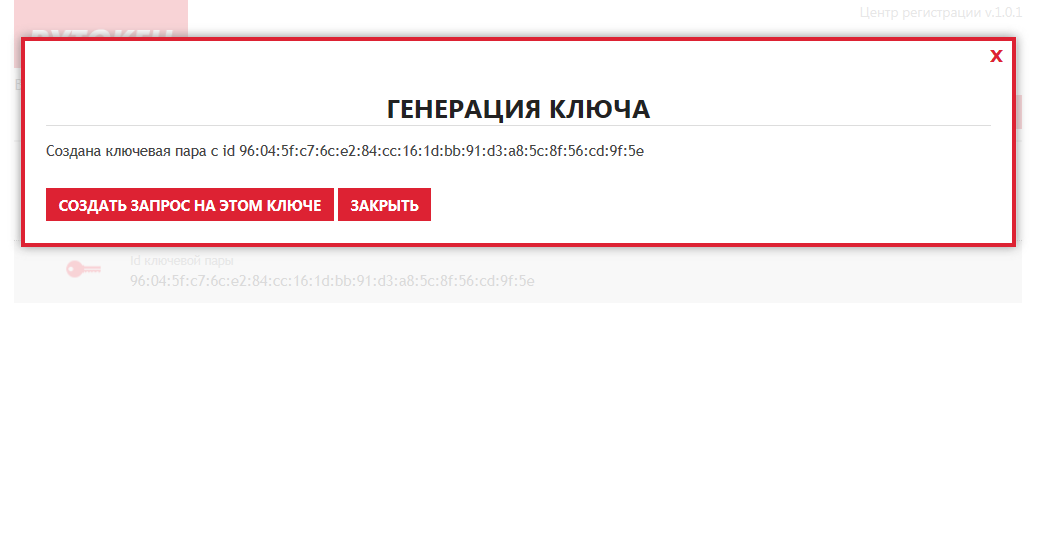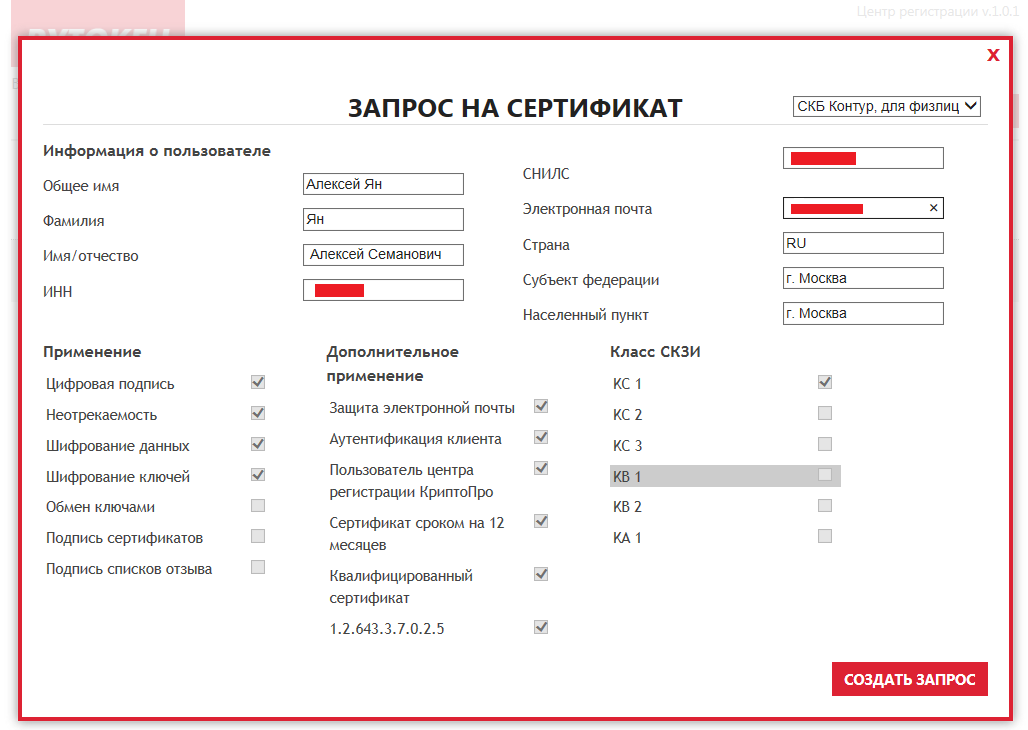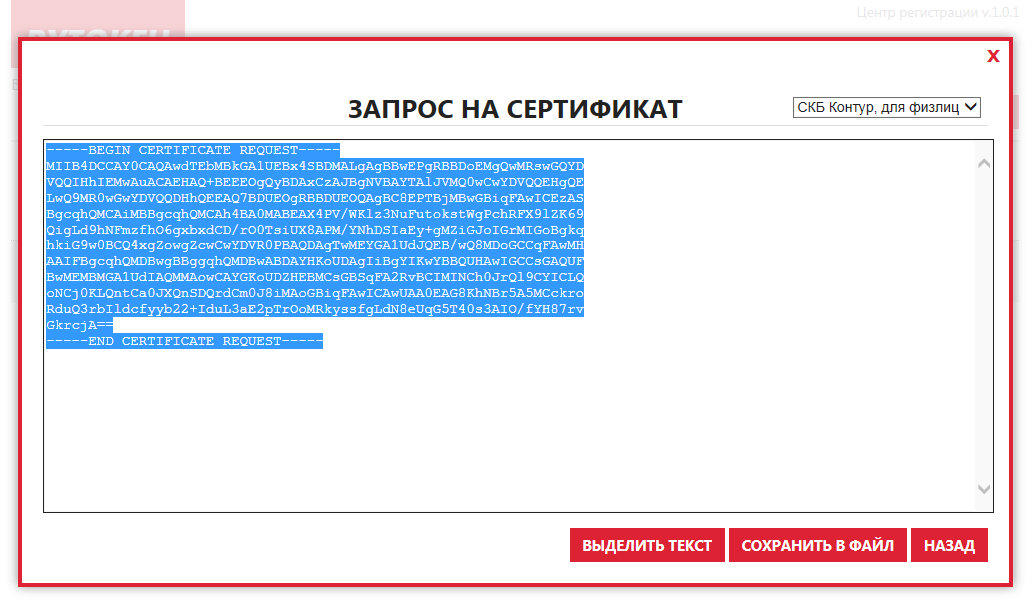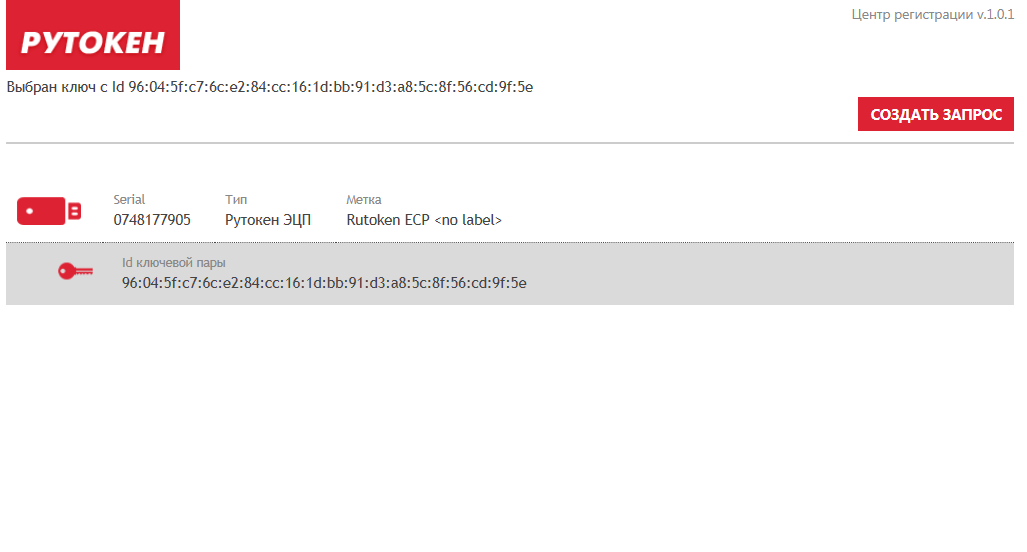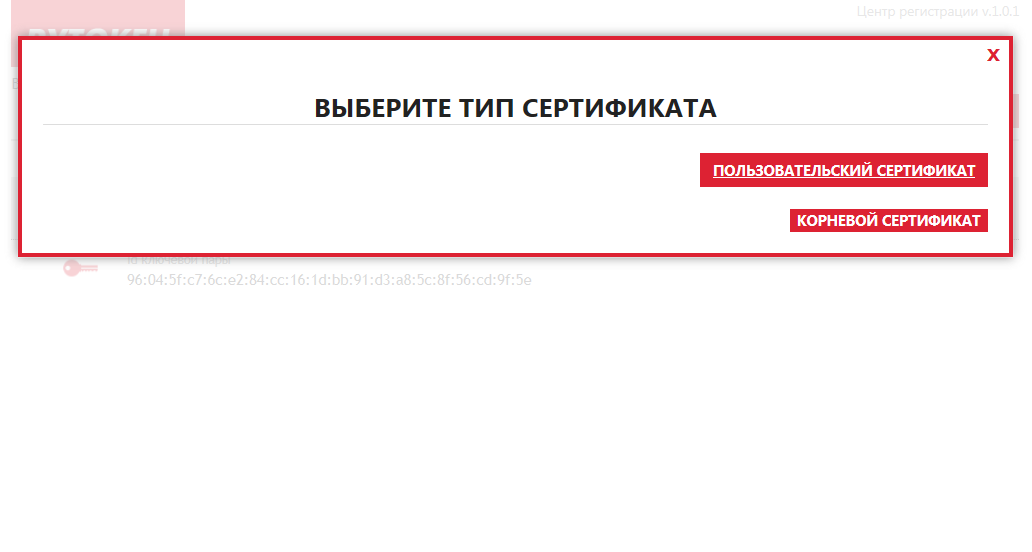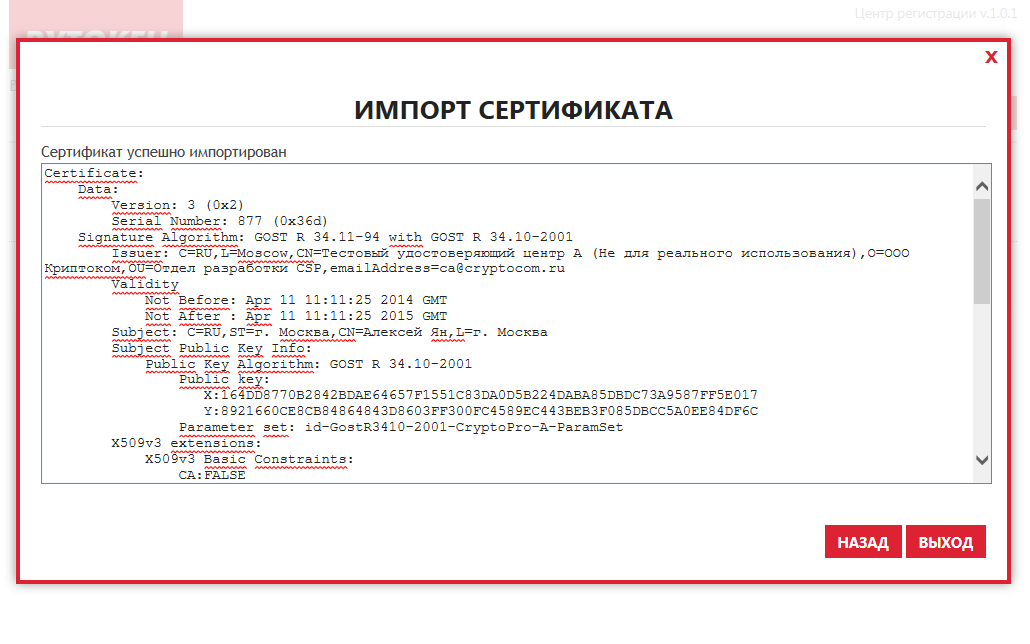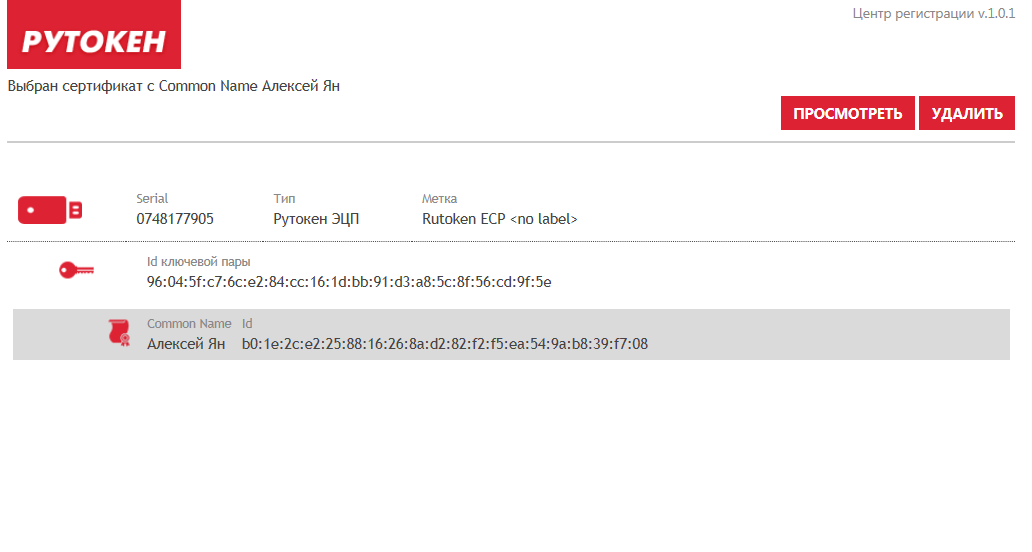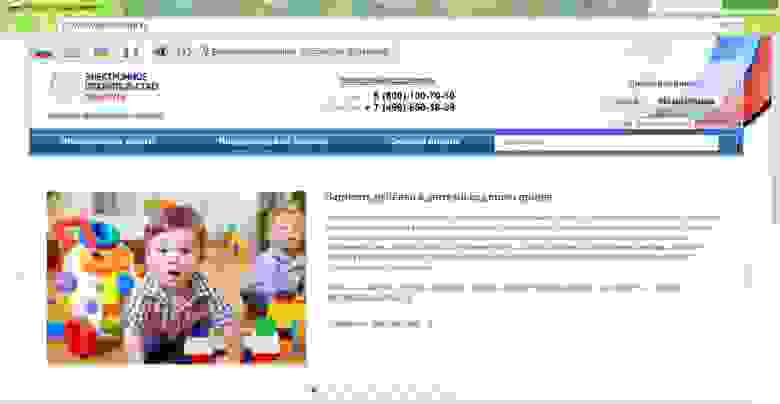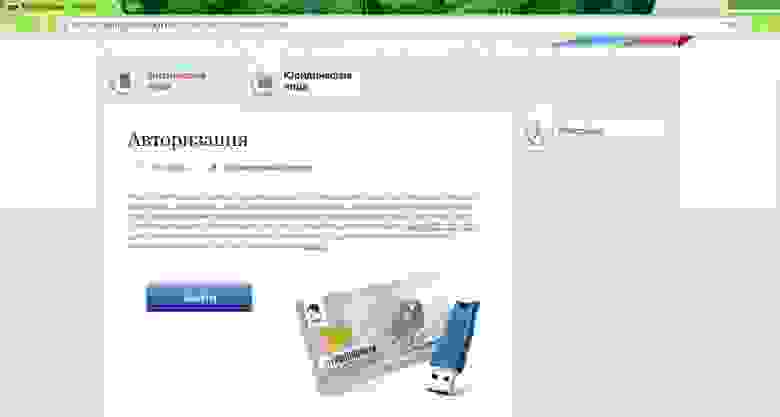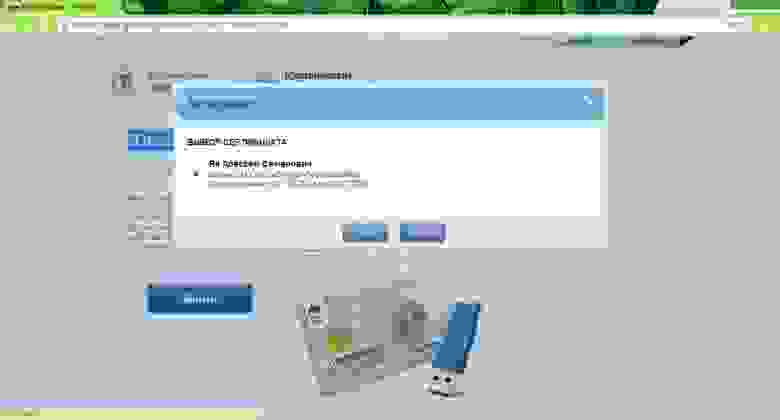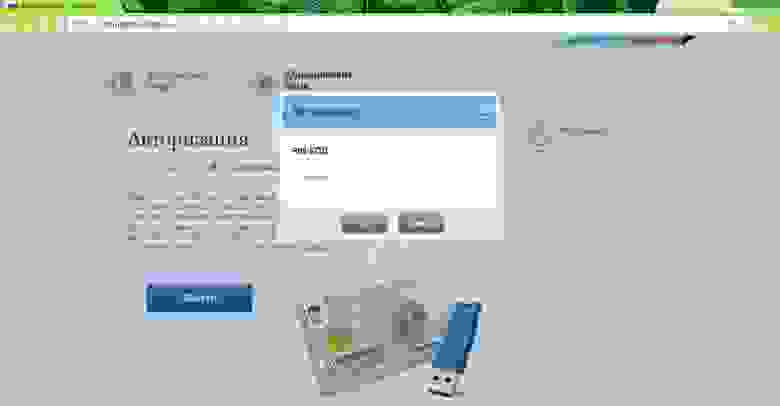Общая информация
Чтобы получить доступ к порталу Госуслуги необходимо наличие подтвержденной учетной записи физического лица.
Войти в свою учетную запись можно по электронной подписи. Такой способ является самым безопасным.
Электронная подпись (ЭП) — это средство для защиты конфиденциальности и целостности электронных документов (файлов). С помощью нее можно подписывать юридически значимые документы и осуществлять электронный документооборот. ЭП выполняет две основные функции: подтверждает, что документ подписал именно владелец подписи, и фиксирует документ — после создания и подписания изменения уже невозможны.
Подделать ЭП нельзя. В ее основе заложены криптографические технологии, которые не поддаются взлому.
В электронном документообороте применяется два вида ЭП:
- простая ЭП;
- усиленная ЭП (может быть квалифицированной или неквалифицированной).
На портал Госуслуги можно войти при помощи простой или квалифицированной ЭП. Но только квалифицированная ЭП позволяет пользоваться всеми сервисами портала.
Простой ЭП является электронная подпись, которая посредством использования кодов, паролей или иных средств подтверждает факт формирования электронной подписи определенным лицом.
Квалифицированная ЭП имеет юридическую значимость, она равнозначна собственноручной подписи.
Квалифицированную ЭП можно получить только в аккредитованных удостоверяющих центрах (УЦ).
Безопаснее всего хранить ЭП на Рутокене:
- он защищен PIN-кодом;
- количество попыток ввода PIN-кода ограничено;
- без знания PIN-кода любые действия с ЭП невозможны;
- вы можете подписывать документ на любом компьютере и это будет безопасно.
Рутокен — это криптографическое устройство, предназначенное для безопасного хранения ЭП.
Важная информация
Нельзя передавать ЭП другим людям.
Нельзя хранить ЭП в открытом доступе.
Если злоумышленник украл вашу ЭП, то нужно сразу обратиться в УЦ и отозвать ее.
Важная информация
При первом использовании Рутокена PIN-код необходимо изменить.
Смена PIN-кода
Пароль можно изменить в Панели управления Рутокен.
Чтобы установить эту программу необходимо загрузить и установить комплект драйверов Рутокен.
Актуальная версия комплекта драйверов доступна на странице:
https://www.rutoken.ru/support/download/drivers-for-windows/
После установки на рабочем столе компьютера отобразится ярлык Панели управления Рутокен.
Для Рутокена задан PIN-код, его необходимо ввести в процессе подписания документа или файла.
По умолчанию его значение — 12345678.
Чтобы сменить PIN-код:
- Откройте панель управления Рутокен.
- На вкладке Администрирование нажмите Ввести PIN-код.
- В поле для ввода PIN-кода введите PIN-код и нажмите ОК.
- В разделе Управление PIN-кодами нажмите Изменить.
- Два раза введите новый PIN-код и нажмите ОК. В результате PIN-код будет изменен.
Дальнейшие действия будут зависеть от того, какая у вас модель Рутокена. Поэтому на следующем шаге необходимо это определить.
Определение названия модели Рутокена
Чтобы определить название модели Рутокена, подключите его к компьютеру, откройте Панель управления Рутокен и посмотрите на значение в поле Подключенные Рутокен.
Если модель вашего устройства Рутокен ЭЦП 2.0/3.0, то перейдите к процедуре определение типа сертификата.
Если модель вашего устройства Рутокен Lite или Рутокен S, то перейдите к процедуре установка КриптоПро CSP и добавление сертификата в хранилище Личное.
Определение типа сертификата
Чтобы определить тип сертификата:
- Откройте Панель управления Рутокен и перейдите на вкладку Сертификаты.
- Щелкните по строке сертификата и в верхней части окна отобразится информация о типе сертификата.
- Найдите тип своего сертификата в таблице и выполните указанное действие.
|
|
Если тип сертификата PKCS#11, то перейдите к процедуре вход на портал Госуслуги. |
|
|
Если тип сертификата Рутокен Плагин, то перейдите к процедуре вход на портал Госуслуги. |
|
|
Если отобразилось сообщение о том, что необходимо установить КриптоПро CSP, то тип сертификата КриптоПро. В этом случае перейдите к процедуре установка КриптоПро CSP и добавление сертификата в хранилище Личное. |
Установка КриптоПро CSP и добавление сертификата в хранилище Личное
После регистрации на сайте www.cryptopro.ru становится доступна актуальная версия КриптоПро CSP. Перейдите на страницу:
https://www.cryptopro.ru/downloads
Загрузите и установите КриптоПро CSP, затем введите действующую лицензию. При необходимости перезагрузите компьютер.
После этого добавьте сертификат в хранилище Личное. Для этого:
- Откройте Панель управления Рутокен.
- Перейдите на вкладку Сертификаты.
- В строке с именем сертификата в столбце Зарегистрирован проверьте наличие установленного флажка.
- Если его нет, то установите его. В результате сертификат будет добавлен в хранилище Личное.
- Перейдите к процедуре вход на портал Госуслуги.
Вход на портал Госуслуги
Рекомендуем использовать браузер Google Chrome.
- Перейдите на сайт портала:
https://www.gosuslugi.ru/ - На главной странице портала щелкните по ссылке Личный кабинет.
- На странице для входа в личный кабинет щелкните по ссылке Вход с помощью электронной подписи.
- Если Рутокен не подключен к компьютеру, то подключите его и нажмите Готово.
- Если в браузере отобразилось окно Ошибка: не установлен Плагин, то перейдите к процедуре дополнительные настройки для работы с ЭП.
- Если в браузере отобразилось окно для выбора сертификата ключа проверки ЭП, то щелкните по необходимому сертификату.
- Введите PIN-код устройства и нажмите Продолжить.
- Если в браузере отобразилось окно с сообщением о том, что вход с помощью ЭП отключен, то перейдите к процедуре настройка учетной записи.
- Если в браузере отобразилась главная страница портала Госуслуги, то значит все настроено и вы можете продолжить работу с его сервисами.
Дополнительные настройки для работы с ЭП
Если при переходе в личный кабинет в браузере отобразилось следующее сообщение:
То необходимо установить плагин для работы с ЭП.
- Щелкните по ссылке Plugin для работы с электронной подписью.
- Дождитесь окончания процесса загрузки.
- Запустите плагин для установки. Откроется окно Установка Плагина пользователя систем электронного правительства.
- Нажмите Далее.
- Для запуска процесса установки нажмите Установить.
- Дождитесь завершения процесса установки.
- В окне установщика нажмите Готово.
- В окне для добавления расширения нажмите Включить расширение. В результате плагин будет установлен и для браузера будет добавлено специальное расширение.
- Вернитесь к процедуре Вход на портал Госуслуги.
Настройка учетной записи
Если при входе в личный кабинет отобразилось сообщение:
То необходимо настроить учетную запись.
- Нажмите Перейти к настройкам.
- Выберите пункт Включить вход с помощью электронной подписи.
- Введите пароль от своего личного кабинета.
- Нажмите Включить. В результате вход по ЭП будет включен.
- Вернитесь к процедуре вход на портал Госуслуги.
Перед настройкой убедитесь, что технические параметры соответствуют рекомендуемым.
Браузер Microsoft Internet Explorer версии 6.0 и выше.
Плагин портала Госуслуг, соответствующей используемой операционной системе.
При несоблюдении рекомендаций ответственность за корректную работу ЭЦП несет пользователь.
Настройка браузера Internet Explorer
- В пункте меню «Сервис» выбрать «Свойства обозревателя», затем перейти по вкладке «Безопасность» в зону «Надежные узлы».
- Нажать кнопку «Узлы» и ввести в текстовое поле «Веб-узлы» gosuslugi.ru.
- Убрать галочку напротив пункта «Для всех узлов этой зоны требуется проверка серверов (https:)»
- После добавления адреса сайта перейти на вкладку «Другой».
- В окне «Безопасность» выберите «Надежные узлы».
- Во вкладке «Параметры безопасности – зона надежных узлов» установите значение «Включить» в пункте «Доступ к источникам данных за пределами домена».
- В «Параметры безопасности — зона надежных узлов» включите все пункты «Элементы ActiveX и модули подключения».
- Сохраните изменения, подтвердив действие нажатием кнопки, которая появится после нажатия «ОК».
- Во вкладке «Конфиденциальность» измените уровень на «Низкий», выключите блокировку всплывающих окон и нажмите «ОК».
- Во вкладке «Дополнительно» включите «SSL 1.0» и «TLS 1.0».
После совершения вышеописанных действий браузер готов к работе.
Установка и настройка плагина портала Госуслуг
- Скачайте плагин, перейдя по официальной ссылке https://esia.gosuslugi.ru/sia-web/plugin/upload/Index.spr.
- Удостоверьтесь, что скачен плагин соответствующий вашей ОС (доступны плагины для Windows версии XP, Vista, 7, 8, 10, а также таких систем, как Apple Mac OS X 10.8 и выше, Linux LSB .6/4.0 32-bit и 64-bit).
- Запустите загрузку и дождитесь ее окончания.
- Запустите установку плагина, после перезапустите браузер.
Практически без участия пользователя необходимый плагин установится и активируется. Дополнительных настроек производить не придется.
Регистрация на портале Госуслуг
- На страницу портале государственных услуг пройдите процедуру регистрации, нажав на кнопку «Личный кабинет — Регистрация».
- Выберите вариант регистрации — для юридического, физического лица либо индивидуального предпринимателя. Физическое лицо заполняет 4 пункта, это «фамилия», «имя», «мобильный телефон», «электронная почта».
- Подтвердите e-mail и телефон, введя отправленный код.
- В личном кабинете отредактируйте персональные данные.
Подведите введенную информацию и вашу личность при помощи электронной подписи (ЭЦП). Также пользователям доступны два другие варианта подтверждения — лично и через Почту России.
Если процедура идентификации прошла успешно, появится сообщение об окончании регистрации и подтверждении учетной записи.
Выбирая способ подтверждения, учтите, что все возможности портала будут доступны лишь при наличие ЭЦП. Поэтому рекомендуется приобрести подпись в удостоверяющем центре. Срок действия — 1 год, а это значит, что в течение 365 дней вы сможете работать с порталом удаленно, избавив себя от личного посещения различных ведомств.
Не работает электронная подпись на госуслугах
Если портал Госуслуги не видит ЭЦП необходимо в первую очередь проверить подпись на действительность. Для этого лучше перейти на струю версию портала по адресу gosuslugi.ru/pgu. В подвале сайте кликнуть на ссылку «Справочная информация». В открывшемся разделе выбрать пункт «Электронная подпись». Затем выбрать подходящий вариант проверки:
Подтверждение сертификата.
Проверка ЭП в документе форматом PKCS#7.
Проверка ЭП отсоединенной, в формате PKCS#7.
Проверка отсоединенной ЭП в формате PKCS#7 по значению хэш-функции.
Внимание! Для проверки ЭЦП на Госуслуг не надо входит в учетную запись. Проверка доступна незарегистрированным пользователям.
Найти причину отказа в приеме подписи можно следующими способами:
Причина в браузере:
- Проверить браузер на соответствие техническим параметрам.
- Обновить версию браузера, переустановить его, отключить дополнительные плагины и расширения.
- Войти на портал с другого браузера.
Причина в ОС
- Войти на портал через другой компьютер.
- Временно отключите антивирус.
- Откатите систему на несколько дней, до того периода, когда вы успешно использовали ЭЦП.
Причина в плагине Госуслуг
- Переустановите плагин, удостоверившись в его соответствии используемой операционной системе.
Причина в ЭЦП:
- Проверьте целостность физического носителя.
- Проверьте срок годности ЭЦП.
Еще один вариант — зависание сайта Госуслуг. Такое иногда возможно, обычно это происходит в последние дни сдачи отчетности и уплаты налогов.
Пользователи, купившие ЭЦП для госуслуг в нашем удостоверяющем центре, не имеют трудностей с ее использованием. Мы подробно консультируем и сами проводим все необходимые настройки. Закажите ЭЦП для сайта госуслуг на нашем сайте через форму заказа или позвоните по телефону.
Порядок действий зависит от операционной системы, в которой вы работаете.
На портале «Госуслуги» работа с электронной подписью поддерживается на версиях MacOS 10.9 — 10.15.
- Установите и активируйте программу КриптоПро CSP 4.0 R4, если не используете носитель со встроенной СКЗИ.
- Скачайте и установите плагин IFCPlugin.
- Сохраните файл конфигурации для IFCPlugin в каталог «Загрузки».
- Подключите носитель с ЭП к компьютеру.
- Откройте программу Launchpad и введите в строке поиска слово «терминал» (terminal).
- Запустите Терминал (Terminal).
- Введите команду
sudo cp ~/Downloads/ifc.cfg /Library/Internet Plug-Ins/IFCPlugin.plugin/Contents
Нажмите «Enter». Файл конфигурации IFCPlugin будет перемещен в каталог плагина. Когда появится запрос пароля учетной записи пользователя, укажите его (результат ввода не отображается) и кликните «Enter».
- Что делать, если при установке плагина появляются ошибки?
- Установите свой сертификат в хранилище «Личное» с помощью команды
/opt/cprocsp/bin/csptestf -absorb -certs -autoprov
- Проверьте, включено ли расширение для плагина Госуслуг в браузере, в котором вы будете работать. Например, в Google Chrome откройте настройки браузера, выберите «Дополнительные инструменты/Расширения» и убедитесь, что переключатель у плагина сдвинут вправо.
Ваш компьютер готов к работе с ЭП на портале «Госуслуги». Зарегистрируйтесь на сайте gosuslugi.ru или авторизуйтесь по электронной подписи.
- Как на госуслугах зарегистрироваться юридическому лицу/индивидуальному предпринимателю?
- Что делать, если при авторизации по ЭП появляются ошибки?
Нашли неточность? Выделите текст с ошибкой и нажмите ctrl + enter.
На портале Госуслуг можно работать с помощью электронной подписи — ЭП. Это значит, что все доступные на портале услуги можно получать дистанционно: вам не придётся лично ходить в государственные организации и ведомства. Расскажем, как установить электронную подпись для работы на Госуслугах.
Прежде всего нужно получить электронную подпись. Для этого обратитесь в Удостоверяющий центр АО «Калуга Астрал»:
-
оставьте заявку на получение ЭП;
-
предоставьте необходимые документы;
-
оплатите счёт;
-
пройдите идентификацию;
-
получите сертификат электронной подписи.
Для правильной работы подписи на вашем компьютере нужно установить криптопровайдер.
Как установить электронную подпись для работы на Госуслугах
Технические требования
Чтобы установить электронную подпись для работы на Госуслугах, вам понадобятся:
-
один из браузеров:
-
Internet Explorer версии 8.0 и выше;
-
Mozilla Firefox версии 59.0 и выше;
-
Google Chrome версии 29.0 и выше;
-
плагин портала Госуслуг, соответствующий операционной системе (Windows или MacOs).
Если вы пользуетесь старой версией браузера, ЭП может работать с ошибками.
Настройка браузера
Internet Explorer. Для него понадобятся специальные настройки безопасности. Перед установкой плагина портала Госуслуг настройте следующие параметры:
-
установите последнюю версию браузера;
-
в пункте меню Сервис выберите Свойства обозревателя, перейдите на вкладку Безопасность и выберите Надёжные сайты;
-
нажмите кнопку Сайты и введите в текстовое поле «gosuslugi.ru»;
-
уберите галочку напротив пункта «Для всех сайтов этой зоны требуется проверка серверов (https:)»;
-
перейдите на вкладку Другой;
-
в окне Безопасность выберите Надёжные сайты;
-
во вкладке Параметры безопасности – зона надёжных сайтов установите значение Включить в пункте Доступ к источникам данных за пределами домена;
-
включите все пункты Элементы ActiveX и модули подключения;
-
сохраните изменения;
-
во вкладке Конфиденциальность измените уровень на Низкий, отключите блокировку всплывающих окон и нажмите ОК;
-
во вкладке Дополнительно включите SSL 1.0 и TLS 1.0.
После этого можно переходить к установке плагина Госуслуг. Для этого нужно:
-
В правом верхнем углу браузера открыть настройки и найти Настроить надстройки.
-
Выбрать Все надстройки.
-
В левой части выбрать Панели инструментов и расширения, а в правой — найти Crypto Interface Plugin.
-
В столбце Состояние в правой части должно быть Включено. Если это не так, щёлкните правой кнопкой по названию плагина и выберите Включить. Затем перезагрузите браузер.
Mozilla Firefox. В этом браузере настройка проходит по более простому сценарию:
-
Обновите браузер до последней версии.
-
Установите последнюю версию плагина.
-
Разрешите установку плагина при первом запуске браузера.
-
Если браузер не предложил установить плагин, включите его вручную в настройках Меню → Дополнения
-
В разделе Расширения найдите IFCPlugin Extension и включите его.
Google Chrome. Процесс настройки практически полностью повторяет инструкцию для Mozilla Firefox:
-
Обновите браузер до последней версии.
-
Установите последнюю версию плагина.
-
Разрешите установку плагина при первом запуске браузера.
-
Если браузер не предложил автоматическую установку, включите плагин вручную на вкладке Дополнительные инструменты → Расширения.
-
Поставьте галочку Включено напротив Расширения для плагина Госуслуг.
Важно: если вы устанавливали плагин раньше, удалите старую версию перед обновлением. Чтобы найти её, нажмите Win+R, наберите C:Users%USERNAME%AppDataRoamingRostelecomIFCPlugin и удалите содержимое папки.
Как зарегистрироваться на портале Госуслуг с помощью электронной подписи
-
На главной странице портала государственных услуг нажмите на кнопку Зарегистрироваться.
-
Выберите вариант регистрации — для юридического, физического лица либо индивидуального предпринимателя.
-
Заполните необходимые поля.
-
Подтвердите e-mail и телефон, введя отправленный код.
-
В личном кабинете заполните информацию о себе.
-
Подведите введённую информацию и свою личность при помощи электронной подписи (ЭП). Также пользователям доступны другие варианты подтверждения — лично через МФЦ и через Почту России.

Если портал Госуслуг не видит ЭП, попробуйте:
-
Обновить версию браузера, переустановить его, отключить дополнительные плагины и расширения.
-
Войти на портал с другого браузера или через другой компьютер, если подпись находится на физическом носителе.
-
Отключить антивирус.
-
Переустановить плагин.
-
Проверить целостность физического носителя и срок годности ЭП.
Если это не помогло, и портал всё так же не видит вашу подпись, обратитесь в техподдержку.
Как включить вход по электронной подписи на портал ГосУслуги
Сейчас можно получить достаточно большое количество государственных услуг не выходя из дома, онлайн, с помощью всем известного портала «ГосУслуги». Сервис достаточной удобный и простой. Как правило для входа используется логин и пароль, но это не единственный способ авторизации. Войти в ЛК на портале «ГосУслуги» можно с помощью электронной цифровой подписи (ЭЦП). Получить которую можно в любом удостоверяющем центре. Для того чтобы заходить на портал по ЭЦП необходимо включить данную возможность в настройках.
Включаем вход по ЭЦП
Если ЛК кабинет не настроен то при попытки авторизации по ЭЦП отобразиться следующие сообщение.
«Вход по электронной подписи отключен. Войдите по логину и паролю и включите эту опцию в настройках»
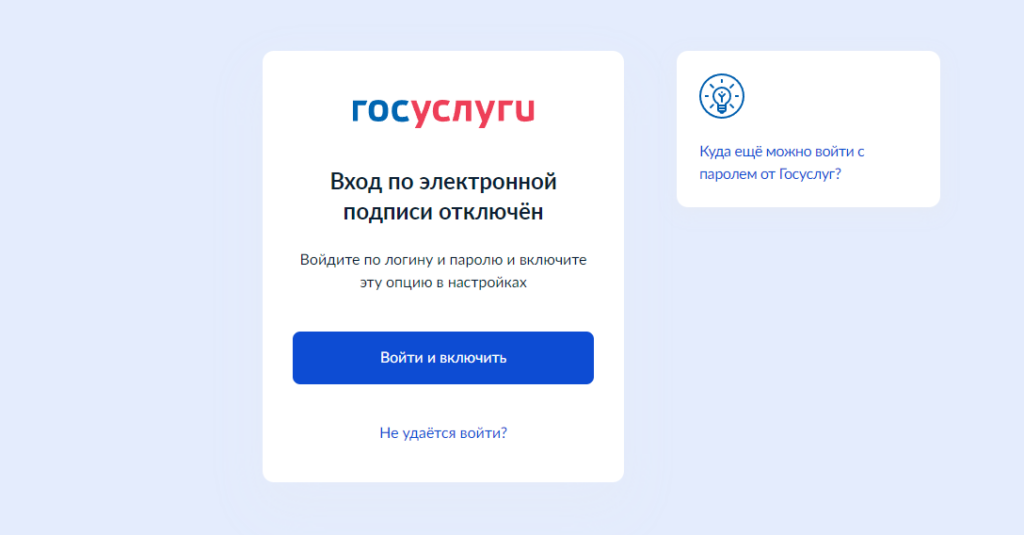
Для того чтобы включить вход по ЭЦП необходимо зайти в «Меню пользователя».
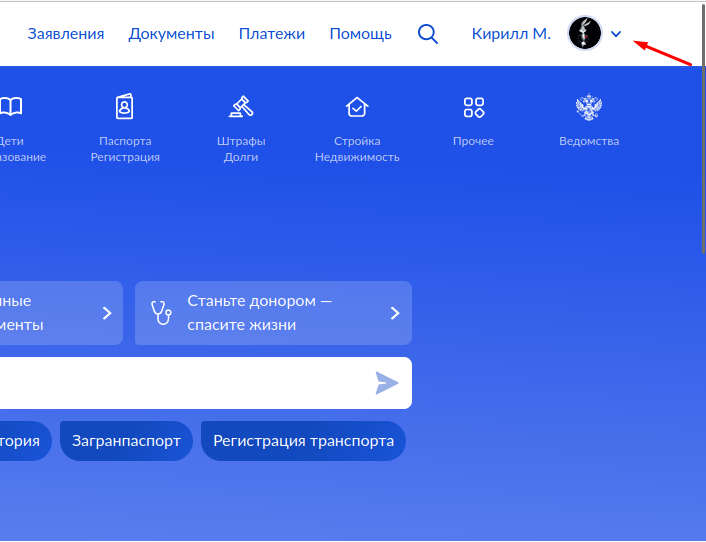
Выбрать пункт «Профиль».
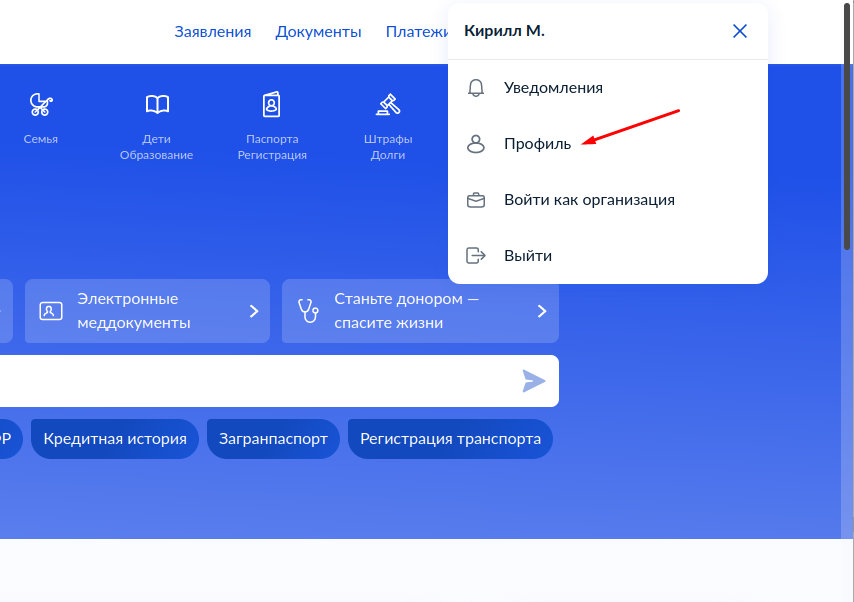
Далее открываем раздел «Безопасность», ищем пункт «Вход по электронной подписи» и включаем его, для подтверждения необходимо ввести пароль.
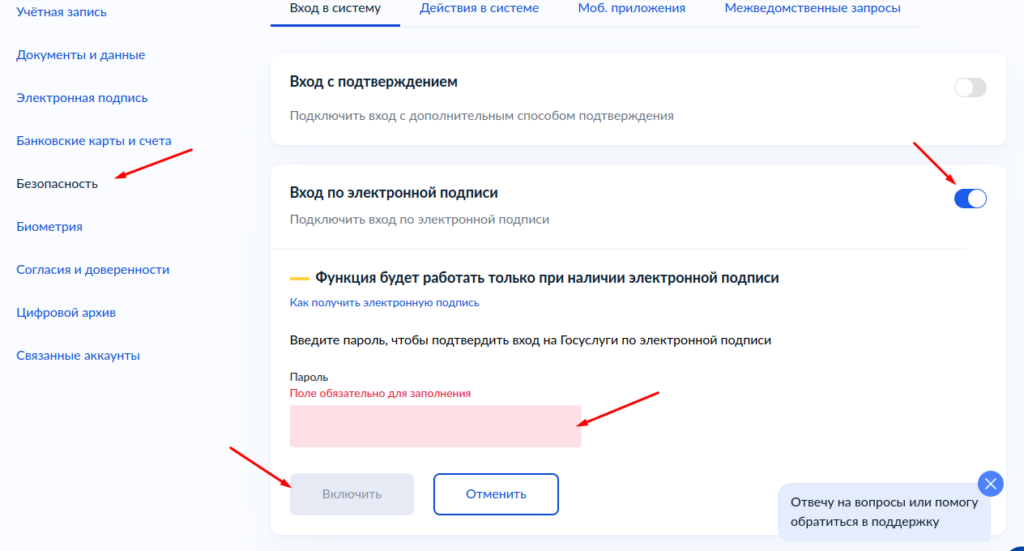
Все вход по электронной подписи в личный кабинет портала «ГосУслуги» включен.
1. Сначала зарегистрируйтесь на портале https://www.gosuslugi.ru , заполните Ваш профиль пользователя и отправьте данные на проверку специалистам портала.

Успешная проверка данных переводит учетную запись из «Упрощенной» в «Стандартную».
1.1.Затем на главной странице https://www.gosuslugi.ru/ , нажимаете «Личный кабинет».
1.2.Далее входите в личный кабинет по логину и паролю, которые указывали при регистрации.

1.3. После входа по логину и паролю выбираете Ваши ФИО.

1.4. Выбираете «Настройки»-«Настройки безопасности»
1.5. Включаете «вход при помощи электронной подписи»
И в открывшемся окне, вводите пароль от Вашего личного кабинета госуслуг и нажимаете «Включить»
Выходите из личного кабинета и проделываете действия из пункта 1.1.
2. После того, как Вы полностью проделали 1 этап, можете подтвердить личность Усиленной квалифицированной электронной подписью.
Для этого необходимо:
· Установленная электронная подпись (далее ЭП), от аккредитованного удостоверяющего центра (далее УЦ). ЭП может быть записана на рутокен, етокен, флеш-накопитель или в реестр.
· Действующая версия КриптоПро CSP (на данный момент, актуальной версией считается КриптоПро 4.0. Скачать можно по ссылке https://taxnet.ru/disk/referent/kriptopro-csp_1/ ).
· Браузер, желательно Google Chrome (наиболее корректно работающий на данном портале)
2.1. Если у Вас имеется все необходимое, после пункта 1.1, Вы выбираете «Вход с помощью электронной подписи»
2.2.Далее «Готово». Если Ваше рабочее место корректно настроено, должен отобразиться выбор подписей на все ЮЛ, ИП и ФЛ, которые находятся на Вашем ПК и соответствуют требованиям госуслуг. После чего вводите пароль от Вашей ЭП.


2.3.Если рабочее место настроено не корректно, вместо выбора организации у Вас выйдет оповещение следующего характера

Необходимо установить плагин (Plugin для работы с ЭП), который предлагается самим порталом госуслуг. После перехода по ссылке Вам предложится, исходя из характеристик Вашей системы, плагин – окно 1. Если Вы не согласны с автоматическим определением и хотите выбрать плагин под другую систему, для Вас окно 2.

Так же необходимо установить расширение для браузера.

После установки плагина и расширения рекомендуется перезагрузить браузер, если все установлено и работает, на сайте госуслуг должен появиться значок портала (для браузера Google Chrome).

Дополнительные настройки для браузера:
· установить плагин «КриптоПро ЭЦП Browser plug-in» https://www.cryptopro.ru/products/cades/plugin/get_2_0
Необходимо перезапустить браузер после установки плагина.
· Внести адрес в список надёжных узлов в формате *.esia.gosuslugi.ru *.gosuslugi.ru . Для этого откройте Панель управление->Свойства браузера->Подключения->Настройка Сети-> Дополнительно. В поле исключения добавьте выше указанные адреса.
Авторизация на портале Госуслуг с помощью Рутокен ЭЦП
Одному из сотрудников нашей компании понадобилось зарегистрироваться на портале Госуслуг. Как известно, на портале сейчас есть возможность входить в личный кабинет по логину/паролю, либо по электронной подписи. Вариант с логином/паролем был отброшен в силу профессиональной паранойи, и поехал сотрудник в УЦ Ростелекома — оператора системы — получать сертификат. В УЦ ему в качестве носителя электронной подписи/аппаратного СКЗИ не предложили Рутокен ЭЦП. В силу корпоративного патриотизма сотрудник решил не форсировать события, а попробовать-таки зайти на Госуслуги, используя для электронной подписи Рутокен ЭЦП.
Что из этого получилось, описано под катом.
- На портале Госуслуг для проведения ЭП используется специальный браузерный плагин, который достаточно универсален. В качестве средств ЭП он умеет “подцеплять” как аппаратные СКЗИ, так и программные криптопровайдеры.
Рутокен ЭЦП в этом плагине поддерживается. - Поддерживается Рутокен ЭЦП через нашу библиотеку, реализующую стандарт PKCS#11.
- Процедура входа в личной кабинет на портале Госуслуг по ЭП представляет собой подпись случайных данных, отправляемых сервером. Подпись формируется в формате PKCS#7. Для аутентификации пользователя сервер использует информацию из сертификата X.509, а успешная проверка подписи подтверждает наличие у пользователя закрытого ключа, соответствующего сертификату.
- Для того чтобы сервер принял пользовательский сертификат, тот должен быть усиленным квалифицированным.
Задача разбилась на подзадачи:
- Сгенерировать ключ на Рутокен ЭЦП в формате, совместимом с форматом плагина Госуслуг, то есть через библиотеку PKCS#11
- Узнать, какие аккредитованные УЦ выдают квалифицированные сертификаты для физлиц
- Договориться с одним из этих УЦ, что он выдаст сертификат на основе запроса, сделанного удаленно.
- Сформировать правильный запрос на квалифицированный сертификат.
- Транспортировать запрос в УЦ.
- Получить сертификат и записать его на Рутокен ЭЦП в формате, совместимом с форматом плагина Госуслуг, то есть через библиотеку PKCS#11.
С УЦ мы договорились довольно быстро. Один из основных наших партнеров, УЦ СКБ Контур, аккредитован в системе Госуслуг и согласился выдать нам сертификат по описанной схеме.
Для решения технических вопросов мы решили использовать Рутокен Плагин, который также работает через библиотеку PKCS#11 и совместим с плагином Госуслуг.
Центр регистрации
Для генерации ключа, создания запроса и записи сертификата мы сделали набор web-страниц, который условно назвали Центр регистрации. Этот Центр регистрации не требует серверной части, все операции осуществляются на клиенте. Для работы Центра регистрации требуется установка Рутокен Плагин.
Центр регистрации позволяет:
- Просматривать ключевые пары и сертификаты на подключенных устройствах Рутокен ЭЦП (под просмотром ключевых пар понимается просмотр информации о них)
- Генерировать новую ключевую пару
- Формировать запрос в формате PKCS#10 для выбранной ключевой пары
- Формировать запросы по шаблону
- Импортировать сертификат на устройство
- Удалять сертификат с устройства
Генерация ключа и формирование запроса на сертификат
Ниже приведена инструкция по генерации ключа и формированию запроса на сертификат c помощью Центра регистрации:
1. Запустить Центр регистрации:
2. Подключить Рутокен ЭЦП к компьютеру, выбрать токен, ввести PIN-код:
После выбора токена отобразится меню:
3. Нажать кнопку “Создать ключ”:
Затем нажать «Создать запрос на этом ключе»
4. На странице создания запроса выбрать шаблон “СКБ Контур, для физлиц”, заполнить поля запроса, нажать кнопку “Создать запрос” (все поля должны быть заполнены, в данном случае реализован тестовый пример):
5. Скопировать запрос для отправки его в УЦ:
6. Сгенерированный ключ появился в списке:
После отправки запроса сотруднику пришло уведомление о необходимости явиться в офис УЦ для подтверждения личности.
После прохождения проверки наш сотрудник получил сертификат.
Импорт сертификата
1. Выбрать в списке токен, нажать кнопку “Импортировать сертификат”, полученный сертификат вставить в форму ввода, нажать кнопку “Импортировать”:
2. При импорте выбрать тип сертификата “Пользовательский”:
3. После этого появится окно с отображением сертификата и сообщением об успешном импорте на Рутокен ЭЦП (на картинке приведен пример импорта тестового сертификата, полученного в тестовом УЦ):
4. Сертификат отобразится в списке:
Вход на портал Госуслуг
Сотрудник установил плагин Госуслуг, и ему удалось войти на портал по ЭП.
Выбираем “По электронной подписи”:
Выбираем сертификат:
Вводим PIN-код:
Попадаем в личный кабинет:
Вместо заключения
Концепция аппаратных СКЗИ, выполненных в различных форм-факторах, может быть востребована в массовых проектах, ориентированных на физлиц. В первую очередь за счет упрощения использования криптографии. Плагины, осуществляющие интеграцию браузера и аппаратных криптографических решений должны развиваться в сторону увеличения легкости установки и расширения возможностей. Тогда эти решения будут чаще и больше использовать.
Для того, чтоб была возможность выдачи квалифицированных сертификатов на Рутокен ЭЦП, которые можно было бы использовать с плагином Госуслуг или с Рутокен Плагин, сделана локальная версия Центра регистрации, ее можно использовать непосредственно в точках выдачи сертификатов.