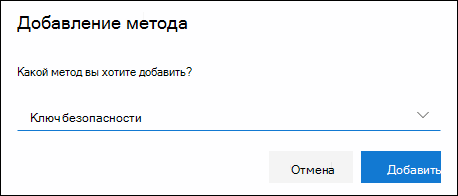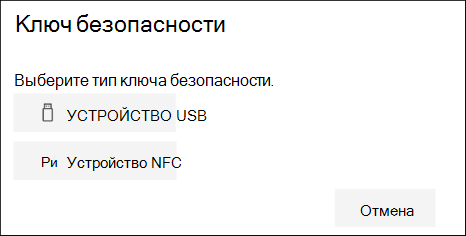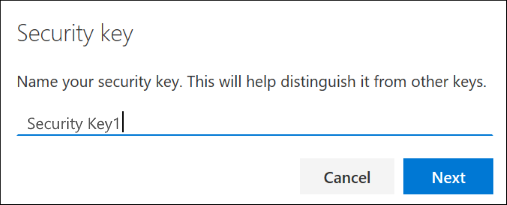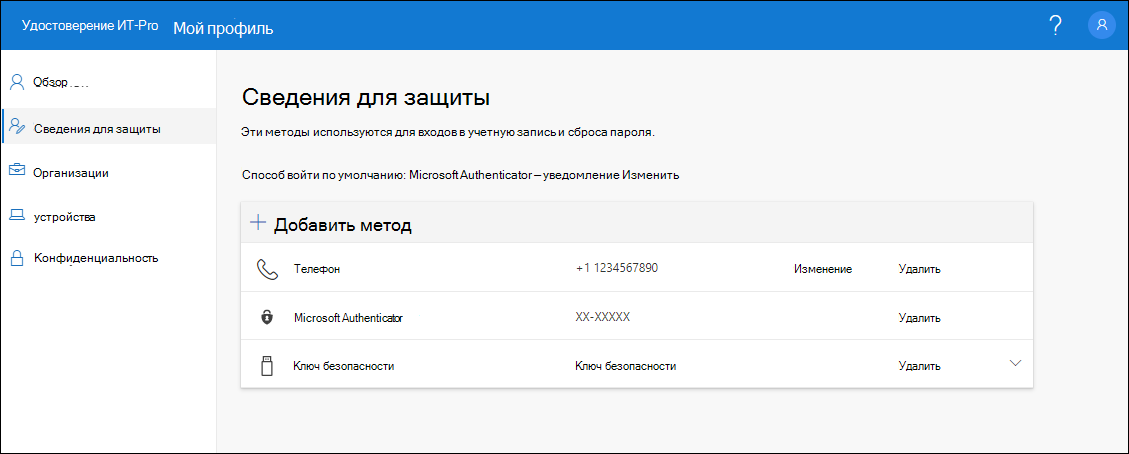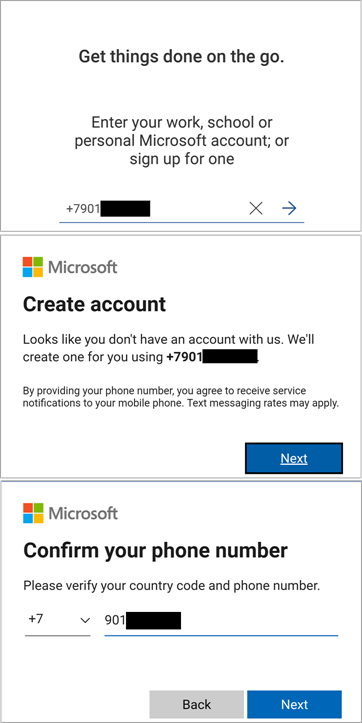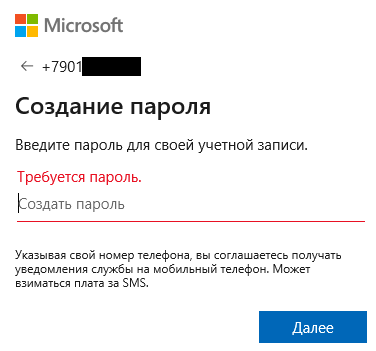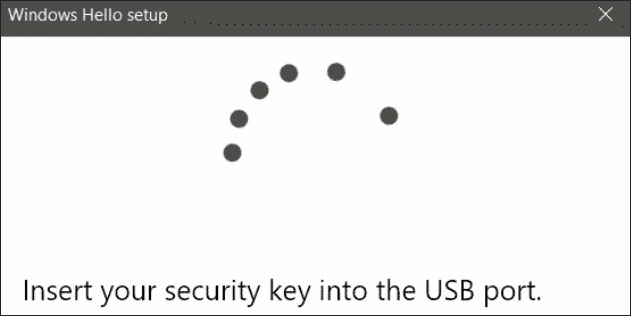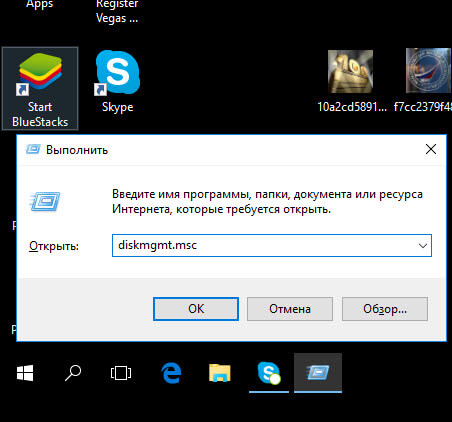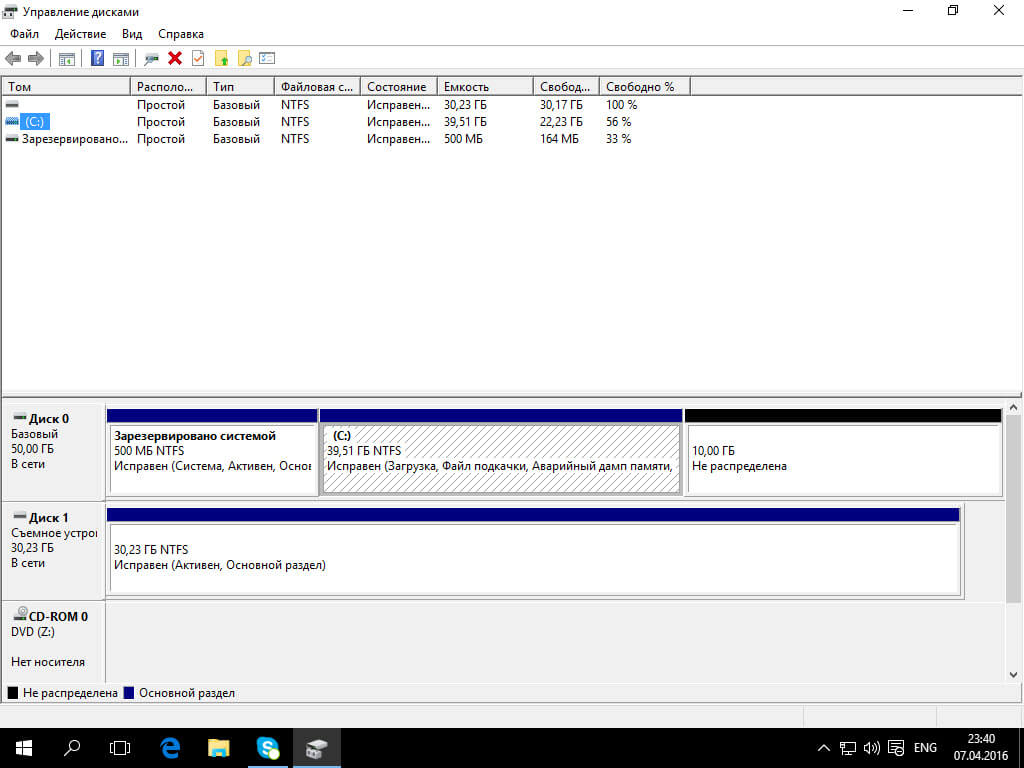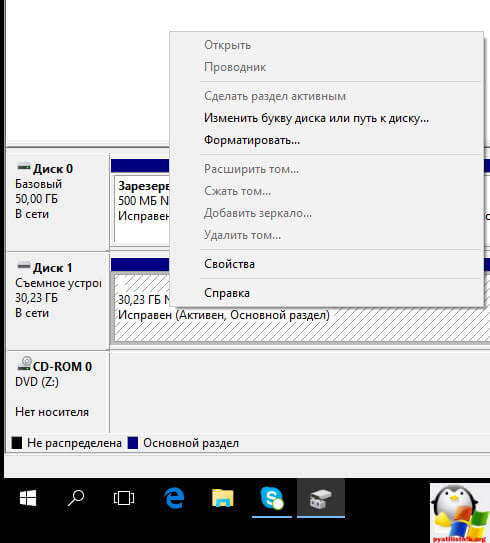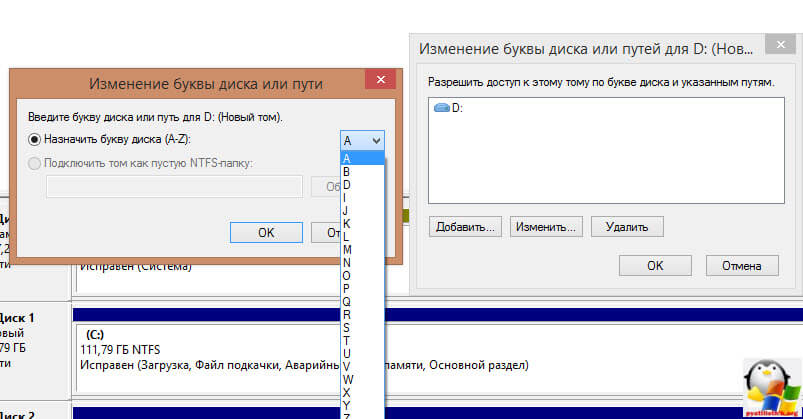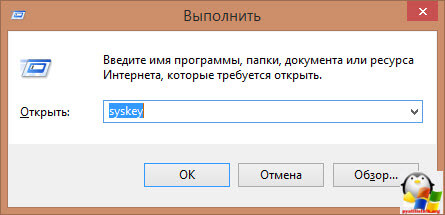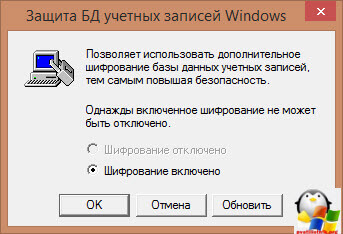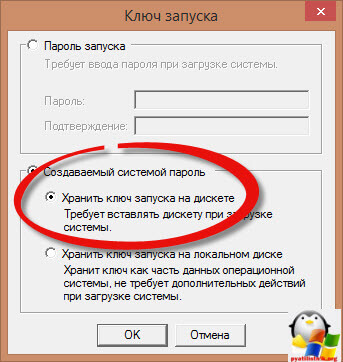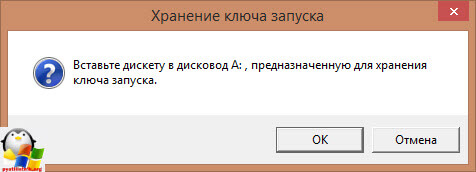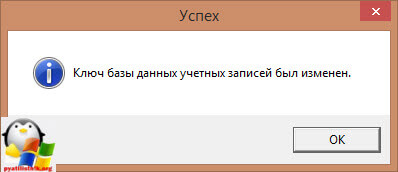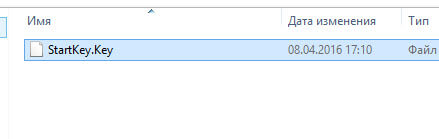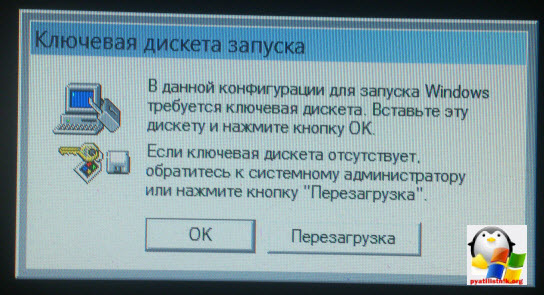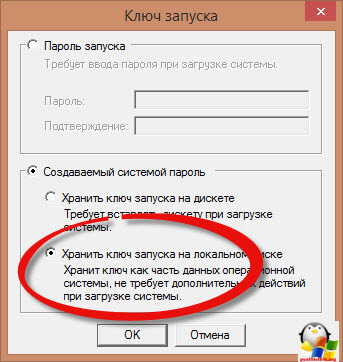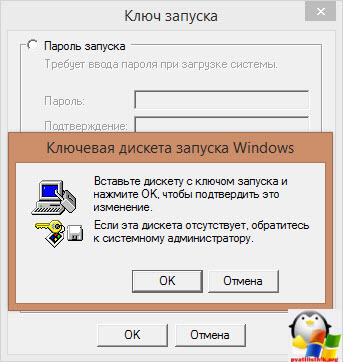Если вам надоело вспоминать или сбрасывать пароль, попробуйте использовать Windows Hello или ключ безопасности, совместимый с платформой FIDO 2, для входа в свою учетную запись Майкрософт. Для этого вам понадобится только устройство с Windows 11 и браузер Microsoft Edge. (Эта функция пока недоступна для консолей Xbox и телефонов.)
Что такое Windows Hello?
Windows Hello — это персонализированный способ входа с помощью функции распознавания лица, отпечатка пальца или ПИН-кода. Windows Hello можно использовать для входа на устройство с экрана блокировки и для входа в учетную запись в Интернете.
Что такое ключ безопасности?
Ключ безопасности — это физическое устройство, которое можно использовать вместо имени пользователя и пароля для входа в систему. Это может быть USB-ключ, который можно хранить в связке ключей, или NFC-устройство, например смартфон или карточка доступа. Он используется в дополнение к отпечатку пальца или ПИН-коду, поэтому даже если кто-либо получит ваш ключ безопасности, он не сможет войти в систему без вашего ПИН-кода или отпечатка пальца.
Ключи безопасности обычно можно приобрести в розничных магазинах, где продаются периферийные устройства для компьютеров.
Совет: Иногда можно услышать ключи безопасности, называемые ключами FIDO2. FIDO расшифровывается как Fast IDentity Online, а стандарты устанавливаются и управляются альянсом FIDO.
Как выполнить вход с помощью Windows Hello
Выполните описанные ниже действия, чтобы настроить Windows Hello, а затем войдите в свою учетную запись Майкрософт в браузере Microsoft Edge.
-
Нажмите Пуск > Параметры > Учетные записи > Варианты входа.
-
В разделе Варианты входа выберите элемент Windows Hello, который нужно добавить.
Чтобы добавить Windows Hello в качестве способа входа для своей учетной записи Майкрософт:
-
Откройте страницу учетной записи Майкрософт и выполните вход обычным способом.
-
Выберите Безопасность > Расширенные параметры безопасности.
-
Нажмите Добавьте новый способ входа или проверки.
-
Выберите Используйте компьютер с Windows.
-
Следуйте инструкциям по настройке Windows Hello в качестве способа входа в систему.
Как выполнить вход с помощью ключа безопасности
Существуют различные типы ключей безопасности, например USB-ключ, который подключается к устройству, или NFC-ключ, которым нужно коснуться NFC-сканера. Обязательно ознакомьтесь с типом своего ключа безопасности, прочитав прилагающееся к нему руководство от производителя.
Вход в Windows
-
Перейдите в раздел Пуск > Параметры > Учетные записи > параметры входа.
-
Выберите Ключ безопасности.
-
Выберите Управление и следуйте инструкциям.
Чтобы добавить ключ безопасности в качестве метода входа для учетной записи Майкрософт:
-
Откройте страницу учетной записи Майкрософт и выполните вход обычным способом.
-
Выберите Безопасность > Расширенные параметры безопасности.
-
Нажмите Добавьте новый способ входа или проверки.
-
Выберите Использовать ключ безопасности.
-
Определите тип ключа (USB или NFC) и нажмите Далее.
-
Запустится процесс настройки, в ходе которого нужно будет вставить ключ или коснуться им устройства.
-
Создайте ПИН-код (или введите существующий ПИН-код, если вы его уже создали).
-
Выполните следующее действие, коснувшись кнопки или золотого диска на своем ключе (или прочтите руководство, чтобы узнать, какое действие требуется).
-
Присвойте ключу безопасности имя, чтобы его можно было отличить от других ключей.
-
Выйдите из своей учетной записи и откройте Microsoft Edge, выберите Использовать Windows Hello или ключ безопасности, затем вставьте ключ или коснитесь им устройства, чтобы выполнить вход.
Примечание: Производитель ключа безопасности может предоставить программное обеспечение, которое позволяет управлять ключом, например менять ПИН-код или создавать отпечаток пальца.
Управление ключами
Выполните описанные ниже действия, чтобы удалить ключи, настроенные для вашей учетной записи.
-
Откройте страницу учетной записи Майкрософт и выполните вход обычным способом.
-
Выберите Безопасность > Расширенные параметры безопасности. Управляйте ключами безопасности в разделе Способы подтверждения вашей личности.
Если вам надоело вспоминать или сбрасывать пароль, попробуйте использовать Windows Hello или ключ безопасности, совместимый с платформой FIDO 2, для входа в свою учетную запись Майкрософт. Для этого вам понадобится только устройство с Windows 10 версии 1809 или выше и браузер Microsoft Edge. (Эта функция пока недоступна для консолей Xbox и телефонов.)
Что такое Windows Hello?
Windows Hello — это персонализированный способ входа с помощью функции распознавания лица, отпечатка пальца или ПИН-кода. Windows Hello можно использовать для входа на устройство с экрана блокировки и для входа в учетную запись в Интернете.
Что такое ключ безопасности?
Ключ безопасности — это физическое устройство, которое можно использовать вместо имени пользователя и пароля для входа в систему. Это может быть USB-ключ, который можно хранить в связке ключей, или NFC-устройство, например смартфон или карточка доступа. Он используется в дополнение к отпечатку пальца или ПИН-коду, поэтому даже если кто-либо получит ваш ключ безопасности, он не сможет войти в систему без вашего ПИН-кода или отпечатка пальца.
Ключи безопасности обычно можно приобрести в розничных магазинах, где продаются периферийные устройства для компьютеров.
Как выполнить вход с помощью Windows Hello
Выполните описанные ниже действия, чтобы настроить Windows Hello, а затем войдите в свою учетную запись Майкрософт в браузере Microsoft Edge.
-
Перейдите в меню Пуск и выберите Параметры .
-
Перейдите в раздел Учетные записи > Варианты входа.
-
В разделе Управление входом в устройство выберите пункт Windows Hello, чтобы добавить его.
Чтобы добавить Windows Hello в качестве способа входа для своей учетной записи Майкрософт:
-
Откройте страницу учетной записи Майкрософт и выполните вход обычным способом.
-
Выберите Безопасность > Расширенные параметры безопасности
-
Нажмите Добавьте новый способ входа или проверки
-
Выберите Используйте компьютер с Windows
-
Следуйте инструкциям в диалоговых окнах, чтобы настроить Windows Hello как способ входа в систему.
Как выполнить вход с помощью ключа безопасности
Существуют различные типы ключей безопасности, например USB-ключ, который подключается к устройству, или NFC-ключ, которым нужно коснуться NFC-сканера. Обязательно ознакомьтесь с типом своего ключа безопасности, прочитав прилагающееся к нему руководство от производителя.
-
Откройте страницу учетной записи Майкрософт и выполните вход обычным способом.
-
Выберите Безопасность > Расширенные параметры безопасности
-
Нажмите Добавьте новый способ входа или проверки
-
Выберите Использовать ключ безопасности
-
Определите тип ключа (USB или NFC) и нажмите Далее.
-
Запустится процесс настройки, в ходе которого нужно будет вставить ключ или коснуться им устройства.
-
Создайте ПИН-код (или введите существующий ПИН-код, если вы его уже создали).
-
Выполните следующее действие, коснувшись кнопки или золотого диска на своем ключе (или прочтите руководство, чтобы узнать, какое действие требуется).
-
Присвойте ключу безопасности имя, чтобы его можно было отличить от других ключей.
-
Выйдите из своей учетной записи и откройте Microsoft Edge, выберите Использовать Windows Hello или ключ безопасности, затем вставьте ключ или коснитесь им устройства, чтобы выполнить вход.
Примечание: Производитель ключа безопасности может предоставить программное обеспечение, которое позволяет управлять ключом, например менять ПИН-код или создавать отпечаток пальца.
Управление ключами
Выполните описанные ниже действия, чтобы удалить ключи, настроенные для вашей учетной записи.
-
Откройте страницу учетной записи Майкрософт и выполните вход обычным способом.
-
Выберите Безопасность > Расширенные параметры безопасности, затем в разделе Windows Hello и ключи безопасности нажмите Управление способами входа.
Вы можете использовать ключи безопасности в качестве способа без паролей для входов в организации. Ключ безопасности — это физическое устройство, которое с уникальным ПИН-кодом используется для работы или учебной учетной записи. Так как для ключей безопасности требуется физическое устройство и что-то, что известно только вам, этот способ проверки считается более надежным, чем имя пользователя и пароль.
Использование ключа безопасности в качестве метода проверки подлинности без паролей в настоящее время является общедоступным предварительным просмотром. Если то, что вы видите на экране, не совпадает с тем, что в этой статье, значит, администратор еще не включил эту функцию. Пока эта функция не будет включена, необходимо выбрать другой способ проверки подлинности на странице Сведения о безопасности. Дополнительные сведения о предварительных версиях см. в дополнительных условиях использования Microsoft Azure предварительного просмотра.
Примечания:
-
Если вы не видите параметр ключа безопасности, возможно, ваша организация не позволяет использовать этот параметр для проверки. В этом случае вам потребуется выбрать другой способ или обратиться за дополнительной помощью в службу технической поддержки своей организации.
-
Прежде чем зарегистрировать ключ безопасности, необходимо зарегистрировать хотя бы один дополнительный способ проверки безопасности.
Что такое ключ безопасности?
В настоящее время мы поддерживаем несколько макетов и поставщиков ключей безопасности с помощью протоколов проверки подлинности без пароля (FIDO2). Эти ключи позволяют вам войти в свою учетную запись на работе или в учебном зачете, чтобы получить доступ к облачным ресурсам организации на поддерживаемом устройстве и в веб-браузере.
Администратор или ваша организация предоставит вам ключ безопасности, если он потребуется для вашей учебной или учебной учетной записи. Существуют различные типы ключей безопасности, например USB-накопитель, подключаемый к устройству, или клавиша NFC, нажатая на NFC-накопитель. Дополнительные сведения о ключе безопасности, включая тип ключа, можно найти в документации производителя.
Примечание: Если вам не удается использовать ключ безопасности FIDO2, существуют и другие способы проверки без паролей, например приложение Microsoft Authenticator или Windows Hello. Дополнительные сведения о Windows Hello см. в Windows Hello обзоре.
Перед началом работы
Перед регистрацией ключа безопасности должны быть выполнены следующие условия:
-
Администратор включил эту функцию для использования в организации.
-
Вы работаете на устройстве, на обновление Windows 10 за май 2019 г. и используете поддерживаемый браузер.
-
У вас есть физический ключ безопасности, утвержденный администратором или вашей организацией. Ключом безопасности должны быть как FIDO2, так и microsoft-compliant. Если у вас есть вопросы о ключе безопасности и его совместимости, обратитесь в службу поддержки своей организации.
Регистрация ключа безопасности
Чтобы войти в свою учетную запись с помощью этого ключа, необходимо создать ключ безопасности и предоставить ему уникальный ПИН-код. В вашей учетной записи может быть зарегистрировано до 10 ключей.
-
Перейдите на страницу Мой профиль на странице Моя учетная запись и войдите в свою учетную запись, если вы еще не сделали этого.
-
Выберите Сведения для защиты, выберите Добавить метод, а затем в списке Добавить метод выберите ключ безопасности.
-
Выберите Добавить, а затем выберите тип ключа безопасности: USB-устройство или устройство NFC.
Примечание: Если вы не знаете, какой тип ключа безопасности у вас есть, обратитесь к документации производителя. Если вы не уверены в изготовителе, обратитесь за помощью в службу технической поддержки своей организации.
-
Убедитесь, что у вас физически доступен ключ безопасности, а затем на странице Ключ безопасности выберите Далее.
-
На странице Настройка нового метода регистрации выберите Далее , а затем:
-
Если ключом безопасности является USB-устройство, вставьте ключ безопасности в USB-порт устройства.
-
Если ключом безопасности является NFC-устройство, коснитесь ключа безопасности для чтения.
-
-
Введите уникальный ПИН-код ключа безопасности в Windows безопасности и выберите ОК. Вы вернетесь в поле Настройка нового метода регистрации.
-
Выберите Далее.
-
Вернись на страницу Сведения о безопасности, введите имя нового ключа безопасности, которое будет распознано позже, и выберите Далее.
-
Чтобы закрыть страницу Ключ безопасности, выберите Готово. На странице Сведения о безопасности обновлены сведения о ключе безопасности.
Удаление ключа безопасности из данных безопасности
Если вы потеряли или больше не хотите использовать ключ безопасности, вы можете удалить его из своих данных безопасности. При этом ключ безопасности не будет использоваться с вашей учебной или учебной учетной записью, но при этом будут по-прежнему храниться ваши данные и учетные данные. Чтобы удалить данные и данные учетных данных из самого ключа безопасности, следуйте инструкциям в разделе «Сброс ключа безопасности» этой статьи.
-
Выберите ссылку Удалить с ключа безопасности, который нужно удалить.
-
В окнеУдалить ключ безопасности выберите ОК.
Ключ безопасности будет удален, и вы больше не сможете использовать его для работы или учебной учетной записи.
Важно: Если вы удалили ключ безопасности по ошибке, вы можете снова зарегистрировать его, используя инструкции из раздела «Регистрация ключа безопасности» этой статьи.
Управление настройками ключа безопасности из Windows Параметры
Вы можете управлять настройками ключа безопасности из приложения Windows Параметры, включая сброс ключа безопасности и создание нового ПИН-кода ключа безопасности.
Сброс ключа безопасности
Если вы хотите удалить все данные учетной записи, хранимые в физическом ключе безопасности, необходимо вернуть этот ключ к заводским значениям по умолчанию. При сбросе ключа безопасности из него удаляются все данные, что позволяет начать сначала.
Важно: При сбросе ключа безопасности все данные с него удаляются, а заводские настройки будут сброшены. Будут очищены все данные и учетные данные.
-
Откройте приложение Windows Параметры, выберите Учетные записи ,выберите Параметрывход , выберите Ключ безопасности, а затем — Управление.
-
Вставьте ключ безопасности в USB-порт или нажмите NFC-читатель, чтобы подтвердить свою личность.
-
Следуйте инструкциям на экране, основанным на конкретном изготовителе ключа безопасности. Если изготовителя ключа нет в инструкциях на экране, за дополнительными сведениями обратитесь на сайт изготовителя.
-
Чтобы закрыть экран Управление, выберите закрыть.
Создание НОВОГО ПИН-кода ключа безопасности
Вы можете создать новый ПИН-код ключа безопасности для ключа безопасности.
-
Откройте приложение Windows Параметры учетных записей,выберите Учетные записи , выберите Параметры вход, выберите Ключбезопасности , а затем — Управление.
-
Вставьте ключ безопасности в USB-порт или нажмите NFC-читатель, чтобы подтвердить свою личность.
-
Выберите Добавить в области ПИН-код ключа безопасности, введите и подтвердите новый ПИН-код ключа безопасности, а затем выберите ОК.
-
Ключ безопасности будет обновлен с новым ПИН-кодом ключа безопасности для использования с вашей учебной или учебной учетной записью. Если вы решите изменить ПИН-код еще раз, выберите Изменить.
-
Чтобы закрыть экран Управление, выберите закрыть.
Проверка безопасности и проверка подлинности при сбросе пароля
Сведения для защиты применяются как для двух факторной проверки безопасности, так и для сброса пароля. Однако не все методы можно использовать для обоих методов.
|
Метод |
Используется для |
|
Authenticator приложение |
Двух factor verification and password reset authentication. |
|
Текстовые сообщения |
Двух factor verification and password reset authentication. |
|
Телефонные вызовы |
Двух factor verification and password reset authentication. |
|
Ключ безопасности |
Двух factor verification and password reset authentication. |
|
Учетная запись электронной почты |
Только проверка подлинности при сбросе пароля. Для двух факторной проверки необходимо выбрать другой способ. |
|
Вопросы о безопасности |
Только проверка подлинности при сбросе пароля. Для двух факторной проверки необходимо выбрать другой способ. |
Дальнейшие действия
-
Дополнительные сведения о способах проверки без паролей можно получить в статье Служба Azure AD корпорации Майкрософт начинает общеобъективный просмотр ключей безопасности FIDO2, включая запись блога без пароляили в Windows Hello обзоре.
-
Подробные сведения о ключах безопасности, совместимых с Майкрософт.
-
Если вы потеряли или забыли пароль, сбросите его на портале сброса пароля или выполните действия, которые вы можете сделать в статье Сброс пароля для работы или учебного заведения.
В подборках нововведений версии 20H1 можно было услышать примерно такую песню:
Теперь проще выполнить беспарольный вход в систему при помощи идентификации лица, отпечатка пальца или PIN-кода. Просто разрешите в настройках идентификацию при помощи Windows Hello.
Вряд ли автор понимает, о чем он пишет. Поэтому вполне объяснима реакция участника чата инсайдеров на такую формулировку.
Между тем, я недавно рассказывал в блоге про эту фичу, но фокусировался на решении проблемы с исчезновением настройки автоматического входа. Сегодня я продолжу тему и постараюсь расставить точки над i.
Как обычно, термины учетная запись Microsoft, аккаунт Microsoft и MSA обозначают одно и то же.
[+] Сегодня в программе
История вопроса
Беспарольный вход впервые появился в декабре 2018 года в сборке 18305, когда реализовали возможность добавлять в систему имеющуюся учетную запись Microsoft без пароля.
В Параметрах упоминание о беспарольном входе появилось в июле 2019 года в сборке 18936.
В октябрьской сборке 18995 сделали еще один шаг – вход с ПИН-кодом в безопасный режим. Так убрали последнее препятствие к полностью беспарольной аутентификации в ОС Windows.
В финальной версии 20H1 название фичи в параметрах изменилось. Беспарольный вход исчез из заголовка, уступив место Windows Hello.
Читатели со стажем помнят Microsoft Passport, систему аутентификации Microsoft. В начале пути Windows 10 она входила в состав системы. Позже компания объединила технологию с Windows Hello.
Windows Hello
Это современная система аутентификации Microsoft, которая привязана к устройству, построена на двухфакторной или двухэтапной аутентификации и заменяет пароли. С помощью Hello можно входить в:
- аккаунты Active Directory и Azure Active Directory (Windows Hello for Business)
- учетную запись Microsoft
- сервисы, поддерживающие FIDO2
Контекст этой статьи – домашняя среда, поэтому дальше речь пойдет про последние два пункта.
Регистрация аккаунта Microsoft на устройстве и вход в систему
Вход в учетную запись Microsoft с Windows Hello на устройстве с Windows 10 осуществляется только с помощью ПИН-кода и биометрии.
Пароль в сферу Hello не входит.
При регистрации аккаунта Microsoft на устройстве ПИН-код, идентификатор лица и отпечаток пальца защищаются парой криптографических ключей, которые генерируются аппаратно при наличии TPM 2.0 или программно.
Для регистрации MSA на устройстве требуется двухэтапная аутентификация, в т.ч. возможна беспарольная. Сервер Microsoft получает публичный ключ и ассоциирует его с аккаунтом пользователя, таким образом устанавливаются доверительные отношения.
Когда вы смотрите в камеру или проводите пальцем по сканеру отпечатков, полученные данные сверяются с ключами Hello. При успехе вы получаете токен аутентификации на вход в систему и доступ к сервисам с аккаунта компании на этом устройстве.
Назначение аппаратного ключа
С помощью аппаратного ключа FIDO2 можно входить без ввода пароля с зарегистрированной на устройстве учетной записью Microsoft на сайты и в приложения. Это финализировали в версии 1809, и в анонсе есть хорошее описание принципа аутентификации с ключом.
В Windows 10 аппаратный ключ можно задействовать при регистрации аккаунта Microsoft на устройстве, после чего входить в MSA с помощью Hello, т.е. ПИН-кода или биометрии.
Однако нельзя просто воткнуть флэшку и войти в учетную запись Microsoft на устройстве с Windows 10. Это работает только с аккаунтами Azure Active Directory, в т.ч. для Hybrid Azure AD.
В параметрах есть ссылка на KB4468253, где в частности говорится: аппаратный ключ используется в дополнение к ПИН-коду или биометрии, поэтому владеющий только ключом человек не сможет выполнить вход в аккаунт. Подтекст такой, что сначала надо выполнить вход в систему с Windows Hello, т.е. аутентификация двухфакторная.
Вы знаете ПИН-код или обладаете биологической особенностью (лицо, отпечаток пальца) и владеете ключом.
Конечно, если вы вошли в систему с Hello и оставили ПК без присмотра, злоумышленник может вставить ключ и авторизоваться с вашей MSA на сайте.
Как создать учетную запись Microsoft без пароля
Беспарольный аккаунт Microsoft создается с номером телефона, нежели с заданным вами адресом электронной почты. В интернетах мне попадались инструкции о том, как это сделать в Windows 10, но их авторы явно не пробовали пройти процесс 
Создать учетную запись Microsoft без пароля можно только в сторонних мобильных ОС 🙈
В Android и iOS в приложениях Microsoft Office (Word, Excel, Office и т.д.) вы можете создать MSA, указывая номер телефона. Если при попытке входа система определяет, что такого аккаунта нет, она предлагает создать новый. Пароль не требуется, а создание учетной записи подтверждается кодом в SMS.
Затем вы можете (и я рекомендую) использовать вместо SMS беспарольную 2FA в приложении Microsoft Authenticator.
Если же создавать MSA на сайте Microsoft https://signup.live.com/ или в параметрах Windows 10, указывая номер телефона, система требует задать пароль.
Причину эксклюзивности мобильных ОС объяснил мне в Твиттере глава подразделения Microsoft Identity.
Most laptops/PCs can’t receive an SMS code. So we see a lot of drop off in user success when a phone is required to complete a flow from a PC.
— Alex Simons (@Alex_A_Simons) August 11, 2020
Видимо, значительный процент людей пытается вводить несуществующие номера телефонов или домашние номера, куда SMS не проходит ¯_(ツ)_/¯
Однако если учетная запись Microsoft без пароля уже создана, начиная с версии 1903, вы можете добавить ее на устройство уже во время установки Windows. После установки это можно сделать в Параметры – Учетные записи в разделах:
- Ваши данные — при переключении с локального аккаунта на свою MSA
- Семья и другие пользователи – при создании аккаунта для другого человека или отдельного профиля для своей MSA
Как я объяснил выше, учетная запись Microsoft регистрируется на устройстве при первой успешной аутентификации, а дальше вы входите в систему с Hello.
При желании вы можете задать пароль в настройках безопасности аккаунта. Адрес электронной почты добавляется там же в настройках профиля, но об этом Windows 10 вам будет напоминать сама.
Ключевая особенность беспарольного входа в версии 20H1+
Сводка изменений в двух версиях Windows 10 такова:
- 1903 — можно использовать на устройстве с Windows 10 аккаунт [Microsoft], требующий аутентификации, но не имеющий пароля в принципе
- 20H1 — можно отключить вход с паролем в учетную запись Microsoft, а также входить с ПИН-кодом в безопасный режим
Теперь можно вернуться к началу статьи и недоуменной реакции на нововведения у людей, которые в ноутбуках входили в аккаунт с помощью биометрии еще лет дцать назад, благодаря ПО и драйверам вендоров.
Ранее биометрический вход существовал наряду с парольным, даже если сам пароль был пустой. Равно как в такой аккаунт всегда можно было войти с паролем. Теперь, создав MSA без пароля или включив беспарольный вход, вы входите только с ПИН-кодом и биометрией.
В этом и заключается отличие от предыдущих версий Windows 10, более старых ОС Windows и решений вендоров.
Преимущества беспарольного входа и MSA без пароля
Я недавно проводил опрос и выяснил, что MSA в Windows 10 используют меньше половины людей даже в самой прогрессивной группе моей аудитории. Поэтому большинству читателей до беспарольных аспектов еще далеко. Впрочем, они и не сулят потребителям манны небесной.
- Требование Windows Hello. Поскольку Hello привязано к устройству, пароль не передается по сети. Такой подход укрепляет безопасность, но здесь основные бенефициары – организации, а домашним пользователям это ничего не дает.
- Учетная запись Microsoft без пароля. Если у вас нет пароля, вы его не забудете, равно как не сольете случайно посторонним лицам, например, попав под фишинговую атаку. Тут кроме пользы нет вреда, но нельзя терять контроль над номером телефона.
Подводные камни беспарольного входа
Есть несколько аспектов, которые вам надо учитывать, форсируя вход с Windows Hello и/или используя аккаунт Microsoft без пароля.
Невозможен автоматический вход в систему
Применимо к: требование входа с Hello / беспарольная MSA
Это я разбирал в прошлой статье в контексте форсирования входа с Hello. Если оно выключено, у беспарольной MSA ожидаемо есть возможность настройки автоматического входа. Но там надо задавать пароль, в т.ч. пустой, которого у аккаунта нет в принципе.
Недоступен вход с графическим паролем
Применимо к: требование входа с Hellо / беспарольная MSA
Первое логично следует из отключения парольного входа, а у второго нет никаких паролей в вариантах входа вне зависимости от того, требуется Hello для входа или нет.
Невозможно удаление ПИН-кода
Применимо к: требование входа с Hello / беспарольная MSA
На форум пришел человек, у которого была неактивна кнопка удаления. Нестыковка коллекционная, конечно, хотя вполне объяснимая.
Логика такова: если ломается сканер отпечатков и/или камера, ПИН-код – единственный способ входа без пароля.
Невозможен вход в локальную среду восстановления
Применимо к: беспарольная MSA
В отличие от безопасного режима, в среду восстановления с ПИН-кодом не войти. Для доступа к опциям восстановления (удаление исправлений) и диагностическим инструментам Windows RE (командная строка) требуется пароль администратора. Поэтому войти в беспарольную учетную запись Microsoft не получится, даже если вы переключились на нее с локального аккаунта, у которого пароль был установлен.
На картинке видно, что изначально использовался локальный аккаунт Admin, который я переключил на беспарольную MSA. Пароль от Admin ожидаемо не подходит.
В качестве обходного пути можно загрузиться в RE с установочной флэшки – в этом случае пароль администратора не запрашивается.
Еще одна неочевидная альтернатива – шифрование диска BitLocker, в том числе автоматическое. При входе в локальную RE требуется ввести 48-значный пароль восстановления, после чего экран с выбором администратора и вводом пароля уже не появляется.
Невозможно подключение по RDP или вход в сетевую папку
Применимо к: беспарольная MSA / MSA с паролем при беспарольной регистрации
У этих граблей два варианта.
Беспарольная MSA
Подключение по RDP и вход в сетевую папку подразумевают парольную аутентификацию, а для беспарольной MSA просто нечего указывать в качестве пароля. Однако по RDP можно подключиться к имеющей пароль MSA, даже если требование Hello включено, т.е. локальный вход с паролем невозможен.
MSA с паролем при беспарольной регистрации на устройстве
Проблема возникает, если добавление MSA на устройство проводится без ввода пароля, т.е. аутентификация выполняется по уведомлению в приложении Microsoft Authenticator. В этом случае Windows не с чем сравнить пароль, который вы вводите при подключении по RDP или входе в сетевую папку. Решение я опубликовал в своем канале Telegram.
Примечание. При использовании MSA с паролем вы можете столкнуться с проблемой подключения к ВМ на Hyper-V в режиме расширенного сеанса.
Литература (EN)
- Windows Hello for Business
- Why a PIN is better than a password
- Building a world without passwords
- Advancing Windows 10 as a passwordless platform
- Secure password-less sign-in for your Microsoft account using a security key or Windows Hello
Заключение
Несколько лет назад Microsoft взяла курс на беспарольную аутентификацию и с тех пор следует ему. Windows Hello отлично сочетается с облачными сервисами компании (Azure AD) и даже укрепляет безопасность традиционной инфраструктуры.
Домашним пользователям перепадает с корпоративного стола, но для них беспарольная технология еще не обрела законченный вид. С другой стороны, большинство людей до сих пор использует пароли Qwert321 для всех аккаунтов, сторонится MSA, двухфакторной аутентификации и прочих решений, защищающих учетные записи и личные данные.
Наверное, со временем беспарольные аккаунты станут мейнстримом, но для этого также понадобятся усилия Apple, Google и множества других компаний.
Конкретных дискуссионных тем я сегодня не предлагаю. Статья разъясняет технические нюансы, не играя на эмоциях, а MSA мы обсуждали в прошлый раз. Однако ваши вопросы и мысли по теме я всегда рад видеть в комментариях!
В Windows 11 доступно несколько режимов входа в учетную запись: с обычным и графическим паролем, с помощью пин-кода, отпечатков пальцев, веб-камеры и физического ключа безопасности. Однако еще не факт, что все эти варианты будут доступны именно вам. Например, многие пользователи жалуются, что в списке перечисленных режимов отсутствует «Вход с графическим паролем», причем в большинстве случаев опция отсутствует у тех, кто использует учетную запись Microsoft.
Это не ошибка и не следствие бага, просто в Microsoft посчитали, что традиционные методы входа в учетную запись пользователя, а вход с графическим паролем относится как раз к таковым, являются менее безопасными, чем методы Windows Hello. Поэтому они скрыли эти опции, и чтобы их отобразить, вам нужно будет отключить вход с помощью функции Windows Hello.
Для этого тут же в разделе Учетные записи -> Параметры входа установите переключатель «Для повышения безопасности разрешите вход Windows Hello для…» в положение «Отключено».
Если вы теперь перезайдете в «Параметры входа», то увидите, что в списке появились и другие варианты авторизации, в том числе вход с обычным и графическим паролем.
В редакторе локальных политик
Получить доступ к этим менее безопасным методам входа можно также и с помощью штатного редактора локальных групповых политик.
Откройте оный командой gpedit.msc и перейдите по цепочке Конфигурация компьютера -> Административные шаблоны -> Система -> Вход в систему.
В правой колонке отыщите политику с названием «Выключить вход с графическим паролем», откройте ее свойства двойным по ней кликом и установите для нее значение «Не задано» или «Отключено».
Настройки должны вступить в силу сразу же, если же этого вдруг не произойдет, обновите политики командой gpupdate /force в окошке «Выполнить» или адресной строке Проводника.
Загрузка…
Содержание
- Вход в учетную запись Майкрософт с помощью Windows Hello или ключа безопасности
- Что такое Windows Hello?
- Что такое ключ безопасности?
- Как выполнить вход с помощью Windows Hello
- Как выполнить вход с помощью ключа безопасности
- Управление ключами
- Что такое Windows Hello?
- Что такое ключ безопасности?
- Как выполнить вход с помощью Windows Hello
- Как выполнить вход с помощью ключа безопасности
- Управление ключами
- Устранение неполадок Windows Hello
- Перед началом
- Проверьте наличие обновлений
- Windows Hello не распознает меня, или при попытке входа отображается сообщение об ошибке
- Статьи по теме
- Перед началом
- Проверьте наличие обновлений
- Windows Hello не распознает меня, или при попытке входа отображается сообщение об ошибке
- Изменение ПИН-кода после входа на устройство
- Статьи по теме
- Отключение запроса ключа безопасности windows hello
- Что такое windows hello
- windows hello в windows 10 как отключить запрос пин-кода для доступа к учетной записи
- Служба windows hello в Windows 10. Отключение запроса ключа безопасности и других методов входа.
- Сброс ПИН-кода, когда вы не выполнили вход в Windows
Вход в учетную запись Майкрософт с помощью Windows Hello или ключа безопасности
Если вам надоело вспоминать или сбрасывать пароль, попробуйте использовать Windows Hello или ключ безопасности, совместимый с платформой FIDO 2, для входа в свою учетную запись Майкрософт. Для этого вам понадобится только устройство с Windows 11 и браузер Microsoft Edge. (Эта функция пока недоступна для консолей Xbox и телефонов.)
Что такое Windows Hello?
Windows Hello — это персонализированный способ входа с помощью функции распознавания лица, отпечатка пальца или ПИН-кода. Windows Hello можно использовать для входа на устройство с экрана блокировки и для входа в учетную запись в Интернете.
Что такое ключ безопасности?
Ключ безопасности — это физическое устройство, которое можно использовать вместо имени пользователя и пароля для входа в систему. Это может быть USB-ключ, который можно хранить в связке ключей, или NFC-устройство, например смартфон или карточка доступа. Он используется в дополнение к отпечатку пальца или ПИН-коду, поэтому даже если кто-либо получит ваш ключ безопасности, он не сможет войти в систему без вашего ПИН-кода или отпечатка пальца.
Ключи безопасности обычно можно приобрести в розничных магазинах, где продаются периферийные устройства для компьютеров.
Как выполнить вход с помощью Windows Hello
Выполните описанные ниже действия, чтобы настроить Windows Hello, а затем войдите в свою учетную запись Майкрософт в браузере Microsoft Edge.
Нажмите Пуск > Параметры > Учетные записи > Варианты входа.
В разделе Варианты входа выберите элемент Windows Hello, который нужно добавить.
Чтобы добавить Windows Hello в качестве способа входа для своей учетной записи Майкрософт:
Откройте страницу учетной записи Майкрософт и выполните вход обычным способом.
Выберите Безопасность > Расширенные параметры безопасности.
Нажмите Добавьте новый способ входа или проверки.
Выберите Используйте компьютер с Windows.
Следуйте инструкциям по настройке Windows Hello в качестве способа входа в систему.
Как выполнить вход с помощью ключа безопасности
Существуют различные типы ключей безопасности, например USB-ключ, который подключается к устройству, или NFC-ключ, которым нужно коснуться NFC-сканера. Обязательно ознакомьтесь с типом своего ключа безопасности, прочитав прилагающееся к нему руководство от производителя.
Откройте страницу учетной записи Майкрософт и выполните вход обычным способом.
Выберите Безопасность > Расширенные параметры безопасности.
Нажмите Добавьте новый способ входа или проверки.
Определите тип ключа (USB или NFC) и нажмите Далее.
Запустится процесс настройки, в ходе которого нужно будет вставить ключ или коснуться им устройства.
Создайте ПИН-код (или введите существующий ПИН-код, если вы его уже создали).
Выполните следующее действие, коснувшись кнопки или золотого диска на своем ключе (или прочтите руководство, чтобы узнать, какое действие требуется).
Присвойте ключу безопасности имя, чтобы его можно было отличить от других ключей.
Выйдите из своей учетной записи и откройте Microsoft Edge, выберите Использовать Windows Hello или ключ безопасности, затем вставьте ключ или коснитесь им устройства, чтобы выполнить вход.
Примечание: Производитель ключа безопасности может предоставить программное обеспечение, которое позволяет управлять ключом, например менять ПИН-код или создавать отпечаток пальца.
Управление ключами
Выполните описанные ниже действия, чтобы удалить ключи, настроенные для вашей учетной записи.
Откройте страницу учетной записи Майкрософт и выполните вход обычным способом.
Выберите Безопасность > Расширенные параметры безопасности. Управляйте ключами безопасности в разделе Способы подтверждения вашей личности.
Если вам надоело вспоминать или сбрасывать пароль, попробуйте использовать Windows Hello или ключ безопасности, совместимый с платформой FIDO 2, для входа в свою учетную запись Майкрософт. Для этого вам понадобится только устройство с Windows 10 версии 1809 или выше и браузер Microsoft Edge. (Эта функция пока недоступна для консолей Xbox и телефонов.)
Что такое Windows Hello?
Windows Hello — это персонализированный способ входа с помощью функции распознавания лица, отпечатка пальца или ПИН-кода. Windows Hello можно использовать для входа на устройство с экрана блокировки и для входа в учетную запись в Интернете.
Что такое ключ безопасности?
Ключ безопасности — это физическое устройство, которое можно использовать вместо имени пользователя и пароля для входа в систему. Это может быть USB-ключ, который можно хранить в связке ключей, или NFC-устройство, например смартфон или карточка доступа. Он используется в дополнение к отпечатку пальца или ПИН-коду, поэтому даже если кто-либо получит ваш ключ безопасности, он не сможет войти в систему без вашего ПИН-кода или отпечатка пальца.
Ключи безопасности обычно можно приобрести в розничных магазинах, где продаются периферийные устройства для компьютеров.
Как выполнить вход с помощью Windows Hello
Выполните описанные ниже действия, чтобы настроить Windows Hello, а затем войдите в свою учетную запись Майкрософт в браузере Microsoft Edge.
Перейдите в раздел Учетные записи > Варианты входа.
В разделе Управление входом в устройство выберите пункт Windows Hello, чтобы добавить его.
Чтобы добавить Windows Hello в качестве способа входа для своей учетной записи Майкрософт:
Откройте страницу учетной записи Майкрософт и выполните вход обычным способом.
Выберите Безопасность > Расширенные параметры безопасности
Нажмите Добавьте новый способ входа или проверки
Выберите Используйте компьютер с Windows
Следуйте инструкциям в диалоговых окнах, чтобы настроить Windows Hello как способ входа в систему.
Как выполнить вход с помощью ключа безопасности
Существуют различные типы ключей безопасности, например USB-ключ, который подключается к устройству, или NFC-ключ, которым нужно коснуться NFC-сканера. Обязательно ознакомьтесь с типом своего ключа безопасности, прочитав прилагающееся к нему руководство от производителя.
Откройте страницу учетной записи Майкрософт и выполните вход обычным способом.
Выберите Безопасность > Расширенные параметры безопасности
Нажмите Добавьте новый способ входа или проверки
Определите тип ключа (USB или NFC) и нажмите Далее.
Запустится процесс настройки, в ходе которого нужно будет вставить ключ или коснуться им устройства.
Создайте ПИН-код (или введите существующий ПИН-код, если вы его уже создали).
Выполните следующее действие, коснувшись кнопки или золотого диска на своем ключе (или прочтите руководство, чтобы узнать, какое действие требуется).
Присвойте ключу безопасности имя, чтобы его можно было отличить от других ключей.
Выйдите из своей учетной записи и откройте Microsoft Edge, выберите Использовать Windows Hello или ключ безопасности, затем вставьте ключ или коснитесь им устройства, чтобы выполнить вход.
Примечание: Производитель ключа безопасности может предоставить программное обеспечение, которое позволяет управлять ключом, например менять ПИН-код или создавать отпечаток пальца.
Управление ключами
Выполните описанные ниже действия, чтобы удалить ключи, настроенные для вашей учетной записи.
Откройте страницу учетной записи Майкрософт и выполните вход обычным способом.
Выберите Безопасность > Расширенные параметры безопасности, затем в разделе Windows Hello и ключи безопасности нажмите Управление способами входа.
Источник
Устранение неполадок Windows Hello
Если у вас возникли проблемы со входом на устройство с Windows 11 с помощью Windows Hello, попробуйте сделать следующее.
Перед началом
Убедитесь, что вы настроили Windows Hello на устройстве. Дополнительные сведения о том, как это сделать, см. в статье Сведения о приложении Windows Hello и его настройке.
Проверьте наличие обновлений
Установка обновлений Windows может устранить проблемы с Windows Hello. Нажмите Пуск > Параметры > Центр обновления Windows > Проверить наличие обновлений.
Установите все необходимые обновления. Может потребоваться перезапустить устройство. Теперь снова попробуйте войти в систему с помощью Windows Hello.
Примечание: Если вы настроили несколько методов входа (например, пароль, ПИН-код или Windows Hello), то система Windows будет отображать эти варианты на экране входа. Выберите нужный вариант для входа.
Windows Hello не распознает меня, или при попытке входа отображается сообщение об ошибке
Если системе не удается правильно отсканировать ваше лицо или отпечаток пальца (или вы используете не тот палец для входа), то при попытке входа с помощью Windows Hello появится сообщение об ошибке. В этом случае попробуйте войти с помощью ПИН-кода или пароля, а затем снова настройте Windows Hello.
Если вы видите сообщение об ошибке Не удалось распознать вас. Выполните вход с помощью ПИН-кода при попытке войти с помощью Windows Hello, выполните следующие действия, чтобы улучшить распознавание. Это сообщение об ошибке может возникать, если вы носите очки, но не настроили функцию распознавания лиц, чтобы она распознавала вас в очках и без очков. Это также может произойти, если устройство было перемещено, а в новом месте условия освещения значительно отличаются от прежних.
Чтобы улучшить распознавание, нажмите Пуск > Параметры > Учетные записи > Варианты входа > Распознавание лиц (Windows Hello) и выберите Улучшить распознавание.
Статьи по теме
Если у вас возникли проблемы со входом на устройство с Windows 10 с помощью Windows Hello, попробуйте сделать следующее.
Перед началом
Убедитесь, что вы настроили Windows Hello на устройстве. Дополнительные сведения о том, как это сделать, см. в статье Сведения о приложении Windows Hello и его настройке.
Проверьте наличие обновлений
Установка обновлений Windows может устранить проблемы с Windows Hello. Нажмите Пуск > Параметры > Обновление и безопасность > Центр обновления Windows > Проверить наличие обновлений.
Установите все необходимые обновления. Может потребоваться перезапустить устройство. Теперь снова попробуйте войти в систему с помощью Windows Hello.
Примечание: Если вы настроили несколько методов входа (например, пароль, ПИН-код или Windows Hello), то система Windows будет отображать эти варианты на экране входа. Выберите нужный вариант для входа.
Windows Hello не распознает меня, или при попытке входа отображается сообщение об ошибке
Если системе не удается правильно отсканировать ваше лицо или отпечаток пальца (или вы используете не тот палец для входа), то при попытке входа с помощью Windows Hello появится сообщение об ошибке. В этом случае попробуйте войти с помощью ПИН-кода или пароля, а затем снова настройте Windows Hello.
Если вы видите сообщение об ошибке Не удалось распознать вас. Выполните вход с помощью ПИН-кода при попытке войти с помощью Windows Hello, выполните следующие действия, чтобы улучшить распознавание. Это сообщение об ошибке может возникать, если вы носите очки, но не настроили функцию распознавания лиц, чтобы она распознавала вас в очках и без очков. Это также может произойти, если устройство было перемещено, а в новом месте условия освещения значительно отличаются от прежних.
Чтобы улучшить распознавание, нажмите Пуск > Параметры > Учетные записи > Варианты входа > Распознавание лиц Windows Hello и выберите Улучшить распознавание.
Источник
Изменение ПИН-кода после входа на устройство
ПИН-код — это набор чисел или сочетание букв и цифр, которые вы выбираете сами. Использование ПИН-кода — это быстрый и безопасный способ входа на устройство с Windows. Ваш PIN-код надежно хранится на устройстве.
Чтобы сбросить PIN-код после входа в систему:
Убедитесь, что вы подключены к Интернету, чтобы изменения синхронизировались с вашей учетной записью Майкрософт.
Выберите ПИН-код для Windows Hello > Изменить ПИН-код и следуйте инструкциям. Вы должны знать и ввести старый ПИН-код, чтобы изменить его на новый.
Примечание: Если вы забыли ПИН-код и вошли в компьютер с помощью пароля, отпечатка пальца, ключа безопасности или другим способом, вы также можете нажать Я не помню свой ПИН-код и следовать указаниям, чтобы подтвердить свою учетную запись и выбрать новую.
PIN-код, который вы используете для доступа к устройству, отличается от пароля вашей учетной записи Microsoft. Если вам нужно сбросить пароль учетной записи Майкрософт, см. статью Изменение пароля учетной записи Майкрософт.
Статьи по теме
ПИН-код — это набор чисел или сочетание букв и цифр, которые вы выбираете сами. Использование ПИН-кода — это быстрый и безопасный способ входа на устройство с Windows. Ваш PIN-код надежно хранится на устройстве.
Чтобы сбросить PIN-код после входа в систему:
Убедитесь, что вы подключены к Интернету, чтобы изменения синхронизировались с вашей учетной записью Майкрософт.
Выберите ПИН-код для Windows Hello > Изменить и следуйте инструкциям. Вы должны знать и ввести старый ПИН-код, чтобы изменить его на новый.
Примечание: Если вы забыли ПИН-код и вошли в компьютер с помощью пароля, отпечатка пальца, ключа безопасности или другим способом, вы также можете нажать Я не помню свой ПИН-код и следовать указаниям, чтобы подтвердить свою учетную запись и выбрать новую.
PIN-код, который вы используете для доступа к устройству, отличается от пароля вашей учетной записи Microsoft. Если вам нужно сбросить пароль учетной записи Майкрософт, см. статью Изменение пароля учетной записи Майкрософт.
Источник
Отключение запроса ключа безопасности windows hello
В попытке угнаться за MacOS разработчики из Microsoft оснастили windows 10 рядом функций, хорошо знакомым пользователям MacBook и iMac. Одной из них стала методика защиты данных пользователя и самого устройства. Эта служба носит название windows hello и позволяет многое.
Что такое windows hello
Данная функция тесно связана с учетной записью пользователя. Идентифицирует его по различным признакам. Только он может выполнить вход в систему. Для этого необходимо предоставить личные данные.
По своему желанию пользователь может настроить тот способ распознавания, который поддерживает его система. Данные, которые он предоставляет, отправляются в Майрософ в зашифрованном виде. Казалось бы, все продумано. Но не редки случаи, когда у владельцев аккаунтов возникают проблемы с доступом. В этой статье будет дан ответ на вопрос – как отключить windows hello и удалить все данные, связанные с этой службой.
Это может потребоваться в моменты, когда продуманный на первый взгляд компонент системы начинает доставлять неудобства. К примеру, сложный и надежный пароль стал забываться. Владелец ПК не может получить к нему доступ, потому что сканер отпечатка пальцев работает некорректно. Наконец, ему может просто надоесть каждый раз вставлять в USB разъем ключ безопасности.
К счастью, методы, описанные ниже, достаточно просты. Применить их на практике может ПК-пользователь любого уровня. Начинающим, правда, предложенные варианты покажутся неочевидными.
windows hello в windows 10 как отключить запрос пин-кода для доступа к учетной записи
Те, кто используют для защиты от вирусов встроенное в систему средство, будут видеть предложение его создать не только во время инсталляции системы. Предложение настроить вход в аккаунт по оригинальному шифру будет поступать и от антивируса. В результате даже те, кому защищенный доступ к аккаунту не нужен совсем. Как же это все отключить?
После этого доступ к компьютеру будет предоставляться в обычном режиме. То есть, без участия windows hello и всех, входящих в эту службу методик безопасности.
Служба windows hello в Windows 10. Отключение запроса ключа безопасности и других методов входа.
Операционная система, именуемая в народе «Десяткой», предлагает множество способов идентификации личности. Чтобы она не требовала никаких данных при входе, необходимо сделать следующее:
Теперь можно возвращаться в раздел «Варианты входа», и удалить данные лица, отпечатка пальцев, пароля, и графического пароля. Для этого поочередно входить в каждый раздел, и там нажимать удалить. Исключение составляет лишь опция «Ключ безопасности». Для ее деактивации понадобится выполнить следующие действия.
После этого все компоненты данной службы будут полностью отключены. Пользователь сможет беспрепятственно входить в систему. Теперь важно, чтобы пользователь не попытался снова ограничить себе доступ к учетной записи.
Источник
Сброс ПИН-кода, когда вы не выполнили вход в Windows
PIN-код — это набор чисел или сочетание букв и цифр, которые вы выбираете сами. Использование PIN-кода — это быстрый и безопасный способ входа на устройство с Windows 11. Ваш PIN-код надежно хранится на устройстве. Если вы не вошли в систему на устройстве и хотите сбросить ПИН-код, сделайте следующее.
Найдите область под текстовым полем ПИН-кода.
Если отображается параметр Я не помню свой ПИН-код, выберите его и следуйте инструкциям по сбросу ПИН-кода. Если на устройстве используется несколько учетных записей, выберите учетную запись для сброса.
Если вы не видите параметр Я не помню свой ПИН-код, выберите Варианты входа и нажмите Ввод пароля.
После входа выберите Пуск > Параметры > Учетные записи > Варианты входа > ПИН-код (Windows Hello) > Я не помню свой ПИН-код и следуйте инструкциям.
Примечание. ПИН-код, который вы используете для доступа к устройству, отличается от пароля вашей учетной записи Майкрософт. Если вам нужно сбросить пароль учетной записи Microsoft, перейдите на account.microsoft.com, выберите Войти и следуйте инструкциям. Затем выберите раздел Безопасность. В разделе Безопасность пароля выберите Изменить мой пароль и введите новый пароль. Если вам кажется, что неавторизованный пользователь получил доступ к вашей учетной записи, см. разделы Восстановление учетной записи Майкрософт и Сведения для защиты и коды проверки.
Найдите область под текстовым полем ПИН-кода.
Если отображается параметр Я не помню свой ПИН-код, выберите его и следуйте инструкциям по сбросу ПИН-кода. Если на устройстве используется несколько учетных записей, выберите учетную запись для сброса.
Если вы не видите параметр Я не помню свой ПИН-код, выберите Варианты входа и нажмите Ввод пароля.
После входа выберите Пуск > Параметры > Учетные записи > Варианты входа > ПИН-код для Windows Hello > Я не помню свой ПИН-код и следуйте инструкциям.
Источник
-
Partition Wizard
-
Partition Manager
- How to Make a USB Security Key on Win 10 [Detailed Tutorial]
By Vicky | Follow |
Last Updated December 02, 2020
How do you unlock your computer? By password or PIN? In this post, MiniTool introduces the physical security key that is the third way to help you unlock your computer. The pros and cons of this way and how to make a USB security key on Windows 10 are also included.
Physical Security Key
Commonly, we use password and PIN to unlock our computers. Here is the third tool that you can use to unlock your computer that is the physical security key.
Physical security key refers to having actual hardware (like USB drives) that you can use in conjunction with the password or PIN to unlock your computer.
Pros and Cons of Physical Security Key
I would like to take a USB security key as example to help you learn about the pros and cons of physical security key. Read the following content carefully and decide whether the pros are worth the cons.
Pros: convenience for unlocking a computer and security for computer
As we know, we need to set an as much complicate password as possible to secure computer security. However, complicate password means cumbersome. Furthermore, once your password is discovered, it is useless
As to the physical security key, it is convenient to unlock a computer with it. Plus, a physical key is harder to compromise, and tangible keys are harder to steal than intangible thoughts.
Cons: troubles brought by USB security key damage and permanently occupying a USB port
If your USB security key gets damaged, you will run into some headaches as key recovery is much harder than resetting s password. There is another flaw of USB security key that it permanently occupies USB post space.
How to Get Physical Security Key
There are two ways you can get physical security key to secure your computer better. You can buy one from a few different vendors, including Google, YubiKey, and Thetis.
You can also make one on your own (turning a USB flash drive into a security key). Honestly, making a USB security key is not complicate and you can do that with ease. How to make a USB security key? Please refer to the following tutorial.
How to Make a USB Security Key on Windows 10?
In this part, I will show you how to make a USB security key on Windows 10 to help you secure your Windows 10 PC better. But note that the following things you should know before creating a USB security key:
- Always make a backup USB security key in case the key is lost.
- Update and change your security key password often as people with access can easily clone your USB without you knowing.
Keep the two things in your mind and then follow the tutorial below to make a USB security key.
Step 1: Click the Windows icon on the toolbar and then click the Settings icon.
Step 2: On the Settings window, click Accounts.
Step 3: Click Sign-in options from the left pane, select Security Key from the right pane and then click the Manage button.
Step 4: Insert your USB drive into the USB port when you get the following prompt.
Step 5: Click the Add button following the Security Key PIN option.
Step 6: Enter password by following the on-screen instruction.
After these steps, you should have successfully made a USB security key.
About The Author
Position: Columnist
Vicky is a website editor who has been writing tech articles since she was graduated from university. Most of her articles talk about Windows PC and hard disk issues. Some of her articles also touch on YouTube usage and issues.
During her spare time, she likes to spend time reading, watching videos, and sitting on her Yoga mat to relax.
-
Partition Wizard
-
Partition Manager
- How to Make a USB Security Key on Win 10 [Detailed Tutorial]
By Vicky | Follow |
Last Updated December 02, 2020
How do you unlock your computer? By password or PIN? In this post, MiniTool introduces the physical security key that is the third way to help you unlock your computer. The pros and cons of this way and how to make a USB security key on Windows 10 are also included.
Physical Security Key
Commonly, we use password and PIN to unlock our computers. Here is the third tool that you can use to unlock your computer that is the physical security key.
Physical security key refers to having actual hardware (like USB drives) that you can use in conjunction with the password or PIN to unlock your computer.
Pros and Cons of Physical Security Key
I would like to take a USB security key as example to help you learn about the pros and cons of physical security key. Read the following content carefully and decide whether the pros are worth the cons.
Pros: convenience for unlocking a computer and security for computer
As we know, we need to set an as much complicate password as possible to secure computer security. However, complicate password means cumbersome. Furthermore, once your password is discovered, it is useless
As to the physical security key, it is convenient to unlock a computer with it. Plus, a physical key is harder to compromise, and tangible keys are harder to steal than intangible thoughts.
Cons: troubles brought by USB security key damage and permanently occupying a USB port
If your USB security key gets damaged, you will run into some headaches as key recovery is much harder than resetting s password. There is another flaw of USB security key that it permanently occupies USB post space.
How to Get Physical Security Key
There are two ways you can get physical security key to secure your computer better. You can buy one from a few different vendors, including Google, YubiKey, and Thetis.
You can also make one on your own (turning a USB flash drive into a security key). Honestly, making a USB security key is not complicate and you can do that with ease. How to make a USB security key? Please refer to the following tutorial.
How to Make a USB Security Key on Windows 10?
In this part, I will show you how to make a USB security key on Windows 10 to help you secure your Windows 10 PC better. But note that the following things you should know before creating a USB security key:
- Always make a backup USB security key in case the key is lost.
- Update and change your security key password often as people with access can easily clone your USB without you knowing.
Keep the two things in your mind and then follow the tutorial below to make a USB security key.
Step 1: Click the Windows icon on the toolbar and then click the Settings icon.
Step 2: On the Settings window, click Accounts.
Step 3: Click Sign-in options from the left pane, select Security Key from the right pane and then click the Manage button.
Step 4: Insert your USB drive into the USB port when you get the following prompt.
Step 5: Click the Add button following the Security Key PIN option.
Step 6: Enter password by following the on-screen instruction.
After these steps, you should have successfully made a USB security key.
About The Author
Position: Columnist
Vicky is a website editor who has been writing tech articles since she was graduated from university. Most of her articles talk about Windows PC and hard disk issues. Some of her articles also touch on YouTube usage and issues.
During her spare time, she likes to spend time reading, watching videos, and sitting on her Yoga mat to relax.
PIN-код — это более быстрый и безопасный способ входа в систему на вашем ПК с Windows. Вот как это настроить.
Функция Windows Hello в Windows 11 предоставляет различные варианты входа, включая распознавание отпечатков пальцев, сканирование радужной оболочки глаза, распознавание лиц, ключ безопасности и PIN-код. Поскольку это не зависит от оборудования и его легче запомнить, вход с помощью PIN-кода обычно предпочтительнее обычного входа с паролем.
По умолчанию Windows 11 просит вас установить PIN-код при первом запуске. Если вы пропустите этот шаг, вы сможете добавить его позже из приложения «Настройки». Итак, если вам нужно добавить его, вот подробное пошаговое руководство по защите вашего компьютера с помощью PIN-кода в Windows 11.
Преимущества использования PIN-кода Windows Hello вместо пароля
Хотя мы обычно используем пароли для наших онлайн-аккаунтов, обычно предпочтительнее иметь ПИН-код на защищенном устройстве. Вот почему:
- Несомненным преимуществом PIN-кода является то, что он часто состоит из четырех-шестизначного числового кода. Хотя вы можете использовать комбинацию букв и специальных символов для своего PIN-кода, код, состоящий только из цифр, обычно легче запомнить и передать.
- Вход с помощью PIN-кода является частью Windows Hello и требует наличия устройства с поддержкой доверенного платформенного модуля (TPM). Таким образом, PIN-код Windows защищен системным оборудованием, что затрудняет его взлом или подделку.
- Вход на основе PIN-кода также сравнительно быстрее, чем обычный вход с паролем для локальных пользователей. В отличие от учетной записи Microsoft, PIN-код может использоваться для доступа к определенному компьютеру.
- Он также работает в автономном режиме, в то время как для входа в учетную запись Microsoft требуется активное подключение к Интернету.
- Вы можете поделиться своим PIN-кодом для входа с другим пользователем, не предоставляя доступ к паролю вашей учетной записи Microsoft.
Если вы все еще не уверены, следует ли вам использовать пароль или PIN-код на своем компьютере, вы должны проверить наш PIN-код или пароль? Что безопаснее использовать в Windows 11? статью для более глубокого анализа. Теперь, когда вы знаете его преимущества, давайте посмотрим, как настроить, изменить и удалить PIN-код для входа в приложение «Настройки» в Windows 11.
Вы можете изменить все параметры входа в Windows 11 в приложении «Настройки». Он включает в себя параметры для настройки распознавания лиц и отпечатков пальцев, PIN-кода, ключа безопасности и пароля.
Чтобы настроить PIN-код для входа с помощью параметров Windows:
- Откройте системные настройки Windows.
- На левой панели щелкните вкладку «Учетные записи».
- Затем нажмите «Параметры входа».
- Нажмите PIN-код (Windows Hello), чтобы развернуть его, и нажмите «Настроить».
- Затем введите пароль своей учетной записи и нажмите OK, чтобы аутентифицировать учетную запись пользователя.
- В диалоговом окне «Настройка PIN-кода» введите PIN-код в поля «Новый» и «Подтвердить PIN». По умолчанию он принимает только числовые цифры. Если вы хотите включить буквы и символы, установите флажок Включить буквы и символы.
- Нажмите OK, чтобы сохранить изменения.
Теперь вы можете использовать новый PIN-код для входа в свой компьютер. Windows установит ПИН-код в качестве параметра входа по умолчанию, даже если ранее у вас был включен вход с паролем. Нажмите «Параметры входа» на экране входа, чтобы просмотреть альтернативные варианты входа.
Как изменить или удалить PIN-код для входа
Если вы недавно поделились своим PIN-кодом с кем-либо, его немедленное изменение — это один из способов обеспечить безопасность вашей системы. Вы также можете изменить свой PIN-код, если столкнетесь с PIN-код не работает ошибка в Windows 11.
К счастью, вы можете легко изменить и удалить PIN-код для входа в приложение «Настройки».
- Нажмите Win + I, чтобы открыть настройки.
- Откройте вкладку «Учетные записи» и нажмите «Параметры входа».
- Затем нажмите PIN-код (Windows Hello).
- Чтобы изменить PIN-код, нажмите «Изменить PIN-код», введите текущий PIN-код, а затем новый PIN-код. Нажмите OK, чтобы сохранить изменения.
- Чтобы удалить PIN-код, нажмите «Удалить» и прочитайте описание. Нажмите «Удалить» еще раз, затем введите пароль своей учетной записи и нажмите «ОК».
PIN-код может быть более безопасным, чем локальный пароль
ПИН-код Windows Hello использует чип доверенного платформенного модуля (TPM) для разблокировки устройства, что делает его защищенным от несанкционированного доступа к вредоносным кодам. PIN-код также привязан к конкретному устройству. Таким образом, в отличие от учетной записи Microsoft, даже в случае утечки PIN-кода он бесполезен без доступа к конкретному устройству.
По сравнению с паролем локальной учетной записи PIN-код более безопасен и обеспечивает более быстрый вход. Тем не менее известно, что этот вариант входа иногда вызывает проблемы. Таким образом, наличие резервного варианта входа в систему, такого как пароль, может спасти положение.
Содержание
- Вход с помощью физического ключа безопасности windows
- usb ключ для windows
- Популярные Похожие записи:
- 21 Responses to Создаем usb ключ защиты средствами Windows
- Как из флешки создать USB-ключ доступа к Windows 7 и 8.1 системными средствами
- Реализация USB-ключа доступа к Windows с использованием системной утилиты SysKey
- Требования к флешке
- Назначение буквы А флешке
- Создание USB-ключа доступа к Windows
- Дубликат файла-ключа
- Разблокировка запуска Windows с помощью флешки
- Удаление USB-ключа доступа к Windows
Вход с помощью физического ключа безопасности windows
Всем привет, продолжаем изучать безопасность компьютера. Ранее я вам рассказал как как взломать пароль sa в sql, сегодня наоборот расскажу как немного защититься. Сегодня мы научимся создавать usb ключ защиты средствами Windows, нужны они для доступа к компьютеру и если он не вставлен, то вас не пустит. На рынке много ПО, совсем не бесплатного, которое делает эту задачу, но зачем за что-то платить, когда все уже есть встроенное в Windows 🙂 , тем более у вас на это уйдет не так много времени.
usb ключ для windows
Давайте разберемся, что мы делаем и для чего. После всех проделанных действий у нас будет создан usb ключ для windows, из обычной флешки. Он будет выступать ключом входа в систему, если еще проще. Когда он вставлен в компьютер, то вы можете залогиниться, если нет, то не сможете войти, наличие пароля на вход не обязательно.
Выберите флешку поменьше, так как на ней будет небольшой файл-ключик, зачем флешку так не рационально использовать, так как ей потом особо не попользуешься, да и вирусы могут попасть, если вы конечно не произвели Защиту флешки от вирусов. Может у вас найдется в закромах флеха на 2 гб, хотя это щас уже почти раритет.
Нажимаем Win+R у вас откроется окно Выполнить. Введите в нем
У вас откроется оснастка Управление дисками.
Как видите у меня есть флешка 30 гб, у вас это может быть конечно другая 🙂 .
Щелкаем по ней правым кликом и выбираем пункт Изменить букву диска или пусть к диску.
Тут нам для флешки, а точнее будущего usb защитника, нужно изменить букву на А.
У меня получилось вот так.
У вас откроется окно Защита БД учетных записей Windows, тут вам нужно будет нажать обновить, для того чтобы сделать usb ключ для windows.
Нажимаем кнопку обновить. В итоге у вас откроется окно Ключ запуска, в нем ставим переключатель на Хранить ключ запуска на дискете. Требуется вставлять дискету при запуске системы. Этим мы и делаем нашу флешку токеном для windows.
Вас попросят подтвердить, что вы согласны с копирование ключа на нее.
Как видим, все готово
Посмотрим на его содержимое.
В итоге у вас пропишется маленький файл размеров 8 кб, под именем StartKey
Теперь перезагружаемся и видим, перед окном ввода логина и пароля вот такое сообщение.
Нажимаем для примера кнопку ок, без флешки и видим следующее.
Не найден файл ключа запуска на дискете, вставленной в привод А.
Вставляем usb key для windows и логинимся. Как видите, двух факторная аутентификация работает нормально.
Отключить все это можно теми же шагами, единственное в Окне ключ выберите пункт
Вам потребуется чтобы ваш usb ключ защиты был вставлен.
Все теперь ключ храниться локально.
Если хотите увеличить безопасность вашего компьютера, то вот вам реальный способ это сделать, ни один ребенок не сможет без вас попасть на компьютер.
Популярные Похожие записи:
21 Responses to Создаем usb ключ защиты средствами Windows
Здравствуйте. А не подскажите как подобным способом можно защитить только 1 учетку локальную/доменную?
Добрый день, если честно не пробовал, но мне кажется не получиться, так как если ключ не вставлен то до логина вам не дадут пройти.
Windows 7 не видит ключ на флешке, хотя он там есть…. что делать?
А в какой файловой системе форматировалась флешка?
Если такая защита стоит на другом ПК то можно ли этот ключ сделать не на защищёном и будет ли тогда ключ работать?
Здравствуйте. Сын стёр файл с флэшки. Ноутбук зависат при загрузке, просит …. Как быть?
Тут уже только вынимать диск и подключать его к другому компьютеру, вытаскивать от туда данные, потом переустанавливать систему, просто если бы легко было взломать, этой технологии был бы грош цена.
Правильно ли я понимаю, что копирование файла ключа на вторую (третью/четвёртую) флешку решит проблему при возможной потери/неисправности оригинальной флешки?
Огромное спасибо за статью.
Правильно я понимаю
Если включить этот ключ с usb
И в добавок защифровать всю инфу на дисках
(Есть такая функция)
То без usb ключа, следовательно без системы
уже ни какие танцы с бубном
Не помогут извлеч инфу с дисках?
Если потерял флэшку как включають ноут?
Только переустановка и вытаскивание данных с помощью Live-cd
Здравствуйте! Спасибо работает. usb key нужен только при загрузке системы. Потом флешку можно извлечь. У меня на windows 7 (64) получилась так: на флешке переименованной в (A) ключ видит и разблокирует систему, а вот копию на другой флешке не видит. Предполагаю из за того, что другая флешка имеет букву диска отличную от (A) – у меня определялась как (F). Попробовал назначить букву (A). Копия заработала., но перестал определятся ключ на флешке1. Переименовался. Получается, что копию usb key невозможно использовать. и при утрате оригинала неизбежны проблемы. Кто подскажет? Спасибо.
Интересное тестирование, а если сделать клон флешки с помощью утилит?
Я бы попробовал снять образ с оригинальной флэшки-ключа и смонтировать его на другую флэшку. Если и так не получится — останется думать что имеют значения идентификаторы VID&PID. За этим — уже только прошивка контроллера, от чего флэшка вполне вероятно может стать нерабочей.
блин помогите его удалить потому што я хотел сохранить там апароль которие поставили родаки а потом понял што комп без флешкине запускается срочно помогите
здравстуйте, такая проблема, ключ на флэшке-оригинале есть, раньше система включалась нормально, а потом резко не извлекает из нее ключ этот и всё. может она как-то поменяла букву диска. система не включается больше. как быть?
В безопасном режиме пробовали загружаться, и если флешку подключить на другом компьютере, у нее видится файловая система? Можно попробовать поискать на ней ошибки, штатными средствами Windows
Благодарю за полезную информацию по созданию ключа.Пригодилось.
Здравствуйте!
Скажите, пожалуйста, а зачем при создании usb ключа, менять букву флешки?
Если её, к примеру, не менять, а оставить стандартной по умолчанию, то Windows сможет запускаться тогда с каждой флешки, на которой установлен StartKey?
Я почему спрашиваю? Ведь если единственная флешка, на которой создан StartKey, вдруг выйдет из строя, то с другой флешки система не запустится, даже при наличии на ней StartKey, поскольку система видит её под другой буквой. Поэтому, можно ли создать, две или три флешки с usb ключом под одной буквой, чтобы Windows запускался не с одной, а с любой?
_https://support.microsoft.com/ru-ru/help/4025993/syskey-exe-utility-is-no-longer-supported-in-windows-10-windows-server
Дополнительная информация
Syskey — это внутренний корневой ключ шифрования Windows, используемый для шифрования других конфиденциальных данных о состоянии ОС, таких как хеш пароля учетной записи пользователя. Утилиту SysKey можно использовать для добавления дополнительного уровня защиты путем шифрования syskey с целью использования внешнего пароля. В этом состоянии ОС блокирует процесс загрузки и запрашивает у пользователей пароль (интерактивно или путем считывания с гибкого диска).
К сожалению, ключ шифрования syskey и использование syskey.exe больше не считаются безопасными. Syskey основан на слабом шифровании, которое легко взломать в современных условиях. Данные, защищенные syskey, очень ограничены и не охватывают все файлы и данные на томе ОС. Утилита syskey.exe также использовалась злоумышленниками как вирус-вымогатель.
Active Directory ранее поддерживает использование внешнего шифрования syskey для IFM мультимедиа. При установке контроллера домена с использованием IFM носителя необходимо также предоставить пароль внешнего syskey. К сожалению, в этой защите присутствуют те же проблемы безопасности.
Как из флешки создать USB-ключ доступа к Windows 7 и 8.1 системными средствами
Актуальная Windows 10 предусматривает несколько вариантов авторизации пользователя в своей учётной записи взамен стандартному вводу пароля. Это и недавно предложенный способ входа в учётную запись Microsoft с помощью одноразовых паролей, присылаемых в СМС на телефон. И ранее существовавшие способы ввода графического пароля, использования технологии распознавания лиц Windows Hello, сканера отпечатков пальцев, USB -ключа безопасности.
Последний, будучи извлекаемым аппаратным средством доступа к компьютеру, чрезвычайно удобен для тех, кто не любит запоминать сложные пароли. При этом совершенно не обязательно покупать специальный аппаратный USB -ключ безопасности, работать исключительно с версией Windows 10 или внедрять в старые версии системы платный софт для поддержки аппаратных средств авторизации. USB -ключ доступа к Windows по версию 8.1 включительно можно создать системными средствами из обычной флешки, причём даже рабочей. Как это делается?
Реализация USB-ключа доступа к Windows с использованием системной утилиты SysKey
Способ с использованием штатных средств Windows по доступу к системе с помощью флешки-ключа основан на работе штатной утилиты SysKey. Она шифрует базу данных учётных записей с целью защиты от попыток взлома. И таким образом реализует ключ запуска системы. Это довольно давний системный инструмент, он был внедрён ещё в Windows NT 4.0. Реализация флешки-ключа с использованием SysKey имеет свои нюансы.
Во-первых, способ будет работать только в версиях Windows по 8.1 включительно. Windows 10, начиная с версии 1709 , больше не содержит в числе своего арсенала SysKey. Утилита была выпилена из «Десятки» из-за реализации в ней иных способов сохранности доступа к системе.
Во-вторых, SysKey – это не средство разблокировки отдельных учётных записей каждого из пользователей. Это ключ к запуску всей системы Windows. Т.е. любой, кто пользуется компьютером, не попадёт в свою отдельную учётную запись, доколе на это добро не даст хозяин компьютера путём подключения в USB -порт компьютера флешки-ключа для разблокировки системы. Такая разблокировка требуется только при запуске или перезагрузке компьютера. При выходе из системы на экран блокировки для смены пользователя флешку-ключ вставлять в USB -порт компьютера не нужно.
Требования к флешке
В качестве USB -ключа можно использовать флешку даже с минимальным объёмом. Файл ключа разблокировки Windows весит всего 16 байт. При этом, как упоминалось, для этих целей нет надобности использовать специально отведённую флешку. Если у нас есть рабочая флешка, пусть даже загрузочная, нахождение на ней файла ключа запуска Windows никак не помешает нам использовать такую флешку по основному назначению.
Назначение буквы А флешке
Системная утилита SysKey настолько древняя, что в качестве съёмного носителя для хранения ключа запуска Windows предусматривает только дискету. И чтобы утилита видела флешку как дискету, первой необходимо назначить в качестве буквы диска А – букву, традиционно используемую флопповодом. Для этого запускаем системное управление дисками: в Win8.1 можем воспользоваться быстрым доступом в меню по клавишам Win + X , в Win7 можем нажать Win + R и ввести:
diskmgmt.msc
В контекстном меню на флешке выбираем опцию изменения буквы.
Жмём «Изменить».
Выбираем в перечне букву А. Жмём «Ок».
Подтверждаем смену буквы.
Создание USB-ключа доступа к Windows
Теперь настроим Windows на хранение её ключа запуска на флешке и создадим сам этот ключ. Запускаем утилиту SysKey. Жмём Win + R и вводим:
syskey
В окошке утилиты жмём «Обновить».
Далее выбираем первый пункт «Хранить ключ запуска на дискете». Жмём «Ок».
Если флешка ещё не вставлена в USB -порт компьютера, то вставляем её. Если вставлена, просто жмём «Ок» в следующем окошке.
Жмём «Ок» в отчётном окошке о создании ключа. И ещё раз «Ок» — в уведомлении об изменении ключа.
Дубликат файла-ключа
Файл ключа можем увидеть на флешке, это файл StartKey.Key в корне диска.
Этот файл не привязан к флешке, можно где-нибудь, например, в облаке сохранить его дубликат. И если файл StartKey.Key будет случайно удалён с флешки, а, возможно, потеряется сама флешка, тогда можно будет восстановить USB -ключ доступа к Windows – поместить дубликат файла на ту же или на новую флешку.
Разблокировка запуска Windows с помощью флешки
Как работает механизм разблокировки запуска Windows с помощью SysKey и ключа на флешке? Перезагружаем систему и видим перед собой чёрный экран с уведомлением о необходимости вставки дискеты. Вставляем нашу флешку-ключ в USB -порт компьютера и жмём «Ок».
Только после этого будет доступен экран блокировки с входом в учётные записи.
Механизм не предусматривает никаких альтернативных способов запуска системы, нам предлагается либо подключение флешки-ключа, либо перезагрузка компьютера. Без флешки доступа к Windows не будет.
Удаление USB-ключа доступа к Windows
Чтобы удалить USB-ключ доступа к Windows, если в нём отпала необходимость или перед обновлением системы до Windows 10, снова запускаем утилиту SysKey. Жмём «Обновить».
Выбираем второй пункт «Хранить ключ запуска на локальном диске».
Жмём «Ок» и затем ещё раз «Ок».