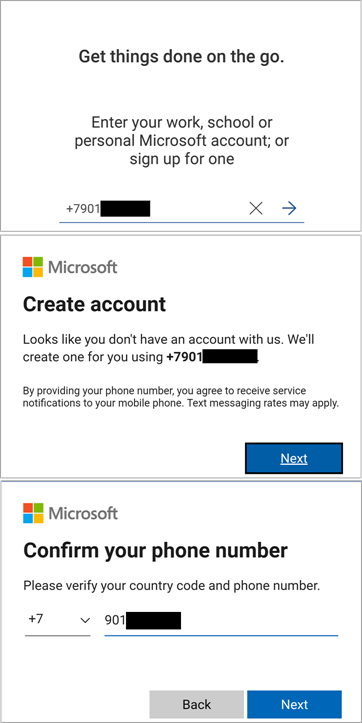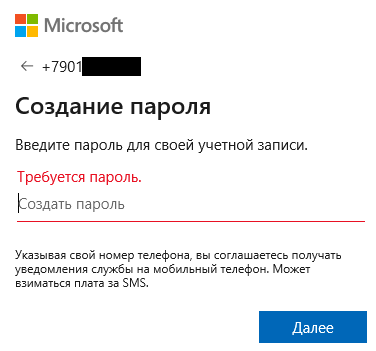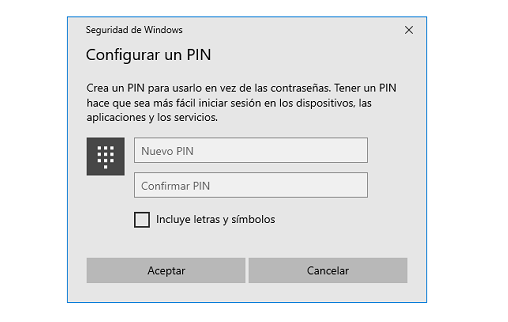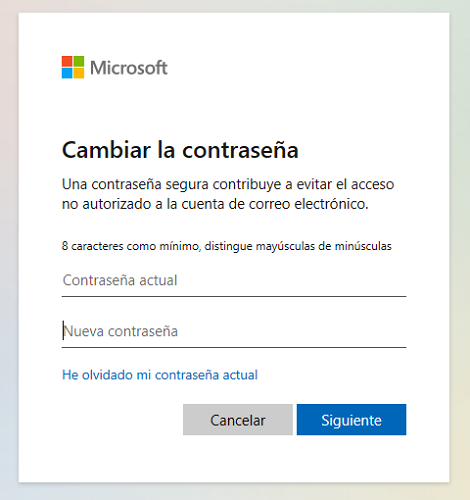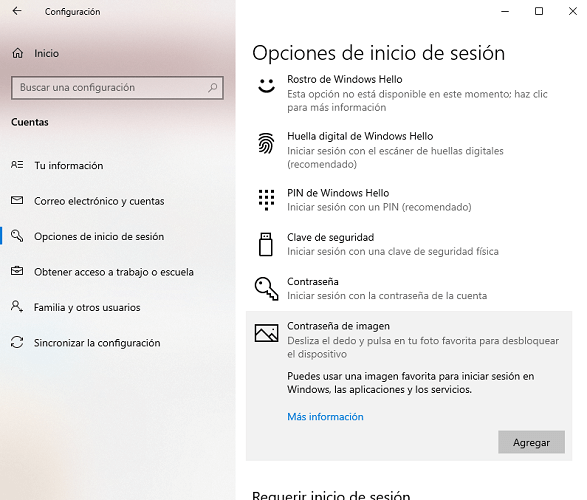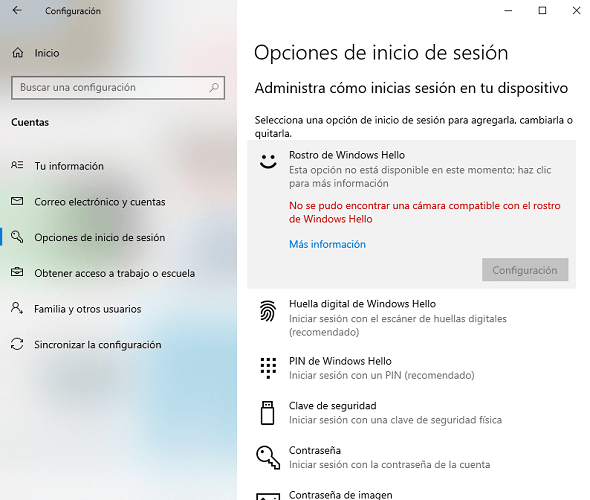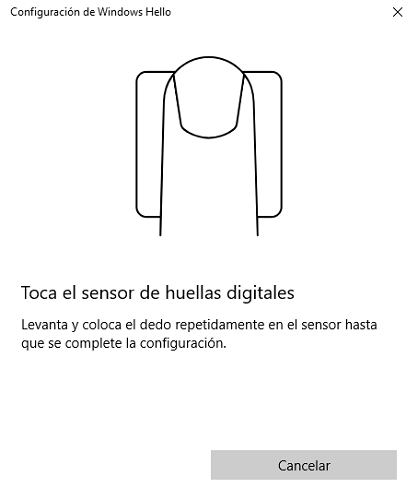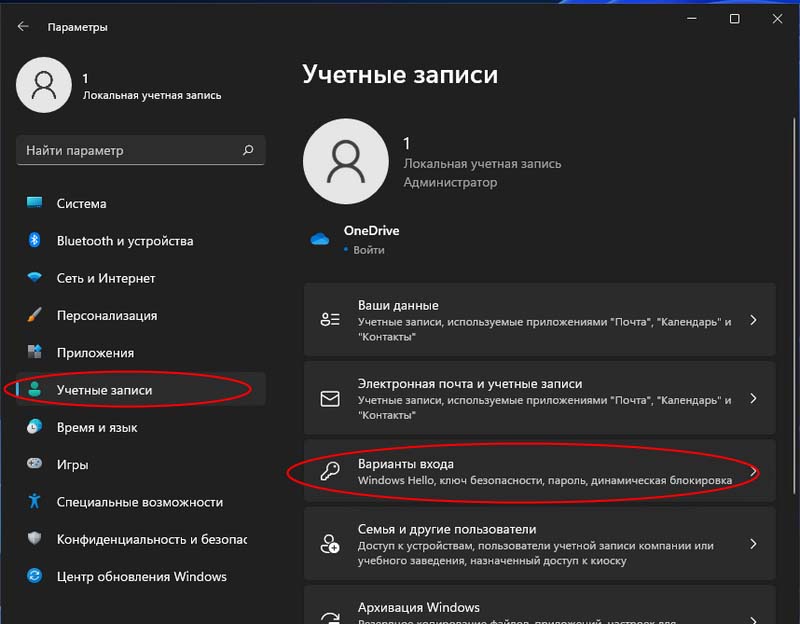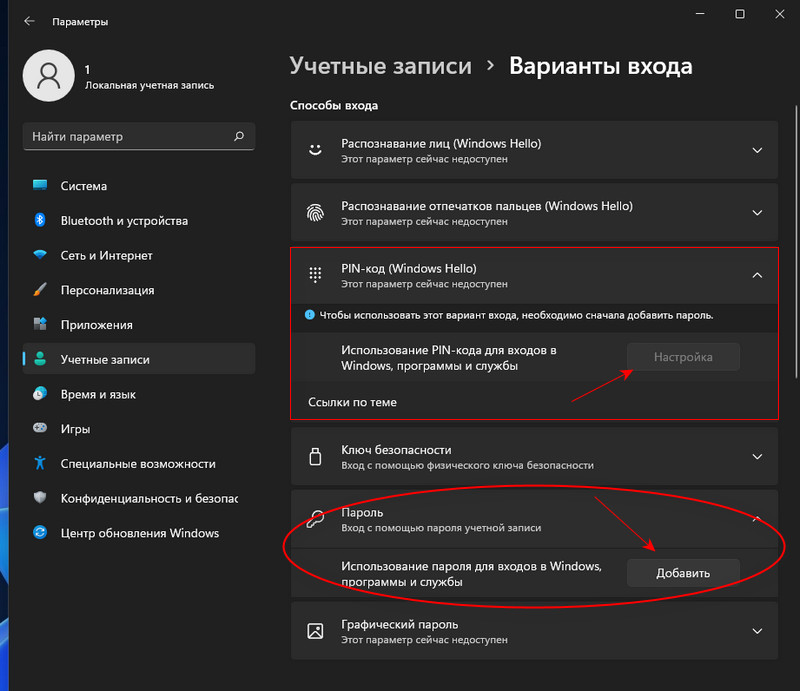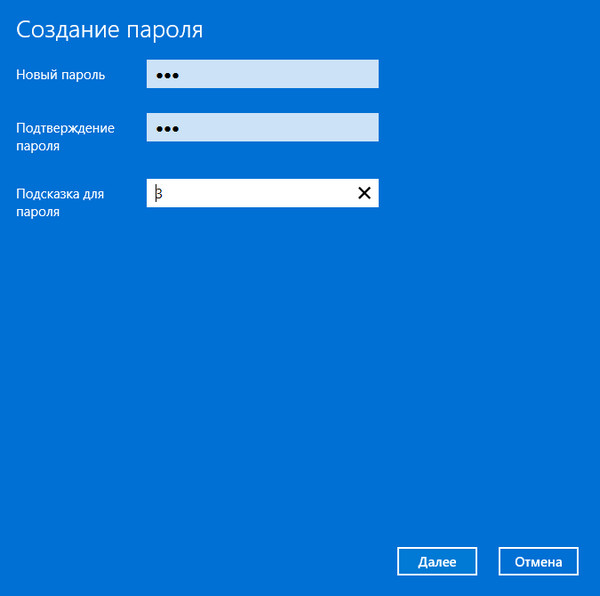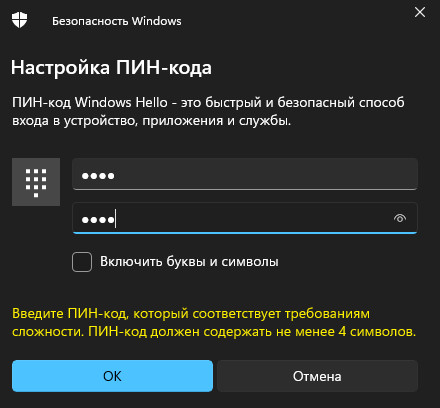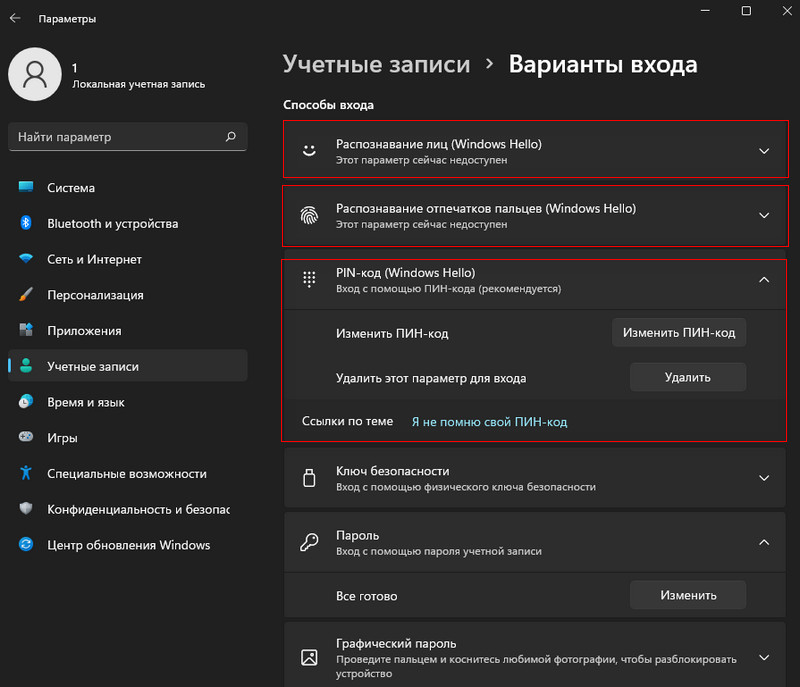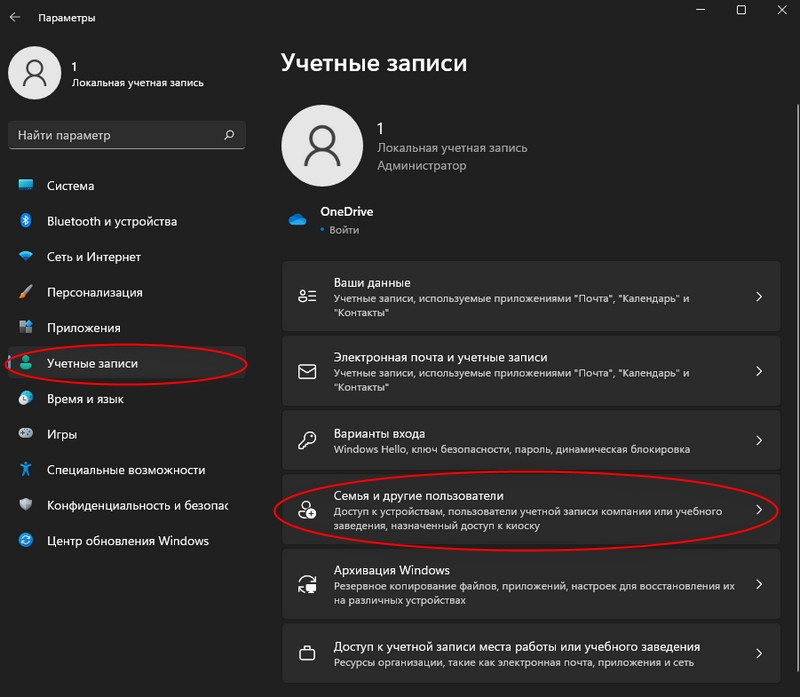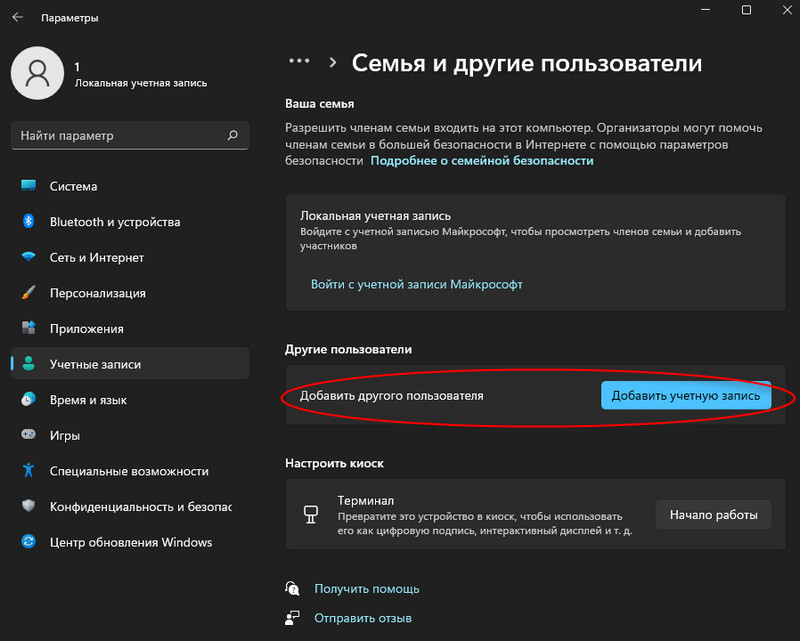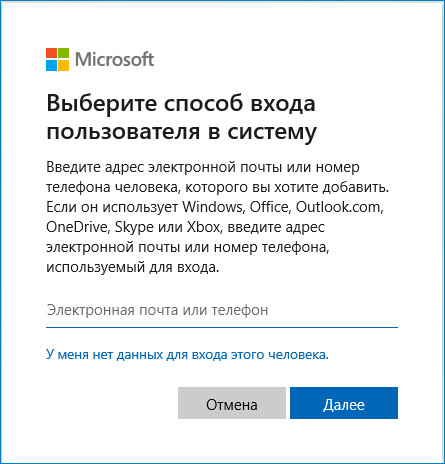Если вам надоело вспоминать или сбрасывать пароль, попробуйте использовать Windows Hello или ключ безопасности, совместимый с платформой FIDO 2, для входа в свою учетную запись Майкрософт. Для этого вам понадобится только устройство с Windows 11 и браузер Microsoft Edge. (Эта функция пока недоступна для консолей Xbox и телефонов.)
Что такое Windows Hello?
Windows Hello — это персонализированный способ входа с помощью функции распознавания лица, отпечатка пальца или ПИН-кода. Windows Hello можно использовать для входа на устройство с экрана блокировки и для входа в учетную запись в Интернете.
Что такое ключ безопасности?
Ключ безопасности — это физическое устройство, которое можно использовать вместо имени пользователя и пароля для входа в систему. Это может быть USB-ключ, который можно хранить в связке ключей, или NFC-устройство, например смартфон или карточка доступа. Он используется в дополнение к отпечатку пальца или ПИН-коду, поэтому даже если кто-либо получит ваш ключ безопасности, он не сможет войти в систему без вашего ПИН-кода или отпечатка пальца.
Ключи безопасности обычно можно приобрести в розничных магазинах, где продаются периферийные устройства для компьютеров.
Совет: Иногда можно услышать ключи безопасности, называемые ключами FIDO2. FIDO расшифровывается как Fast IDentity Online, а стандарты устанавливаются и управляются альянсом FIDO.
Как выполнить вход с помощью Windows Hello
Выполните описанные ниже действия, чтобы настроить Windows Hello, а затем войдите в свою учетную запись Майкрософт в браузере Microsoft Edge.
-
Нажмите Пуск > Параметры > Учетные записи > Варианты входа.
-
В разделе Варианты входа выберите элемент Windows Hello, который нужно добавить.
Чтобы добавить Windows Hello в качестве способа входа для своей учетной записи Майкрософт:
-
Откройте страницу учетной записи Майкрософт и выполните вход обычным способом.
-
Выберите Безопасность > Расширенные параметры безопасности.
-
Нажмите Добавьте новый способ входа или проверки.
-
Выберите Используйте компьютер с Windows.
-
Следуйте инструкциям по настройке Windows Hello в качестве способа входа в систему.
Как выполнить вход с помощью ключа безопасности
Существуют различные типы ключей безопасности, например USB-ключ, который подключается к устройству, или NFC-ключ, которым нужно коснуться NFC-сканера. Обязательно ознакомьтесь с типом своего ключа безопасности, прочитав прилагающееся к нему руководство от производителя.
Вход в Windows
-
Перейдите в раздел Пуск > Параметры > Учетные записи > параметры входа.
-
Выберите Ключ безопасности.
-
Выберите Управление и следуйте инструкциям.
Чтобы добавить ключ безопасности в качестве метода входа для учетной записи Майкрософт:
-
Откройте страницу учетной записи Майкрософт и выполните вход обычным способом.
-
Выберите Безопасность > Расширенные параметры безопасности.
-
Нажмите Добавьте новый способ входа или проверки.
-
Выберите Использовать ключ безопасности.
-
Определите тип ключа (USB или NFC) и нажмите Далее.
-
Запустится процесс настройки, в ходе которого нужно будет вставить ключ или коснуться им устройства.
-
Создайте ПИН-код (или введите существующий ПИН-код, если вы его уже создали).
-
Выполните следующее действие, коснувшись кнопки или золотого диска на своем ключе (или прочтите руководство, чтобы узнать, какое действие требуется).
-
Присвойте ключу безопасности имя, чтобы его можно было отличить от других ключей.
-
Выйдите из своей учетной записи и откройте Microsoft Edge, выберите Использовать Windows Hello или ключ безопасности, затем вставьте ключ или коснитесь им устройства, чтобы выполнить вход.
Примечание: Производитель ключа безопасности может предоставить программное обеспечение, которое позволяет управлять ключом, например менять ПИН-код или создавать отпечаток пальца.
Управление ключами
Выполните описанные ниже действия, чтобы удалить ключи, настроенные для вашей учетной записи.
-
Откройте страницу учетной записи Майкрософт и выполните вход обычным способом.
-
Выберите Безопасность > Расширенные параметры безопасности. Управляйте ключами безопасности в разделе Способы подтверждения вашей личности.
Если вам надоело вспоминать или сбрасывать пароль, попробуйте использовать Windows Hello или ключ безопасности, совместимый с платформой FIDO 2, для входа в свою учетную запись Майкрософт. Для этого вам понадобится только устройство с Windows 10 версии 1809 или выше и браузер Microsoft Edge. (Эта функция пока недоступна для консолей Xbox и телефонов.)
Что такое Windows Hello?
Windows Hello — это персонализированный способ входа с помощью функции распознавания лица, отпечатка пальца или ПИН-кода. Windows Hello можно использовать для входа на устройство с экрана блокировки и для входа в учетную запись в Интернете.
Что такое ключ безопасности?
Ключ безопасности — это физическое устройство, которое можно использовать вместо имени пользователя и пароля для входа в систему. Это может быть USB-ключ, который можно хранить в связке ключей, или NFC-устройство, например смартфон или карточка доступа. Он используется в дополнение к отпечатку пальца или ПИН-коду, поэтому даже если кто-либо получит ваш ключ безопасности, он не сможет войти в систему без вашего ПИН-кода или отпечатка пальца.
Ключи безопасности обычно можно приобрести в розничных магазинах, где продаются периферийные устройства для компьютеров.
Как выполнить вход с помощью Windows Hello
Выполните описанные ниже действия, чтобы настроить Windows Hello, а затем войдите в свою учетную запись Майкрософт в браузере Microsoft Edge.
-
Перейдите в меню Пуск и выберите Параметры .
-
Перейдите в раздел Учетные записи > Варианты входа.
-
В разделе Управление входом в устройство выберите пункт Windows Hello, чтобы добавить его.
Чтобы добавить Windows Hello в качестве способа входа для своей учетной записи Майкрософт:
-
Откройте страницу учетной записи Майкрософт и выполните вход обычным способом.
-
Выберите Безопасность > Расширенные параметры безопасности
-
Нажмите Добавьте новый способ входа или проверки
-
Выберите Используйте компьютер с Windows
-
Следуйте инструкциям в диалоговых окнах, чтобы настроить Windows Hello как способ входа в систему.
Как выполнить вход с помощью ключа безопасности
Существуют различные типы ключей безопасности, например USB-ключ, который подключается к устройству, или NFC-ключ, которым нужно коснуться NFC-сканера. Обязательно ознакомьтесь с типом своего ключа безопасности, прочитав прилагающееся к нему руководство от производителя.
-
Откройте страницу учетной записи Майкрософт и выполните вход обычным способом.
-
Выберите Безопасность > Расширенные параметры безопасности
-
Нажмите Добавьте новый способ входа или проверки
-
Выберите Использовать ключ безопасности
-
Определите тип ключа (USB или NFC) и нажмите Далее.
-
Запустится процесс настройки, в ходе которого нужно будет вставить ключ или коснуться им устройства.
-
Создайте ПИН-код (или введите существующий ПИН-код, если вы его уже создали).
-
Выполните следующее действие, коснувшись кнопки или золотого диска на своем ключе (или прочтите руководство, чтобы узнать, какое действие требуется).
-
Присвойте ключу безопасности имя, чтобы его можно было отличить от других ключей.
-
Выйдите из своей учетной записи и откройте Microsoft Edge, выберите Использовать Windows Hello или ключ безопасности, затем вставьте ключ или коснитесь им устройства, чтобы выполнить вход.
Примечание: Производитель ключа безопасности может предоставить программное обеспечение, которое позволяет управлять ключом, например менять ПИН-код или создавать отпечаток пальца.
Управление ключами
Выполните описанные ниже действия, чтобы удалить ключи, настроенные для вашей учетной записи.
-
Откройте страницу учетной записи Майкрософт и выполните вход обычным способом.
-
Выберите Безопасность > Расширенные параметры безопасности, затем в разделе Windows Hello и ключи безопасности нажмите Управление способами входа.
Примечание редактора от 26.11.2018
Эта публикация обновилась: добавлены сведения о доступности входа без пароля.
Здравствуйте!
Рад поделиться свежими новостями! Мы только что включили возможность безопасного входа в учетную запись Майкрософт с помощью стандартного устройства, совместимого с FIDO2, — имя пользователя или пароль больше не требуются! FIDO2 позволяет пользователям использовать стандартные устройства для простой аутентификации в интернет-службах как в мобильной, так и в настольной среде. Сейчас эта функция работает только в США, но в течение ближайших недель она станет доступна пользователям во всем мире.
Такое сочетание простоты в использовании, безопасности и широкой отраслевой поддержки способно изменить работу как в домашних условиях, так и на современном рабочем месте. Ежемесячно более 800 миллионов человек пользуются учетными записями Майкрософт при создании материалов, подключении к сети и обмене файлами в Outlook, Office, OneDrive, Bing, Skype и Xbox Live для работы и отдыха в любом месте мира. И теперь все они получают дополнительные преимущества в виде простоты использования и существенно улучшенной безопасности.
Начиная с сегодняшнего дня вы можете входить в учетную запись Майкрософт с помощью браузера Microsoft Edge, используя для этого устройство FIDO2 или Windows Hello.
Посмотрите короткий видеоролик, чтобы узнать, как это работает:
Майкрософт поставила перед собой задачу устранить пароли и помочь пользователям защитить от угроз свои данные и учетные записи. Вместе с коллегами по альянсу Fast Identity Online (FIDO) и консорциуму World Wide Web (W3C) мы разрабатываем открытые стандарты аутентификации следующего поколения. Я рад сообщить, что корпорация Майкрософт стала первой компанией из списка Fortune 500, поддерживающей аутентификацию без пароля на основе спецификаций WebAuthn и FIDO2, а Microsoft Edge поддерживает самый широкий спектр средств проверки подлинности по сравнению с другими известными браузерами.
Если вам интересно узнать более подробно, как работает эта функция и как ее использовать, прочитайте эту заметку до конца.
С чего начать
Чтобы войти в свою учетная запись Майкрософт с помощью ключа безопасности FIDO2, поступите следующим образом:
- Если вы еще этого не сделали, установите обновления Windows 10, выпущенные в октябре 2018 г.
- Перейдите на страницу учетных записей Майкрософт в Microsoft Edge и войдите в свою учетную запись.
- Выберите Безопасность > Дополнительные параметры безопасности и в разделе Windows Hello и ключи безопасности найдите инструкцию по настройке ключа безопасности. Ключ безопасности можно приобрести у одного из наших партнеров, включая Yubico и Feitian Technologies, которые поддерживают стандарт FIDO2*.
- При следующем входе вы можете выбрать Дополнительные параметры > Использовать ключ безопасности или ввести имя пользователя. В этот момент система попросит использовать для входа ключ безопасности.
Напоминаем, как войти в учетную запись Майкрософт c помощью Windows Hello:
- Проверьте, установлено ли обновления Windows 10, выпущенные в октябре 2018 г.
- Если это еще не сделано, вам потребуется установить Windows Hello. Если Windows Hello установлен, то у вас все готово!
- При следующем входе в Microsoft Edge вы можете выбрать Дополнительные параметры > Использовать Windows Hello или ключ безопасности или ввести имя пользователя. В этот момент система попросит использовать для входа Windows Hello или ключ безопасности.
Дополнительную информацию можно найти в подробной справочной статье.
*В спецификации FIDO2 есть ряд дополнительных функций, которые, по нашему мнению, имеют основополагающее значение для безопасности, поэтому работать будут только те ключи, в которых эти функции реализованы. В статье Что такое совместимый с Майкрософт ключ безопасности? приведены дополнительные сведения.
Как это работает?
При разработке функции мы внедрили в наши службы спецификации WebAuthn и FIDO2 CTAP2.
FIDO2, в отличие от паролей, защищает учетные данные пользователя посредством шифрования с помощью открытого и закрытого ключей. Когда вы создаете и регистрируете учетные данные FIDO2, устройство (ваш персональный компьютер или устройство FIDO2) генерирует закрытый и открытый ключи. Закрытый ключ надежно хранится на устройстве и может использоваться только после локальной разблокировки с помощью биометрической идентификации или по PIN-коду. Обратите внимание, что ваши биометрические данные или PIN-код привязаны к устройству. Одновременно с сохранением закрытого ключа открытый ключ передается в облачную систему учетных записей Майкрософт и регистрируется для вашей учетной записи.
При последующем входе система учетных записей Майкрософт передает одноразовый идентификатор на ваш компьютер или устройство FIDO2. Ваш компьютер или устройство подписывает идентификатор с помощью закрытого ключа. Подписанный идентификатор и метаданные возвращаются в систему учетных записей Майкрософт, где они проверяются с помощью открытого ключа. В соответствии со спецификациями WebAuthn и FIDO2 подписанные метаданные предоставляют информацию о присутствии пользователя и удостоверяют локальную аутентификацию. Именно благодаря этим особенностям аутентификация с помощью устройств Windows Hello и FIDO2 защищена от фишинга и не может быть имитирована вредоносной программой.
Как эти функции реализованы в Windows Hello и на устройствах FIDO2? В зависимости от возможностей вашего устройства с Windows 10 у вас будет либо встроенный безопасный анклав, известный как доверенный платформенный модуль (TPM), либо его программная реализация. В TPM хранится закрытый ключ, для разблокировки которого требуется распознать ваше лицо или отпечаток пальца либо ввести PIN-код. Устройство FIDO2, как и ключ безопасности, представляет собой небольшое внешнее устройство с собственным встроенным защищенным анклавом, где хранится закрытый ключ, для разблокировки которого требуется биометрическая идентификация или ПИН-код. Оба варианта предлагают двухфакторную проверку подлинности за один шаг, поскольку для успешного входа требуется как само зарегистрированное устройство, так и биометрическая идентификация или PIN-код.
Технические подробности реализации описаны в этой статье нашего блога по стандартам идентификации.
Дальнейшие планы
Результатом наших усилий по сокращению и даже полному отказу от использования паролей стало множество отличных нововведений. В настоящее время мы создаем такой же способ входа через браузер с ключами безопасности для рабочих и учебных учетных записей в Azure Active Directory. Предварительный доступ к этой функции для корпоративных клиентов откроется в начале следующего года, когда их сотрудники смогут создавать свои собственные ключи безопасности для входа в Windows 10 и в облако.
Надеюсь, что по мере того как все больше браузеров и платформ начнут поддерживать стандарты WebAuthn и FIDO2, способ входа без пароля, который сегодня предлагается в Microsoft Edge и Windows, станет доступен повсюду!
Ждите новые обновления в следующем году!
С наилучшими пожеланиями,
Алекс Саймонс (Alex Simons), @Twitter: @Alex_A_Simons
Корпоративный вице-президент по управлению программами
Подразделение идентификации Майкрософт
В подборках нововведений версии 20H1 можно было услышать примерно такую песню:
Теперь проще выполнить беспарольный вход в систему при помощи идентификации лица, отпечатка пальца или PIN-кода. Просто разрешите в настройках идентификацию при помощи Windows Hello.
Вряд ли автор понимает, о чем он пишет. Поэтому вполне объяснима реакция участника чата инсайдеров на такую формулировку.
Между тем, я недавно рассказывал в блоге про эту фичу, но фокусировался на решении проблемы с исчезновением настройки автоматического входа. Сегодня я продолжу тему и постараюсь расставить точки над i.
Как обычно, термины учетная запись Microsoft, аккаунт Microsoft и MSA обозначают одно и то же.
[+] Сегодня в программе
История вопроса
Беспарольный вход впервые появился в декабре 2018 года в сборке 18305, когда реализовали возможность добавлять в систему имеющуюся учетную запись Microsoft без пароля.
В Параметрах упоминание о беспарольном входе появилось в июле 2019 года в сборке 18936.
В октябрьской сборке 18995 сделали еще один шаг – вход с ПИН-кодом в безопасный режим. Так убрали последнее препятствие к полностью беспарольной аутентификации в ОС Windows.
В финальной версии 20H1 название фичи в параметрах изменилось. Беспарольный вход исчез из заголовка, уступив место Windows Hello.
Читатели со стажем помнят Microsoft Passport, систему аутентификации Microsoft. В начале пути Windows 10 она входила в состав системы. Позже компания объединила технологию с Windows Hello.
Windows Hello
Это современная система аутентификации Microsoft, которая привязана к устройству, построена на двухфакторной или двухэтапной аутентификации и заменяет пароли. С помощью Hello можно входить в:
- аккаунты Active Directory и Azure Active Directory (Windows Hello for Business)
- учетную запись Microsoft
- сервисы, поддерживающие FIDO2
Контекст этой статьи – домашняя среда, поэтому дальше речь пойдет про последние два пункта.
Регистрация аккаунта Microsoft на устройстве и вход в систему
Вход в учетную запись Microsoft с Windows Hello на устройстве с Windows 10 осуществляется только с помощью ПИН-кода и биометрии.
Пароль в сферу Hello не входит.
При регистрации аккаунта Microsoft на устройстве ПИН-код, идентификатор лица и отпечаток пальца защищаются парой криптографических ключей, которые генерируются аппаратно при наличии TPM 2.0 или программно.
Для регистрации MSA на устройстве требуется двухэтапная аутентификация, в т.ч. возможна беспарольная. Сервер Microsoft получает публичный ключ и ассоциирует его с аккаунтом пользователя, таким образом устанавливаются доверительные отношения.
Когда вы смотрите в камеру или проводите пальцем по сканеру отпечатков, полученные данные сверяются с ключами Hello. При успехе вы получаете токен аутентификации на вход в систему и доступ к сервисам с аккаунта компании на этом устройстве.
Назначение аппаратного ключа
С помощью аппаратного ключа FIDO2 можно входить без ввода пароля с зарегистрированной на устройстве учетной записью Microsoft на сайты и в приложения. Это финализировали в версии 1809, и в анонсе есть хорошее описание принципа аутентификации с ключом.
В Windows 10 аппаратный ключ можно задействовать при регистрации аккаунта Microsoft на устройстве, после чего входить в MSA с помощью Hello, т.е. ПИН-кода или биометрии.
Однако нельзя просто воткнуть флэшку и войти в учетную запись Microsoft на устройстве с Windows 10. Это работает только с аккаунтами Azure Active Directory, в т.ч. для Hybrid Azure AD.
В параметрах есть ссылка на KB4468253, где в частности говорится: аппаратный ключ используется в дополнение к ПИН-коду или биометрии, поэтому владеющий только ключом человек не сможет выполнить вход в аккаунт. Подтекст такой, что сначала надо выполнить вход в систему с Windows Hello, т.е. аутентификация двухфакторная.
Вы знаете ПИН-код или обладаете биологической особенностью (лицо, отпечаток пальца) и владеете ключом.
Конечно, если вы вошли в систему с Hello и оставили ПК без присмотра, злоумышленник может вставить ключ и авторизоваться с вашей MSA на сайте.
Как создать учетную запись Microsoft без пароля
Беспарольный аккаунт Microsoft создается с номером телефона, нежели с заданным вами адресом электронной почты. В интернетах мне попадались инструкции о том, как это сделать в Windows 10, но их авторы явно не пробовали пройти процесс 
Создать учетную запись Microsoft без пароля можно только в сторонних мобильных ОС 🙈
В Android и iOS в приложениях Microsoft Office (Word, Excel, Office и т.д.) вы можете создать MSA, указывая номер телефона. Если при попытке входа система определяет, что такого аккаунта нет, она предлагает создать новый. Пароль не требуется, а создание учетной записи подтверждается кодом в SMS.
Затем вы можете (и я рекомендую) использовать вместо SMS беспарольную 2FA в приложении Microsoft Authenticator.
Если же создавать MSA на сайте Microsoft https://signup.live.com/ или в параметрах Windows 10, указывая номер телефона, система требует задать пароль.
Причину эксклюзивности мобильных ОС объяснил мне в Твиттере глава подразделения Microsoft Identity.
Most laptops/PCs can’t receive an SMS code. So we see a lot of drop off in user success when a phone is required to complete a flow from a PC.
— Alex Simons (@Alex_A_Simons) August 11, 2020
Видимо, значительный процент людей пытается вводить несуществующие номера телефонов или домашние номера, куда SMS не проходит ¯_(ツ)_/¯
Однако если учетная запись Microsoft без пароля уже создана, начиная с версии 1903, вы можете добавить ее на устройство уже во время установки Windows. После установки это можно сделать в Параметры – Учетные записи в разделах:
- Ваши данные — при переключении с локального аккаунта на свою MSA
- Семья и другие пользователи – при создании аккаунта для другого человека или отдельного профиля для своей MSA
Как я объяснил выше, учетная запись Microsoft регистрируется на устройстве при первой успешной аутентификации, а дальше вы входите в систему с Hello.
При желании вы можете задать пароль в настройках безопасности аккаунта. Адрес электронной почты добавляется там же в настройках профиля, но об этом Windows 10 вам будет напоминать сама.
Ключевая особенность беспарольного входа в версии 20H1+
Сводка изменений в двух версиях Windows 10 такова:
- 1903 — можно использовать на устройстве с Windows 10 аккаунт [Microsoft], требующий аутентификации, но не имеющий пароля в принципе
- 20H1 — можно отключить вход с паролем в учетную запись Microsoft, а также входить с ПИН-кодом в безопасный режим
Теперь можно вернуться к началу статьи и недоуменной реакции на нововведения у людей, которые в ноутбуках входили в аккаунт с помощью биометрии еще лет дцать назад, благодаря ПО и драйверам вендоров.
Ранее биометрический вход существовал наряду с парольным, даже если сам пароль был пустой. Равно как в такой аккаунт всегда можно было войти с паролем. Теперь, создав MSA без пароля или включив беспарольный вход, вы входите только с ПИН-кодом и биометрией.
В этом и заключается отличие от предыдущих версий Windows 10, более старых ОС Windows и решений вендоров.
Преимущества беспарольного входа и MSA без пароля
Я недавно проводил опрос и выяснил, что MSA в Windows 10 используют меньше половины людей даже в самой прогрессивной группе моей аудитории. Поэтому большинству читателей до беспарольных аспектов еще далеко. Впрочем, они и не сулят потребителям манны небесной.
- Требование Windows Hello. Поскольку Hello привязано к устройству, пароль не передается по сети. Такой подход укрепляет безопасность, но здесь основные бенефициары – организации, а домашним пользователям это ничего не дает.
- Учетная запись Microsoft без пароля. Если у вас нет пароля, вы его не забудете, равно как не сольете случайно посторонним лицам, например, попав под фишинговую атаку. Тут кроме пользы нет вреда, но нельзя терять контроль над номером телефона.
Подводные камни беспарольного входа
Есть несколько аспектов, которые вам надо учитывать, форсируя вход с Windows Hello и/или используя аккаунт Microsoft без пароля.
Невозможен автоматический вход в систему
Применимо к: требование входа с Hello / беспарольная MSA
Это я разбирал в прошлой статье в контексте форсирования входа с Hello. Если оно выключено, у беспарольной MSA ожидаемо есть возможность настройки автоматического входа. Но там надо задавать пароль, в т.ч. пустой, которого у аккаунта нет в принципе.
Недоступен вход с графическим паролем
Применимо к: требование входа с Hellо / беспарольная MSA
Первое логично следует из отключения парольного входа, а у второго нет никаких паролей в вариантах входа вне зависимости от того, требуется Hello для входа или нет.
Невозможно удаление ПИН-кода
Применимо к: требование входа с Hello / беспарольная MSA
На форум пришел человек, у которого была неактивна кнопка удаления. Нестыковка коллекционная, конечно, хотя вполне объяснимая.
Логика такова: если ломается сканер отпечатков и/или камера, ПИН-код – единственный способ входа без пароля.
Невозможен вход в локальную среду восстановления
Применимо к: беспарольная MSA
В отличие от безопасного режима, в среду восстановления с ПИН-кодом не войти. Для доступа к опциям восстановления (удаление исправлений) и диагностическим инструментам Windows RE (командная строка) требуется пароль администратора. Поэтому войти в беспарольную учетную запись Microsoft не получится, даже если вы переключились на нее с локального аккаунта, у которого пароль был установлен.
На картинке видно, что изначально использовался локальный аккаунт Admin, который я переключил на беспарольную MSA. Пароль от Admin ожидаемо не подходит.
В качестве обходного пути можно загрузиться в RE с установочной флэшки – в этом случае пароль администратора не запрашивается.
Еще одна неочевидная альтернатива – шифрование диска BitLocker, в том числе автоматическое. При входе в локальную RE требуется ввести 48-значный пароль восстановления, после чего экран с выбором администратора и вводом пароля уже не появляется.
Невозможно подключение по RDP или вход в сетевую папку
Применимо к: беспарольная MSA / MSA с паролем при беспарольной регистрации
У этих граблей два варианта.
Беспарольная MSA
Подключение по RDP и вход в сетевую папку подразумевают парольную аутентификацию, а для беспарольной MSA просто нечего указывать в качестве пароля. Однако по RDP можно подключиться к имеющей пароль MSA, даже если требование Hello включено, т.е. локальный вход с паролем невозможен.
MSA с паролем при беспарольной регистрации на устройстве
Проблема возникает, если добавление MSA на устройство проводится без ввода пароля, т.е. аутентификация выполняется по уведомлению в приложении Microsoft Authenticator. В этом случае Windows не с чем сравнить пароль, который вы вводите при подключении по RDP или входе в сетевую папку. Решение я опубликовал в своем канале Telegram.
Примечание. При использовании MSA с паролем вы можете столкнуться с проблемой подключения к ВМ на Hyper-V в режиме расширенного сеанса.
Литература (EN)
- Windows Hello for Business
- Why a PIN is better than a password
- Building a world without passwords
- Advancing Windows 10 as a passwordless platform
- Secure password-less sign-in for your Microsoft account using a security key or Windows Hello
Заключение
Несколько лет назад Microsoft взяла курс на беспарольную аутентификацию и с тех пор следует ему. Windows Hello отлично сочетается с облачными сервисами компании (Azure AD) и даже укрепляет безопасность традиционной инфраструктуры.
Домашним пользователям перепадает с корпоративного стола, но для них беспарольная технология еще не обрела законченный вид. С другой стороны, большинство людей до сих пор использует пароли Qwert321 для всех аккаунтов, сторонится MSA, двухфакторной аутентификации и прочих решений, защищающих учетные записи и личные данные.
Наверное, со временем беспарольные аккаунты станут мейнстримом, но для этого также понадобятся усилия Apple, Google и множества других компаний.
Конкретных дискуссионных тем я сегодня не предлагаю. Статья разъясняет технические нюансы, не играя на эмоциях, а MSA мы обсуждали в прошлый раз. Однако ваши вопросы и мысли по теме я всегда рад видеть в комментариях!
Делимся с вами обзорным материалом про службу Windows Hello, обеспечивающую двухфакторную проверку на Windows 10. Также вы узнаете, чем она будет полезна для крупных компаний, почему стоит выбирать PIN-код, а не пароль и как её настроить.

Windows Hello — что это и зачем?
В Windows 10 служба Windows Hello для бизнеса заменяет пароли на строгую двухфакторную проверку подлинности на компьютерах и мобильных устройствах. Она заключается в создании нового типа учетных данных пользователя в привязке к устройству, использовании биометрических данных или PIN-кода.
В первых версиях Windows 10 были службы Microsoft Passport и Windows Hello, которые обеспечивали многофакторную проверку подлинности. Чтобы упростить развертывание и расширить возможности поддержки, Microsoft объединила эти технологии в единое решение — Windows Hello. Если вы уже выполнили развертывание этих технологий, то вы не заметите никаких изменений в функционировании служб. Для тех, кому еще предстоит оценить работу Windows Hello, выполнить развертывание будет гораздо проще благодаря упрощенным политикам, документации и семантике.
Служба Hello призвана решать типичные проблемы пользователей, возникающие при работе с паролями:
- Пароли могут быть трудны для запоминания, и пользователи часто повторно используют пароли на нескольких сайтах.
- Взломы сервера могут раскрывать симметричные сетевые учетные данные.
- Пароли могут подлежать атакам с повторением пакетов.
- Пользователи могут непреднамеренно предоставить свой пароль вследствие фишинга.
Hello позволяет выполнить проверку подлинности учетной записи Microsoft, учетной записи Active Directory, учетной записи Microsoft Azure Active Directory (Azure AD) и службы поставщика удостоверений или службы проверяющей стороны, которые поддерживают проверку подлинности Fast ID Online (FIDO) v2.0.
После начальной двухэтапной проверки при регистрации на вашем устройстве настраивается служба Hello, и вы сами устанавливаете жест, который может быть как биометрическим, например отпечатком пальца, так и PIN-кодом. Далее необходимо сделать жест для проверки своего удостоверения. После этого Windows использует Hello для проверки подлинности и предоставления им доступа к защищенным ресурсам и службам.
От имени администратора компании или общеобразовательной организации можно создать политики управления Hello для использования на устройствах под управлением Windows 10, которые подключаются к вашей организации.
Разница между Windows Hello и Windows Hello для бизнеса
Windows Hello предназначена для удобного и безопасного входа пользователя. Такое использование Hello обеспечивает отдельный уровень защиты, так как является уникальным для устройства, на котором настраивается, однако проверка подлинности на основе сертификатов при этом отсутствует.
Служба Windows Hello для бизнеса, которая настраивается групповой политикой или политикой MDM, использует проверку подлинности на основе ключа или сертификата.
В настоящее время в учетных записях Active Directory с использованием Windows Hello не поддерживается проверка подлинности на основе ключа или сертификата. Эта функция должна появиться в будущем выпуске.
Почему PIN-код, а не пароль?
Пароли представляют собой общие секреты, они вводятся на устройстве и передаются по сети на сервер. Перехваченные имя и пароль учетной записи могут быть использованы кем угодно. Например, учетные данные могут быть раскрыты при взломе сервера.
В Windows 10, в процессе подготовки, служба Hello создает пару криптографических ключей, привязанных к доверенному платформенному модулю (TPM), если устройство оснащено таким модулем, или в программной реализации. Доступ к этим ключам и получение подписи для проверки того, что пользователь владеет закрытым ключом, предоставляется только при вводе PIN-кода или биометрического жеста. Двухэтапная проверка, которая происходит при регистрации в службе Hello, формирует доверительные взаимоотношения между поставщиком удостоверений и пользователем, когда открытая часть пары «открытый/закрытый ключ» отправляется поставщику удостоверений и связывается с учетной записью пользователя. Когда пользователь выполняет жест на устройстве, поставщик удостоверений определяет по комбинации ключей Hello и жеста, что это проверенное удостоверение, и предоставляет маркер проверки подлинности, с помощью которого Windows 10 получает доступ к ресурсам и службам. Кроме того, в процессе регистрации генерируется претензия по удостоверению для каждого поставщика удостоверений, чтобы криптографически подтвердить, что ключи Hello привязаны к TPM. Если претензия по удостоверению во время регистрации не выставляется поставщику удостоверений, поставщик удостоверений должен предполагать, что ключ Hello создан программно.
Представьте, что кто-то подсматривает через ваше плечо при получении денежных средств из банкомата и видит вводимый вами PIN-код. Наличие этого PIN-кода не поможет им получить доступ к учетной записи, так как у них нет банковской карты. Аналогичным образом перехват PIN-кода для устройства не позволяет злоумышленнику получить доступ к учетной записи, так как PIN-код является локальным для конкретного устройства и не обеспечивает никакого типа проверки подлинности с любого другого устройства.
Hello как раз позволяет защищать удостоверения и учетные данные пользователей. Так как пароли не используются, фишинг и атаки методом подбора становятся бесполезными. Эта технология позволяет также предотвратить взломы серверов, так как учетные данные Hello являются асимметричной парой ключей, что предотвращает атаки с повторяющимися пакетами, так как эти ключи защищены доверенными платформенными модулями (TPM).
Также можно использовать устройства с Windows 10 Mobile в качестве удаленных учетных данных при входе на ПК под управлением Windows 10. В процессе входа в систему ПК под управлением Windows 10 он может подключаться и получать доступ к Hello на вашем устройстве под управлением Windows 10 Mobile по Bluetooth. Поскольку мы всегда носим с собой телефон, Hello позволяет гораздо проще реализовать двухфакторную проверку подлинности.
Функция входа через телефон в данный момент доступна только отдельным участникам программы принятия технологий (TAP).
Так как же PIN-код помогает защитить устройство лучше, чем пароль?
Преимущества PIN-кода в сравнении с паролем связаны не с его структурой (длиной и сложностью), а с принципом работы.
1. PIN-код привязан к устройству. Злоумышленник, получивший доступ к паролю, может войти в учетную запись с любого устройства, но в случае кражи PIN-кода вход в учетную запись будет невозможен без доступа к соответствующему устройству.
2. PIN-код хранится на устройстве локально. Пароль передается на сервер и может быть перехвачен в процессе передачи или украден с сервера. PIN-код задается на устройстве на локальном уровне, не передается и не хранится на сервере. При создании PIN-кода устанавливаются доверительные отношения с поставщиком удостоверений и создается пара асимметричных ключей, используемых для проверки подлинности. При вводе PIN-кода ключ проверки подлинности разблокируется и используется для подтверждения запроса, отправляемого на сервер для проверки подлинности.
3. PIN-код поддерживается оборудованием. PIN-код Hello поддерживается микросхемой доверенного платформенного модуля (TPM), представляющей собой надежный криптографический процессор для выполнения операций шифрования. Эта микросхема содержит несколько механизмов физической защиты для предотвращения взлома, и вредоносные программы не могут обойти функции безопасности TPM. TPM применяется во всех телефонах с Windows 10 Mobile и во многих современных ноутбуках.
Материал ключа пользователя создается и становится доступным в доверенном платформенном модуле (TPM) на устройстве пользователя, что защищает материал от перехвата и использования злоумышленниками. Поскольку технология Hello подразумевает использование пар асимметричных ключей, учетные данные пользователей не будут похищены в случае нарушения безопасности поставщика удостоверений или веб-сайтов, к которым пользователь осуществляет доступ.
TPM защищает от множества известных и потенциальных атак, в том числе атак методом подбора PIN-кода. После определенного количества попыток ввода неправильного PIN-кода устройство блокируется.
4. PIN-код может быть сложным. К PIN-коду Windows Hello для бизнеса применяется тот же набор политик управления ИТ, что и к паролю, в том числе сложность, длина, срок действия и история изменений. Несмотря на уверенность большинства пользователей в том, что PIN-код представляет собой простой код из 4 цифр, администраторы могут устанавливать для управляемых устройств политики, предполагающие уровень сложности PIN-кода, сопоставимый с паролем. Вы можете сделать обязательными или запретить специальные знаки, буквы в верхнем и нижнем регистрах, а также и цифры.
Раздел меню настроек в котором задаются параметры PIN-кода и биометрия:
Что произойдет в случае кражи ноутбука или телефона?
Для нарушения безопасности учетных данных Windows Hello, защищаемых TPM, злоумышленнику нужно осуществить доступ к физическому устройству, найти способ похитить биометрические данные пользователя или подобрать PIN-код. Все это нужно сделать раньше, чем функциональный механизм защиты от взлома TPM заблокирует устройство. Для ноутбуков, не имеющих TPM, можно настроить дополнительную защиту, активировав BitLocker и ограничив количество неудачных попыток входа в систему.
Настройка BitLocker без TPM
С помощью редактора локальных групповых политик (gpedit.msc) активируйте следующую политику:
Конфигурация компьютера → Административные шаблоны → Компоненты Windows → Шифрование диска BitLocker → Диски операционной системы → Требовать дополнительной проверки подлинности при запуске
В параметрах политики выберите Разрешить использование BitLocker без совместимого TPM, а затем нажмите кнопку ОК.
Перейдите в меню Панель управления → Система и безопасность → Шифрование диска BitLocker и выберите диск с операционной системой, который требуется защитить.
С помощью редактора локальных групповых политик (gpedit.msc) активируйте следующую политику: Конфигурация компьютера → Параметры Windows → Параметры безопасности → Политики учетных записей → Политика блокировки учетных записей → Пороговое значение блокировки.
Установите допустимое количество неудачных попыток входа в систему и нажмите ОК.
Как работает Windows Hello для бизнеса: основные положения
1. Учетные данные службы Hello основаны на сертификате или асимметричной паре ключей и привязаны к устройству, как и маркер, получаемый с помощью учетных данных.
2. Поставщик удостоверений (например, Active Directory, Azure AD или учетная запись Майкрософт) проверяет удостоверение пользователя и сопоставляет открытый ключ Hello с учетной записью пользователя на этапе регистрации.
3. Ключи могут генерироваться в аппаратном (TPM 1.2 или 2.0 для предприятий и TPM 2.0 для потребителей) или программном обеспечении на основании политики.
4. Проверка подлинности — это двухфакторная проверка с использованием сочетания ключа или сертификата, привязанного к устройству, и информации, известной пользователю PIN-код), или идентификационных данных пользователя (Windows Hello). Жест Hello не перемещается между устройствами и не предоставляется серверу. Он хранится локально на устройстве.
5. Закрытый ключ никогда не покидает устройство. Проверяющий подлинность сервер имеет открытый ключ, который был сопоставлен с учетной записью пользователя во время регистрации.
6. Ввод PIN-кода и биометрических жестов приводит к проверке удостоверения пользователя в Windows 10 и проверке подлинности с использованием ключей или сертификатов Hello.
7. Личные (учетная запись Майкрософт) или корпоративные учетные записи (Active Directory или Azure AD) использует один контейнер для ключей. Все ключи разделены по доменам поставщиков удостоверений в целях обеспечения конфиденциальности пользователя.
8. Закрытые ключи сертификатов могут быть защищены контейнером Hello и жестом Hello.
Сравнение проверки подлинности на основе ключа и сертификата
Для подтверждения личности служба Windows Hello для бизнеса может использовать ключи (аппаратный или программный) или сертификаты с ключами в аппаратном или программном обеспечении. Предприятия с инфраструктурой открытых ключей (PKI) для выпуска и управления сертификатами могут продолжать использовать PKI вместе со службой Hello. Предприятия, у которых нет PKI или которые хотят сократить объем работ, связанных с управлением сертификатами, могут использовать для службы Hello учетные данные на основе ключа.
Аппаратные ключи, которые создаются модулем TPM, обеспечивают наиболее высокий уровень гарантии. При изготовлении в модуль TPM помещается сертификат ключа подтверждения (EK). Этот сертификат EK создает корневое доверие для всех других ключей, которые генерируются в этом модуле TPM. Сертификация EK используется для генерации сертификата ключа удостоверения подлинности (AIK), выданного службой сертификации Microsoft. Этот сертификат AIK можно использовать как претензию по удостоверению, чтобы доказать поставщикам удостоверений, что ключи Hello генерировались одним и тем же TPM. Центр сертификации Майкрософт (CA) генерирует сертификат AIK для каждого устройства, пользователя и IDP, чтобы гарантировать защиту конфиденциальности.
Если поставщики удостоверений, например Active Directory или Azure AD, регистрируют сертификат в службе Hello, Windows 10 будет поддерживать тот же набор сценариев, что и смарт-карта. Если тип учетных данных представляет собой ключ, будет поддерживаться только доверие и операции на основе ключа.
Мы постарались написать для вас подробный и понятный туториал по работе со службой Windows Hello. Если у вас остались вопросы, задавайте в комментариях.
Интегрированное в Windows 11 средство Windows Hello предоставляет возможность использовать (по заверению Microsoft) наиболее безопасный и удобный из существующих способ получения быстрого доступа к программным функциям устройств под управлением указанной версии ОС всех выпусков. Активируется и настраивается данная защита системы от несанкционированного использования следующим образом:
- Нажав клавиатурную комбинацию «Win»+«I» или кликнув по значку «Параметры» в меню «Пуск» Виндовс 11 открываем основной по задумке Microsoft инструмент настройки операционной системы.
- Щёлкаем мышкой в расположенной вверху слева окна «Параметров» секции с аватаркой, именем и учёткой текущего пользователя ОС или нажимаем на наименование «Учётные записи» в перечне разделов приложения.
Читайте также: Как изменить имя пользователя Windows 11
- В категории «Параметры учётной записи» из перечня в правой части открывшегося окна кликаем «Варианты входа», —
в результате откроется доступ к включению и настройке целевой в нашем случае функции.
- Прежде чем переходить к активации «Windows Hello», необходимо учесть, что данный способ входа в ОС недоступен для её учётных записей без включённой парольной защиты. Поэтому, если в текущий момент для авторизации в Windows 11 не требуется ввод секретной комбинации символов, её необходимо «Добавить», кликнув в блоке «Пароль – Вход с помощью пароля учётной записи» категории «Способы входа» или другим методом.
Подробнее: Установка пароля на вход в Windows 11
- Основной метод блокировки операционной системы при помощи Windows Hello – это «ПИН-код», задействовать его потребуется обязательно, даже если главной целью является возможность разблокировки Win 11 «по лицу» или отпечатком пальца:
- Кликаем по блоку «PIN-код (Windows Hello)» в перечне «Способы входа» раздела «Варианты входа» «Параметров» Windows,
затем нажимаем на отобразившуюся кнопку «Настройка».
- Подтверждаем пароль своей учётной записи в Виндовс 11, введя его в поле под соответствующим запросом системы, и затем кликнув «OK».
- В следующем окне заполняем поля «Новый ПИН-код» и «Подтверждение ПИН-кода» — по умолчанию это несколько цифр (от 4 до 127).
Стоит отметить, что в секретную комбинацию можно включить и отличные от цифр символы — с целью получения такой возможности устанавливаем галочку в чекбоксе «Включить буквы и символы»,
и затем нажимаем «Требования к ПИН-коду» для отображения
информации об установленных в его отношении ограничениях.
- Заполнив указанные поля, кликаем «ОК»,
после чего наблюдаем изменения в области с элементами взаимодействия с функцией «Вход с помощью ПИН-кода» в «Параметрах» Windows 11. Теперь здесь доступны кнопки «Изменить ПИН-Код» и «Удалить», что, в общем-то, является подтверждением успешной активации Windows Hello в ОС.
- Кликаем по блоку «PIN-код (Windows Hello)» в перечне «Способы входа» раздела «Варианты входа» «Параметров» Windows,
- Далее, при желании и наличии подключённых к компьютеру и поддерживаемых Виндовс Хелоу устройств ввода биометрических данных, можно включить функции «Распознавание лиц» и/или «Распознавание отпечатков пальцев» — кликаем по блоку с наименованием активируемого способа разблокировки ОС, вводим заданный на шаге выше ПИН-код, нажимаем «Добавить» и затем выполняем указания системы.
- На этом всё, в дальнейшем переход с экрана входа (блокировки) Windows 11 к эксплуатации функций ОС, а также отдельные, подразумевающие предоставление пароля от аккаунта Microsoft действия, будут защищёны Windows Hello, а значит, выполнимы
только после ввода PIN-кода или предоставления системе биометрических данных.


Еще статьи по данной теме:
Помогла ли Вам статья?
Подобно тому, как смартфоны можно разблокировать с помощью лица или отпечатка пальца, Windows также может это сделать благодаря системе Windows Hello, о которой мы поговорим дальше.

Содержание
- Что такое Windows Hello?
- Совместимые аксессуары
- Настроить Windows Hello
- PIN-код
- Пароль
- Изображение
- Разблокировка лица
- Отпечатки
- Ключ безопасности
- Выключите Windows Hello
Windows Hello — это Система безопасности Windows 10 что позволяет нам разблокировать компьютер без ввода пароля, то есть биометрическими средствами, такими как разблокировка лица или отпечатки пальцев.
Эта система особенно ценится, если у нас есть Microsoft учетная запись с очень длинным паролем (лучше всего защищенным), поэтому писать его каждый раз, когда мы используем компьютер, довольно утомительно. Благодаря Windows Hello мы сохраняем этот надежный пароль, но мы отпереть ПК в секундах .
Мы можем разблокировать компьютер различными способами, некоторые из которых являются классическими, а другие более современными сегодня.
- PIN-код : мы можем поставить ряд цифр для разблокировки ПК.
- Пароль : в этом случае мы можем выбрать буквы и символы.
- Пароль к изображению : компьютер будет разблокирован, если на изображении появится определенный узор, который мы предварительно настроили.
- Разблокировка лица : камера, которая у нас есть, поможет нам разблокировать компьютер, если она совместима.
- Отпечатки : если на нашем компьютере есть сканер отпечатков пальцев, это может быть хорошей системой для настройки.
- Ключ безопасности : мы можем использовать ключ FIDO или аналогичный для разблокировки.
Совместимые аксессуары
Чтобы иметь возможность разблокировать, особенно в отношении биометрического раздела, необходимо иметь совместимое оборудование . Если наш компьютер ограничен в этом смысле, мы всегда можем купить аксессуары, которые позволят нам использовать Windows Hello в полной мере.
Если мы хотим разблокировать компьютер по отпечатку пальца, но у нас нет этой опции в стандартной комплектации, мы всегда можем выбрать аксессуар, который служит этой цели.
У нас есть несколько считыватели отпечатков пальцев для подключения к USB нашего ноутбука на Amazon. Это аксессуары, которые почти не занимают места и позволят нам обеспечить большую безопасность при разблокировке ПК, поскольку это можно сделать только с помощью нашего отпечатка пальца, который, как вы хорошо знаете, абсолютно индивидуален для каждого человека.
Другой вариант, который позволяет нам Windows Hello, — это разблокировать, прочитав наше лицо . У нас может быть веб-камера, но она не всегда совместима, поскольку система требует наличия инфракрасного порта. Если вас интересует действующий, мы оставляем вам несколько очень интересных вариантов для покупки.
Если вы предпочитаете систему ключей типа FIDO, мы также можем посоветовать вам несколько хороших вариантов.
Настроить Windows Hello
Способ настройки всех параметров, которые предлагает нам Windows Hello для разблокировки, проще, чем вы могли представить. Все системы защищаются по-своему, поэтому мы посмотреть, как все варианты в нашем распоряжении настроены .
PIN-код
С помощью этой системы разблокировки каждый раз, когда мы запускаем Windows, она запрашивает у нас номера, которые мы для нее ранее настроили. Для этого мы должны выполнить следующие шаги:
- Мы открываем Настройки меню, нажав шестеренку слева, когда мы нажимаем на Пуск.
- Оказавшись внутри, мы должны пойти в Учетные записи .
- Затем к Вход Опции .
- Теперь выбираем PIN-код Windows Hello и нажмите на Добавить .
- Теперь мы должны запустить наш сеанс Microsoft, если он не был запущен ранее.
- Это время выберите PIN-код которую мы хотим ввести, и повторить это снова в строке ниже. После этого мы просто нажимаем OK и это все.
Пароль
С помощью этого метода мы можем изменить пароль нашей учетной записи Microsoft, если нам нужно, чтобы он был немного быстрее и проще, чтобы ввести его при включении компьютера. В этом случае мы должны использовать как цифры, так и буквы.
- Мы возвращаемся к Настройки , Учетная запись и затем Параметры входа в систему.
- Тогда они будут подтвердите нашу личность методом, который мы выбрали при настройке нашей учетной записи Microsoft, иначе нам придется авторизоваться если мы не сделали этого ранее.
- После завершения проверки нам нужно будет ввести текущий пароль, а затем новый, для которого мы хотим его изменить. Когда закончите, нажмите OK вот и все.
Изображение
В данном случае речь идет о выборе изображения, которое будет служить шаблоном для разблокировки компьютера при его включении.
- Мы должны вернуться к Настройки , Учетная запись и Вход Опции .
- Выбрать Изображение password и нажмите Добавить .
- В это время вы войдете в нашу учетную запись Microsoft или попросите у нас пароль.
- Как только мы идентифицируем себя, пора будет настроить шаблон что нам придется повторять каждый раз, когда мы запускаем ПК, все в образе.
Разблокировка лица
Чтобы разблокировать компьютер с помощью лица, помимо аппаратного обеспечения, которое позволяет нам это делать, как мы уже обсуждали, нам просто нужно выполнить несколько простых шагов:
- Заходим в Настройки, затем в Учетная запись а затем мы входим Вход Опции .
- Теперь нажмите Настройки .
- В это время появится экран, на котором рассказывается, как работает распознавание лиц. Мы должны нажать на Введение для продолжения.
- Прежде чем читать наше лицо, он попросит нас войти в PIN-код или пароль что мы указали в оборудовании.
- Теперь наш инфракрасная камера будет активирован, чтобы узнать наше лицо. За то время, которое требуется, чтобы прочитать наше лицо, мы должны оставаться в пределах площади который появляется на экране.
- Как только он будет завершен, он сообщит нам и попросит нас настроить PIN-код (если у нас его еще нет) на случай сбоя распознавания лиц. Таким образом, у нас уже будет настроено наше лицо, чтобы оно читало его каждый раз, когда мы хотим войти в Windows.
Отпечатки
Эта система разблокировки отпечатков пальцев также действительно хороша и безопасна, поскольку ни у кого в мире не будет таких же отпечатков пальцев, как у нас. Он настроен следующим образом.
- Как всегда входим Настройки , Учетные записи , а затем Вход Опции .
- Теперь мы должны идентифицировать себя с помощью ПИН-кода или пароля, в зависимости от того, что мы настроили.
- В это время он попросит нас приложить палец и удалить его несколько раз подряд с датчика отпечатков пальцев, чтобы он считал наш отпечаток пальца. Придет время, когда он будет завершен, и именно тогда нам придется настроить безопасность Пин код (если у нас его нет) на случай отказа системы отпечатков пальцев.
Ключ безопасности
Чтобы настроить ключ безопасности, мы должны выполнить шаги, очень похожие на остальные системы.
- Мы идем к Настройки , Учетные записи и Вход Опции .
- После того, как мы выберем Восстановление , мы подключаем ключ к USB-порту нашего компьютера и следуйте инструкциям на экране.
- Как только процесс будет завершен, мы сможем разблокировать наш компьютер с помощью ключа.
Выключите Windows Hello
Если наступит время, когда мы больше не захотим использовать какие-либо системы Windows Hello для разблокировки компьютера, мы сможем удалить их очень легко.
- Мы идем к Настройки , Учетные записи , а затем Вход Опции .
- Мы выбираем тот, который у нас активен, и мы не хотим, чтобы он продолжался, будь то распознавание лица или отпечаток пальца, чтобы дать вам два примера, и нажмите Удалить .
- Как только мы это сделаем, они попросят нас ПИН-код если мы отключим биометрические системы и пароль учетной записи Microsoft , если деактивация производится на самом ПИН.
- Как только это будет сделано, его больше не будет для разблокировки.
Разработчики Windows регулярно выпускают новые интересные опции для пользователей своей операционной системы. Одна из них — Windows Hello. Данная возможность впервые была представлена в 2015 году. Но не все клиенты Windows знают о ней. Рассмотрим назначение и настройку этой опции.
Исходя из названия, можно предположить, что функция Windows Hello — встроенный сервис, который должен приветствовать пользователя в системе. В действительности, так и есть. Когда человек входит в свою учётную запись на ПК или просто запускает устройство, система здоровается с ним и просит пройти идентификацию. Последняя происходит за счёт распознавания отпечатка пальца человека, который владеет данной учётной записью. Кроме того, идентификация может быть по лицу или радужной оболочке глаза.
Такой тип идентификации призван обеспечить пользователя Windows максимально надёжной защитой от несанкционированного доступа к его учётной записи. Человек, который захочет зайти в ПК, просто не сможет этого сделать без вас: подделать лицо, отпечаток пальца и радужную оболочку глаза невозможно.
Плюс данной технологии также в том, что она избавит от необходимости придумывать пароль, запоминать его, а потом каждый раз вводить.
Какие устройства поддерживают функцию Windows Hello
Многие современные устройства, в том числе ноутбуки и смартфоны, оснащены специальными 3D-камерами, которые способны распознавать лица, и сканером отпечатков пальцев (на ноутбуках это обычно какая-либо из клавиш).
Если у вас нет встроенной 3D-камеры, вы можете отдельно её приобрести, например, аксессуар под названием RealScene 3D, чтобы пользоваться этой функцией.
Windows Hello работает на следующих ноутбуках:
Новая опция для идентификации пользователя доступна также на планшетах и смартфонах с операционной системой Windows 10, в частности, на современных телефонах Lumia и планшетах-трансформерах Windows Surface Pro.
Как включить и настроить Windows Hello на Windows 10
Активировать и настроить режим идентификации Windows Hello можно следующим образом:
- Запустите системное меню «Пуск». Отыщите иконку в виде шестерёнки нажмите на неё, чтобы вызвать окно «Параметры Windows». Значок располагается над кнопкой выключения устройства.
Нажмите на кнопку «Параметры» в меню «Пуск» - Откройте блок «Учётные записи», щёлкнув по нему один раз левой кнопкой мыши.
Откройте раздел «Учётные записи» в окне «Параметры Windows» - Появится вкладка под названием «Ваши данные».
Пропускаем первую вкладку «Ваши данные» и переключаемся на третий раздел «Параметры входа» - Она нам не нужна, поэтому сразу кликните по третьей вкладке «Параметры входа». Здесь и находится опция Windows Hello. В одноимённом разделе может быть сообщение о том, что функция недоступна на вашем компьютере в данный момент. Это будет означать только одно: ваше устройство не поддерживает опцию. Вы не сможете ей пользоваться, пока не приобретёте специальную камеру с функцией распознавания.
Посмотрите во вкладке «Параметры входа», доступна ли функция Windows Hello на вашем устройстве - Если ваш ПК поддерживает данную технологию, в разделе Windows Hello вы увидите блок под названием «Распознавание лица». Под ним будет кнопка «Настроить» или Set up. Щёлкните по ней.
Нажмите на кнопку Set up («Настроить») - Должен запуститься мастер настройки этой опции. Нажмите на кнопку «Начать» или Get started.
Кликните по кнопке Get started, чтобы запустить мастер настройки опции - Введите предварительно установленный ПИН-код, который защищает компьютер от несанкционированного входа. Это необходимо для того, чтобы устройство удостоверилось, что изменения в настройки вносите именно вы, а не кто-то другой.
- Теперь в течение нескольких секунд нужно посидеть перед компьютером. При этом нельзя двигаться. Неподвижными должны быть даже глаза. Смотрите на экран. Система считает информацию с вашего лица и занесёт эти данные в базу.
Сядьте ровно перед камерой и смотрите на экран, чтобы система запомнила ваше лицо - После этой небольшой процедуры кликните по «Закрыть». На этом настройка завершена. При следующем входе в вашу учётную запись Windows Hello попросит посмотреть на экран для идентификации личности.
- Если вы хотите улучшить распознавание, кликните по соответствующей кнопке для повторения процедуры.
- Вместо раздела «Распознавание лица», можно увидеть опцию для идентификации отпечатка пальца или радужной оболочки глаза. В случае последней вам также нужно будет посмотреть на экран, чтобы система запомнила радужную оболочку.
- Если будет раздел «Отпечаток пальца» (Fingerprint), нужно будет приложить палец несколько раз к сканеру, чтобы программа запомнила его отпечаток.
Приложите любой палец к сканеру отпечатков на вашем устройстве, чтобы система считала информацию и запомнила её
Видео: как внести свой отпечаток пальца в базу Windows Hello
Если на устройстве есть камера с функцией распознавания лица или даже радужной оболочки глаза либо сканер отпечатков пальцев, воспользуйтесь опцией биометрической идентификации Windows Hello, чтобы защитить данные, хранящиеся на ПК, от посторонних лиц. И тогда никто, кроме вас, не сможет работать в этом устройстве. При этом придумывать сложный пароль не придётся.
- Распечатать
Оцените статью:
- 5
- 4
- 3
- 2
- 1
(2 голоса, среднее: 5 из 5)
Поделитесь с друзьями!
Здравствуйте!
Windows Hallo – мало кому знакомое слово, обозначающее защиту ПК или портативного устройства от взлома. Методика представляет собой биометрическую авторизацию юзера, проще говоря, чтобы войти в систему необходимо внести свои биологические данные, а не пароль.
Такая функция доступна на 10 версии Windows. Имея широкое распространение на гаджетах, технология авторизации с помощью биологических данных не является актуальной. Может быть Microsoft получится справиться с этой задачей.
Содержание
- Суть работы нововведения
- Конфиденциальность
- Запуск программы Windows Hello
Суть работы нововведения
Под биологическими данными в Hello подразумевается отпечаток пальца или распознание лица. При авторизации с помощью отпечатка пальца, необходимо приобрести сканер, а для распознания лица – видеокамера.
Вход будет действителен после того, как лицо будет полностью видно и зафиксировано на камеру. Полученное изображение проходит диагностику и разбивается на точки. Методом их сопоставления создаются четкие контуры лица. После получения результата назначается специальный тег.
На экране входа, если вы используете камеру, она будет сканировать изображение, сравнивать его с образцом. Когда происходит стопроцентное совпадение – Hello разрешает войти в систему автоматическим методом.
Конфиденциальность
На момент получения информации для входа с видеокамеры система создает график, который проходит обработку и шифруется системой. Отпечатки пальцев или изображение лица в компьютере не сохраняются, и уж точно не передаются на серверы.
Передаваться может только количество зафиксированных входов. По причине того, что при формировании информации для идентификации применяются ключевые характеристики лица и отпечатка пальца, воссоздание этой информации после передачи в Microsoft не реально.
Для запуска Windows Hello необходимо зайти в «Параметры»- перейти в «учетную запись» и нажать «параметры входа» в разделе «пин» нажимаем «Добавить» и придумываем код. Без пароля не обойтись, так как механизм осуществляется на базе службы Паспорт.
Далее ищем ниже «Отпечаток пальца» и также нажимаем «Добавить», после выполненных действий откроется окно «Windows Hello», сделав его исключительным, вы сможете зайти в систему без ввода пин-кода, а лишь с помощью отпечатка пальца.
Нажимаем «Начать» вводим пин, делаем сканирование два раза, после этого настройку можно считать завершенной. Когда будете заходить в следующий раз, просто приложите палец к сканеру. Закрываем программу, чтобы завершить настройки. После окончания настроек перезапускаем систему и тестируем вход.
На этом данная статья подошла к концу! Желаю удачи!
С уважением, Максим Обухов!
Поделиться ссылкой:
В попытке угнаться за MacOS разработчики из Microsoft оснастили windows 10 рядом функций, хорошо знакомым пользователям MacBook и iMac. Одной из них стала методика защиты данных пользователя и самого устройства. Эта служба носит название windows hello и позволяет многое.
Данная функция тесно связана с учетной записью пользователя. Идентифицирует его по различным признакам. Только он может выполнить вход в систему. Для этого необходимо предоставить личные данные.
- Оригинальный пин-код.
- Отпечаток пальца.
- Фотографию.
По своему желанию пользователь может настроить тот способ распознавания, который поддерживает его система. Данные, которые он предоставляет, отправляются в Майрософ в зашифрованном виде. Казалось бы, все продумано. Но не редки случаи, когда у владельцев аккаунтов возникают проблемы с доступом. В этой статье будет дан ответ на вопрос – как отключить windows hello и удалить все данные, связанные с этой службой.
Это может потребоваться в моменты, когда продуманный на первый взгляд компонент системы начинает доставлять неудобства. К примеру, сложный и надежный пароль стал забываться. Владелец ПК не может получить к нему доступ, потому что сканер отпечатка пальцев работает некорректно. Наконец, ему может просто надоесть каждый раз вставлять в USB разъем ключ безопасности.
К счастью, методы, описанные ниже, достаточно просты. Применить их на практике может ПК-пользователь любого уровня. Начинающим, правда, предложенные варианты покажутся неочевидными.
windows hello в windows 10 как отключить запрос пин-кода для доступа к учетной записи
Те, кто используют для защиты от вирусов встроенное в систему средство, будут видеть предложение его создать не только во время инсталляции системы. Предложение настроить вход в аккаунт по оригинальному шифру будет поступать и от антивируса. В результате даже те, кому защищенный доступ к аккаунту не нужен совсем. Как же это все отключить?
- Нажав клавишу пуск, перейти в раздел «Параметры».
- В строке поиска ввести «Управление учетной записью», и войти в этот раздел меню.
- Войти в раздел «Варианты входа».
- В списке по центру выбрать «Пин-код для Windows Hello».
- Нажать кнопку «Удалить».
- Появится окно, требующее подтвердить деактивацию. Нажать «Удалить» снова.
После этого доступ к компьютеру будет предоставляться в обычном режиме. То есть, без участия windows hello и всех, входящих в эту службу методик безопасности.
Служба windows hello в Windows 10. Отключение запроса ключа безопасности и других методов входа.
Операционная система, именуемая в народе «Десяткой», предлагает множество способов идентификации личности. Чтобы она не требовала никаких данных при входе, необходимо сделать следующее:
- В разделе «Управление учетной записью» прокрутить список опций в самый низ.
- Прокрутить список вниз, и найти пункт «Использовать мои данные для входа».
- Перевести имеющийся там рычаг в положение «Отключить».
Теперь можно возвращаться в раздел «Варианты входа», и удалить данные лица, отпечатка пальцев, пароля, и графического пароля. Для этого поочередно входить в каждый раздел, и там нажимать удалить. Исключение составляет лишь опция «Ключ безопасности». Для ее деактивации понадобится выполнить следующие действия.
- Кликнув по разделу, нажать кнопку «Управление»
- Вставить в USB-порт ключ безопасности.
- Потребуется немного подождать, пока Майрософт проверят ключ. После чего можно нажимать кнопку «Сброс».
После этого все компоненты данной службы будут полностью отключены. Пользователь сможет беспрепятственно входить в систему. Теперь важно, чтобы пользователь не попытался снова ограничить себе доступ к учетной записи.
Windows Hello — это технология безопасного доступа к устройству и способ защиты, который использует биометрические данные, то есть отпечатки пальцев или распространение лиц. По уровню безопасности такой метод не уступает способу блокировки с помощью пароля или Pin-кода, мало того, считается более надёжным, а произвести вход гораздо быстрее. Почему пароли менее безопасны? В первую очередь потому, что их легко забыть, потерять. Поэтому пользователи пытаются придумать легко запоминающийся код, что увеличивает риск взлома. Ещё хуже когда используют один пароль на нескольких сайтах. Если взлом или утечка произойдёт на одном сайте, то под угрозой окажутся и все остальные.
Windows Hello могут пользоваться как предприятия, так и рядовые пользователи. Для этого нужно всего лишь иметь на ПК или ноутбуке сканер отпечатков пальцев или камеру способную считать радужную оболочку глаза и поддерживающую Windows Hello. Они необязательно должны быть встроены, это могут быть портативные устройства.
1. Нажимаем кнопку Пуск.
2. Далее переходим в «Параметры».
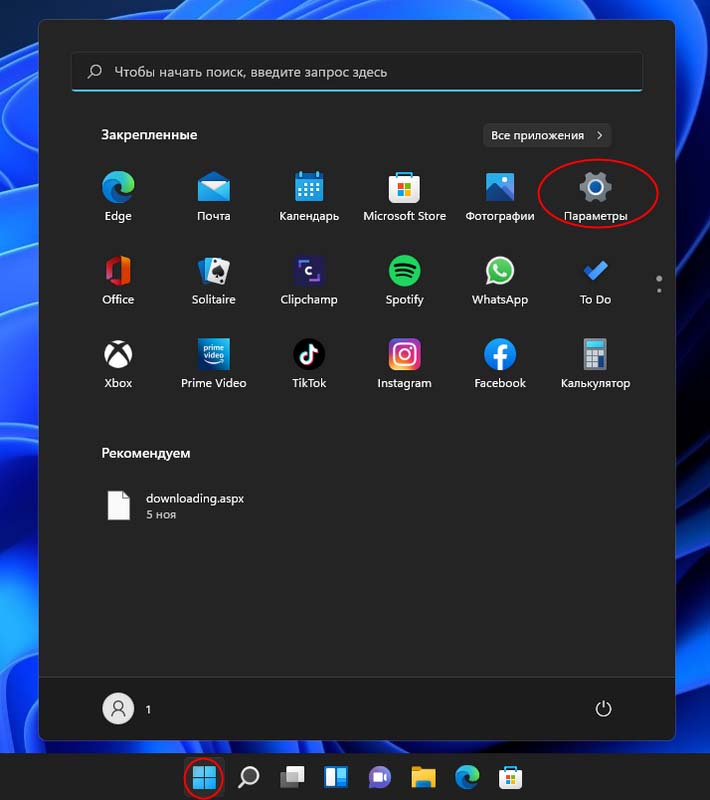
4. Для страховки на случай не распознания ваших данных первым делом нужно настроить Pin-код.
5. Чтобы это сделать переходим «PIN-код (Windows Hello)» и кликаем по кнопке «Настроить», которая у вас может быть неактивна (если на вход в систему не назначен пароль. Назначаем пароль.
6. Следующим шагом переходим «PIN-код (Windows Hello)» и кликаем по кнопке «Настроить»,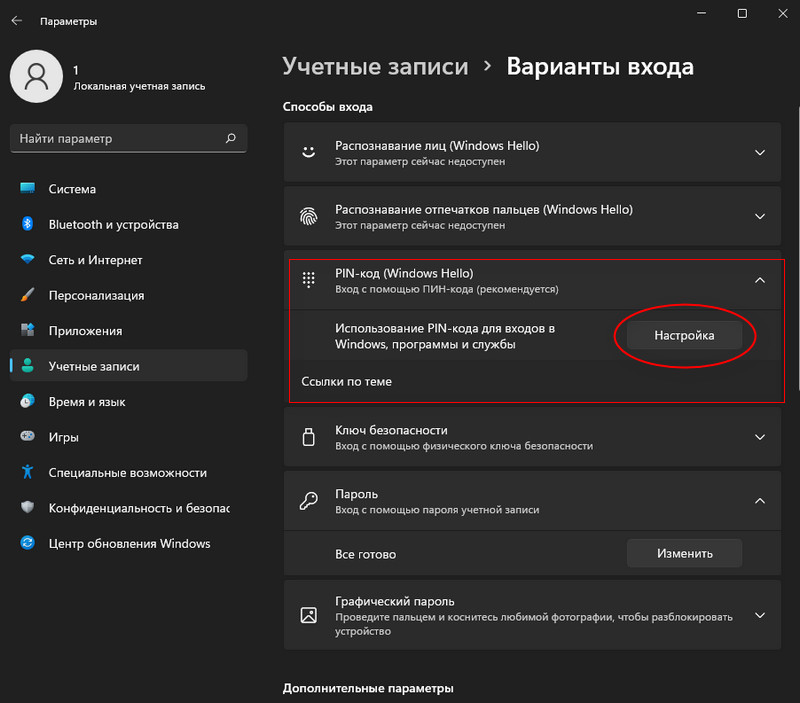
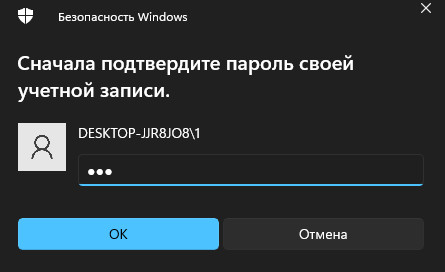
7. В зависимости от того, какое устройство имеется у вас на ПК, сканер отпечатков или камера, выбираем «Распознавание отпечатков пальцев (Windows Hello)» или «Распознавание лиц (Windows Hello)».
8. Для настройки распознавания лиц нужно просто смотреть в экран. Для распознавания отпечатков пальцев нужно приложить палец к сканеру. Теперь появится иконка в виде глаза и текст рядом с ней.
9. При следующей авторизации программа предложит приложить палец к датчику.
В этом же разделе можно добавить другие отпечатки или улучшить распознавание лица. Также можно настроить, чтобы ПК разблокировался как только увидит ваше лицо. Удалить тоже можно в разделе «Параметры входа», для этого нужно клацнуть на кнопку «Удалить» и подтвердить действие.
Вероятность того, что ваши биометрические данные утекут на сервера Microsoft, конечно, есть, но компания заявляет, что они не передаются им, а также не хранятся на ПК.
Чтобы это сделать нужно:
1. Перейти в «Параметры».
2. Далее в «Учётные записи».
3. Следующим шагом переходим в «Семья и другие пользователи».
4. Нажимаем «Добавить члена семьи» или «Добавить другого пользователя».
5. Вводим электронную почту юзера, связанную с Microsoft.
6. Выходим из своей учётной записи и входим в учётку друга.
7. Настраиваем новый профиль, отпечаток пальца и распознавание лица.
После этих действий, когда кто-то из вас приложит палец к датчику или посмотрит в камеру, Windows определит пользователя и откроет доступ к его учётной записи.
Очень удобный метод, к тому же сканеры отпечатков пальцев не велики и подключаются через обычный USB-разъем. Похоже, что за такими методами разблокировки Windows будущее, тем более, что в смартфонах это уже практикуется много лет.