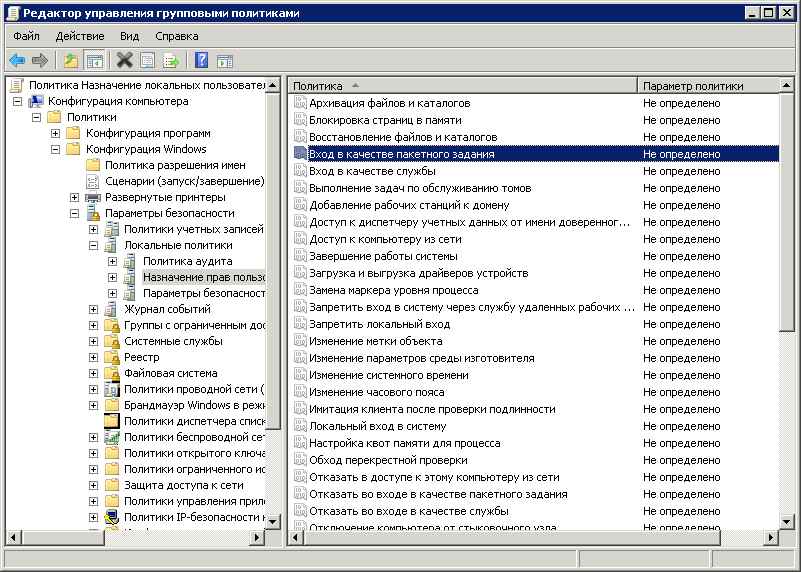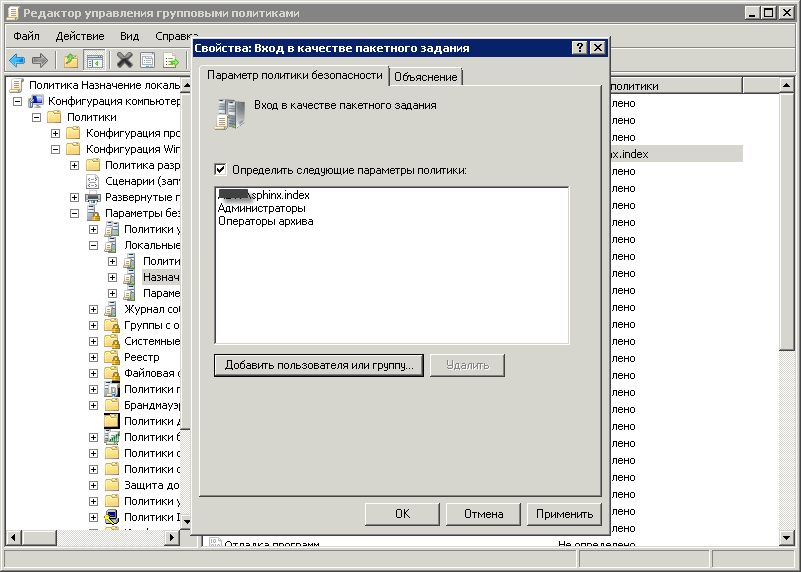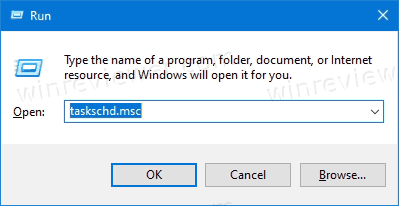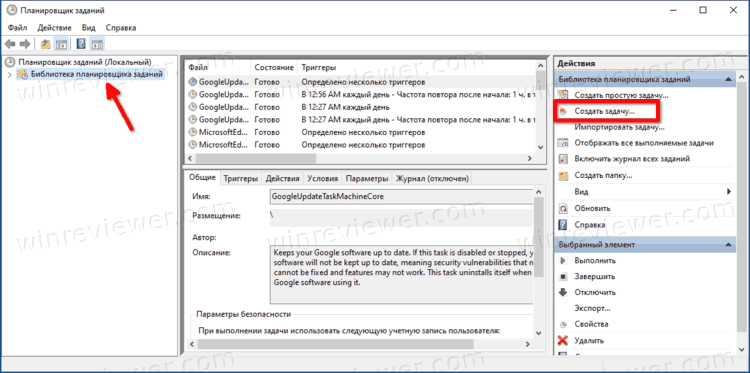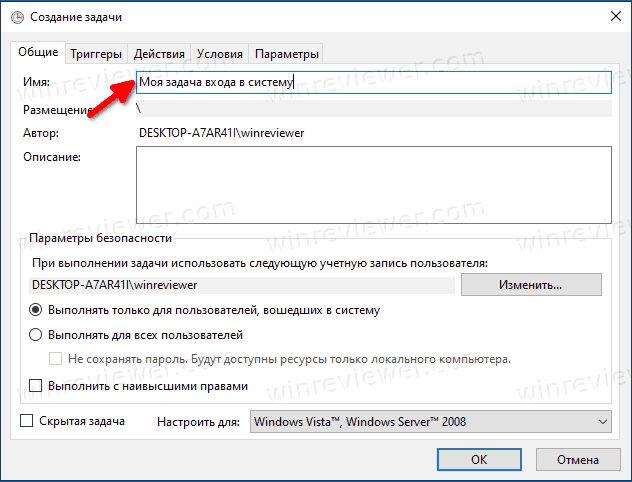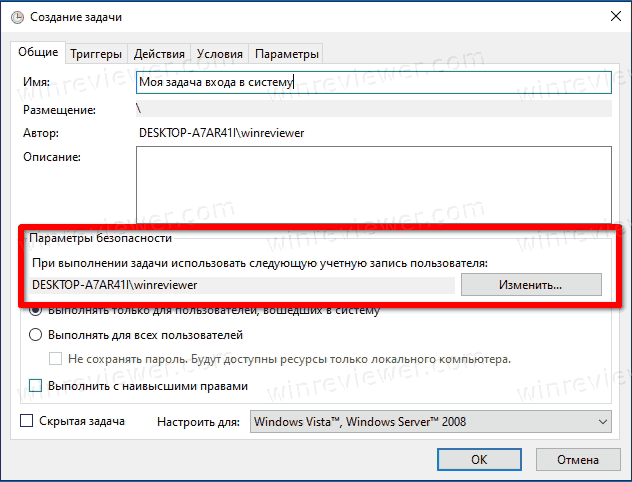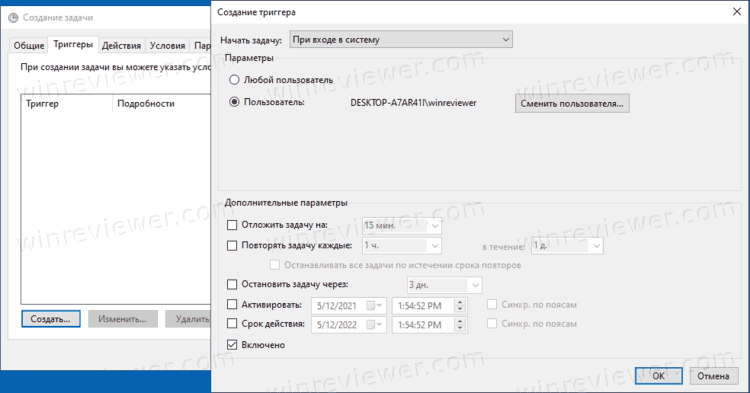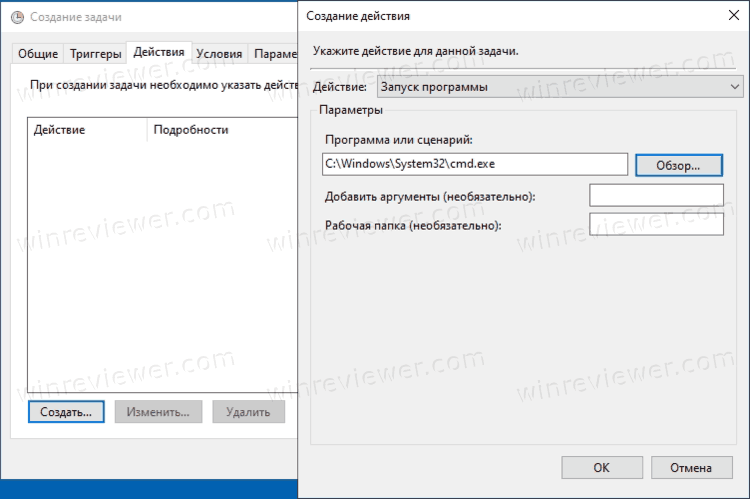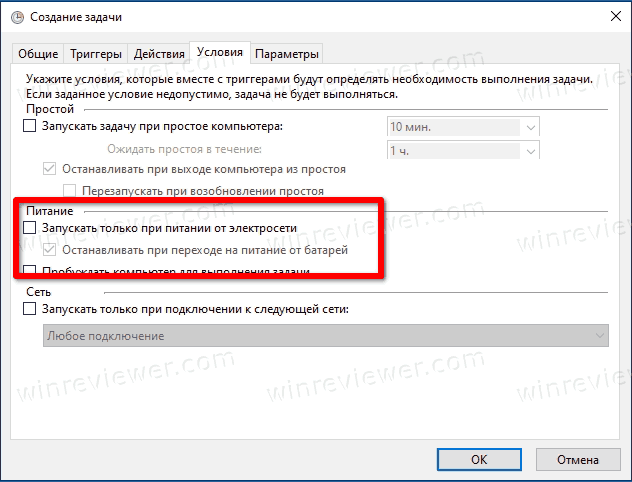Что это значит? Если учетная запись пользователя имеет право входить в систему в качестве службы, то это позволяет запустить от его имени какой-либо процесс как службу. Соответственно, такой процесс наделяется всеми свойствами службы (например, автозапуском).
Что касается пакетных заданий, то данная система обеспечивает функционирование Планировщика заданий без необходимости для пользователя лично заходить в компьютер под своей учетной записью.
Для того, чтобы обе функции стали доступны, необходимо открыть Редактор локальных групповых политик командой gpedit.msc.
Далее откройте раздел Конфигурация компьютера → Конфигурация Windows → Параметры безопасности → Назначение прав пользователя.
Обе групповые политики редактируются одинаковым образом. Достаточно нажать кнопку Добавить пользователя или группу и выбрать соответствующего пользователя (соответствующую группу).
↑
Обновлено 16.02.2017
ошибка Данное задание требует, чтобы указанная учетная запись пользователя имела права вход в качестве пакетного задания-01
При создании в планировщике windows задания и попытке его запустить выскакивает ошибка Данное задание требует, чтобы указанная учетная запись пользователя имела права вход в качестве пакетного задания. Дело в том что учетной записи от имени которой пытаюсь запустить не хватает прав.
Эта настройка безопасности позволяет пользователю входить в систему с помощью средства обработки пакетных заданий.
Например, если пользователь инициирует задание с помощью планировщика заданий, планировщик обеспечивает ему вход в систему как пакетному пользователю, а не как интерактивному.
Примечание
- В операционных системах Windows 2000 Server, Windows 2000 Professional, Windows XP Professional. и семейства Windows Server 2003 планировщик заданий автоматически предоставляет это право как обязательное.
Решить данную проблему можно либо в локальной либо в групповой политике прописать нужный параметр и дать нужному пользователю права по пути Учетной записи, от имени которой должно выполнятся задание, в «Локальной политике безопасностиКонфигурация компьютераКонфигурация WindowsПараметры безопасностиЛокальные политикиНазначение прав пользователя» должно быть выделено право «Вход в качестве пакетного задания» (В аноязычном интерфейсе будет в «Local policyComputer ConfigurationWindows SettingsSecurity SettingsLocal PoliciesUser Rights Assignment» выделятся «Log on as a batch job» ).
ошибка Данное задание требует, чтобы указанная учетная запись пользователя имела права вход в качестве пакетного задания-02
по умолчанию права в этой группе имеют Администраторы и Операторы архива, их не забудьте сюда добавить в групповой политике, а то затрете их права.
ошибка Данное задание требует, чтобы указанная учетная запись пользователя имела права вход в качестве пакетного задания-03
и еще В свойствах задания (на первой странице) НЕ ДОЛЖЕН БЫТЬ ВКЛЮЧЕН пункт «Выполнять только при выполненном входе в систему» или Выполнять вне зависимости от регистрации пользователя («Run if user logon»), в самом задании.
Фев 16, 2017 10:09
Перейти к содержимому
Вы можете запустить приложение или программу при входе в систему с помощью Планировщика заданий в Windows 10. Планировщик заданий — это мощный встроенный инструмент, который позволяет автоматизировать рутинные задачи на вашем устройстве. С его помощью вы можете заставить любое приложение запускаться по расписанию. Вы также можете использовать планировщик задач для запуска программ при наступлении определенного события.
Планировщик заданий
имеет графическую версию MMC (taskschd.msc), которая является наиболее популярным инструментом управления задачами. Планировщик заданий может отслеживать различные системные события и закреплять за ними задачи. Когда происходит событие, автоматически запускается связанное приложение. В этой статье будет подробно показано, как создать задачу в Планировщике заданий Windows 10 для запуска приложения или сценария при входе в систему для определенных или всех пользователей.
Как запустить программу при входе в систему из Планировщика заданий
- Нажмите клавиши Win + R на клавиатуре и введите
taskschd.mscв поле «Выполнить», затем нажмите Enter. - На левой панели выберите Библиотека планировщика заданий.
- На правой панели нажмите «Создать задачу» в разделе «Действия».
- На вкладке Общие укажите желаемое имя для вашей задачи, например Моя задача входа в систему.
- По умолчанию задача будет использовать права текущего пользователя. Если вместо этого вы хотите запустить её для всех пользователей, нажмите кнопку «Сменить пользователя или группу» и укажите нужного пользователя или группу в следующем диалоговом окне. Нужно выбрать группу «Пользователи», чтобы задача была доступна всем пользователям вашего компьютера.
- Перейдите на вкладку «Триггеры» и нажмите кнопку «Создать …».
Выберите При входе в систему из раскрывающегося меню «Начать задачу» диалогового окна «Новый триггер». - Выберите «Любой пользователь», чтобы задача выполнялась для всех пользователей. Кроме того, можно выбрать конкретного пользователя, для которого будет выполнять задача, использую опцию «Определенный пользователь» и кнопку «Сменить пользователя».
- Нажмите кнопку ОК, чтобы закрыть диалоговое окно «Новый триггер» и создать триггер входа в систему для своей задачи.
- Теперь перейдите на вкладку «Действия» и нажмите кнопку «Создать …».
- Выберите Запуск программы и укажите полный путь к исполняемому (*.ехе) или пакетному файлу (*.cmd), который вы хотите запустить при входе в Windows 10, и его аргументы командной строки (если они нужны) и нажмите ОК.
- Наконец, переключитесь на вкладку «Условия» и снимите флажок «Запускать только при питании от электросети». Это важно для ноутбуков, поскольку задача не будет запущена, когда ваше устройство работает от батареи.
- Нажмите ОК в окне «Создать задачу». Теперь вы увидите новую задачу в библиотеке планировщика заданий.
Готово! Теперь можно закрыть Планировщик заданий.
Примечание: На шаге 5 вы определяете права доступа для задачи, то есть от имени какого пользователя создаётся задача, и именно этот пользователь сможет в дальнейшем удалить или отключить эту задача. На шаге 8 вы указываете, для какого именно пользователя будет запускаться задача.
💡Узнавайте о новых статьях быстрее. Подпишитесь на наши каналы в Telegram и Twitter.
Судя по тому, что вы читаете этот текст, вы дочитали эту статью до конца. Если она вам понравилась, поделитесь, пожалуйста, с помощью кнопок ниже. Спасибо за вашу поддержку!
- Remove From My Forums

Не могу заставить работать планировщик
-
Вопрос
-
Есть необходимость выполнять планировщиком задание от имени пользователя, учётная запись которого присутствует, но вход в систему не произведён. Никак не могу этого добиться. Если планировщик настроен как показано ниже, то всё
работает, но для этого надо под этим пользователем войти в систему (локально или по терминалу).Если же настроить планировщик «Выполнять вне зависимости от регистрации пользователя», то задание не выполняется в журнале отображается сообщение что задание запущено и «висит часами» без каких-либо ошибок или дальнейших сообщений.
Пробовал расставлять различные галочки «Не сохранять пароль…», «Выполнять с наивысшими …..» — ничего не меняется. В приведённых выше примерах автор задания тот пользователь от имени которого и надо выполнить
задание, делал автором «Администратора», создавая задание от его имени, также не работает.
im2002
Ответы
-
У пользователя есть права в Local Security Policy «Log on as a batch job»/»Вход в качестве пакетного задания»?
И еще — у CONS.EXE ключ /YES стоит?-
Изменено
20 апреля 2014 г. 18:49
-
Помечено в качестве ответа
im20002
21 апреля 2014 г. 4:58
-
Изменено
Ошибка отображается, когда вы создаете задачу в планировщике Windows и пытаетесь ее запустить. Эта задача требует, чтобы указанная учетная запись пользователя имела права доступа как пакетное задание. Дело в том, что у учетной записи, от имени которой я пытаюсь запустить, недостаточно прав.
Этот параметр безопасности позволяет пользователю входить в систему с помощью инструмента пакетной обработки.
Например, если пользователь запускает задание с помощью Планировщика, Планировщик гарантирует, что пользователь входит в систему как пакетный пользователь, а не как интерактивный пользователь.
Примечание
- В Windows 2000 Server, Windows 2000 Professional, Windows XP Professional и семействе Windows Server 2003 Планировщик автоматически предоставляет это право по мере необходимости.
вы можете решить эту проблему как в локальной, так и в групповой политике, зарегистрировать требуемый параметр и предоставить необходимые права пользователя по пути к Учетной записи, под которой будет выполняться задача, в «Local Security Policy Configuration computer Windows Configuration Security. Параметры Локальные политики Права пользователя Цель “Право” Входить как пакетный процесс “должно быть выбрано (В неязыковом интерфейсе” Входить как пакетный процесс”).
по умолчанию администраторы и операторы архивов имеют права в этой группе, не забудьте добавить их здесь, в групповой политике, иначе вы переопределите их права.
а также в свойствах действия (на первой странице) пункт «Запускать, только если пользователь вошел в систему» или «Запускать независимо от доступа пользователя» («Запускать, если пользователь вошел в систему») НЕ ДОЛЖЕН БЫТЬ ВКЛЮЧЕН в самом действии.
- Remove From My Forums
-
Question
-
I’m simply trying to configure Task Scheduler to run batch files in the middle of the night. So I created a task within the scheduler and have specified «Run whether the user is logged on or not». When I hit ok, it promots me for my username/password.
I’m a domain/enterprise admin logged into a domain account. It tells me;«This task requires that the user account specified has Log on as batch job rights»
Ok, so after looking this up I find myself editing the default domain policy:
Computer ConfigurationWindows SettingsSecurity SettingsLocal PoliciesUser Rights Assignment
I find the above user right, enable it and add my username. I log off, back on again and back into the scheduler. It still tells me I need this right. I checked, my username is there in the list beside the right.
Why can’t I create a schedule even with the right I’m supposed to have?
Thanks!
— Edit:
Ok I found this:
2. Type in secpol.msc /s
3. Select «Local Policies» in MSC snap in
4. Select «User Rights Assignment»
5. Right click on «Log on as batch job» and select Properties
6. Click «Add User or Group», and include the relevant user.
There’s a lot of users in here for different things but the Add User or Group button is greyed out. I’m a domain/enterprise administrator. Why can’t I add anything here?
Or put more simply, how do I give myself this right?
Thanks again
-
Edited by
Wednesday, November 30, 2011 9:27 PM
-
Edited by
Answers
-
Hi,
Thanks for your posting.
Do you mean you configured Task Scheduler on your DC, but when you tried to save the setting, you got error with “This
task requires that the user account specified has log on as batch job rights”?I think your issue is caused by “Default Domain Policy” or “Default Domain Controllers Policy”. Please
check Settings tab of these two GPOs in Group Policy Management Consult. Make sure your account is not be added in “Computer Configuration—>Policies—>Windows Settings—>Security Settings—>Local Policies—>User Rights Assignment—>Deny
log on as a batch job” and have correctly configured in “log on as a batch Job”.Or you can reset these two Default Policies
by referring to following article:
http://social.technet.microsoft.com/Forums/en/winserverDS/thread/e8a7c194-d3bf-4e1c-857c-7f779cc86705And for your question “There’s a lot of users in here for different things but the
Add User or Group button is greyed out”. I think this setting is overwritten by “Default Domain Controller Policy”, so you can’t modify the local policy.
Hope this can help! If you have any questions or confusions, please let us know.
Best Regards,
Lawrence
Please remember to click “Mark as Answer” on the post that helps you, and to click “Unmark as Answer” if a marked post does not actually answer your question. This can be beneficial to other community members reading the thread.
-
Marked as answer by
Lawrence,Lu
Friday, December 2, 2011 12:57 AM
-
Marked as answer by
-
This policy is grayed out because is overwritten by some particular domain policy. You should find that policy and edit it. Let Group Policy Management console -> Group Policy Results help you.
MCITP: Enterprise Administrator; MCT; Microsoft Security Trusted Advisor; CCNA; CCSI
-
Marked as answer by
meshman333
Thursday, December 1, 2011 1:29 PM
-
Marked as answer by
- Remove From My Forums
-
Question
-
I’m simply trying to configure Task Scheduler to run batch files in the middle of the night. So I created a task within the scheduler and have specified «Run whether the user is logged on or not». When I hit ok, it promots me for my username/password.
I’m a domain/enterprise admin logged into a domain account. It tells me;«This task requires that the user account specified has Log on as batch job rights»
Ok, so after looking this up I find myself editing the default domain policy:
Computer ConfigurationWindows SettingsSecurity SettingsLocal PoliciesUser Rights Assignment
I find the above user right, enable it and add my username. I log off, back on again and back into the scheduler. It still tells me I need this right. I checked, my username is there in the list beside the right.
Why can’t I create a schedule even with the right I’m supposed to have?
Thanks!
— Edit:
Ok I found this:
2. Type in secpol.msc /s
3. Select «Local Policies» in MSC snap in
4. Select «User Rights Assignment»
5. Right click on «Log on as batch job» and select Properties
6. Click «Add User or Group», and include the relevant user.
There’s a lot of users in here for different things but the Add User or Group button is greyed out. I’m a domain/enterprise administrator. Why can’t I add anything here?
Or put more simply, how do I give myself this right?
Thanks again
-
Edited by
Wednesday, November 30, 2011 9:27 PM
-
Edited by
Answers
-
Hi,
Thanks for your posting.
Do you mean you configured Task Scheduler on your DC, but when you tried to save the setting, you got error with “This
task requires that the user account specified has log on as batch job rights”?I think your issue is caused by “Default Domain Policy” or “Default Domain Controllers Policy”. Please
check Settings tab of these two GPOs in Group Policy Management Consult. Make sure your account is not be added in “Computer Configuration—>Policies—>Windows Settings—>Security Settings—>Local Policies—>User Rights Assignment—>Deny
log on as a batch job” and have correctly configured in “log on as a batch Job”.Or you can reset these two Default Policies
by referring to following article:
http://social.technet.microsoft.com/Forums/en/winserverDS/thread/e8a7c194-d3bf-4e1c-857c-7f779cc86705And for your question “There’s a lot of users in here for different things but the
Add User or Group button is greyed out”. I think this setting is overwritten by “Default Domain Controller Policy”, so you can’t modify the local policy.
Hope this can help! If you have any questions or confusions, please let us know.
Best Regards,
Lawrence
Please remember to click “Mark as Answer” on the post that helps you, and to click “Unmark as Answer” if a marked post does not actually answer your question. This can be beneficial to other community members reading the thread.
-
Marked as answer by
Lawrence,Lu
Friday, December 2, 2011 12:57 AM
-
Marked as answer by
-
This policy is grayed out because is overwritten by some particular domain policy. You should find that policy and edit it. Let Group Policy Management console -> Group Policy Results help you.
MCITP: Enterprise Administrator; MCT; Microsoft Security Trusted Advisor; CCNA; CCSI
-
Marked as answer by
meshman333
Thursday, December 1, 2011 1:29 PM
-
Marked as answer by