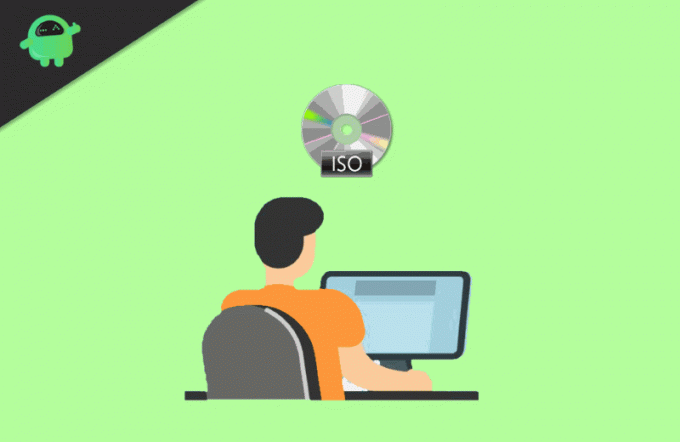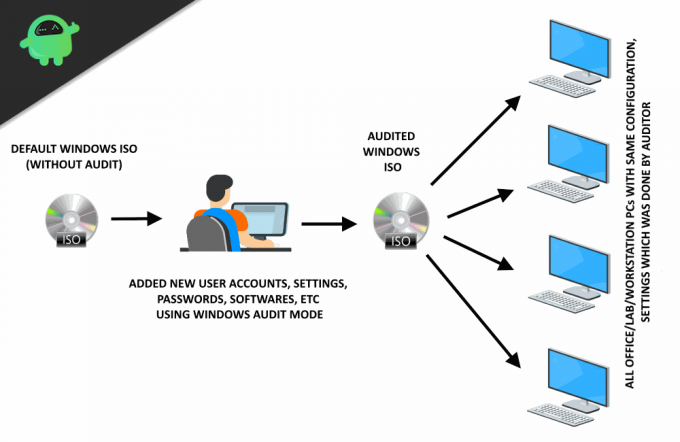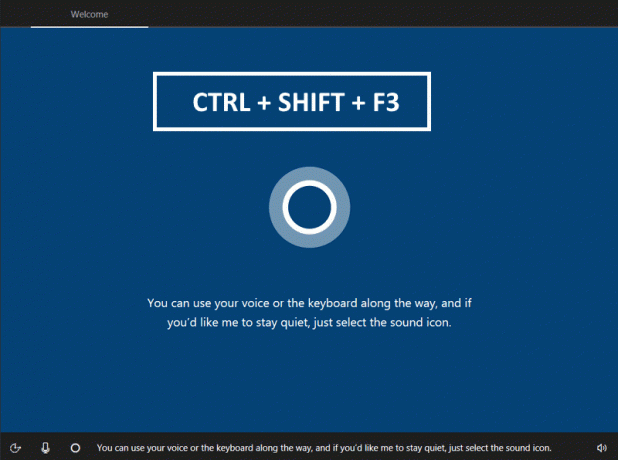Have you ever wondered how OEMs deploy Windows 11/10 OS with their own set of apps and drivers? Or how does the recovery partition helps you to reinstall everything as if the computer is brand new? It is possible because of a particular mode of Windows 11/10 called Audit Mode. Audio mode allows OEMs to preconfigure a System Image, package their software, and then deploy it on thousands of their computers. In this post, we will learn about Audit Mode, benefits, and how to boot into or boot out of Audio mode.

There are two modes Windows can choose to boot —
- OOBE and
- Audit Mode.
OOBE or Out-of-box experience is the default mode that allows the consumers to set up Windows on a new machine or when they choose to reset Windows 10.
Audit Mode, as I said earlier, allows OEMs to deploy a system image consisting of driver package, applications, computer-specific updates that are required or planned to be deployed during the installation. While there are more things involved that briefly explain the need for Audit mode. Let’s take a look at the benefits of Audio Mode.
Bypass OOBE
There is no Welcome Screen or Setup Screen. It allows you to boot into the desktop using the built-in admin account and set up things. So you do not need to create an account at all.
Install applications, add device drivers, and run scripts
That is the primary goal of using Audit mode. Using a default image, and then customize it based on your business requirement. You can also install additional language packs and device drivers. It is also called the auditSystem configuration pass process.
Test the validity of a Windows installation
Once you are done with the setup, you can test how the setup process will behave when the end-user starts using the OOBE. It is also called the auditUser configuration pass.
Add more customizations to a reference image
It is evident that once you are through a successful audit process, and everything works as expected, the same image can be deployed to multiple computers. If not, you can boot back into Audit mode to configure on per device per se. Many a time, the changes are because of the device or consumer request.
How to boot into or out of Audit Mode in Windows 11/10
Microsoft offers an Answer File Unattend.xml. It is an XML-based file that contains setting definitions and values to use during Windows Setup. The file can be created using Windows System Image Manager. Only when Windows 10 Setup files this file it boots into the Audio mode, else it will boot into the default OOBE mode. Use any of the following methods to boot into Audit mode.
Boot into Audit Mode in Windows 10 (Automatically or Manually)
- Add the Microsoft-Windows-Deployment | Reseal | Mode = audit answer file setting.
- Keyboard Shortcut: At the OOBE screen, press CTRL+SHIFT+F3.
When the computer reboots into Audit mode, the System Preparation (Sysprep) tool will appear. The only drawback of using the keyboard shortcut is that it does not bypass all parts of the OOBE process. That includes running scripts and applying answer file settings in the oobeSystem configuration pass.
Boot into Audit mode using an image which is configured to boot into OOBE
You can use the keyboard shortcut or mount the image, and add the answer file with the audit setting save it as:
C:testofflineWindowsPantherUnattendUnattend.xml.
Boot to audit mode automatically from an existing image
Create a new answer file, and add Microsoft-Windows-Deployment | Reseal | Mode = audit. Save the file as Unattend.xml.
On an elevated command prompt, execute the command:
Dism /Mount-Image /ImageFile:C:testimagesMyImage.wim /index: /MountDir:C:testoffline
The image_index is the number of the selected image on the .wim file.
Just like in the above step, copy the new answer file to this folder:
C:testofflineWindowsPantherUnattend
Finalize the changes by using the DISM tool. Use the following command:
Dism /Unmount-Image /MountDir:C:testoffline /commit
How do you boot out of Audit Mode in Windows 11/10?
You can delete the Unattend.xml file, and then commit using the DISM tool or simply add the Microsoft-Windows-Deployment | Reseal | Mode = oobe answer file setting.
Audit Mode is not for general consumers. It is either for OEMs or IT departments who need to apply the image with the same settings, drivers, and apps to multiple computers.
I hope the post was easy to follow, and you were able to boot into or out of Audit Mode in Windows 11/10.
Have you ever wondered how OEMs deploy Windows 11/10 OS with their own set of apps and drivers? Or how does the recovery partition helps you to reinstall everything as if the computer is brand new? It is possible because of a particular mode of Windows 11/10 called Audit Mode. Audio mode allows OEMs to preconfigure a System Image, package their software, and then deploy it on thousands of their computers. In this post, we will learn about Audit Mode, benefits, and how to boot into or boot out of Audio mode.

There are two modes Windows can choose to boot —
- OOBE and
- Audit Mode.
OOBE or Out-of-box experience is the default mode that allows the consumers to set up Windows on a new machine or when they choose to reset Windows 10.
Audit Mode, as I said earlier, allows OEMs to deploy a system image consisting of driver package, applications, computer-specific updates that are required or planned to be deployed during the installation. While there are more things involved that briefly explain the need for Audit mode. Let’s take a look at the benefits of Audio Mode.
Bypass OOBE
There is no Welcome Screen or Setup Screen. It allows you to boot into the desktop using the built-in admin account and set up things. So you do not need to create an account at all.
Install applications, add device drivers, and run scripts
That is the primary goal of using Audit mode. Using a default image, and then customize it based on your business requirement. You can also install additional language packs and device drivers. It is also called the auditSystem configuration pass process.
Test the validity of a Windows installation
Once you are done with the setup, you can test how the setup process will behave when the end-user starts using the OOBE. It is also called the auditUser configuration pass.
Add more customizations to a reference image
It is evident that once you are through a successful audit process, and everything works as expected, the same image can be deployed to multiple computers. If not, you can boot back into Audit mode to configure on per device per se. Many a time, the changes are because of the device or consumer request.
How to boot into or out of Audit Mode in Windows 11/10
Microsoft offers an Answer File Unattend.xml. It is an XML-based file that contains setting definitions and values to use during Windows Setup. The file can be created using Windows System Image Manager. Only when Windows 10 Setup files this file it boots into the Audio mode, else it will boot into the default OOBE mode. Use any of the following methods to boot into Audit mode.
Boot into Audit Mode in Windows 10 (Automatically or Manually)
- Add the Microsoft-Windows-Deployment | Reseal | Mode = audit answer file setting.
- Keyboard Shortcut: At the OOBE screen, press CTRL+SHIFT+F3.
When the computer reboots into Audit mode, the System Preparation (Sysprep) tool will appear. The only drawback of using the keyboard shortcut is that it does not bypass all parts of the OOBE process. That includes running scripts and applying answer file settings in the oobeSystem configuration pass.
Boot into Audit mode using an image which is configured to boot into OOBE
You can use the keyboard shortcut or mount the image, and add the answer file with the audit setting save it as:
C:testofflineWindowsPantherUnattendUnattend.xml.
Boot to audit mode automatically from an existing image
Create a new answer file, and add Microsoft-Windows-Deployment | Reseal | Mode = audit. Save the file as Unattend.xml.
On an elevated command prompt, execute the command:
Dism /Mount-Image /ImageFile:C:testimagesMyImage.wim /index: /MountDir:C:testoffline
The image_index is the number of the selected image on the .wim file.
Just like in the above step, copy the new answer file to this folder:
C:testofflineWindowsPantherUnattend
Finalize the changes by using the DISM tool. Use the following command:
Dism /Unmount-Image /MountDir:C:testoffline /commit
How do you boot out of Audit Mode in Windows 11/10?
You can delete the Unattend.xml file, and then commit using the DISM tool or simply add the Microsoft-Windows-Deployment | Reseal | Mode = oobe answer file setting.
Audit Mode is not for general consumers. It is either for OEMs or IT departments who need to apply the image with the same settings, drivers, and apps to multiple computers.
I hope the post was easy to follow, and you were able to boot into or out of Audit Mode in Windows 11/10.
Windows 10, режим аудита, администратор
Загрузка Windows 10 в режиме аудита или запуск при первом включении компьютера подразумевает под собой два способа. Загрузка в режиме аудита вручную осуществляется при отображении приветствия на экране – здесь необходимо нажать SHIFT+CTRL+F3. Также можно выполнить настройки Sysprep. Для этого такая команда должна быть введена вместе с параметром /audit. В ходе автоматической установки задайте для параметра DeploymentResealMode такое значение, как /audit. Если же у компьютера изначально выполнены настройки в режиме аудита, то они будут сохраняться до тех пор, пока не выполнится запуск с экраном стандартного приветствия.
Общие сведения о режиме аудита
Настройка Windows в режиме аудита открывает довольно широкие возможности. Так, производители оборудования, сборщики системы, корпорации могут быстро выполнять настройку установки системы. Режим аудита Windows 10 позволяет устанавливать различные приложения, также можно добавлять драйверы для устройств или проверять, правильно ли установлена Windows. В большинстве случаев во время загрузки пользователь сначала видит экран приветствия, но если вход происходит в режиме аудита, то сразу же загружается рабочий стол для компьютера. Соответственно, процесс настройки происходит намного быстрее.
Проверить работоспособность компьютера также можно, если запущена работа в режиме аудита. Это является необходимостью, если нужно доставить исправное оборудование заказчику. В процессе установки Windows очень важным компонентом может считаться специальная утилита под названием Sysprep. Это такой вид программы, который предназначен для подготовки системы в ходе установки Windows, чтобы происходило дублирование дисков, поставок заказчикам и аудита. Дублирование – это создание образов, которые позволяют сохранять настраиваемый образ системы. В дальнейшем его можно снова применять в организации. Утилита Sysprep применяется только для новых установок системы Windows. В последующем ее можно будет запускать столько раз, сколько это потребуется. Преимущества такой программы неоспоримы. В первую очередь можно удалять из ОС системные данные, также можно настраивать систему для загрузки в режиме аудита. Кроме того, можно использовать утилиту для загрузки в таком режиме, для загрузки в режиме приветствия Windows, а также для сброса активации операционной системы.
Автоматическая загрузка в режиме аудита при новой установке возможна в том случае, если на этапе oobeSystem добавить Microsoft-Windows-Deployment. В специальном параметре под названием Reseal | Mode нужно добавить аудит. После установки системы у компьютера будет выполнена перезагрузка, но уже в режиме аудита.
Создание своей сборки Windows 10 с предустановленным программным обеспечением в режиме аудита или же для того, чтобы работал режим аудита Windows 7 – это в некоторых случаях очень актуальная и необходимая вещь. Сначала нужно установить VirtualBox, а затем виртуальную машину ОС. После происходит автоматическая загрузка в режиме аудита из существующего образа, устанавливается ОС на виртуалку. Последняя фаза установки должна сопровождаться нажатием комбинации Ctrl+Shift+F3. Автоматически параметры будут перестроены на загрузку в режиме аудита. Преимущества использования режима аудита позволяют загружать и удалять различные программы, экспериментировать с системой, завершать работу компьютера. Когда будут установлены все необходимые программы в соответствующем разделе, запускается утилита Sysprep.
Также очень важно обеспечить себя такими инструментами, как комплект средств для развертывания Windows (Windows ADK), которые представляют собой средства для развертывания, настройки и оценки ОС.
Изменение параметров автоматической установки в режиме аудита
Чтобы изменить такие параметры, необходимо создать новый файл, предназначенный для автоматической установки. Сначала нужно открыть диспетчер установки и создать новый файл. Потом в такой файл ответов добавить параметры, требующие изменения. Файл сохраняется на переносном устройстве, например, это может быть флешка сисадмина. Режим аудита в таком случае будет запущен на другом компьютере сразу после подключения устройства и запуска Sysprep.
Выход из режима аудита и подготовка компьютеров для пользователей происходит достаточно просто. Для этого предварительно настраиваются параметры экрана приветствия. Это можно сделать, если использовать файл oobe.xml.
Итак, вы хотите создать предопределенный образ Windows, чтобы можно было загружать другие машины с предварительно настроенными параметрами? Что ж, для этого есть режим аудита для windows 10. В режиме аудита вы можете изменить, удалить, настроить способ установки Windows. Это особенно полезно для OEM и других поставщиков сборки ПК с Windows. Основная причина выхода из режима аудита Windows 10 заключается в том, что вы можете легко устанавливать или удалять программы и приложения, которые могут вам понадобиться или не нужны. Загрузиться в режиме аудита Windows или выйти из него довольно просто. Сегодня мы проведем вас через этот процесс и расскажем больше о режиме аудита в целом.
Вы помните свои старые школьные дни, когда на всех компьютерах в вашем компьютерном классе был один и тот же набор программ, одни и те же файлы по умолчанию, один и тот же пароль по умолчанию? Что ж, в этом магия режима аудита. В режиме аудита в Windows 10 вы можете создать заранее определенный образ окон, который можно установить на тысячи компьютеров. Это полезно для организаций, так как помогает сэкономить время на настройку ПК после установки, поскольку вся конфигурация находится в самом файле образа. Если это звучит сбивающе с толку, не волнуйтесь, мы поможем вам понять это немного глубже, ниже.
Оглавление
- 1 Что такое режим аудита в Windows 10
- 2 Как загрузиться в режиме аудита в Windows 10
- 3 Как выйти из режима аудита в Windows 10
- 4 Вывод
Что такое режим аудита в Windows 10
Вы когда-нибудь представляли, как OEM-производители и корпорации настраивают Windows на своих компьютерах. Ну, они настраивают образы Windows в режиме аудита. Этот режим можно использовать для создания собственного образа Windows. Каждый OEM-производитель и корпорация могут настроить Windows вручную перед отправкой устройства конечному пользователю. Тем не менее, режим аудита также может использоваться в личных целях, и нет никаких ограничений на использование режима аудита кем-либо. Используя этот режим, вы можете значительно ускорить загрузку вашего компьютера и предварительно установить программное обеспечение и пакеты Diver в образ Windows.
Вы можете предварительно установить обновления, которые будут запускаться в вашей Windows и могут иметь несколько образов. А возможности настройки в режиме аудита огромны; вы можете изменить и установить что угодно в образе Windows, чтобы создать уникальную или персональную систему Windows.
Используя режим аудита, вы можете обойти OOBE и получить доступ к рабочему столу как можно быстрее; параметры, такие как учетная запись пользователя, местоположение и часовой пояс, будут предварительно настроены. Вы можете подключиться к сети и запускать сценарии; это делает добавление языкового пакета очень простым. Вы можете выполнять тесты без создания учетной записи. Установка приложений по индивидуальному запросу и конкретных драйверов проста, и если вы хотите иметь одинаковые образы для всех ваши устройства, вы можете просто отредактировать изображение в режиме аудита и получить его копию, а позже вы можете установить на свой устройств.
Как загрузиться в режиме аудита в Windows 10
Режим аудита — это гибкий инструмент для частных пользователей, позволяющий настроить Windows перед первой установкой. Более того, вы можете вносить в свою систему любые изменения, которые корпорации, возможно, не сделали за вас. Кроме того, у вас могут быть изображения Windows для ваших будущих устройств. Чтобы узнать, как войти в режим аудита, выполните следующие действия.
Шаг 1) Когда Кортана появится на экране приветствия, нажмите CRTL + Shift + F3. Если вы используете ноутбук, нажмите Клавиша Fn.
Шаг 2) Ваш компьютер загрузится автоматически, и вы войдете в режим аудита. Появится подсказка с вопросом о Инструмент подготовки системы. Если при установке или изменении настроек вам предлагается перезагрузить компьютер, выберите Действие по очистке системы затем введите Режим системного аудита а также Вариант выключения «Перезагрузка».
Это сохранит настройки. Перезагрузите компьютер, и вы вернетесь в режим аудита.
Важный
После входа в режим аудита Windows 10 вам будет предложено окно средства подготовки системы. Он используется для сохранения и завершения ваших настроек аудита.
Пожалуйста, не пересекайте / не закрывайте это окно. Это используется для сохранения настроек аудита и безопасного выхода из режима аудита.
Теперь вы будете использовать свою Windows в режиме аудита. Здесь вы можете применить все настройки и настройки. Все сделанные вами обновления / настройки будут автоматически сохранены.
Как выйти из режима аудита в Windows 10
После того, как вы выполнили настройку, важно, чтобы вы иногда выходили из режима аудита, выйти из режима аудита сложно, но вот метод, которому вы можете следовать.
Выбрать Действие по очистке системы, Введите в Система нестандартных настроек (OOBE).
Обязательно отметьте опцию Generalize. Выберите Вариант выключения «Завершение работы» настроить компьютер. Перезагрузите компьютер, чтобы настроить нового пользователя.
Запись: Флажок обобщить удалит уникальную информацию из вашей установки Windows.
Вывод
Режим аудита Windows 10 — отличный инструмент для офисов, сетевых администраторов, технических специалистов компьютерных лабораторий и многих других. А режим аудита Windows дает вам возможность полностью настроить свой компьютер на этапе установки. Таким образом, вы можете использовать одни и те же настройки и набор приложений на нескольких компьютерах, не выполняя установку Hazzard. Большинство компаний используют режим аудита для установки сторонних приложений и наборов драйверов. Чтобы узнать больше о Windows 10, не забудьте добавить нас в закладки.
Выбор редактора:
- Включение или отключение мягкого отключения от сети в Windows 10
- Трансляция на устройство не работает в Windows 10: как исправить
- Отключите антивирусные программы или брандмауэры в Windows 10
- Как удалить Kelihos из Windows 10
- Исправить код ошибки 0x800704ec при включении Защитника Windows
Рахул изучает информатику и проявляет огромный интерес к темам в области технологий и криптовалюты. Большую часть своего времени он пишет, слушает музыку или путешествует по незнакомым местам. Он считает, что шоколад — это решение всех его проблем. Жизнь бывает, и кофе помогает.
Здравствуйте Владимир! Большая просьба к вам написать подробную статью о создании дистрибутива Windows 10 с предустановленным программным обеспечением с помощью режима аудита! Хочу создать свою сборку Windows 10 с установленными программами и устанавливать её на компьютеры друзей и знакомых. Читал несколько статей на эту тему в интернете, но к сожалению написаны они очень сложно и для начинающего пользователя там мало что понятно.
Автор Владимир!
Привет друзья! На данную тему мной уже много написано статей, но режим аудита в своих прежних публикациях я не затрагивал. Что ж, давайте сегодня создадим дистрибутив Windows 10 с предустановленным программным обеспечением с помощью режима аудита, сделать это очень просто.
- Что такое режим аудита? Простыми словами, режим аудита позволяет добавлять в установочный дистрибутив Windows 10 различные программы и драйвера, впоследствии, если установить с помощью такого дистрибутива операционную систему, то после инсталляции Windows уже будет содержать необходимое программное обеспечение. Чтобы было ещё понятнее, то приведу такой простой пример. Всем вам доводилось покупать когда-нибудь ноутбук и конечно вы замечали, что на нём вместе с установленной операционкой присутствует предустановленный софт от производителя ноутбука (который впоследствии все стараются удалить), обычно это программы диагностики комплектующих ноутбука, проверки исправности аккумуляторной батареи, антивирус McAfee и тому подобное. Так вот, всё это программное обеспечение интегрируется производителями компьютерных устройств в дистрибутив Windows в режиме аудита, а потом этот дистрибутив используется для установки на все компьютерные устройства. Ещё пример. Наверняка вам доводилось устанавливать пиратские версии Windows и после установки ОС вы не могли не заметить, что некоторые программы (архиватор, медиа плеер, текстовый редактор и т.д) уже установлены в вашу систему, здесь автором сборки тоже применялся режим аудита.
Итак, для начала установим на наш компьютер виртуальную машину VirtualBox. Уверяю вас, способ с виртуальной машиной самый простой и использовать его для создания собственной сборки Windows сможет даже начинающий пользователь. Уверен, у большей части наших читателей она давно установлена. Ещё нам пригодиться USB-флешка объёмом не менее 8 Гб.
В конечной фазе установки ОС, жмём клавиатурное сочетание Ctrl+Shift+F3.
Операционная система переходит в режим аудита.
Можете нажать на крестик и закрыть данное окно (после установки всех необходимых программ мы откроем его снова). В режиме аудита вы можете устанавливать и удалять программы, перезагружаться и завершать работу компьютера, одним словом экспериментируйте с Windows как хотите.
Устанавливаем все те программы, которые мы хотим иметь в дистрибутиве Win 10.
Программы устанавливаем, но не запускаем, нужно чтобы они не прописались в папке Appdata, которой не будет после sysprep.
После установки софта запускаем командную строку от имени администратора и вводим команду:
C:WindowsSystem32SysprepSysprep.exe
Запускается утилита «sysprep»
В появившемся окне с параметрами выставляем всё так, как на скришноте
Перевод системы в режим (OOBE).
Отмечаем пункт — Подготовка к использованию.
Завершение работы
и нажимаем ОК.
Windows 10 подготавливается утилитой «sysprep» несколько минут и затем виртуальная машина выключается.
Опять загружаем виртуальную машину с ISO-образа Windows 10.
В начальном окне установки Windows 10 жмём клавиатурное сочетание «Shift+F10»,
открывается командная строка Среды предустановки Windows PE.
На данном этапе подсоедините USB-флешку к вашему компьютеру.
Затем подключите USB-флешку к виртуальной машине: Устройства ->USB выберите свою флешку.
в командной строке вводим команды:
diskpart
lis vol (данной командой выводим список разделов жёсткого диска, видим, что разделу с установленной Windows 10 присвоена буква диска C:, а USB-флешке буква (F:).
exit (выходим из DiskPart)
вводим следующую команду, которая произведёт захват диска (C:) с установленной Windows 10 в файл-образ формата ESD и сохранит его на USB-флешке (буква диска (F:).
Dism /Capture-Image /ImageFile:F:install.esd /CaptureDir:C: /Name:Windows /compress:maxгде,
install.esd: — это название будущего ESD-образа диска (C:) с Windows 10.
F: — место сохранения ESD-образа.
C: — раздел с установленной Windows 10.
сжатие /compress:maximum (максимальное сжатие)
Выключаем виртуальную машину.
В итоге всех вышеприведённых манипуляций мы имеем на нашей флешке файл install.esd (размер 4.11 Гб), содержащий файлы операционной системы Windows 10 с предустановленным программным обеспечением и следующим шагом нам нужно собрать на основе его дистрибутив Win 10.
Виртуальную машину мы выключили и теперь в основной операционной системе наша флешка имеет букву диска (K:). На флешке находится файл install.esd размером 4.11 Гб.
Ещё больше сожмём файл-образ Windows 10 — install.esd командой (делать это необязательно, просто я хочу дополнительно уменьшить образ Win 10)
Dism /Export-Image /SourceImageFile:K:install.esd /SourceIndex:1 /DestinationImageFile:K:install2.esd /Compress:recoveryгде K:, это буква нашей флешки с файлом install.esd. То есть, этой командой мы создаём ещё один файл этого образа с именем файла install2.esd и сжатием recovery. Или умными словами — конвертируем файл install.esd в новый файл install2.esd, применив новый тип сжатия Compress:recovery (сжатие архива обычно называют конвертированием).
Теперь на флешке (K:) появляется второй файл-образ Windows 10 — install2.esd размером 3,1 Гб. Первый файл install.esd 4,11 Гб удаляем, а второй файл install2.esd 3,1 Гб переименовываем в install.esd. Итого, на переносном винчестере USB (диск K:) находится один файл install.esd размером 3,1 Гб.
Скачиваем ISO-образ Windows 10
открываем его (подсоединяем к виртуальному дисководу) и копируем его содержимое.
Затем создаём папку на флешке (K:) и называем её 10.
Вставляем в неё скопированное содержимое ISO-образа Windows 10.
После того, как файлы cкопировались, заходим на диск (K:) и копируем файл install.esd.
Заходим в папку K:10sources, щёлкаем правой мышью и выбираем Вставить.
Выбираем Заменить файл в папке назначения.
Оригинальный файл install.esd из дистрибутива Windows 10 заменён нашим файлом install.esd, содержащим программное обеспечение.
Нам осталось превратить папку 10 с файлами Windows 10 в установочный ISO-дистрибутив с предустановленным программным обеспечением.
Если Вы опытный пользователь, то наверняка на вашем компьютере установлен Комплект средств для развертывания Windows (Windows ADK), если нет, то скачайте его по ссылке и установите.
Для Windows 8.1
https://www.microsoft.com/ru-ru/download/details.aspx?id=39982
Для Windows 10
https://developer.microsoft.com/ru-ru/windows/hardware/windows-assessment-deployment-kit
После установки запускаем среду средств развёртывания и работы с образами.
вводим команду:
где:
u2, это файловая система UDF, а m — размер образа без ограничений.
b — загрузочный сектор записать etfsboot.com, путь к файлу etfsboot.com при указании b(boot) пишется без пробела bI:10bootetfsboot.com
bK: — где K: — буква диска.
K:10 — создать ISO-образ из файлов и папок, находящихся на разделе K: в папке 10
K:Windows.iso — созданный образ Win 10 разместить на разделе K:.
присвоить имя образу Win 10 — Windows.
Дистрибутив Windows.iso на флешке (K:) готов.
Предлагаю создать загрузочную флешку Windows 10 программой WinSetupFromUSB, с помощью неё можно создать универсальную флешку, с помощью которой получится установить Windows 10 на новый ноутбук с БИОСом UEFI, а также на простой компьютер с обычным БИОС. Подробно на этом останавливаться мне бы не хотелось, всё очень хорошо описано в этой статье.
Процесс установки собственного дистрибутива Windows 10 ничем не отличается от обычного процесса установки описанного в этой статье. Установить такую сборку вы можете на любой компьютер. Когда Windows 10 установится, то все программы будут тоже установлены.
Sysprep является штатным средством, помогающим при развертывании новой Windows. В корпоративной среде неприемлемо вручную выполнять все настройки компьютеров в подчинении, которых может быть 100 или больше. Чтобы автоматизировать процесс, используются специальные программы, созданные на основе уже готовых операционных систем (ОС). Однако, слепок одного компьютера не может работать на другом устройстве без соответствующих корректив. Как раз и помогает сделать утилита Sysprep. Дальше представлена Sysprep Windows 10 пошаговая инструкция.
Sysprep — что это?
Большая часть программ по умолчанию имеют привязку к железу или конкретному дистрибутиву ОС. Если перенести утилиты в том виде, в котором они есть на другом ПК, скорее всего они не смогут работать и будут выдавать ошибки.
Sysprep нужен для того, чтобы удалить подобную привязку и обеспечить беспроблемную работу приложений с новой программной средой. Для этого средство проводит очистку драйверов отдельных комплектующих, обнуляет SID, очищает журнал системы, убирает содержимое временной папки Temp, форматирует точки восстановления и сбрасывает активацию (максимум 3 раза). Главная задача утилиты – позаботиться о том, чтобы операционная система была чистой, но с предустановленными параметрами.
Принципы работы утилиты
Если просто, то Sysprep помогает освободить Windows от привязки к конкретным комплектующим ПК. Все коррективы, вроде удаления драйверов, временных данных и прочих, проводятся без изменения пользовательских параметров. Утилита не воздействует на уже ранее установленные программы, ярлыки, персонализацию ОС и подобные сферы.
Изначально пользователь должен создать эталонную ОС Windows на одном компьютере. Затем формируется ее образ, в который входит программное обеспечение, глобальные системные настройки, права пользователей. И только сейчас нужна Sysprep для устранения привязок приложений к оборудованию. Последний этап – использование программы для создания бекапа. Когда образ готов, его можем быстро развернуть на любом компьютере практически без участия человека. Системному администратору потребуется только установить правильные драйвера на оборудование. По необходимости, можем добавлять дополнительный софт для конкретного устройства.
Sysprep Windows 10: инструкция по использованию
Утилита имеет базовый функционал и интерфейс, в котором есть несколько доступных параметров. Однако, более практичный способ для большинства специалистов – запуск через консоль с помощью дополнительных ключей.
Команды Sysprep:
- /audit – переход в режим аудита для интеграции программ и драйверов.
- /generalize – стадия подготовки системы, ее нужно использовать до формирования образа. Сейчас происходит удаление ID, точек отката и прочего.
- /oobe – перезапуск с моментальным переходом к экрану приветствия для создания и настройки профилей, названия ПК.
Сейчас на практике рассмотрим 2 основных действия с Sysprep: перезапуск активации и удаление аппаратной привязки.
Как сбросить активацию ОС:
- Идем по пути C:WindowsSystem32Sysprep и запускаем файл sysprep.exe.
- В следующем окне выбираем режим «OOBE».
- Активируем опцию «Подготовка к использованию» и выбираем вариант «Перезагрузка».
- Выставляем соответствующие параметры, а также можем создать юзера.
Создание независимого софта:
- Запускаем утилиту и выбираем вариант «OOBE».
- Ставим выделение в положение «Завершение работы» ничего дополнительно не отмечая.
- В выключенном состоянии ПК можем сменить комплектующее или создать бекап.
- Включаем компьютер и выполняем необходимые настройки.
Режим аудита Windows 10
Аудит – специальный режим, необходимый для системных администраторов во время генерирования эталонного образа системы. В будущем его сможем использовать для автоматического развертывания ОС. Обычным пользователям утилита пригодится для запуска системы с правами предустановленного Администратора.
Как это работает:
- Открываем утилиту по аналогии с инструкциями выше.
- Выбираем режим «Переход в режим аудита системы».
- Ставим вариант «Перезагрузка» и жмем на кнопку «Ок».
- Ждем завершения авторизации с правами Администратора и проводим желаемые процедуры.
Что делать при возникновении ошибки?
При выполнении Sysprep могут появляться неполадки. Самая частая из ошибок «Sysprep не удалось проверить установку Windows». Она отображается при попытке включения программы на клонированной или недавно обновленной системе. Хорошая новость – неисправность легко устраняется.
«Sysprep не удалось проверить установку Windows 10», как исправить:
- Вводим в поиск regedit и открываем исполняемый файл.
- Идем по пути HKLM/SYSTEM/Setup и очищаем каталог от параметра Upgrade.
- Переходим в подраздел «Status» и задаем значение 7 для элемента «CleanupState». Возможно, его придется создать вручную.
Непонимания особенностей функционирования программы, многие пользователи сталкиваются с проблемами. К примеру, часто жалуются на сообщение «произошла неустранимая ошибка при выполнении программы sysprep». Проблема только в использовании более 3 раз программы Windows Software Licensing Rearm в одном и том же образе. Избежать многих других неполадок поможет общее представление о принципе работы средства (описан выше). В данном случае помогает сброс счетчика.
Инструкция:
- Открываем файл regedit (можем найти через поиск).
- Идем по пути HKLM/SOFTWARE/Microsoft/Windows NT/CurrentVersion/SoftwareProtectionPlatform.
- Находим элемент «SkipRearm» и задаем ему значение 1. Этого должно быть достаточно, но иногда процедура не помогает. В таком случае продолжаем следовать инструкции.
- Переходим в каталог «HKLM/SYSTEM/Setup/Status/SysprepStatus».
- Параметру «GeneralizationState» задаем значение 7, а CleanupState – 2.
Существует и более радикальный и в то же время эффективный вариант исправления – переустановка службы MSDTC:
- Кликаем ПКМ по Пуску и выбираем «Командная строка (администратор)».
- Сначала вводим msdtc -uninstall и жмем Enter, а затем — msdtc -install.
Порой источник неполадки кроется в конфликтах, тогда рекомендуем удалить средства по генерации виртуальных приводов, а также службы Windows Media и Internet Explorer 10.
Это все необходимые сведения для комфортной работы с Sysprep. Нам удалось разобраться с особенностями утилиты, принципом использования и способами устранения основных неполадок.

Андрей
Остались вопросы по теме?
Задать вопрос