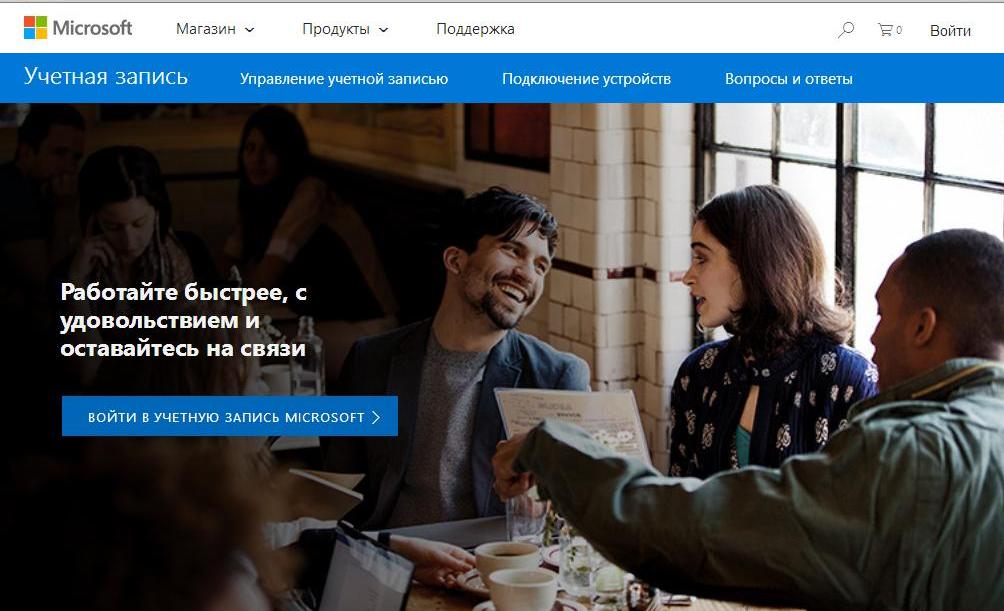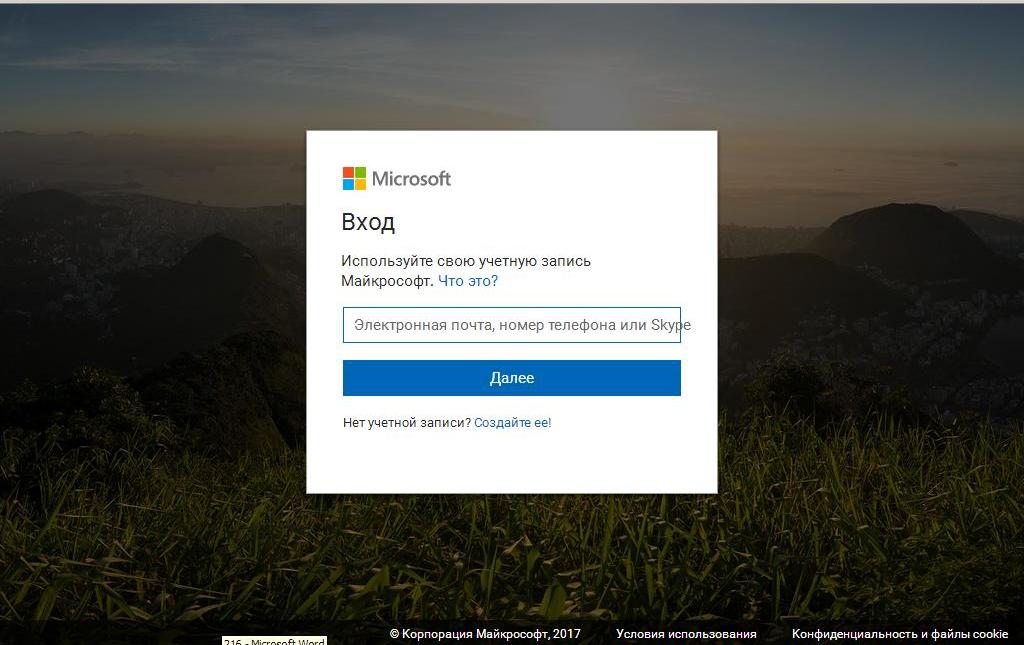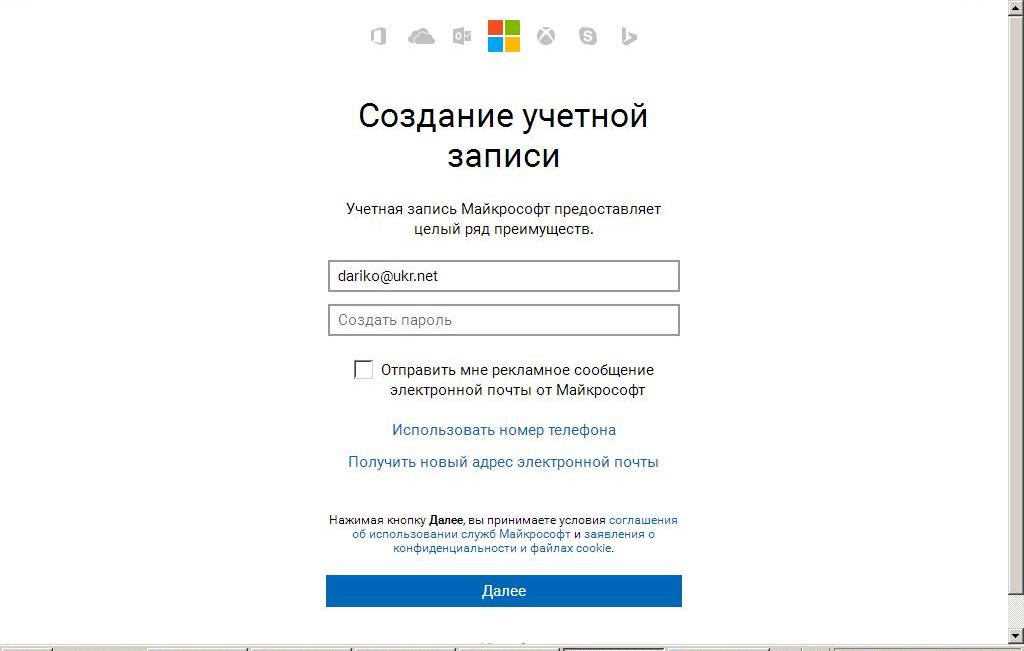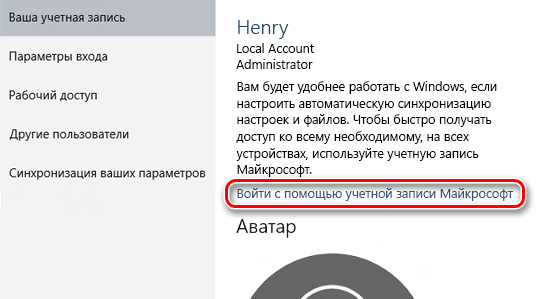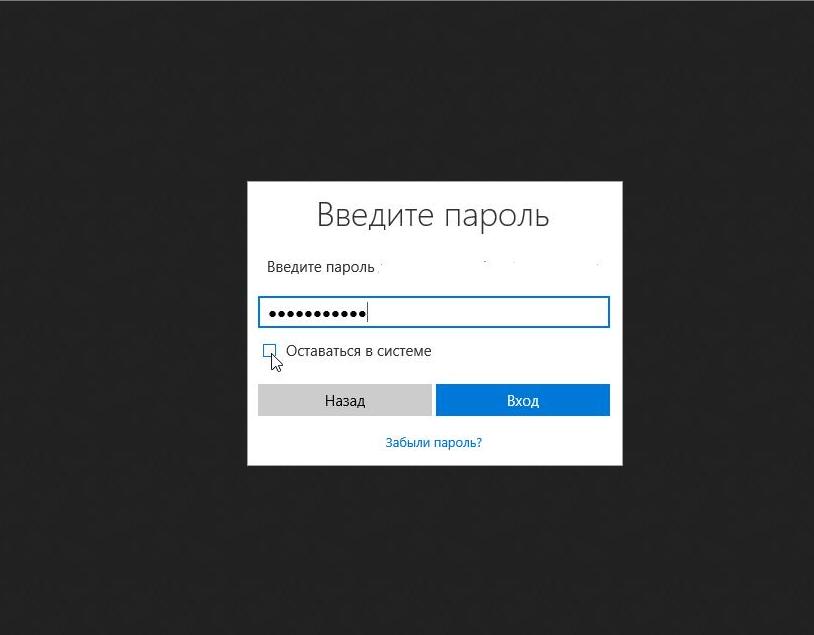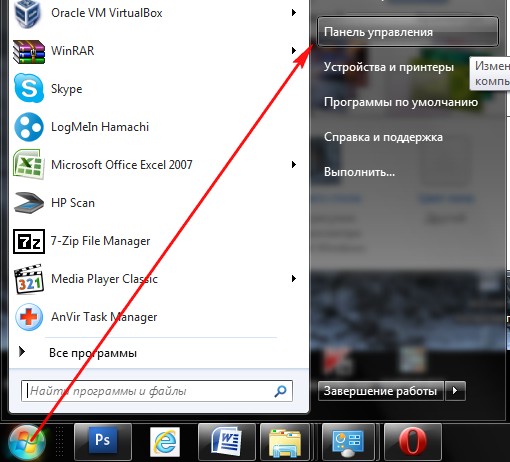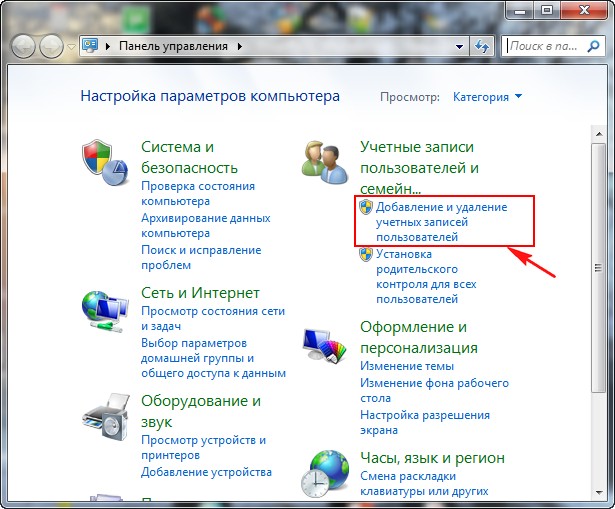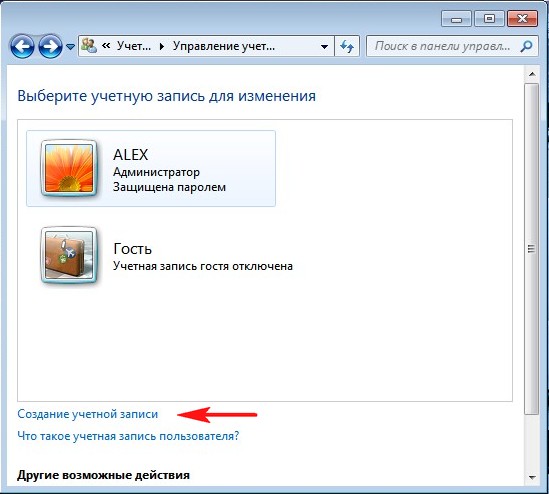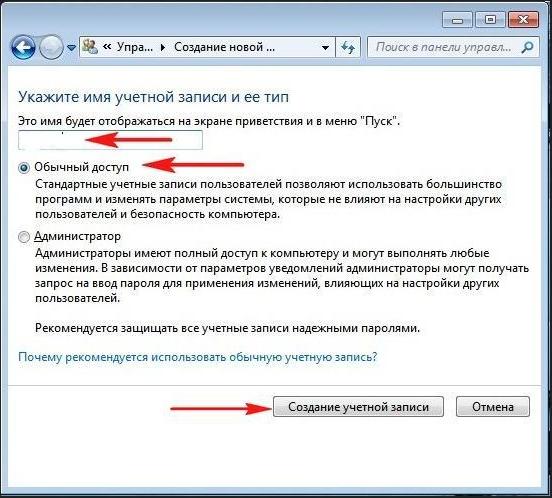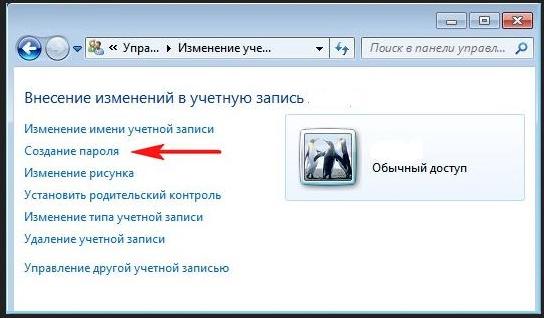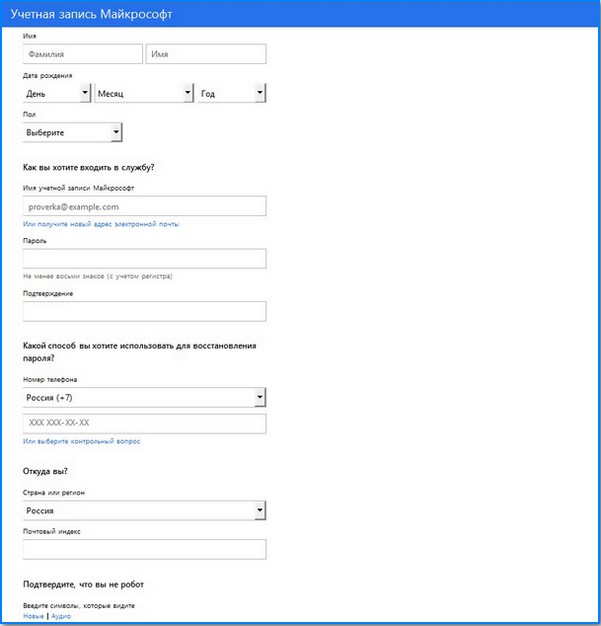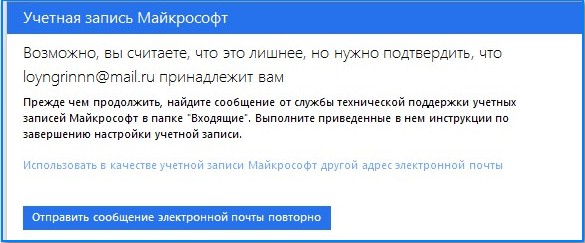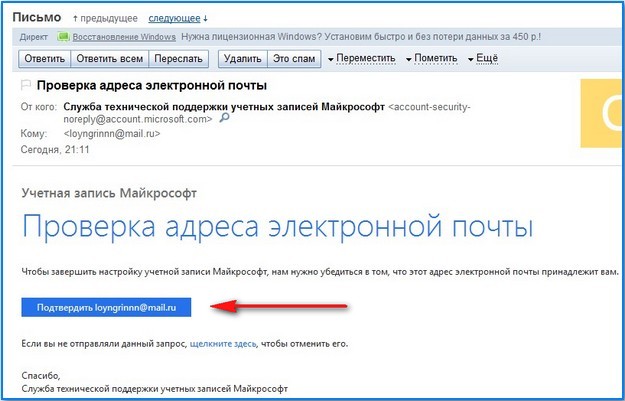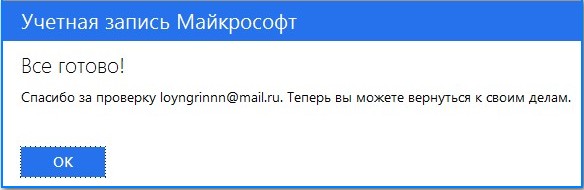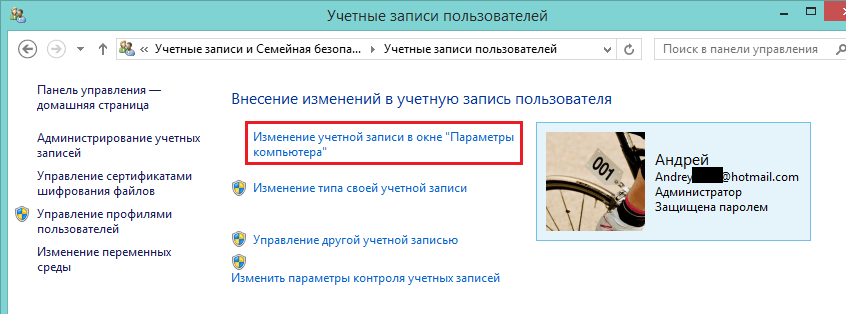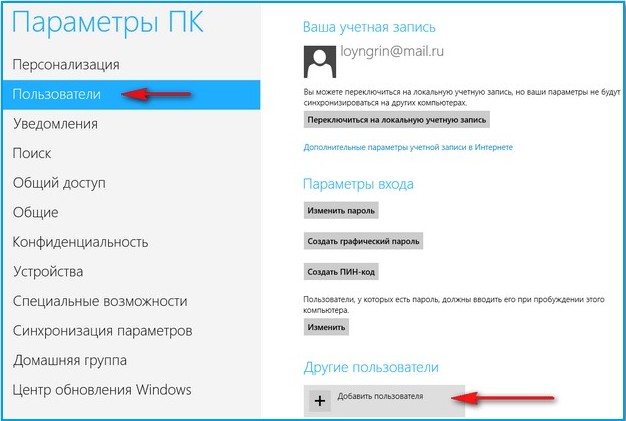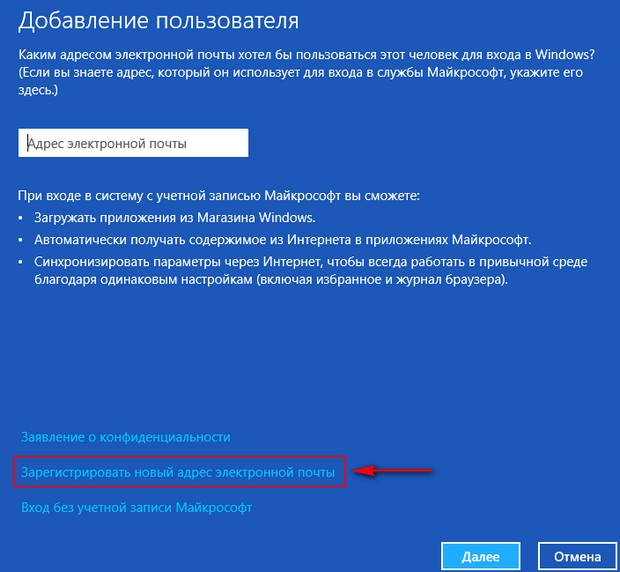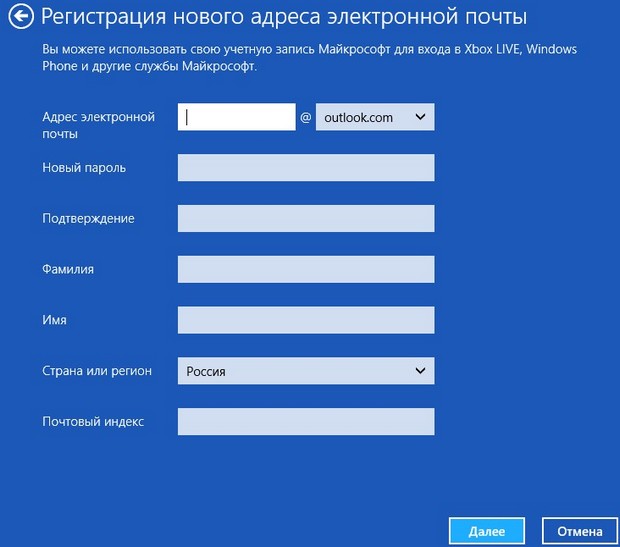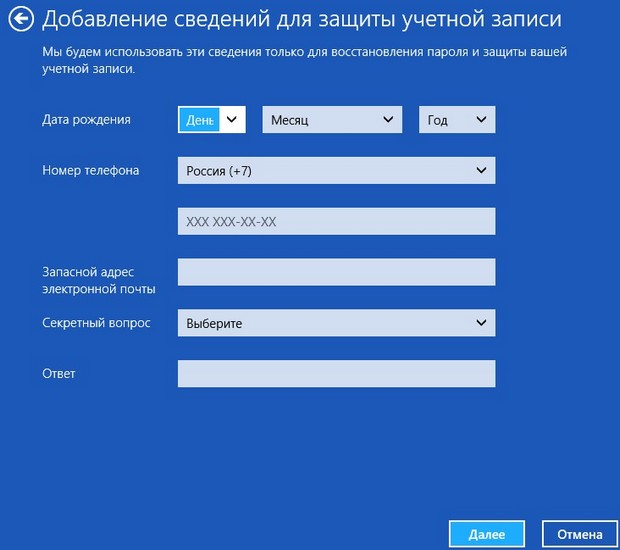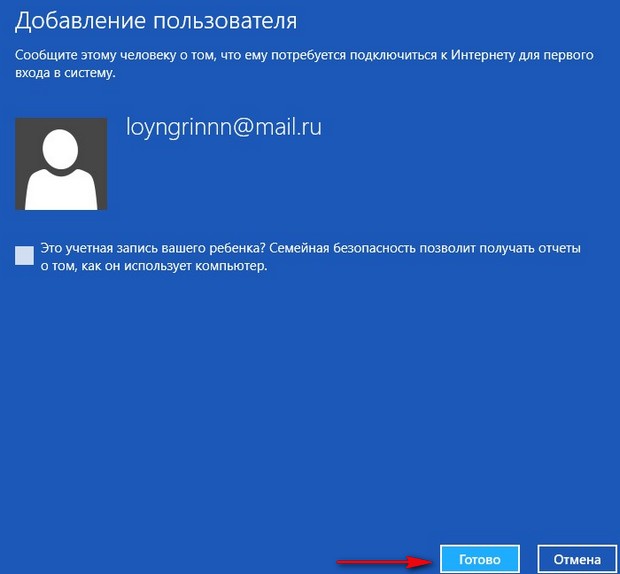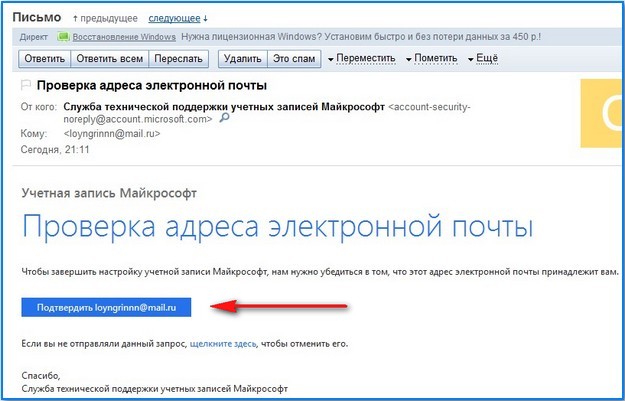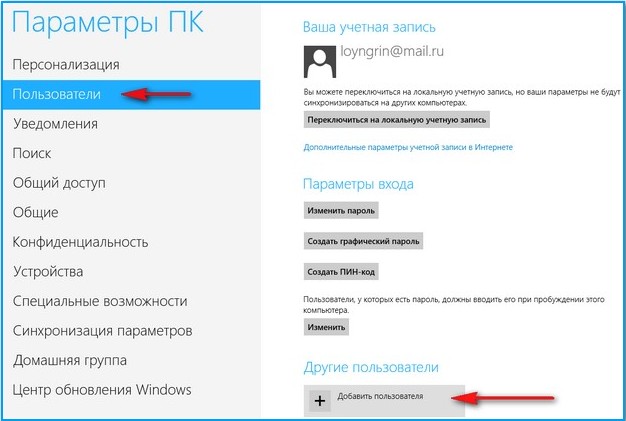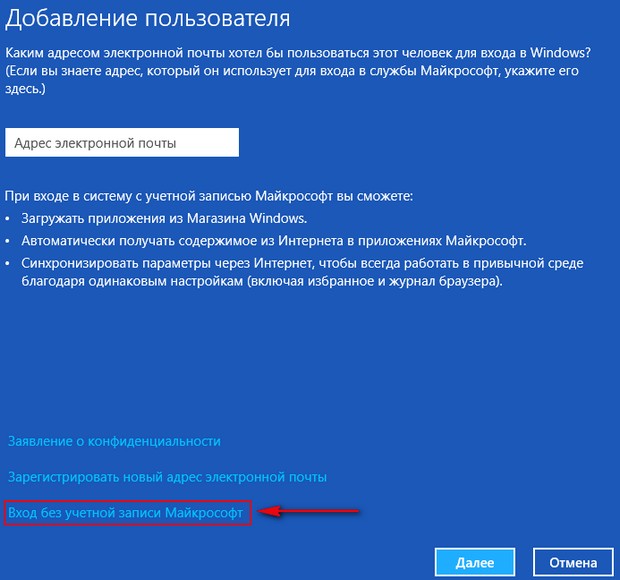Здравствуйте уважаемые читатели блога INFOZET.RU. В этой статье мы с вами разберём такой вопрос, как создать учётную запись Майкрософт на Windows 7. И делать мы это будем значительно проще, как некоторые объясняют.
Windows 7, как впрочем и Windows Vista позволяет нескольким пользователям сразу использовать один и тот же ноутбук (компьютер) под своими индивидуальными (вашими) учётными записями. Это позволяет каждому отдельному пользователю иметь своё собственное место на компьютере, где вы можете хранить свои личные документы (файлы), такие как: изображения, фото, видео, сохраненные игры и другие личные данные.
Это также позволяет владельцу компьютера назначать определённым учетным записям возможность выполнять административные задачи, такие как установка программного обеспечения, при этом ограничивая возможности других пользователей.
Как создать учётную запись Майкрософт на Windows 7
Из этого материала вы узнаете, как создать новую учетную запись в Windows 7 и Windows Vista.
Нажмите на кнопку Пуск. Это маленькая круглая кнопка в левом нижнем углу экрана, на которой есть флажок Windows.
- Далее – Нажмите на пункт меню панели управления.
- Когда откроется панель управления, вы увидите экран. Нажмите на опцию добавить или удалить панель управления учётными записями пользователей.
Теперь вы будете находиться в панели управления «Управление учетными записями».
На этом экране отображаются все учетные записи, которые в данный момент находятся на вашем компьютере. Чтобы создать новую учётную запись, нажмите на опцию Создать новую учетную запись.
Теперь вы будете на экране создания новой учетной записи.
В поле “Новое имя аккаунта” введите имя новой учетной записи, которую вы хотите создать. Это может быть имя, полное имя человека или любое другое обозначение на ваш вкус, которое вы хотели бы дать.
Затем вам нужно решить, какой из двух типов учетных записей вы хотите создать. Учетная запись администратора имеет полный доступ к компьютеру и может вносить все изменения, устанавливать программное обеспечение, а также создавать и удалять учетные записи.
Другой тип учетной записи – “Стандартный пользователь” и имеет ограниченные привилегии в отношении того, какие настройки и изменения он может вносить в компьютер. Рекомендуем, чтобы для всех пользователей вы установили их как учетную запись обычного пользователя и имели одну учетную запись администратора, к которой вы можете подключаться по мере необходимости. Это защитит ваш компьютер от вредоносных программ и других вредных действий.
Когда вы закончите выбирать имя и тип учетной записи, которую хотите настроить, вы должны нажать на кнопку «Создать учетную запись».
Ваша новая учетная запись будет создана, и вы увидите ее в списке на экране «Управление учетными записями».
Как видите, наш новый пользователь с именем (ваше имя) был создан.
Теперь, когда вы запустите Windows 7 или Vista, вы увидите дополнительную учетную запись, указанную на экране входа в систему. Затем этот пользователь может выбрать свое имя для входа и войти в свой профиль, чтобы получить доступ к своим личным данным.
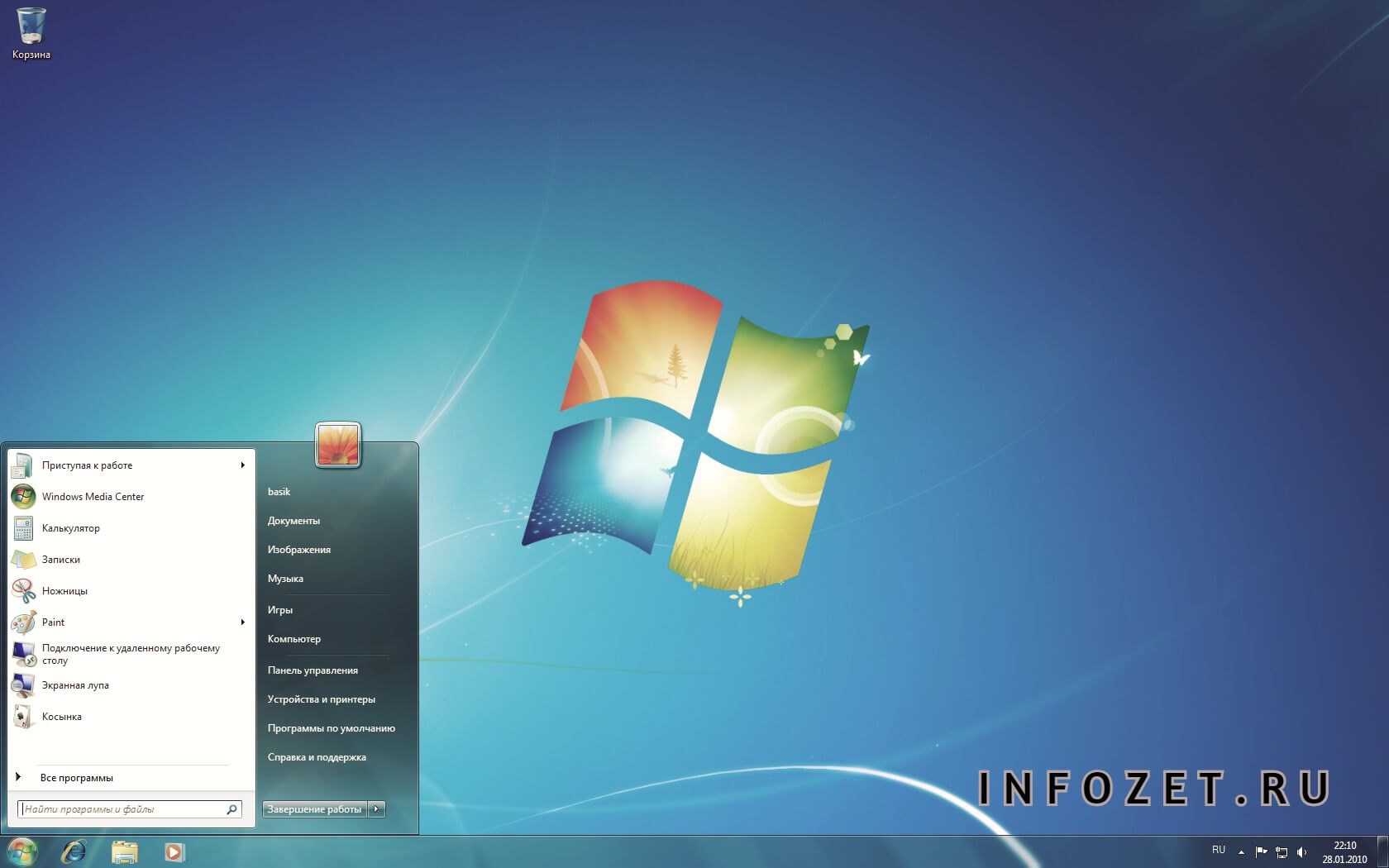
Что дальше?
После создания новой учетной записи вам необходимо добавить защиту паролем к ней.
Смотрим пошаговую инструкцию ниже.
Добавить защиту паролем к учетной записи…
- В меню «Пуск» выберите «Панель управления», а затем нажмите «Добавить или удалить учетные записи пользователей».
- Если вас спросят, хотите ли вы продолжить, нажмите «Продолжить».
- Нажмите на учетную запись, к которой вы хотите добавить пароль.
- Нажмите Создать пароль для вашей учетной записи.
- Введите пароль, а затем в следующем поле введите пароль еще раз.
- Используйте надежный и безопасный пароль.
- Введите подсказку к паролю, если вы хотите ее использовать, и нажмите «Создать пароль».
- Закройте окно.
Вот и всё. Ничего сложно здесь и нет.
Тот же принцип будет работать и тогда, когда вы зададите вопрос, как создать учётную запись майкрософт на windows 7 на телефон. Абсолютно тот же принцип.
Итак, сегодня вы узнали, как создать учётную запись майкрософт на windows 7 на компьютер. А с вами был блог INFOZET.RU. Если есть какие-то вопросы, смело задавайте их внизу в комментариях. До встречи!
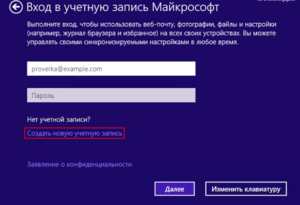
Типы учётных записей
До выпуска Windows 8 не существовало разделения пользователей по типу. С её выходом и запуском OEM-производителями своих продуктов с предустановленной ОС появилась опция входа в операционную систему не только локально, но и с помощью сетевой учётной записи. Это позволяло удобно контролировать собственные приобретённые продукты и изменяло механизм активации. Кроме того, такая возможность уберегала от кражи личных данных третьими лицами, которые могли получить доступ к ПК физически, — ни одна программа снятия пароля с учётки не справлялась с новым типом защиты.
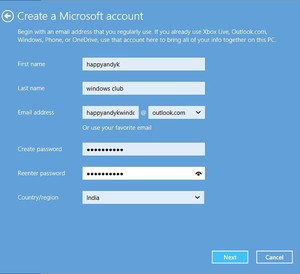
Таким образом, существует два типа пользовательских записей, доступных в десктоп-версии Windows. Локальные — часто незапароленные, использующиеся преимущественно людьми, которые, кроме компьютерной ОС, не пользуются никакими сервисами от компании или не имеют постоянного доступа к интернету. Записи Microsoft — с обязательным сетевым паролем, вход в них подразумевает наличие постоянного и стабильного сетевого соединения.
В последнее время компания добавила возможность не вводить постоянно пароль при входе, а пользоваться PIN-кодом. Он работает даже офлайн.
Преимущества нового типа пользователей
У среднестатистического владельца гаджетов на сегодняшний день есть потребность сразу в нескольких устройствах. Например, стационарный ПК, имеющий достаточную мощность для быстрой работы над трудоёмкими задачами, и простой ноутбук, с которого владелец или другой член семьи потребляет медиаконтент. Есть и люди, у которых смартфон управляется мобильной версией Windows. При этом различные рабочие моменты выполняются в одном и том же наборе программных средств: заметки пишутся во встроенном OneNote, документы редактируются в Word и Excel, сообщения приходят в Viber и Skype.
Вход в учётную запись Майкрософт, выполненный на всех устройствах, позволяет удобно синхронизировать все процессы.
- Skype — имеет полную синхронизацию приходящих и отправленных сообщений, можно начать беседу на смартфоне, продолжить на ноутбуке и закончить уже на ПК.
- OneDrive — не только автоматически подгружает фотографии со смартфона Lumia, но и сортирует их по тегам. Хранит в определённой папке документы офисного пакета. С недавних пор имеет функцию «Файлы по запросу». Она позволяет не хранить на каждом устройстве все файлы с облака физически, а предоставляет доступ только к тем, которые нужны в конкретный момент.
- OneNote — позволяет подгружать заметки со всех устройств и сортировать их по папкам и виртуальным записным книжкам.
- Почтовый клиент — работает со всеми email-провайдерами, моментально синхронизируется с серверами и выводит на всех связанных устройствах уведомления о пришедших письмах.
- Office — просмотр и редактирование любых документов, сохраняемых сразу в облако.
- Единая служба Xbox Live — имеет функцию кроссплатформенных облачных сохранений. Если у пользователя есть консоль Xbox One, он может продолжить играть в поддерживаемую игру с того места, на котором закончил на ПК. Кроме того, покупки приложений в Магазине распространяются на всю учётку, что избавляет от надобности приобретать игру дважды.
- Браузер Edge. Если есть смартфон Lumia, вкладки, закладки и список чтения синхронизируется между ним и любым компьютерным устройством.
Управление лицензиями Windows тоже стало гораздо проще. Если по каким-то причинам требуется переустановка системы, нет надобности каждый раз вводить лицензионный ключ продукта. Введённый однажды, он привязывает модель материнской платы к аккаунту и при переустановке подгружает данные о покупке в первые минуты работы новой ОС.
Создание записи Microsoft
Для того чтобы зарегистрировать нового пользователя или выполнить вход, Майкрософт использует адрес live.com. Именно с окна авторизации этого сайта начинается процедура входа в любой продукт компании. Чтобы зарегистрироваться в системе нужно:
- Перейти на сайт и нажать «Войти». Так как комбинации имени и пароля пока не существует, нужно щёлкнуть по гиперссылке «Создайте её!».
- В форме регистрации аккаунта, которая открывается после этого, нужно выбрать, какой адрес электронной почты привязать к нему. Можно воспользоваться любым имеющимся или создать новый на домене hotmail.com. Кроме электронной почты, есть опция регистрации по номеру мобильного телефона. В этом случае на него, кроме информации для входа, придёт сообщение с предложением установить новую версию Skype.
- Придумав и напечатав логин с паролем, пользователь попадает на страницу для заполнения личных данных. Это позволяет не только максимально персонифицировать учётку, но и указывает голосовому помощнику Cortana, как обращаться к человеку по имени. На странице, кроме имени, указываются регион и дата рождения. Это определяет набор базовых функций ОС и содержимое Магазина приложений.
- После нажатия кнопки «Далее» открывается страница, которая сообщает, что на указанный при регистрации адрес или номер выслан код подтверждения, который предлагается ввести в подсвеченное активным поле.
Это завершает процедуру и перенаправляет пользователя на стартовую страницу его записи. С этого момента он может вводить выбранную комбинацию при авторизации на одном из сервисов компании. При авторизации в операционной системе такая запись автоматически получает права администратора.
Добавление нового пользователя
Помимо владельца, компьютером могут пользоваться другие члены его семьи: жена, дети, родители и так далее. Для этого в Виндовс 10 была придумана функция «Семья и другие люди». Она позволяет добавить локального пользователя, связанного с основным аккаунтом, которого можно контролировать, или полноправного администратора ПК. Делается это так:
- В меню «Пуск» нажимается кнопка «Параметры», выглядящая как шестерёнка.
- В открывшемся окне следует выбрать пункт «Учётные записи».
- После — «Семья и другие люди».
Если добавить пользователя как члена семьи, становятся доступны опции контроля за этой записью. Администратор может запрещать пользоваться компьютером в определённое время, ограничивать список доступных для просмотра веб-ресурсов и запуск приложений. Эта функция полезна, когда требуется ограничить своего ребёнка и в то же время контролировать его действия в сети.

При добавлении нового пользователя следует выбрать пункт «Добавить нового пользователя». При этом он не будет добавлен в семью, и ограничения, которые наложены на её членов, не коснутся такого аккаунта. Однако по клику «Настройка ограниченного доступа» можно выбрать степени свободы его привилегий по отношению к основной записи, и что он может сделать с системой. Например, присвоить или убрать у него права удаления и изменения других записей. Чтобы произвести некоторые из действий, потребуется однократно выйти и обратно войти в учётку.
Работа с традиционными записями пользователей
Так как компания Майкрософт долгое время предлагала получить последнюю версию своей операционной системы по программе обновления с более старой, при этом возникали некоторые проблемы. Например, как удалить учётную запись Windows 7 на новой системе без потери пользовательских данных, созданных в ней.
Для этого может потребоваться специальное ПО или знания путей в файловой системе ПК, по которым и находятся все специфические для конкретного юзера файлы, настройки и шаблоны. Во всех ОС начиная с седьмой версии путь один — в корне системного диска лежит папка Users или Пользователи, информацию из которой и следует забрать.
При возникновении проблем с доступом к этой папке можно попробовать воспользоваться программой Unlocker, которая поможет настроить разрешения на чтение и запись с последующим снятием всех возможных ограничений. Особенно полезно это будет в ситуациях, когда пароль от старой записи вспомнить затруднительно, а файлы имеют особую ценность для пользователя.
Originally posted 2018-04-17 10:43:07.
Как я могу привязать свою учетную запись Microsoft к моему ПК с Windows 7?
- Шаг 1. Нажмите «Пуск», введите «Учетные записи пользователей» в поле поиска и нажмите «Ввод». Вы увидите этот экран:
- Шаг 2: Нажмите «Связать онлайн-идентификаторы» на левой панели (обведено красным выше). Затем вы увидите этот экран:
- Шаг 3: Щелкните «Связать сетевой идентификатор» в поле WindowsLiveID.
11 центов 2020 г.
Как мне подключить мою учетную запись Microsoft к моему компьютеру?
Как связать свой компьютер с учетной записью Microsoft
- Нажмите кнопку «Пуск» и выберите «Настройки»> «Учетные записи»> «Ваша учетная запись».
- Выберите «Вместо этого войдите в систему с учетной записью Microsoft», введите пароль своей учетной записи Microsoft и нажмите «Далее».
Как мне найти свою учетную запись Microsoft в Windows 7?
Для Windows 7
- Нажмите «Пуск» и введите «Учетные записи пользователей» в поле поиска.
- Щелкните Учетные записи пользователей из списка результатов (откроется окно Учетные записи пользователей) Тип вашей учетной записи указан рядом с изображением вашей учетной записи.
Работает ли OneDrive с Windows 7?
Для приложения синхронизации рабочего стола OneDrive (доступно на странице загрузки веб-сайта OneDrive) требуется следующее: Операционная система: 32-разрядная или 64-разрядная версия Windows 10, Windows 8 / 8.1 или Windows 7.
Как настроить нового пользователя в Windows 7?
Создайте новую учетную запись со стандартными привилегиями
- В меню «Пуск» выберите «Панель управления» и нажмите «Добавить или удалить учетные записи пользователей». …
- Нажмите Создать новую учетную запись.
- Введите имя учетной записи, а затем выберите Стандартный пользователь.
- Щелкните Создать учетную запись.
- Закройте окно.
22 колода 2016 г.
В чем разница между учетной записью Microsoft и локальной учетной записью в Windows 10?
Учетная запись Microsoft — это ребрендинг любой из предыдущих учетных записей продуктов Microsoft. … Большим отличием от локальной учетной записи является то, что вы используете адрес электронной почты вместо имени пользователя для входа в операционную систему.
Могу ли я войти в свою учетную запись Microsoft на другом компьютере?
Да, вы можете использовать одну и ту же учетную запись Microsoft на 10 компьютерах и синхронизировать файлы, приложения и настройки между ними. Это одно из преимуществ использования вашей учетной записи Microsoft на нескольких компьютерах.
Требуется ли для Windows 10 учетная запись Microsoft?
Однако от вас не требуется использовать учетную запись Microsoft, даже если она кажется такой. Во время первоначальной настройки Windows 10 предлагает вам войти в систему с существующей учетной записью Microsoft или создать новую. … Имея локальную учетную запись, вам не нужно подключаться к Интернету, чтобы войти в свой компьютер.
Как мне найти свое имя пользователя и пароль для Windows 7?
Вот как получить доступ к своим учетным записям в Windows 7:
- Перейдите в меню «Пуск».
- Щелкните на панели управления.
- Перейдите в Учетные записи пользователей.
- Слева нажмите Управление паролями к сети.
- Здесь вы должны найти свои учетные данные!
16 юл. 2020 г.
Как мне войти в Windows 7 с локальной учетной записью вместо домена?
Войдите в Windows с локальной учетной записью без ввода имени компьютера
- В поле имени пользователя просто введите .. Домен, указанный ниже, исчезнет, и переключитесь на имя вашего локального компьютера, не вводя его;
- Затем укажите свое локальное имя пользователя после расширения. . Он будет использовать локальную учетную запись с этим именем пользователя.
20 ян. 2021 г.
Gmail — это учетная запись Microsoft?
Что такое учетная запись Microsoft? Учетная запись Microsoft — это адрес электронной почты и пароль, которые вы используете с Outlook.com, Hotmail, Office, OneDrive, Skype, Xbox и Windows. При создании учетной записи Microsoft вы можете использовать любой адрес электронной почты в качестве имени пользователя, включая адреса из Outlook.com, Yahoo! или Gmail.
Как синхронизировать OneDrive с Windows 7?
Установите и настройте OneDrive на ПК с Windows 7
- Установите версию приложения синхронизации OneDrive для Windows. …
- Запустите установку OneDrive.
- Если у вас нет учетной записи Microsoft, зарегистрируйтесь. …
- Следуйте инструкциям на экране, пока установка OneDrive не будет завершена.
Как подключить OneDrive к Windows 7?
Если у вас нет учетных записей, вошедших в OneDrive
- Нажмите кнопку «Пуск», найдите «OneDrive» и откройте его: в Windows 10 выберите OneDrive. В Windows 7 в разделе «Программы» выберите Microsoft OneDrive. …
- Когда начнется установка OneDrive, введите свою личную учетную запись, рабочую или учебную учетную запись и выберите Войти.
Как установить OneDrive в Windows 7?
Перейдите по ссылке https://onedrive.live.com/about/en-us/download/ в Microsoft.
- Загрузите и запустите файл OneDriveSetup.exe со своего рабочего стола.
- OneDrive будет установлен на ваш компьютер.
- Введите данные своей учетной записи Microsoft и нажмите кнопку «Войти».
14 ночей. 2018 г.
Статья о том, как осуществить вход в учетную запись Майкрософт, пройти регистрацию, изменять данные для разных версий Windows.
Навигация
- Учетная запись Майкрософт. Понятие
- Плюсы и возможности
- Регистрация учетной записи Майкрософт. Общая схема
- Вход, редактирование записи
- Создание, вход, внесение изменений в запись для Windows 7
- Схема внесения изменений для версии 7
- Создание записи, вход для для Windows 8
- Схема создания простейшей учетной записи. Вход
- Видео: Как узнать мою учетную запись в Майкрософт?
Учетная запись Майкрософт. Понятие
Напомним, что учетная запись Майкрософт, это инструмент для обеспечения входа к оборудованию, сервису знаменитой компании.
Начальная страница выглядит, примерно, так:
Начальная страница входа в учетную запись Майкрософт
Страница входа показана ниже:
Страница входа в учетную запись Майкрософт
Работая с учетной записью, вы получаете вход к информации, папкам, фото, контактам, программам настройки, с любого устройства.
Запись считается активной, если по Email и паролю, вы осуществляете вход в Скайп, Оутлук, ВанДрайв и другие общеизвестные сервисные службы.
Если вы создали пароль, используете электронный адрес для входа в любую из вышеперечисленных служб, запись создана.
Плюсы и возможности
- быстрый доступ ко всем данным Windows, при высокой степени защиты личной информации
- маркет приложений, кинофильмов, телевизионных передач, музыки
- виртуальное хранилище для любой информации пользователя (OneDrive)
- программа Outlook, ответственная за редактирование документов
- программа Скайп, звонки, сообщения, обмен информационными файлами
- программа – настройка MSN по разным тематическим направлениям: спорт, новости, досуг, афиша и другое
- сервис Office, редактирование и систематизация документов и многое другое
Регистрация учетной записи Майкрософт. Общая схема
- войдите на регистрационную страницу учетной записи по следующей ссылке
- второй вариант входа по ссылке на сайте здесь
- ведите электронный адрес
- ответьте на вопрос системы о дальнейших действиях
- заполните регистрационную форму, вписывая адрес своей почты, номер мобильного устройства
Страница регистрации
- нажмите клавишу «Далее»
Вход, редактирование записи
Если хотите зайти в учетную запись Skype, Outlook и других доступных программ, отредактировать информацию, примените следующую схему:
- войдите на зарегистрированную страницу
- нажмите клавишу «Войти с помощью …»
Нажмите клавишу «Войти с помощью учетной записи Майкрософт»
- укажите данные Email или номер мобильного устройства, введите пароль
- установите значок на опции «Оставаться в системе»
Установите значок на опции «Оставаться в системе»
Примечание: Активизация последней опции даст вам возможность свободно входить в сервис.
Создание, вход, внесение изменений в запись для Windows 7
Разновидности записей:
- обычная. Подходит новичкам, не предусматривает установку антивирусной программы.
- администраторская. Администратор имеет право вносить корректировки в любые настройки, ответственен за остальных пользователей
- запись гостя. Гость, это внедренная учетная запись по умолчанию, обеспечивающая только временный доступ на ваш компьютер
В данной версии Windows, создание записи в режиме обычного и административного входа, практически одинаковы.
Схема создания (Windows 7):
- нажимаем клавишу «Пуск»
- входим на панель управления компьютером
После нажатия клавиши «Пуск», заходим на панель управления
- активизируем опцию «Добавление и удаление учётных записей…»
Активизируем опцию «Добавление и удаление учётных записей пользователей»
- отмечаем строку пользователя, которую хотим изменить
Выбираем учетную запись для изменения
- активизируем строку «Обычный доступ»
- вписываем название своей записи, например «Tamara» в пустую строку (указано красной стрелочкой)
- нажимаем клавишу «Создание учётной записи»
Вписываем название своей записи, в пустую строку (указано красной стрелочкой), нажимаем клавишу «Создание учетной записи» нажимаем клавишу «Создание учётной записи»
- действия окончены
Схема внесения изменений для версии 7
допустим, учетная запись под определенным именем у вас создана. Имя вписывается в строку «Обычный доступ» (строка указана стрелкой)
Учетная запись под определенным именем у вас создана. Имя вписывается в строку
- нажимаем клавишу «Изменение рисунка»
Активизируем клавишу «Изменение рисунка»
- открываем список изображений
Открываем список рисунков , пользуясь «Библиотекой»
- выбираем понравившуюся картинку
- нажимаем «Открыть»
- картинка установлена
Схема установки пароля:
- нажимаем клавишу на созданной записи (к примеру,«Tamara») левой клавишей мыши (2 раза)
- отмечаем пункт «Создание пароля»
Отмечаем пункт «Создание пароля»
- вписываем новый пароль
- нажимаем клавишу «Создать пароль»
Создание нового пароля учетной записи
Схема входа в новую, созданную учетную запись:
- нажимаем клавишу «Пуск»
- отмечаем опцию «Сменить участника (пользователя)»
Опция «Сменить пользователя»
- открываем запись (на рисунке, где написано имя)
Открываем вновь созданную учетную запись
- вводим пароль
Вводим новый пароль
- открываем свой личный рабочий стол
Рабочий стол версии 7
Если вы являетесь Администратором,
ваши действия будут следующими:
- нажимаем клавишу «Пуск»
- активизируем опцию «Смена пользователя»
- включаем в работу режим «Администратор»
Включаем в работу режим «Администратор»
Создание записи, вход для для Windows 8
Представляем варианты создания учетной записи в Windows 8:
- с помощью браузера
- непосредственно в версии 8
- простейшая учетная запись версии 8
Рассмотри подробнее, каждый из вариантов.
Схема создания записи с помощью браузера:
- пройдем на регистрационную страницу по данной ссылке
- заполняем необходимые данные, указываем свой электронный адрес
- вводим проверочные буквы
- нажимаем клавишу «Применить»
- нажимаем клавишу «Создать учетную запись»
- подтверждаем свой электронный адрес, нажимаем клавишу «Подтвердить»
Страница регистрации учетной записи Майкрософт версии Windows 8
- после проделанных выше процедур, появляется окошко с запросом подтверждения через указанный электронный адрес
Окошко с запросом подтверждения через указанный электронный адрес
- входим на почту, нажимаем клавишу«Подтвердить»
Подтверждение электронного адреса
- получаем извещение в следующем виде, о готовности учетной записи
Извещение о готовности учетной записи
Схема создания записи, непосредственно в операционной системе версии 8:
- входим в опцию «Параметры»
- нажимаем клавишу раздела «Изменение параметров компьютера»
Нажимаем клавишу раздела «Изменение параметров компьютера»
- ищем подраздел «Пользователи»
- активизируем пункт «Добавить…»
В подразделе «Пользователи», активизируем пункт «Добавить пользователя»
- регистрируем новую почту
Регистрируем новый адрес электронной почты
- заполняем регистрационную карточку
Заполняем регистрационную карточку
- нажимаем клавишу «Далее»
Добавляем сведения в карточку после нажатия клавиши «Далее»
- новый пользователь добавлен
Информационное окно, сообщающее о добавлении пользователя
- нажимаем клавишу «Готово»
- перейдите по ссылке, присланной на вашу почту для подтверждения
Проверьте почту, подтвердите электронный адрес
Схема создания простейшей учетной записи. Вход
Все действия аналогичны предыдущему варианту, до пункта «Добавить нового пользователя».
Опция «Пользователи», строка «Добавить нового пользователя»
- нажимаем клавишу «Далее»
- вписываем личные данные на регистрационную страницу, придумываем пароль
- посматриваем появившуюся страницу, подтверждающую, что вход будет осуществлен без учетной записи Майкрософт
Страница, подтверждающая, что вход будет осуществлен без учетной записи Майкрософт
Мы разобрали понятие учетной записи, ее возможности, варианты создания, варианты входа в учетную запись Майкрософт для разных версий Windows.
Видео: Как узнать мою учетную запись в Майкрософт?
Содержание
- Что это такое
- Создание учетной записи
- Вход в учетную запись
- Выход из учетной записи на компьютере с ОС Windows
- Полезные советы
- Частые вопросы
- Видео по теме
Учетная запись Майкрософт – способ идентификации в сервисах компании. В их число входят OneDrive, MSN, Office365, Skype и другие. В Windows 8, Windows 10 и в последующих версиях ОС для входа пользователь может использовать аккаунт Microsoft вместо локального. Один профиль открывает безопасный доступ к фотографиям, файлам и личным данным на всех устройствах, которые с ним связаны. В указанной статье подробнее рассмотрим, что такое учетная запись от компании Майкрософт, как происходит ее создание.
Что это такое
Наличие одной учетной записи открывает пользователю доступ к службам Microsoft Premier. С ее помощью пользователь может делать все необходимое из одного места – следить за подписками, делать заказы в интернете, отслеживать работоспособность своих устройств. Все сведения и параметры аккаунта хранятся в облаке, которое доступно не только на компьютере, но и на гаджетах с ОС iOS и Android.
Список сервисов, которые используют данную учетную запись обширный
Преимущества использования аккаунта Microsoft:
- Безопасность. Обеспечивается наличием пароля, секретных вопросов, двухэтапной аутентификацией.
- Конфиденциальность. Пользователю доступна история поиска со всех его устройств, посещений веб-страниц, местоположения и прочее.
- Семья. Наличие профиля Майкрософт позволяет находиться на связи со своими близкими, где бы они ни находились.
- Платежи. Обновляйте платежную информацию, просматривайте историю заказов и получайте оперативную помощь с оплатами.
- Подписки. Продлевайте интересующие подписки и управляйте всеми службами Майкрософт с одной панели.
- Устройства. При потере телефона или другого гаджета с операционной системой Windows его можно быстро найти или заблокировать. Также пользователь может без проблем запланировать ремонт устройства или получить помощь.
- Справка. Пользователь может оперативно получить помощь и полезные советы от экспертов по продуктам и службам Майкрософт.
Создание учетной записи
Создать учетную запись Microsoft пользователю предложат в момент установки операционной системы Windows на его компьютер. Если этого не произошло автоматически, зарегистрироваться можно самостоятельно. Регистрация нового профиля происходит в несколько шагов:
- Перейдите на официальный сайт компании, используя ссылку https://www.microsoft.com/.
- В верхней части страницы увидите значок с изображением человека с плюсиком. Нажмите на него.
- Кликните на «Создайте ее», чтобы перейти к регистрации.
- Компания предложит несколько вариантов регистрации аккаунта. Его можно связать с существующим адресом электронной почты. При этом не важно, выпущен ли он почтовыми сервисами Майкрософта. Впишите адрес в поле для ввода и кликните «Далее».
- Если не хотите использовать существующий почтовый ящик для регистрации Личного кабинета, нажмите «Использовать новый адрес…». Создайте логин, выберите домен и нажмите «Далее».
- Если хотите создать аккаунт, используя только номер мобильного, кликните на соответствующую ссылку. Введите его и подтвердите, указав код из смс-сообщения.
- Пользователя перенаправят на страницу создания пароля. Введите надежную комбинацию, содержащую буквы, цифры и специальные символы.
- Добавьте в свою учетную запись некоторые личные данные. Кроме имени и фамилии, система попросит указать ваше местоположение и дату рождения.
- Завершите создание аккаунта, придерживаясь инструкций системы.
На заметку:
При создании учетной записи указывайте только правдивую информацию. В последующем это позволит без проблем восстановить к ней доступ, если появится подобная необходимость.
Вход в учетную запись
Чтобы выполнить настройку аккаунта Майкрософт, пользователю нужно зайти в нее. Это можно сделать через официальный сайт компании. Перейдите на страницу https://account.microsoft.com/, где нажмите кнопку «Войти». Укажите логин и пароль и авторизуйтесь в системе.
Также входите в свою учетную запись через любой сервис, который совместим с ней. После запуска Skype, OneDrive или другого приложения система предложит ввести авторизационные данные своего аккаунта.
Вход и создание учетной записи Microsoft на компьютере с ОС Windows
При запуске Windows вход в учетную запись произойдет автоматически. Если это не случилось, выполните следующее:
- Нажмите «Пуск», после чего выберите «Параметры» и «Учетные записи».
- Перейдите по ссылке «Войти с помощью…».
- Заходите в свой личный профиль, указав логин и пароль. При отсутствии аккаунта тут же создайте его онлайн с помощью существующей или новой электронной почты, номера телефона (смотрите инструкцию выше).
- При выполнении указанных действий локальная учетная запись будет заменена на аккаунт Майкрософт. При последующем входе в ОС нужно указывать логин и пароль именно от него.
Выход из учетной записи на компьютере с ОС Windows
Выйти из учетной записи Майкрософт на компьютере с операционной системой Виндовс можно несколькими способами.
Через раздел «Параметры»
Для выхода из аккаунта выполните следующее:
Кликните «Пуск» и выберите раздел «Параметры», после чего «Учетные записи».
Нажмите «Войти вместо этого с локальной учетной записью».
Укажите логин и пароль от профиля Майкрософт.
- Введите новые данные для входа в ОС с помощью локальной учетной записи.
- Чтобы изменить аккаунт, перезагрузите ОС и авторизуйтесь уже с новыми данными.
Удаление ненужной учетной записи при наличии нескольких аккаунтов
Если на компьютере присутствует несколько учетных записей, все лишнее в любой момент можно удалить. Чтобы это сделать, запустите ОС, используя данные аккаунта с правами администратора. В последующем действуйте следующим образом:
На заметку:
Перед удалением аккаунта с компьютера позаботьтесь о сохранности всех файлов, хранящихся в папке C:UsersИмя_пользователя.
Через панель управления
Для выхода из аккаунта с помощью панели управления, выполните следующее:
- Войдите в панель управления на своем компьютере.
- Выберите пункт «Учетные записи пользователей».
- Кликните «Управление другой учетной записью».
- Выберите подходящую учетную запись и кликните «Удаление».
- Укажите, хотите ли оставить файлы аккаунта или удалить их из компьютера.
- Подтвердите действие и перезагрузите компьютер, чтобы изменения вступили в силу.
Полезные советы
Совет №1
Если забыли пароль от учетной записи, нажмите «Забыли пароль» во время авторизации. После этого система спросит, каким способом будет происходить подтверждение вашей личности – через электронную почту, телефон. Получите код проверки (в смс или в письме) и введите его. Если все сделано верно, откроется форма для смены пароля.
Совет №2
Если имеете какие-либо проблемы с использованием учетной записи, пригодятся следующие контакты компании Майкрософт:
| Служба поддержки | https://support.microsoft.com/ru-ru |
| Задать вопрос | https://answers.microsoft.com/ru-ru |
Частые вопросы
Где посмотреть параметры своей учетной записи?
Управление аккаунтом Майкрософт осуществляется по адресу https://account.live.com/.
Почему Microsoft просит указать дополнительные адреса электронной почты и номера телефонов?
Это необходимо для обеспечения безопасности данных пользователя. Также это упрощает вход в систему при потере пароля, невозможности воспользоваться основным e-mail или телефоном. Разрешается указывать до 10 дополнительных контактов для связи.
Личный кабинет Майкрософт: вход и использование
Учетная запись Майкрософт используется для получения безграничного доступа к ключевым продуктам компании: операционной системе Windows 10 и более ранних версий, сервисам Xbox Live, Microsoft Store, OneDrive, Office 365 и многим другим. Кроме того, единый аккаунт отвечает за синхронизацию привязанных устройств. Поэтому активным пользователям упомянутого выше ПО так важно завести собственный Личный кабинет Майкрософт и знать, какие возможности он предоставляет.
Содержание
- 1 Регистрация личного кабинета
- 2 Вход в личный кабинет
- 3 Восстановление пароля от личного кабинета
- 4 Функционал личного кабинета
- 5 Мобильное приложение
- 6 Контактные данные для связи
Регистрация личного кабинета
Создание аккаунта Майкрософт осуществляется следующим образом:
- Заходим на официальный сайт Майкрософт по ссылке https://account.microsoft.com/account.
- Нажимаем на кнопку «Создать учетную запись Microsoft».
- В новом окне выбираем способ регистрации аккаунта: через существующий e-mail, номер телефона или новый адрес электронной почты, который будет создан самим сервисом.
- Следующий шаг – создание пароля. Вводим в специальную строку комбинацию из букв и цифр.
- Для подтверждения регистрации вводим в окне пароль, который пришел на почту или номер телефона (в зависимости от выбранного способа регистрации).
После этого страница автоматически перезагрузится, и на экране появится сам Личный кабинет. Здесь пользователь может отредактировать свой профиль, добавить подключенные устройства, изменить настройки учетной записи и прочее.
Вход в личный кабинет
Войти в учетную запись Майкрософт можно следующим способом:
- Переходим по ссылке https://account.microsoft.com/account/login и нажимаем на кнопку «Войти».
- На новой странице вводим данные Личные кабинета: электронную почту, номер телефона или Skype.
- Вводим пароль от аккаунта.
Таким же образом можно пройти авторизацию из ОС Windows и сервисов Microsoft.
Восстановление пароля от личного кабинета
Восстановление пароля от учетной записи Майкрософт может понадобится при утере данных от аккаунта, а также при риске для безопасности сведений о пользователе. Осуществляется данная операция так:
- На странице входа в учетную запись указываем e-mail или номер телефона от профиля и нажимаем кнопку «Далее».
- В окне ввода пароля кликаем на ссылку «Забыли пароль?».
- На следующей странице выбираем способ получения кода безопасности и вводим полученную комбинацию в соответствующей строке.
- Вводим новый пароль.
После изменения данных для входа система попросит еще раз ввести логин и новый пароль для перехода в Личный кабинет. Обратите внимание, что пароль – не единственный способ входа в учетную запись. Пользователь также может воспользоваться кодом, который придет по SMS или на почту.
Функционал личного кабинета
Через Личный кабинет пользователь может:
- Изменить настройки безопасности профиля.
- Просмотреть историю поиска, посещений веб-страниц, местоположений и прочее.
- Связать свой аккаунт с аккаунтами других членов семьи, в том числе детей.
- Управлять платежами при покупке продуктов компании и подписок на сервисы.
- Подключать к профилю устройства и удаленно управлять им.
- Получать помощь и советы экспертов по продуктам и службам Microsoft.
Также с помощью единой учетной записи Майкрософт пользователь может начать работу со всеми продуктами и службами разработчика: Windows, Skype, Microsoft Edge, Microsoft Store и многими другими.
Мобильное приложение
Microsoft Authenticator – приложение для простого и безопасного доступа ко всем учетным записям Майкрософт для мобильный устройств. Дополнительный уровень защиты данных обеспечивается такими способами входа в аккаунт, как ПИН-код, отпечаток пальца и одноразовые пароли (OTP) с ограниченным сроком действия.

Также Authenticator может использоваться для входа в другие мобильные приложения Майкрософт: Outlook, OneDrive, Office и многие другие.
Контактные данные для связи
Через страницу https://support.microsoft.com/contactus пользователь может открыть приложение «Техническая поддержка» в Windows 10 и получить быструю и бесплатную поддержку для продуктов Майкрософт. Также служба поддержки доступна и в браузере.
Дополнительные варианты поддержки организованы для малых и средних организаций, предприятий и партнеров Microsoft, ИТ-специалистов и разработчиков.
The following two tabs change content below.
- Об авторе
- Последние записи
В 2017 году окончил ФГБОУ ВО «Саратовский государственный технический университет им. Гагарина Ю.А.», г. Саратов, по направлению подготовки «Информатика и вычислительная техника». В настоящее время являюсь администратором сайта kabinet-lichnyj.ru. (Страница автора)
Оценка статьи:
Загрузка…