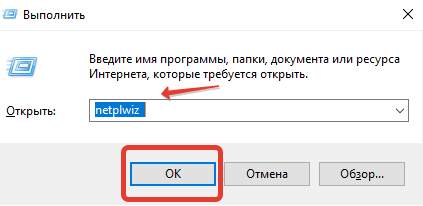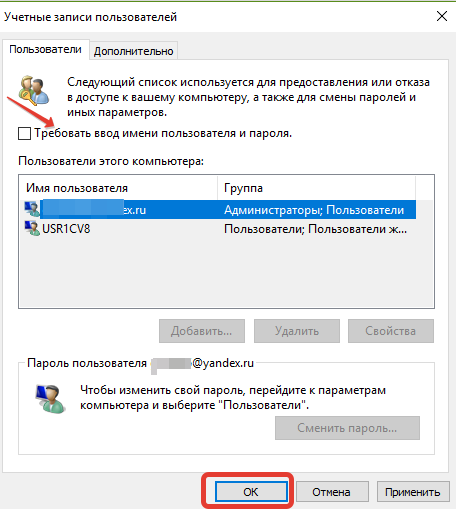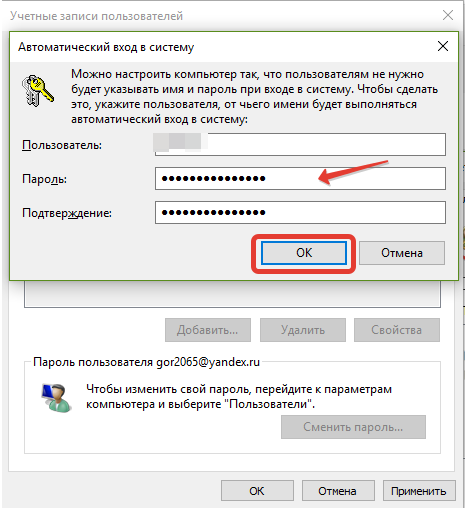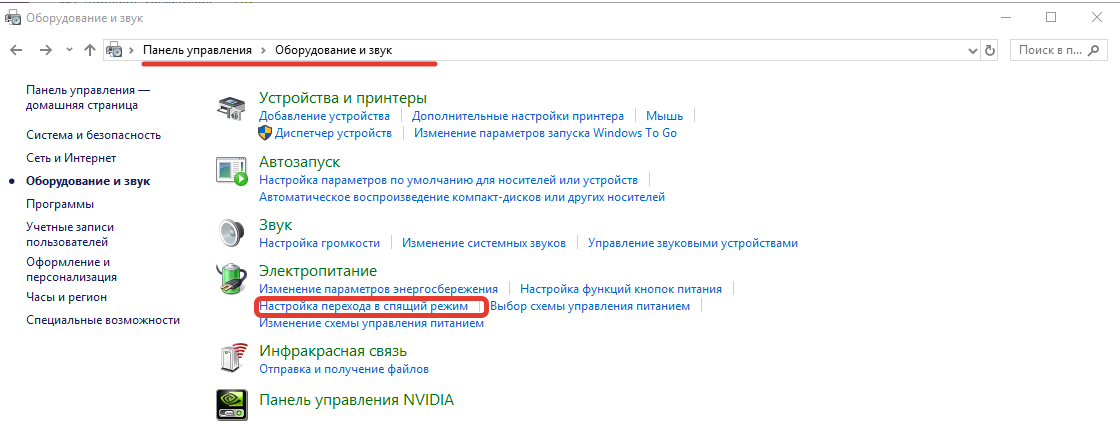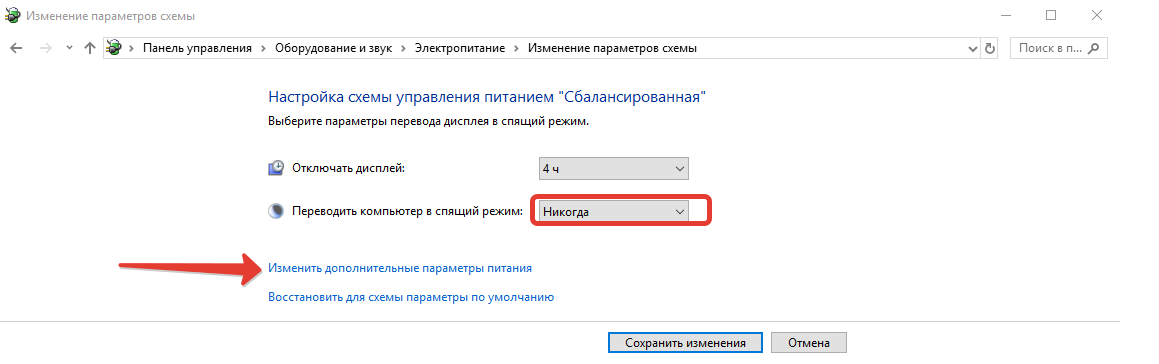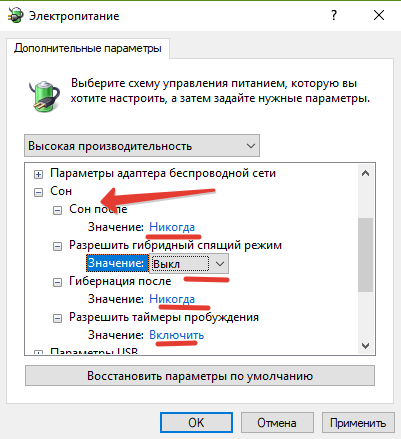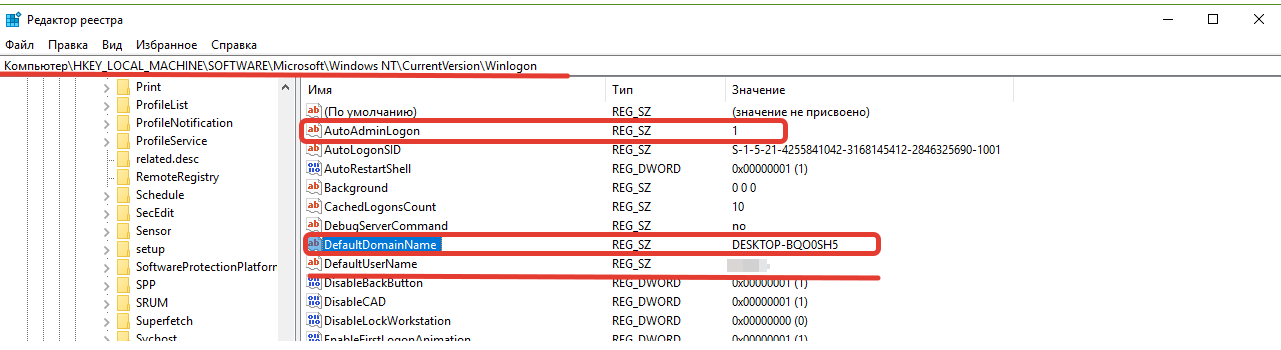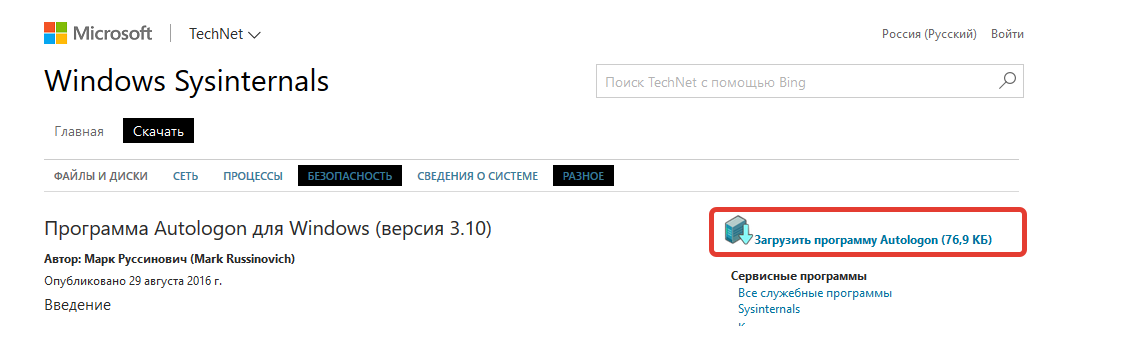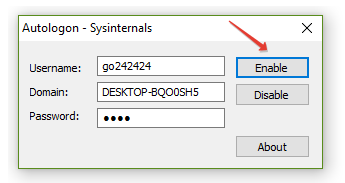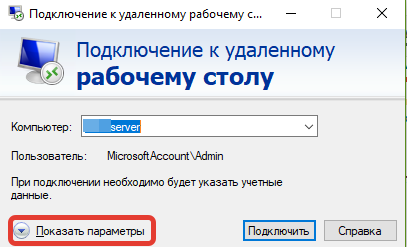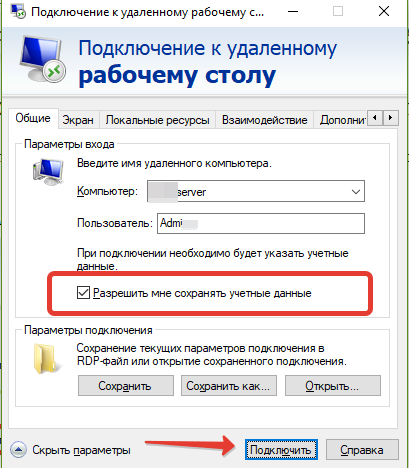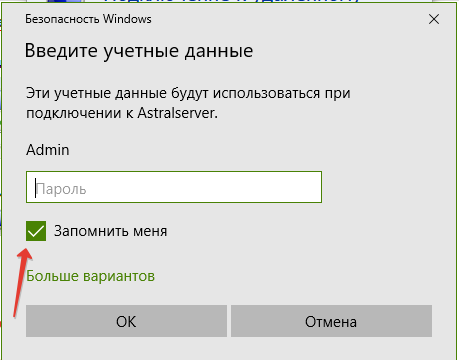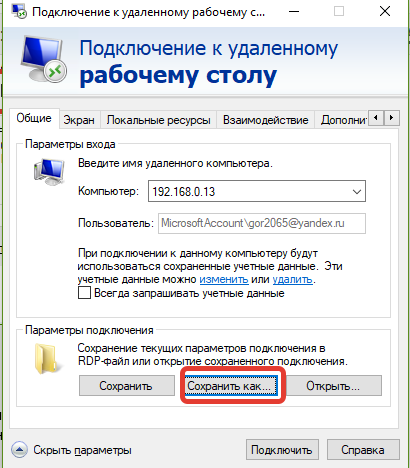Для входа в Windows 10 пользователю приходится каждый раз вводить пароль от своей локальной или облачной учетной записи Microsoft. Это обеспечивает определенный уровень защиты данных компьютера от доступа третьих лиц, но неудобно для домашних пользователей, т.к. увеличивает время доступа к рабочему столу. В этой инструкции мы рассмотрим, как отключить запрос пароля на экране входа в Windows 10 (Windows Server 2016/ 2012 R2) и настроить автоматический вход в Windows под определённой пользователем.
Чаще всего автоматических вход без пароля разрешают для устройств, работающих в режиме киоска. При любой перезагрузке (например, при отключении питании), Windows автоматически войдет на рабочей стол и запустит (через автозапуск) нужные программы.
Предупреждение. Автоматический вход в Windows используется для удобства пользователя, но снижает уровень защиты данных на компьютере. Автологон стоит включать только тогда, когда вы единственный пользователь компьютера и уверены, что никто посторонний не сможет получить физический доступ к вашему устройству. Иначе безопасность ваших личных данных находится под угрозой.
Отключение пароля при входе в Windows не означает, что у учетной записи пользователя используется пустой пароль или пароль не задан. Вы можете настроить Windows 10 так, чтобы она автоматически подставляла нужные имя и пароль пользователя для входа в компьютер. Во всех остальных случаях, например, при доступе с другого компьютера по сети или при подключении к удаленному рабочему столу (RDP), пароль будет запрашиваться.
Содержание:
- Разрешаем вход в Windows без пароля в настройках учетных записей
- В Windows 10 20H1/20H2 отсутствует пункт “Требовать ввод имени пользователя и пароля”
- Сохраняем пароль для автовхода в Windows в реестре
- Отключить ввод пароля при выходе их режима сна/гибернации
- Автоматический вход в Windows без пароля с помощью Autologon
Разрешаем вход в Windows без пароля в настройках учетных записей
Проще всего отключить запрос ввода пароля при входе в панели управления учетными записями пользователей.
- Нажмите сочетание клавиш Win+R;
- В окне запуска укажите команду
netplwiz
или
control userpasswords2
; - В открывшемся окне со списком локальных учетных записей Windows снимите флажок «User must enter a username and password to use this computer” (Требовать ввод имени пользователя и пароля) и сохраните изменения (OK);
- Появится окно “Автоматический вход в систему” (Automatically sign in), в котором нужно указать учетную запись и пароль пользователя (дважды), которые нужно использовать для автоматического входа и нажать “OK”;
- Перезагрузите компьютер и убедитесь, что Windows 10 загружается сразу на рабочий стол без ввода пароля.
Если вы настраиваете вход без пароля в виртуальную машину Windows, запущенную на Hyper-V, не используйте Enhanced Session mode для подключения к консоли ВМ. В этом режиме автоматический вход под сохранными учетными данными не работает, т.к. подключение к консоли Hyper-V выполняется через службу Remote Desktop. Чтобы подключится к консоли ВМ не через Enhanced Session mode, закройте окно Connect, нажав крестик в верхнем правом углу окна.
В Windows 10 20H1/20H2 отсутствует пункт “Требовать ввод имени пользователя и пароля”
Начиная с билда Windows 10 2004 (20H1) Microsoft решила убрать пункт для настройки автовхода для локальных учетных записей в панели управления пользователями (скрин ниже). Если у вас для входа в Windows используется локальная учетная запись, а не запись Microsoft (MSA), то пункт “Требовать ввод имени пользователя и пароля” не отображается.
Чтобы отобразить пункт “Users must enter a user name and password to use this computer”, откройте консоль
powershell.exe
и внесите изменения в реестр:
New-ItemProperty -Path "HKLM:SOFTWAREMicrosoftWindows NTCurrentVersionPasswordLessDevice" -Name DevicePasswordLessBuildVersion -Value 0 -Type Dword –Force
Это значение ключа реестра отключает параметр Windows 10 “Требовать выполнение входа с Windows Hello для учетной записи Майкрософт” (Require Windows Hello sign-in for Microsoft accounts). Закройте и перезапустите консоль netplwiz и убедитесь, что чекбокс появился.
Таким образом вы можете настроить автологин на последних билдах Windows 10 20H2 и 20H2.
Примечание. На компьютерах, входящих в домен Active Directory, нельзя отключить опцию “Требовать ввод имени пользователя и пароля” из-за доменной политики паролей. В этом случае проще всего настроить автовход в Windows через реестр (описано ниже).
Сохраняем пароль для автовхода в Windows в реестре
Рассмотрим более универсальный способ автоматического входа в Windows 10 без запроса пароля. Метод подразумевает редактирование системного реестра. Этот способ позволяет разрешить вход без пароля для учетной записи Microsoft, доменной или локальной учетной записи Windows 10.
Предупреждение. Этот способ автовхода менее безопасный, так как ваш пароль будет хранится в реестре в открытом виде и доступен для просмотра любому пользователю компьютера.
- Нажмите сочетание клавиш Win+R, и введите
regedit
; - Перейдите в раздел реестра HKEY_LOCAL_MACHINESoftwareMicrosoftWindows NTCurrentVersionWinlogon;
- Измените значение параметра реестра AutoAdminLogon c 0 на 1;
- Создайте новый строковый параметр (типа String ) с именем DefaultDomainName, в качестве значения которого укажите имя домена или имя локального компьютера;
Совет. Узнать имя компьютера можно в свойствах системы или с помощью команды:
hostname
- В параметре DefaultUserName нужно указать имя учетной записи пользователя, под которым должен осуществляться вход (оставьте его как есть или измените на логин другого пользователя);
- Создайте строковый параметр с именем DefaultPassword, в котором в открытом виде укажите пароль учетной записи;
- Закройте редактор реестра и перезагрузите компьютер;
- При загрузке Windows должен сработать автоматических вход в систему под указанным пользователем без запроса имени и пароля. Вы должны увидеть свой рабочий стол.
Для включения автологона через реестр можно воспользоваться следующим скриптом. Замените root и [email protected] на ваши имя пользователя и пароль, WORKGROUP нужно заменить на имя вашего компьютера или домена Active Directory (если учетная запись доменная):
reg add "HKLMSOFTWAREMicrosoftWindows NTCurrentVersionWinlogon" /v AutoAdminLogon /t REG_SZ /d 1 /f
reg add "HKLMSOFTWAREMicrosoftWindows NTCurrentVersionWinlogon" /v DefaultUserName /t REG_SZ /d root /f
reg add "HKLMSOFTWAREMicrosoftWindows NTCurrentVersionWinlogon" /v DefaultPassword /t REG_SZ /d [email protected] /f
reg add "HKLMSOFTWAREMicrosoftWindows NTCurrentVersionWinlogon" /v ForceAutoLogon /t REG_SZ /d 1 /f
reg add "HKLMSOFTWAREMicrosoftWindows NTCurrentVersionWinlogon" /v DefaultDomainName /t REG_SZ /d WORKGROUP /f
reg add "HKLMSOFTWAREMicrosoftWindows NTCurrentVersionWinlogon" /v IgnoreShiftOvveride /t REG_SZ /d 1 /f
Вы можете использовать параметр реестраФ AutoLogonCount, чтобы установить сколько раз можно входить в систему с помощью AutoLogon. Это значение уменьшается каждый раз, при автовходе. Например, чтобы разрешить 10 автоматических входов в Windows:
reg add "HKLMSOFTWAREMicrosoftWindows NTCurrentVersionWinlogon" /v AutoLogonCount /t REG_DWORD /d 1 /f
Либо можете скрипт PowerShell для сохранения данных для входа пользователя:
$Username ='root'
$Pass = '[email protected]'
$RegistryPath = 'HKLM:SOFTWAREMicrosoftWindows NTCurrentVersionWinlogon'
Set-ItemProperty $RegistryPath 'AutoAdminLogon' -Value "1" -Type String
Set-ItemProperty $RegistryPath 'DefaultUsername' -Value $Username -type String
Set-ItemProperty $RegistryPath 'DefaultPassword' -Value $Pass -type String
Restart-Computer
Автоматический вход не работает, если на компьютер применяется политика с логон баннером Computer Configuration -> Policies -> Windows Settings >Security Settings > Local Policies -> Security Options -> Interactive Logon : Message text for users attempting to log on.
Отключить ввод пароля при выходе их режима сна/гибернации
С помощью GPO вы можете отключить запрос пароля при выходе компьютера из спящего режима иди гибернации.
- Для этого запустите консоль
gpedit.msc
(в домашних версиях Windows 10 консоль редактора локальной политики можно запустить так); - Перейдите в раздел политики Конфигурация компьютера -> Административные шаблоны -> Система -> Управление электропитанием -> Параметры спящего режима (Computer Configuration -> Administrative Templates -> System -> Power Management -> Sleep Settings);
- Отключите политики “Требовать пароль при выходе из спящего режима (питание от сети)“ и ”Требовать пароль при выходе из спящего режима (питание от батареи)“ (Require a password when a computer wakes (on battery) и “Require a password when a computer wakes on battery (plugged in));
- Теперь Windows перестанет запрашивать пароль при выходе их режима сна или гибернации.
Автоматический вход в Windows без пароля с помощью Autologon
Для более безопасного включения автоматического входа в Windows 10 вы можете использовать бесплатную утилиту Autologon для Windows. Утилита входила в состав системных утилит Sysinternals и теперь доступна для загрузки на сайте Microsoft (https://technet.microsoft.com/ru-ru/sysinternals/autologon.aspx). Утилита Autologon также полезна тем, что предыдущие способы включения автологона в Windows 10 могут не работать на компьютерах, включенных в домен Active Directory.
- Скачайте утилиту и запустите
Autologon.exe
(или
autologon64.exe
в зависимости от разрядности вашей Windows) с правами администратора; - Примите условия лицензионного соглашения;
- Укажите учетную запись, имя домена и пароль пользователя, под которым нужно автоматически входить в Windows и нажмите кнопку Enable:
Autologon successfully configured. The autologon password is encrypted
- Появится окно, в котором указано, что автологон включен, а пароль пользователя хранится в реестре в зашифрованной виде. Зашифрованный пароль хранится в формате LSA в ветке HKLMSECURITYPolicySecrets. В этом случае пароль не хранится в открытом виде, но алгоритм шифрования не стойкий и технически любой локальный администратор компьютера (но не пользователь) может расшифровать его.
Утилита Autologon позволяет работать в режиме командной строки. Чтобы настроить автовход в Windows для пользователя можно использовать такую команду:
autologon64.exe USERNAME DOMAIN PASSWORD /accepteula
Чтобы отключить вход в Windows 10 без пароля, нужно запустить AutoLogon и нажать кнопку Disable.
Итак, мы рассмотрели, как отключить ввод пароля при входе в Windows 10 (Windows Server 2016) и выполнять автоматический вход сразу рабочий стол пользователя. Чтобы временно отключить автоматический вход в Windows и вручную выбрать пользователя и указать пароль, под которым нужно войти в систему, нужно при загрузке Windows удерживать нажатой клавишу Shift.
Если вы не хотите тратить время на ввод пароля при загрузке системы и пропускать экран входа в Windows, то это можно легко реализовать, выполнив несложный набор действий. Настроив автоматический вход в систему, вы сэкономите несколько секунд, что в итоге сократит общее время загрузки Windows.
Этот метод можно применять как для локальной учетной записи, так и для учетной записи Майкрософт.
! Не рекомендуется включать автоматический вход в систему, если компьютером пользуется еще кто-то кроме вас и работает под отдельными учетными записями. Также небезопасно использовать эту настройку, если вы часто переносите свой ноутбук, и он на некоторое время остается без присмотра.
Можно использовать 2 способа для настройки автовхода в Windows:
Способ 1: Через настройки учетных записей пользователей
1. Нажмите правой кнопкой мыши на значке «Пуск» и открывшемся окно выберите пункт «Выполнить». Аналогичное действие можно осуществить с помощью комбинации клавиш Windows + R.
2. Теперь введите команду netplwiz и нажмите «ОК».
3. В результате должно загрузиться окно со списком учетных записей. Выберите нужную учетную запись и снимите флажок с пункта «Требовать ввод имени пользователя и пароля». Нажмите кнопку «Применить».
4. Дважды введите пароль вашего пользователя и нажмите «ОК».
Теперь при перезагрузке системы вы автоматически будете попадать на рабочий стол своего пользователя.
Способ 2: Путем настройки реестра Windows
Если по каким-либо причинам вам не помог вышеописанный способ для автоматического входа в Windows 10, попробуйте использовать еще один вариант.
1. Откройте редактор реестра. Для этого запустите окно «Выполнить» (Windows +R), введите команду regedit и нажмите «ОК».
2. В редакторе реестра перейдите в следующий раздел:
HKEY_LOCAL_MACHINESOFTWAREMicrosoftWindows NTCurrentVersionWinlogon
3. С правой стороны окна найдите параметр, который называется DefaultUserName и дважды щелкните по нему. Убедитесь, что его значение соответствует вашей локальной учетной записи или учетной записи Майкрософт.
4. Далее в правой части окна найдите параметр DefaultPassword. Если такого параметра нет, то создайте его. Для этого кликните правой кнопкой мыши в правой части окна на пустом месте, выберите пункт «Строковый параметр» и присвойте ему имя DefaultPassword.
Потом задайте для него значение, открыв двойным щелчком мыши, которое будет соответствовать паролю от вашей учетной записи.
5. Ну и последним шагом будет включение автоматического входа в систему. Для этого там же найдите параметр AutoAdminLogon и присвойте ему значение 1.
Как и в первом случае попробуйте перезагрузить компьютер и убедитесь, что Windows 10 загружается без запроса пароля.
Также стоит отметить, что настраивая автоматический вход в систему, вы попутно отключаете экран блокировки.
Напоследок хотелось бы напомнить, что автовход в Windows является удобной, но небезопасной функцией. Поэтому без особой надобности ее лучше не включать. Но если вы ее все же включили, то в некоторых случаях можно воспользоваться комбинацией клавиш Windows + L для блокировки учетной записи.
Привет, друзья. Тема сегодняшней публикации — автоматический вход в Windows 10 без ввода пароля. Если вы используете запароленную учётную запись, каждый раз при включении компьютера Windows 10 у вас будет загружаться и останавливаться на экране блокировки. И лишь после вашей авторизации в учётной записи операционная система с вашим профилем загрузится. Согласитесь, это очень неудобно. Вы не сможете нажать кнопку включения компьютера и отвлечься на пару минут по своим делам, а, придя к компьютеру, застать его в состоянии полной рабочей готовности – с полностью запущенной самой операционной системой, с запущенными фоновыми задачами и программами из автозапуска. Дабы при старте компьютера возможен был автоматический вход в Windows 10 без ввода пароля, необходимо отказаться от пароля. Как это сделать, в частности, при использовании учётной записи Microsoft, которая априори не может существовать без пароля?
Друзья, самый простой вариант упростить себе жизнь – отказаться от пароля. Возможно, вы его создавали для локальной учётной записи, когда в защите доступа к вашему компьютеру была необходимость, но теперь она отпала. Или же если у вас изначально такой необходимости не было, но вы используете учётную запись Microsoft, которая привязана к вашему интернет-аккаунту компании и по условию не может существовать без пароля. Отказаться от пароля можем в системном приложении Windows 10 «Параметры», в нём идём в раздел «Учётные записи». Если у вас запароленная локальная учётная запись, далее идём в «Варианты входа», кликаем «Пароль», жмём «Изменить».



Примечание: друзья, компания Microsoft и ранее навязывала нам, пользователям свою учётную запись, но в последнее время стала это делать особо активно. Так, начиная с версии Windows 10 1909 при установке домашней редакции Home, если у вас подключён Интернет, вы не сможете создать на этапе установки локальную учётную запись, сможете только подключить или создать новую учётную запись Microsoft. И чтобы вы могли создать локальную учётную запись, в процессе установки операционной системы нужно отключать Интернет. Детально об этом нюансе смотрите в статье «Как установить Windows 10», в самом конце, в разделе статьи «Особенности установки Windows 10 Home».
Чтобы отключить учётную запись Microsoft, в разделе параметров «Учётные записи» идём в «Ваши данные». И здесь жмём «Войти вместо этого с локальной учётной записью».




Настроить автоматический вход в Windows 10 без ввода пароля можно с помощью средств самой операционной системы, делается это с помощью оснастки netplwiz из числа системных средств администрирования. Запускаем оснастку с помощью поиска или команды «Выполнить», вводим:
netplwiz
Описанному выше способу с использованием оснастки netplwiz есть альтернатива — утилита Autologon от самой компании Microsoft. Скачиваем утилиту на сайте Microsoft:
https://docs.microsoft.com/ru-ru/sysinternals/downloads/autologon
Распаковываем, запускаем, соглашаемся с лицензией.

Друзья, рассмотренные способы настройки автоматического входа в Windows 10 будут работать только для запуска операционной системы. При выходе компьютера из режима сна система будет запрашивать пароль. И чтобы она не запрашивала, в параметрах учётных записей, в вариантах входа необходимо установить в графе «Требуется вход» значение «Никогда».
Друзья, если вы вдруг забыли пароль к своей учётной записи Windows, вы можете его сбросить. Как это сделать, об этом у нас на сайте есть целая серия публикаций «Сброс пароля Windows».
При запуске Windows 10 или 8, вам будет предложено ввести пароль, чтобы иметь возможность войти в систему. Это позволяет защитить ваш компьютер, от несанкционированного доступа. Но если вы единственный человек, который использует компьютер, и вы не хотите, получать запрос на ввод пароля каждый раз, вы можете избавиться от этого процесса и войти в систему Windows автоматически без ввода пароля.
Начиная с Windows 10 версии 2004, которая выйдет весной 2020 г, также известной под кодовым именем «20H1», Microsoft изменила поведение по умолчанию для функции автоматического входа в систему. Теперь, если у вас включен какой-либо из параметров безопасности Windows Hello, вы не сможете автоматически войти в свою учетную запись.
Начиная с Windows 10 build 19033, если вы установили PIN-код или другую безопасную функцию Windows Hello, Windows 10 скрывает параметр «Требовать ввод имени пользователя и пароля», чтобы использовать этот компьютер в классическом стиле control userpasswords2. Смотрите следующий скриншот:
В этой статье, мы рассмотрим три способа, с помощью которых вы можете отключить экран входа в систему и автоматически входить Windows 10 версии 2004 (20H1) и предыдущих версий без ввода пароля.
Способ 1.
Автоматический вход в Windows, с помощью команд — control userpasswords2 и netplwiz.
Чтобы отключить экран входа в систему, и автоматически входить Windows 10 версии 2004, выполните следующие действия:
Шаг 1: Откройте приложение «Параметры» самый быстрый способ нажать одновременно клавиши Win + I.
Шаг 2: Перейдите в раздел «Учетные записи» → «Варианты входа».
Шаг 3: Выключите опцию — «Требовать выполнение входа с помощью Windows Hello для учетных записей Microsoft».
Шаг 4: Нажмите сочетание клавиш Win + R открыв диалоговое окно «Выполнить», введите одну из двух команд, представленных ниже:
control userpasswords2 или,
netplwiz
или,
Перейдите в папку C:WindowsSysWOW64 и запустите там Netplwiz.exe.
Шаг 5: Нажмите Enter, чтобы открыть окно «Учетные записи пользователей» и снимите флажок — «Требовать ввод имени пользователя и пароля», нажмите кнопку «Применить» → «OK».
Это действие — открывает окно, в котором вы должны ввести свой пароль для учетной записи. Если учетная запись является локальной записью и не имеет пароля, просто оставьте это поле пустым.
Шаг 6: Перезагрузите компьютер.
После того, как вы сделаете это, вы обнаружите, что вы можете войти в систему Windows 10, 8 автоматически и вам ненужно вводить пароль или данные вашей учетной записи Microsoft.
Шаг 7: Осталось отключить запрос пароля после сна, ознакомится с инструкцией вы можете в нашей статье: Как отключить запрос пароля во время выхода из режима сна.
Способ 2.
Автоматический вход в Windows с помощью утилиты Microsoft «AutoLogon».
Microsoft Autologon это небольшая, бесплатная утилита предлагаемая Microsoft, которая может быть использована для настройки встроенного механизма автоматического входа в систему Windows 10. Подобно утилите netplwiz, вы можете сохранить учетные данные для любого локальной или MSA — учетной записи Microsoft. Наиболее важным преимуществом Autologon это шифрование пароля перед сохранением его в реестр.
Шаг 1: Перейдите на страницу docs.microsoft.com и загрузите архив с утилитами Sysinternals. Архив содержит отдельные инструменты для устранения неполадок, а также утилиту «AutoLogon».
Шаг 2: Распакуйте архив и запустите файл Autologon.exe или Autologon64.exe в зависимости от разрядности вашей системы, чтобы установить его.
Шаг 3: После установки, запустите приложение и заполните необходимую информацию логин, пароль и нажмите кнопку «Enable», чтобы включить механизм обхода ввода пароля для выбранной учетной записи пользователя. На экране, появится сообщение подтверждающее, что Autologon успешно сконфигурирован.
Вы также можете использовать утилиту AutoLogon с помощью командной строки, используя приведенный ниже синтаксис:
autologon user domain password
Шаг 4: Перезагрузите ПК.
Способ 3.
Автоматический вход в Windows с помощью редактора реестра.
Как автоматически выполнить вход в учетную запись пользователя в Windows 10 версии 2004 «20H1» с помощью редактора реестра.
Шаг 1: Создайте точку восстановления системы, а затем нажмите Win + R на клавиатуре, чтобы запустить диалоговое окно «Выполнить». Введите regedit.exe и нажмите клавишу Enter, чтобы открыть редактор реестра.
Шаг 2: Перейдите к следующему пути на левой боковой панели редактора реестра.
HKEY_LOCAL_MACHINESOFTWAREMicrosoftWindows NTCurrentVersionWinlogon
Шаг 3: Теперь, с права найдите параметр «AutoAdminLogon» и измените его значение на 1.
После этого, вам нужно создать несколько дополнительных строковых параметров для хранения значений данных учетной записи. Просто кликните правой кнопкой мыши на разделе Winlogon и выберите «Создать» → «Строковой параметр» и заполните их соответствующими значениями, в зависимости от присвоенного имени.
| Имя Строкового параметра | Значение |
| DefaultDomainName | Имя компьютера (для локальной учетной записи) или имя домена |
| DefaultUserName | Имя пользователя (как в C:Users<Имя пользователя>) |
| DefaultPassword | Пароль для выбранной учетной записи |
Если Строковой параметр уже существует, вам просто нужно изменить значение соответствующим образом.
Шаг 4: После того, как заполнены все значения сохраните настройки и закройте редактор реестра.
Должен отметить, что одним из недостатков использования редактора реестра для автоматического входа в систему, ваш пароль хранится в незашифрованном виде. Любой пользователь, имеющий доступ к реестру может посмотреть его. Поэтому рекомендуем вам использовать Способ с netplwiz или Autologon, ваш пароль будет надежно зашифрован и не будет хранится в редакторе реестра.
Чтобы отключить автоматический вход в систему с помощью этого метода, удалите значение DefaultPassword и установите для AutoAdminLogon значение 0.
Надеюсь, что этот совет будет полезен для вас.
Рекомендуем:
Сброс пароля Windows 10 с помощью встроенной учетной записи Администратора.
Как автоматически входить в Windows 11 минуя окно блокировки и ввод пароля

Для того, чтобы выполнить описанные ниже действия и включить автоматических вход в Windows 10, ваша учетная запись должна иметь права администратора (обычно, это так и есть по умолчанию на домашних компьютерах). В конце статьи имеется также видео инструкция, в которой наглядно показан первый из описанных способов. По более новой версии системы материал доступен здесь: Как убрать пароль при входе в Windows 11. См. также: Как поставить пароль на Windows 10, Как сбросить пароль Windows 10 (если вы его забыли).
- Как убрать пароль при входе (отключить запрос пароля) в настройках учетных записей
- Автоматический ввод пароля Windows 10 с помощью редактора реестра
- Отключение пароля при выходе из режима сна Windows 10
- Вход в Windows 10 без пароля с помощью программы Autologon от Microsoft Sysinternals
- Как удалить пароль пользователя Windows 10 полностью
- Видео инструкция
- Дополнительная информация
Отключение запроса пароля при входе в настройках учетных записей пользователей
Первый способ убрать запрос пароля при входе в систему Windows 10 очень простой и не отличается от того, как это делалось в предыдущей версии ОС. Потребуется выполнить несколько простых шагов.
- В случае, если в вашей системе вход выполняется не по паролю, а по ПИН-коду, сначала отключите их используя обе части этой инструкции: Как отключить запрос на создание ПИН-кода и удалить ПИН-код в Windows 10.
- Нажмите клавиши Windows + R (где Windows — клавиша с эмблемой ОС) и введите netplwiz или control userpasswords2 затем нажмите Ок. Обе команды вызовут появление одного и того же окна настройки учетных записей.
- Чтобы включить автоматический вход в Windows 10 без ввода пароля, выберите пользователя, для которого нужно убрать запрос пароля и снимите отметку с «Требовать ввод имени пользователя и пароля». Если такой отметки нет, решение описано здесь: Что делать если нет пункта Требовать ввод имени пользователя и пароля в Windows 10.
- Нажмите «Ок» или «Применить», после чего потребуется ввести текущий пароль и его подтверждение для выбранного пользователя (которого можно и поменять, просто введя другой логин). Внимание: если у вас используется учетная запись Майкрософт и метод не сработает, попробуйте снова, но в верхнем поле вместо имени пользователя укажите привязанный адрес электронной почты (E-mail).
Также, по некоторым отзывам, если отключение пароля на срабатывает сразу — попробуйте выполнить его дважды: отключили запрос, применили, включили, применили, снова отключили.
В случае, если отметки «Требовать ввод имени пользователя и пароля» в окне нет, зайдите в Параметры – Учетные записи – Варианты входа и проверьте, есть ли там пункт «Требовать выполнение входа с Windows Hello для учетной записи Майкрософт». Если есть — отключите и снова зайдите в настройки автоматического входа в систему. Если нет, запустите командную строку от имени администратора (как это сделать) и введите команду (нажав Enter после неё):
reg add "HKLMSOFTWAREMicrosoftWindows NTCurrentVersionPasswordLessDevice" /v DevicePasswordLessBuildVersion /t REG_DWORD /d 0
После выполнения команды закройте командную строку и перезагрузите компьютер. Затем повторите шаги, описанные выше — пункт для отключения запроса пароля должен появиться. Также опция «Требовать ввод имени пользователя и пароля» будет недоступна если ваш компьютер в настоящее время подключен к домену. Однако, есть возможность отключить запрос пароля с помощью редактора реестра, хотя этот способ и менее безопасный, чем только что описанный.
Как убрать пароль при входе с помощью редактора реестра Windows 10
Есть еще один способ проделать вышеописанное — использовать для этого редактор реестра, однако при этом следует учитывать, что в данном случае ваш пароль будет храниться в открытом виде в качестве одного из значений реестра Windows, соответственно любой может его просмотреть. Примечание: далее будет также рассмотрен аналогичный способ, но с шифрованием пароля (с помощью Sysinternals Autologon).
Для начала, запустите редактор реестра Windows 10, для этого нажмите клавиши Windows + R, введите regedit и нажмите Enter.
Перейдите к разделу реестра
HKEY_LOCAL_MACHINESoftwareMicrosoftWindows NTCurrentVersionWinlogon
Для включения автоматического входа в систему для домена, учетной записи Microsoft или локальной учетной записи Windows 10, выполните следующие шаги:
- Измените значение AutoAdminLogon (дважды кликните по этому значению справа) на 1.
- Измените значение DefaultDomainName на имя домена или имя локального компьютера (можно посмотреть в свойствах «Этот компьютер»). Если этого значения нет, его можно создать (Правая кнопка мыши — Создать — Строковый параметр).
- При необходимости, измените DefaultUserName на другой логин, либо оставьте текущего пользователя.
- Создайте строковый параметр DefaultPassword и в качестве значения укажите пароль учетной записи.
После этого можно закрыть редактор реестра и перезагрузить компьютер — вход в систему под выбранным пользователем должен произойти без запроса логина и пароля.
Как отключить пароль при выходе из режима сна
Также может потребоваться убрать запрос пароля Windows 10 при выходе компьютера или ноутбука из сна. Для этого в системе предусмотрена отдельная настройка, которая находится в (клик по значку уведомлений) Все параметры — Учетные записи — Параметры входа. Эту же опцию можно изменить с помощью редактора реестра или редактора локальной групповой политики, что будет показано далее.
В разделе «Требуется вход» (на некоторых компьютерах или ноутбуках такой раздел может отсутствовать) установите «Никогда» и после этого, выйдя из сна компьютер не будет снова запрашивать ваш пароль.
Есть и еще один способ отключить запрос пароля при данном сценарии — использовать пункт «Электропитание» в Панели управления. Для этого, напротив используемой в настоящий момент схемы, нажмите «Настройка схемы электропитания», а в следующем окне — «Изменить дополнительные параметры питания».
В окне дополнительных параметров кликните по «Изменить параметры, которые сейчас недоступны», после чего измените значение «Требовать введение пароля при пробуждении» на «Нет». Примените сделанные настройки. Не на всех системах в параметрах электропитания вы найдете такой пункт, если он отсутствует — пропускаем этот шаг.
Как отключить запрос пароля при выходе из сна в редакторе реестра или редакторе локальной групповой политики
Помимо параметров Windows 10, отключить запрос пароля при выходе системы из режима сна или гибернации можно, изменив соответствующие системные параметры в реестре. Сделать это можно двумя способами.
Для Windows 10 Pro и Enterprise самым простым способом будет использование редактора локальной групповой политики:
- Нажмите клавиши Win+R и в введите gpedit.msc
- Перейдите к разделу Конфигурация компьютера — Административные шаблоны — Система — Управление электропитанием — Параметры спящего режима.
- Найдите два параметра «Требовать пароль при выходе из спящего режима» (один из них для питания от батареи, другой — от сети).
- Дважды кликните по каждому из этих параметров и установите «Отключено».
После применения настроек пароль при выходе из спящего режима больше запрашиваться не будет.
В Windows 10 Домашняя редактор локальной групповой политики отсутствует, но сделать то же самое можно с помощью редактора реестра:
- Зайдите в редактор реестра и перейдите к разделу
HKEY_LOCAL_MACHINESOFTWAREPoliciesMicrosoftPowerPowerSettingse796bdb-100d-47d6-a2d5-f7d2daa51f51
(при отсутствии указанных подразделов создайте их с помощью пункта «Создать» — «Раздел» контекстного меню при правом нажатии по имеющемуся разделу).
- Создайте два значения DWORD (в правой части редактора реестра) с именами ACSettingIndex и DCSettingIndex, значение каждого из них — 0 (оно такое сразу после создания).
- Закройте редактор реестра и перезагрузите компьютер.
Готово, пароль после выхода Windows 10 из сна спрашиваться не будет.
Как включить автоматический вход в Windows 10 с помощью Autologon for Windows
Еще один простой способ отключить ввод пароля при входе в Windows 10, а осуществлять его автоматически — бесплатная программа Autologon for Windows, которая доступна на официальной странице https://docs.microsoft.com/ru-ru/sysinternals/downloads/autologon.
Если по какой-то причине способы отключить пароль при входе, описанные выше, вам не подошли, можете смело попробовать этот вариант, во всяком случае чего-то вредоносного в нём точно не окажется и вероятнее всего он сработает. Всё что потребуется после запуска программы — согласиться с условиями использования, а затем ввести текущий логин и пароль (и домен, если вы работаете в домене, для домашнего пользователя обычно не нужно, программа может автоматически подставить имя компьютера) и нажать кнопку Enable.
Вы увидите информацию о том, что автоматический вход в систему включен, а также сообщение, что данные для входа зашифрованы в реестре (т.е. по сути это второй способ данного руководства, но более безопасный). Готово — при следующей перезагрузке или включении компьютера или ноутбука вводить пароль не понадобится.
В дальнейшем, если будет нужно снова включить запрос пароля Windows 10 — снова запустите Autologon и нажмите кнопку «Disable» для отключения автоматического входа.
Как полностью убрать пароль пользователя Windows 10 (удалить пароль)
Если вы используете локальную учетную запись на компьютере (см. Как удалить учетную запись Майкрософт Windows 10 и использовать локальную учетную запись), то вы можете полностью убрать (удалить) пароль для вашего пользователя, тогда его не придется вводить, даже если вы заблокируете компьютер клавишами Win+L. Чтобы сделать это, выполните следующие шаги.
Есть несколько способов сделать это, один из них и, вероятно, самый простой — с помощью командной строки:
- Запустите командную строку от имени администратора (для этого вы можете начать набирать «Командная строка» в поиске на панели задач, а когда найдется нужный элемент — кликнуть по нему правой кнопкой мыши и выбрать пункт меню «Запустить от имени администратора».
- В командной строке по порядку использовать следующие команды, нажимая Enter после каждой из них.
- net user (в результате выполнения этой команды вы увидите список пользователей, в том числе скрытых системных, под теми именами, под которыми они значатся в системе. Запомните написание имени вашего пользователя).
-
net user имя_пользователя ""
(при этом если имя пользователя состоит из более одного слова, также возьмите его в кавычки).
После выполнения последней команды, у пользователя будет удален пароль, и вводить его для входа в Windows 10 не будет необходимости.
Видео инструкция
Дополнительная информация
Судя по комментариям, многие пользователи Windows 10 сталкиваются с тем, что даже после отключения запроса пароля всеми способами, он иногда запрашивается после того, как компьютер или ноутбук не используется некоторое время. И чаще всего причиной этого оказывалась включенная заставка с параметром «Начинать с экрана входа в систему».
Чтобы отключить этот пункт, нажмите клавиши Win+R и введите (скопируйте) следующее в окно «Выполнить»:
control desk.cpl,,@screensaver
Нажмите Enter. В открывшемся окне параметров заставки снимите отметку «Начинать с экрана входа в систему» или вовсе отключите заставку (если активная заставка — «Пустой экран», то это тоже включенная заставка, пункт для отключения выглядит как «Нет»).
И еще один момент: в Windows 10 последних верий появилась функция «Динамическая блокировка», настройки которой находятся в Параметры — Учетные записи — Параметры входа.
Если функция включена, то Windows 10 может блокироваться паролем, когда вы, к примеру, отходите от компьютера с сопряженным с ним смартфоном (или отключаете Bluetooth на нем).
И последний нюанс: у некоторых пользователей после использования первого метода отключения пароля для входа в систему, на экране входа в систему появляется два одинаковых пользователя и требуется пароль. Обычно такое происходит при использовании учетной записи Майкрософт, возможное решение описано в инструкции Два одинаковых пользователя Windows 10 при входе.
В данной статье пойдет речь о том, как настроить автологин (автоматический вход в систему без ввода пароля) на операционных системах Windows. Это бывает полезно, когда нет необходимости в ограничении доступа к компьютеру/ноутбуку, чтобы не тратить время на ввод пароля каждый раз при его включении.
Содержание
- Использование control userpasswords2
- Использование программы Autologon
- Настройка через реестр
- Как включить автоматический вход в Windows 10 без пароля (Autologon)?
- Разрешаем вход в Windows без пароля в настройках учетных записей
- В Windows 10 20H1/20H2 отсутствует пункт “Требовать ввод имени пользователя и пароля”
- Сохраняем пароль для автовхода в Windows в реестре
- Отключить ввод пароля при выходе их режима сна/гибернации
- Автоматический вход в Windows без пароля с помощью Autologon
- Автоматический вход в Windows 10 без ввода пароля.
- Автоматический вход в Windows с помощью утилиты Microsoft «AutoLogon».
- Автоматический вход в Windows с помощью редактора реестра.
- Автоматический вход в Windows 10
- Способ 1: Через настройки учетных записей пользователей
- Способ 2: Путем настройки реестра Windows
- Вход без пароля в Windows 10
- Имеет ли смысл снимать пароль?
- Снятие пароля через учётную запись
- Действуем через реестр
- На выходе из режиме сна
- Как снять пароль с помощью утилиты?
Использование control userpasswords2
Это один из самых простых способов настройки автологина в системе, с использованием стандартных средств Windows, т. е. не требующий скачивания и установки никаких сторонних программ. Воспользоваться им можно следующим образом:
Использование программы Autologon
В поле Username следует написать имя пользователя, если пользователь принадлежит домену Active Directory, то следует указать его имя в поле Domain. Ну и наконец в поле Password следует ввести свой пароль. После этого для включения нужно всего-лишь нажать кнопку «Enable«, и после этого автовход в систему будет настроен.
Кроме того, с помощью данной данной утилиты можно настроить автологин в систему с помощью командной строки. Для этого, нужно запустить исполняемый файл autologon из командной строки со следующими параметрами:
Настройка через реестр
Так же существует способ настроить автоматический вход в систему через реестр.
Для включения автологина в реестре, вам нужно открыть меню Пуск, и выбрать команду Выполнить (либо нажать комбинацию клавиш Win+R). В появившемся окне нужно набрать regedit и нажать ОК.
Далее ищем ветку реестра HKEY_LOCAL_MACHINESOFTWAREMicrosoftWindows NTCurrentVersionWinlogon, и у следующих параметров вводим следующие значения:
Теперь можно закрыть редактор реестра, и попробовать перезагрузить компьютер. Если вы все сделали правильно, то сразу после загрузки операционной системы произойдет автоматический вход в систему под нужным пользователем.
Источник
Как включить автоматический вход в Windows 10 без пароля (Autologon)?
Для входа в Windows 10 пользователю приходится каждый раз вводить пароль от своей локальной или облачной учетной записи Microsoft. Это обеспечивает определенный уровень защиты данных компьютера от доступа третьих лиц, но неудобно для домашних пользователей, т.к. увеличивает время доступа к рабочему столу. В этой инструкции мы рассмотрим, как отключить запрос пароля на экране входа в Windows 10 (Windows Server 2016/ 2012 R2) и настроить автоматический вход в Windows под определённой пользователем.
Чаще всего автоматических вход без пароля разрешают для устройств, работающих в режиме киоска. При любой перезагрузке (например, при отключении питании), Windows автоматически войдет на рабочей стол и запустит (через автозапуск) нужные программы.
Отключение пароля при входе в Windows не означает, что у учетной записи пользователя используется пустой пароль или пароль не задан. Вы можете настроить Windows 10 так, чтобы она автоматически подставляла нужные имя и пароль пользователя для входа в компьютер. Во всех остальных случаях, например, при доступе с другого компьютера по сети или при подключении к удаленному рабочему столу (RDP), пароль будет запрашиваться.
Разрешаем вход в Windows без пароля в настройках учетных записей
Проще всего отключить запрос ввода пароля при входе в панели управления учетными записями пользователей.
В Windows 10 20H1/20H2 отсутствует пункт “Требовать ввод имени пользователя и пароля”
Начиная с билда Windows 10 2004 (20H1) Microsoft решила убрать пункт для настройки автовхода для локальных учетных записей в панели управления пользователями (скрин ниже). Если у вас для входа в Windows используется локальная учетная запись, а не запись Microsoft (MSA), то пункт “Требовать ввод имени пользователя и пароля” не отображается.
Чтобы отобразить пункт “Users must enter a user name and password to use this computer”, откройте консоль powershell.exe и внесите изменения в реестр:
Это значение ключа реестра отключает параметр Windows 10 “Требовать выполнение входа с Windows Hello для учетной записи Майкрософт” (Require Windows Hello sign-in for Microsoft accounts). Закройте и перезапустите консоль netplwiz и убедитесь, что чекбокс появился.
Таким образом вы можете настроить автологин на последних билдах Windows 10 20H2 и 20H2.
Сохраняем пароль для автовхода в Windows в реестре
Рассмотрим более универсальный способ автоматического входа в Windows 10 без запроса пароля. Метод подразумевает редактирование системного реестра. Этот способ позволяет разрешить вход без пароля для учетной записи Microsoft, доменной или локальной учетной записи Windows 10.
Для включения автологона через реестр можно воспользоваться следующим скриптом. Замените root и P@ssword на ваши имя пользователя и пароль, WORKGROUP нужно заменить на имя вашего компьютера или домена Active Directory (если учетная запись доменная):
reg add «HKLMSOFTWAREMicrosoftWindows NTCurrentVersionWinlogon» /v AutoAdminLogon /t REG_SZ /d 1 /f
reg add «HKLMSOFTWAREMicrosoftWindows NTCurrentVersionWinlogon» /v DefaultUserName /t REG_SZ /d root /f
reg add «HKLMSOFTWAREMicrosoftWindows NTCurrentVersionWinlogon» /v DefaultPassword /t REG_SZ /d P@ssword /f
reg add «HKLMSOFTWAREMicrosoftWindows NTCurrentVersionWinlogon» /v ForceAutoLogon /t REG_SZ /d 1 /f
reg add «HKLMSOFTWAREMicrosoftWindows NTCurrentVersionWinlogon» /v DefaultDomainName /t REG_SZ /d WORKGROUP /f
reg add «HKLMSOFTWAREMicrosoftWindows NTCurrentVersionWinlogon» /v IgnoreShiftOvveride /t REG_SZ /d 1 /f
reg add «HKLMSOFTWAREMicrosoftWindows NTCurrentVersionWinlogon» /v AutoLogonCount /t REG_DWORD /d 1 /f
Либо можете скрипт PowerShell для сохранения данных для входа пользователя:
Отключить ввод пароля при выходе их режима сна/гибернации
С помощью GPO вы можете отключить запрос пароля при выходе компьютера из спящего режима иди гибернации.
Автоматический вход в Windows без пароля с помощью Autologon
Для более безопасного включения автоматического входа в Windows 10 вы можете использовать бесплатную утилиту Autologon для Windows. Утилита входила в состав системных утилит Sysinternals и теперь доступна для загрузки на сайте Microsoft (https://technet.microsoft.com/ru-ru/sysinternals/autologon.aspx). Утилита Autologon также полезна тем, что предыдущие способы включения автологона в Windows 10 могут не работать на компьютерах, включенных в домен Active Directory.
Утилита Autologon позволяет работать в режиме командной строки. Чтобы настроить автовход в Windows для пользователя можно использовать такую команду:
autologon64.exe USERNAME DOMAIN PASSWORD /accepteula
Итак, мы рассмотрели, как отключить ввод пароля при входе в Windows 10 (Windows Server 2016) и выполнять автоматический вход сразу рабочий стол пользователя. Чтобы временно отключить автоматический вход в Windows и вручную выбрать пользователя и указать пароль, под которым нужно войти в систему, нужно при загрузке Windows удерживать нажатой клавишу Shift.
Источник
Автоматический вход в Windows 10 без ввода пароля.
Публикация: 10 February 2020 Обновлено: 3 October 2022
При запуске Windows 10 или 8, вам будет предложено ввести пароль, чтобы иметь возможность войти в систему. Это позволяет защитить ваш компьютер, от несанкционированного доступа. Но если вы единственный человек, который использует компьютер, и вы не хотите, получать запрос на ввод пароля каждый раз, вы можете избавиться от этого процесса и войти в систему Windows автоматически без ввода пароля.
Начиная с Windows 10 версии 2004, которая выйдет весной 2020 г, также известной под кодовым именем «20H1», Microsoft изменила поведение по умолчанию для функции автоматического входа в систему. Теперь, если у вас включен какой-либо из параметров безопасности Windows Hello, вы не сможете автоматически войти в свою учетную запись.
Начиная с Windows 10 build 19033, если вы установили PIN-код или другую безопасную функцию Windows Hello, Windows 10 скрывает параметр «Требовать ввод имени пользователя и пароля», чтобы использовать этот компьютер в классическом стиле control userpasswords2. Смотрите следующий скриншот:
В этой статье, мы рассмотрим три способа, с помощью которых вы можете отключить экран входа в систему и автоматически входить Windows 10 версии 2004 (20H1) и предыдущих версий без ввода пароля.
Способ 1.
Чтобы отключить экран входа в систему, и автоматически входить Windows 10 версии 2004, выполните следующие действия:
Шаг 2: Перейдите в раздел «Учетные записи» → «Варианты входа».
Шаг 3: Выключите опцию — «Требовать выполнение входа с помощью Windows Hello для учетных записей Microsoft».
Шаг 4: Нажмите сочетание клавиш Win + R открыв диалоговое окно «Выполнить», введите одну из двух команд, представленных ниже:
Перейдите в папку C:WindowsSysWOW64 и запустите там Netplwiz.exe.
Шаг 6: Перезагрузите компьютер.
После того, как вы сделаете это, вы обнаружите, что вы можете войти в систему Windows 10, 8 автоматически и вам ненужно вводить пароль или данные вашей учетной записи Microsoft.
Шаг 7: Осталось отключить запрос пароля после сна, ознакомится с инструкцией вы можете в нашей статье: Как отключить запрос пароля во время выхода из режима сна.
Способ 2.
Автоматический вход в Windows с помощью утилиты Microsoft «AutoLogon».
Шаг 1: Перейдите на страницу docs.microsoft.com и загрузите архив с утилитами Sysinternals. Архив содержит отдельные инструменты для устранения неполадок, а также утилиту «AutoLogon».
Шаг 2: Распакуйте архив и запустите файл Autologon.exe или Autologon64.exe в зависимости от разрядности вашей системы, чтобы установить его.
Шаг 3: После установки, запустите приложение и заполните необходимую информацию логин, пароль и нажмите кнопку «Enable», чтобы включить механизм обхода ввода пароля для выбранной учетной записи пользователя. На экране, появится сообщение подтверждающее, что Autologon успешно сконфигурирован.
Вы также можете использовать утилиту AutoLogon с помощью командной строки, используя приведенный ниже синтаксис:
Шаг 4: Перезагрузите ПК.
Способ 3.
Автоматический вход в Windows с помощью редактора реестра.
Как автоматически выполнить вход в учетную запись пользователя в Windows 10 версии 2004 «20H1» с помощью редактора реестра.
Шаг 2: Перейдите к следующему пути на левой боковой панели редактора реестра.
Шаг 3: Теперь, с права найдите параметр «AutoAdminLogon» и измените его значение на 1.
После этого, вам нужно создать несколько дополнительных строковых параметров для хранения значений данных учетной записи. Просто кликните правой кнопкой мыши на разделе Winlogon и выберите «Создать» → «Строковой параметр» и заполните их соответствующими значениями, в зависимости от присвоенного имени.
| Имя Строкового параметра | Значение |
| DefaultDomainName | Имя компьютера (для локальной учетной записи) или имя домена |
| DefaultUserName | Имя пользователя (как в C:Users ) |
| DefaultPassword | Пароль для выбранной учетной записи |
Если Строковой параметр уже существует, вам просто нужно изменить значение соответствующим образом.
Шаг 4: После того, как заполнены все значения сохраните настройки и закройте редактор реестра.
Должен отметить, что одним из недостатков использования редактора реестра для автоматического входа в систему, ваш пароль хранится в незашифрованном виде. Любой пользователь, имеющий доступ к реестру может посмотреть его. Поэтому рекомендуем вам использовать Способ с netplwiz или Autologon, ваш пароль будет надежно зашифрован и не будет хранится в редакторе реестра.
Чтобы отключить автоматический вход в систему с помощью этого метода, удалите значение DefaultPassword и установите для AutoAdminLogon значение 0.
Надеюсь, что этот совет будет полезен для вас.
Источник
Автоматический вход в Windows 10
Если вы не хотите тратить время на ввод пароля при загрузке системы и пропускать экран входа в Windows, то это можно легко реализовать, выполнив несложный набор действий. Настроив автоматический вход в систему, вы сэкономите несколько секунд, что в итоге сократит общее время загрузки Windows.
Этот метод можно применять как для локальной учетной записи, так и для учетной записи Майкрософт.
! Не рекомендуется включать автоматический вход в систему, если компьютером пользуется еще кто-то кроме вас и работает под отдельными учетными записями. Также небезопасно использовать эту настройку, если вы часто переносите свой ноутбук, и он на некоторое время остается без присмотра.
Можно использовать 2 способа для настройки автовхода в Windows:
Способ 1: Через настройки учетных записей пользователей
1. Нажмите правой кнопкой мыши на значке «Пуск» и открывшемся окно выберите пункт «Выполнить». Аналогичное действие можно осуществить с помощью комбинации клавиш Windows + R.
2. Теперь введите команду netplwiz и нажмите «ОК».
3. В результате должно загрузиться окно со списком учетных записей. Выберите нужную учетную запись и снимите флажок с пункта «Требовать ввод имени пользователя и пароля». Нажмите кнопку «Применить».
4. Дважды введите пароль вашего пользователя и нажмите «ОК».
Теперь при перезагрузке системы вы автоматически будете попадать на рабочий стол своего пользователя.
Способ 2: Путем настройки реестра Windows
Если по каким-либо причинам вам не помог вышеописанный способ для автоматического входа в Windows 10, попробуйте использовать еще один вариант.
1. Откройте редактор реестра. Для этого запустите окно «Выполнить» (Windows +R), введите команду regedit и нажмите «ОК».
2. В редакторе реестра перейдите в следующий раздел:
HKEY_LOCAL_MACHINESOFTWAREMicrosoftWindows NTCurrentVersionWinlogon
3. С правой стороны окна найдите параметр, который называется DefaultUserName и дважды щелкните по нему. Убедитесь, что его значение соответствует вашей локальной учетной записи или учетной записи Майкрософт.
Потом задайте для него значение, открыв двойным щелчком мыши, которое будет соответствовать паролю от вашей учетной записи.
Как и в первом случае попробуйте перезагрузить компьютер и убедитесь, что Windows 10 загружается без запроса пароля.
Также стоит отметить, что настраивая автоматический вход в систему, вы попутно отключаете экран блокировки.
Напоследок хотелось бы напомнить, что автовход в Windows является удобной, но небезопасной функцией. Поэтому без особой надобности ее лучше не включать. Но если вы ее все же включили, то в некоторых случаях можно воспользоваться комбинацией клавиш Windows + L для блокировки учетной записи.
Источник
Вход без пароля в Windows 10
Операционная система Windows 10 предполагает доступ к компьютеру нескольких пользователей. Для этого создатели системы предусмотрели обязательный ввод пароля — он может открывать доступ через локальную запись. Также можно попадать в систему, введя пароль от учётной записи Microsoft.
Защитная комбинация предотвращает нежелательный доступ посторонних к рабочему столу, личным данным. Кроме того, пароль содержит в безопасности учётную запись, вне зависимости от компьютера, с которого вы работаете. Поэтому прежде чем настроить вход без пароля в Windows 10 имеет смысл хорошенько взвесить все за и против.
Имеет ли смысл снимать пароль?
Деактивация пароля имеет несколько преимуществ для одиночного пользователя. Отпадает необходимость запоминать кодовую комбинацию. Не нужно затрачивать время на её ввод. Система со снятым паролем запускается быстрее, пользователь получает доступ к рабочему столу моментально.
Но всё равно стоит подумать: отключать или нет. Если вы не единственный пользователь компьютера, собираетесь сдать компьютер в ремонт, часто совершаете поездки на транспорте по городу – рисковать не стоит. Если ваш компьютер находится в офисном помещении, снимать защиту также не рекомендуется.
Снятие пароля через учётную запись
Может быть, вас не смущают перечисленные варианты или это не ваш случай. Тогда можно настроить систему так, чтобы вход в Windows 10 проводился без пароля, автоматически. Для этого выполняется такая последовательность действий:
1. Нужно вызвать командную строку, одновременно нажав клавиши Win и R;
2. Ввести команду netplwiz или control userpasswords2 — обе вызывают таблицу настройки учётной записи:
3. Откроется окно «Учётные записи пользователей». В нём будут перечислены пользователи компьютера. Надо выбрать нужную запись. Убрать флажок у пункта «Требовать ввод имени пользователя и пароля» и нажать кнопку «ОК»:
4. Откроется другое окно – «Автоматический вход в систему». В соответствующую строчку надо ввести свой пароль от учётной записи. Пароль вводится дважды: ещё в строку «Подтверждение».
С этих пор каждый раз при включении или после перезагрузки компьютера вход в операционную систему будет осуществляться автоматически. Вводить пароль уже не нужно. Однако, такой вариант отключения защиты не сработает, если выбрать «Выход из системы», «Блокировка» или «Смена пользователя». Система вновь потребует ввода пароля.
Действуем через реестр
Рассказ о том, как заходить в Windows 10 без пароля будет неполным, если не описать ещё один метод. Это делается через реестр. Для этого нужно поработать с его редактором. Проделать необходимо следующее:
1. Вызвать командную строку (Win + R);
2. Задать команду regedit:
3. Появится окошка редактора регистра. Слева в списке выберете HKLM. Далее в выпадающих списках надо выбрать следующие пункты: Software, Microsoft, Windows NT, CurrentVersion, Winlogon;
4. Последний пункт (Winlogon) также раскрываем и дважды кликаем параметр «AutoAdminLogon». Задаём значение равное 1:
5. Кликаем ключ «DefaultDomainName». Теперь нужно ввести название персонального компьютера. Этот элемент, если его нет вообще, создаётся вручную. Имя должно полностью соответствовать написанному ранее;
6. Значение «DefaultUserName» заменяем на логин того пользователя, который желает снять пароль, чтобы входить в систему быстро:
7. Ищем параметр «DefaultPassword». Если не находим – создаём сами. Сюда надо ввести пароль от профиля:
8. Можно закрыть окно реестра;
9. Необходимо перезагрузить компьютер, чтобы убедиться, что пароль действительно снят.
На выходе из режиме сна
При выходе компьютера из режима сна или гибернации Windows 10 по умолчанию тоже требует пароль. Чтобы произвести запуск Windows 10 без ввода пароля в этом случае можно пойти по одному из двух вариантов.
Вариант первый Это универсальный способ автоматического пробуждения устройства, не требующего ввода пароля. Он пригоден для любой операционной системы. Надо выполнить такие несложные операции:
1. Кликнуть на «Пуск» и затем войти в «Панель управления»;
2. Выбрать пункт «Электропитание»;
3. В появившемся окне следует выбрать «Настройки схемы». В новом окошке надо кликнуть пункт «Изменить…»;
4. Далее отыскиваем раздел изменения тех параметров, к которым сейчас доступа нет. Около пункта «Требовать пароль» ставим «Нет»:
Вариант второй
Этим методом можно воспользоваться только в системе Windows 10. Он тоже очень прост.
1. Нажимаем на «Пуск» в левом нижнем углу экрана и переходим к разделу «Параметры»;
2. Разворачиваем этот раздел полностью и ищем пункт «Учётные записи»;
3. Войдя в пункт отыскиваем категорию «Параметры входа»;
4. Для раздела «Требуется вход» устанавливаем значение «Никогда»:
Изменения, вызванные обоими вариантами, вступают в силу непосредственно после применения. Теперь возможен запуск Windows 10 без пароля с компьютера, находившего в режиме сна.
Как снять пароль с помощью утилиты?
Рассказывая, как запускать Windows 10 без пароля, нельзя обойти вниманием ещё один метод. Он связан с утилитой Autologon for Windows.
Это не сложнее, чем выполнить определённую последовательность действий. Требуется только обращение к стороннему программному обеспечению. Нужно скачать на официальном сайте Microsoft программу Autologon. Это компактная утилита, которую можно получить бесплатно.
1. Загружаем приложение и запускаем его. Как обычно надо предварительно согласиться со всеми условиями;
2. Теперь вводим данные пользователя и кликаем Enable:
3. Программа выдаёт сообщение о том, что действие выполнено. Появляется более подробная информация.
Не торопитесь удалять с компьютера утилиту. Если появится необходимость или желание вернуть ввод пароля, снова запустите программу. Только в ней следует установить значение Disable.
Эти несложные методы позволяют избежать ненужных действий, сэкономить личное время. Но всё-таки надо быть полностью уверенным, что вводить пароль не нужно. Если остаются какие-то сомнения на этот счёт, то лучше оставить всё как есть.
Если вам потребуется помощь, то обратитесь к специалистам «Службы добрых дел». Мы решаем проблему с помощью удаленного доступа или оперативно выезжаем к вам. Оставьте заявку в чате или позвоните нам – и через несколько минут проблема будет решена!
Источник
Вход без пароля Windows 10 позволяет ОС запускаться быстрее и моментально получать доступ к рабочему столу. После деактивации функции не будет необходимости запоминать код для постоянного ввода и тратить свое время на этот процесс. Код помогает обезопасить информацию от чужих людей, поэтому необходимо думать, прежде чем деинсталлировать либо выключать данную опцию.
Когда лучше не выключать?
Отключать ее не стоит, если:
- использует компьютер не один юзер;
- есть желание сдать ПК в ремонт;
- компьютер находится в офисе;
- высок риск потери или кражи ноутбука: путешествие, частые поездки в общественном транспорте и т. п.
Если перечисленные причины не останавливают или все в порядке с данными пунктами, то можно выключать или удалять пароль.
Читайте также: a disk read error occurred Windows 10
Вход в Windows 10 без пароля автоматически
Вход в Windows 10 без ввода пароля настроить не составит труда со следующим алгоритмом действий:
- Win + R, вводим netplwiz и нажимаем Ввод.
- В разделе «Учётные записи» выбираем желаемую и снимаем флажок со строки «Требовать ввод…», затем делаем клик на «Применить».
- В окне «Автоматический вход» дважды вводим текущий пароль и кликаем на «Ок».
- Результат появится после перезапуска системы.
Вход в систему без пароля Windows 10 через реестр
Для выключения кода данным способом потребуется работа с редактором реестра:
- Win + R, пишем regedit и нажимаем Enter.
- Идём по пути HKLMSoftwareMicrosoftWindows NTCurrentVersionWinlogon.
- Двойным кликом открываем параметр AutoAdminLogon, нам следует установить значение 1.
- Кликаем на ключ «DefaultDomainName» и указываем наименование ПК. При отсутствии элемента, его можно создать вручную, задав имя в точности как написано ранее.
- Заменяем значение параметра «DefaultUserName» на логин пользователя, для которого есть желание сделать быстрый вход в систему.
- Находим или создаём параметр «DefaultPassword», куда вводим пароль от профиля в системе.
- Реестр можно закрывать и ставить ПК на ребут для проверки результата.
Читайте также: Ускорение загрузки Windows 10: инструкция
Вход в Windows без пароля при выходе из режима сна
Убрать пароль при выходе из режима сна компьютера несложно, но способ достижения цели отличается. Есть 2 действенных способа деактивации пароля.
Вариант 1 для Windows 10:
- Переходим в «Параметры» и разворачиваем весь список.
- Ищем пункт «Учётные записи» и переходим в категорию «Параметры входа».
- В разделе «Требуется вход» задаём параметр «Никогда».
- Теперь доступ к ПК будет иметь каждый пользователь.
Вариант 2 – универсальный:
- После клика на Пуск переходим на «Панель управления».
- Нажимаем на плитку «Электропитание».
- Следуем с раздел «Настройки схемы», а в новом окне кликаем на «Изменить…».
- Находим раздел для изменения параметров, к которым в текущий момент нет доступа и возле пункта «Требовать пароль» устанавливаем значение «Нет».
- Изменения вступают в силу после применения.
Читайте также: Windows 10 LTSB — что это?
Вход в Windows без ввода пароля с помощью Autologon for Windows
Является абсолютно бесплатной и компактной утилитой, автоматически убирающей запрос пароля. Загрузить можно с оф. сайта Microsoft. Является одним из простейших способов, но требует загрузку сторонней программы.
Что делать:
- Загружаем и запускаем приложение, согласившись со всеми условиями.
- Вводим пользовательские данные и кликаем Enable.
- В утилите появится сообщение о выполненном действии и сопутствующая информация.
Если когда-нибудь появится желание возобновить действие пароля на вход, в утилите достаточно установить значение «Disable».
Обнуление пароля
Методика позволяет убрать пароль, но сама форма все равно будет появляться. Вход в систему будет выполняться по нажатию Ввод.
- Следуем в раздел для управления учётными записями через Пуск или окно «Параметры».
- Находим пункт «Параметры входа», а внутри ещё находим графу «Пароль», возле которой есть кнопка «Изменить».
- Сейчас придётся ввести данные от аккаунта.
- В окне ввода новых данных для входа нельзя ничего указывать, даже пробел, в последнюю графу можно указать что угодно.
- Сохраняем изменения.
Деинсталляция кода
При пользовании профиля (только локального), возможно, полностью деинсталлировать пароль, вследствие не нужно будет постоянно водить код для входа. Даже когда блокируем компьютер зажатием кнопок Win+L. Для удаления нужно:
- Заходим в консоль, используя административные права.
- В порядке очереди вводим команды:
- net user – помогает получить информацию о внесённых пользователях в системе. Нужно запомнить логин.
- net user логин «» – если логин имеет 2 и больше слова, он заключается в кавычки.
- После введения команд необходимо нажимать Ввод.
Как только выполним все нужные команды, пароль буде деинсталлирован и можно входить будет в систему без запроса кода.
Если у Вас остались вопросы по теме «Как убрать пароль при входе в Windows 10?», то можете задать их в комментария
Сайт: tvoykomputer.ru
Если вы не хотите тратить время на ввод пароля при загрузке системы и пропускать экран входа в Windows, то это можно легко реализовать, выполнив несложный набор действий. Настроив автоматический вход в систему, вы сэкономите несколько секунд, что в итоге сократит общее время загрузки Windows.
Этот метод можно применять как для локальной учетной записи, так и для учетной записи Майкрософт.
! Не рекомендуется включать автоматический вход в систему, если компьютером пользуется еще кто-то кроме вас и работает под отдельными учетными записями. Также небезопасно использовать эту настройку, если вы часто переносите свой ноутбук, и он на некоторое время остается без присмотра.
Можно использовать 2 способа для настройки автовхода в Windows:
Даже если пароль не установлен, но на компьютере заведены пользователи, система не стартует до конца — нужно выбрать учетную запись пользователя. Запускаем нужную оснастку для настроек через сочетание клавиш Win+R (вызов меню «Выполнить») и копируем туда одну из команд на выбор:
netplwiz control userpasswords2
Выбрав нужную запись снимаем флажок как на фото:
Далее, вводим пароль от учетной записи. Если пароля не было, то строки оставляем пустыми:
Если на Вашем компьютере настроена личная или рабочая учетная запись Microsoft и вы входите по ПИН коду, то в этом случае настроить автоматический вход на нее не получится. Нужно сначала пробовать настроить вход по по паролю от учетной записи Microsoft. На Windows 10 для моего примера все же используйте локальную только учетную запись, а учетки Microsoft желательно отключить.
Использование утилиты iSunshare Windows 10 Password Genius
Шаг 1. Скачайте и установите на другой компьютер программу iSunshare Windows 10 Password Genius.
Шаг 2. Запустите программу и произведите следующие действия:
- Вставьте пустую USB-флешку либо диск в компьютер.
- Выберите в программе USB device или CD/DVD в зависимости от варианта первого действия.
- Кликните по кнопке «Begin burning», программа произведет форматирование и запись программы сброса на носитель.
Выбираем свою флешку и кликаем по кнопке «Begin burning»
- В диалоговом окне нажмите на «ОК».
Нажимаем «ОК»
Шаг 3. Вставьте флешку сброса в исходный компьютер, нажмите на клавишу перезагрузки. В момент загрузки перейдите в меню BIOS, с помощью соответствующей клавиши на клавиатуре. Узнать, что за клавишу нужно нажимать, можно из таблицы снизу.
Список клавиш для перехода в меню BIOS на разных устройствах
Шаг 4. В BIOS выбираем загрузку с нашей флешки. Сохраните и выйдите из меню. Система перезагрузится снова.
Выбираем загрузку с нашей флешки
Шаг 5. После перезагрузки вы увидите окно программы. В графе «Step 1» нажмите на имя своего компьютера, графе «Step 2» — на имя учетной записи. Кликните на кнопку «Reset Password». Нажмите на «OK» в диалоговом окне. После этого напротив имени учетной записи должна появится надпись «Blank».
В графе «Step 1» нажимаем на имя своего компьютера, в графе «Step 2» — на имя учетной записи, кликаем на кнопку «Reset Password»
Шаг 6. Нажмите на кнопку «Reboot» напротив надписи «Step 4». Далее «ОК». Компьютер перезагрузится.
Нажимаем на кнопку «Reboot» напротив надписи «Step 4», далее «ОК»
Шаг 7. Войдите в систему, как обычно. Ввод пароля не потребуется.
Поздравляем! Вы успешно сбросили пароль на Windows 10.
Делаем автоматический вход в Windows 10 без ввода пароля из спящего режима
В моем случае категорически противопоказан уход компьютера в спящий режим, ведь тогда он заснет и работать пользователям сети будет невозможно. Запущенная круглосуточная программа работает и мешает системе «заснуть». Со своей стороны система «ждет», когда окончатся
запросы из сети (например к базе данных программы) и пытается завершить ее работу. Все это оканчивается тормозами и «висяком». Поэтому нужно отключать гибернацию. Я по по старинке лезу в «Панель управления» — Оборудование и звук» — «Электропитание:»
В «Настройках перехода в спящий режим» нужно выставить значение «Никогда»:
Для верности я захожу еще в «Дополнительные параметры питания» и там отключаю «гибридный спящий режим»:
Эти настройки еще можно сделать через меню Пуск — «Параметры» — «Система» — «Питание и спящий режим». Если в «дополнительных параметрах питания» отображается опция «Требовать ввода пароля при пробуждении» — выключаем ее.
На выходе из режиме сна
При выходе компьютера из режима сна или гибернации Windows 10 по умолчанию тоже требует пароль. Чтобы произвести запуск Windows 10 без ввода пароля в этом случае можно пойти по одному из двух вариантов.
Вариант первый Это универсальный способ автоматического пробуждения устройства, не требующего ввода пароля. Он пригоден для любой операционной системы. Надо выполнить такие несложные операции:
1. Кликнуть на «Пуск» и затем войти в «Панель управления»;
2. Выбрать пункт «Электропитание»;
3. В появившемся окне следует выбрать «Настройки схемы». В новом окошке надо кликнуть пункт «Изменить…»;
4. Далее отыскиваем раздел изменения тех параметров, к которым сейчас доступа нет. Около пункта «Требовать пароль» ставим «Нет»:
Вариант второй
Этим методом можно воспользоваться только в системе Windows 10. Он тоже очень прост.
1. Нажимаем на «Пуск» в левом нижнем углу экрана и переходим к разделу «Параметры»;
2. Разворачиваем этот раздел полностью и ищем пункт «Учётные записи»;
3. Войдя в пункт отыскиваем категорию «Параметры входа»;
4. Для раздела «Требуется вход» устанавливаем значение «Никогда»:
Изменения, вызванные обоими вариантами, вступают в силу непосредственно после применения. Теперь возможен запуск Windows 10 без пароля с компьютера, находившего в режиме сна.
Windows 10 автоматический вход без ввода пароля в домене через реестр
В некоторых ситуациях помогает настройка входа через реестр. Честно говоря, проще делать настройки специальной утилитой, чем самому ковыряться в реестре. Ведь потом надо не забыть как вернуть все обратно если возникнет такая необходимость.
Но если надо, значит надо. В доменных сетях все немного сложнее. Их настройками управляет контроллер домена. В редакторе реестра ищем ветвь HKEY_LOCAL_MACHINESOFTWAREMicrosoftWindows NTCurrentVersionWinlogon
Создаем последовательно три строковых параметра с нужными значениями (нужно знать имя нужного пользователя и пароль, а так же имя домена если наш компьютер входит в доменную сеть.
В моем случае для входа в Windows используется учетная запись Майкрософт и параметр Default Password не заведен
| AutoAdminLogon | Строковый (REG_SZ) | Значение = 1 | Автоматический вход в систему включен |
| DefaultUserName | Строковый (REG_SZ) | Имя пользователя | Имя пользователя, для которого настраивается автоматический вход в систему |
| DefaultPassword | Строковый (REG_SZ) | Пароль | Пароль пользователя, для которого настраивается автоматический вход в систему. |
| DefaultDomainName | Строковый (REG_SZ) | Имя домена |
Все эти параметры автоматом прописываются при использовании утилиты Autologon (ссылка выше):
Ее так же можно использовать при настройке в доменной сети. При необходимости запуск утилиты возможен и из командной строки путем ввода параметров:
autologon user domain password
Соответственно, нужны имя пользователя, домен и пароль.
Вадим Стеркин
Раньше заходил с помощью локального аккаунта принципиально. Теперь захожу с помощью MSA в Windows, с тех пор, как приобрёл лицензию Pro. Хотелось воспользоваться фичей цифровой лицензии (на всякий случай) и просто посмотреть, как оно, использовать Microsoft «на всю катушку». А теперь захожу просто так, потому что с каждым годом Microsoft добавляет всё больше граблей для тех, кто хочет локальный аккаунт. Сам лично видел такой финт ушами, что если подключен интернет, то не можешь не войти
в MSA, изволь либо войти, либо зарегаться. В 2004 убрали, видимо, получив лучи ненависти.
И на смартфон вхожу с помощью своей учётки Google и ничего зазорного в этом не вижу, т.к. она требуется для Play Services. Без них Android пользоваться — сложновато, это фактически системообразующий сервис. И с точки зрения обычного пользователя, Play Services предоставляет гораздо больше
. Без аккаунта, если очень нужно, можно. И никто не запрещает. Но учитывая популярность Play Services для распространения ПО, это всё равно что идти против системы. Зонд, конечно, бывает — чешется, но выгода какая-никакая, от него ощущается и гемморой при отказе представляется явно.
В MSA я разочаровался почти сразу и не вижу никакой разницы с локальным аккаунтом, кроме автоматического входа в некоторых местах, и в магазине. Вообще никаких преимуществ, если не пользуешься облачными сервисами Microsoft и Office 365. И не покупаешь ничего в Microsoft Store. Что под локальным заходишь, что под MSA — без разницы. А если нет разницы, зачем платить больше использовать MSA?
Видел комментарий выше, , где автор блога превозносит MSA как манну небесную. И я считаю, что неоправданно.
Пишу данный коммент с чистой установки Windows 10 Pro, на железо, т.к. захотел попробовать новый WSL2. На нетбуке, виртуальные машины — так себе затея и основной комп по некоторым обстоятельствам — сломан. Последний раз работал с Windows на моей УЗ несколько месяцев назад, на этом же нетбуке.
Судя по комментарию автора, ожидания у меня такие, что я должен был войти в MSA и почти сразу же ощутить себя как дома. В моём случае, это не сработало. Настройки не синхронизировались. Что-то пошло не так? Синхронизация была включена и специально я её не отключал (при установке, и до этой, и сейчас, не снимал никаких галочек в сервисах, у меняж MSA, мне нечего «скрывать»). По пунктам: * Фон остался дефолтным, даже после перезагрузки, а панелька не переехала влево, как мне удобней, и как я настраивал не раз. * OneDrive подтянулся корректно и показал мне мои скудные «Документы». При установке с ходу предложил мне хранить Рабочий стол, Документы и Изображения — в облаке. По отдельности нельзя, либо всё сразу, либо не включать (и включать потом самому, отдельно). Я это не могу воспринимать никак иначе, кроме как Microsoft по умолчанию подразумевает, что куплена подписка. Потому что на бесплатных 5 Гб так не развернёшься, чтобы хранить всё. + Я не вижу смысла в хранении рабочего стола, потому что не устраиваю на нём помойку. В конце концов, человек может уже давно пользоваться другим облачным сервисом (и купить подписку на него), и даже пользоваться self-hosted. Ну или считать, что облака — ненужно и хранить всё на NAS шарах. Для таких людей OneDrive — выглядит как попытка агрессивного маркетинга. И я разделяю их негодование. * Microsoft Store не установил сразу мне Windows Terminal и Unigram, которые мне нужны были в первую очередь, пришлось самому. Но зато с ходу, и с радостью поставил мне Яндекс.Музыку, Candy Crush Saga и Bubble Witch, которые мне как собаке пятая нога. Вот это, блджад, сервис! Напомню, я за лицензию заплатил (Retail). И подобная встроенная реклама вызывает недоумение. Т.к. это явная монетизация за счёт рекламы. Лицензия стоит 289 зелёных, но Microsoft этого мало. И ведь учитывая, что список приложений синхронизируется, можно было бы сделать First Launch Wisard и сразу же предложить поставить нужное из списка «приобретённого». Или даже склонировать список с другого устройства! Нет, монетизация уже монетизированного, важнее. И, позволю себе ещё немного высказаться, у меня к Microsoft Store двоякое отношение. msix — отличный клон flatpak, вносит некоторые коррективы в бардак. А вот Vendor Lock-In не приветствую. Но самое главное, сколько времени уже прошло? 5 лет? А до сих пор никто не спешит там размещаться. Ладно, OSS, им религия может не позволять. А что насчёт техногигантов и даже некоторых других продуктов Microsoft? Почему Visual Studio Code ещё не опакетили в msix (а пытались ли)? Почему SSMS не опакетили? В общем, chocolatey гораздо полезнее Microsoft Store и это о чём-то говорит. Даже сами Microsoft взяли под крыло клон chocolatey и объявили об этом на Build (winget). Потому Microsoft Store как преимущество MSA прописывать — это быть очень странным человеком. Скорее всего, этот человек не видел компьютеров, где нет S-Mode. * >Синхронизация почты, календаря и контактов между любыми ОС. К этому пункту надо обязательно
добавить «Только если вы пользуетесь сервисами Microsoft, такими как Outlook.com». Причём на постоянной основе, пользуетесь. Иначе могу сразу кинуть обвинение в том, что вы вводите людей в заблуждение. Если не пользуешься Outlook.com, а пользуешься например, Gmail (поддержка которого, кстати, тоже есть во встроенном клиенте), то при входе через MSA в Почте увидишь только Outlook.com. А в Gmail нужно входить отдельно. И Почта даже не предложит пройти авторизацию повторно на этом устройстве, синхронизировав
факт
наличия аккаунта. Такой синхронизации там не предусмотрено. Потому, о какой синхронизации речь? * Edge — не пользуюсь дома. Предпочитаю Firefox. Новый Edge — тем более, ведь это перекрашенный Chromium со всеми его «достоинствами». Синхронизация превращается в тыкву, да и у Firefox своя есть. Интересный факт — после чистой переустановки, новый Edge ставится отдельно! Вместе с 2004 поставляется старый. * Сброс пароля — допустим, +1. И 2FA можно записать, +1. Но проще — не забывать пароли или хранить их в Keepass. Тогда не понадобятся онлайн-сервисы для их восстановления. * Возможность восстановления утерянных ключей шифрования BitLocker — очень вредный пункт. Этим пользоваться
нельзя
ни в коем случае. Это дискредитация шифрования по умолчанию. Бекдор «для нужных дядей», о котором так мечтают спецслужбы. И кто даст гарантии, что на серверах Microsoft оно хранится в защищённом виде? Никто. Преподносить это как достоинство — не стоит. Это скорее костыль для глупых людей, которые зачем-то включили шифрование, когда оно им — не нужно.
И кстати, переустанавливал с MSA я не один раз. И у меня каждая установка была такая. В общем, MSA — маркетинг буллшит. А если не пользоваться сервисами Microsoft и Edge, его полезность близится к 1-2 пунктам. Что не оправдывает такой агрессивный маркетинг.
Я бы понял его полезность, если бы MSA преподносилась и использовалась как универсальный домен Azure для простых смертных. Неважно, пользуешься ты Outlook и Office, если не пользуешься Outlook, используется почта, которую указал как «основной псевдоним». Неважно, пользуешься ты подпиской или нет. Можешь войти с помощью мыла на любой комп с Windows 10, который это позволяет (может запретить настройкой локальный администратор). С помощью First Launch Wizard выбрал, что хочешь синхронизировать или с какого устройства склонировать настройки. Тут же вступает Microsoft Store, который скачает нужное, включая сторонних провайдеров облака. Синхронизирует аккаунты, вроде Google, используя системный аналог GOA в GNOME. А если пользуешься подпиской, то вот тебе ещё ряд фич. Например, не выборочная синхронизация настроек встроенных приложений, а полноценная, за счёт места в OneDrive, если приложение позволяет.
Ваша оценка: +1
Автоматический вход в систему Windows 10 через удаленный рабочий стол
Многие начинающие пользователи забывают сделать настройки для подключения к удаленному рабочему столу так, чтобы каждый раз не вводить пароль или логин. Все что нужно, это правильно настроить параметры:
Ставим флажок как на картинке, вводим учетные данные для подлкючения к RDP, сначала пользователя…
Затем пароль:
Если в своей работе используйте несколько удаленных рабочих столов одновременно, только что настроенное подключение сохраняем в виде ярлыка на рабочий стол и теперь соединяться удобнее:
Вот теперь мы настроили нашу рабочую станцию так, что не нужно бегать к ней каждый день и проверять программу. Вход осуществляется автоматически, и теперь нужно просто подключаться к компьютеру по удаленке и проверять ее работу.
Автор публикации
не в сети 6 часов
Способ 1: Через настройки учетных записей пользователей
1. Нажмите правой кнопкой мыши на значке «Пуск» и открывшемся окно выберите пункт «Выполнить». Аналогичное действие можно осуществить с помощью комбинации клавиш Windows + R.
2. Теперь введите команду netplwiz и нажмите «ОК».
3. В результате должно загрузиться окно со списком учетных записей. Выберите нужную учетную запись и снимите флажок с пункта «Требовать ввод имени пользователя и пароля». Нажмите кнопку «Применить».
4. Дважды введите пароль вашего пользователя и нажмите «ОК».
Теперь при перезагрузке системы вы автоматически будете попадать на рабочий стол своего пользователя.
Использование control userpasswords2
Один из самых простой способ, с использованием стандартных средств Windows — использование команды control userpasswords2. Делается это следующим образом:
Нажимаете Пуск — Выполнить (или клавиши Win+R ), и в появившемся окне вводите control userpasswords2 , после чего нажимаете ОК.
В появившемся окне убираете галочку с «Требовать ввод имени пользователя и пароля» и нажимаете ОК.
В появившемся окне от вас потребуется ввести имя пользователя и его пароль.
После ввода можно нажать ОК. Теперь при включении компьютера у вас будет автоматически входить в систему под нужным вам пользователем.
Использование программы Autologon
Другим простым методом для настройки автоматического логина в систему является использование сторонней программы Autologon, за авторством Марка Руссиновича (Mark Russinovich). Скачать её можно с сайта Microsoft по этой ссылке .
Использование программы максимально просто — нужно запустить скачанную программу (установка не требуется, но при первом запуске придется принять условия пользования), и ввести все нужные вам данные.
В поле Username следует написать имя пользователя, если пользователь принадлежит домену Active Directory, то следует указать его имя в поле Domain. Ну и наконец в поле Password следует ввести свой пароль. После этого для включения нужно всего-лишь нажать кнопку «Enable«, и после этого автовход в систему будет настроен.
Один беспарольный пользователь
Можно оставить одного беспарольного пользователя в системе. Этот вариант кажется самым простым и часто используемым.
Для этого открываем меню Пуск на пункте Компьютер жмем правой мышкой и выбираем Управление
Это же окошко можно открыть нажав правую кнопку мышки на значке Компьютер на рабочем столе и так же выбрав Управление
В открывшемся окошке слева (в дереве консоли) переходим по пути Служебные программы > Локальные пользователи > Пользователи
Для отключения учетной записи дважды кликаете на ней левой кнопкой мышки и, в открывшемся окошке, ставите галочку «Отключить учетную запись». Жмете ОК
Запись отключена.
Таким образом выключаете все учетные записи, кроме вашей и HomeGroupUser$ (если есть).
HomeGroupUser$ — учетная запись используемая для доступа к ресурсам в Домашней группе. Если ее отключить вы не сможете получить доступ к директориям и файлам с общим доступом на других компьютерах в вашей домашней группы.
После этого необходимо сбросить пароль своей учетной записи. Нажимаете правой кнопкой мышки на свою учетную запись и выбираем Задать пароль
Выйдет предупреждение, в котором говорится, что для безопасности нужно будет заново авторизоваться в большинстве сервисов. Нажмите Продолжить.
Смотрите еще: 5 способов копирования файлов и папок в Windows 7
Дальше нас предупредят, что мы так же потеряем доступ к зашифрованным файлам. Жмем ОК
Пароль сброшен и теперь вы будете автоматически входить в Windows без ввода пароля при включении компьютера.
Содержание
- 1 Автоматический вход в Windows, с помощью команд — control userpasswords2 и netplwiz.
- 2 Автоматический вход в Windows с помощью утилиты Microsoft «AutoLogon».
- 3 Автоматический вход в Windows с помощью редактора реестра.
- 4 Автоматический вход в систему
- 5 Что делать, если я не помню свой пароль
- 6 Настраиваем автоматический вход в Windows 10 без выбора пользователя
- 7 Делаем автоматический вход в Windows 10 без ввода пароля из спящего режима
- 8 Включаем автоматический вход в Windows 10 без ввода пароля с двумя учетными записями
- 9 Windows 10 автоматический вход без ввода пароля в домене через реестр
- 10 Автоматический вход в систему Windows 10 через удаленный рабочий стол
При запуске Windows 10 или 8, вам будет предложено ввести пароль, чтобы иметь возможность войти в систему. Это позволяет защитить ваш компьютер, от несанкционированного доступа. Но если вы единственный человек, который использует компьютер, и вы не хотите, получать запрос на ввод пароля каждый раз, вы можете избавиться от этого процесса и войти в систему Windows автоматически без ввода пароля.
Начиная с Windows 10 версии 2004, которая выйдет весной 2020 г, также известной под кодовым именем «20H1», Microsoft изменила поведение по умолчанию для функции автоматического входа в систему. Теперь, если у вас включен какой-либо из параметров безопасности Windows Hello, вы не сможете автоматически войти в свою учетную запись.
Начиная с Windows 10 build 19033, если вы установили PIN-код или другую безопасную функцию Windows Hello, Windows 10 скрывает параметр «Требовать ввод имени пользователя и пароля», чтобы использовать этот компьютер в классическом стиле control userpasswords2. Смотрите следующий скриншот:
В этой статье, мы рассмотрим три способа, с помощью которых вы можете отключить экран входа в систему и автоматически входить Windows 10 версии 2004 (20H1) и предыдущих версий без ввода пароля.
Способ 1.
Автоматический вход в Windows, с помощью команд — control userpasswords2 и netplwiz.
Чтобы отключить экран входа в систему, и автоматически входить Windows 10 версии 2004, выполните следующие действия:
Шаг 1: Откройте приложение «Параметры» самый быстрый способ нажать одновременно клавиши Win + I.
Шаг 2: Перейдите в раздел «Учетные записи» → «Варианты входа».
Шаг 3: Выключите опцию — «Требовать выполнение входа с помощью Windows Hello для учетных записей Microsoft».
Шаг 4: Нажмите сочетание клавиш Win + R открыв диалоговое окно «Выполнить», введите одну из двух команд, представленных ниже:
control userpasswords2или
netplwiz Шаг 5: Нажмите Enter, чтобы открыть окно «Учетные записи пользователей» и снимите флажок — «Требовать ввод имени пользователя и пароля», нажмите кнопку «Применить» → «OK».
Это действие — открывает окно, в котором вы должны ввести свой пароль для учетной записи. Если учетная запись является локальной записью и не имеет пароля, просто оставьте это поле пустым.
Шаг 6: Перезагрузите компьютер.
После того, как вы сделаете это, вы обнаружите, что вы можете войти в систему Windows 10, 8 автоматически и вам ненужно вводить пароль или данные вашей учетной записи Microsoft.
Шаг 7: Осталось отключить запрос пароля после сна, ознакомится с инструкцией вы можете в нашей статье: Как отключить запрос пароля во время выхода из режима сна.
Способ 2.
Автоматический вход в Windows с помощью утилиты Microsoft «AutoLogon».
Microsoft Autologon это небольшая, бесплатная утилита предлагаемая Microsoft, которая может быть использована для настройки встроенного механизма автоматического входа в систему Windows 10. Подобно утилите netplwiz, вы можете сохранить учетные данные для любого локальной или MSA — учетной записи Microsoft. Наиболее важным преимуществом Autologon это шифрование пароля перед сохранением его в реестр.
Шаг 1: Загрузите утилиту AutoLogon здесь, распакуйте архив и запустите файл autologon.exe и примите условия лицензии.
Шаг 2: Заполните необходимую информацию логин, пароль и нажмите кнопку «Enable», чтобы включить механизм обхода ввода пароля для выбранной учетной записи пользователя. На экране, появится сообщение подтверждающее, что Autologon успешно сконфигурирован.
Вы также можете использовать утилиту AutoLogon с помощью командной строки, используя приведенный ниже синтаксис:
autologon user domain password
Шаг 3: Перезагрузите ПК.
Способ 3.
Автоматический вход в Windows с помощью редактора реестра.
Как автоматически выполнить вход в учетную запись пользователя в Windows 10 версии 2004 «20H1» с помощью редактора реестра.
Шаг 1: Создайте точку восстановления системы, а затем нажмите Win + R на клавиатуре, чтобы запустить диалоговое окно «Выполнить». Введите regedit.exe и нажмите клавишу Enter, чтобы открыть редактор реестра.
Шаг 2: Перейдите к следующему пути на левой боковой панели редактора реестра.
HKEY_LOCAL_MACHINESOFTWAREMicrosoftWindows NTCurrentVersionWinlogon
Шаг 3: Теперь, с права найдите параметр «AutoAdminLogon» и измените его значение на 1.
После этого, вам нужно создать несколько дополнительных строковых параметров для хранения значений данных учетной записи. Просто кликните правой кнопкой мыши на разделе Winlogon и выберите «Создать» → «Строковой параметр» и заполните их соответствующими значениями, в зависимости от присвоенного имени.
| Имя Строкового параметра | Значение |
| DefaultDomainName | Имя компьютера (для локальной учетной записи) или имя домена |
| DefaultUserName | Имя пользователя (как в C:Users<Имя пользователя>) |
| DefaultPassword | Пароль для выбранной учетной записи |
Если Строковой параметр уже существует, вам просто нужно изменить значение соответствующим образом.
Шаг 4: После того, как заполнены все значения сохраните настройки и закройте редактор реестра.
Должен отметить, что одним из недостатков использования редактора реестра для автоматического входа в систему, ваш пароль хранится в незашифрованном виде. Любой пользователь, имеющий доступ к реестру может посмотреть его. Поэтому рекомендуем вам использовать Способ с netplwiz или Autologon, ваш пароль будет надежно зашифрован и не будет хранится в редакторе реестра.
Чтобы отключить автоматический вход в систему с помощью этого метода, удалите значение DefaultPassword и установите для AutoAdminLogon значение 0.
Надеюсь, что этот совет будет полезен для вас.
Рекомендуем: Сброс пароля Windows 10 с помощью встроенной учетной записи Администратора.
Рейтинг: /5 — голосов —>
—>
Многие пользователи ПК следуя всем инструкциям безопасности создают для своей учетной записи громоздкий пароль, состоящий из цифр и букв разного регистра. Ввод такой комбинации каждый раз при входе в систему, представляет собой нетривиальную задачу. К счастью, есть способ избежать этого монотонного процесса. Ниже мы расскажем, как войти без пароля в учетную запись на системах Microsoft Windows 10/8.1/7.
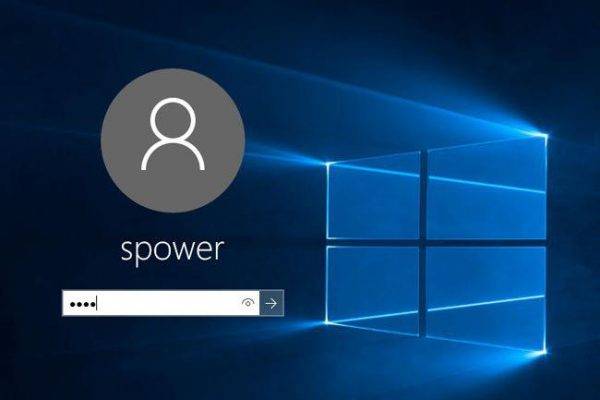
Также мы расскажем, что делать, если вы не помните свой пароль.
Можно сказать, что пользователям Windows повезло ведь Microsoft встроил в свою ОС скрытое приложение netplwiz, благодаря которому вы и можете автоматически авторизоваться. Следуйте подробной инструкции и у вас обязательно все получится!
Примечание! Данная опция доступна только на системах Windows, начиная с седьмой версии. Также важно помнить, что если ваш ПК является частью корпоративной сети, опция не сработает, так как будут действовать другие алгоритмы безопасности.
Автоматический вход в систему
Шаг 1. Чтобы активировать автоматический вход, прежде всего, перейдите в окно пользователей системы одним из следующих способов:
- Одновременно нажмите клавиши Win + R. В окне «Run», вбейте в командную строку одну из команд: netplwiz.exe или control userpasswords2.
В окне Run вводим control userpasswords2
- Либо зайдите в общий поиск системы и введите в текстовом поле: netplwiz.
В поиск системы вводим netplwiz
- Воспользуйтесь консолью, введя команды netplwiz или control userpasswords2.
Вводим команду netplwiz или control userpasswords2
Шаг 2. Вы увидите открывшееся окно, где будут перечислены пользователи системы.
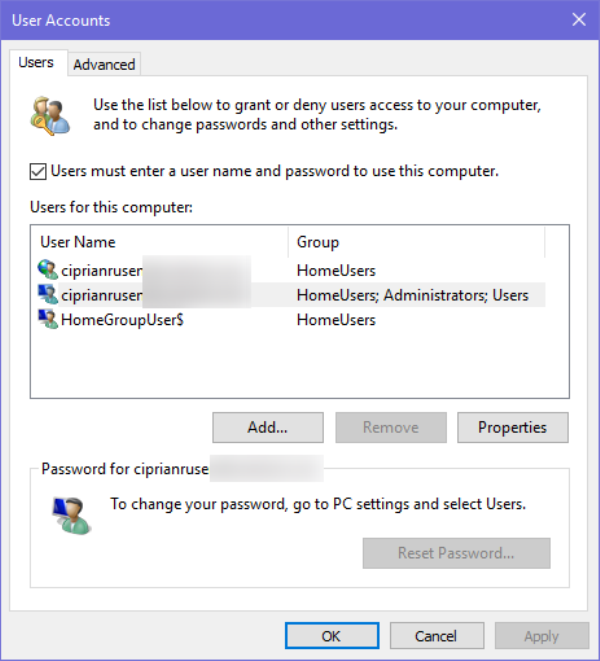
Шаг 3. Выберите аккаунт, при использовании которого в дальнейшем запрашивание пароля происходить не будет. Снимите галочку напротив надписи: «Users must enter a user…» и щелкните на «ОК».
Снимаем галочку напротив надписи «Users must enter a user…» и щелкаем на «ОК»
Шаг 4. Произведите повторный вход в аккаунт.
Производим повторный вход в аккаунт
Готово! Когда включите свой компьютер в следующий раз, вам не нужно будет вводить пароль на экране блокировки. Поздравляем!
В том случае, если на компьютере установлено несколько аккаунтов, функция может вызвать ряд неудобств. Например, при смене аккаунтов вам будет необходимо выйти на экран блокировки, произвести выход и только после этого войти в другую учетную запись.
Для сброса настроек, повторите все в обратном порядке и на этапе открытия окна «скрытых» пользователей системы поставьте галочку «Users must enter a user…» под каждой учетной записью.
Ставим галочку «Users must enter a user…» под каждой учетной записью и нажимаем «ОК»
На заметку! Помните, использование функцию netplwiz благоразумно только на персональном компьютере, который не покидает пределов вашего дома. Касательно переносных устройств активированная программа может послужит причиной утери доступа к компьютеру, либо же его самого, в случае кражи.
Что делать, если я не помню свой пароль
Использование процедуры восстановление системы. Прежде чем приступить к сбросу всех настроек системы убедитесь, помните ли вы предыдущий пароль от учетной записи Microsoft.
Перед сбросом пароля необходимо:
- Включите компьютер и перейдите на экран входа в систему. Выберите аккаунт, пароль к которому утерян. Введите любую комбинацию клавиш в строке ввода (попробуйте заново ввести ваш пароль, возможно, на этот раз вы его вспомните). Выбираем аккаунт и вводим любую комбинацию клавиш
- Нажмите на кнопку входа, после чего выскочит окно с уведомлением о том, что пароль не верен и предложением сброса пароля. Нажмите на «ОК» и «Reset password».
- Вставьте диск или флеш накопитель в устройство и нажмите на надпись «Reset password» под окном ввода пароля. Нажимаем на надпись «Reset password» под окном ввода пароля
- Запустится мастер сброса пароля, просто следуйте всем инструкциям, что будут появляться на экране. Следуем всем инструкциям мастера сброса пароля
Если данная опция не помогла, перейдите к следующему разделу.
Шаг 1. Скачайте и установите на другой компьютер программу iSunshare Windows 10 Password Genius.
Шаг 2. Запустите программу и произведите следующие действия:
- Вставьте пустую USB-флешку либо диск в компьютер.
- Выберите в программе USB device или CD/DVD в зависимости от варианта первого действия.
- Кликните по кнопке «Begin burning», программа произведет форматирование и запись программы сброса на носитель. Выбираем свою флешку и кликаем по кнопке «Begin burning»
- В диалоговом окне нажмите на «ОК». Нажимаем «ОК»
Шаг 3. Вставьте флешку сброса в исходный компьютер, нажмите на клавишу перезагрузки. В момент загрузки перейдите в меню BIOS, с помощью соответствующей клавиши на клавиатуре. Узнать, что за клавишу нужно нажимать, можно из таблицы снизу.
Список клавиш для перехода в меню BIOS на разных устройствах
Шаг 4. В BIOS выбираем загрузку с нашей флешки. Сохраните и выйдите из меню. Система перезагрузится снова.
Выбираем загрузку с нашей флешки
Шаг 5. После перезагрузки вы увидите окно программы. В графе «Step 1» нажмите на имя своего компьютера, графе «Step 2» — на имя учетной записи. Кликните на кнопку «Reset Password». Нажмите на «OK» в диалоговом окне. После этого напротив имени учетной записи должна появится надпись «Blank».
В графе «Step 1» нажимаем на имя своего компьютера, в графе «Step 2» — на имя учетной записи, кликаем на кнопку «Reset Password»
Шаг 6. Нажмите на кнопку «Reboot» напротив надписи «Step 4». Далее «ОК». Компьютер перезагрузится.
Нажимаем на кнопку «Reboot» напротив надписи «Step 4», далее «ОК»
Шаг 7. Войдите в систему, как обычно. Ввод пароля не потребуется.
Поздравляем! Вы успешно сбросили пароль на Windows 10.
Видео — Как отключить запрос пароля при входе в Windows 10
Привет! У меня есть отдельный компьютер, который работает круглосуточно. На нем установлена специальная программа для отправки документов, которая нужна всем пользователям моей локальной сети. Нужно обеспечить непрерывную работу этой программы после любой «ситуации — даже после внезапного «мигания» электричества или перезагрузки.
Решение : можно настроить автоматический вход в систему без ввода пароля. После успешного старта и входа нужная пользователям сети программа запускается автоматически. В сегодняшнем материале рассмотрим несколько вариантов настройки.
Настраиваем автоматический вход в Windows 10 без выбора пользователя
Даже если пароль не установлен, но на компьютере заведены пользователи, система не стартует до конца — нужно выбрать учетную запись пользователя. Запускаем нужную оснастку для настроек через сочетание клавиш Win+R (вызов меню «Выполнить») и копируем туда одну из команд на выбор:
netplwiz control userpasswords2
Выбрав нужную запись снимаем флажок как на фото:
Далее, вводим пароль от учетной записи. Если пароля не было, то строки оставляем пустыми:
Если на Вашем компьютере настроена личная или рабочая учетная запись Microsoft и вы входите по ПИН коду, то в этом случае настроить автоматический вход на нее не получится. Нужно сначала пробовать настроить вход по по паролю от учетной записи Microsoft. На Windows 10 для моего примера все же используйте локальную только учетную запись, а учетки Microsoft желательно отключить.
Делаем автоматический вход в Windows 10 без ввода пароля из спящего режима
В моем случае категорически противопоказан уход компьютера в спящий режим, ведь тогда он заснет и работать пользователям сети будет невозможно. Запущенная круглосуточная программа работает и мешает системе «заснуть». Со своей стороны система «ждет», когда окончатся
запросы из сети (например к базе данных программы) и пытается завершить ее работу. Все это оканчивается тормозами и «висяком». Поэтому нужно отключать гибернацию. Я по по старинке лезу в «Панель управления» — Оборудование и звук» — «Электропитание:»
В «Настройках перехода в спящий режим» нужно выставить значение «Никогда»:
Для верности я захожу еще в «Дополнительные параметры питания» и там отключаю «гибридный спящий режим»:
Эти настройки еще можно сделать через меню Пуск — «Параметры» — «Система» — «Питание и спящий режим». Если в «дополнительных параметрах питания» отображается опция «Требовать ввода пароля при пробуждении» — выключаем ее.
Включаем автоматический вход в Windows 10 без ввода пароля с двумя учетными записями
Теперь автоматический вход в систему будет осуществляется под определенной учетной записью. Бывает, что нужно входить без ввода пароля, но под другим пользователем. У меня на компьютере две учетные записи.
Первое что делаем — настраиваем аналогичным способом автоматический вход на другую учетную запись. Далее, не обойтись без личного участия. При старте системы удерживаем клавишу Shift. При завершении сеанса или смене пользователя так же удерживаем клавишу Shift.
Windows 10 автоматический вход без ввода пароля в домене через реестр
В некоторых ситуациях помогает настройка входа через реестр. Честно говоря, проще делать настройки специальной утилитой, чем самому ковыряться в реестре. Ведь потом надо не забыть как вернуть все обратно если возникнет такая необходимость.
Но если надо, значит надо. В доменных сетях все немного сложнее. Их настройками управляет контроллер домена. В редакторе реестра ищем ветвь HKEY_LOCAL_MACHINESOFTWAREMicrosoftWindows NTCurrentVersionWinlogon
Создаем последовательно три строковых параметра с нужными значениями (нужно знать имя нужного пользователя и пароль, а так же имя домена если наш компьютер входит в доменную сеть.
В моем случае для входа в Windows используется учетная запись Майкрософт и параметр Default Password не заведен
| AutoAdminLogon | Строковый (REG_SZ) | Значение = 1 | Автоматический вход в систему включен |
| DefaultUserName | Строковый (REG_SZ) | Имя пользователя | Имя пользователя, для которого настраивается автоматический вход в систему |
| DefaultPassword | Строковый (REG_SZ) | Пароль | Пароль пользователя, для которого настраивается автоматический вход в систему. |
| DefaultDomainName | Строковый (REG_SZ) | Имя домена |
Все эти параметры автоматом прописываются при использовании утилиты Autologon (ссылка выше):
Ее так же можно использовать при настройке в доменной сети. При необходимости запуск утилиты возможен и из командной строки путем ввода параметров:
autologon user domain password
Соответственно, нужны имя пользователя, домен и пароль.
Автоматический вход в систему Windows 10 через удаленный рабочий стол
Многие начинающие пользователи забывают сделать настройки для подключения к удаленному рабочему столу так, чтобы каждый раз не вводить пароль или логин. Все что нужно, это правильно настроить параметры:
Ставим флажок как на картинке, вводим учетные данные для подлкючения к RDP, сначала пользователя…
Затем пароль:
Если в своей работе используйте несколько удаленных рабочих столов одновременно, только что настроенное подключение сохраняем в виде ярлыка на рабочий стол и теперь соединяться удобнее:
Вот теперь мы настроили нашу рабочую станцию так, что не нужно бегать к ней каждый день и проверять программу. Вход осуществляется автоматически, и теперь нужно просто подключаться к компьютеру по удаленке и проверять ее работу.
Используемые источники:
- https://g-ek.com/avtomaticheskij-vxod-v-windows10-bez-vvoda-parolya
- https://pc-consultant.ru/operatsionny-e-sistemy/kak-vojti-v-vindovs-10-bez-parolya/
- https://fast-wolker.ru/avtomaticheskij-vxod-v-windows-10.html




















































.png)
.png)
.png)
.png)
.png)
.png)
.png)
.png)








































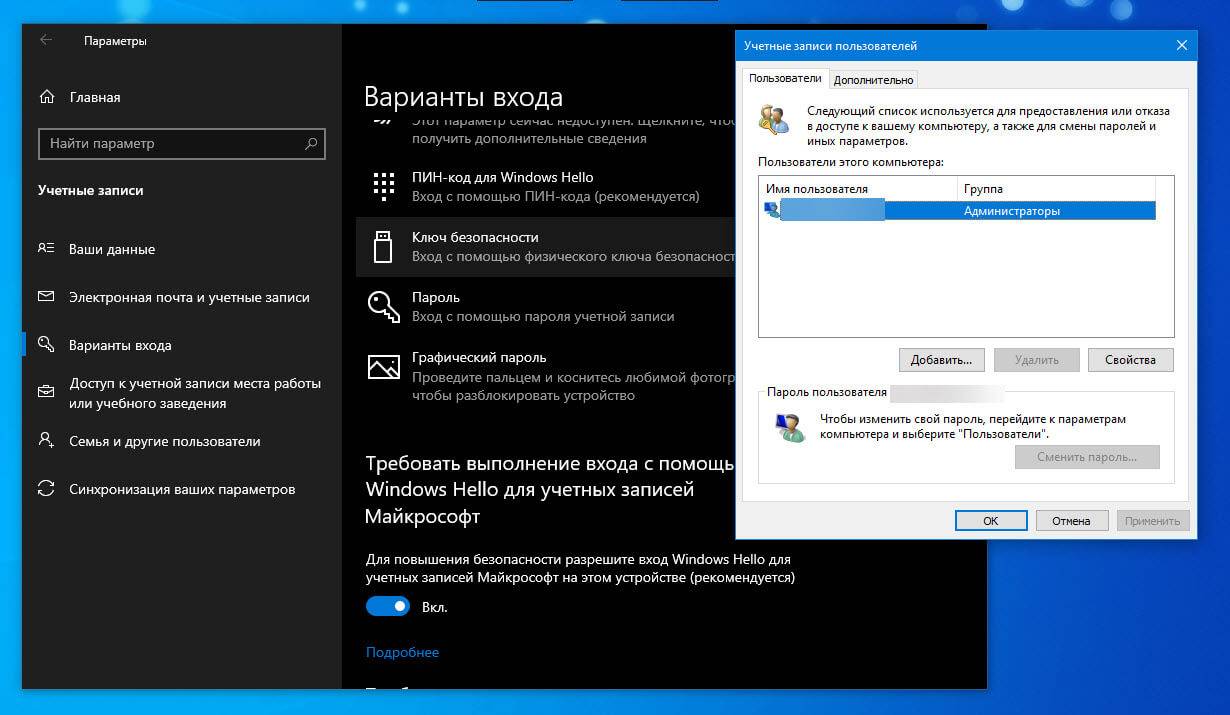
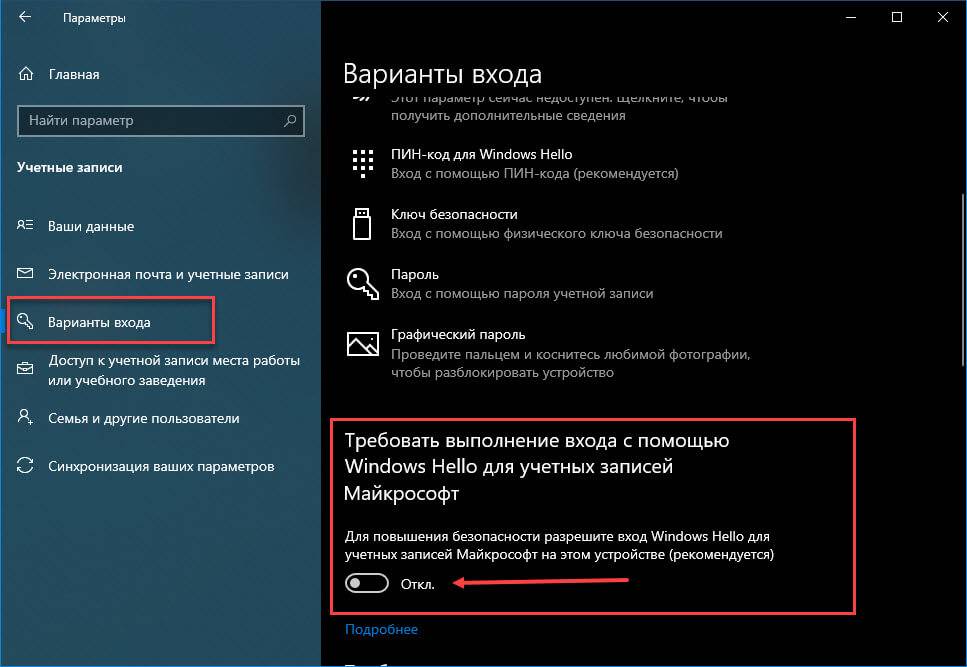
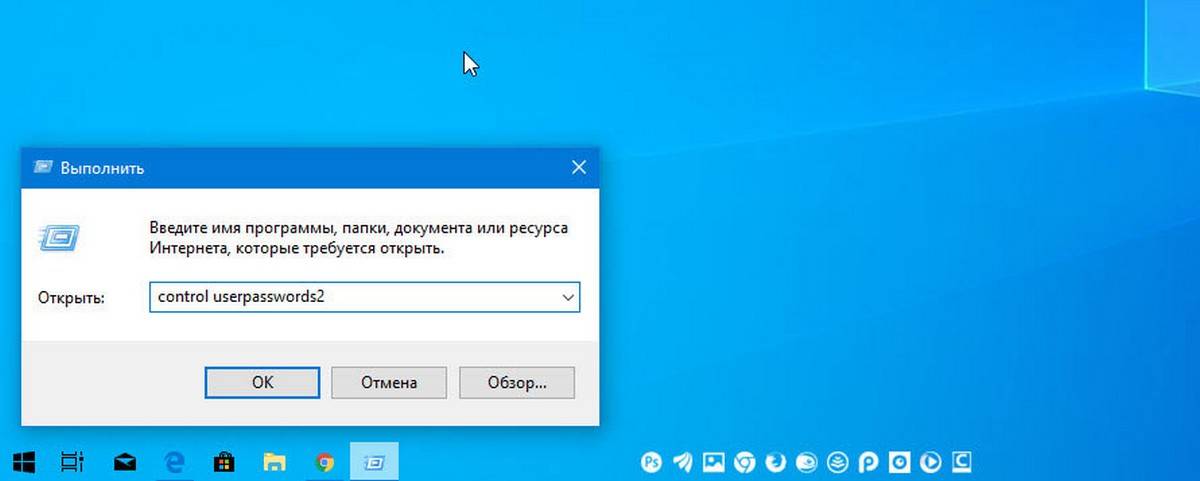
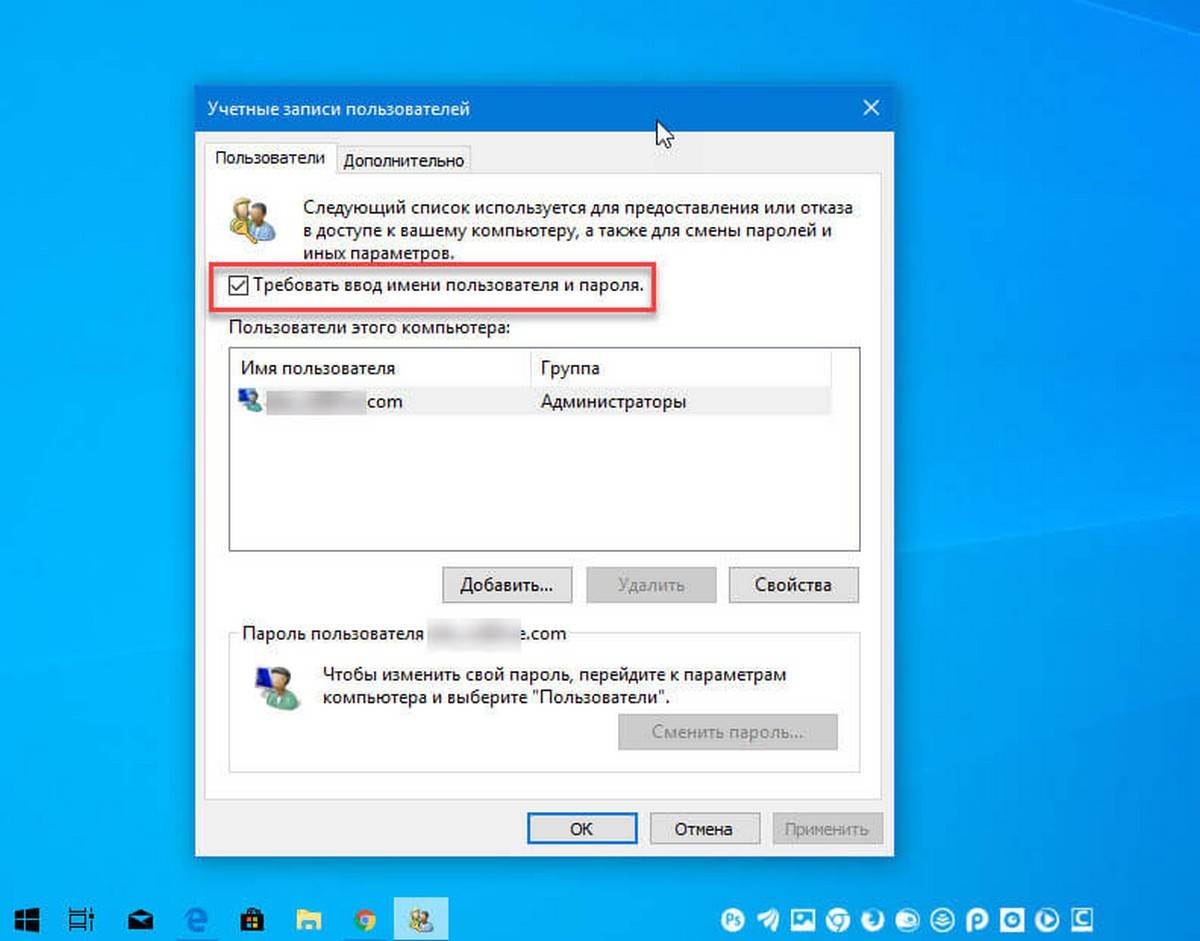
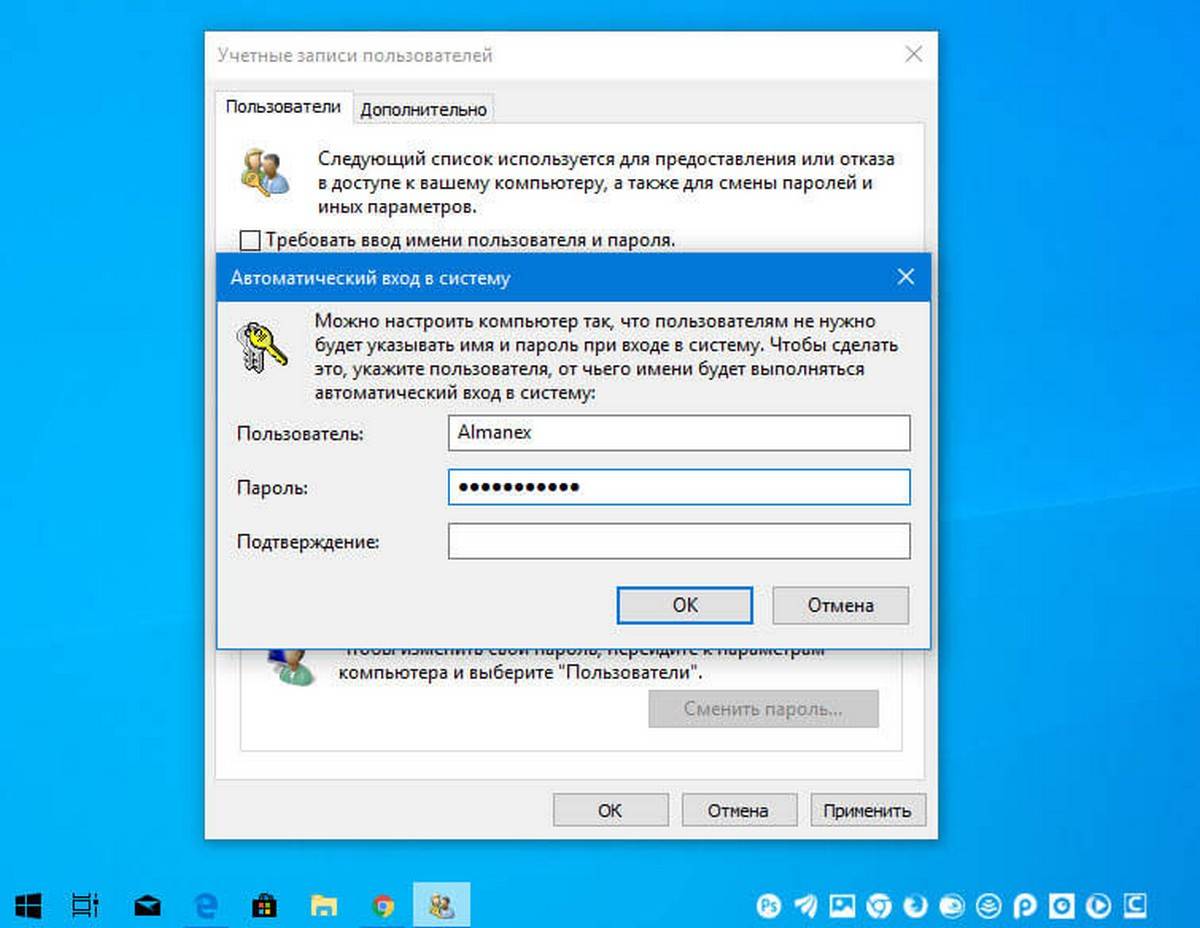
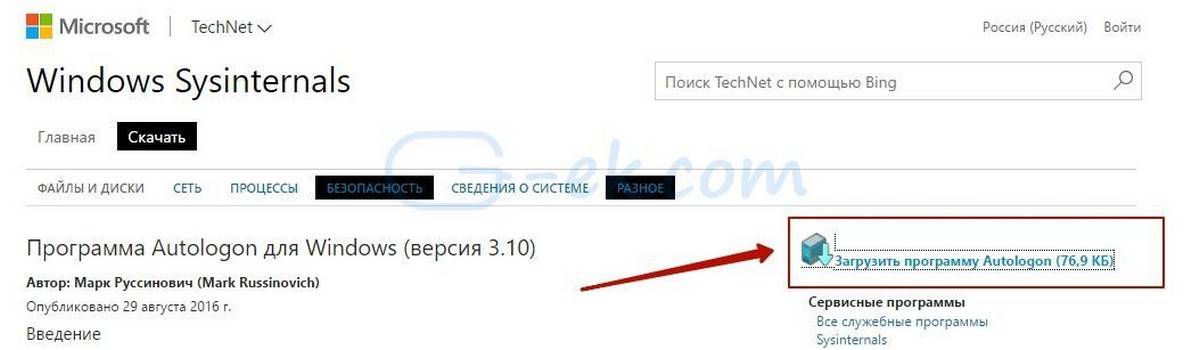
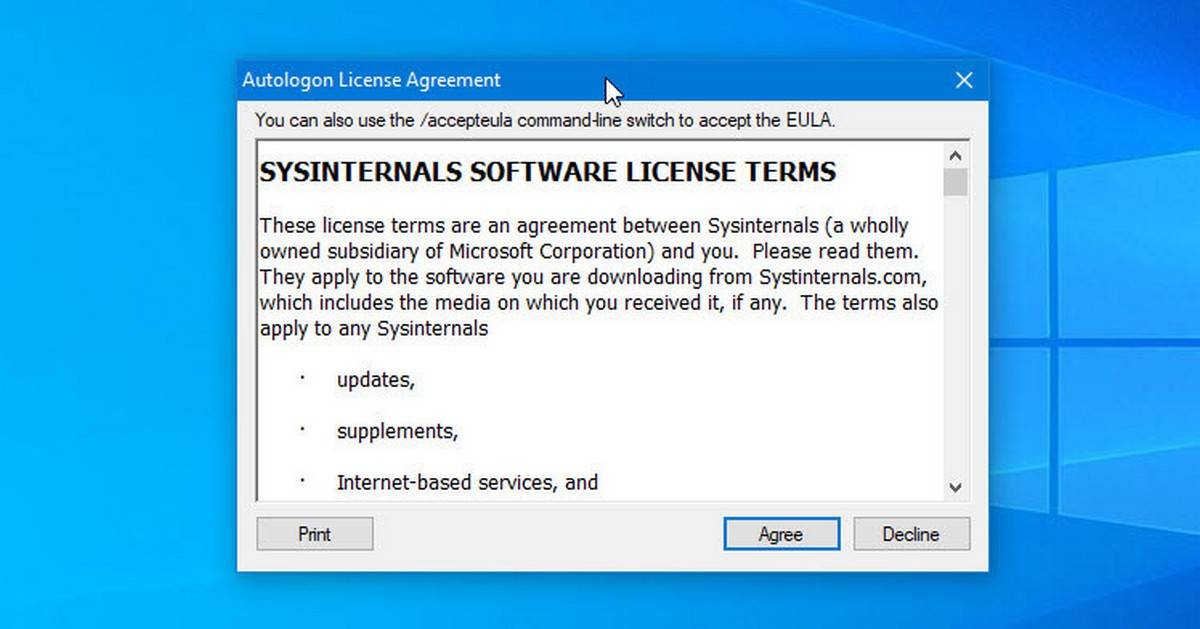
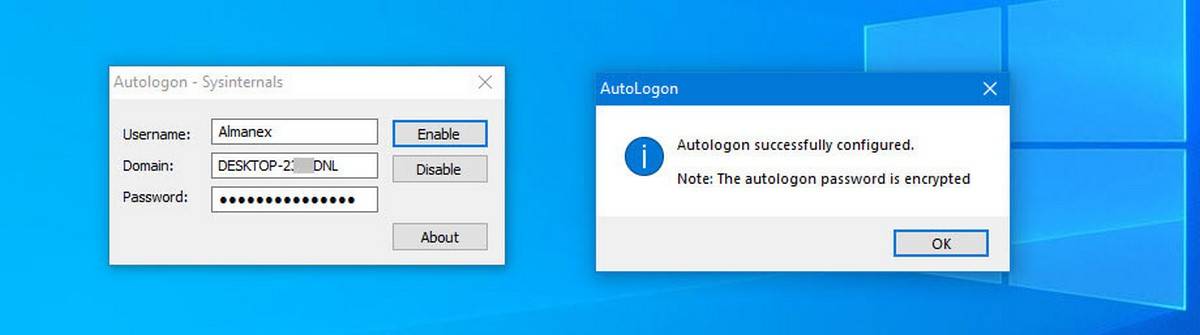
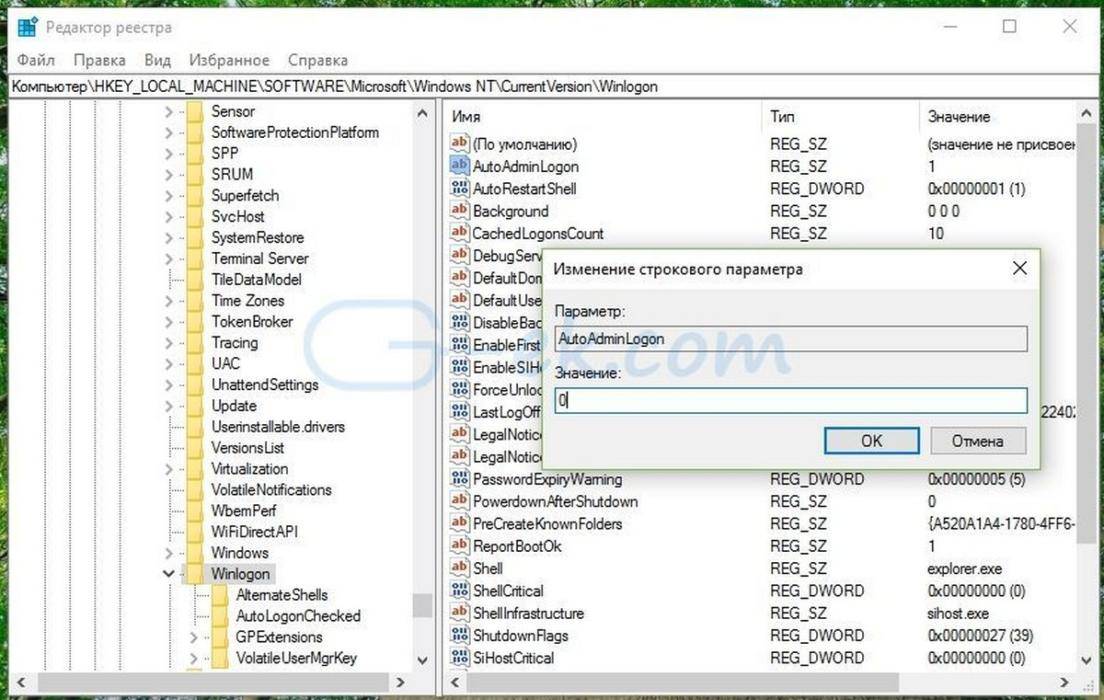
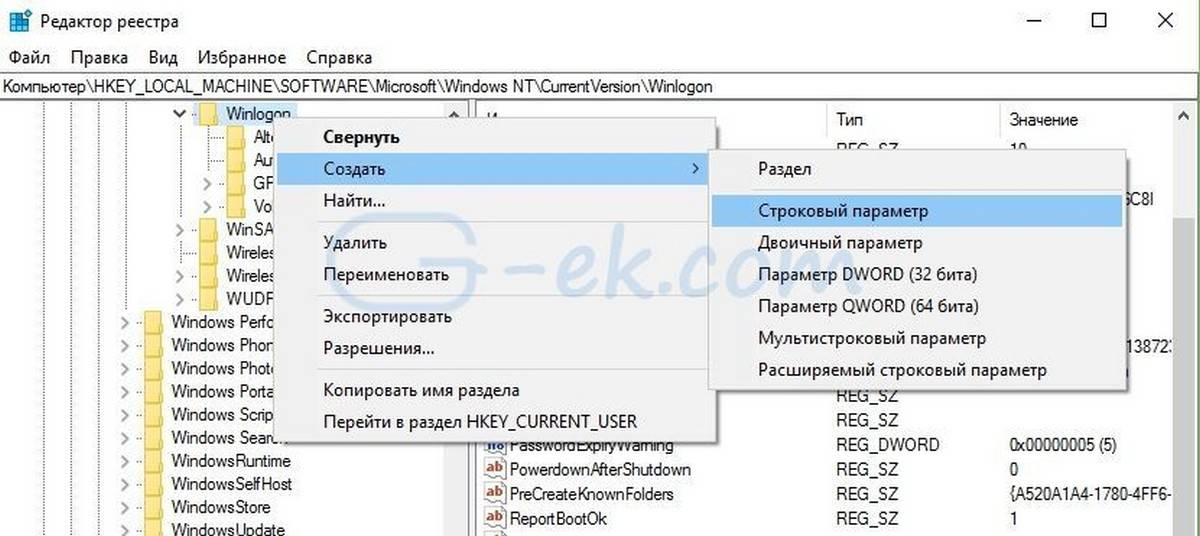
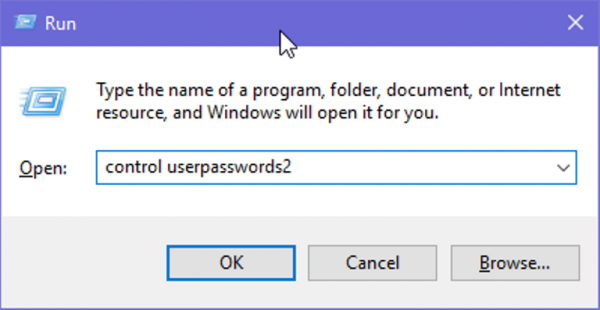 В окне Run вводим control userpasswords2
В окне Run вводим control userpasswords2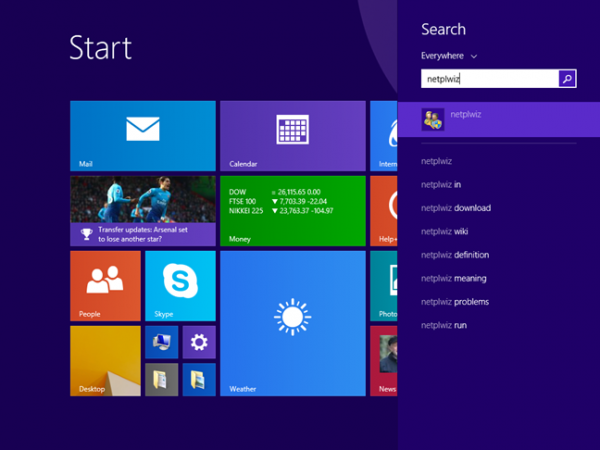 В поиск системы вводим netplwiz
В поиск системы вводим netplwiz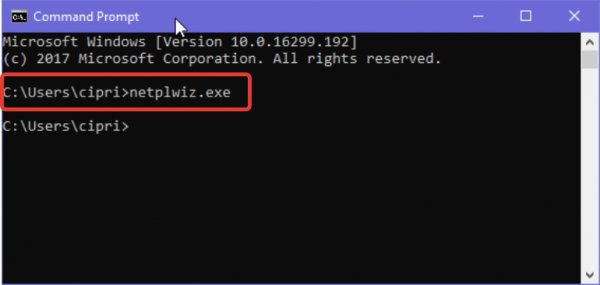 Вводим команду netplwiz или control userpasswords2
Вводим команду netplwiz или control userpasswords2