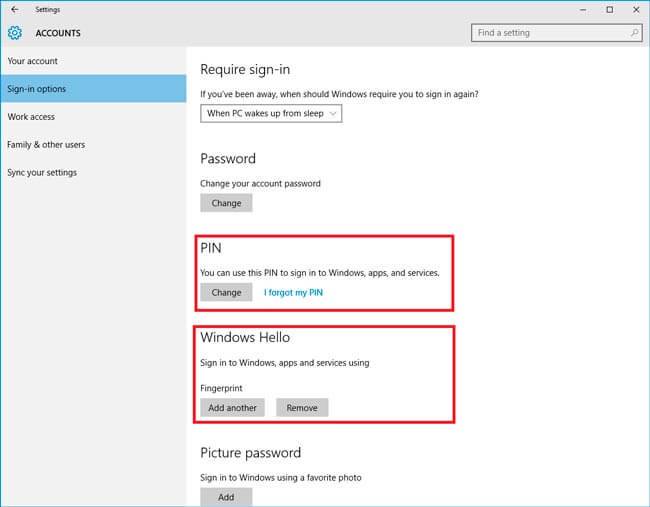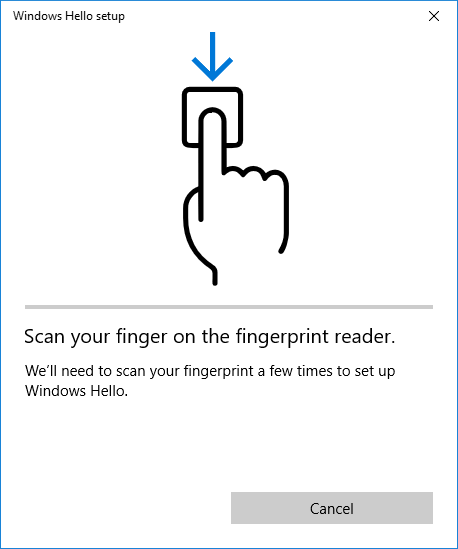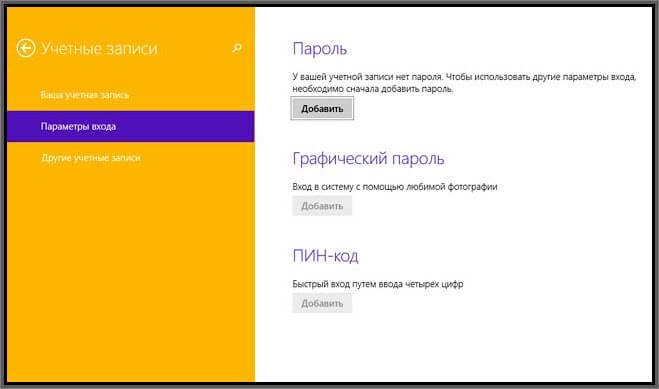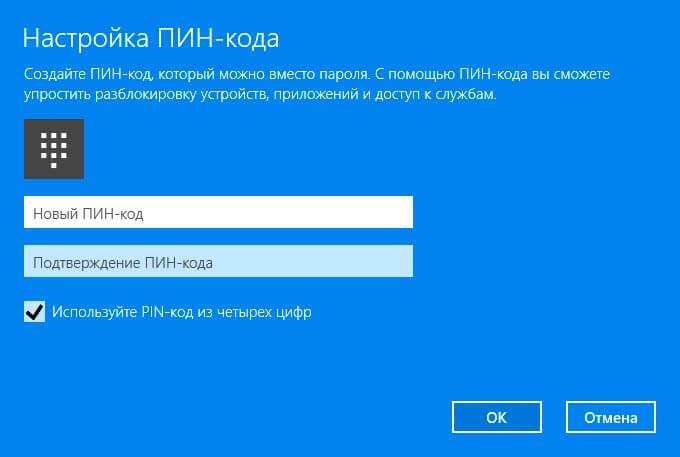Сканеры отпечатков набирают все большую популярность даже в сегменте бюджетных смартфонов.
А можно ли такое добавить в ПК?..
А с поинтами цену можно сбить до $14.83 
Идея сканеров отпечатков пальцев в ноутбуках не нова.
Наверное, многие из вас видели в прошлом модели с такими сканерами.
Часто это бизнес класс, не бюджетный вариант.
Такие сканеры, как правило, требовали установки собственных драйверов и ПО, не было полной интеграции с Windows, удобство их использования подчас желало лучшего, поэтому, владельцы таких ноутбуков редко их использовали, а иные даже не понимали что это и для чего 
Но времена меняются, Microsoft старается идти в ногу со временем и представляет Windows 10, а с ней систему биометрической аутентификации Windows Hello.
Что это? Это возможность входа не только по паролю, но и по сканеру отпечатков пальцев, пин-коду, графическому ключу, распознаванию лица специальной web-камерой с ИК измерением глубины и даже при помощи некоторых вспомогательных устройств вроде браслета Microsoft Band.
Блокировать свой ПК от посторонних глаз и шаловливых рук и лап может потребоваться и дома, но это особо актуально в рабочей обстановке.
У некоторых организаций есть предписание блокировать свой ПК при отходе от него, а иные даже используют для этого специальное оборудование.
И все бы ничего, да вот только пароли в корпоративной среде отнюдь не 123, как вы понимаете 
Кроме того они имеют тенденцию периодической смены, а приклеивать бумажку с паролем к монитору категорически… ну вы поняли.
Да и просто такой длинный пароль набирать лень даже дома, а легкое касание пальцем сканера просто отдушина для уставшего организма 
Итак, имеем ноут, неттоп, стационарник или другой ПК без сканера отпечатков.
Задача — сделать вход в Windows по отпечатку пальца.
Что есть на рынке?
Есть более дешевые сканеры баксов по 10 такие:
Но, имхо, это полный трэш.
Ну кто захочет иметь такое чудище размером с полмышки, да еще и с проводом к USB?
Отметаем.
Хотим вариант маленькой финтифлюшки размером с мини USB блютуз или передатчик от беспроводной мыши.
А вот и он: Cobo C2.
Чем отличается от C1 не могу сказать, но везде упоминается Upgraded Version, значит таки чем-то лучше.
Поставляется в такой черной коробчонке:
Designed for Windows Hello:
Внутри все просто: инструкция на английском и сам сканер в мягком защитном вкладыше:
Сканы инструкции, хотя она особо и не нужна:
s19.postimg.org/8absjh3xv/cobo_fingerprint_004.jpg
s19.postimg.org/3ppm4jk8j/cobo_fingerprint_005.jpg
Сам сканер имеет стандартный USB интерфейс.
Рабочая поверхность с бокового торца, по виду как обычный пластик.
Гаджет немного больше передатчика от беспроводной мыши и немного толще, по крайней мере современного самого маленького, а старых передатчиков он даже меньше.
Размеры части, что торчит снаружи: 10 * 8 * 8мм
Вот так выглядит в ноутбуке:
Это маленькое отверстие в нем — световой индикатор.
Обычно никак себя не проявляет, а начинает мигать синим раза три в секунду в те моменты, когда можно считать отпечаток, например, при заблокированном экране Windows.
У меня на Windows 10 Creators Update драйвер сам установился, если у вас нет, то можете скачать отсюда:
cloud.mail.ru/public/XkVy/ixrnFu8Rz
В диспетчере устройств появляется Elan WBF Fingerprint Sensor.
Драйвер свежий от 13 апреля 2017.
Остается настроить сами отпечатки.
Идем в настройки > Учетные записи > Параметры входа.
Там есть кнопка для добавления отпечатков.
Нужно несколько раз прикоснуться пальцем под разными углами.
Можно задать несколько пальцев, сколько максимально я не знаю, но лучше минимум два, вдруг порез на пальце и т.п.
Затем система нас попросит ввести пин-код в качестве дополнительного средства разблокировки.
Сначала предложит ввести пароль от Windows для аутентификации.
А затем и сам циферный пин-код (в более старых сборках Windows пин-код запрашивается до ввода отпечатков).
Все, можем блокировать Windows волшебной комбинацией Win+L.
Для разблокировки теперь у нас есть три варианта: пароль, пин-код либо отпечаток пальца.
На заблокированном экране нажимать эникей не нужно, просто прислонить палец к сканеру и готово.
Если трижды ввести неправильный палец — система запросит пин-код для входа, в меню можно выбрать еще пароль входа, но палец уже не прокатит до следующей блокировки.
В самом Windows мне немного не нравится как организован интерфейс управления отпечатками. Добавлять можно легко, а вот удалять поштучно нельзя, только все сразу.
Было бы логичнее иметь возможность давать хоть какие-то имена или номера пальцам и удалять поштучно.
Была одна девушка, был занесен ее палец, теперь другая, той палец стер, а этой добавил 
Некритично, но, программисты Microsoft, если вы читаете эти строки — возьмите на вооружение 
Кроме непосредственно входа в Windows по отпечатку также можно совершать покупки онлайн и хранить пароли. Этот функционал я не пробовал, не знаю точно как это работает, возможно, только в браузере Edge или только на сайтах с определенным функционалом.
Кто знает — напишите в комментариях.
Установление циферного пин-кода ухудшает ли защищенность системы?
По информации Microsoft наоборот, улучшает.
Во-первых, в политиках можно выставить требования к пин-коду быть не менее определенной длины, иметь в составе также буквы и спец. символы.
Во-вторых, есть даже целая статья от них с таким названием: Почему ПИН-код лучше пароля.
technet.microsoft.com/ru-ru/library/mt621546%28v=vs.85%29.aspx
Если кратко: пин-код привязан к устройству, знание пин-кода не даст его использовать удаленно, в отличие от пароля, также пин-код хранится только локально и не передается по сети на серверы, его нельзя перехватить.
На Android с otg подключение этой штуки бесполезно, в настройках нет интерфейса управления отпечатками пальцев, а у устройств со встроенным сканером хоть и есть, но он не реагирует на нажатия. Дровишек нет в системе, скорее всего.
Попробовал завести зверька под последней Ubuntu 17.04 при помощи Fingerprint-Gui, но увы, оболочка хоть и видит USB устройство, но не может его задействовать, да и в списке поддерживаемых его нет (04f3:0907):
https://launchpad.net/~fingerprint/+archive/ubuntu/fingerprint-gui
Зато под Windows 8.1 завелся легко.
Надо зайти в оболочку настроек Metro, в раздел Учетные записи / Параметры входа. Что интересно, в отличие от Windows 10, тут не требуется обязательный ввод пин-кода.
Windows 7 все еще популярна, можно ли на ней настроить?
Можно, но несколько иначе.
Драйвера те же.
Идем в панель управления / оборудование и звук / биометрические устройства.
Сначала нам предложат задать пароль на Windows, без него нельзя.
Затем можно добавить до 10 отпечатков.
А вот чтобы начать их использование надо заблокировать компьютер, нажать Сменить пользователя, выбрать отпечаток пальца, и там будет запрос ввести пароль Windows.
Это первый раз для подтверждения, в дальнейшем уже будет разблокировка обычным прикосновением.
Работает сканер просто великолепно!
Когда я его подключил и попробовал первый раз — испытал дикий восторг от простоты и скорости его работы. И до сих пор кайфую 
Как в старых сканерах проводить пальцем не нужно, достаточно прикосновения, срабатывание происходит за доли секунды.
Провел тест на 50 подряд блокировок / разблокировок, все 50 прошли успешно, ни одной неудавшейся попытки не было, как это часто бывает в бюджетных смартфонах, у которых количество фэйлов может доходить по 50%.
Из минусов могу отметить, что он Windows-only, по крайней мере на других системах сходу не заводится.
Видеообзор:

В этой простой инструкции подробно о том, как настроить вход по отпечатку пальца, добавить отпечатки и о возможных проблемах, с которыми можно столкнуться в процессе.
- Настройка входа по отпечатку пальца
- Как добавить отпечаток пальца Windows 10
- Что делать, если перестал работать сканер отпечатка пальца
Настройка входа по отпечатку пальца в Windows 10
Внимание: далее предполагается, что сканер отпечатков пальцев исправно работает, а в Windows 10 уже настроен ПИН-код (настраивается в Параметры — Учетные записи — Варианты входа), он необходим для использования входа с помощью биометрических датчиков в Windows 10.
Если ранее вы не настраивали вход с использованием отпечатка пальца, то выполнить первоначальную настройку (при условии, что сканер работает), можно с помощью следующих шагов:
- Зайдите в «Параметры» (можно нажать клавиши Win+I) и откройте пункт «Учетные записи».
- В параметрах учетных записей откройте пункт «Варианты входа».
- Нажмите по пункту «Распознавание отпечатков пальцев Windows Hello», а затем — по кнопке «Настройка».
- Откроется мастер настройки Windows Hello, в котором следует нажать «Начать», затем ввести ПИН-код для входа в Windows 10, а далее следовать указанием мастера настройки отпечатков пальцев — касаясь его, пока процесс не будет завершен.
- По завершении вы увидите окно, сообщающее о возможности использования отпечатка пальца для разблокировки компьютера в дальнейшем, и предлагающее добавить еще один палец (это можно сделать и позже).
Готово, теперь, если всё работает исправно, при входе в систему вы можете просто приложить палец (для которого выполнялась настройка) к соответствующему сканеру на ноутбуке.
Как добавить отпечаток пальца Windows 10
Добавление альтернативных отпечатков предлагается выполнить сразу после первоначальной настройки их распознавания, но сделать это можно и позже:
- Зайдите в Параметры — Учетные записи — Варианты входа.
- Откройте пункт «Распознавание отпечатков пальцев Windows Hello» и нажмите кнопку «Добавить ещё».
- Введите ваш ПИН-код и выполните настройку нового отпечатка пальца для входа в систему.
Перестал работать вход по отпечатку или сканер отпечатка пальца в Windows 10
Как и при использовании других функций Windows 10, при входе по отпечатку могут возникать проблемы, по порядку рассмотрим наиболее распространенные:
- Сканер отпечатков пальцев работает (в диспетчере устройств отображается без ошибок), но вход не происходит: никакой реакции на прикладывание пальца. Случается после обновлений Windows Если попробовать добавить отпечатки снова, сообщается, что они очень похожи на уже имеющиеся и зарегистрированные. Решение: в Параметры — Учетные записи — Варианты входа в разделе настройки отпечатков пальцев нажать кнопку «Удалить», а затем снова добавить нужные отпечатки. Если этот вариант не подошел, обратите внимание на дополнительное решение, которое будет описано в конце статьи.
- Аналогично тому, что вы можете наблюдать на смартфонах, влажные руки или загрязнение сканера могут быть причиной того, что сканер отпечатков пальцев ноутбука не срабатывает.
- Если при попытке настроить отпечаток пальца вы видите сообщение «Не удалось найти сканер отпечатков пальцев, совместимый с функцией Распознавание отпечатков пальцев Windows Hello», причина чаще всего в драйверах сканера (не установлены или установлены не те), решение — скачать и установить их вручную с сайта производителя ноутбука для вашей модели (ищем драйвер для Fingerprint Sensor или аналогичный). В некоторых случаях для старых ноутбуков (изначально выпускавшихся на Windows 7 или
может оказаться, что датчик действительно не совместим с Windows Hello. В диспетчере устройств сканер отпечатков пальцев находится в разделе «Биометрические устройства».
- Для работы функции должна работать «Биометрическая служба Windows», проверить её статус можно в Win+R — services.msc, тип запуска по умолчанию — «Автоматически».
Дополнительный вариант, на случай если есть подозрение на неправильную работу функций входа с использованием биометрии, в том числе по отпечатку пальца (перед этим желательно создать точку восстановления системы и знать свои пароль и ПИН-код для Windows 10):
- В services.msc остановите и отключите биометрическую службу Windows.
- Перенесите файлы из папки C:WindowsSystem32WinBioDatabase в другое расположение (откуда их при необходимости можно будет восстановить), там чтобы их не осталось в указанной папке.
- Запустите и включите тип запуска «Автоматически» для биометрической службы Windows.
- Добавьте отпечатки пальца для входа через Параметры Windows
Надеюсь, инструкция поможет разобраться, а при наличии каких-либо проблем оперативно решить их.
Согласно статистике, большинство пользователей не уделяют особого внимания подбору сложных паролей для входа в систему, что становится причиной взлома и других негативных последствий. Или же, код доступа элементарно забывается. В такой ситуации лучшим вариантом станет применение:
- биометрической проверки;
- графического пароля;
- PIN-кода.
Но есть у всех этих способов один главный недостаток. К примеру, чтобы перейти к сканированию отпечатков, все равно придется сначала ввести данные учётной записи Майкрософт. Рассмотрим подробнее перечисленные выше варианты аутентификации.
Биометрическая система
Настройка выполняется следующим образом:
- Переходим в «Параметры» (этот пункт находится в меню «Пуск»).
- Далее – раздел «Учётные записи», где нужно из списка слева выбрать «Параметры входа»:
- Теперь выбираем «Отпечаток пальца» (Windows Hello). Вам предложат провести сканирование:
- Для каждого пальца нужно проделать эту операцию восемь раз, чтобы результаты были максимально достоверными. Это нужно на тот случай, если какой-то из отпечатков повредится в результате пореза и прочих действий.
Стоит отметить, что пока данная система авторизации несовершенна. Её можно легко обойти с помощью качественного муляжа. Возможно, в скором времени сканеры будут усовершенствованы.
Кроме того, к минусам можно отнести локальное хранение биометрических данных, что не исключает возможность их хищения и использования в мошеннических целях.
На тот случай, если сканирование не работает, то для входа всегда можно использовать пароль от учётной записи.
Графический ключ
Чтобы его установить, переходим в уже знакомые настройки:
- Кликаем по кнопке «Добавить» в разделе «Графический пароль». Стоит отметить, что без добавления аутентификации по коду, этот способ окажется недоступным.
- Выбираем базовое изображение, на котором с помощью мыши или сенсорного ввода начинаем рисовать геометрические фигуры (круги, линии, дуги) в определенной последовательности и с разным расположением на экране.
- Три раза нужно подтвердить свой ввод.
Вот и всё, теперь можно смело пользоваться этим способом.
Внимание! Уже известно несколько случав взлома графического пароля. И если хотите надежно защитить Ваши данные, то используйте комплексную защиту. Группе ученых из GFS Technology удалось разработать алгоритм перебора возможных вариантов, что позволило эффективно взламывать графическую защиту. Их приложение основано на схожих предпочтениях большинства пользователей, которые на картинках любят обводить глаза, носы, лица, очертания прочих объектов. Так что, стоит придумать что-то неординарное и сложное для повышения уровня защищенности. Принцип работы данной системы основан на построении сетки с отмеченными координатами точек, указанных при создании кода. Когда Вы его вводите, происходит проверка на соответствие введенных данных положению зарегистрированных точек. Даже если отклонение незначительно, есть вероятность успешной аутентификации. Конечно, если вместо круга ввести линию, то результат будет отрицательным.
Использование PIN
Наряду с применением вышеперечисленных способов защиты, этот метод может оказаться очень эффективным. Чтобы настроить вход по PIN, заходим в «Параметры». Затем выбираем «Учётные записи». Слева отобразится список вкладов. Нас интересуют «Параметры входа». Знакомое окно?
Кликаем «Добавить» в соответствующей части и вводим дважды придуманный код:
Вот и всё. Защита активирована.
В одной из статей я рассказывал о шифровании данных на дисках с помощью встроенных средств Windows. Если хотите, чтобы Ваша информация была надежно скрыта от постороннего доступа, то следует настроить авторизацию по флешке. На съемном носителе будут сохранены ключи дешифрования.
При входе в систему, нужно будет подсоединить USB носитель для получения доступа. Поверьте, такой способ наиболее надежный. А если его совместить с перечисленными выше механизмами, то даже самый «матёрый» хакер не сможет ничего сделать! Рекомендую прочесть материал о BitLocker для большего погружения в тему.
А Вы знали, что Microsoft активно работает над совершенствованием Windows Hello. Помимо проверки отпечатка пальца, к биометрической авторизации будет добавлено сканирование сетчатки глаза. Пока что проблема состоит в разработке специальных устройств, поскольку обычная веб-камера не способна справиться с такими сложными задачами.
С уважением, Виктор


-
Общие обсуждения
- как заставить windows 10 видеть сканер отпечатков — драйвера установлены , но сам windows не понимает что он есть:(
- Изменен тип25 февраля 2016 г. 9:54давность
7 февраля 2016 г. 19:17 Ответить | Цитировать
Все ответы
-
Я знаю как настраивать данную функцию (на двух машинах работает)
В том то весь и фокус что в данном случаи в функции «Windows Hello» нет батиметрического датчика, такое ощущение, что винда не понимает что данное устройство является биометрическим датчиком.
На тех машинах где сканер работает и винда его видит он в диспетчере устройств отображается иначе (см скрин
8 февраля 2016 г. 5:53 Ответить | Цитировать
-
После обновления Windows до 1709 функция Windows Hello также перестала видеть датчик отпечатков пальца.
Помогло удаление его из системы вместе с драйверами через диспетчер оборудования.
Кроме того, можно попробовать подсунуть драйверы датчика, найденные на catalog.update.microsoft.com по USBVID&PID.
22 октября 2017 г. 13:28 Ответить | Цитировать
- Цена: $19.99
Сканеры отпечатков набирают все большую популярность даже в сегменте бюджетных смартфонов. А можно ли такое добавить в ПК?.. А с поинтами цену можно сбить до $14.83 🙂 Идея сканеров отпечатков пальцев в ноутбуках не нова. Наверное, многие из вас видели в прошлом модели с такими сканерами. Часто это бизнес класс, не бюджетный вариант.




Рабочая поверхность с бокового торца, по виду как обычный пластик.
Размеры части, что торчит снаружи: 10 * 8 * 8мм Вот так выглядит в ноутбуке: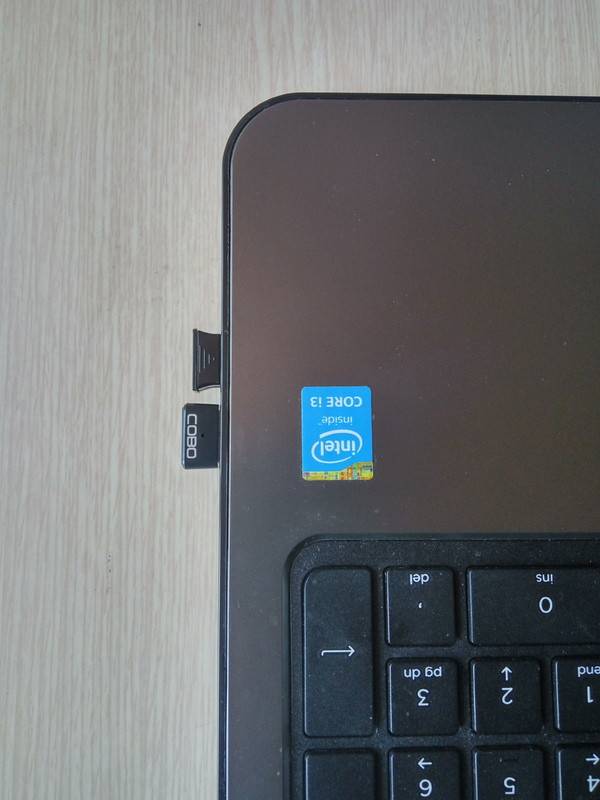

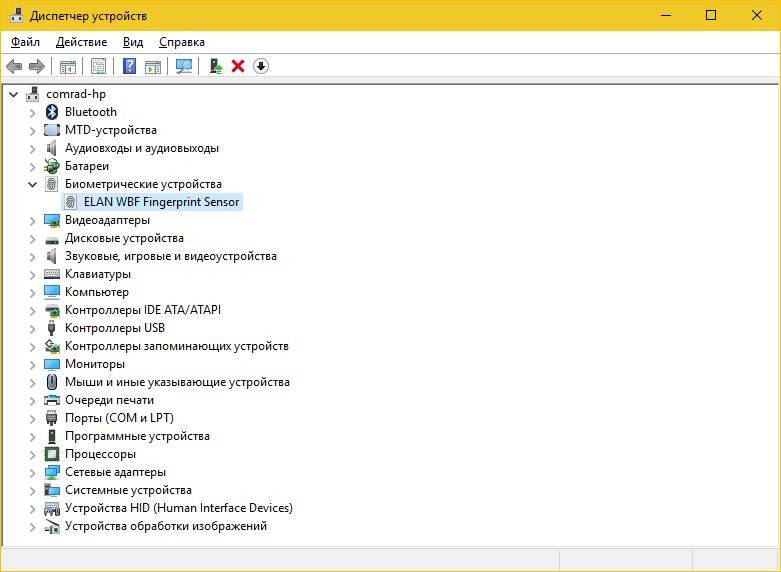
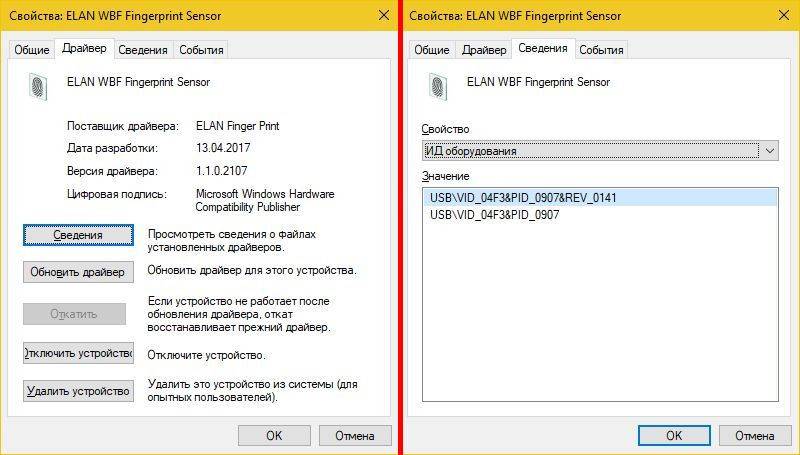
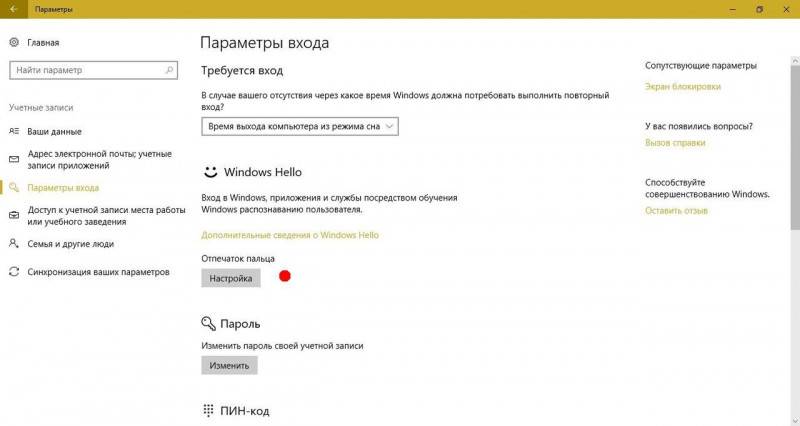
Можно задать несколько пальцев, сколько максимально я не знаю, но лучше минимум два, вдруг порез на пальце и т.п. Затем система нас попросит ввести пин-код в качестве дополнительного средства разблокировки. Сначала предложит ввести пароль от Windows для аутентификации.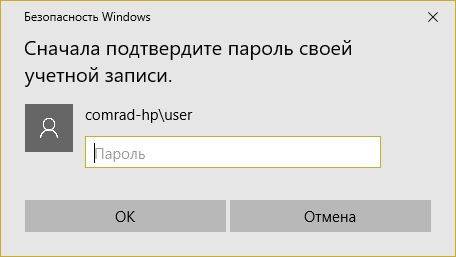
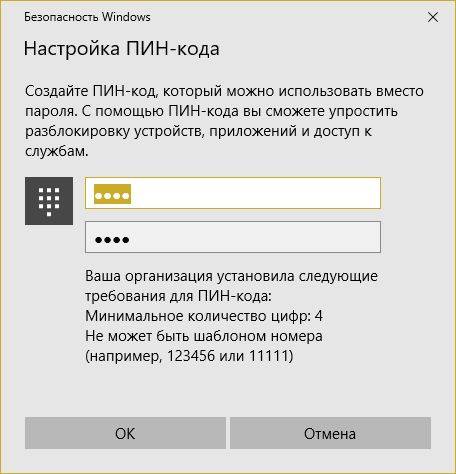
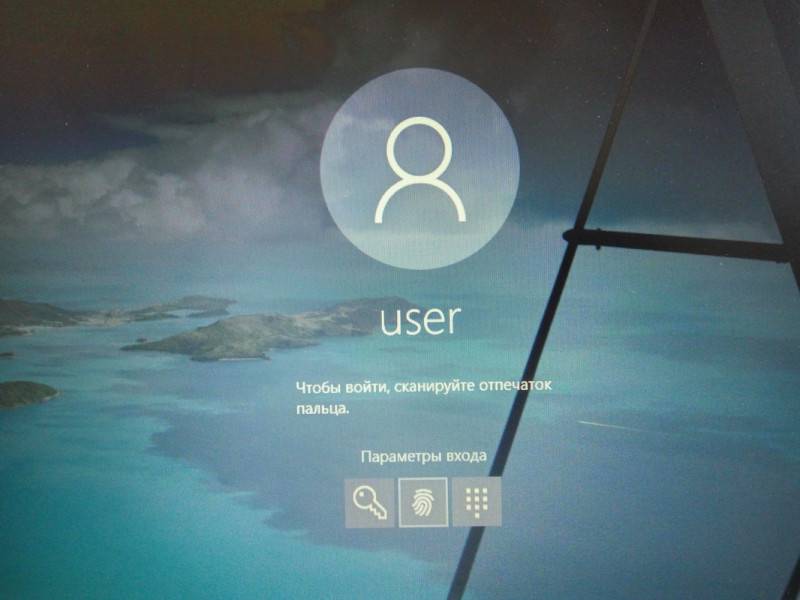
Windows 7 все еще популярна, можно ли на ней настроить? Можно, но несколько иначе. Драйвера те же. Идем в панель управления / оборудование и звук / биометрические устройства.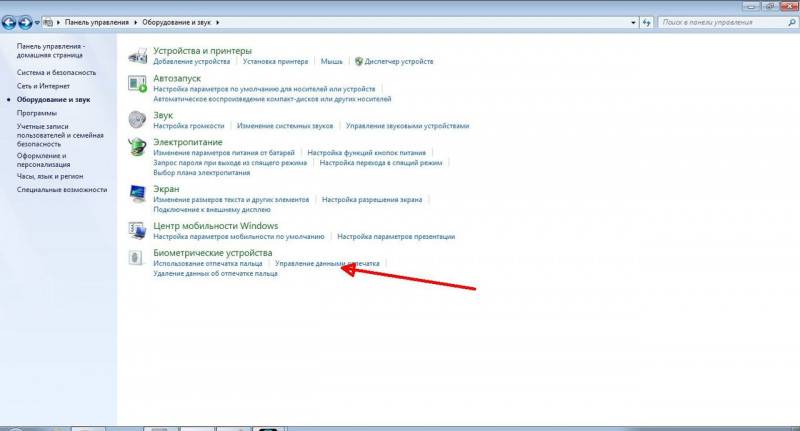
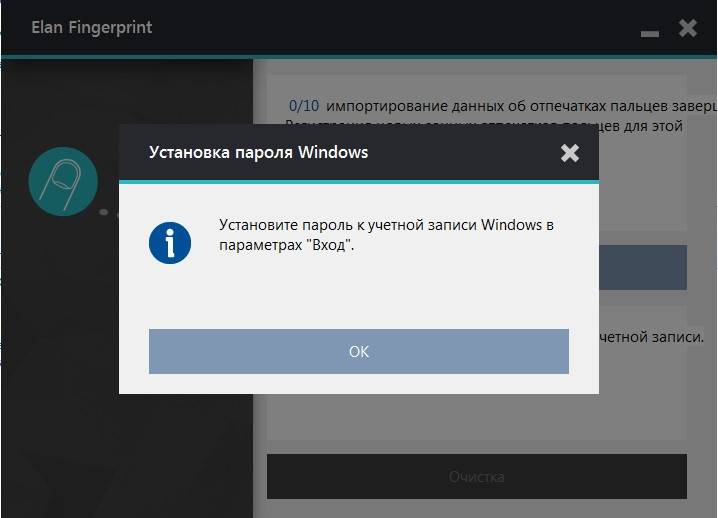
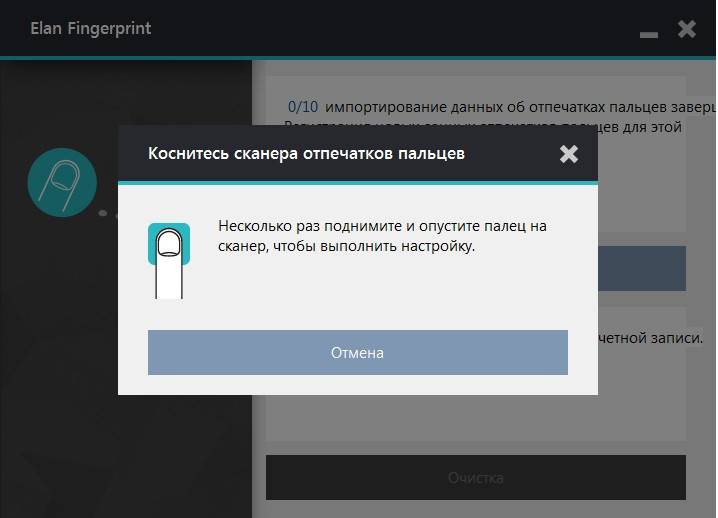
Работает сканер просто великолепно! Когда я его подключил и попробовал первый раз — испытал дикий восторг от простоты и скорости его работы. И до сих пор кайфую 🙂 Как в старых сканерах проводить пальцем не нужно, достаточно прикосновения, срабатывание происходит за доли секунды. Провел тест на 50 подряд блокировок / разблокировок, все 50 прошли успешно, ни одной неудавшейся попытки не было, как это часто бывает в бюджетных смартфонах, у которых количество фэйлов может доходить по 50%. Из минусов могу отметить, что он Windows-only, по крайней мере на других системах сходу не заводится. Видеообзор:Используемые источники:
- https://it-tehnik.ru/software/windows-10/open-windows-10-fingerprint.html
- https://social.technet.microsoft.com/forums/ru-ru/951219e5-cbc7-43b5-916c-b05f8fda173d/windows-10-1085107710741080107610771090
- https://mysku.ru/blog/china-stores/52122.html
На сегодняшний день с биометрическими данными работает большинство веб-сайтов и операционных систем. Поэтому не удивительно, что практически все современные ноутбуки поставляются со встроенными сканерами отпечатков пальцев.
Если вы используете относительно старое устройство, то не стоит расстраиваться раньше времени. Вместо того, чтобы обменивать старый ноутбук на более современный, с уже встроенным биометрическим датчиком, вы можете подключить к нему USB сканер отпечатков пальцев.
Далее мы рассмотрим лучшие на наш взгляд модели среди тех, что доступны сегодня на рынке.
Содержание
- 1 PQI Mini USB Fingerprint Reader
- 2 Verifi P2000 Fingerprint Reader
- 3 Kensington VeriMark
- 4 Benss Fingerprint Reader Analyzer
- 5 IDEM BioScan Compact
- 6 Blucoil SecuGen Hamster Pro 20
- 7 Дополнительная безопасность
PQI Mini USB Fingerprint Reader
PQI Mini USB Fingerprint Reader это отличный выбор для тех, кто хочет дать старому оборудованию вторую жизнь. Сканер был создан специально для работы с новой функцией Hello, доступной на девайсах с Windows 10. Однако, устройство поддерживает и версии операционных систем Windows 7 и 8.
Одно из главных достоинств датчика в том, что он имеет возможность 360-градусного сканирования. Поэтому вам не придется беспокоиться о том, как лучше всего подключить устройство к ПК. Используйте ближайший USB порт и начинайте работу. Когда сканеру потребуется отпечаток пальца, то он автоматически повернется туда, куда нужно и сравнит полученные данные с сохраненной копией.
PQI Mini USB Fingerprint Reader может хранить в памяти до 10 различных профилей. Поэтому устройство отлично подходит для совместного использования или тех случаев, когда вам потребуется отсканировать дополнительный палец (если «основной» загрязнится или травмируется).
PQI Mini USB Fingerprint Reader доступен по вполне демократичной цене, что делает его отличным выбором для тех, кто ищет стартовую модель. Кроме того, сканер достаточно портативный, чтобы без особых проблем носить его с собой.
Купить
Verifi P2000 Fingerprint Reader
Если вы используете стационарный компьютер на котором не так просто добраться до USB портов, то обратите внимание на Verifi P2000 Fingerprint Reader. Он легко подключается к ПК, а главное его можно разместить недалеко от компьютера, для более комфортного использования.
Сканер изготовлен из ударопрочного металла и прослужит не один год. Несмотря на прочную конструкцию, у него хороший коэффициент распознавания отпечатков пальцев. Поэтому вам не придется постоянно менять положение пальца только для того, чтобы добиться полного совпадения. В большинстве случаев достаточно будет провести по датчику всего раз.
При создании модели P2000, компания Verifit планировала сделать прочное и долговечное устройство так, чтобы это не оказывало никакого влияния на процесс сканирования и точность распознавания результатов. Verifi P2000 Fingerprint Reader это достаточно портативное устройство, которое можно легко носить с собой. Кроме того, оно совместимо с куда большим количеством компьютеров, чем другие подобные модели.
Купить
Kensington VeriMark
Для невероятно маленького сканера отпечатков пальцев у Kensington VeriMark есть практически все, что нужно для комфортной работы. Модель может похвастаться поддержкой 360-градусного сканирования и небольшим размером. Но главное, что делает Kensington VeriMark таким ценным, дополнительный функционал.
Все полученные данные устройство хранит в зашифрованном виде. Когда датчик сканирует отпечаток пальца, он тут же его шифрует. Прервать данный процесс невозможно, поэтому взломать программное или аппаратное обеспечение и извлечь биометрические данные не получится.
Кроме того, устройство использует особый шаблон для расшифровки полученных сканов, который есть только у производителя. Это делает его более защищенным от хакерских атак и других попыток получения несанкционированного доступа.
Сканер поддерживает работу с относительно старыми USB-A портами независимо от версии выпуска. Если вы используете модель с USB-C, то при помощи адаптера USB-C к USB-A устройство можно подключить к относительно старому ноутбуку или компьютеру без поддержки более современных USB портов.
Купить
Benss Fingerprint Reader Analyzer
Benss Fingerprint Reader Analyzer это еще один сканер, который способен облегчить вам жизнь и избавить от кучи проблем. Как правило, более простые модели сперва делают один контрольный снимок, после чего сравнивают все последующие отпечатки с первоначальным результатом. Это значит, что если с оригинальным снимком (с которым сравниваются все другие сканы) что-то произойдет, то вероятность совпадения итоговых результатов сильно упадет.
Benss Fingerprint Reader Analyzer работает за счет самообучающегося алгоритма, который автоматически создает и обновляет ваш профиль при каждом касании. Чем дольше вы пользуетесь устройством, тем точнее будут результаты. Благодаря этому сканер труднее обмануть при помощи поддельных отпечатков пальцев. Так как датчик постоянно сканирует ваш палец и обновляет базу данных, то он сразу же обнаруживает попытки получения несанкционированного доступа.
Это одно из самых эффективных устройств для противостояния хакерским атакам. Его коэффициент ложного пропуска (False Acceptance Rate) составляет менее 0.002%, а это значит что для взлома устройства хакерам придется действительно постараться. В то же время, это не сильно осложняет работу, его коэффициент FRR (False Rejection Rate — отказ в доступе человеку, зарегистрированному в системе) составляет всего 3%.
Купить
IDEM BioScan Compact
Если вы ищите сканер с возможностями для кастомизации, то IDEM BioScan Compact вам точно понравится. Чтобы расширить его базовые возможности и получить дополнительный функционал, достаточно загрузить с официального сайта производителя специальное программное обеспечение.
После этого вы сможете шифровать на компьютере отдельные файлы и папки, а также хранить в специальной программе данные логинов и паролей для доступа к веб-сайтам. Так вы сможете авторизоваться на любых интернет порталах при помощи обычного прикосновения пальца к датчику.
Даже если не брать в расчет дополнительный функционал, то BioScan Compact считается достойной моделью. Устройство способно хранить до 10 различных отпечатков пальцев, может похвастаться небольшими габаритами, а также встроенной защитой для распознавания фальшивых биометрических данных.
Купить
Blucoil SecuGen Hamster Pro 20
Blucoil SecuGen Hamster Pro 20 — это идеальный сканер отпечатков пальцев для профессиональных нужд. Из-за того, что модель предлагает настройки повышенной безопасности, его стоимость почти в два раза выше других устройств из нашего списка.
Кроме того, это один из немногих сканеров с официальной поддержкой Linux. Поэтому неважно, какой именно операционной системой вы пользуетесь, датчик подходит для выполнения любых задач.
SecuGen Hamster Pro 20 — это ударопрочное устройство с защитой от царапин, попадания внутрь воды и пыли. Сканер способен отслеживать следы, оставшиеся после предыдущих проверок и отклонять нечеткие результаты.
Кроме того, Blucoil SecuGen Hamster Pro 20 является энергосберегающим устройством, поэтому автоматически выключается, если в течение долгого времени им никто не пользуется.
Купить
Дополнительная безопасность
За последние годы было выпущено огромное количество мобильных и десктопных устройств со встроенными сканерами отпечатков пальцев и с каждым годом их количество только растет. Если у вашего компьютера нет встроенного датчика для распознавания биометрических данных, то не стоит расстраиваться. Существует огромное множество USB-сканеров для ПК и ноутбуков, совместимых практически со всеми популярными моделями.
Источник: www.makeuseof.com
Здравствуйте. А Вы знали, что пароли уже не способны обеспечить максимальную безопасность хранения данных? Именно поэтому, разработчики Microsoft предлагают использовать вход по отпечатку пальца на Windows 10. Это один из самых надежных методов аутентификации, наряду со сканированием сетчатки глаза и графическим кодом. Сейчас я расскажу Вам подробнее о настройке этих возможностей.
Согласно статистике, большинство пользователей не уделяют особого внимания подбору сложных паролей для входа в систему, что становится причиной взлома и других негативных последствий. Или же, код доступа элементарно забывается. В такой ситуации лучшим вариантом станет применение:
- биометрической проверки;
- графического пароля;
- PIN-кода.
Но есть у всех этих способов один главный недостаток. К примеру, чтобы перейти к сканированию отпечатков, все равно придется сначала ввести данные учётной записи Майкрософт. Рассмотрим подробнее перечисленные выше варианты аутентификации.
Биометрическая система
Настройка выполняется следующим образом:
- Переходим в «Параметры» (этот пункт находится в меню «Пуск»).
- Далее – раздел «Учётные записи», где нужно из списка слева выбрать «Параметры входа»:
- Теперь выбираем «Отпечаток пальца» (Windows Hello). Вам предложат провести сканирование:
- Для каждого пальца нужно проделать эту операцию восемь раз, чтобы результаты были максимально достоверными. Это нужно на тот случай, если какой-то из отпечатков повредится в результате пореза и прочих действий.
Стоит отметить, что пока данная система авторизации несовершенна. Её можно легко обойти с помощью качественного муляжа. Возможно, в скором времени сканеры будут усовершенствованы.
Кроме того, к минусам можно отнести локальное хранение биометрических данных, что не исключает возможность их хищения и использования в мошеннических целях.
На тот случай, если сканирование не работает, то для входа всегда можно использовать пароль от учётной записи.
Графический ключ
Чтобы его установить, переходим в уже знакомые настройки:
- Кликаем по кнопке «Добавить» в разделе «Графический пароль». Стоит отметить, что без добавления аутентификации по коду, этот способ окажется недоступным.
- Выбираем базовое изображение, на котором с помощью мыши или сенсорного ввода начинаем рисовать геометрические фигуры (круги, линии, дуги) в определенной последовательности и с разным расположением на экране.
- Три раза нужно подтвердить свой ввод.
Вот и всё, теперь можно смело пользоваться этим способом.
Внимание! Уже известно несколько случав взлома графического пароля. И если хотите надежно защитить Ваши данные, то используйте комплексную защиту.
Группе ученых из GFS Technology удалось разработать алгоритм перебора возможных вариантов, что позволило эффективно взламывать графическую защиту. Их приложение основано на схожих предпочтениях большинства пользователей, которые на картинках любят обводить глаза, носы, лица, очертания прочих объектов. Так что, стоит придумать что-то неординарное и сложное для повышения уровня защищенности.
Принцип работы данной системы основан на построении сетки с отмеченными координатами точек, указанных при создании кода. Когда Вы его вводите, происходит проверка на соответствие введенных данных положению зарегистрированных точек. Даже если отклонение незначительно, есть вероятность успешной аутентификации. Конечно, если вместо круга ввести линию, то результат будет отрицательным.
Использование PIN
Наряду с применением вышеперечисленных способов защиты, этот метод может оказаться очень эффективным. Чтобы настроить вход по PIN, заходим в «Параметры». Затем выбираем «Учётные записи». Слева отобразится список вкладов. Нас интересуют «Параметры входа». Знакомое окно?
Кликаем «Добавить» в соответствующей части и вводим дважды придуманный код:
Вот и всё. Защита активирована.
В одной из статей я рассказывал о шифровании данных на дисках с помощью встроенных средств Windows. Если хотите, чтобы Ваша информация была надежно скрыта от постороннего доступа, то следует настроить авторизацию по флешке. На съемном носителе будут сохранены ключи дешифрования.
- Тонкости настройки и установки клиента Telnet для Windows 10
- Не работает лицензия Windows после замены жесткого диска — решение проблемы
- Как на практике применить групповые политики в Windows 10
- Как настроить Яндекс Почту на Windows 10
- Настройка файла подкачки на Windows 10 под каждую конфигурацию
- Как установить несколько ОС Windows 7 8 10 на одну флешку
При входе в систему, нужно будет подсоединить USB носитель для получения доступа. Поверьте, такой способ наиболее надежный. А если его совместить с перечисленными выше механизмами, то даже самый «матёрый» хакер не сможет ничего сделать! Рекомендую прочесть материал о BitLocker для большего погружения в тему.
А Вы знали, что Microsoft активно работает над совершенствованием Windows Hello. Помимо проверки отпечатка пальца, к биометрической авторизации будет добавлено сканирование сетчатки глаза. Пока что проблема состоит в разработке специальных устройств, поскольку обычная веб-камера не способна справиться с такими сложными задачами.
С уважением, Виктор
14.06.2021 windows | для начинающих | ноутбуки
Многие современные ноутбуки имеют встроенный сканер отпечатков пальцев, а Windows 10, в свою очередь — встроенную поддержку входа в систему по отпечатку. Обычно, первоначальная настройка осуществляется после первого входа в систему на новом устройстве, но, если вы переустановили Windows, вход по отпечатку перестал работать после обновления или вам потребовалось добавить дополнительные отпечатки, сделать это можно в соответствующих параметрах системы.
В этой простой инструкции подробно о том, как настроить вход по отпечатку пальца, добавить отпечатки и о возможных проблемах, с которыми можно столкнуться в процессе.
- Настройка входа по отпечатку пальца
- Как добавить отпечаток пальца Windows 10
- Что делать, если перестал работать сканер отпечатка пальца
Перезапустить службу диспетчера учетных данных
- Щелкните правой кнопкой мыши Пуск> Выполнить и введите services.msc. Нажмите Enter, чтобы открыть окно «Службы» и найдите Службу диспетчера учетных данных
- Дважды щелкните службу Credential Manager , чтобы открыть окно Свойства , и перейдите в Состояние службы rong>.
- Нажмите Остановить , а затем снова нажмите кнопку Пуск , чтобы перезапустить службу.
- Нажмите Применить> ОК и проверьте, работает ли отпечаток снова.
Если ничего не работает, вы можете переключиться на другой сканер отпечатков пальцев.
Benss Fingerprint Reader Analyzer
Benss Fingerprint Reader Analyzer это еще один сканер, который способен облегчить вам жизнь и избавить от кучи проблем. Как правило, более простые модели сперва делают один контрольный снимок, после чего сравнивают все последующие отпечатки с первоначальным результатом. Это значит, что если с оригинальным снимком (с которым сравниваются все другие сканы) что-то произойдет, то вероятность совпадения итоговых результатов сильно упадет.
Benss Fingerprint Reader Analyzer работает за счет самообучающегося алгоритма, который автоматически создает и обновляет ваш профиль при каждом касании. Чем дольше вы пользуетесь устройством, тем точнее будут результаты. Благодаря этому сканер труднее обмануть при помощи поддельных отпечатков пальцев. Так как датчик постоянно сканирует ваш палец и обновляет базу данных, то он сразу же обнаруживает попытки получения несанкционированного доступа.
Это одно из самых эффективных устройств для противостояния хакерским атакам. Его коэффициент ложного пропуска (False Acceptance Rate) составляет менее 0.002%, а это значит что для взлома устройства хакерам придется действительно постараться. В то же время, это не сильно осложняет работу, его коэффициент FRR (False Rejection Rate — отказ в доступе человеку, зарегистрированному в системе) составляет всего 3%.
Купить
IDEM BioScan Compact
Если вы ищите сканер с возможностями для кастомизации, то IDEM BioScan Compact вам точно понравится. Чтобы расширить его базовые возможности и получить дополнительный функционал, достаточно загрузить с официального сайта производителя специальное программное обеспечение.
После этого вы сможете шифровать на компьютере отдельные файлы и папки, а также хранить в специальной программе данные логинов и паролей для доступа к веб-сайтам. Так вы сможете авторизоваться на любых интернет порталах при помощи обычного прикосновения пальца к датчику.
Даже если не брать в расчет дополнительный функционал, то BioScan Compact считается достойной моделью. Устройство способно хранить до 10 различных отпечатков пальцев, может похвастаться небольшими габаритами, а также встроенной защитой для распознавания фальшивых биометрических данных.
Купить
Переустановите программное обеспечение отпечатков пальцев
- Нажмите Пуск> Настройки> Приложения . В Приложения и функции .
- Найдите сканер отпечатков пальцев и щелкните по нему. Нажмите Удалите и подтвердите действие.
- Щелкните правой кнопкой мыши Пуск> Диспетчер устройств и разверните Биометрические устройства категория.
- Найдите сканер отпечатков пальцев, щелкните правой кнопкой мыши, затем выберите Удалить устройство и подтвердите действие.
- Перезагрузите компьютер, чтобы изменения вступили в силу, и проверьте, нет ли пальца rint снова работает.
- Вы можете запретить компьютеру отключать сканер отпечатков пальцев, перейдя в категорию Диспетчер устройств> Контроллеры универсальной последовательной шины и найдите Корневой USB-концентратор .
- Дважды щелкните Корневой USB-концентратор , чтобы открыть его Свойства .
- Снимите флажок Разрешить компьютеру выключать это устройство для экономии энергии на вкладке Управление питанием . Повторите эти действия для всех записей корневого концентратора USB.
Добавление альтернативных отпечатков предлагается выполнить сразу после первоначальной настройки их распознавания, но сделать это можно и позже:
- Зайдите в Параметры — Учетные записи — Варианты входа.
- Откройте пункт «Распознавание отпечатков пальцев Windows Hello» и нажмите кнопку «Добавить ещё».
- Введите ваш ПИН-код и выполните настройку нового отпечатка пальца для входа в систему.
Биометрическая система
Настройка выполняется следующим образом:
- Переходим в «Параметры» (этот пункт находится в меню «Пуск»).
- Далее – раздел «Учётные записи», где нужно из списка слева выбрать «Параметры входа»:
- Теперь выбираем «Отпечаток пальца» (Windows Hello). Вам предложат провести сканирование:
- Для каждого пальца нужно проделать эту операцию восемь раз, чтобы результаты были максимально достоверными. Это нужно на тот случай, если какой-то из отпечатков повредится в результате пореза и прочих действий.
Стоит отметить, что пока данная система авторизации несовершенна. Её можно легко обойти с помощью качественного муляжа. Возможно, в скором времени сканеры будут усовершенствованы.
Кроме того, к минусам можно отнести локальное хранение биометрических данных, что не исключает возможность их хищения и использования в мошеннических целях.
На тот случай, если сканирование не работает, то для входа всегда можно использовать пароль от учётной записи.
Ответы (1)
1) Убедитесь, что все необходимые обновления установлены: Перейдите на сайет https://www.microsoft.com/ru-ru/software-downlo. и нажмите на Обновить сейчас.
Либо нажмите кнопку Пуск и выберите Параметры > Обновление и безопасность > Центр обновления Windows > Проверка наличия обновлений. Установите все необходимые обновления. После установки обновлений нажмите кнопку Пуск, а затем выберите Выключение > Перезагрузка (или Обновить и перезагрузить).
2) Запустите средство устранения неполадок оборудование и устройств, чтобы убедиться, что установлены правильные драйверы.
Чтобы запустить средство устранения неполадок оборудования и устройств, нажмите кнопку Пуск, а затем перейдите в раздел Параметры > Обновление и безопасность > Устранение неполадок и выберите Оборудование и устройства.
Также проверьте драйвер на устройство отпечатка пальцев в диспетчере устройств — https://support.microsoft.com/ru-ru/help/402614. .
3) Для улучшения распознавания нажмите кнопку Пуск, перейдите в раздел Параметры > Учетные записи > Параметры входа и выберите Улучшить распознавание.
4) Если устройство считывания отпечатков пальцев на вашем устройстве не работает, отключите и повторно подключите его и попробуйте повторить операцию еще раз.
Также проверьте следующие настройки: Пуск / Параметры / Учетные записи / Параметры входа. В разделе WindowsHello убедитесь, что устройство сканера отпечатков пальцев добавлено.
5) Проверьте системные файлы на наличие ошибок, руководствуясь данной статьей: https://support.microsoft.com/ru-ru/help/929833.
6) Обновите все драйвера непосредственно с сайта производителя.
7) Используйте средство обновления (https://www.microsoft.com/ru-ru/software-downlo. ) для восстановления образа системы. Инструкция по использованию указана в разделе Использование средства для обновления.

K-Byte USB Reader ($12)
Это один из самых дешёвых сканеров, что не означает, будто он плохой. По надёжности он не уступает более дорогим моделям, чего не скажешь об удобстве использования. Дело в том, что он подключается к USB-порту не напрямую, а с помощью кабеля. Это означает, что если вы захотите пользоваться им на ноутбуке, вам всё время придётся носить с собой USB-кабель. Со стационарным компьютером такой проблемы не возникнет, ведь сканер можно подключить к ПК и расположить на столе.
Настройка сканера отпечатков
Теперь устройство установлено и готово к работе, но для того чтобы оно выполняло свои функции необходимо установить дополнительное программное обеспечение. Иногда soft (как например, в ноутбуках HP, Sony) идет одновременно с драйверами, а иногда его просто нет. Как это было в испытуемом dell vostro 5470. Если программы для настройки нет, то нужно найти аналог, мною был установлен DigitalPersona Fingerprint Software, который и советует ставить компания Dell. В общем, найти в поиске можно без проблем.
После установки все довольно просто – следуем подсказкам.
Источник
Выполните сброс Windows
Когда вы перезагружаете устройство Windows, оно восстанавливает повреждения всех системных файлов, поэтому что Windows Hello снова может нормально работать. Он также сбрасывает настройки вашего устройства на настройки Windows по умолчанию.
- Чтобы обновить устройство, перейдите в Настройки> Обновить и Безопасность> Восстановление> Сбросить этот компьютер и нажмите Начать .
Примечание. Это действие приведет к безвозвратному удалению данных с вашего компьютера, поэтому убедитесь, что вы сделали резервную копию или скопировали данные во внешнее или облачное хранилище. прежде чем что-либо делать.
Графический ключ
Чтобы его установить, переходим в уже знакомые настройки:
- Кликаем по кнопке «Добавить» в разделе «Графический пароль». Стоит отметить, что без добавления аутентификации по коду, этот способ окажется недоступным.
- Выбираем базовое изображение, на котором с помощью мыши или сенсорного ввода начинаем рисовать геометрические фигуры (круги, линии, дуги) в определенной последовательности и с разным расположением на экране.
- Три раза нужно подтвердить свой ввод.
Вот и всё, теперь можно смело пользоваться этим способом.
( 2 оценки, среднее 5 из 5 )
Download Article
Download Article
This wikiHow will teach you how to connect a Windows Hello fingerprint reader to your PC. If you don’t have a fingerprint reader built into your PC, you can buy a compatible reader at any electronics retailer.
-
1
Connect your external fingerprint reader to your computer (if not built-in). If your fingerprint reader is not built into your computer or keyboard, connect it to your PC’s USB port now. Refer to the manual that came with the fingerprint reader if you’re having trouble connecting it to your computer.
- To make sure your reader is compatible with Windows 10, check its packaging or the manufacturer’s website. One or both will usually state that the reader is compatible with Microsoft Hello or Windows 10.
-
2
Open your Windows Settings
. To do this, click the Start icon at the bottom-left corner of the screen, and then click Settings or the gear icon.
Advertisement
-
3
Click Accounts. This looks like a silhouette of a person that you’ll most likely find at the bottom of the Settings screen.
-
4
Click Sign-in options. You’ll see this on the left side of the window near the center.
-
5
Click Windows Hello Fingerprint. The option will expand.
-
6
Click Set up. If this is greyed out, it is not an available feature. Refer to the manual that came with the external fingerprint reader if you have one.
- If the option is grayed-out, you’ll either need a new fingerprint reader, troubleshoot the one you have, or set up a different type of sign-in.
-
7
Follow the on-screen instructions to set up your fingerprint log-in. You’ll be prompted to lift and rest your finger on the fingerprint reader repeatedly until your entire fingerprint is captured.
- Make sure you tilt your finger to capture different angles of your fingerprint.
- When you’re done, you have the option to add more fingerprints. You should add a few more in case you forget which finger you used to originally set up the fingerprint or if one finger is having problems signing in.[1]
Advertisement
Ask a Question
200 characters left
Include your email address to get a message when this question is answered.
Submit
Advertisement
-
You can lock your computer by tapping ⊞ Win+L, then use your fingerprint to unlock it.
Thanks for submitting a tip for review!
Advertisement
References
About This Article
Article SummaryX
1. Make sure you have a compatible fingerprint reader (if you don’t have one built-in).
2. Connect your external fingerprint reader to your computer (if you don’t have one built-in).
3. Turn on your computer (if it isn’t already on).
4. Open Settings.
5. Click Accounts.
6. Click Sign-in options.
7. Click Windows Hello Fingerprint.
8. Click Set up.
9. Follow the on-screen prompts to set up your fingerprint log-in.
Did this summary help you?
Thanks to all authors for creating a page that has been read 25,094 times.

































 может оказаться, что датчик действительно не совместим с Windows Hello. В диспетчере устройств сканер отпечатков пальцев находится в разделе «Биометрические устройства».
может оказаться, что датчик действительно не совместим с Windows Hello. В диспетчере устройств сканер отпечатков пальцев находится в разделе «Биометрические устройства».