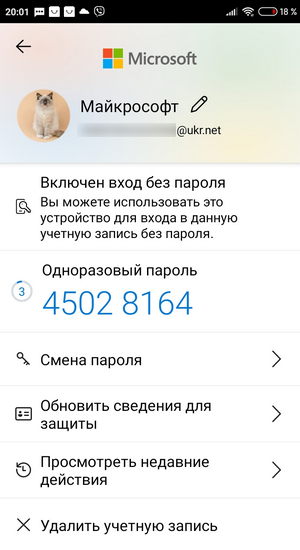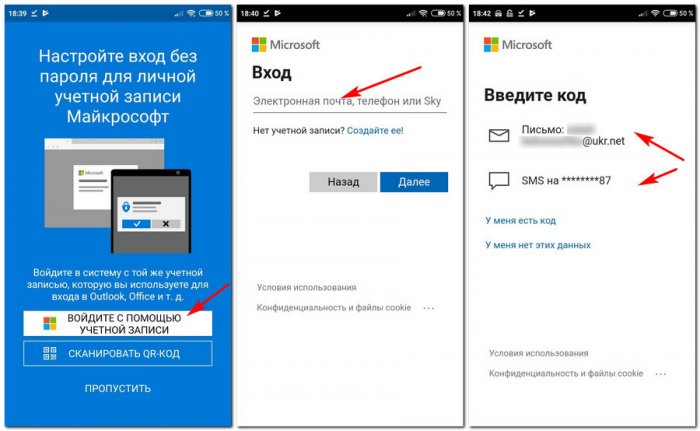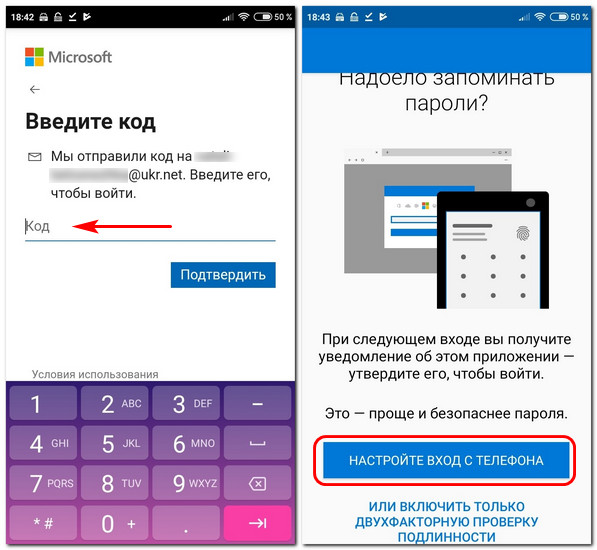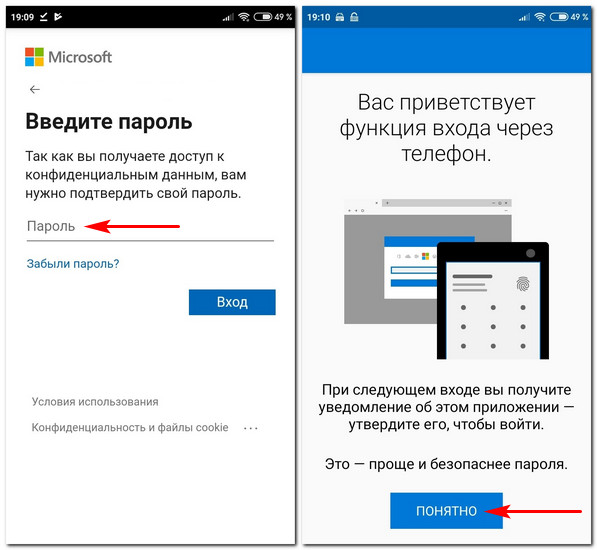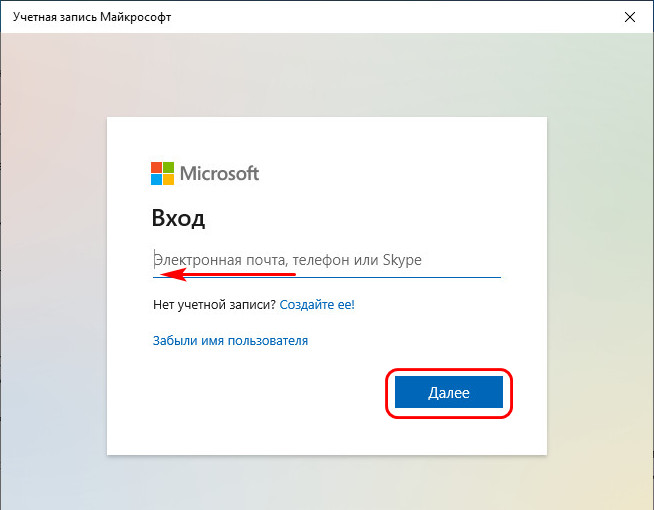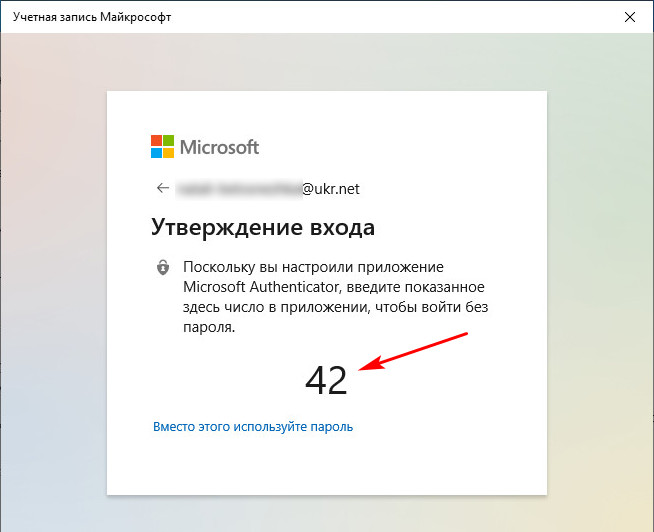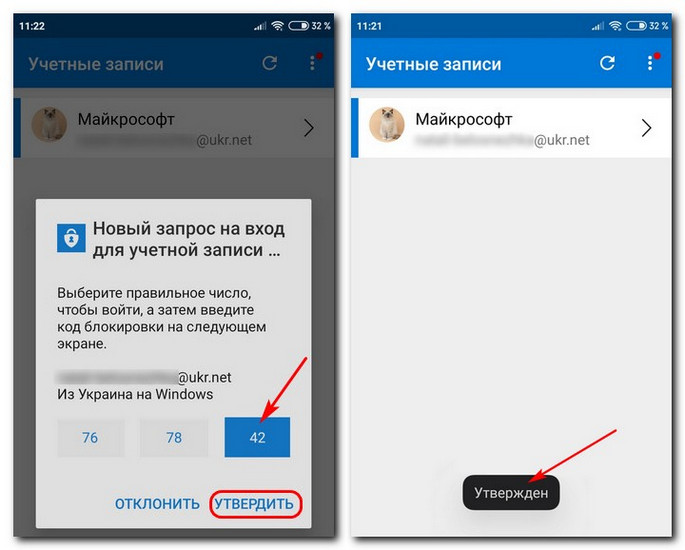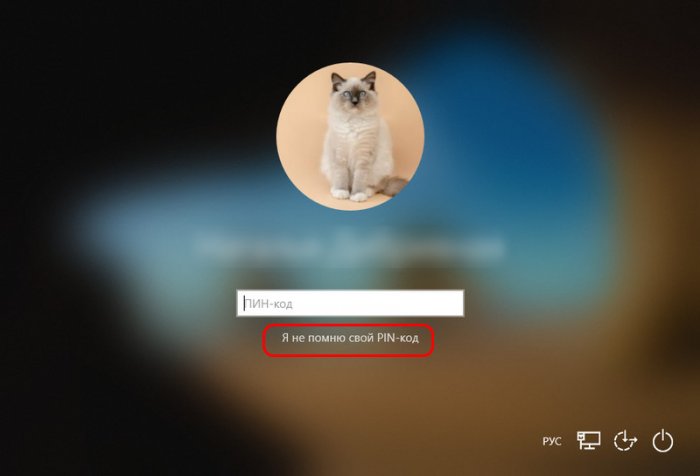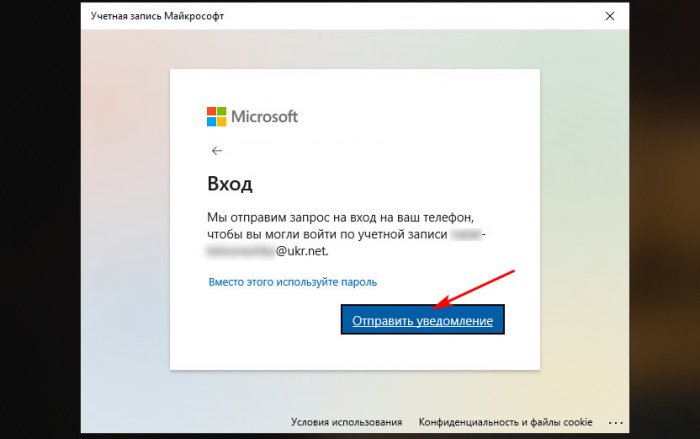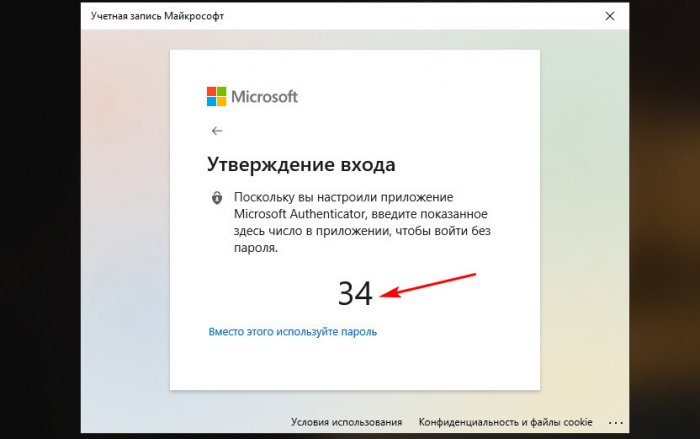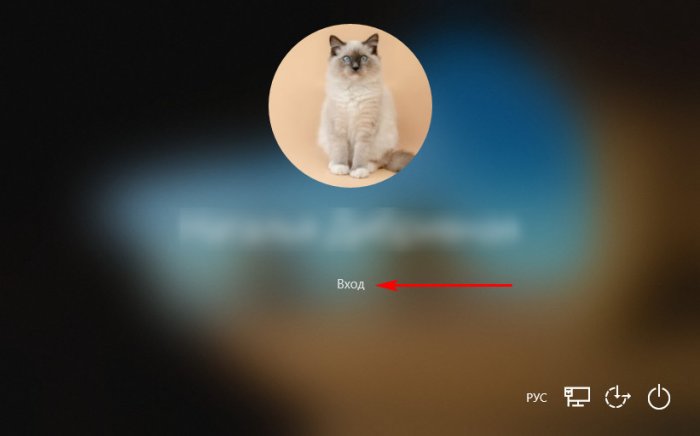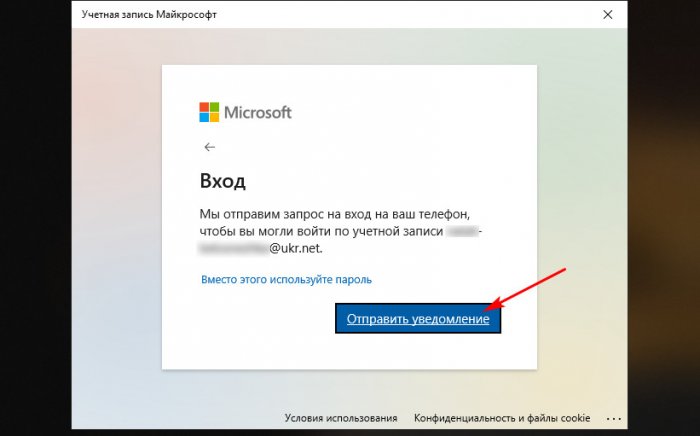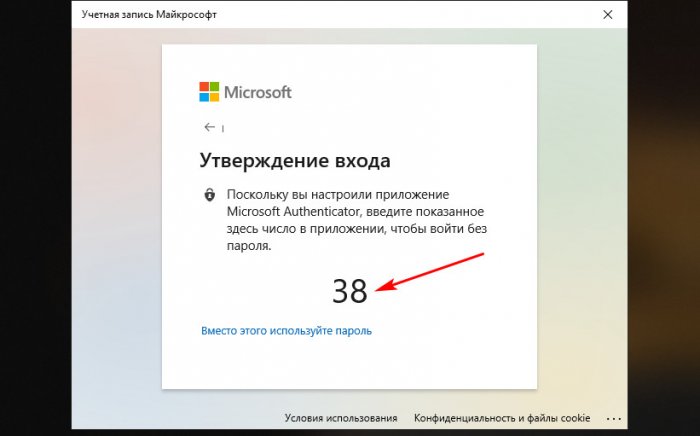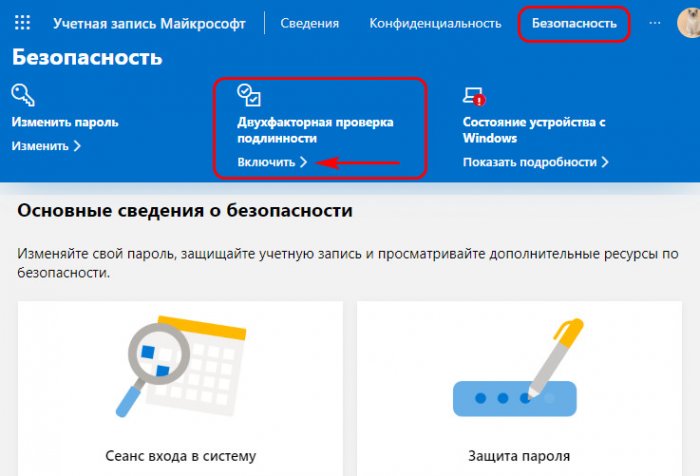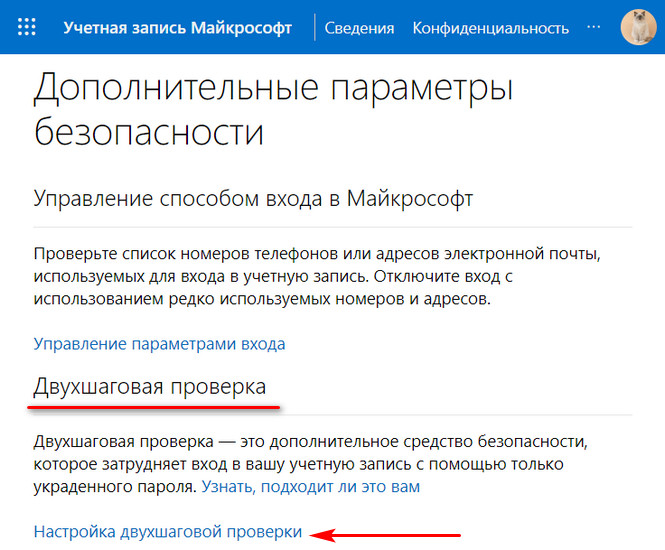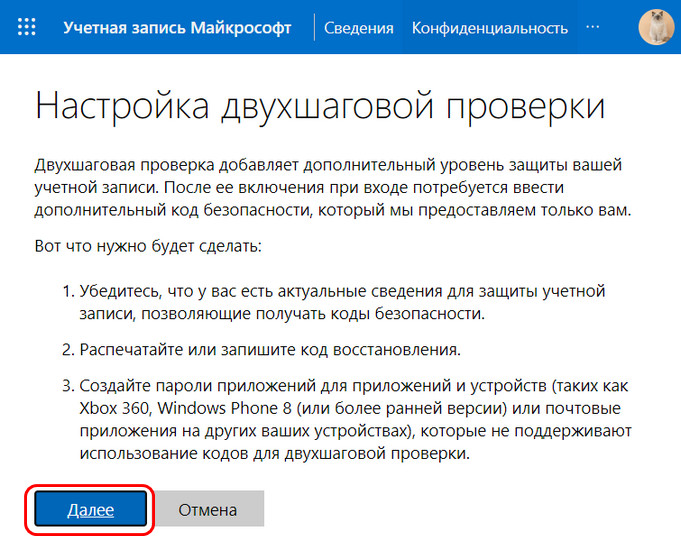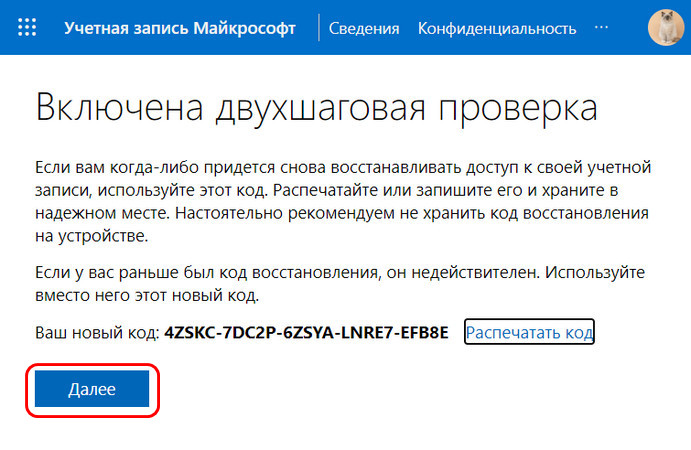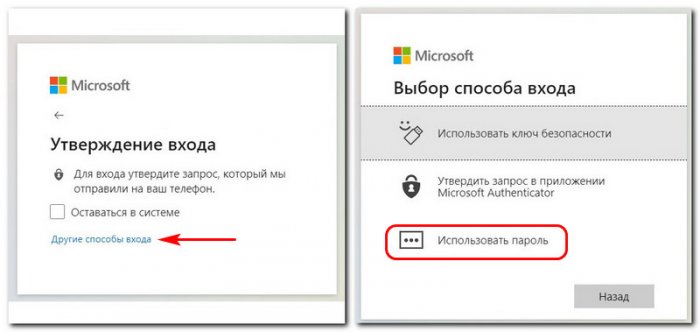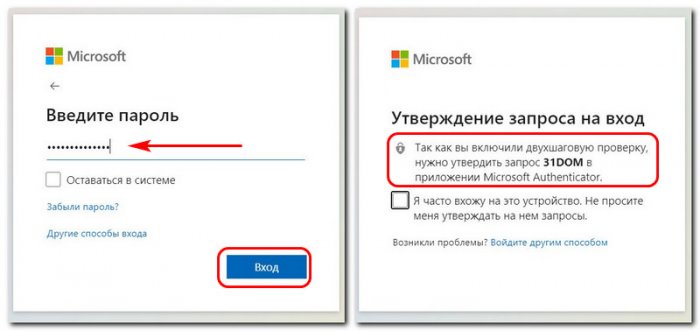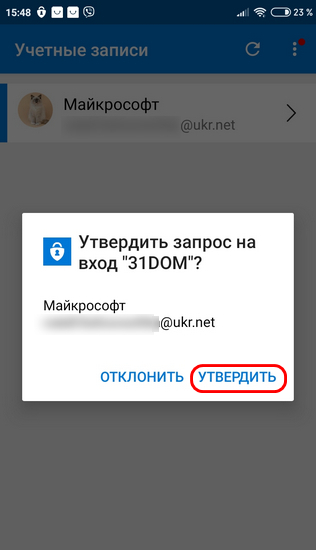Приложение Майкрософт Authenticator помогает войти в учетные записи при использовании двухфакторной проверки подлинности. Двухфакторная проверка позволяет более безопасно получать доступ к учетным записям, особенно при просмотре конфиденциальной информации. Так как пароли могут быть забыты, украдены или скомпрометированы, двухфакторная проверка является дополнительным шагом безопасности, который помогает защитить вашу учетную запись, усложняя ее для других пользователей.
Приложение Майкрософт Authenticator можно использовать несколькими способами, в том числе:
-
Предоставление запроса на второй метод проверки после входа с использованием имени пользователя и пароля.
-
Предоставление входа без пароля, используя имя пользователя и мобильное устройство с отпечатком пальца, лицом или ПИН-кодом.
Важно: Этот метод входа по телефону работает только с рабочими или учебными и личными учетными записями Майкрософт. Для учетных записей, не относящихся к Майкрософт, требуется стандартный двухфакторный процесс проверки подлинности.
Предварительные требования
Прежде чем использовать приложение Майкрософт Authenticator, необходимо:
-
Скачайте и установите приложение Майкрософт Authenticator. Если вы еще не сделали этого, см. статью Скачивание и установка приложения.
-
Добавьте свои рабочие или учебные, личные и сторонние учетные записи в приложение Майкрософт Authenticator. Подробные инструкции см. в разделах Добавление рабочей или учебной учетной записи, Добавление личных учетных записей и Добавление учетных записей, отличных от Майкрософт.
Включение входа по телефону для рабочих или учебных учетных записей
Вход по телефону — это тип двухфакторной проверки подлинности. Вы по-прежнему должны подтвердить свою личность, предоставив то, что вы знаете и что у вас есть, но вход по телефону позволяет пропустить ввод пароля учетной записи и выполнить проверку всех ваших удостоверений на мобильном устройстве.
Прежде чем включить вход по телефону, необходимо включить двухфакторную проверку подлинности. Дополнительные сведения о включении двухфакторной проверки для учетной записи см. в разделах Добавление рабочей или учебной учетной записи и Добавление личных учетных записей.
Вход с телефона доступен только на устройствах iOS и Android под управлением Android 6.0 или более поздней версии. Если вам не удается включить вход с телефона в Android, см. раздел Общие вопросы о приложении Майкрософт Authenticator.
Включение входа по телефону
-
Откройте приложение Майкрософт Authenticator, перейдите в рабочую или учебную учетную запись и включите вход по телефону.
-
При касании плитки учетной записи отображается полноэкранное представление учетной записи. Если вы видите включенную функцию входа по телефону, это означает, что вы полностью настроены для входа без пароля. Если вы видите параметр Включить вход с телефона, коснитесь его, чтобы включить вход по телефону.
-
Если вы уже использовали приложение для двухфакторной проверки подлинности, вы можете коснуться плитки учетной записи, чтобы просмотреть полноэкранное представление учетной записи. Затем выберите Включить вход с телефона, чтобы включить вход с помощью телефона.
-
Если вы не можете найти свою рабочую или учебную учетную запись на экране Учетные записи приложения, это означает, что вы еще не добавили ее в приложение. Добавьте рабочую или учебную учетную запись, выполнив действия, описанные в разделе Добавление рабочей или учебной учетной записи.
Примечание: Майкрософт не поддерживает сочетание регистрации устройства и проверки подлинности на основе сертификата в Authenticator в iOS. Вместо этого пользователь должен зарегистрировать устройство вручную с помощью параметров Authenticator перед входом.
Первый вход по телефону
После включения входа по телефону выполните следующие действия, чтобы использовать приложение Authenticator для входа с телефона без пароля:
-
Введите имя пользователя на странице входа.
-
Нажимает кнопку Далее.
-
При необходимости выберите Другие способы входа.
-
Выбирает Утвердить запрос в приложении Майкрософт Authenticator.
После этого вам будет представлено число. Приложение Authenticator предлагает пройти проверку подлинности, введя соответствующий номер вместо ввода пароля.
После того как вы один раз использовали вход без пароля на телефоне, приложение предложит вам этот метод по умолчанию. Вы всегда можете выбрать другой метод.
Включение входа по телефону для личных учетных записей Майкрософт
Вы можете включить вход по телефону для личной учетной записи Майкрософт, например учетной записи, используемой для входа в Outlook.com, Xbox или Skype.
Примечание: Чтобы защитить учетную запись, приложению Майкрософт Authenticator требуется ПИН-код или биометрическая блокировка на вашем устройстве. Если телефон не разблокирован, приложение должно настроить блокировку безопасности перед включением входа на телефон.
Включение входа по телефону
Откройте приложение Майкрософт Authenticator, перейдите в рабочую или учебную учетную запись и включите вход по телефону.
-
При касании плитки учетной записи отображается полноэкранное представление учетной записи. Если вы видите включенную функцию входа по телефону, это означает, что вы полностью настроены для входа без пароля. Если вы видите параметр Включить вход с телефона, коснитесь его, чтобы включить вход по телефону.
-
Если вы уже используете приложение для двухфакторной проверки подлинности, коснитесь плитки учетной записи, чтобы просмотреть полноэкранное представление учетной записи. Затем выберите Включить вход с телефона, чтобы включить вход с помощью телефона.
-
Если вы не можете найти свою учетную запись на экране Учетные записи приложения, это означает, что вы еще не добавили ее в приложение. Добавьте личную учетную запись Майкрософт, выполнив действия, описанные в статье Добавление личных учетных записей.
Вход в учетную запись с помощью входа по телефону
-
Перейдите на страницу входа в личную Майкрософт учетную запись, а затем вместо ввода пароля выберите ссылку Использовать приложение Майкрософт Authenticator.
-
Майкрософт отправляет уведомление на телефон.
-
Утвердить уведомление.
Вход с помощью двухфакторной проверки для учетной записи
Стандартный метод двухфакторной проверки требует ввести имя пользователя и пароль на устройстве, на которое выполняется вход, а затем выбрать, получает ли приложение Майкрософт Authenticator уведомление или вы хотите скопировать код проверки из приложения Authenticator. На устройстве Android коды проверки можно найти на экране Учетные записи. На устройстве iOS эти коды проверки можно найти на экране Учетные записи или в полноэкранном режиме учетной записи в зависимости от типа учетной записи. Двухфакторная проверка подлинности учетной записи включается при добавлении учетной записи в приложение Майкрософт Authenticator.
Примечание: Если вы не видите свою рабочую или учебную учетную запись или личную учетную запись на экране Учетные записи приложения Майкрософт Authenticator, это означает, что вы не добавили учетную запись в приложение Майкрософт Authenticator. Сведения о добавлении учетной записи см. в разделах Добавление рабочей или учебной учетной записи или Добавление личных учетных записей.
Действия, необходимые для входа в рабочую или учебную или личную учетную запись с использованием различных методов двухфакторной проверки подлинности, см. в статье Вход с помощью двухфакторной проверки подлинности или сведений для безопасности.
Вопросы и ответы
|
Вопрос |
Решение |
|
Как вход с помощью телефона безопаснее, чем ввод пароля? |
Данные используются только для локальной защиты ключа. Он никогда не отправляется и не хранится в облаке. После настройки приложения Майкрософт Authenticator оно создает на телефоне ключ для разблокировки учетной записи, защищенной ПИН-кодом телефона или биометрической блокировкой. Затем этот ключ используется для подтверждения вашей личности при входе. |
|
Заменяет ли вход по телефону двухфакторную проверку подлинности? Следует ли отключить его? |
Вход по телефону — это тип двухфакторной проверки подлинности, при которой оба шага выполняются на мобильном устройстве. Чтобы обеспечить дополнительную безопасность для вашей учетной записи, следует оставить включенной двухфакторную проверку подлинности. |
|
Если для учетной записи включена двухфакторная проверка подлинности, нужно ли утвердить два уведомления? |
Нет. Вход в учетную запись Майкрософт с помощью телефона также считается двухфакторной проверкой подлинности, поэтому второе утверждение не требуется. |
|
Что делать, если я потеряю свой телефон или его нет со мной? Разделы справки получить доступ к моей учетной записи? |
Вы всегда можете выбрать ссылку Использовать парольвместо на странице входа, чтобы вернуться к использованию пароля. Если вы используете двухфакторную проверку подлинности, вам по-прежнему потребуется использовать второй метод для проверки личности. Майкрософт настоятельно рекомендует использовать несколько актуальных методов проверки, связанных с вашей учетной записью. Вы можете управлять методами проверки личных учетных записей на странице Параметры безопасности. Для рабочих или учебных учетных записей можно перейти на страницу Дополнительной проверки безопасности организации или на страницу Защита учетной записи, если администратор включил сведения о безопасности. Дополнительные сведения о безопасности см. в статьеОбщие сведения о безопасности (предварительная версия). Если вы не можете управлять методами проверки, обратитесь к администратору. |
|
Разделы справки прекратить использовать эту функцию и вернуться к использованию пароля? |
Для личных учетных записей выберите ссылку Использовать вместо пароля во время входа. Ваш последний выбор запоминается и предлагается по умолчанию при следующем входе. Если вы хотите вернуться к входу с помощью телефона, выберите ссылку Использовать приложение вместо во время входа. Для рабочих или учебных учетных записей необходимо либо отменить регистрацию устройства на странице Параметры приложения Майкрософт Authenticator, либо отключить устройство в области действия устройства & профиля. Дополнительные сведения об отключении устройства из профиля см. в статье Обновление сведений о профиле и учетной записи на портале Мои приложения. |
|
Почему для входа по телефону не удается использовать несколько рабочих или учебных учетных записей? |
Телефон должен быть зарегистрирован в одной рабочей или учебной учетной записи. Если вы хотите включить вход по телефону для другой рабочей или учебной учетной записи, необходимо отменить регистрацию учетной записи с этого устройства на странице Параметры. |
|
Можно ли войти на компьютер с помощью телефона? |
Для компьютера рекомендуется выполнить вход с помощью Windows Hello на Windows 10. Windows Hello позволяет использовать лицо, отпечаток пальца или ПИН-код для входа. |
Дальнейшие действия
Если вам не удается получить код проверки для личной учетной записи Майкрософт, см. раздел Устранение неполадок с кодом проверки в статье Сведения о безопасности учетной записи Майкрософт & кодах проверки.

Замена способа авторизации пользователя в операционной системе Windows и рабочих приложениях по имени и паролю на идентификацию и аутентификацию с использованием электронных ключей Touch Memory (iButton), USB-токенов и пластиковых смарт-карт значительно повышает защищённость информации и данных, к которым осуществляется доступ.
Помимо электронных идентификаторов, использующих контактный способ передачи авторизационных данных, также для входа в систему Windows и рабочие программы широко применяются и бесконтактные RFID-карты, брелоки и браслеты, а также карточки с нанесённым штрих-кодом.
Отдельно стоит упомянуть ещё об одном варианте защищённого доступа к компьютеру, набирающему всё большую популярность в последнее время — биометрической идентификации, например, с использованием отпечатков пальцев.
Перечисленные варианты защищённого доступа широко используется для входа в операционную систему компьютера, файлового или терминального сервера, доступа в сеть предприятия и web-сайтам, почтовой переписке и рабочим программам. Перечень поддерживаемых идентификаторов и возможности обычно перечислены в описании к программному продукту, который планируется использовать для защищённого доступа.
Сразу оговорюсь, что в 1cv8 есть специальные конфиги для ККМ, поэтому речь пойдет о старенькой 1cv77, перепиленой под кассу.
При входе на терминальный сервер у кассира сразу запускается 1С и предлагается авторизация. Т.к. мышек у них нет и клавиаткры специализированные, то это немного затруднительно. Пришла мысь авторизовать их карточкой со штрих-кодом. Сканер всё равно клавиатуру эмулирует, почему бы нет?
Использовать будем самый распространенный Code 128 (ISO 15417). Его поддерживают практически все генераторы и там широкий набор символов. Я для генерации использовал беслатный Zint Barcode Generator.
Выглядеть должно всё это примерно так: сразу после старта на пустом экране появляется окно с сообщением и система не реагирует ни на что кроме «правильных» штрих-кодов.
- Окно приветствия
- logon_screen.png (5.21 КБ) 12432 просмотра
После запуска 1С табличка меняется. На ней отображается имя зарегистрированного кассира и она прячется . Если 1С закрыть, то всё опять вернется в режим ожидания штрих-кода.
Приступим.
Для начала нужно создать конфиг с названием settings.ini и вашими настройками. Это понятно из комментариев:
Код: Выделить всё
var run1c = "D:\RemoteApp\1Cv77-0027\BIN_net\1cv7.exe ENTERPRISE /DD:\1C_Bases\Shop"; // Строка запуска приложения
var winWidth=450; // ширина окна приветствия
var winHeight=70; // высота окна приветствия
// положние окна - в центр экрана
var winPosX=screen.width/2-winWidth/2;
var winPosY=screen.height/2-winHeight/2;Следующим шагом будет файл с описанием пользователей, которые у вас заведены в 1Цэ. Примерно так, users.ini
Код: Выделить всё
var barcode = {
mtX4U74qKDn7 : { // Это штрихкод
user : "Кассир", // Это юзер 1С
pass : "iIH667" // Это пароль, назначенный юзеру в 1С
},
BCcfJ725ft4E : {
user : "ReIndex",
pass : "DDD /M" // Это значит, что 1С запустится в монопольном режиме
},
qwe : { // а в этом случае можно будет войти Админом просто набрав на клавиатуре qwe
user : "Admin", // ..но об этом ведь никто не узнает )))
pass : "DDD"
}
}
Обратите внимание, что в штрих-кодах нельзя использовать спец.символы и начинаться они должны с буквы, потому что это переменные javascript, да-да
Далее самое интересное! Нужно сделать html-приложение, которое будет запускаться при стате и творить всё это безобразие.
Очень просто. Создаем какой-нибудь файл с расширением .hta например launcher.hta и помещаем в него следующий текст:
Код: Выделить всё
<html><head>
<hta:application id=logon_id
applicationName=logon_1c
showInTaskBar=no
caption=no
innerBorder=no
selection=no
scroll=no
contextmenu=no />
<script type = "text/javascript" src = "users.ini"></script>
<script type = "text/javascript" src = "settings.ini"></script>
<script language=javascript>
var str = ""; // введенная строка
var works = 0; // флаг открытой сессии
window.resizeTo(winWidth, winHeight); // изменяем размер
window.moveTo(winPosX, winPosY); // позиционируем окно
function getChar(event) {
if (works) return 0; // сессия открыта - на кнопки не реагируем
var key = String.fromCharCode(event.keyCode);
if (event.keyCode == 27) close(); // нажат Esc - закрыть программу
if (event.keyCode == 13) { // нажат Enter - начинаем проверку баркода
if (str in barcode) { // есть такой баркод
document.getElementById('msg').innerHTML = "Работает кассир " + barcode[str].user;
document.getElementById('esc').innerHTML = "";
works = 1;
var run1cUser = run1c + " /N" + barcode[str].user + " /P" + barcode[str].pass;
var WshShell = new ActiveXObject("WScript.Shell");
WshShell.Run (run1cUser, 3, 1);
document.getElementById('msg').innerHTML = "Авторизуйтесь для работы с ККМ";
document.getElementById('esc').innerHTML = "<strong>ESC</strong> - выключить";
works = 0;
str = "";
return 0;
}
// нет такого баркода
str = ""; // занулить ввод и выйти
return 0;
}
if (event.keyCode < 32) return null; // спец. символ
str = str + key
//document.getElementById('msg').innerHTML = str;
return 0;
}
</script>
</head>
<title>Авторизация 1С</title>
<style type="text/css">
#msg {
align : center;
}
#esc {
color: #FF0040;
position: absolute;
bottom: 6px;
right: 6px;
font: 8pt;
}
</style>
<body bgcolor=buttonface text=buttontext style="padding: 2px;font: 18pt 'MS Sans serif'" onkeypress = "getChar(event)">
<div id="msg" align="center">Авторизуйтесь для работы с ККМ</div>
<div id="esc"><strong>ESC</strong> - выключить</div>
</body></html>
Все три файлика должны лежать в одном месте.
Следующим шагом нужно добавить C:WindowsSystem32mshta.exe в RemoteApp сервера с разрешением аргументов.
Ну а конфиг терминала может выглядеть примерно так:
Код: Выделить всё
user=domainuser[Кассир]:password
clienthostname=KASSA
serial=COM1(usb)
turnoffmenu=poweroff
shell=mshta d:remoteapplauncherlauncher.hta
server=192.168.0.100
connectionНу вы поняли, что все три файлика нужно сложить в d:remoteapplauncher или куда вам понравится, но не забудьте указать нужный путь в конфиге.
Да, как принято говорить: если у кого-то что-то не работает, значит вы чего-то не поняли. у меня работает.
зы
есть один известный баг. при двойном срабатывании сканера всё безжалостно виснет
..но вас ведь это не смущает, правда?
Привет, друзья. Как упростить вход в Windows 10 с подключённым аккаунтом Microsoft, в его использующие программы и веб-сервисы, чтобы не вводить длинный, сложно запоминаемый пароль? Но чтобы при этом не пострадала безопасность. Чтобы доступ к нашему компьютеру и к нашим данным, подвязанным к аккаунту Microsoft, не получил кто-то сторонний со злонамеренными целями. Для упрощения входа в Windows 10 можно использовать отпечаток пальца, функцию распознавания лица, USB-ключ безопасности, но только при наличии у компьютера специальных устройств. Проще ввода пароля от аккаунта Microsoft только короткий пин-код, но легко запоминаемый он страдает по части безопасности. А как быть со входом в аккаунт Microsoft в программах, приложениях, браузере? Софтверный гигант нашёл балансное решение простого, но безопасного входа в аккаунт Microsoft – создал мобильное приложение для подтверждения доступа. Давайте знакомиться с приложением для iOS и Android Microsoft Authenticator. И смотреть, как оно нам может упростить жизнь.
Мобильное приложение Microsoft Authenticator: безопасный доступ к аккаунту Microsoft без пароля
О приложении Microsoft Authenticator
Microsoft Authenticator – это бесплатное мобильное приложение от компании Майкрософт, созданное для упрощения авторизации в программном обеспечении с использованием аккаунта компании. Приложение может быть использовано на iOS- и Android-устройствах при условии блокировки доступа с использованием пароля, графического пароля, пин-кода, разблокировки по лицу и прочих возможных методов защиты устройств. Microsoft Authenticator не отменяет пароль аккаунта, просто реализует альтернативный паролю, более простой способ входа в аккаунт. При выборе метода авторизации с использованием приложения мы запускаем его на нашем мобильном устройстве и там подтверждаем доступ простым тапом. Для отдельных действий в приложении потребуется постоянно подтверждать, что именно мы являемся владельцем мобильного устройства путём использования выбранного метода разблокировки доступа.
Приложение можно использовать вместо ввода пароля при авторизации в веб-интерфейсе аккаунта Microsoft, в программах и приложениях, работающих в связке с ним. Также его можно использовать для упрощённого входа в Windows 10, если используется учётная запись с подвязкой к аккаунту Майкрософт. И ещё Microsoft Authenticator может быть способом двухфакторной проверки подлинности при авторизации в аккаунте Майкрософт в случае настройки таковой. Вот это основные назначения приложения.
В числе прочих возможностей Microsoft Authenticator – генерация временных одноразовых паролей (проверочных кодов безопасности), возможность смены пароля аккаунта Microsoft, журнал действий с использованием аккаунта, возможность подключения аккаунтов других сервисов для генерации одноразовых паролей.
Прочие возможности приложения, друзья, менее примечательны, чем основные, поэтому предлагаю сконцентрироваться только на основных. Давайте рассмотрим, как использовать Microsoft Authenticator для входа в аккаунт Майкрософт без пароля, как заходить в Windows 10 без пароля и пин-кода, и как работать с приложением при настройке в аккаунте двухфакторной проверки подлинности. Но прежде мы установим приложение Microsoft Authenticator, в нашем случае на Android-телефон. И настроим его.
Настройка Microsoft Authenticator
После установки приложения заходим в свой аккаунт Microsoft и вводим одноразовый проверочный код безопасности, отправляемый компанией нам на почту или СМС-кой на телефон.
Вводим полученный одноразовый код и выбираем настройку входа с телефона.
Далее ещё раз подтверждаем свою личность методом ввода пароля от аккаунта Microsoft и жмём кнопку «Понятно».
На этом всё, возможность авторизации с помощью Microsoft Authenticator настроена.
Вход в аккаунт Microsoft без пароля
Как использовать авторизацию с помощью приложения при входе в аккаунт Майкрософт? При входе в его веб-интерфейс, подключении к системным функциям Windows 10, программам и приложениям в окошке авторизации вводим электронный адрес аккаунта.
И нам уже ввод пароля предлагается как альтернативный способ авторизации мелкой опцией внизу, способ же с использованием Microsoft Authenticator выбран по умолчанию. И являет он собой отображение некого числа.
Мы запускаем на мобильном устройстве Microsoft Authenticator, и там видим запрос на вход, где мы должны из трёх чисел выбрать верное – то число, что указано в окошке авторизации на компьютере. Выбираем число и жмём «Утвердить». Если всё верно, после получим утверждение авторизации.
Вход в Windows 10 без пароля и пин-кода
Друзья, Microsoft Authenticator можно использовать для сброса забытого пин-кода при входе в Windows 10 с подключённым аккаунтом Майкрософт. На экране блокировки выбираем «Я не помню свой PIN-код».
Далее жмём «Отправить уведомление».
И получаем число для подтверждения в приложении Microsoft Authenticator.
После этого у нас появится возможность настроить новый пин-код.
Но мы можем при подключении аккаунта Майкрософт к Windows 10 не назначать пин-код. А использовать для входа в систему Microsoft Authenticator. В таком случае мы выполняем вход на экране блокировки.
Как и в случае со сменой пин-кода, жмём «Отправить уведомление».
И получаем число для его выбора в приложении.
Двухфакторная проверка подлинности при доступе к аккаунту Microsoft
Двухфакторная проверка подлинности – это, друзья, двухэтапный процесс авторизации, где кроме ввода пароля требуется ещё какое-то дополнительное действие для проверки пользователя. Это может быть разовый код СМС-кой на телефон, отпечаток пальца, функция распознавания лиц, USB-ключ и прочие методы. Многие сервисы в целях улучшенной защиты предусматривают такую двухфакторную проверку, в их числе и аккаунт Майкрософт. А в числе его способов проверки – приложение Microsoft Authenticator. После настройки двухфакторной проверки при авторизации в аккаунте Майкрософт с использованием приложения мы по-прежнему будем получать на него запрос на вход с выбором правильного из трёх чисел. Но мы (или кто-то другой) не сможем авторизоваться с помощью одного только пароля от аккаунта. После его ввода нам всё равно нужно будет подтверждать доступ в мобильном приложении.
Как настроить двухфакторную проверку подлинности? Идём в веб-интерфейс нашего аккаунта Microsoft, там заходим в раздел «Безопасность». И жмём кнопку включения двухфакторной проверки.
В графе «Двухшаговая проверка» кликаем опцию «Настройка двухшаговой проверки».
Жмём «Далее».
Получаем код восстановления, он нужен на тот случай, если мы не сможем выполнить вход в аккаунт с использованием иных способов проверки на втором этапе. Жмём «Далее». И далее ещё будут два окна с советами по использованию двухфакторной проверки.
Если теперь мы захотим использовать пароль для входа в аккаунт Microsoft,
после его ввода получим уведомление о необходимости утверждения запроса на вход в Microsoft Authenticator.
Запускаем приложение на мобильном устройстве и утверждаем запрос тапом по опции «Утвердить».
Мобильное приложение Microsoft Authenticator: безопасный доступ к аккаунту Microsoft без пароля
Привет, друзья. Как упростить вход в Windows 10 с подключённым аккаунтом Microsoft, в его использующие программы и веб-сервисы, чтобы не вводить длинный, сложно запоминаемый пароль? Но чтобы при этом не пострадала безопасность. Чтобы доступ к нашему компьютеру и к нашим данным, подвязанным к аккаунту Microsoft, не получил кто-то сторонний со злонамеренными целями. Для упрощения входа в Windows 10 можно использовать отпечаток пальца, функцию распознавания лица, USB-ключ безопасности, но только при наличии у компьютера специальных устройств. Проще ввода пароля от аккаунта Microsoft только короткий пин-код, но легко запоминаемый он страдает по части безопасности. А как быть со входом в аккаунт Microsoft в программах, приложениях, браузере? Софтверный гигант нашёл балансное решение простого, но безопасного входа в аккаунт Microsoft – создал мобильное приложение для подтверждения доступа. Давайте знакомиться с приложением для iOS и Android Microsoft Authenticator. И смотреть, как оно нам может упростить жизнь.
Microsoft Authenticator – это бесплатное мобильное приложение от компании Майкрософт, созданное для упрощения авторизации в программном обеспечении с использованием аккаунта компании. Приложение может быть использовано на iOS- и Android-устройствах при условии блокировки доступа с использованием пароля, графического пароля, пин-кода, разблокировки по лицу и прочих возможных методов защиты устройств. Microsoft Authenticator не отменяет пароль аккаунта, просто реализует альтернативный паролю, более простой способ входа в аккаунт. При выборе метода авторизации с использованием приложения мы запускаем его на нашем мобильном устройстве и там подтверждаем доступ простым тапом. Для отдельных действий в приложении потребуется постоянно подтверждать, что именно мы являемся владельцем мобильного устройства путём использования выбранного метода разблокировки доступа.
Приложение можно использовать вместо ввода пароля при авторизации в веб-интерфейсе аккаунта Microsoft, в программах и приложениях, работающих в связке с ним. Также его можно использовать для упрощённого входа в Windows 10, если используется учётная запись с подвязкой к аккаунту Майкрософт. И ещё Microsoft Authenticator может быть способом двухфакторной проверки подлинности при авторизации в аккаунте Майкрософт в случае настройки таковой. Вот это основные назначения приложения.
В числе прочих возможностей Microsoft Authenticator – генерация временных одноразовых паролей (проверочных кодов безопасности), возможность смены пароля аккаунта Microsoft, журнал действий с использованием аккаунта, возможность подключения аккаунтов других сервисов для генерации одноразовых паролей.
Прочие возможности приложения, друзья, менее примечательны, чем основные, поэтому предлагаю сконцентрироваться только на основных. Давайте рассмотрим, как использовать Microsoft Authenticator для входа в аккаунт Майкрософт без пароля, как заходить в Windows 10 без пароля и пин-кода, и как работать с приложением при настройке в аккаунте двухфакторной проверки подлинности. Но прежде мы установим приложение Microsoft Authenticator, в нашем случае на Android-телефон. И настроим его.
Где qr-код в outlook на компьютере?
Как отобразить (показать) QR код в Аутлук (Outlook)? Все достаточно не сложно и для доступа с применением QR-кода, нужно одноименную кнопку нажать, а затем, когда QR-код отобразиться, нужно его скачать и, соответственно, сохранить. Далее, код-рисунок вы можете помещать туда, где его могут сканировать другие.
Если нужно с мобильного входить, то есть Microsoft Authenticator, это такое приложение, которое необходимо будет установить предварительно. Далее, находясь в приложении, вам будет нужно QR-код с экрана сканировать, выбрав соответствующую опцию. На компьютере кликаем на «Далее». Ждите, на мобилу поступит уведомление о том, что в учетную запись осуществлен вход. «Утвердить» — именно это и нужно нажать для завершения процесса.
Использование Exchange PowerShell
По умолчанию эта функция включена. Чтобы отключить эту функцию, выполните указанные ниже действия.
-
.
- С помощью PowerShell вы можете отключить уведомления, информирующие пользователей о мобильных приложениях Outlook. Это также блокирует отображение потока входа посредством QR-кода.
При использовании команды Exchange PowerShell распространение изменений может занять до 8 часов.
Как получить QR-код для моей учетной записи Microsoft?
- Перейдите на экран настроек проверки безопасности. .
- Установите флажок рядом с приложением Authenticator и выберите Настроить. .
- Откройте приложение Microsoft Authenticator. .
- Используйте камеру для сканирования QR-кода, а затем выберите Готово, чтобы закрыть экран QR-кода.
При использовании qrcodes для отправить смс сообщение он только предлагает вам перейти на экран отправки текстового сообщения на вашем телефоне, предварительно заполняя его сообщением, встроенным в qrcode, и числом, встроенным в qrcode. Таким образом, он отправит номер с текстом. Им просто нужно нажать кнопку отправки на своем телефоне.
Как зайти на свою корпоративную почту?
Как войти в корпоративную почту
Чтобы зайти на свой ящик корпоративной почты используйте ваш email полностью (то есть [email protected]) как логин и пароль. Логин и пароль следует вводить в почтовом клиенте или браузере на странице веб-интерфейса сервера корпоративной почты.
Как добавить учетную запись электронной почты в Outlook
Если на вашем компьютере есть Outlook, вы можете настроить свои учетные записи Yahoo и Gmail и просмотреть все свои учетные записи электронной почты в одном месте.
 |
|
|||
| Krom
27.01.10 — 16:28 |
Кто такое реализовал? |
||
| пента
1 — 27.01.10 — 16:33 |
с клавиатурного сканера вводить имя пользователя и пароль в соответствующие поля |
||
| Krom
2 — 27.01.10 — 16:38 |
А что это такое? Я имел в виду так: при открытии 1С сканируем сканером штрих-кодов бейдж продавца (без ввода пароля и указания логина) — попадаем в программу. |
||
| Aleksey_3
3 — 27.01.10 — 16:39 |
Или при нчале работы системы обработка, которая ждет штрихкод, и если штрихкод правильный, то разрешает работу |
||
| bvn13
4 — 27.01.10 — 16:43 |
(1) это так. все пользователи должны быть не «обозваны», а «пронумерованы» в 1С. (в самом справочнике можешь как хочешь хранить). т.е. при входе должны быть не Иванов, Петров, Пупкин, а 111,222,333. И пароли только числовые. А в штрих надо впихнуть эти «имя» и пароль. Тогда клавиатурный сканер сэмулирует нажатие цифр имени (тут нужен символ табуляции — заморочка) и пароля, подтвердив все Ентером. проще сделать (3), но тут как-то не комильфо без логина в саму 1С заходить… |
||
| Krom
5 — 27.01.10 — 16:44 |
(4), а пример можно? |
||
| vs84
6 — 27.01.10 — 16:58 |
если в штрихкоде будет и пароль, то это не кошерно. отксерил и вуаля, есть допуск |
||
| Киборг
7 — 27.01.10 — 17:02 |
Всем пользователям такой вид допуска давать, наверно не стоит. Иначе это все равно, что табличку с паролем на груди носить. Но если права ограничены, то почему бы и нет. |
||
| maxar
8 — 27.01.10 — 17:03 |
Используется нечто похожее для продавцов магазина — |
||
| maxar
9 — 27.01.10 — 17:03 |
+ (8) штрихкод можно вводить и сканером… |
||
| zzerro
10 — 27.01.10 — 17:12 |
А если сделать обработку, которая будет модально открываться при начале работы системы и блокировать дальнейшую работу до ввода штрихкода. В штрихкод записывается пароль или идентификатор пользователя. Штрихкод считывать сканером. |
||
|
zzerro 11 — 27.01.10 — 17:13 |
Хотя штрихкод — тож не особо выход, его можно нагло и ценично скопировать |
 |
|
TurboConf — расширение возможностей Конфигуратора 1С |
ВНИМАНИЕ! Если вы потеряли окно ввода сообщения, нажмите Ctrl-F5 или Ctrl-R или кнопку «Обновить» в браузере.
Ветка сдана в архив. Добавление сообщений невозможно.
Но вы можете создать новую ветку и вам обязательно ответят!
Каждый час на Волшебном форуме бывает более 2000 человек.
Add 2FA to Microsoft 365 including Outlook, Word, and Excel
Updated on February 22, 2022
What to Know
- From your Microsoft account, go to Update > Explore > Get it now, download app, select Next > Scan QR Code > Allow, scan the code.
- To sign in with Authenticator, log in to your account, approve the login, and input the code generated by the app.
This article explains how to use the Microsoft Authenticator app to set up two-factor authentication (2FA) on Android and iOS devices.
How to Set Up Microsoft Authenticator
You can use it on an iPhone or iPad running iOS 11 or higher, an Apple Watch running watchOS 4 or higher, and Android smartphones running at least 8.0 Oreo.
To set up the Authenticator, you need a computer and an Android or iOS device. You also need the username and password for your Microsoft account. If you don’t have a Microsoft account, you need to create one first.
-
Go to account.microsoft.com/account. If you have a Microsoft account, sign in. Otherwise, click Create a Microsoft account, follow the on-screen instructions, and sign in.
-
You’ll land on your profile page.
-
Scroll down and click Update in the Security block.
-
Click Explore under More security options. (You might need to sign in again.)
-
On the next screen, click Get it now.
-
Click the Google Play or App Store button to download the app. Once the app is installed on your device, come back to this page and click Next.
-
Open the Microsoft Authenticator app and tap SCAN QR CODE. You might get a notification asking you to allow Authenticator to take pictures and record video. Tap Allow.
-
After you scan the QR code, click Done on your computer.
-
On your phone, click GOT IT under the welcome message. You’ll see your Microsoft account in the app.
-
A notification is sent to the Microsoft Authenticator app on your mobile device to test your account.
-
Approve the alert in the Microsoft Authenticator app, then select Next.
The Microsoft Authenticator app is now assigned as the default method to verify your identity when using a two-step verification or password reset.
How to Use Microsoft Authenticator to Sign In
Once set up, when you sign into a Microsoft account, you’ll get a notification on your smartphone. When you sign into a non-Microsoft account, you’ll be asked for a 6-digit code. The app continuously generates these codes. Here’s how to sign in with Microsoft Authenticator.
-
Go to your account page and enter your username and password.
-
For Microsoft accounts, you’ll get a notification. Tap it to approve.
-
For other accounts, you need to input a code generated by the app. If you don’t see a code, tap the down arrow to the right of the account, then tap Show code.
Set up Microsoft Authenticator on a Third-Party Account
To set up Microsoft Authenticator on a third-party account like Facebook or Google, you need to generate a code in that account’s settings. Connecting the Microsoft Authenticator app to your Facebook account is easy.
-
Visit Facebook.com and sign in.
-
On the menu bar at the top of Facebook, click the down arrow in the upper right, then select Settings & Privacy.
-
Select Settings.
-
Click Security and Login in the left panel.
-
Click Edit next to Use Two-factor Authentication. Enter your password again if prompted.
-
Click Use an Authenticator App.
-
Open the Microsoft Authenticator app.
-
Tap the three-dot menu.
-
Tap Add account.
-
Tap Other account.
-
Scan the QR code that Facebook generated.
-
Tap Continue.
-
Go back to the app.
-
Tap the 6-digit code generated by the app. If you don’t see it, tap the down arrow next to the account, then tap Show code.
-
Tap Done on the confirmation message.
What is Microsoft Authenticator?
Like the Google Authenticator, the Microsoft Authenticator enables you to use two-factor verification without repeatedly receiving text messages. When you sign in to a Microsoft account, the Authenticator can provide either a code or a notification for your approval. The app also works with non-Microsoft accounts via its code generator and is available for Android and iOS.
IOS
Thanks for letting us know!
Get the Latest Tech News Delivered Every Day
Subscribe
Add 2FA to Microsoft 365 including Outlook, Word, and Excel
Updated on February 22, 2022
What to Know
- From your Microsoft account, go to Update > Explore > Get it now, download app, select Next > Scan QR Code > Allow, scan the code.
- To sign in with Authenticator, log in to your account, approve the login, and input the code generated by the app.
This article explains how to use the Microsoft Authenticator app to set up two-factor authentication (2FA) on Android and iOS devices.
How to Set Up Microsoft Authenticator
You can use it on an iPhone or iPad running iOS 11 or higher, an Apple Watch running watchOS 4 or higher, and Android smartphones running at least 8.0 Oreo.
To set up the Authenticator, you need a computer and an Android or iOS device. You also need the username and password for your Microsoft account. If you don’t have a Microsoft account, you need to create one first.
-
Go to account.microsoft.com/account. If you have a Microsoft account, sign in. Otherwise, click Create a Microsoft account, follow the on-screen instructions, and sign in.
-
You’ll land on your profile page.
-
Scroll down and click Update in the Security block.
-
Click Explore under More security options. (You might need to sign in again.)
-
On the next screen, click Get it now.
-
Click the Google Play or App Store button to download the app. Once the app is installed on your device, come back to this page and click Next.
-
Open the Microsoft Authenticator app and tap SCAN QR CODE. You might get a notification asking you to allow Authenticator to take pictures and record video. Tap Allow.
-
After you scan the QR code, click Done on your computer.
-
On your phone, click GOT IT under the welcome message. You’ll see your Microsoft account in the app.
-
A notification is sent to the Microsoft Authenticator app on your mobile device to test your account.
-
Approve the alert in the Microsoft Authenticator app, then select Next.
The Microsoft Authenticator app is now assigned as the default method to verify your identity when using a two-step verification or password reset.
How to Use Microsoft Authenticator to Sign In
Once set up, when you sign into a Microsoft account, you’ll get a notification on your smartphone. When you sign into a non-Microsoft account, you’ll be asked for a 6-digit code. The app continuously generates these codes. Here’s how to sign in with Microsoft Authenticator.
-
Go to your account page and enter your username and password.
-
For Microsoft accounts, you’ll get a notification. Tap it to approve.
-
For other accounts, you need to input a code generated by the app. If you don’t see a code, tap the down arrow to the right of the account, then tap Show code.
Set up Microsoft Authenticator on a Third-Party Account
To set up Microsoft Authenticator on a third-party account like Facebook or Google, you need to generate a code in that account’s settings. Connecting the Microsoft Authenticator app to your Facebook account is easy.
-
Visit Facebook.com and sign in.
-
On the menu bar at the top of Facebook, click the down arrow in the upper right, then select Settings & Privacy.
-
Select Settings.
-
Click Security and Login in the left panel.
-
Click Edit next to Use Two-factor Authentication. Enter your password again if prompted.
-
Click Use an Authenticator App.
-
Open the Microsoft Authenticator app.
-
Tap the three-dot menu.
-
Tap Add account.
-
Tap Other account.
-
Scan the QR code that Facebook generated.
-
Tap Continue.
-
Go back to the app.
-
Tap the 6-digit code generated by the app. If you don’t see it, tap the down arrow next to the account, then tap Show code.
-
Tap Done on the confirmation message.
What is Microsoft Authenticator?
Like the Google Authenticator, the Microsoft Authenticator enables you to use two-factor verification without repeatedly receiving text messages. When you sign in to a Microsoft account, the Authenticator can provide either a code or a notification for your approval. The app also works with non-Microsoft accounts via its code generator and is available for Android and iOS.
IOS
Thanks for letting us know!
Get the Latest Tech News Delivered Every Day
Subscribe