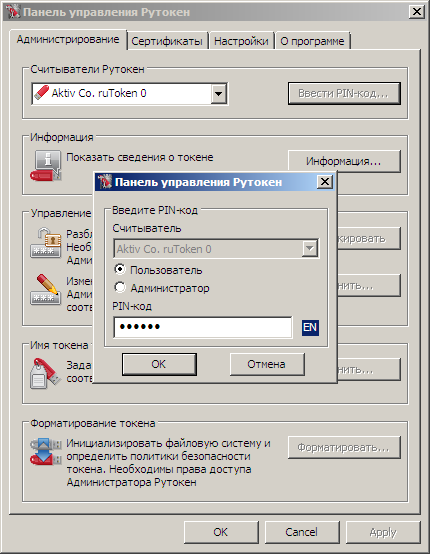Аутентификация в Windows и доступ к секретному диску с помощью брелка ruToken..

Устройство ruToken разработано Российской компанией «Актив», которая производит семейство идентификаторов для осуществления аппаратной авторизации пользователей при доступе к информационным ресурсам и защиты электронной переписки.

Программа Rohos Logon Key устанавливает надежную двухфакторную аутентификацию, когда доступ в Windows можно получить, только обладая USB токеном, и зная некоторый пароль (PIN-код). Все что должен сделать пользователь – подключить ruToken к USB-порту и набрать PIN-код. Rohos Logon Key – единственная программа, которая полноценно работает в Windows Vista/7, а также поддерживает авторизацию на удаленный рабочий стол с помощью ruToken.

- автоматическая смена пароля по требованию Администратора,
- работа в Windows Active Directory,
- поддержка UAC – получение пароля администратора с ruToken в диалоге запроса полномочий.
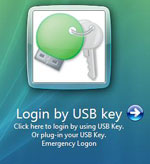
- Аварийный вход – помогает войти в Windows при утере или поломке ruToken. PIN код по умолчанию – если установить PIN код 1111, тогда программа Rohos Logon Key не будет его запрашивать у пользователя.
- Возможность использования нескольких ruToken для входа на один компьютер, и наоборот одного брелка для нескольких компьютеров.
Rohos Logon Key занимает 4кб на rutoken и совместим с другими программами, использующими ruToken.

Rohos Logon Key поддерживает работу в рамках сети Windows Active Directory. Пакет Rohos Management tools позволяет легко настраивать программу и USB ключ eToken на множестве компьютерах удаленно.
Rohos Managment toolsверсия включает в себя две утилиты:
- USB key manager — используется для настройки всех token для аутентификации на рабочих станциях в сети (создание/удаление профайлов на token, создание резервной копии, установка PIN кода, настройка eToken на удаленный рабочий стол).
- Утилита Rohos Remote Admin – позволяет менять настройки Rohos Logon Key на удаленном компьютере, подключенном к Active Directory. Позволяет изменять следующие настройки: разрешение входа только по eToken, действие после извлечения token, блокировка token для пользователей и др.
При конфигурировании ключа в программе USB key manager поле Domain следует оставить пустым, потом экспортировать список ключей на целевые компьютеры.
MSI пакет установки программы. Узнать подробнее.

Для начала необходимо cкачать и установить драйвер ruToken с сайта фирмы-производителя. Перезагрузите компьютер, чтобы новые драйверы заработали. Запустите панель управления ruToken. Установите новый Pin-код на брелок. В дальнейшем этот пин-код будет запрашиваться каждый раз при обращении к токену.
В главном окне программы Rohos Logon Key открыть окно Опции.
В этом окне как тип устройства, которое будет использовано как ключ для входа, следует выбрать ruToken (эта опция может быть установлена по умолчанию в параметрах MSI пакета ) В этом окне можно установить различные опции для USB ключа. Подробности можно узнать в справке. Настраивать eToken для входа в систему необходимо в окне Настроить ключ
Настраивать ruToken модно непосредственно на компьютере, к которому будет осуществляться локальный или удаленный доступ, а также через Remote desktop connection, с предоставлением удаленному компьютеру доступа к портам локального.

USB токен ruToken также может быть использован как Ключ для доступа с секретному диску в программе Rohos Disk. Программа Rohos Disk предоставляет удобное решение для защиты данных: Секретный диск работает автономно : при входе в систему с помощью USB ключа ruToken становиться доступным. При отключении USB ключа – диск отключается. Встроенный файл шредер помогает перемещать файлы и папки на Rohos Диск и затирать оригиналы. Ярлыки документов на рабочем столе автоматически скрываются на Rohos диск в конце работы. Иконка диска доступна в MS Office и других приложениях для быстрого доступа. Rohos Disk может быть портативно установлен на USB flash накопитель для мобильной работы с секретным диском прямо с USB flash drive.
Настройка eToken для доступа к секретному диску
Внимание: Чтобы использовать eToken в программе Rohos Disk, необходимо установить Rohos Logon Key, так как в ней и происходит основная настройка eToken для входа в систему.

Для работы программы Rohos Logon Key с ruToken требуется:
- Windows 2000 / 2003 / XP / Vista / 7 / 8 / 2008
- 2 Mb свободного места на диске
- Привилегии администратора для установки программы.
- Установленные драйвера ruToken (с PKCS11 модулем rtpkcs11.dll )
Программа Rohos Logon Key поддерживает любой PKCS11 совместимый токен :
- Aladdin eToken PRO/R2
- Aktiv ruToken
- uaToken
- iKey 1000/2000
- Crypto Identity
- ePass
Источник: http://www.rohos.ru/2013/12/rutoken/
Данный материал является частной записью члена сообщества Club.CNews.
Редакция CNews не несет ответственности за его содержание.
Форум КриптоПро
»
Устаревшие продукты
»
КриптоПро CSP 3.0
»
Вход в Windows при помощи Крипто Про 3.0 и руТокен
|
winni-pyx |
|
|
Статус: Активный участник Группы: Участники Сказал «Спасибо»: 6 раз |
Подскажите можно ли организовать защиту к АРМ (загрузка ОС Windows XP) при помощи КриптоПРо 3.0 и руТокена с записанным ключем (ключ сделан на УЦ Крипто ПРО)? Для чего нужно поле «Для входа в Windows при помощи ruToken использовать Крипто ПРО»? (находится на вкладке оборудование-настроить носители-руТокен-свойства-настройки) |
 |
|
|
Писинин Алексей |
|
|
Статус: Активный участник Группы: Участники
|
Да, можно. Для этого нужно использовать продукт КриптоПро Winlogon. |
 |
|
| Пользователи, просматривающие эту тему |
|
Guest |
Форум КриптоПро
»
Устаревшие продукты
»
КриптоПро CSP 3.0
»
Вход в Windows при помощи Крипто Про 3.0 и руТокен
Быстрый переход
Вы не можете создавать новые темы в этом форуме.
Вы не можете отвечать в этом форуме.
Вы не можете удалять Ваши сообщения в этом форуме.
Вы не можете редактировать Ваши сообщения в этом форуме.
Вы не можете создавать опросы в этом форуме.
Вы не можете голосовать в этом форуме.
Вход в личный кабинет юридического лица на сайте nalog.ru с помощью устройства Рутокен ЭЦП 2.0
Вход в личный кабинет юридического лица на сайте
https://www.nalog.gov.ru c использованием Рутокен ЭЦП 2.0 возможен только в ОС Windows.
Для входа в личный кабинет необходимо устройство семейства Рутокен ЭЦП 2.0 и знание его PIN-кода.
По умолчанию для Рутокена задан PIN-код — 12345678.
На Рутокене обязательно должны быть сохранены: ключи и сертификат квалифицированной электронной подписи.
Вход в личный кабинет юридического лица
1 этап. Откройте страницу для входа в личный кабинет
Используйте один из браузеров: Google Chrome, Mozilla Firefox, Спутник или Яндекс.Браузер.
Чтобы открыть страницу входа в личный кабинет:
- Перейдите по ссылке
- На сайте Федеральной налоговой службы выберите раздел Юридические лица.
- Выберите подраздел Личный кабинет. В результате откроется страница Личный кабинет юридического лица.
https://www.nalog.gov.ru
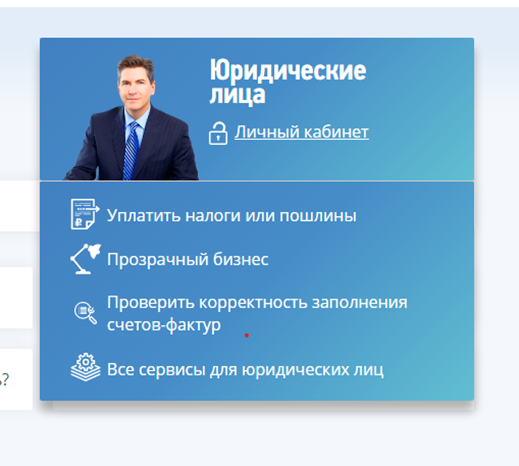
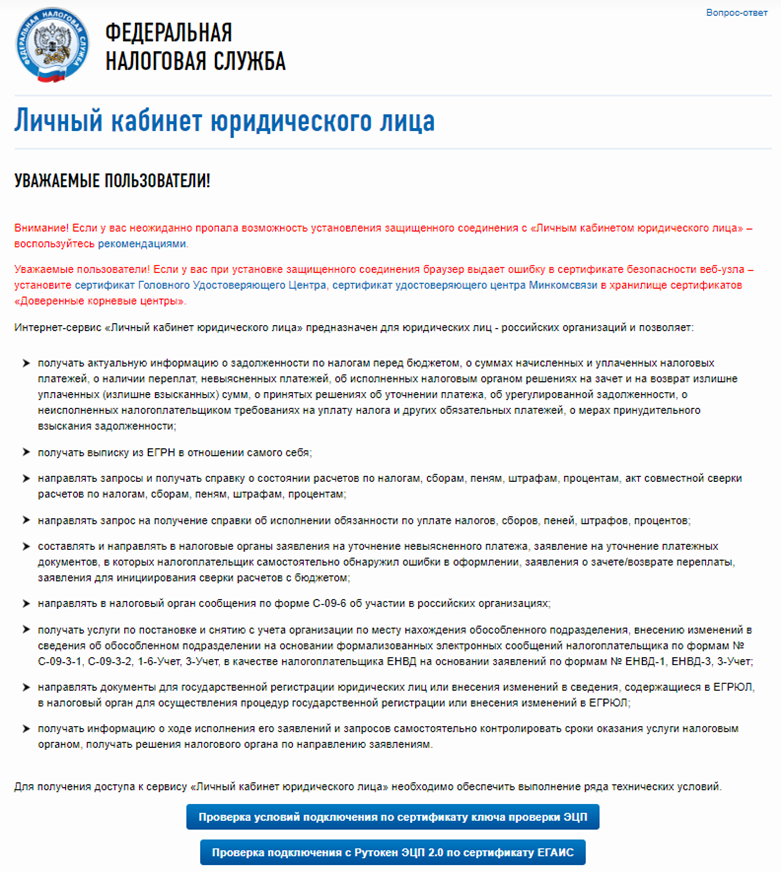
2 этап. Подключите Рутокен к компьютеру
Вставьте Рутокен ЭЦП 2.0 в USB-порт компьютера и нажмите на кнопку
«Проверка условий подключения с Рутокен ЭЦП 2.0 по сертификату ЕГАИС».
В вашем браузере откроется страница, на которой будет отображен перечень всех необходимых для входа в личный кабинет компонентов.
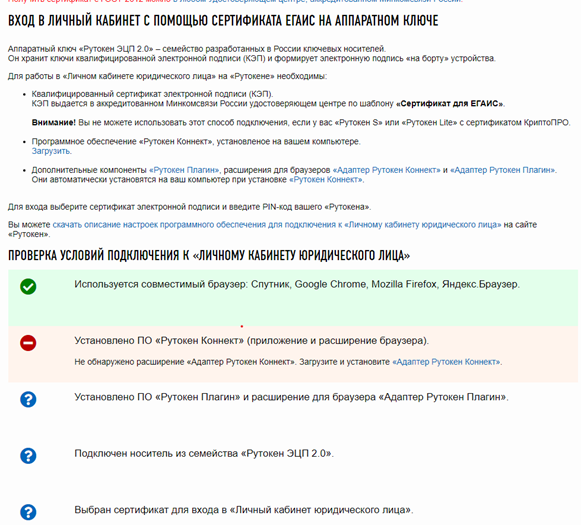
3 этап. Выберите сертификат и перейдите в Личный кабинет юридического лица
Если каких-либо компонентов нет в системе (окно для выбора сертификата не открылось), то необходимо произвести их установку
в соответствии с предоставленными ссылками на странице диагностики.
Если все необходимые компоненты есть в системе, то в браузере откроется окно для выбора сертификата.
Недоступные для выбора сертификаты расположены в разделе Недоступные сертификаты и выделены серым цветом, доступные — в разделе Доступные сертификаты.
Чтобы выбрать сертификат:
- В разделе Доступные сертификаты в подразделе с необходимым сертификатом нажмите на кнопку «Выбрать».
- Введите PIN-код Рутокена и нажмите на кнопку «Ок». В результате на экране отобразится окно с удачно пройденными этапами проверки.
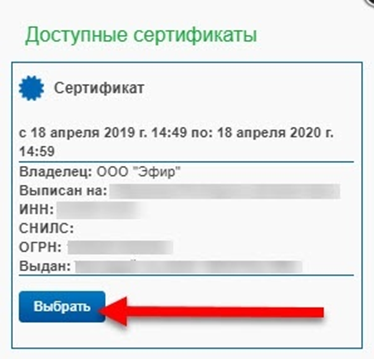
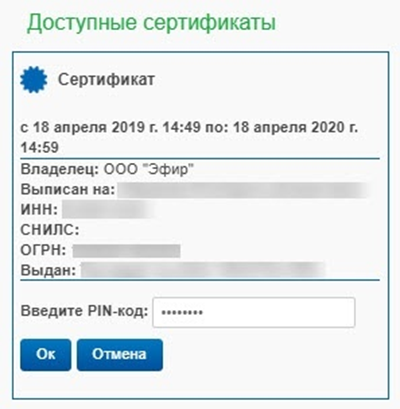
Чтобы перейти в личный кабинет юридического лица:
- Нажмите на кнопку «Перейдите в «Личный кабинет юридического лица»».
- На странице «Вход на сайт по сертификату» щелкните по названию необходимого сертификата.
- Введите PIN-код Рутокена и нажмите на кнопку «Войти». У вас откроется страница личного кабинета юридического лица.
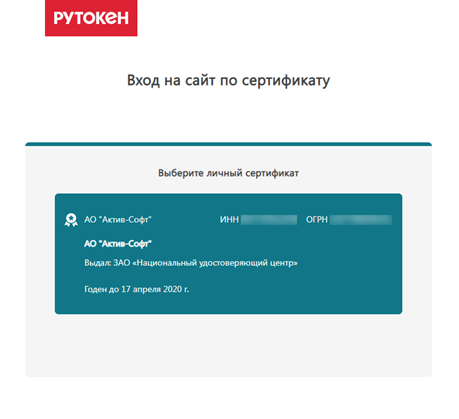
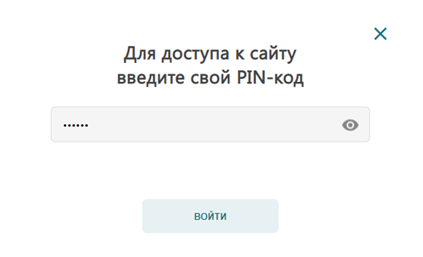
Настройка компьютера в автоматическом режиме для входа в личный кабинет юридического лица
На странице Личный кабинет юридического лица в разделе Проверка условий подключения к
«личному кабинету юридического лица» отображаются статусы этапов проверки.
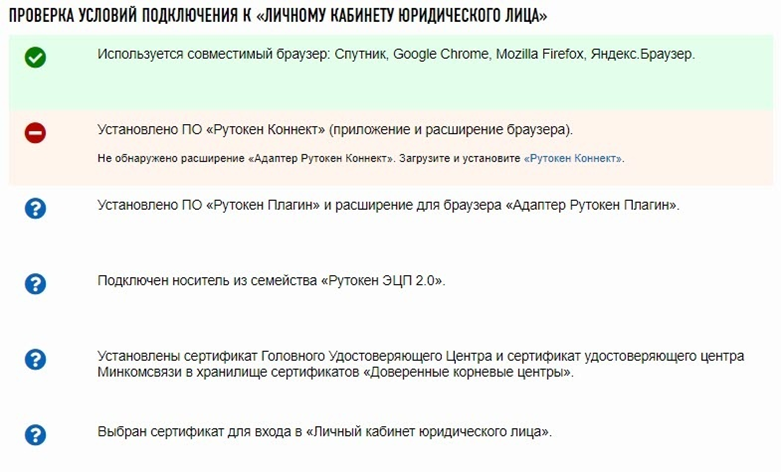
Значения статусов:

этот компонент есть в операционной системе или браузере.

этот компонент не найден в операционной системе и браузере.

этот компонент еще не прошел проверку.
Если на экране отобразилось сообщение о том, что в операционной системе не удалось найти Рутокен Коннект,
то выполните установку Рутокен Коннект и его настройку.

Настройка компьютера для входа в личный кабинет юридического лица
Для настройки достаточно установить Рутокен Коннект. Вместе с Рутокен Коннектом установятся: Рутокен Плагин,
расширение для браузера Адаптер Рутокен Плагин, сертификат Головного Удостоверяющего Цента и сертификат удостоверяющего центра Минкомсвязи.
Чтобы установить Рутокен Коннект:
-
На странице Личный кабинет юридического лица в списке необходимых компонентов щелкните по ссылке «Загрузить».
Откроется страница Рутокен Коннект. - На этой странице щелкните по ссылке Рутокен Коннект для Windows.
- Дождитесь окончания загрузки.
- Запустите Рутокен Коннект для установки, для этого нажмите на кнопку «Запустить».
- В окне Рутокен Коннект нажмите на кнопку «Установить».
-
Если сертификат Головного Удостоверяющего Центра не установлен, то на экране отобразится окно для подтверждения
установки сертификата. Нажмите на кнопку «Да». -
Если сертификат удостоверяющего центра Минкомсвязи не установлен, то на экране отобразится окно для подтверждения
установки сертификата. Нажмите на кнопку «Да». - После завершения процесса установки нажмите на кнопку «Закрыть».
- В строке браузера с расширениями щелкните по значку с воскличательным знаком.
- Выберите пункт Добавлено новое расширение (Адаптер Рутокен Коннект).
- Нажмите на кнопку «Включить расширение».
- Выберите пункт «Добавить новое расширение (Адаптер Рутокен Плагин)».
- Нажмите на кнопку «Включить расширение».
- Перезапустите браузер.
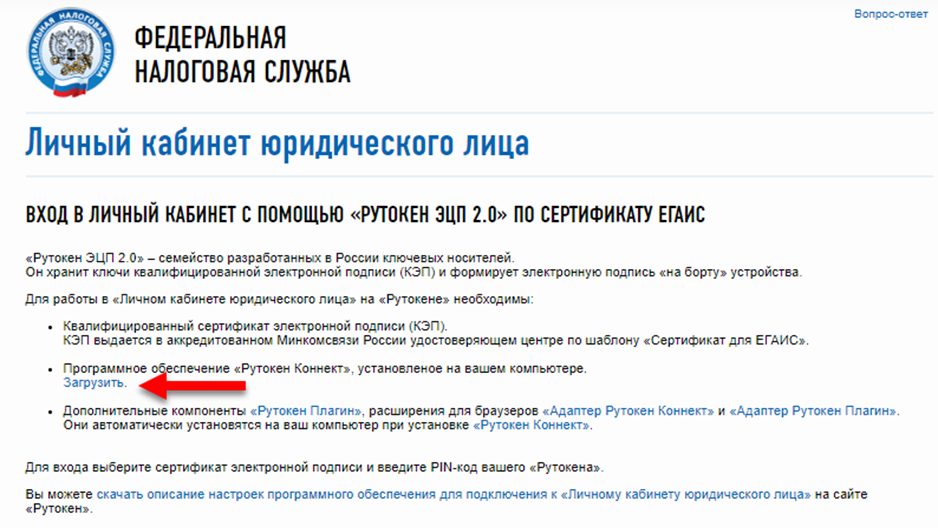
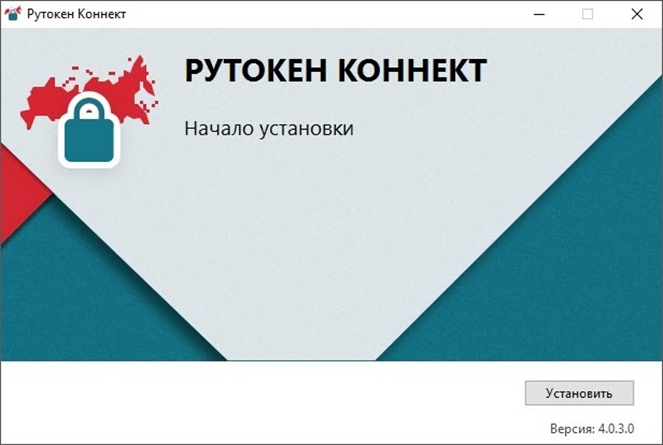
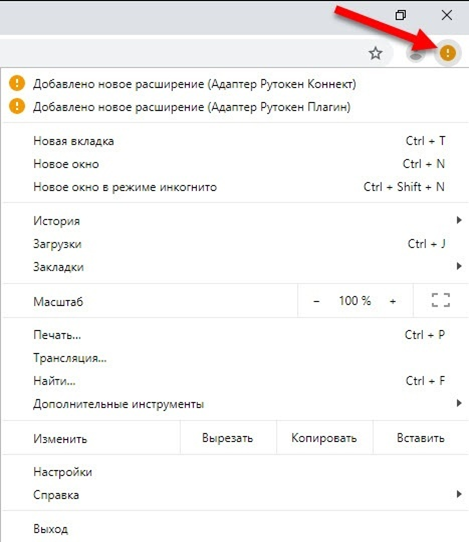
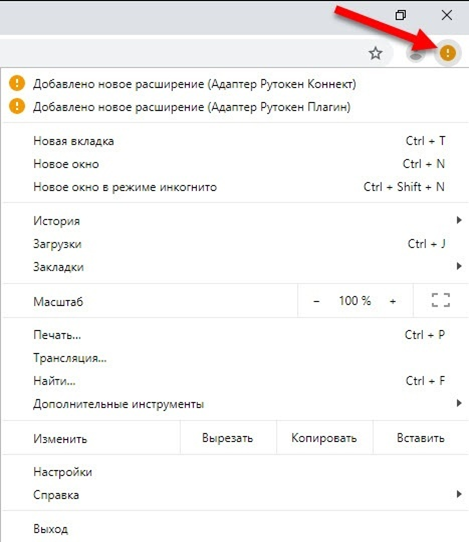
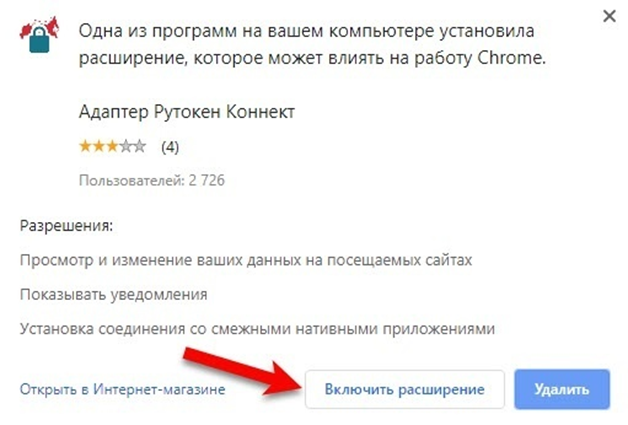
Ручная настройка компьютера для входа в личный кабинет юридического лица
Для входа в личный кабинет с помощью устройства Рутокен необходимы следующие компоненты:
- Программное обеспечение Рутокен Коннект;
- сертификат удостоверяющего центра Минкомсвязи;
- сертификат Головного Удостоверяющего Центра;
- Программное обеспечение Рутокен Плагин и расширение для браузера Адаптер Рутокен Плагин.
Если часть компонентов у вас уже установлены на рабочей станции, тогда можно не проходить установку всех компонентов заново, а установить недостающие.
Для начала определите недостающие компоненты.
Рядом с недостающими компонентами отображается специальный значок.
Выполните необходимые действия по установке компонента и обновите страницу Личный кабинет юридического лица.
Если после обновления страницы не отобразилось окно для выбора сертификата, то просмотрите внимательно раздел
Проверка условий подключения к «личному кабинету юридического лица» на наличие значков,
означающих, что какого-то компонента нет в системе или браузере.
Если в разделе Проверка условий подключения к «личному кабинету юридического лица» отобразилось сообщение:
•
о том, что не удалось найти сертификаты

Скачайте по приведенной ссылке сертификаты и произведите их установку в соотвествии с инструкцией Установка недостающих сертификатов.
•
о том, что не удалось найти Рутокен Плагин, то по ссылке и установите расширение вручную в соответствии с приведенной инструкцией по установке Рутокен Плагин.

•
о том, что Рутокен ЭЦП 2.0 не подключен, то подключите Рутокен к компьютеру
и обновите страницу Вход в личный кабинет юридического лица;

•
о том, что на Рутокен не найдено ни одного подходящего сертификата, обратитесь в УЦ за сертификатом.
Установка недостающих сертификатов
Установка сертификата Головного Удостоверяющего Центра
Чтобы установить сертификат Головного Удостоверяющего Центра:
- На странице проверки Личный кабинет юридического лица щелкните по соответствующей ссылке.
- Дождитесь загрузки сертификата на ваш компьютер.
- В нижней части браузера щелкните по названию сертификата.
- В окне с предупреждением системы безопасности нажмите на кнопку «Открыть».
- В окне сертификата нажмите на кнопку «Установить сертификат…».
- В окне Мастер импорта сертификатов установите переключатель Текущий пользователь.
- Установите переключатель «Поместить все сертификаты в следующее хранилище» и нажмите на кнопку «Обзор».
-
В окне для выбора хранилища сертификатов щелкните по названию хранилища «Доверенные корневые центры сертификации»
и нажмите на кнопку «ОК».
В окне Мастер импорта сертификатов в поле Хранилище сертификатов отобразится название выбранного хранилища. - Нажмите на кнопку «Далее».
- Нажмите на кнопку «Готово».
- В окне с предупреждением системы безопасности нажмите на кнопку «Да».
-
В результате выполненных действий сертификат будет установлен и появится сообщение:
В окне которого, нажмите на кнопку «ОК». - Закройте окно сертификата.
- Обновите страницу Личный кабинет юридического лица.



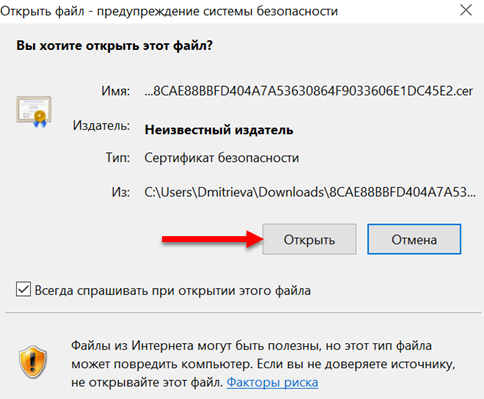
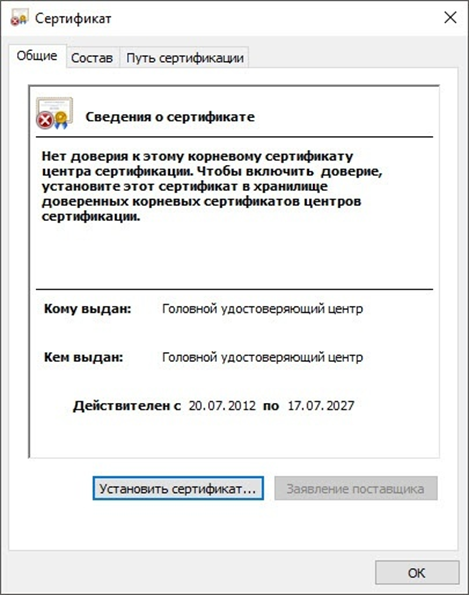
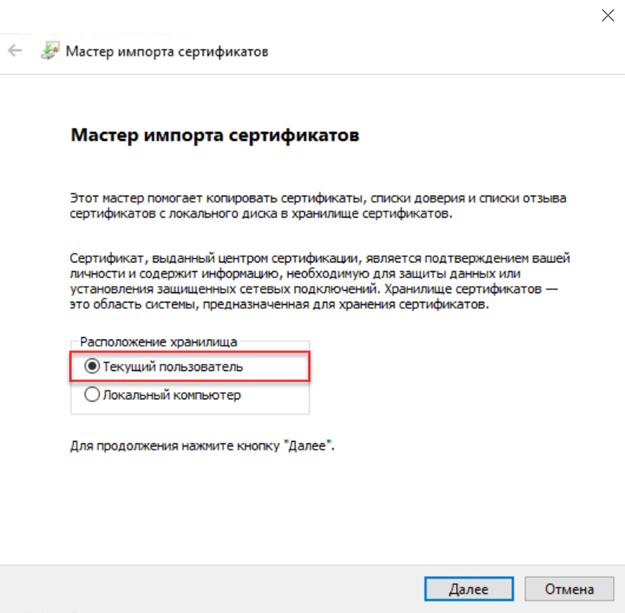
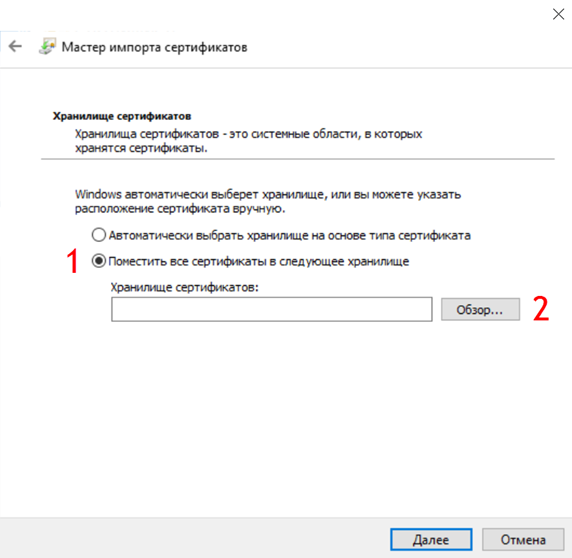
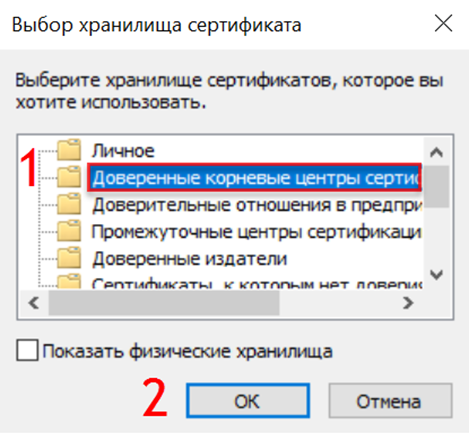
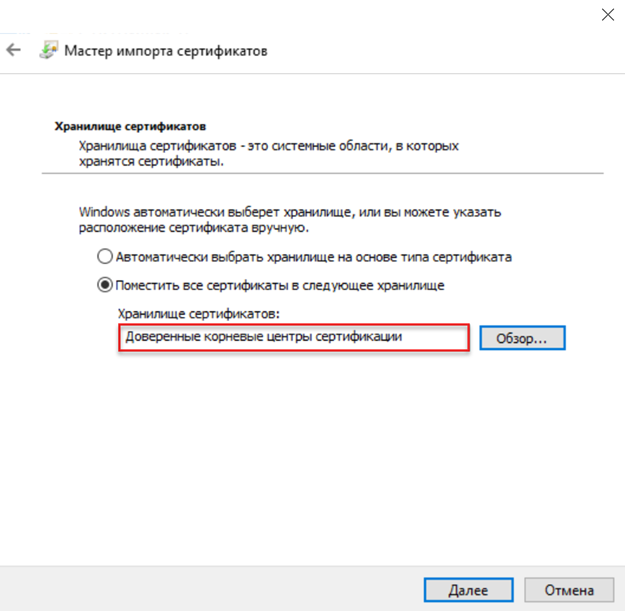
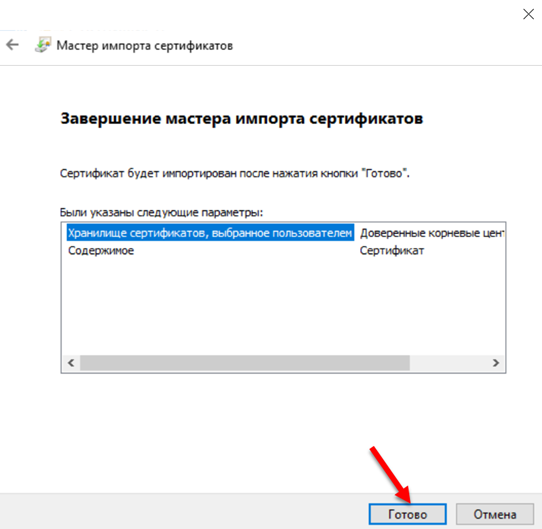
Установка сертификата удостоверяющего центра Минкомсвязи
Чтобы установить сертификат удостоверяющего центра Минкомсвязи:
- На странице Личный кабинет юридического лица щелкните по соответствующей ссылке.
- Дождитесь загрузки сертификата на ваш компьютер.
- В нижней части браузера щелкните по названию сертификата.
- В окне с предупреждением системы безопасности нажмите на кнопку «Открыть».
-
В окне сертификата нажмите на кнопку «Установить сертификат…».
Не обращайте внимание на предупреждение системы о том, что к данному сертификату нет доверия. - В окне Мастера импорта сертификатов установите переключатель Текущий пользователь.
-
Установите переключатель «Поместить все сертификаты в следующее хранилище» и нажмите на кнопку «Обзор».
-
В окне для выбора хранилища сертификатов щелкните по названию хранилища «Доверенные корневые центры сертификации»
и нажмите на кнопку «ОК». В поле «Хранилище сертификатов» отобразится название выбранного хранилища.
- Нажмите на кнопку «Далее».
- Нажмите на кнопку «Готово».
- В окне с предупреждением системы безопасности нажмите на кнопку «Да».
-
В результате выполненных действий сертификат будет установлен и появится сообщение:
В окне которого, нажмите на кнопку «ОК». - Закройте окно сертификата.
- Обновите страницу Личный кабинет юридического лица.
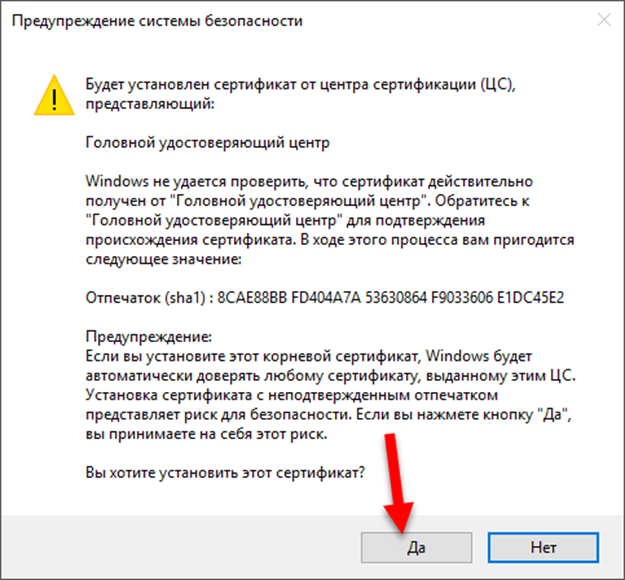
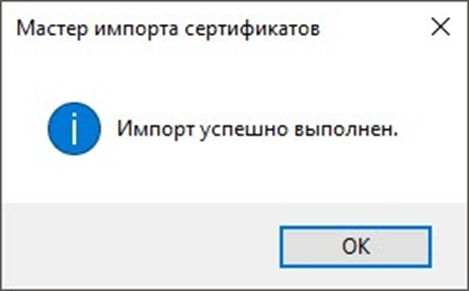

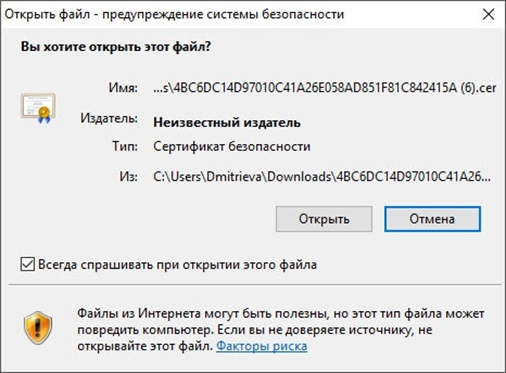
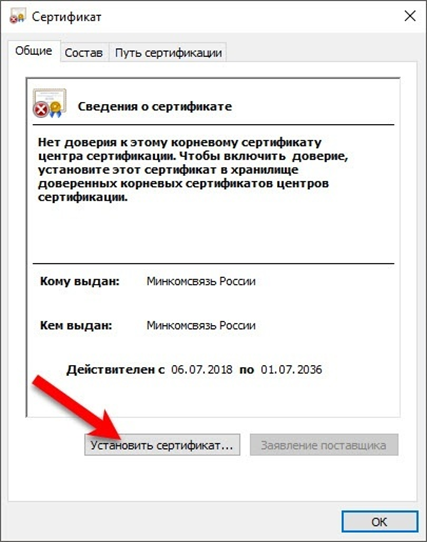
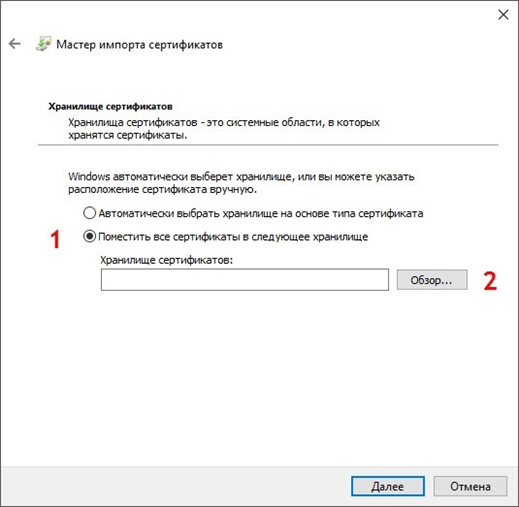
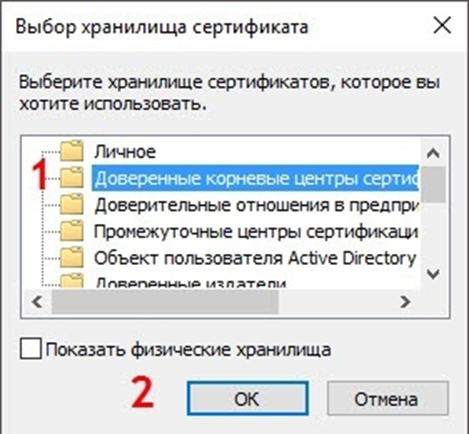
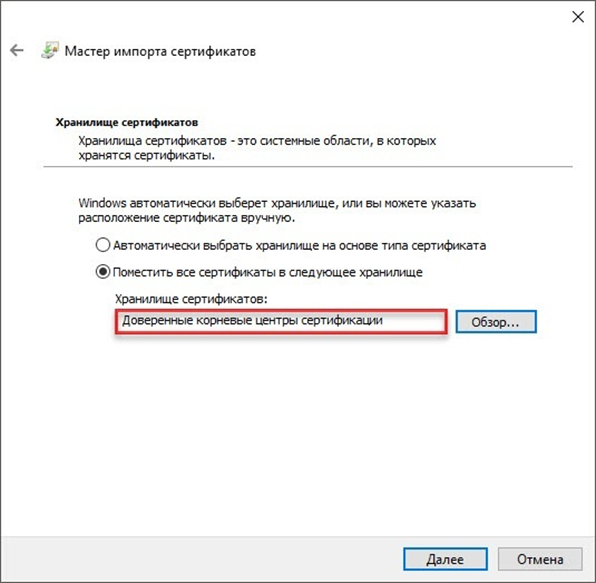
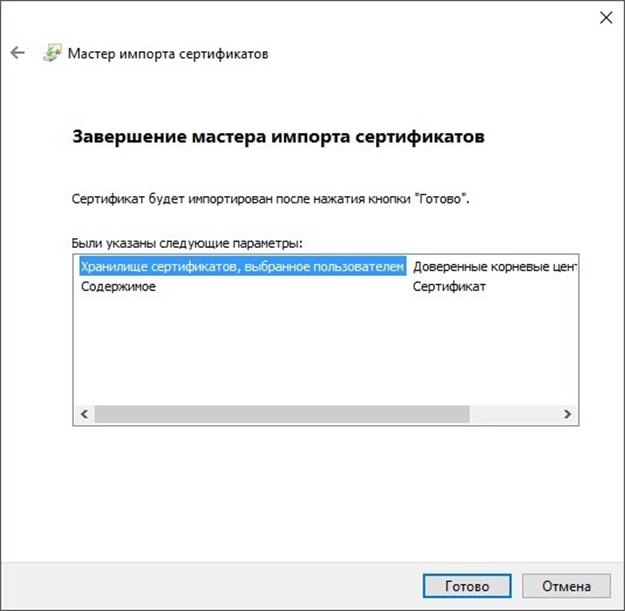
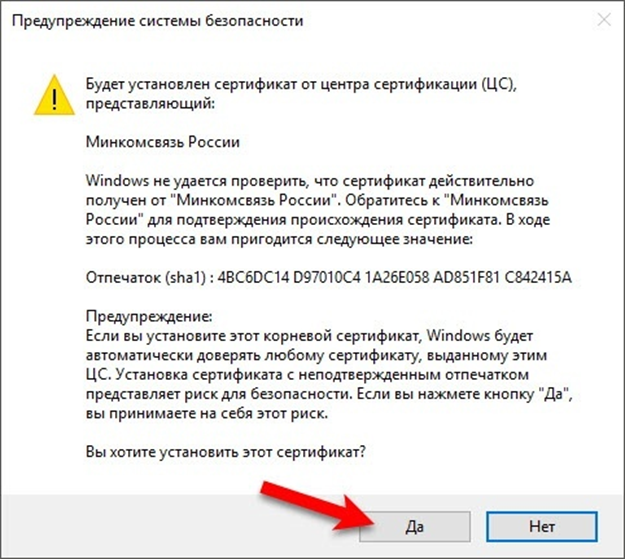
Установка Рутокен Плагина и расширения для браузера Адаптер Рутокен Плагин
Чтобы установить Рутокен Плагин:
- На странице Личный кабинет юридического лица щелкните по соответствующей ссылке.
- На странице щелкните по ссылке Рутокен Плагин для Windows.
- Дождитесь загрузки установочного файла на ваш компьютер.
- Запустите Рутокен Плагин для установки, для этого нажмите на кнопку «Запустить».
- В окне Установка Рутокен Плагин нажмите на кнопку «Далее».
- На следующем этапе установки выберите область установки Рутокен Плагина:
- Нажмите на кнопку «Далее».
- Чтобы запустить процесс установки нажмите на кнопку «Установить».
-
После завершения процесса установки нажмите на кнопку «Готово».
Далее установите расширение для браузера.
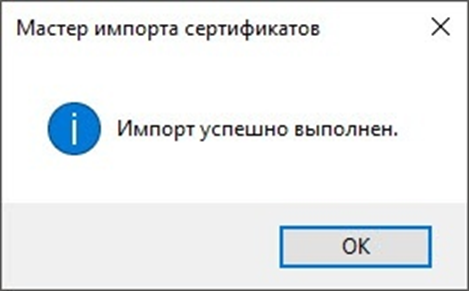

•
чтобы Рутокен Плагин был доступен только текущему пользователю необходимо установить переключатель
в положение Установка для текущего пользователя;
•
чтобы Рутокен Плагин был доступен всем пользователям компьютера необходимо установить переключатель
в положение Установка для всех пользователей компьютера (доступно для пользователя с правами администратора).
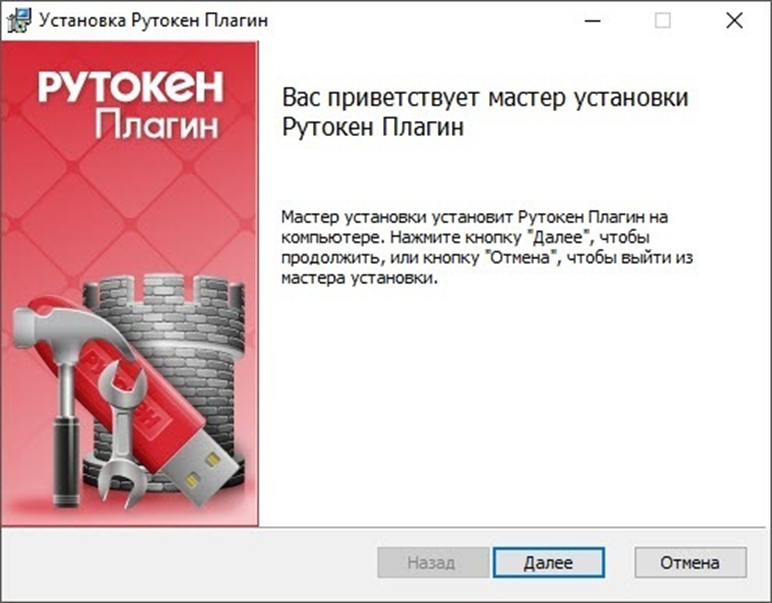
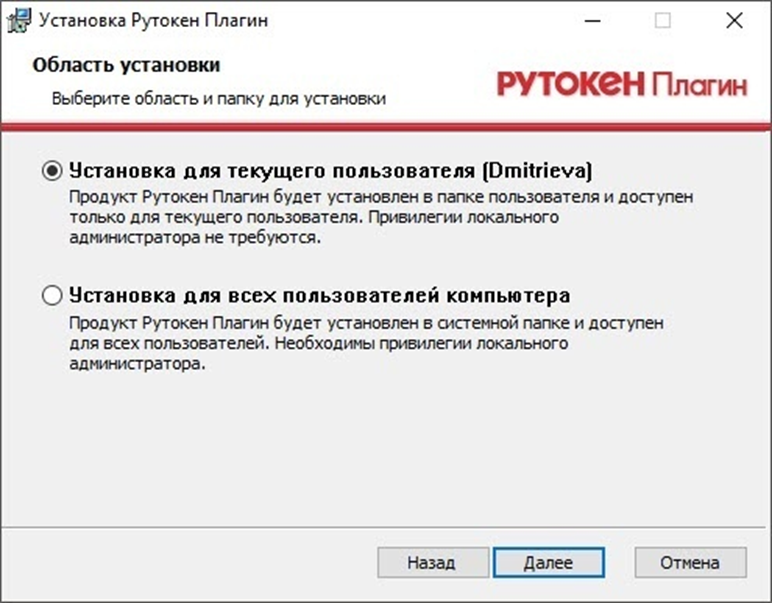
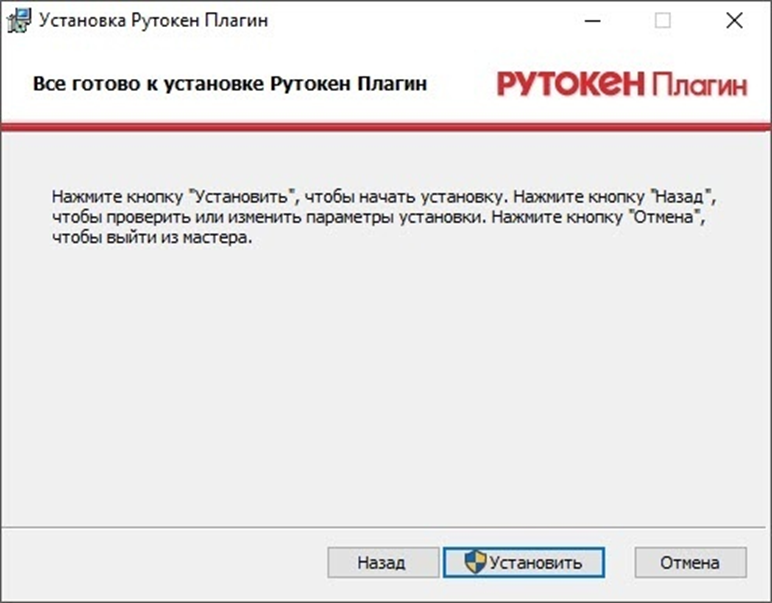
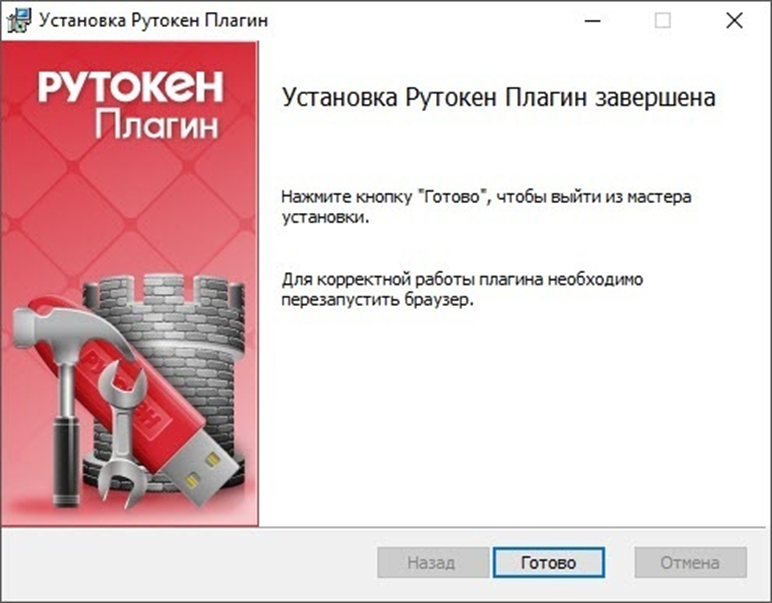
Чтобы установить расширение для браузера Адаптер Рутокен Плагин:
- В строке с названием компонента Установлено ли программное расширение «Рутокен Плагин» щелкните по второй ссылке.
- Рядом с названием расширения Адаптер Рутокен Плагин нажмите на кнопку «Установить».
-
В окне для подтверждения установки нажмите на кнопку «Установить расширение».
В результате расширение для браузера Адаптер Рутокен Плагин будет установлено. - Если окно для подтверждения добавления расширения не открылось:
- Перезапустите браузер.
- Обновите страницу Личный кабинет юридического лица.


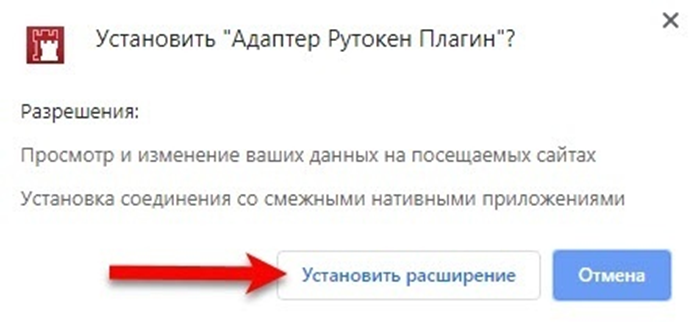
в строке браузера с расширениями щелкните по значку ;
выберите пункт «Добавлено новое расширение (Адаптер Рутокен Плагин)»;
нажмите «Включить расширение».
Обновление расширения для браузера Адаптер Рутокен Коннект
Если при открытии браузера на экране отображается уведомление о том, что не удается обнаружить или запустить
приложение Рутокен Коннект, то необходимо обновить его и перезапустить браузер.
Актуальная версия Рутокен Коннекта доступна по ссылке:
https://www.rutoken.ru/support/download/rutoken-connect/


Из нашей статьи вы узнаете:
Рутокен для Windows — это готовое решение, созданное для быстрого внедрения аппаратной аутентификации пользователя и защиты электронного взаимодействия в интернете. В нём используются встроенные инструменты безопасности Windows и идентификаторы физического носителя электронной подписи Рутокен. Продукт включает подробную инструкцию по шифрованию и применению электронной подписи в программах компании Microsoft.
Сфера применения
Рутокен для Windows разработан для организаций и предприятий, где используют информационную структуру, построенную на основе сети Microsoft Виндовс.
Для установки и последующего использования не потребуется вызывать мастера, докупать какое-либо оборудование или программы. Инструкция Рутокен для Windows содержит в себе подробное руководство настроек, которые будут понятны штатному системному администратору. Чтобы начать работать, достаточно купить стартовый комплект с настройками и требуемое количество физических носителей — токенов.
Выбрать подходящий носитель Рутокен для электронной подписи рекомендуем в нашем интернет-магазине. В каталоге представлены только сертифицированные модели токенов.
Назначение
Рутокен для Windows используется системными администраторами и IT-специалистами в компаниях. В подробной пошаговой инструкции с иллюстрациями содержится вся нужная информация по настройке сервисов. Такое решение экономит время — пользователю не требуется изучать документацию компании Microsoft, всё необходимое представлено в руководстве.
В стартовом комплекте содержатся данные о том, как применять электронную подпись и методы шифрования в приложениях Microsoft Office. Штатные IT-специалисты смогут разработать документацию для конечного пользователя в короткие сроки. Таким образом, персонал организации быстро и эффективно изучит способы безопасной работы с информационными ресурсами и защите рабочей почты.
Решаемые задачи
Рутокен для Виндовс обеспечивает информационную безопасность в компаниях, которые используют электронные подписи. Решает следующие задачи:
- проверяет личность пользователя с помощью токена или смарт-карты;
- подключается к безопасным сетям, защищённым интернет-страницам и терминальным серверам;
- блокирует рабочую сессию пользователя, после извлечения физического носителя из компьютера;
- защищает передаваемую информацию в программах Microsoft Office;
- надёжно хранит и использует ключевую информацию;
- шифрует почтовые сообщения;
- применяет токены и смарт-карты Рутокен электронной подписи, в качестве хранения персональной информации пользователя.
USB-токены или беспроводные смарт-карты, например, Рутокен ЭЦП 3.0 или смарт-карта Рутокен ЭЦП, работают в совокупности с Рутокен для Windows. Вместе они улучшают эффективность работы систем, контролирующих доступ пользователей. Передача электронных подписей третьим лицам становится невозможной, а оставленное без присмотра рабочее место будет заблокировано.
Совместимость Рутокен для Виндовс
Серверная часть
- Программная платформа — Microsoft Windows Server 2003/2008/2012/2012R2/2016/2019;
- Сервисы — Active Directory, Certification Authority.
Клиентская часть
- Программная платформа — Microsoft Windows 11/10/8.1/2019/2016/2012R2/8/2012/7/2008R2/Vista/2008/XP/2003 или Microsoft Office 2003/2007/2010/2013/2016;
- Сервис: Рутокен CSP.
Поддерживаемые устройства Рутокен
- Рутокен ЭЦП 2.0;
- Рутокен ЭЦП 3.0;
- Рутокен ЭЦП PKI;
- Смарт-карта Рутокен ЭЦП.
Драйверы Рутокен для Windows
Для работы Рутокен для Виндовс понадобятся драйверы и утилиты. Ниже представлены файлы для скачивания, описания их версий и поддерживаемые операционные системы.
Для пользователей Windows
Для установки и настройки драйверов Рутокен в операционной системе Виндовс требуется:
- Загрузить установочный файл.
- Запустить.
- Следовать указаниям мастера установки.
- Подключить Рутокен к ПК по завершении установки.
Скачать драйвер Рутокен для Windows, EXE
Версия 4.13.0.0 от 07.10.2022
Поддерживаемые операционные системы — 32- и 64-разрядные Microsoft Windows 11/10/8.1/2019/2016/2012R2/8/2012/7/2008R2.
Для системных администраторов
Установочные файлы предназначены для централизованной установки драйверов Рутокен в сетях Windows.
Скачать драйвер Рутокен для Windows (x86), MSI
Версия 4.13.0.0 от 07.10.2022
Поддерживаемые операционные системы — 32-разрядные Microsoft Windows 11/10/8.1/2019/2016/2012R2/8/2012/7/2008R2.
Скачать драйвер Рутокен для Windows (x64), MSI
Версия 4.13.0.0 от 07.10.2022
Поддерживаемые операционные системы — 64-разрядные Microsoft Windows 11/10/8.1/2019/2016/2012R2/8/2012/7/2008R2.
Утилиты
Генератор запросов
Генерирует ключевые пары и создаёт запросы на сертификаты. Подходит для Рутокен ЭЦП 2.0 и 3.0. Входит в комплект «Драйверы Рутокен для Windows».
Скачать утилиту администрирования Рутокен
Автоматизирует процедуры форматирования и администрирования Рутокен: меняет метку токена, PIN-код и его параметры.
Версия 2.4 от 22.06.2022
Поддерживаемые операционные системы — Microsoft Windows 11/10/8.1/2019/2016/2012R2/8/2012/7/2008R2.
Скачать утилиту восстановления работы Рутокен
Помогает решать проблемы в обнаружении физических носителей Рутокен ЭЦП и Рутокен Lite. Использует драйвер USB CCID для Виндовс.
Версия 1.3.1.0 от 16.04.2014
Поддерживаемые операционные системы — Microsoft Windows 11/10/8.1/2019/2016/2012R2/8/2012/7/2008R2/Vista/2008/XP/2003.
Скачать утилиту удаления драйверов Рутокен
Необходима для удаления драйверов предыдущих версий.
Версия 4.13.0.0 от 07.10.2022
Поддерживаемые операционные системы — Microsoft Windows 11/10/8.1/2019/2016/2012R2/8/2012/7/2008R2.
Скачать утилиту управления Flash-памятью
Необходима операторам удостоверяющих центров для предпродажной настройки Рутокен 2.0 ЭЦП. Делит Flash-память носителя на две части, одна из которых выступает эмулятором CD-ROMа.
Важно! Не применяется к Рутокен ЭЦП 2.0 Flash в совокупности с Рутокен Диск.
Версия 2.1.4.141 от 05.09.2014
Поддерживаемые операционные системы — Microsoft Windows 11/10/8.1/2019/2016/2012R2/8/2012/7/2008R2/Vista/2008/XP/2003.
- Remove From My Forums
-
Вопрос
-
Есть rutoken, есть ЭЦП (открытый и закрытый ключ). Как организовать вход в windows с помощью rutoken и сертфиката на rutoken?
Ответы
-
Для этого вам нужно ПО CryptoPro Winlogon, насколько мне известно. Подробнее — в документации к этой программе.
Мнения, высказанные здесь, являются отражением моих личных взглядов, а не позиции корпорации Microsoft. Вся информация предоставляется «как есть» без каких-либо гарантий
Посетите Блог Инженеров Доклады на Techdays:
http://www.techdays.ru/speaker/Vinokurov_YUrij.html-
Помечено в качестве ответа
10 мая 2011 г. 11:41
-
Помечено в качестве ответа