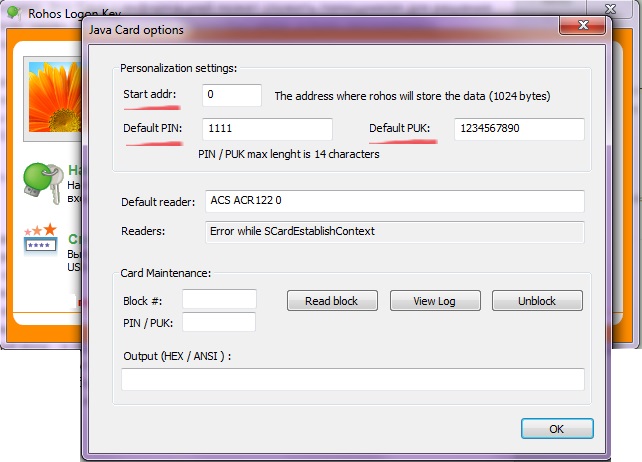Permalink
Cannot retrieve contributors at this time
| title | description | ms.prod | author | ms.author | ms.reviewer | manager | ms.topic | ms.localizationpriority | ms.date | appliesto | ms.technology | |||||
|---|---|---|---|---|---|---|---|---|---|---|---|---|---|---|---|---|
|
How Smart Card Sign-in Works in Windows |
This topic for IT professional provides links to resources about the implementation of smart card technologies in the Windows operating system. |
windows-client |
paolomatarazzo |
paoloma |
ardenw |
aaroncz |
article |
medium |
09/24/2021 |
|
itpro-security |
This topic for IT professional provides links to resources about the implementation of smart card technologies in the Windows operating system. It includes the following resources about the architecture, certificate management, and services that are related to smart card use:
-
Smart Card Architecture: Learn about enabling communications with smart cards and smart card readers, which can be different according to the vendor that supplies them.
-
Certificate Requirements and Enumeration: Learn about requirements for smart card certificates based on the operating system, and about the operations that are performed by the operating system when a smart card is inserted into the computer.
-
Smart Card and Remote Desktop Services: Learn about using smart cards for remote desktop connections.
-
Smart Cards for Windows Service: Learn about how the Smart Cards for Windows service is implemented.
-
Certificate Propagation Service: Learn about how the certificate propagation service works when a smart card is inserted into a computer.
-
Smart Card Removal Policy Service: Learn about using Group Policy to control what happens when a user removes a smart card.
Permalink
Cannot retrieve contributors at this time
| title | description | ms.prod | author | ms.author | ms.reviewer | manager | ms.topic | ms.localizationpriority | ms.date | appliesto | ms.technology | |||||
|---|---|---|---|---|---|---|---|---|---|---|---|---|---|---|---|---|
|
How Smart Card Sign-in Works in Windows |
This topic for IT professional provides links to resources about the implementation of smart card technologies in the Windows operating system. |
windows-client |
paolomatarazzo |
paoloma |
ardenw |
aaroncz |
article |
medium |
09/24/2021 |
|
itpro-security |
This topic for IT professional provides links to resources about the implementation of smart card technologies in the Windows operating system. It includes the following resources about the architecture, certificate management, and services that are related to smart card use:
-
Smart Card Architecture: Learn about enabling communications with smart cards and smart card readers, which can be different according to the vendor that supplies them.
-
Certificate Requirements and Enumeration: Learn about requirements for smart card certificates based on the operating system, and about the operations that are performed by the operating system when a smart card is inserted into the computer.
-
Smart Card and Remote Desktop Services: Learn about using smart cards for remote desktop connections.
-
Smart Cards for Windows Service: Learn about how the Smart Cards for Windows service is implemented.
-
Certificate Propagation Service: Learn about how the certificate propagation service works when a smart card is inserted into a computer.
-
Smart Card Removal Policy Service: Learn about using Group Policy to control what happens when a user removes a smart card.
|
Рубрика: Администрирование / #10 лет назад |
Мой мир Вконтакте Одноклассники Google+ |

Внедряем смарт-карты в домене

Ранее в «Системном администраторе» я рассматривал процесс развертывания системы PKI в домене [1-3]. Опираясь на эту структуру, сейчас рассмотрим процесс внедрения смарт-карт в домене.
Основной целью будет являться переход на двухфакторную проверку подлинности пользователя при входе в домен, хотя возможности смарт-карты этим не ограничиваются. Двухфакторная аутентификация подразумевает наличие двух компонентов: что-то, что вы знаете, и что-то, что вы имеете. Классическая аутентификация обычно ограничивается только первым компонентом, в качестве которого применяется пароль, который пользователь предъявляет при входе в систему. Смарт-карта в этом процессе представляет собой второй компонент, при этом первый – это PIN-код, который пользователь должен ввести после помещения карты вкарт-ридер (см. рис. 1).
Рисунок 1. Диалог входа в Windows при использовании смарт-карты
Существуют две категории смарт-карт: карты памяти и микропроцессорные карты. Первая категория содержит только энергонезависимую память, вторая – еще и микропроцессор. Любой крупный производитель смарт-карт выпускает карты обоих типов, поэтому обращайте внимание на спецификацию. Микропроцессорные карты, кроме хранения информации, могут еще производить различные вычислительные операции. Нас интересует подмножество микропроцессорных карт – криптографические карты (микропроцессорные карты, производящие криптографические операции). Они существенно повышают безопасность системы, так какв этом случае закрытый ключ (private key) не покидает пределы смарт-карты.
Обычная смарт-карта по форм-фактору представляет собой аналог банковской пластиковой карточки. Считывание данных с такой смарт-карты производится специальным устройством – «смарт-карт-ридером», в который помещается смарт-карта. В настоящее время все шире используется другой вариант исполнения смарт-карты – USB-токен. Внешне он очень похож на обычный USB-флеш-накопитель: совмещает в себе смарт-карту плюс карт-ридер и вставляется непосредственно в USB-разъем компьютера без каких-то дополнительных устройств. USB-токен кажется удобнее, однако на обычную смарт-карту можно нанести информацию осотруднике и использовать еще и как удостоверение личности. Какой вариант лучше – решать вам, каждый имеет свои плюсы и минусы, причем в зависимости от условий применения. Например, в случае использования USB-токенов нет необходимости оборудовать рабочие места смарт-карт-ридерами, и это может быть как плюсом, так и минусом. Все, о чем будет говориться далее в статье, одинаково применимо как к обычным «пластиковым» смарт-картам, так и к USB-токенам.
Приложения в Windows работают со смарт-картами по следующей цепочке [4]: «Приложение → Поставщик служб для смарт-карты (Smart Card Service Provider) → Менеджер ресурсов смарт-карты (Smart Card Resource Manager (Win32API)) → Драйвер карт-ридера → Карт-ридер → Смарт-карта».
В этой цепочке между приложением и менеджером ресурсов (который представляет собой Windows-компонент) располагаются поставщик служб смарт-карты и, в частности, его подмножество: «поставщик служб криптографии» (CSP – Cryptography Service Provider). Это программный компонент, который должен быть написан производителем смарт-карты с помощью программного интерфейса Microsoft CryptoAPI. В стандартную комплектацию Windows XP и 2003 входит поддержка CSP только для шести моделей смарт-карт от трех производителей (Gemplus, Infineon и Schlumberger). Таким образом, мы приходим к тому, что в среде Windows поддерживаются только смарт-карты, CSP которых был разработан с использованием MS CryptoAPI и установлен в системе.
Поскольку вряд ли вам удастся приобрести смарт-карты вышеназванных моделей, то важный вывод, который мы сделаем здесь и к которому еще вернемся позже: кроме смарт-карты, потребуется еще и CPS для нее, иначе Windows не сможет с ней работать. В этом случае вы получите ошибку: «The card supplied requires drivers that are not present on this system. Please try another card». (Имеющаяся плата требует наличия драйверов, отсутствующих в системе. Попробуйте использовать другую плату.)
Опустим особенности перевода слова «card» как «плата», из-за которого смысл ошибки на русском языке несколько искажается. Кроме того, смарт-карту перед использованием надо инициализировать – штатных средств для этого в Windows также не предусмотрено, поэтому вопрос сопутствующего программного обеспечения надо оговаривать с поставщиком смарт-карт заранее.
Перейдем от теории к практике. Для того чтобы в нашем домене можно было входить в систему с использованием смарт-карт, нам потребуются следующие компоненты:
- Active Directory;
- микропроцессорная смарт-карта (плюс смарт-карт ридер) или USB-токен;
- драйверы карт-ридера и программное обеспечение смарт-карты;
- развернутая в домене инфраструктура открытого ключа (подразумевает наличие хотя бы одного центра сертификации уровня предприятия (enterprise CA);
- наличие сертификатов типа enrollment agent (агент подачи заявок), позволяющих выпускать сертификаты от имени других пользователей.
Теперь рассмотрим подробно все вышеперечисленные пункты, кроме, разве что, Active Directory.
Минимум настроек, который может понадобиться, мы рассмотрим в конце статьи.
Выбор смарт-карты и подготовка компьютера
Для начала нам надо определиться, какой тип смарт-карты мы хотим использовать. Будут ли это обычные пластиковые смарт-карты, либо USB-токен, и какой объем памяти должен быть на смарт-карте.
Имейте в виду, что около 16 Кб будет занимать операционная система смарт-карты, а место, занимаемое пользовательским сертификатом, будет зависеть от длины ключа. Конечно, даже на смарт-карте с 32 Кб памяти хватит места для размещения сертификата пользователя, однако не надо забывать, что на ней можно хранить и дополнительные данные.
Для пробы я решил воспользоваться обоими видами смарт-карт и приобрел 64 Кб смарт-карту Siemens и USB-карт-ридер для нее, а также 64 Кб USB-токен Charismatic. В комплектацию поставки пластиковой смарт-карты входила только сама карта, а к токену еще прилагался комплект ПО. Карт-ридер также поставлялся без драйверов, однако на сайте продавца были все необходимые ссылки на сайт производителя, где без труда удалось раздобыть драйвер для Windows XP.
Здесь будет весьма уместно вспомнить о том, что для смарт-карты потребуется еще и CSP. Поскольку к смарт-карте никакого ПО не прилагалось, то Windows отказалась записывать на смарт-карту данные, поскольку карта была не инициализирована и CSP для нее не был установлен в системе.
Исследование Интернета на предмет нужного ПО показало, что таковое имеется, но является платным – например, комплект нужного ПО для Siemens CardOS стоил чуть меньше 20$ с лицензией на 1 ПК.
Не будучи уверенным, что все понял правильно, я связался с поставщиком смарт-карт, где меня заверили, что так оно и есть, но они предоставляют ПО от Charismatic, которое работает не только с одноименными токенами, но и с некоторыми смарт-картами. Действительно, так и оказалось, однако скачать это ПО с сайта производителя было нельзя и пришлось получать его от поставщика смарт-карт. Имейте это в виду.
Итак, действия, которые нужно выполнить на этом шаге: подключить и установить драйверы карт-ридера либо USB-токена (для него тоже могут понадобиться драйверы), установить прилагаемое ПО, которое как минимум должно включать в себя СSP (обычно один или несколько dll-файлов) и пользовательский интерфейс для инициализации и работы со смарт-картой/токеном. Инициализировать смарт-карту или токен – требуемые действия тут могут отличаться в зависимости от используемого ПО. На рис. 2 представлен пример инициализации токена с помощью программы Charismatic Smart Security Interface Manager.
Рисунок 2. Инициализация смарт-карты
Настройка доменного окружения
Теперь перейдем к настройке доменного окружения. В качестве PKI в домене будем опираться на структуру, которая рассматривалась в [1-3]. Напомню, что речь шла о цепочке из трех серверов сертификации, первые два из которых были изолированные корневой и подчиненный центры сертификации (Certificate Authority – СА), а третий – подчиненный СА уровня предприятия с именем EntCA. Все настройки, связанные с внедрением смарт-карт, будут выполняться именно на этом СА.
Смарт-карта для пользователя выпускается следующим образом: сотрудник со специальным сертификатом, пользуясь специально подготовленной рабочей станцией, через веб-страницу запрашивает с центра сертификации предприятия сертификат для пользователя. Этот сертификат помещается на заранее инициализированную смарт-карту, которая и вручается пользователю.
Сертификаты, позволяющие запрашивать пользовательские сертификаты для смарт-карты, – это Enrollment Agent (агент подачи заявок) и Enrollment Agent (Computer) (агент подачи заявок (компьютер)). Первый устанавливается в локальное хранилище сертификатов пользователя, второй – в локальное хранилище сертификатов компьютера, с которого будет производиться запрос сертификатов для смарт-карты. Чтобы выпустить сертификаты типа Enrollment Agent, надо подготовить их шаблоны. Процедура аналогична описанной в [3]. Скажу лишь, что ввиду высокой важности рекомендуется права на выпуск этого типа сертификатов дать лишь одному пользователю и одному компьютеру – тому, который и будет заниматься выпуском смарт-карт.
Кроме того, надо подготовить шаблоны сертификатов пользователя для смарт-карты. Существует два таких шаблона: Smartcard Logon (вход со смарт-картой) и Smartcard User (пользователь со смарт-картой). Первый используется только для входа в систему по смарт-карте, второй – для входа в систему и шифрования. Проверьте, что для выбранного вами шаблона имеются права Enroll (выпуск) для доменной группы EnrollmentAgent.
Выпуск смарт-карты
Для выпуска смарт-карты на рабочую станцию, у которой есть право Enroll для шаблона Enrollment Agent (Computer), в систему должен войти пользователь, имеющий право Enroll для шаблона Enrollment Agent. Далее через веб-интерфейс нужно обратиться к центру сертификации (в нашем случае это адрес http://EntCA/certsrv, где EntCA – имя сервера). Имеет смысл предварительно добавить этот адрес в список доверенных узлов в настройке безопасности браузера, иначе потом можно столкнуться с блокированием ActiveX-компонента.
На открывшейся странице из списка предложенных вариантов надо выбрать Request a certificate (запрос сертификата), тем самым перейдя на страницу с тремя пунктами, последний из которых Request a certificate for a smart card on behalf of another user by using the smart card certificate enrollment station (запросить сертификат для смарт-карты от имени другого пользователя, используя станцию подачи заявок смарт-карт). Остановимся в этом месте подробнее (см. рис. 3).
Рисунок 3. Страница выбора вариантов для запроса сертификата
Я очень много времени провел в поисках причины того, почему на этой странице в моем случае были только первые два пункта и отсутствовал третий. Причем в тестовом домене он был, а в рабочем – нет. Не найдя ничего связного в Интернете, пришлось обратиться к файлам, формирующим веб-страницу СА. Оказалось, что проблема кроется в файле certrqad.asp, который находится в %SYSTEMROOT%system32certsrv. При сравнении этого файла между тестовым и корпоративным СА оказалось, что в рабочем отсутствует следующий раздел:
<% If bNewThanNT4 And "Enterprise"=sServerType Then %>
<TR>
<TD><Img Src="certspc.gif" Alt="" Height=10 Width=1></TD>
</TR>
<TR>
<TD><A Href="certsces.asp"><LocID ID=locLblSmartcard>
Request a certificate for a smart card on behalf of another user
by using the smart card certificate enrollment station.</LocID></A>
<LocID ID=locAdminWarn><Font Size=-1><BR>
Note: You must have an enrollment agent certificate to submit a
request on behalf of another user.</Font></LocID>
</TD>
</TR>
<%End If%>В статье [3] я писал о том, что СА под управлением Windows Server 2003 не совместим с Windows Vista, и говорил о необходимости установки обновления KB922706 для Windows 2003. Однако, как оказалось, именно после установки этого обновления с веб-страницы СА пропадает пункт запроса сертификата для смарт-карты.
Решение проблемы заключается в том, чтобы вручную добавить эту часть в файл certrqad.asp или же восстановить его из соответствующей папки резервной копии, которая создается автоматически в %Systemroot% при установке каждого обновления. После этого, возможно, потребуются перезапуск служб IIS на сервере и очистка кэша браузера на клиенте.
Итак, с этой проблемой мы разобрались, выбираем третий пункт и попадаем на страницу Smart Card Certificate Enrollment Station (станция подачи заявок смарт-карт) (см. рис. 4). Здесь надо выбрать, какой шаблон использовать (Smartсard User или Smartсard Logon), указать выпускающий СА и выбрать поставщика служб криптографии. В выпадающем списке CSP надо выбрать именно тот CSP, который устанавливался для вашего типа смарт-карты, иначе процесс записи сертификата на смарт-карту окончится неудачей. Если на компьютере установлен более чем один сертификат типа Certificate Request Agent, то в поле Administrator Signing Certificate (сертификат подписи администратора) можно выбрать сертификат нужного администратора.
Рисунок 4. Запрос сертификата для смарт-карты
Ну и самое главное – в разделе User to enroll (заявляемый пользователь) надо выбрать пользователя, чей сертификат будет помещен на смарт-карту. Когда это будет сделано, справа внизу страницы появится кнопка Enroll (подать заявку), после нажатия на которую система попросит вас вставить смарт-карту, ввести PIN-код (устанавливаемый при инициализации) и произведет на нее запись всех нужных данных.
Замечание: в среде Windows не существует штатных средств по смене PIN-кода смарт-карты, эти средства обычно поставляются в составе ПО смарт-карты.
Использование смарт-карты
Теперь мы имеем рабочую смарт-карту с сертификатом пользователя. Для того чтобы начать ее использовать, не требуется никаких особых настроек на компьютере пользователя, кроме установки драйверов для смарт-карт-ридера и ПО смарт-карты. После этого достаточно вставить смарт-карту в карт-ридер (или токен в USB-разъем), как стандартное окно запроса пароля при входе в систему сменится на запрос PIN-кода (см. рис. 5).
Рисунок 5. Вход в систему с использованием смарт-карты
Сменить PIN-код пользователь может с помощью ПО смарт-карты. В случае если PIN-код забыт, администратор с помощью административного пароля может установить новый PIN-код, а если утерян и административный PIN-код, можно повторно инициализировать смарт-карту с помощью системного PIN-кода. В этом случае все данные, содержащиеся на смарт-карте, будут уничтожены. Если утерян и системный PIN-код, смарт-карту можно смело выбрасывать.
На одну смарт-карту можно поместить несколько сертификатов, однако для входа в систему Windows XP/2003 будет использоваться только один – так называемый «контейнер по умолчанию». Его можно определить с помощью ПО смарт-карты. Для Windows Vista этого ограничения уже нет – в этой ОС можно указать, какой сертификат из имеющихся на карте нужно использовать для входа – по крайней мере это заявлено в документации.
Смарт-картой можно пользоваться и при входе на удаленные компьютеры по RDP-протоколу. Для этого в свойствах RDP-подключения надо на вкладке Local Resources (локальные ресурсы) нажать кнопку More (еще) и установить опцию Smart Card (смарт-карта) – однако и тут надо помнить о том, что на удаленном компьютере должно стоять все необходимое для работы смарт-карты ПО, иначе вы получите ошибку, о которой говорилось ранее в разделе «Общие сведения».
Что касается пользовательских настроек Active Directory, то для работы со смарт-картами предусмотрены две опции. Обе доступны в ветке: Local Computer Policy → Computer Configuration → Windows Settings → Security Settings → Local policies → Security Options («Локальная политика компьютера → Конфигурация компьютера → Конфигурация Windows → Параметры безопасности → Локальные политики → Параметры безопасности»).
Первая опция Interactive logon: Require smart card (вход в систему: требуется смарт-карта) может принимать состояние Enable (включено) или Disable (выключено) и при включении означает безусловную необходимость в смарт-карте при входе в систему. В этом случае без смарт-карты пользователь не сможет осуществить вход. Это надо иметь в виду, так как может возникнуть ситуация, когда пользователь забыл или потерял смарт-карту, или же требуется войти в домен через компьютер, на котором не установлены драйвер карт-ридера или ПО смарт-карты.
Вторая опция: Interactive logon: Smart card removal behavior (вход в систему: поведение при извлечении смарт-карты) означает поведение рабочей станции при изъятии смарт-карты из карт-ридера. Допустимыми состояниями являются No action (бездействие), Lock workstation (блокировка рабочей станции) и Force Logoff (выход из системы). Эта опция работает только при включенной первой опции.
Как я уже говорил, применение смарт-карты не ограничивается только входом в систему. В настоящее время многие приложения умеют хранить сертификаты на смарт-карте, например Mozilla Firefox, OpenVPN, TrueCrypt и др. Как использовать смарт-карту – это уже решать вам, но надеюсь, что эта статья поможет вам в самом начале процесса внедрения смарт-карт в домене.
- Шпак С. Установка цепочки серверов сертификации как часть внедрения PKI в домене. Часть 1. //«Системный администратор», № 8, 2008 г. – С. 54-58. URL: http://samag.ru/archive/article/1764.
- Шпак С. Установка цепочки серверов сертификации как часть внедрения PKI в домене. Часть 2. //«Системный администратор», № 10, 2008 г. – С. 60-64. URL: http://samag.ru/archive/article/1852.
- Шпак С. Установка цепочки серверов сертификации как часть внедрения PKI в домене. Часть 3. //«Системный администратор», № 11, 2008 г. – С. 66-69. URL: http://samag.ru/archive/article/1874.
- Smart Cards – http://technet.microsoft.com/en-us/library/dd277362.aspx.
- Deploying Smart Cards – http://technet.microsoft.com/ru-ru/library/dd277383(en-us).aspx.
- Blog about Smart Card infrastructure in Windows – http://blogs.msdn.com/shivaram.
Ключевые слова: smart cards, PKI, смарт-карта, домен.
Мой мир
Вконтакте
Одноклассники
Google+
Наверняка каждый из нас хоть раз в жизни задумывался о безопасности данных, хранящихся в персональном компьютере. Этот «банк информации» может служить помощником для решения ваших рабочих и бизнес задач. Главное, чтобы у «банка» был замок в виде программного обеспечения авторизации в ПК и Ключ Доступа.
Rohos Logon Key — программа двухфакторной авторизации в Windows решает для вас вопросы информационной безопасности. КомпанияTesline Service SRL объявила о выпуске новой версии 3.0. Мы включили в поддерживаемые устройства JavaCard смарт-карты.
Как настроить смарт-карты Java для входа в Windows?
JavaCard, а также считыватели смарт-карт вы можете приобрести у нашего партнера, компании Futako Ltd из Тайваня. Список оборудования, технические характеристики и цены. Rohos Logon Key поддерживает работу с картами типа J2Axxx or J3Axxx.
Характеристики смарт-карты.
- До 80Кб памяти для хранения данных приложений (Rohos Logon Key использует 16кб).
- PIN-код. Максимальная длина 14 символов. Максимально 3 попытки неверного ввода.
- PUK-код. Максимальная длина 14 символов. Максимально 20 попыток неверного ввода.
PUK-код позволяет снять блокировку карты и устанавливает PIN-код по умолчанию «1111».
Настройка JavaCard.
- В настройках программы выберите поддерживаемые устройства JCard V2M.
- Перейдите по ссылке «Настроить опции» и укажите настройки для персонализации Java карт.PIN-код по умолчанию (от 4 до 14 символов). Пользователь карты должен будет его вводить каждый раз при использовании карты для авторизации в Windows.
PUK-код — это универсальный код для разблокировки карты в случае трехкратного неправильного ввода PIN. PUK-код позволяет Администратору установить новый PIN, если пользователь его забыл. Это значение Необходимо держать в секрете. - Указав необходимые параметры, пожалуйста нажмите ОК.
- В главном окне программы выберите «Настроить USB-Ключ». Подключенная смарткарта определяется автоматически.
— Введите пароль Windows и нажмите «Настроить Ключ» .
— Программа Rohos запросит PIN-код и запишет на карту ваш login и пароль. Теперь карта готова для использования. - Смарт-карта — это Ваш физический ключ к системе, а PIN-код — пароль от карты, указывая который, пользователь подтверждает что он является владельцем карты.
При настройке смарт-карты пароль к Windows можно не указывать, тогда Rohos Logon Key будет запрашивать его при входе в систему.
Если вход в Windows был сделан с помощью смарт-карты, то Rohos Logon Key может выполнить одно из следующих действий при отключении карты:
- выключить компьютер;
- заблокировать систему;
- активировать Хранитель Экрана (ScreenSaver);
- завершить сеанс;
- переключить пользователя;
Плюсы использования смарт-карт JavaCard со считывателем:
- недорогой и надежный считыватель смарт-карт;
- не требует дополнительной установки драйверов (Windows 7/8);
- двухфакторная авторизация: PIN-код + смарт-карта;
- аутентификация в Windows PC, Windows Active Directory, на Удалённый Рабочий Стол Windows Terminal Services.
http://www.rohos.ru/1/wp-content/uploads/2014/05/rohos.png
0
0
lyuda
http://www.rohos.ru/1/wp-content/uploads/2014/05/rohos.png
lyuda2013-06-19 19:18:052017-03-21 18:35:15Смарт-карты JavaCard для 2-х факторной авторизации в Windows