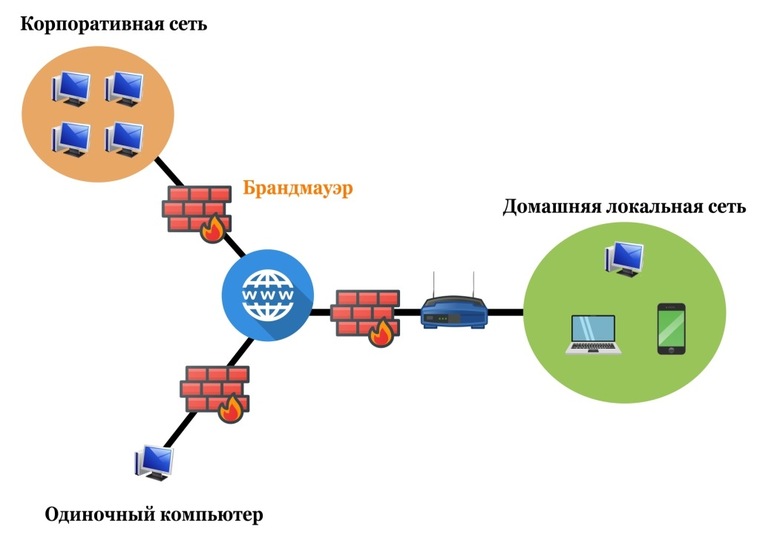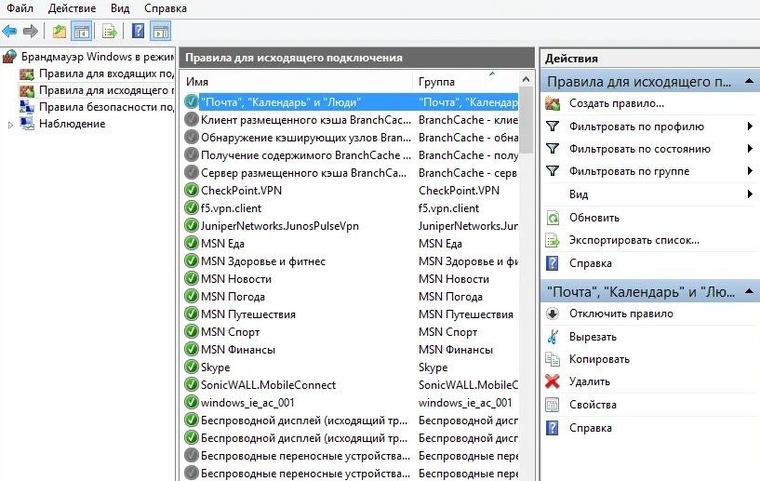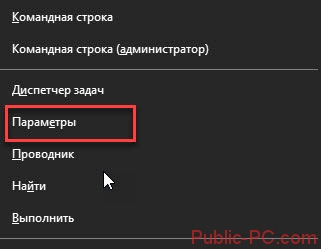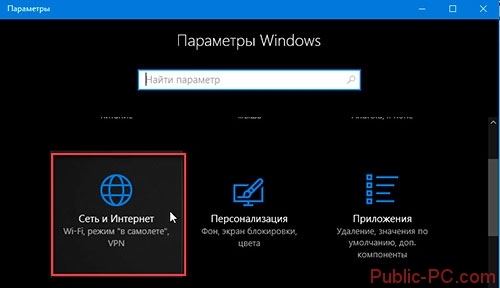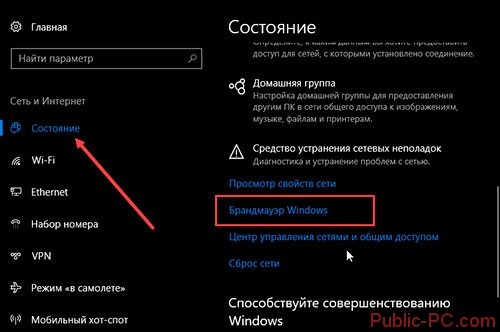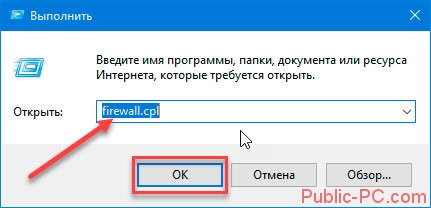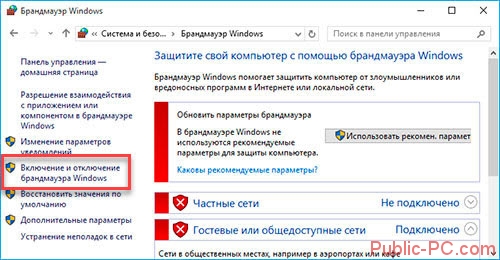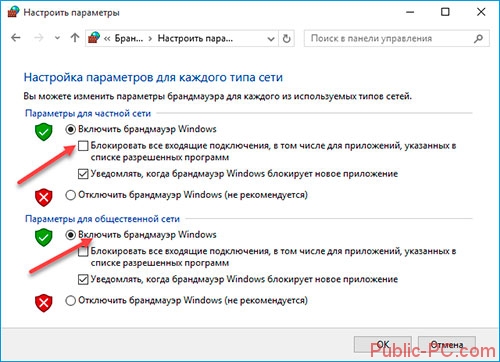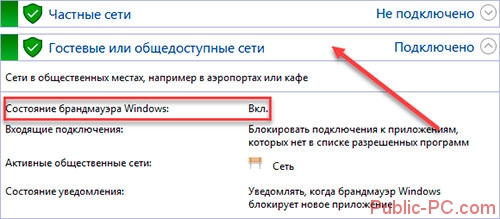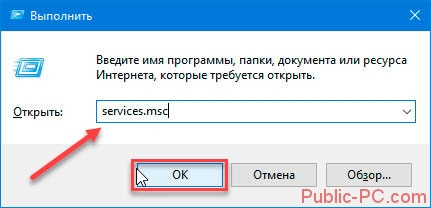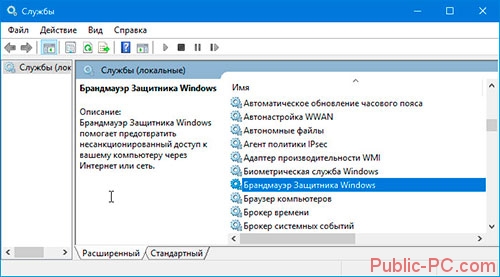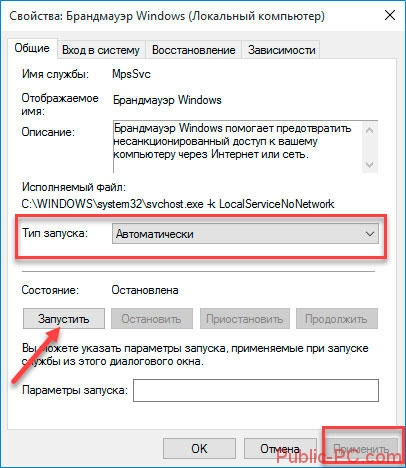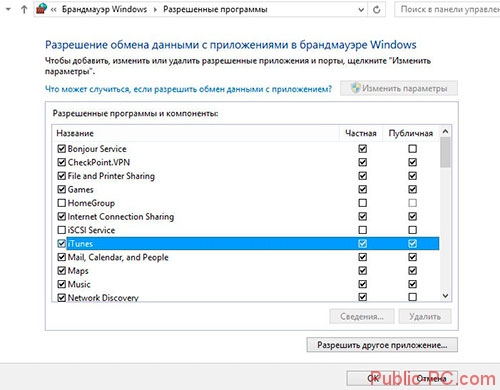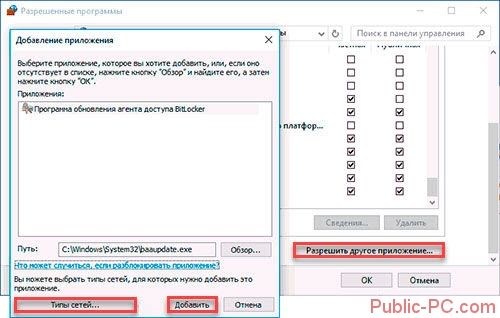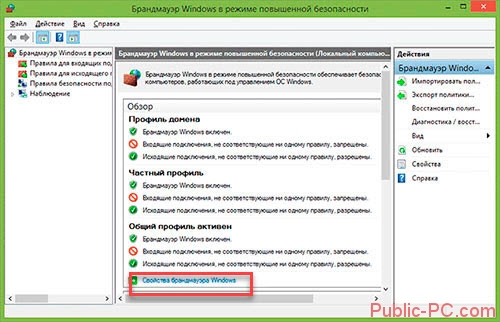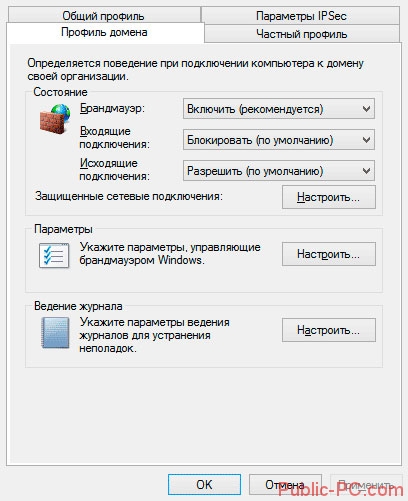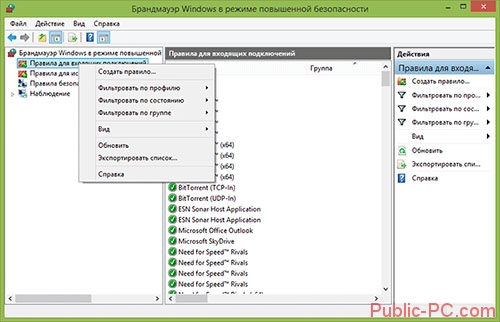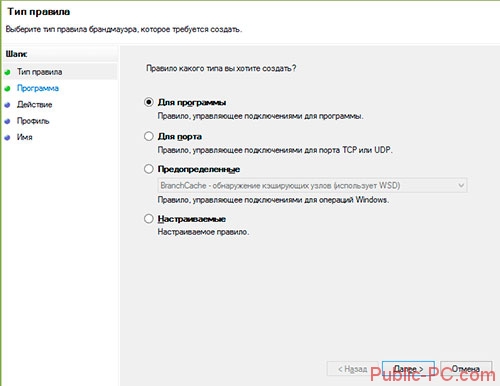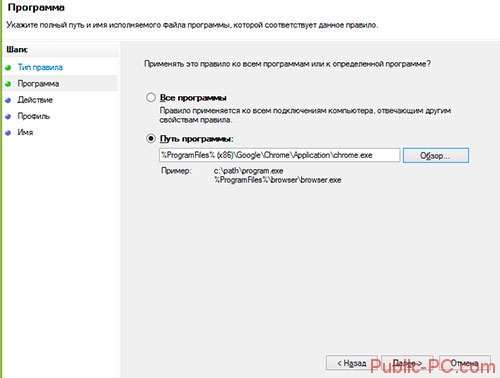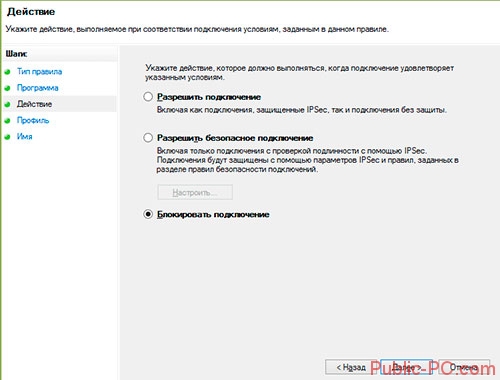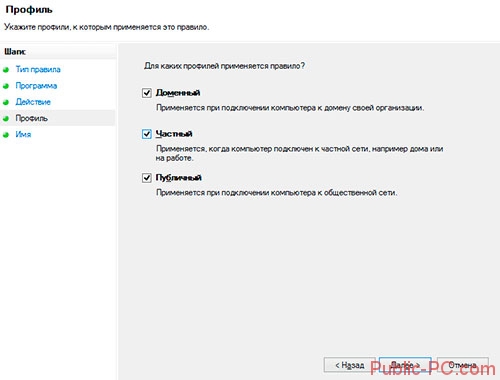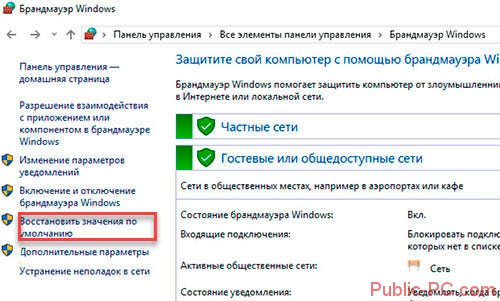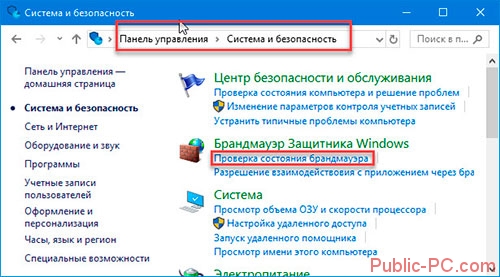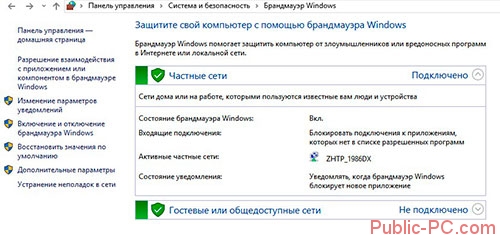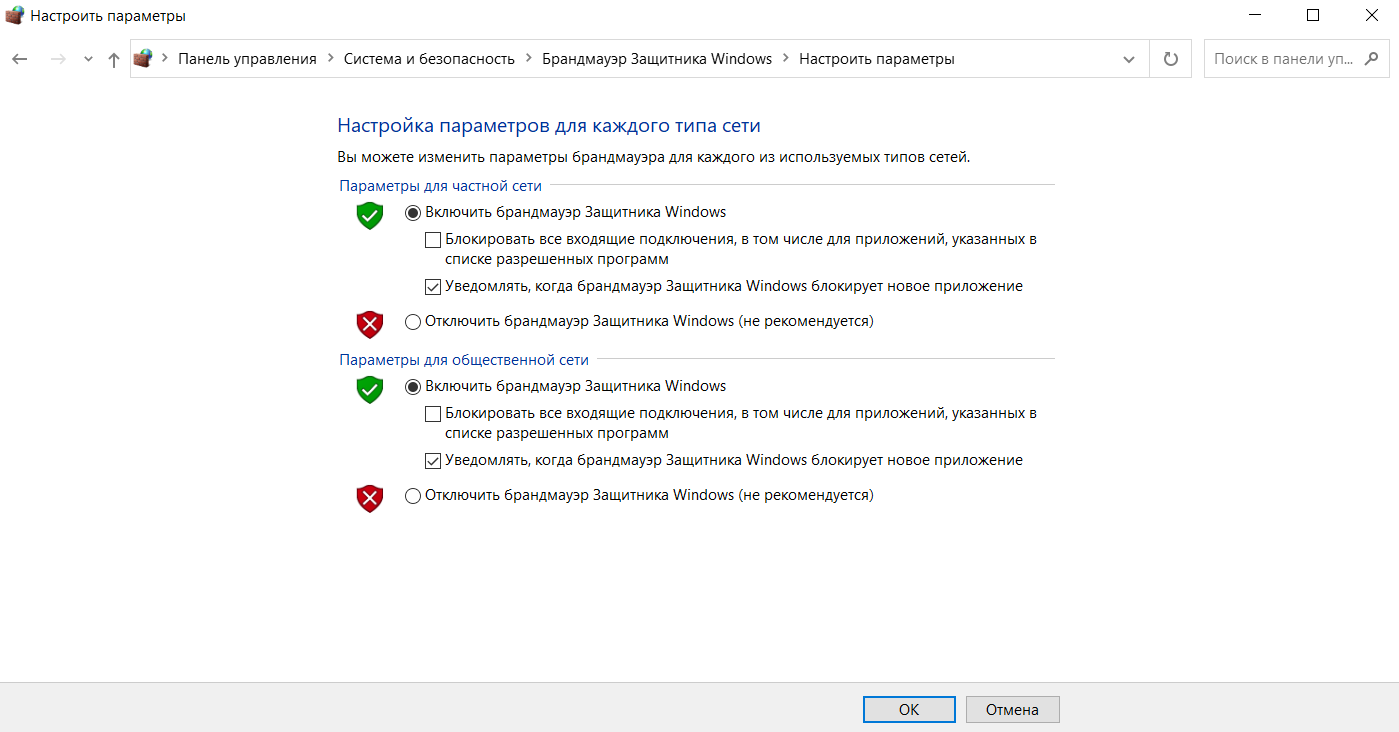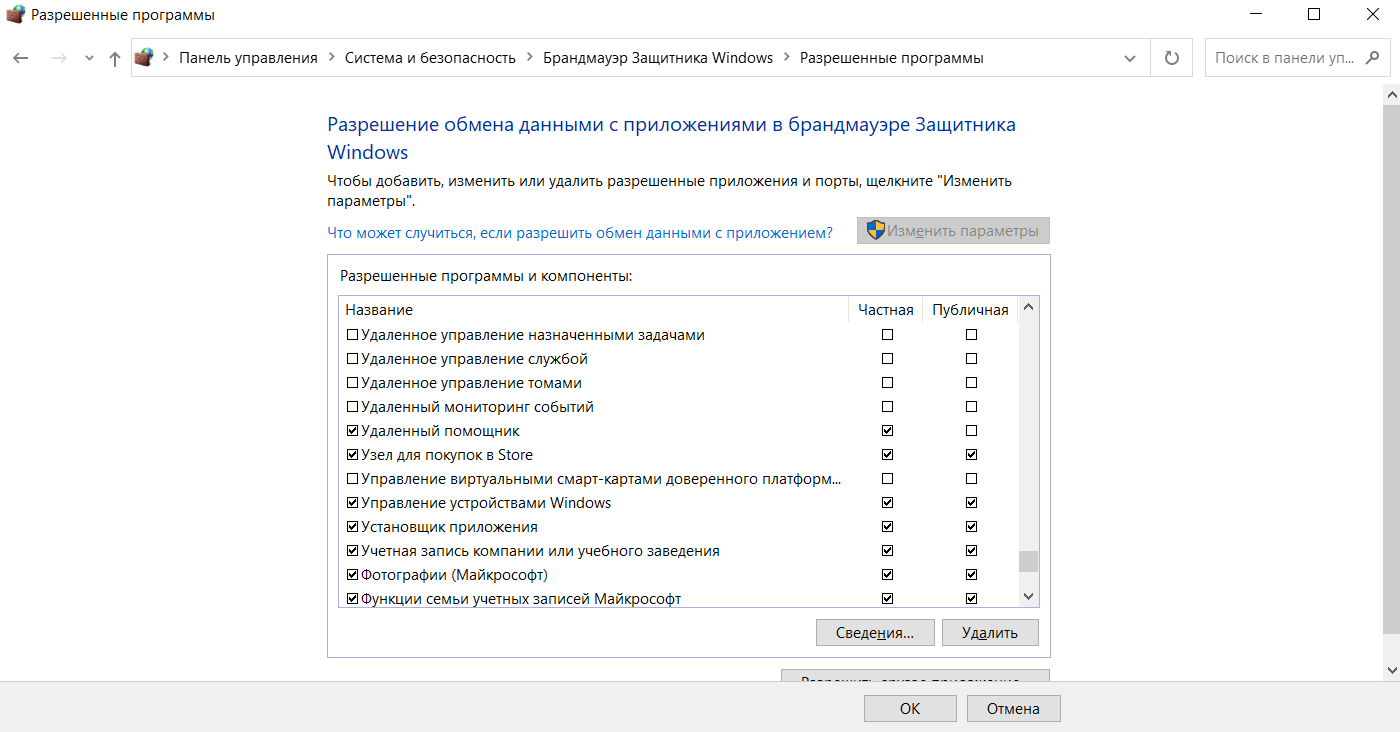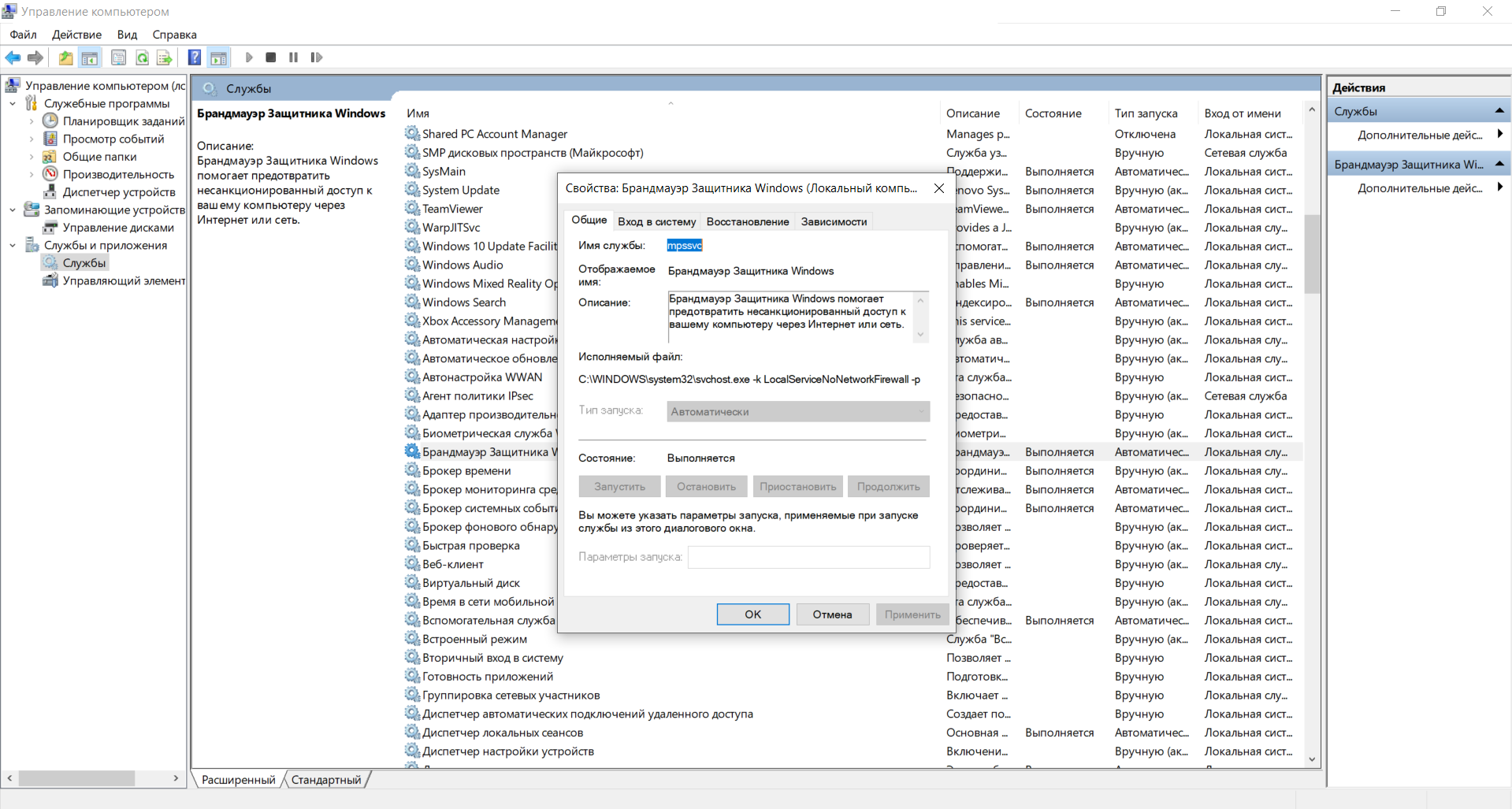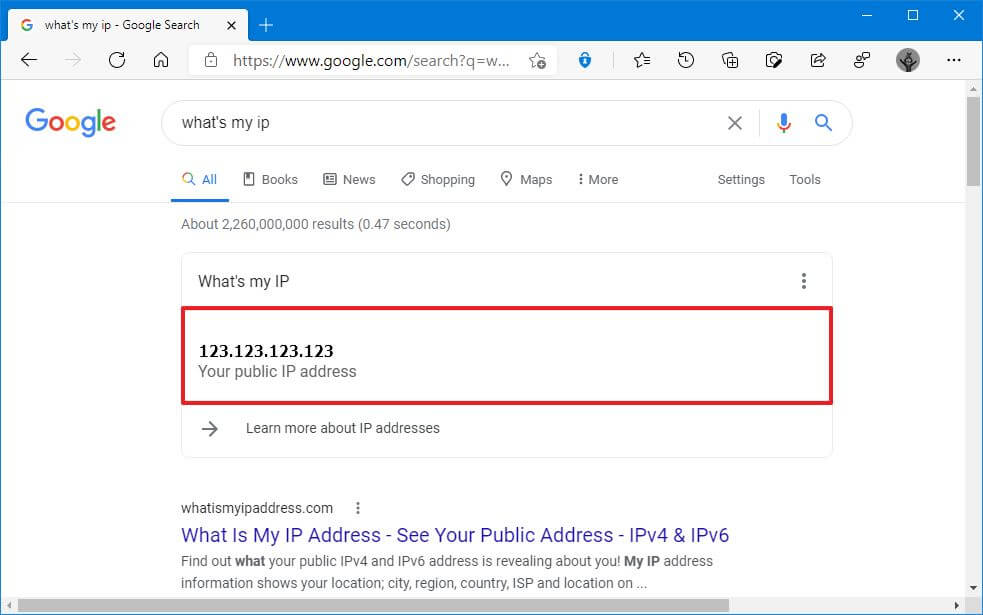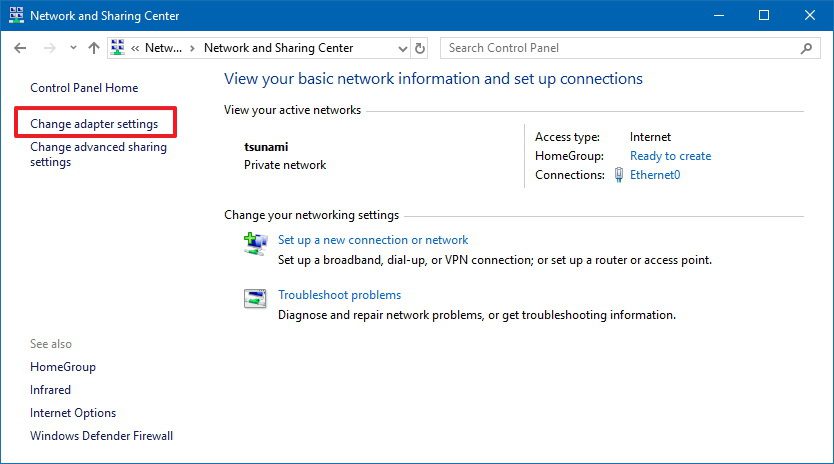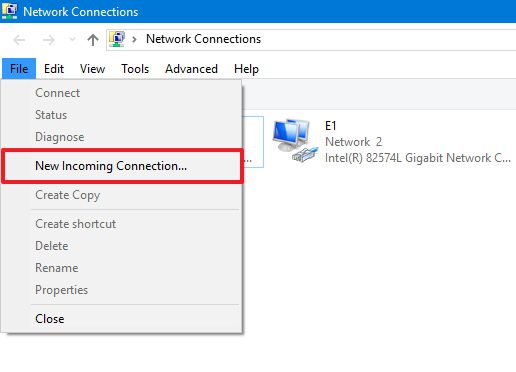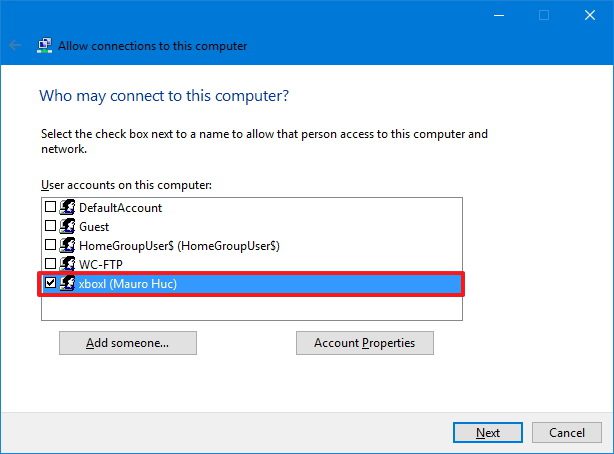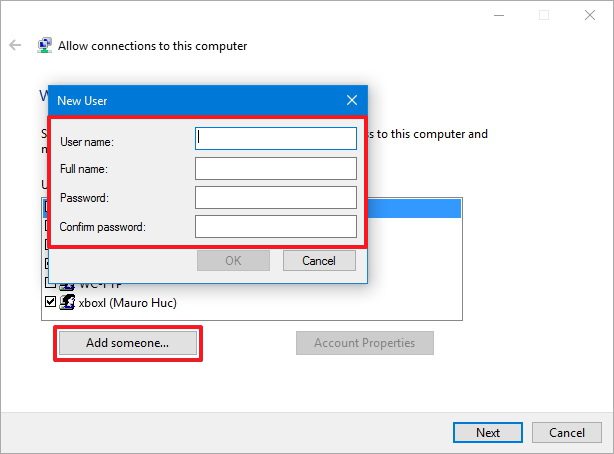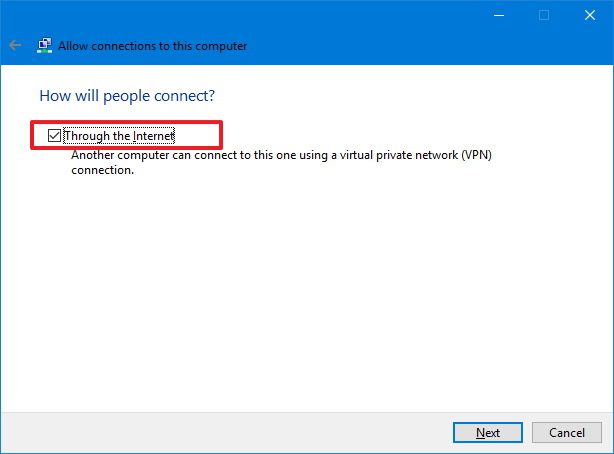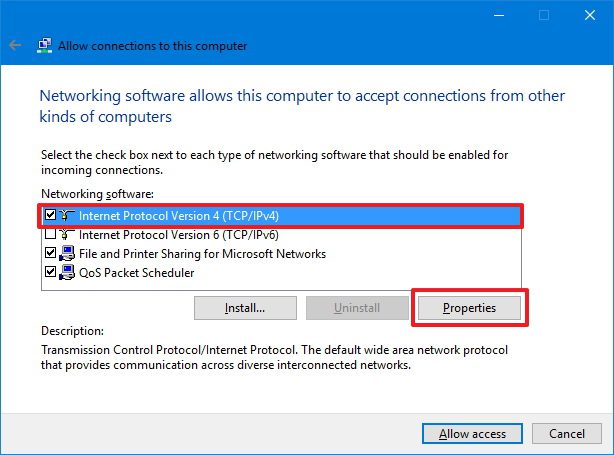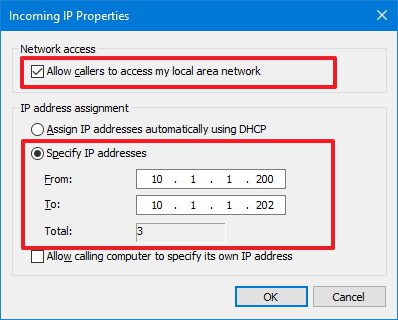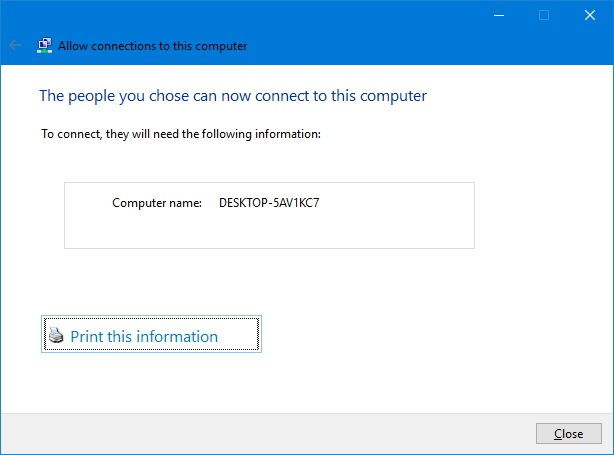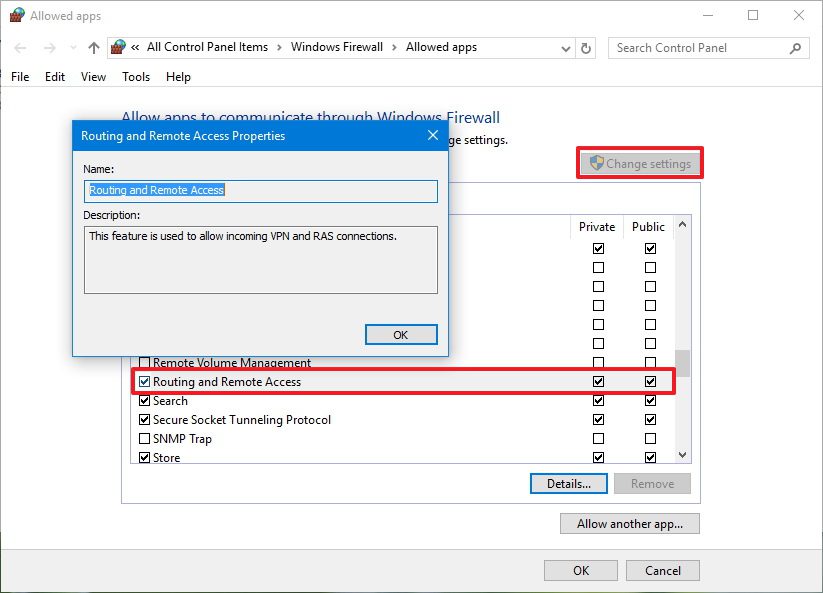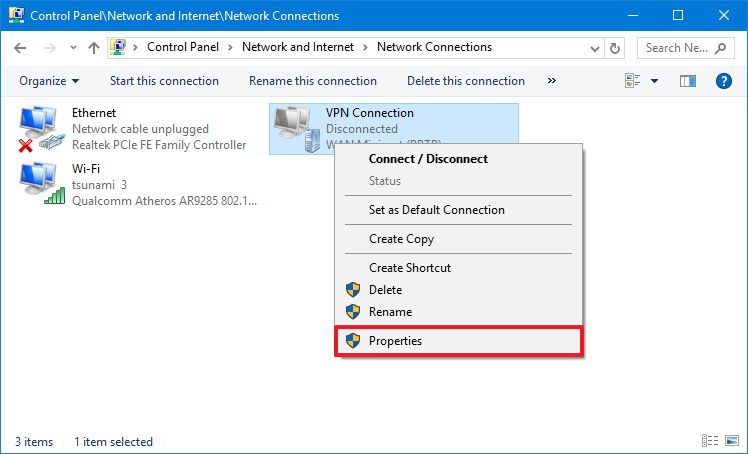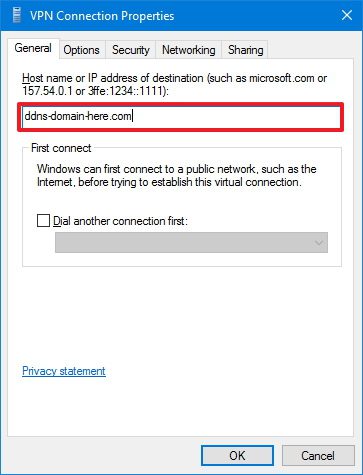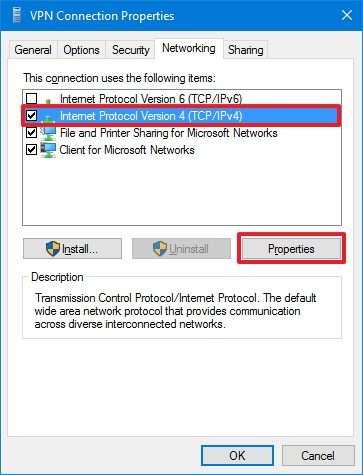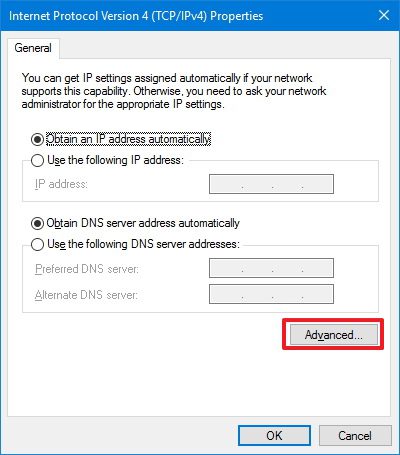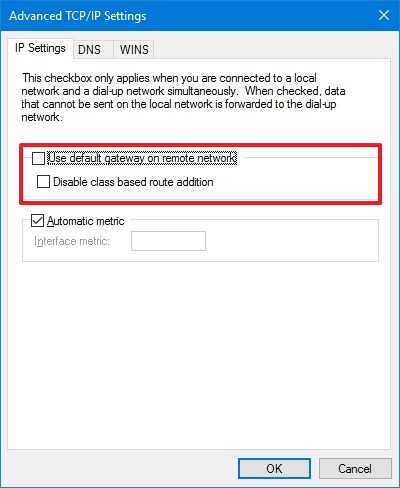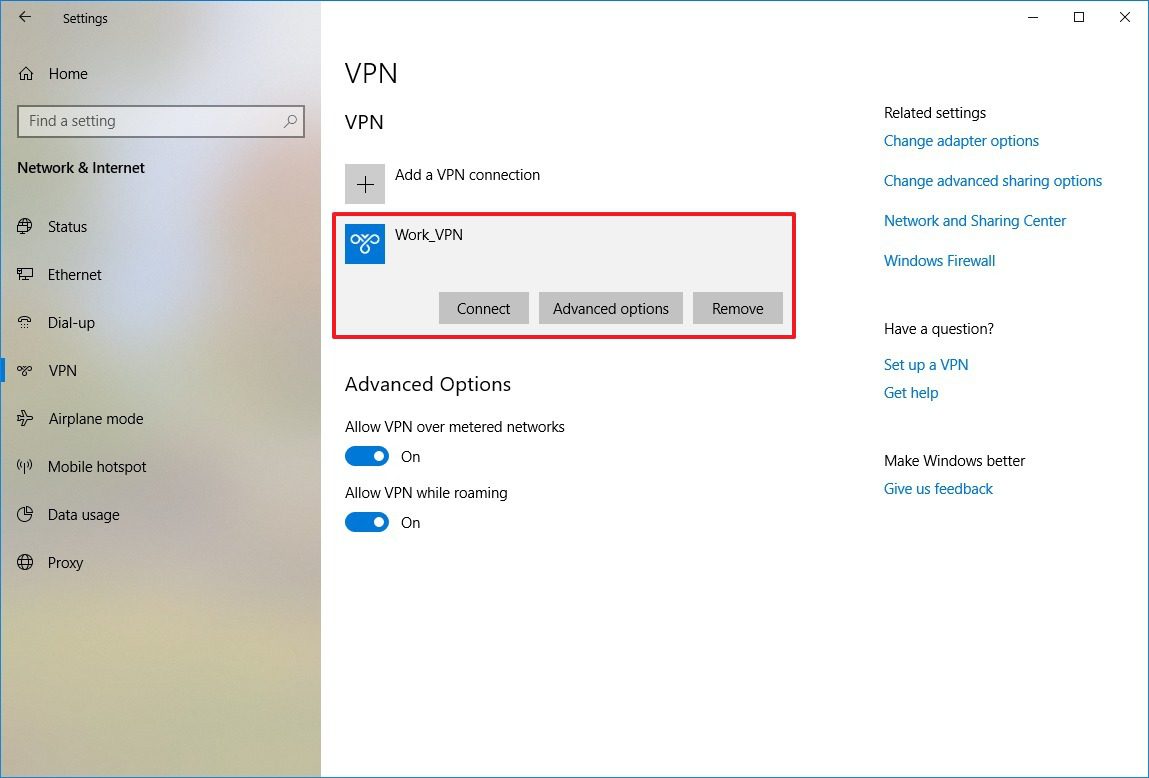Содержание
- Настройка брандмауэра
- Типы сетей
- Включение и отключение, блокировка, уведомления
- Сброс настроек
- Взаимодействие с программами
- Правила
- Профили
- Практика
- Создание правил для программ
- Работа с исключениями
- Правила для портов
- Заключение
- Вопросы и ответы
Брандмауэр – это встроенный в Windows межсетевой экран (файервол), предназначенный для повышения безопасности системы при работе в сети. В этой статье мы разберем основные функции данного компонента и научимся его настраивать.
Настройка брандмауэра
Многие пользователи пренебрежительно относятся к встроенному файерволу, считая его неэффективным. Вместе с тем, данный инструмент позволяет значительно повысить уровень безопасности ПК с помощью простых инструментов. В отличие от сторонних (особенно бесплатных) программ, брандмауэр довольно легок в управлении, имеет дружественный интерфейс и понятные настройки.
Добраться до раздела опций можно из классической «Панели управления» Windows.
- Вызываем меню «Выполнить» комбинацией клавиш Windows+R и вводим команду
controlЖмем «ОК».
- Переключаемся на режим просмотра «Мелкие значки» и находим апплет «Брандмауэр защитника Windows».
Типы сетей
Различают два типа сетей: частные и общественные. Первыми считаются доверенные подключения к устройствам, например, дома или в офисе, когда все узлы известны и безопасны. Вторыми – соединения с внешними источниками через проводные или беспроводные адаптеры. По умолчанию общественные сети считаются небезопасными, и к ним применяются более строгие правила.

Включение и отключение, блокировка, уведомления
Активировать брандмауэр или отключить его можно, перейдя по соответствующей ссылке в разделе настроек:
Здесь достаточно поставить переключатель в нужное положение и нажать ОК.
Блокировка подразумевает запрет всех входящих подключений, то есть любые приложения, в том числе и браузер, не смогут загружать данные из сети.
Уведомления представляют собой особые окна, возникающие при попытках подозрительных программ выйти в интернет или локальную сеть.
Функция отключается снятием флажков в указанных чекбоксах.
Сброс настроек
Данная процедура удаляет все пользовательские правила и приводит параметры к значениям по умолчанию.
Сброс обычно производится при сбоях в работе брандмауэра в силу различных причин, а также после неудачных экспериментов с настройками безопасности. Следует понимать, что и «правильные» опции также будут сброшены, что может привести к неработоспособности приложений, требующих подключения к сети.
Взаимодействие с программами
Данная функция позволяет разрешить определенным программам подключение к сети для обмена данными.
Этот список еще называют «исключениями». Как с ним работать, поговорим в практической части статьи.
Правила
Правила – это основной инструмент брандмауэра для обеспечения безопасности. С их помощью можно запрещать или разрешать сетевые подключения. Эти опции располагаются в разделе дополнительных параметров.
Входящие правила содержат условия для получения данных извне, то есть загрузки информации из сети (download). Позиции можно создавать для любых программ, компонентов системы и портов. Настройка исходящих правил подразумевает запрет или разрешение отправки запросов на сервера и контроль процесса «отдачи» (upload).
Правила безопасности позволяют производить подключения с использованием IPSec – набора специальных протоколов, согласно которым проводится аутентификация, получение и проверка целостности полученных данных и их шифрование, а также защищенная передача ключей через глобальную сеть.
В ветке «Наблюдение», в разделе сопоставления, можно просматривать информацию о тех подключениях, для которых настроены правила безопасности.
Профили
Профили представляют собой набор параметров для разных типов подключений. Существуют три их типа: «Общий», «Частный» и «Профиль домена». Мы их расположили в порядке убывания «строгости», то есть уровня защиты.
При обычной работе эти наборы активируются автоматически при соединении с определенным типом сети (выбирается при создании нового подключения или подсоединении адаптера – сетевой карты).
Практика
Мы разобрали основные функции брандмауэра, теперь перейдем к практической части, в которой научимся создавать правила, открывать порты и работать с исключениями.
Создание правил для программ
Как мы уже знаем, правила бывают входящие и исходящие. С помощью первых настраиваются условия получения трафика от программ, а вторые определяют, смогут ли они передавать данные в сеть.
- В окне «Монитора» («Дополнительные параметры») кликаем по пункту «Правила для входящих подключений» и в правом блоке выбираем «Создать правило».
- Оставляем переключатель в положении «Для программы» и жмем «Далее».
- Переключаемся на «Путь программы» и жмем кнопку «Обзор».
С помощью «Проводника» ищем исполняемый файл целевого приложения, кликаем по нему и нажимаем «Открыть».
Идем далее.
- В следующем окне видим варианты действия. Здесь можно разрешить или запретить подключение, а также предоставить доступ через IPSec. Выберем третий пункт.
- Определяем, для каких профилей будет работать наше новое правило. Сделаем так, чтобы программа не могла подключаться только к общественным сетям (напрямую к интернету), а в домашнем окружении работала бы в штатном режиме.
- Даем имя правилу, под которым оно будет отображаться в списке, и, по желанию, создаем описание. После нажатия кнопки «Готово» правило будет создано и немедленно применено.
Исходящие правила создаются аналогично на соответствующей вкладке.

Работа с исключениями
Добавление программы в исключения брандмауэра позволяет быстро создать разрешающее правило. Также в этом списке можно настроить некоторые параметры – включить или отключить позицию и выбрать тип сети, в которой она действует.
Подробнее: Добавляем программу в исключения в брандмауэре Windows 10
Правила для портов
Такие правила создаются точно так же, как входящие и исходящие позиции для программ с той лишь разницей, что на этапе определения типа выбирается пункт «Для порта».
Наиболее распространенный вариант применения – взаимодействие с игровыми серверами, почтовыми клиентами и мессенджерами.
Подробнее: Как открыть порты в брандмауэре Windows 10
Заключение
Сегодня мы познакомились с брандмауэром Windows и научились использовать его основные функции. При настройке следует помнить о том, что изменения в существующих (установленных по умолчанию) правилах могут привести к снижению уровня безопасности системы, а излишние ограничения – к сбоям в работе некоторых приложений и компонентов, не функционирующих без доступа к сети.
Когда вы подключаете свой компьютер к Интернету, приложения отправляют и получают информацию через сетевое соединение. Как правило, вам не о чем беспокоиться об этом обмене данными, поскольку он требуется для правильной работы некоторых приложений и функций системы. Однако в общедоступных или незащищенных сетях нужно проявлять особую осторожность.
Один из способов обезопасить себя в общедоступных сетях (например, Wi-Fi в отелях, аэропортах и ресторанах) — заблокировать входящие соединения на вашем устройстве. Это не позволит хакерам и другим вредоносным инструментам в сети получить доступ к вашему компьютеру.
И наоборот, блокировка исходящих подключений может помочь предотвратить подключение ваших приложений к небезопасной интернет-сети. Это эффективный способ помешать подозрительному приложению / вредоносному ПО загружать дополнительные вредоносные программы или связываться с сервером.
Вы можете ограничить входящие соединения с помощью настройка параметров брандмауэра Windows 10. Вот как это сделать.
- Введите панель управления в строке поиска Windows и выберите в результате пункт Панель управления.
- Выберите Брандмауэр Защитника Windows.
Примечание. Если вы не нашли параметр «Брандмауэр Защитника Windows» на панели управления компьютера, установите для параметра «Просмотр по» в правом верхнем углу значение «Крупные значки» или «Маленькие значки» и проверьте еще раз.
В меню брандмауэра Защитника Windows вы должны увидеть свой профиль подключения: частные или общедоступные / гостевые сети.
- Выберите «Изменить настройки уведомлений» на левой боковой панели.
- В разделе «Настройки общедоступной сети» установите флажок «Блокировать все входящие подключения, включая те, которые находятся в списке разрешенных приложений». Выберите ОК, чтобы сохранить изменения.
Если вы не полностью доверяете безопасности своей частной сети (сетей), вы также можете заблокировать входящие соединения для таких сетей в разделе «Настройки частной сети».
Совет от профессионалов: чтобы изменить профиль подключения Wi-Fi или Ethernet, перейдите в «Настройки»> «Сеть и Интернет»> «Wi-Fi» или «Ethernet». Выберите имя сети и укажите, частная это или общедоступная сеть, в разделе Профиль сети.
Блокировать исходящие подключения в Windows 10
Есть два способа остановить исходящие соединения в Windows 10. Ознакомьтесь с ними ниже.
Метод 1: заблокировать исходящие подключения для всех приложений
Вы можете легко ограничить исходящие соединения для всех приложений, изменив дополнительные параметры безопасности брандмауэра Windows. В меню брандмауэра Защитника Windows выберите Дополнительные параметры на левой боковой панели.
Щелкните правой кнопкой мыши «Брандмауэр Защитника Windows с повышенной безопасностью на локальном компьютере» и выберите «Свойства».
Перейдите на вкладку «Общедоступный профиль», если вы подключены к публичной сети, или на вкладку «Частный профиль», если вы хотите заблокировать исходящие соединения для частной сети. Для компьютеров, присоединенных к домену, вкладка «Профиль домена» — это место, где можно заблокировать исходящие соединения.
Щелкните раскрывающийся список Исходящие подключения и выберите Заблокировать. Выберите Применить, а затем ОК, чтобы сохранить изменения.
Метод 2: заблокировать исходящие соединения для определенной программы
Допустим, вы хотите заблокировать исходящие соединения только для вашего веб-браузера, Windows позволяет вам сделать это эффективно. Это также может служить инструментом родительского контроля для предотвращения доступа ваших детей в Интернет.
В меню «Дополнительная безопасность брандмауэра» выберите и щелкните правой кнопкой мыши «Правила для исходящего трафика». Чтобы продолжить, выберите «Новое правило» в контекстном меню.
Выберите Программа и нажмите Далее.
Нажмите Обзор, чтобы выбрать приложение.
Перейдите на Локальный диск (C :)> Program Files (x86), чтобы найти приложения, установленные на вашем ПК. Используйте поле поиска, чтобы найти приложение, которого нет в папке Program Files. Выберите исполняемый файл приложения (.exe) и нажмите «Открыть».
Чтобы продолжить, выберите «Далее». После этого выберите «Блокировать соединение» и нажмите «Далее».
Укажите сетевой профиль (ы), для которых вы хотите, чтобы Windows блокировала исходящее соединение приложения. Чтобы продолжить, выберите «Далее».
Дайте исходящему правилу имя или описание и нажмите Готово.
Чтобы разблокировать исходящие соединения для приложения, дважды щелкните правило для исходящего трафика в меню «Дополнительная безопасность брандмауэра». Выберите Разрешить подключение, затем нажмите Применить и ОК.
Кроме того, вы можете щелкнуть правило правой кнопкой мыши и выбрать «Удалить» или «Отключить правило». Эти параметры также предоставят приложению доступ для инициирования исходящих подключений.
Блокировать входящие подключения на Mac
Ограничить входящие соединения на Mac также просто. Прочтите инструкции ниже.
- Перейдите в Системные настройки> Безопасность и конфиденциальность.
-
На вкладке «Брандмауэр» щелкните значок замка в нижнем левом углу.
Введите пароль вашего Mac или используйте Touch ID для доступа к меню настроек безопасности.
- Чтобы продолжить, выберите «Параметры брандмауэра».
- Чтобы заблокировать общесистемные (входящие) подключения для всех приложений и служб, установите флажок Блокировать все входящие подключения и выберите ОК.
Ваш Mac останется видимым для других устройств и сетей, когда вы заблокируете все входящие подключения. Однако ни одно устройство или человек не могут установить соединение с вашим Mac.
Обратите внимание, что это также будет предоставлять услуги обмена файлами (например, AirDrop) и инструменты удаленного доступа (например, общий доступ к экрану) временно недоступен.
- Чтобы блокировать входящие соединения только для встроенного программного обеспечения, снимите флажок Автоматически разрешать встроенному программному обеспечению принимать входящие соединения.
-
Если вы хотите заблокировать входящие соединения для определенного приложения или службы, щелкните значок плюса (+).
- Выберите приложение (я) и нажмите «Добавить».
Совет для профессионалов: чтобы выбрать несколько приложений, удерживайте Command и щелкните приложения.
- Щелкните стрелки вверх и вниз рядом с приложениями и выберите Блокировать входящие подключения.
Блокировать исходящие подключения на Mac
В macOS отсутствует собственный инструмент или встроенный метод для блокировки исходящих подключений. Есть обходной путь, который включает в себя блокировку IP-адреса или доменного имени веб-сайта, но это не так просто. Аналогичным образом, этот метод можно использовать только для блокировки исходящих подключений к веб-сайтам, но не к приложениям. Следуйте инструкциям ниже, чтобы попробовать.
- Запустите окно Finder, выберите «Приложения»> «Утилиты» и откройте приложение «Терминал».
- Вставьте команду ниже в консоль терминала и нажмите Return.
sudo cp / private / etc / hosts ~ / Documents / hosts-backup
Эта команда создаст резервную копию файла Hosts вашего Mac в папке «Документы» (Finder> Documents). Файл Hosts — это важный системный файл, используемый macOS для сопоставления доменных имен с соответствующими IP-адресами.
- Введите пароль вашего Mac и нажмите Return.
-
Вставьте следующую команду в Терминал и нажмите Return.
судо нано / частный / и т. д. / хосты
Это дает вам административное разрешение на изменение файла Hosts. Введите пароль вашего Mac и нажмите Return, чтобы продолжить.
- Введите 127.0.0.1, нажмите кнопку Tab на клавиатуре и введите URL-адрес веб-сайта, который вы хотите заблокировать. Если вы хотите заблокировать YouTube, например, введите 127.0.0.1, нажмите Tab и введите www.youtube.com.
- Нажмите Control + O и нажмите Return на клавиатуре.
-
После этого нажмите Control + X.
-
Наконец, введите или вставьте dscacheutil -flushcache и нажмите Return.
Запустите браузер и посетите заблокированный веб-сайт. В вашем браузере должно отображаться сообщение об ошибке, в котором говорится, что он не может подключиться к серверу веб-сайта.
Разблокировать исходящие подключения на Mac
Вы не можете разблокировать исходящее соединение приложения, введя некоторые коды или команды терминала. Вам нужно будет восстановить файл резервной копии Hosts, созданный при блокировке подключения приложения. Следуйте инструкциям ниже, чтобы сделать это.
- Перейдите в Finder> Documents, дважды щелкните файл резервной копии hosts и скопируйте его содержимое.
- На рабочем столе Mac выберите «Перейти» в строке меню и выберите «Перейти в папку».
- Вставьте указанный ниже путь в диалоговое окно и выберите «Перейти».
/ частные / и т. д. / хосты
- Перетащите файл hosts на рабочий стол.
- Дважды щелкните файл на рабочем столе, удалите его содержимое и замените его содержимым файла резервной копии hosts (на шаге 1 выше).
Закройте окно TextEditor и перетащите файл хоста обратно в папку / private / etc /.
- Выберите «Заменить» в появившемся на экране запросе. Вам также может потребоваться ввести пароль вашего Mac или пройти аутентификацию через Touch ID.
Посетите веб-сайт в своем браузере и убедитесь, что он больше не заблокирован.
Используйте сторонние приложения
Управление исходящими соединениями в macOS довольно утомительно. Интересно, что есть сторонние приложения вроде Маленький снитч а также Радио Тишина которые упрощают задачу. Эти приложения не бесплатны, но они предлагают щедрые пробные режимы, которые позволяют вам использовать их без оплаты в течение определенного периода. Little Snitch (от 48,99 долларов США) имеет демонстрационный режим с 3-часовым ограничением на сеанс, а Radio Silence (9 долларов США) предлагает 30-дневную бесплатную пробную версию.
Мы протестировали оба приложения, и они отлично блокировали исходящие соединения. Radio Silence — это экономичный вариант, но Little Snitch обладает множеством функций и обладает расширенными функциями, такими как бесшумный режим, режим оповещения, карта сети и многое другое.
Содержание
- 1 Настройка через Панель управления
- 2 Дополнительные свойства соединения
- 3 Настройка подключения Windows XP
- 4 Создание VPN-сервера
- 5 VPN-сервер на Windows XP
- 6 Настройка подключения через Windows 8 и 10
- 7 Как создать сервер VPN, ошибки
- 7.1 809
- 7.2 806
- 7.3 619
- 8 Видео по теме
Многие предприятия используют VPN-сеть для передачи данных между компьютерами. Для настройки VPN Windows 7, XP, 8 и 10 имеет встроенное программное обеспечение, позволяющее за несколько минут создать частную виртуальную сеть и пользоваться ей для защиты частной информации.
Настройка через Панель управления
На Windows XP, Vista и более поздних версиях ОС создавать и подключаться к ВПН сети можно встроенным ПО. Рассмотрим поэтапно такое подключение:
- Вначале нужно перейти в «Центр управления сетями и общим доступом». Используйте поиск программ или перейдите через значок сети. Также можно использовать сочетание клавиш Win + R и ввести в строку
control /name Microsoft.NetworkAndSharingCenter - Нажмите на пункт «Настройка нового подключения или сети».
- Нажимайте на третий пункт «Подключение к рабочему месту».
- Теперь перед пользователем появится окно с выбором способа, как подключиться к серверу. Если в дальнейшем планируется использовать VPN-подключение для Windows 7 из удаленного места, например, из дома или кафе, то нужно создать защищенную сеть, проходящую через Интернет. Если же компьютер используется только на рабочем месте в локальной сети, то выбирайте второй пункт без Интернета. Для соединения потребуется подключать все устройства через LAN-кабели (оптоволоконные или телефонные). Лучше на Windows 7 и других ОС создавать частную защищенную сеть (VPN) с подключением через Интернет, это удобнее и практичнее в использовании.
- Теперь Windows XP, 7 и т. п. потребует от пользователя данные для соединения с сервером. Для этого нужно узнать IP или домен сервера у поставщика услуг. Их вписывают в первую строку. Вторая графа является названием для данного соединения, можно выбрать любое значение.
- Последним действием нужно указать данные для доступа к сети. Имя пользователя и пароль также выдается поставщиком услуг.
- Далее производится подключение согласно введенным данным. На этом этапе может возникнуть ряд проблем и ошибок, вызванных неправильной работой или настройкой Виндовс. Об их исправлении будет описано позже.
Если удаленный VPN-сервер получит верные данные, то в течение нескольких минут компьютер подключится к новой частной сети. В дальнейшем не нужно каждый раз настраивать подключение, оно будет находиться в разделе быстрого выбора подключения.
Дополнительные свойства соединения
Чтобы соединение работало корректно, рекомендуется немного изменить его параметры. Для этого после нажатия кнопки Подключения в появившемся меню выберите кнопку Свойства. Также эти свойства можно открыть через раздел «Изменение параметров адаптера» из Панели управления.
Следуйте инструкции:
- Перейдите в раздел «Общие», уберите галочку с «Сначала набрать номер для этого подключения».
- В «Параметры» отключите пункт «Включать домен входа в Windows».
- В разделе «Безопасность» нужно установить «Туннельный протокол точка-точка (РРТР)». Из галочек отмечаем «Протокол проверки пароля (CHAP)» и следующим за ним «Протокол Microsoft CHAP версии 2 (MS-CHAP v2)».
- В разделе «Сеть» отмечаем только вторую галочку (TCP/IPv4). Можно также использовать IPv6.
Настройка VPN на Windows xp, 7, 8, 10 через Панель управления одинаковая по алгоритму исполнения. Исключением является слегка измененный дизайн в зависимости от версии операционной системы.
После того, как установка соединения окончена, нужно разобраться, как удалить VPN. Для этого достаточно перейти в раздел «Изменение параметров адаптера» из Панели управления. Далее правой кнопкой мыши наводим на ненужный элемент и в меню выбираем «Удалить».
Настройка подключения Windows XP
Процесс установки соединения почти не отличается от версии в Windows 7.
- Вначале нужно перейти в раздел сетевых подключений, для этого необходимо выполнить такую последовательность: «Панель управления» — «Сеть» — «Подключения к Интернету» — «Сетевые подключения».
- В этом разделе нужно запустить «Мастер новых подключений». В его окне нужно отметить пункт «Подключиться к сети на рабочем месте», после этого нажмите «Далее».
- В новом окне отметьте пункт с «Подключением к виртуальной частной сети» через Интернет.
- Теперь нужно ввести имя для виртуальной сети, сюда можете вписывать любое название.
- В Windows XP поддерживалась функция предварительного подключения через телефонный номер. Здесь нужно отметить галочку с отменной предварительного подключения.
- Предпоследним пунктом нужно ввести адрес VPN-сервера и дать согласие на создание подключения.
Теперь подключение можно производить через меню сетей. Нужно лишь ввести пользователя и пароль для входа.
Рекомендуется, в заключение, провести такую же настройку свойств подключения, как на Windows 7.
Создание VPN-сервера
Данная инструкция действует на версиях от XP и выше. К сожалению, через стандартное средство создания виртуальных частных сетей можно подключить только одного пользователя в сессии.
- Откройте «Командную строку» через комбинацию клавиш Win + R.
- Введите
ncpa.cplи перейдите по команде. - В открывшемся окне нужно нажать Alt, в верхнем левом углу выберите файл «Новое входящее подключение…».
- Теперь нужно добавить пользователя, которому разрешается подключаться к VPN. В небольшом окне нужно придумать логин и пароль для входа. После создания новой учетной записи нажмите «Далее», отмечайте подключаться через Интернет.
- Теперь надо настроить IPv4 протокол, выберите его в списке и перейдите в Свойства.
- В данном меню можно снять отметки со всех остальных функций. Также можно настроить диапазон IP-адресов, которые смогут подключаться к серверу. По умолчанию стоит настройка по DHСP.
- Теперь нужно настроить роутер, через который раздается Интернет на компьютер. В зависимости от производителя меню настроек будет отличаться. Более подробно о настройках определенного роутера можно узнать у производителя.
- Нужно перенаправить все подключения с порта 1723 на созданный VPN-сервер, ему также нужно задать постоянный IP или создать доменное имя через бесплатные сервисы (DynDNS, Free DNS и т. п.).
Если не создать постоянный IP или доменное имя, то для подключения пользователя каждый раз придется менять адрес сервера.
На этом создание сервера заканчивается, теперь к нему можно подключить одного пользователя. Для входа используется логин и пароль из созданной ранее учетной записи.
VPN-сервер на Windows XP
Данная инструкция актуальна для настройки Windows 7, 8 и 10. В XP для настроек используется мастер настроек.
- В нем после выбора пункта создания нового входящего подключения перед пользователем откроется мастер настроек. В нем нужно выбрать последний пункт «Установить прямое подключение к другому компьютеру» и далее следовать указаниям мастера.
- В окне «Дополнительные параметры подключения» необходимо выбрать разрешение подключения к серверу.
- На этапе выбора устройства для входящих подключений можно пропустить выбор устройства, если используется модем или LPT (параллельный порт).
- В следующем окне выбираем «Разрешить виртуальные частные подключения (VPN)».
- Далее переходим к настройке пользователей.
В дальнейшем настройки пользователя и протокола IPv4 производятся, как на остальных версиях Windows.
Настройка подключения через Windows 8 и 10
VPN-подключение на Windows 8 стало более простым в использовании и осуществляется через небольшую программу. Она располагается в разделе «Сеть» — «Подключения» — «VPN».
VPN-подключение на Windows 10 и 8 настраивается не только через «Панель управления», но и через встроенную программу. В ней нужно указать название подключения, адрес сервера и данные для входа в систему.
После ввода данных сеть можно запустить из меню подключений. На этом вопрос, как создать VPN-подключение можно считать разобранным.
Как создать сервер VPN, ошибки
Если у пользователя имеются какие-либо неполадки при подключении к VPN, то об этом сообщает выплывающее окно с номером и описанием проблемы.
809
Ошибка 809 является наиболее часто встречающейся, она возникает при подключении через MikkroTik шлюз с протоколом L2TP.
Чтобы ее исправить, нужно выполнить 3 этапа настройки:
- Первоначально нужно проверить модем, который используется для соединения компьютеров. Как правило, им является Wi-Fi роутер, который раздает Интернет в помещении. Для работы с протоколами L2TP устройство должно уметь его обрабатывать. Если этого не происходит, то появится ошибка 809.
- Вторым этапом настройки VPN в Windows 10 для устранения 809 ошибки нужно в брандамауэре разрешить передачу данных через порты 500, 1701, 4500. Они используются для передачи зашифрованных данных. Без дополнительного правила Windows блокирует данные соединения, воспринимая их за вредоносные. Перейдите в брандмауэр в раздел «Правила для входящих подключений».
- Далее выберите раздел «Для порта» и в свойствах выставите значения, как на фото ниже. Далее повторить данные настройки, но для исходящих соединений.
Если после этих настроек ошибка 809 не устраняется, то нужно изменять реестр. Для этого используйте комбинацию клавиш Win + R и введите regedit Далее перейдите в раздел HKEY_LOCAL_MACHINESystem CurrentControlSetServicesRasmanParameters. Далее создайте параметр DWORD с именем ProhibitIpSec и значением 1.
После этого перезагрузите ПК.
806
После настройки VPN Windows 8 может появиться ошибка 806. Она возникает при неправильной настройке сети или подключения сетевого кабеля.
Рассмотрим решение этих проблем:
- Перейдите в настройки изменения параметров адаптера.
- Далее создайте новое входящее подключение и в нем добавьте пользователя с подключением через Интернет.
- В свойствах подключения нужно выбрать протокол версии 4.
- Теперь нужно перейти в дополнительные настройки протокола TCP/IPv4 и снять галочку с «Использовать основной шлюз в удаленной сети».
- Теперь нужно в брандмауэре разрешить входящие соединения через порт TCP 1723 с разрешением протокола GRE.
- Также нужно на сервере установить постоянный IP и настроить передачу данных на порт 1723.
Таким образом, удаляемый сервер будет передавать все данный через этот порт и соединение не будет разрываться.
619
Ошибка 619 на Windows 7 возникает при неправильной настройки безопасности соединения VPN.
В большинстве случаев возникает при неправильном введении имени и пароля пользователя, но также может появиться при блокировки подключения фаерволом или при неправильной точки доступа. Если все введенные данные верны, то ошибка заключается в неправильной настройке безопасности. Их нужно сбросить:
- В свойствах VPN-подключения перейдите во вкладку безопасности и используйте рекомендуемые параметры.
- Также надо назначить пункт «требуется шифрование данных (иначе отключаться)». После этого требуется сохранить изменения и отключить компьютер для перезагрузки.
VPN-подключение позволяет надежно защищать все передаваемые данные. Благодаря дополнительным протоколам шифрования нежелательные лица не смогут просматривать информацию пересылаемую между пользователями и серверами. Главное правильно произвести настройку подключения к серверу.
Видео по теме

Стандартный интерфейс брандмауэра позволяет настроить основные правила для публичных и частных сетей. Дополнительно к этому, вы можете настроить расширенные варианты правил, включив интерфейс брандмауэра в режиме повышенной безопасности — эта функция доступна в Windows 10, 8 (8.1) и Windows 7. См. также: Как запретить программе доступ в Интернет.
Есть несколько способов перейти к расширенному варианту. Самый простой из них — зайти в Панель управления, выбрать пункт «Брандмауэр Windows», а затем, в меню слева кликнуть по пункту «Дополнительные параметры».
Настройка сетевых профилей в брандмауэре
Брандмауэр Windows использует три различных сетевых профиля:
- Профиль домена — для компьютера, подключенного к домену.
- Частный профиль — используется для подключений к частной сети, например, рабочей или домашней.
- Общий профиль — используется для сетевых подключений к публичной сети (Интернет, публичная точка доступа Wi-Fi).
При первом подключении к сети, Windows предлагает вам выбор: общественная сеть или частная. Для различных сетей может использоваться разный профиль: то есть, при подключении вашего ноутбука к Wi-Fi в кафе может использоваться общий профиль, а на работе — частный или профиль домена.
Для настройки профилей, нажмите «Свойства брандмауэра Windows». В открывшемся диалоговом окне вы можете настроить базовые правила для каждого из профилей, а также задать сетевые подключения, для которых будет использован тот или иной из них. Отмечу, что если вы заблокируете исходящие подключения, то при блокировке вы не увидите каких-либо уведомлений брандмауэра.
Создание правил для входящих и исходящих подключений
Для того, чтобы создать новое правило входящего или исходящего сетевого подключения в брандмауэре, выберите соответствующий пункт в списке слева и кликните по нему правой кнопкой мыши, после чего выберите пункт «Создать правило».
Откроется мастер создания новых правил, которые делятся на следующие типы:
- Для программы — позволяет запретить или разрешить доступ к сети конкретной программе.
- Для порта — запрет или разрешение для порта, диапазона портов или протокола.
- Предопределенные — использование предопределенного правила, включенного в Windows.
- Настраиваемые — гибкая настройка комбинации блокировки или разрешений по программе, порту или IP-адресу.
В качестве примера попробуем создать правило для программы, например, для браузера Google Chrome. После выбора пункта «Для программы» в мастере потребуется указать путь к браузеру (имеется также возможность создать правило для всех программ без исключения).
Следующим шагом требуется указать, следует ли разрешить подключение, разрешить только безопасное подключение или блокировать его.
Предпоследний пункт — указать для каких из трех сетевых профилей будет применено данное правило. После этого также следует задать имя правила и его описание при необходимости, и нажать «Готово». Правила вступают в силу немедленно после создания и появляются в списке. При желании, вы можете в любой момент удалить, изменить или временно отключить созданное правило.
Для более тонкой настройки доступа, вы можете выбрать настраиваемые правила, которые можно применить в следующих случаях (просто несколько примеров):
- Нужно запретить всем программам подключаться к определенному IP или порту, использовать конкретный протокол.
- Требуется задать список адресов, к которым разрешено подключаться, запретив все остальные.
- Настроить правила для служб Windows.
Настройка конкретных правил происходит практически тем же образом, что был описан выше и, в целом, не представляет особой сложности, хотя и требует некоторого понимания того, что именно делается.
Брандмауэр Windows в режиме повышенной безопасности позволяет также настраивать правила безопасности подключения, связанные с проверкой подлинности, однако рядовому пользователю эти возможности не потребуются.
Содержание
- Что такое брандмауэр
- Какие брандмауэры существуют?
- От чего защищает брандмауэр, а с чем не поможет
- От каких видов атак защищает брандмауэр
- От каких видов атак брандмауэр не защитит
- Плюсы и минусы использования брандмауэра
- Брандмауэр для Windows 10
- Как зайти в настройки брандмауэра Windows 10
- Как открыть настройки брандмауэра Windows 10 — другой способ
- Включение
- Если сетевой экран не включается
- Как настроить
- Как изменить настройки
- Создаем новое правило
- Сброс настроек
- Как проверить настройки
- Ручное управление разрешениями брандмауэра Windows 10
- Какие проблемы может вызвать брандмауэр
- Уменьшение производительности компьютера
- Снижение скорости трафика
- Ложные срабатывания
- Вариант исправления проблем с брандмауэром Windows 10
- Отключение брандмауэра Windows 10 в параметрах безопасности Windows 10
- Как полностью отключить брандмауэр с помощью командной строки
- Отключение брандмауэра в панели управления Windows 10
- Отключение в мониторе брандмауэра Защитника Windows в режиме повышенной безопасности
- Как отключить службу Брандмауэр Защитника Windows 10
- Как убрать уведомление о том, что брандмауэр отключен
- Чем заменить встроенный брандмауэр
Что такое брандмауэр
Брандмауэр или фаерволл — это системная утилита (сетевой экран) для контроля и фильтрации входящего/исходящего трафика. Брандмауэр стал неотъемлемой частью операционных систем Windows, начиная с версии XP SP2. В более ранних системах использовался Internet Connection Firewall, который по умолчанию был отключен. Это привело к глобальным атакам червей, таких как Blaster и Sasser, которые суммарно заразили более 350 тысяч компьютеров по всему миру в 2003 и 2004 годах.
Брандмауэр может быть как для отдельного компьютера, так и для всей локальной сети. В общем случае брандмауэр выполняет следующие функции:
- Защита системы от внешних атак. В список таких угроз входят сканирование портов, IP-спуффинг, DDoS-атаки, подбор паролей.
- Блокировка утечек. Если вредоносное ПО проникло в компьютер через USB или CD, то брандмауэр при соответствующих настройках предотвратит дальнейшее распространение по сети.
- Контроль приложений. Брандмауэр позволяет настроить доступ в сеть для каждого отдельного приложения.
- Зональная защита. Обеспечение различных уровней доступа в рамках локальной сети.
- Протоколирование и предупреждение. Брандмауэр не только собирает статистику, но и предупреждает пользователей о различных действиях.
Брандмауэр есть не только в операционных системах. ПО маршрутизаторов также включает встроенный фаерволл, который обычно настраивается через веб-интерфейс.
Брандмауэр способен анализировать абсолютно весь исходящий и входящий трафик, а также динамически открывать порты для конкретных приложений. Что конкретно из трафика будет блокировать брандмауэр, зависит от пользовательских настроек, а также внутренней базы, которая позволяет идентифицировать потенциально нежелательное содержимое.
Фильтры работают на нескольких уровнях модели OSI. Например, брандмауэр способен выполнять фильтрацию пакетов (сетевой уровень), контролировать шлюзы (сеансовый и прикладной уровни). Для каждого уровня используется свой гибкий фильтр. Например, на сетевом уровне брандмауэр анализирует заголовок IP-пакета: адреса получателя и отправителя, информацию о протоколе и приложении, номера портов. Собранная информация сравнивается с таблицей правил, после чего принимается решение — пропустить или отбраковать пакет.
| Модель OSI | ||
| Тип данных | Уровень | Функции |
| Данные | 7. Прикладной | Доступ к сетевым службам |
| 6. Представительский | Представление и шифрование данных | |
| 5. Сеансовый | Управление сеансом связи | |
| Сегменты | 4. Транспортный | Прямая связь между конечными пунктами |
| Пакеты | 3. Сетевой | Определение маршрута и логическая адресация |
| Кадры | 2. Канальный | Физическая адресация |
| Биты | 1. Физический | Работа со средой передачи и двоичными данными |
Например, известный вирус WannaCry атаковал TCP-порт 445, который на большинстве компьютеров был открыт.
Какие брандмауэры существуют?
Брандмауэры могут быть либо программными, либо аппаратными, и, скорее всего, вы обеих сторон защищены.
Маршрутизатор (иногда называемый модемом), который обеспечивает подключение Интернета от поставщика услуг Интернета к вашему домашнему или офису, обычно является брандмауэром оборудования. А на вашем компьютере, где бы он ни Windows macOS, скорее всего, запущен брандмауэр программного обеспечения.
От чего защищает брандмауэр, а с чем не поможет
Брандмауэр — это первая линия обороны вашего компьютера, которая позволяет с высокой эффективностью справиться со следующими видами угроз:
- Компьютерные черви и некоторые вирусы. У червей собственный код, поэтому им не нужны определенные файлы для заражения. С этой точки зрения такие угрозы более опасны.
- Взлом с использованием удаленного рабочего стола. При отключенном брандмауэре злоумышленники могут получить доступ к вашим файлам и даже перехватить управление.
- Различный шпионский софт. Некоторые программы без вашего ведома отправляют информацию о системе или действиях самого пользователя сторонним лицам. Брандмауэр за счет ограничения исходящего трафика может предотвратить утечку данных.
- Доступ через бэкдоры. Хакеры часто используют различные уязвимости в ПО, в том числе открытые порты. Брандмауэр блокирует любой неавторизированный трафик, уменьшая шанс воспользоваться такими уязвимостями.
- DDoS‑атаки. Используемые алгоритмы эффективно определяют подобные атаки, анализируя повторяющиеся запросы с определенных ip-адресов.
Брандмауэр не способен обеспечить полную защиту вашего компьютера. Есть ряд угроз, с которыми ему не справиться. Первое — вирусы и черви, которые уже попали на компьютер. Брандмауэр сканирует только сетевой трафик и не анализирует непосредственно файловую систему. Именно поэтому на компьютерах обязательно должен быть полноценный антивирус, который обнаруживает и удаляет уже действующие вирусы.
Брандмауэр не способен защитить вас от вредоносных ссылок, которые вы получаете через спам в электронной почте. Также компьютер может заразиться вредоносным ПО не через сеть — USB-накопители, оптические диски, карты памяти и так далее. Чтение и копирование файлов с этих носителей брандмауэр никак не контролирует.
Многие антивирусы также способны анализировать сетевой трафик, но обычно эта функция не главная.
От каких видов атак защищает брандмауэр
- Фишинг. Киберпреступники распространяют ссылки на фишинговые сайты, которые как две капли воды похожи на ваш онлайн‑банкинг, социальную сеть или ресурс известного бренда. На таких сайтах предлагается оставить личные данные — с ними преступники могут вывести все деньги с вашего банковского счёта или шантажировать вас интимными фото. Брандмауэр пресечёт подключение к таким ресурсам.
- Доступ через бэкдоры. Так называют уязвимости, которые иногда оставляют — специально или нет — в операционных системах и другом ПО. Это позволяет киберпреступникам или спецслужбам отправлять данные на подключённое к Сети устройство и принимать трафик с него, например персональную информацию, пароли и так далее. Брандмауэр способен оградить от таких утечек.
- Взлом с использованием удалённого рабочего стола. Атаки такого формата позволяют получить доступ к компьютеру по Сети и управлять им. Брандмауэр заметит подозрительный трафик и запретит его передачу.
- Переадресация пакетов. Иногда мошенники меняют маршрут движения трафика в Сети, чтобы обмануть систему — заставить её поверить, что данные приходят из доверенного источника. Брандмауэр отследит такое и перекроет канал трафика.
- DDoS‑атаки. Если брандмауэр обнаружит слишком большое количество пакетов, которые поступают от сравнительно маленького списка IP‑адресов, он попытается отфильтровать их. К слову, если ваш компьютер попробуют использовать для DDoS‑атак, межсетевой экран также заблокирует исходящий трафик.
От каких видов атак брандмауэр не защитит
Чтобы межсетевой экран мог анализировать данные, он должен корректно их распознавать. Как правило, брандмауэры работают на нескольких уровнях модели OSI (The Open Systems Interconnection model): сетевом, канальном, транспортном, прикладном и других. На каждом из них применяются свои фильтры. И если, например, на канальном (более высоком) трафик соответствует правилам, а на прикладном (более низком) он зашифрован, то брандмауэр пропустит такие данные. И это потенциально может привести к проблемам в системе.
Не справляются файерволы и с туннелированным трафиком — тем, который передаётся через VPN и другие подобные программы. В этом случае между двумя точками сети создаётся защищённый туннель, одни сетевые протоколы упаковываются в другие (как правило, более низкого уровня). Брандмауэр не может интерпретировать такие пакеты. И если он работает по принципу «всё, что не запрещено, разрешено», то пропускает их.
Наконец, если на ваш компьютер смог проникнуть вирус, то брандмауэр ничего не сделает с разрушениями, которые тот способен вызвать. Например, если вредоносное ПО зашифрует или удалит файлы или сохранит ваши личные данные, чтобы передать их через зашифрованный мессенджер или другой защищённый канал, файервол вряд ли предупредит это.
Разумеется, брандмауэры «умнеют»: в них используют интеллектуальные алгоритмы и эвристики, которые позволяют обнаружить проблемы даже без заранее подготовленных правил и шаблонов. К тому же в связке с антивирусным ПО файервол блокирует значительную часть атак. С другой стороны, киберпреступники тоже не сидят сложа руки и изобретают всё новые способы обхода защиты.
Плюсы и минусы использования брандмауэра
Главный плюс использования — повышение безопасности. В корпоративном секторе это обязательная защита, которая предотвратит вторжения извне, ограничит доступ в интернет сотрудникам и сделает безопасным передачу файлов по FTP и другим протоколам. Для обычных пользователей брандмауэр уменьшит шанс заражения червями, а также ограничит деятельность «подозрительных» программ.
Использование брандмауэра в операционной системе сопряжено с несколькими минусами:
- Падение производительности. Работающий брандмауэр потребляет ресурс процессора и ОЗУ, а из-за постоянного сканирования трафика пользователи могут столкнуться с незначительным падением скорости доступа в интернет.
- Ложные срабатывания. Алгоритмы брандмауэра не совершенны, поэтому он может «ругаться» на работу антивируса, торрента и других доверенных программ.
- Сложность настройки. Если вы хотите добиться максимального уровня защиты, то правила для входящих и исходящих соединений придется настраивать вручную.
Если на компьютере множество программ, то пользователям придется добавлять десятки разнообразных правил, но это позволит исключить ложные срабатывания и всецело взять трафик под контроль.
Когда появилась первая версия Windows XP, в ней не было программы-защитника и создатели не видели в этом необходимости. Одновременно с использованием ОС начал активно развиваться интернет. И в результате компьютеры оказались под угрозой заражения вирусами. Поэтому для всех последующих версий Windows были разработаны брандмауэры, и они в обязательном порядке включались в операционную систему.
Для Windows 10 официальная программа-защитник – Defender. Для пользователей он бесплатен, не требует больших системных ресурсов и своевременно уведомляет о заблокированном контенте. Хороший инструмент, но он не превосходит другие firewalls по частоте обнаружения вредоносных программ.
Как зайти в настройки брандмауэра Windows 10
Нажмите «Win+X», выберите пункт «Параметры».
Далее, как на скриншоте:
Выбираем «Состояние» (слева), ищем «Брандмауэр» на правой панели.
Как открыть настройки брандмауэра Windows 10 — другой способ
Нажмите «Пуск»-«Выполнить» и далее пропишите «firewall.cpl».
Включение
Мы открыли настройки межсетевого экрана. Далее нажмите ссылку «Включение».
Отметьте пункты «Включить».
Теперь статус изменится. Появится информация о состоянии.
Если сетевой экран не включается
Причина — отключенная системная служба. Чтобы это исправить нажмите «Win+R», далее напишите «services.msc».
Найдите пункт «Брандмауэр» нажмите на нем два раза левой кнопкой мыши.
Далее, как на скриншоте:
Когда служба запустится, включите межсетевой экран способом, описанным выше.
Как настроить
Оказывается, брандмауэр не всегда работает как этого хотят пользователи. Например, отказывается работать при установке программы. Чтобы исправить ошибку, занесите нужное приложение в список исключений:
- Откройте сетевой экран;
- Перейдите на страницу «Взаимодействие»;
- Разрешите или запретите нужные приложения.
Укажите исключения — софт для которых, работа разрешена:
- Зайдите в сетевой экран;
- Нажмите «Обзор». Выберите приложение, кликните «Добавить»;
- Программа появится в списке.
Как изменить настройки
Откроем сетевой экран в режиме повышенной безопасности. Для этого открыв его кликните на «Дополнительные». Переходим к настройке.
Работает с профилями: общий, домена, частный. Например, при подключении к Wi-Fi в общественном месте используется общий. Дома — частный.
Создаем новое правило
Выберите соответствующий пункт.
Откроется мастер, делящийся на такие типы:
Для примера, создадим правило для обозревателя Chrome. Выбрав пункт «Путь программы», нажмите «Обзор», укажите путь к исполняемому файлу.
Следующим шагом укажите действие.
В предпоследнем пункте настроек пропишите для каких профилей использовать это правило.
Если все настроено правильно укажите что делать дальше.
Сброс настроек
Заходим в сетевой экран, выбираем соответствующую опцию.
Восстановятся стандартные правила.
После выполнения сброса настроек придется произвести повторную настройку приложений, запрашивающих доступ через сетевой экран.
Как проверить настройки
Выполните такие действия:
Посмотрите подключенные сети. Их отображается два типа: гостевые и частные.
В них посмотрите:
- состояния сетевого экрана;
- входящие подключения;
- уведомления;
- активные сети.
Ручное управление разрешениями брандмауэра Windows 10
Встроенный брандмауэр при использовании дополнительных программ для защиты компьютера иногда отключается. Это делается для исключения рисков появления сбоев из-за несовместимости приложений. Тем более обратно включить стандартную защиту легко всего парой кликов в том же окне, где происходило отключение.
Особенности:
- Большинство программ добавляется в исключения автоматически. Они вносятся в перечень приложений, которым «по умолчанию» разрешено выходить в интернет. Если требуется отключить их от сети, сделать это получится только ручным снятием соответствующих галочек в пункте «Разрешение взаимодействия с приложением или компонентом в брандмауэре Защитника Windows».
- Незнакомые приложения желательно отключать. При необходимости лучше заново создать правило и открыть доступ в интернет, чем рисковать передачей персональных данных злоумышленникам. Для этого рекомендуется периодически просматривать список допусков и корректировать его (например, удалять деинсталлированные программы).
- Настройка брандмауэра позволяет экономить трафик, если пользователь работает на тарифе с ограничением по объему передаваемых данных. Ситуация типична для мобильных сетей, где безлимит предоставляется только на социальные сети, а остальные ресурсы считаются «платными», в том числе серверы Microsoft.
При первом подключении компьютера к интернету запрашивается тип подключения – публичное или частное. Если пользователь периодически меняет способ коннекта, (допустим, проводной на Wi-Fi), время от времени будут активны разные настройки сети. И при добавлении в список исключений требуется учитывать вероятность ошибки, когда после переключения на другую сеть игра начнет сбоить (исправляется ручной простановкой галочек в обеих колонках).
Опытным пользователям доступны низкоуровневые настройки. Они доступны в утилите «Монитор брандмауэра Защитника Windows в режиме повышенной безопасности». Здесь отдельно меняются правила для входящих и исходящих подключений – протокол, локальный и удаленный порт, адрес, владелец, разрешенные компьютеры. Без навыков администрирования лезть в такие настройки не рекомендуется, при ошибке придется спасать компьютер сбросом настроек.
Какие проблемы может вызвать брандмауэр
Всякая защита имеет свою цену.
Уменьшение производительности компьютера
Брандмауэр фильтрует трафик в режиме реального времени. На это нужны ресурсы: и процессорные мощности, и оперативная память. В результате ПО может замедлить ваш компьютер. А если его производительность невысока, вы ощутите это особенно остро.
Снижение скорости трафика
Брандмауэру нужно время на анализ трафика. А если фильтров много, то задержки бывают значительными. Это не так критично для просмотра сайтов, но в онлайн‑играх может стать причиной поражения.
Ложные срабатывания
Межсетевые экраны нередко принимают допустимый трафик за потенциальную угрозу и не пропускают такие пакеты. Ещё и оповещения создают — с резким звуком, чтобы вы точно обратили внимание. В результате вы не можете спокойно работать и не получаете доступ к нужным интернет‑ресурсам.
Уменьшить количество ложных срабатываний можно, если правильно настроить брандмауэр. Например, включать его только в небезопасных сетях (публичный Wi‑Fi) или для определённых приложений (браузер, мессенджеры).
Вариант исправления проблем с брандмауэром Windows 10
Если восстановление параметров не помогает, пользователю остается два варианта – переустановка операционной системы «с нуля» или подбор иного решения, позволяющего исправить ситуацию. Выбор способа зависит от внешних признаков проблемы, отображаемых сообщений, результатов проверки антивирусом. Иногда из-за сбоев в дистрибутиве Windows 10 некоторые «мастера» вырезают из него брандмауэр, и компьютер изначально остается без защиты.
Варианты решения:
- Вручную включить службу. Щелкнуть правой кнопкой на иконке «Мой компьютер», найти в выпавшем меню строку «Управление» и кликнуть по ней. Перейти в раздел «Службы и приложения – Службы», найти службу брандмауэра и установить автоматический тип запуска.
- Вылечить компьютер от вирусов. Вручную проверить накопители установленным ПО или утилитой CureIt от Dr. Web. Рекомендуется просканировать все типы файлов, каталоги и систему. После лечения (удаления) обнаруженных угроз надо вернуться к первому пункту, предварительно перезагрузив компьютер.
- Проверить диск на ошибки. Процедура избавит от проблем из-за повреждения системных файлов операционной системы. Активируется проверка командой CHKDSK /f /r, которая автоматически исправит обнаруженные сбои, включая переназначение поврежденных секторов.
Перечисленные способы «лечения» срабатывают в большинстве случаев, потому что неполадки в работе компьютера обычно и связаны либо с атакой вирусных программ, либо с отказом дисков из-за технических неисправностей. Отключенные «по умолчанию» службы встречаются в системах, установленных с пиратских дисков, когда «создатели» обрабатывают оригинальный образ Windows твикерами (для ускорения установки или работы на слабых компьютерах).
Отключение брандмауэра Windows 10 в параметрах безопасности Windows 10
Вероятно, самый простой для начинающего пользователя способ отключить брандмауэр Windows 10 — использовать соответствующие параметры в Центре безопасности Windows 10:
- Откройте параметры «Безопасность Windows» двойным нажатием по значку со щитом в области уведомлений или через Пуск — Параметры — Безопасность Windows.
- Нажмите по пункту «Брандмауэр и безопасность сети», а затем выберите профиль сети, брандмауэр для которого требуется отключить: обычно достаточно отключить только для активного профиля, но при желании можете повторить это для всех пунктов.
- Поместите переключатель в положение Выключено для отключения брандмауэра для этого сетевого профиля.
На этом брандмауэр будет отключен, а также вы увидите уведомление с предложением снова его включить, о том, как убрать это уведомление — далее в инструкции.
Также, несмотря на отключение брандмауэра, соответствующая ему служба Windows 10 продолжит работать. О её отключении также можно прочитать в соответствующем разделе инструкции.
Как полностью отключить брандмауэр с помощью командной строки
Если вы знаете, как запустить командную строку от имени администратора, этот способ отключения брандмауэра Windows 10 будет даже проще и быстрее:
- Запустите командную строку от имени администратора — для этого вы можете использовать поиск в панели задач, а затем нажать правой кнопкой мыши по найденному результату и выбрать пункт запуска от администратора.
- Введите командуnetsh advfirewall set allprofiles state off
- Нажмите Enter.
В результате в командной строке вы увидите лаконичное «Ок», а в центре уведомлений — сообщение о том, что «Брандмауэр Windows отключен» с предложением снова включить его. Если вам потребуется вновь включить его, используйте тем же образом команду netsh advfirewall set allprofiles state on
Отключение брандмауэра в панели управления Windows 10
Еще один метод — использовать панель управления: откройте её (для этого можно использовать поиск в панели задач), включите в пункте «Вид» (справа вверху) значки (если сейчас там у вас «Категории») и откройте пункт «Брандмауэр Защитника Windows».
В списке слева выберите пункт «Включение и отключение брандмауэра», а в следующем окне вы сможете отключить брандмауэр Windows 10 отдельно для общественного и частного профиля сетей. Примените сделанные настройки.
Отключение в мониторе брандмауэра Защитника Windows в режиме повышенной безопасности
Если в поиске на панели задач вы начнете вводить «монитор брандмауэра», вы сможете открыть отдельную панель управления его параметрами, предоставляющую, помимо прочего, и возможность отключения:
- Нажмите по пункту «Свойства брандмауэра Защитника Windows».
- На вкладках Общий профиль, Частный профиль и Профиль домена в верхнем поле установите «Отключить» и примените настройки.
Так же, как и в предыдущих случаях, встроенный файрвол Windows 10 будет отключен.
Как отключить службу Брандмауэр Защитника Windows 10
Даже после отключения брандмауэра Windows 10 описанными выше способами, соответствующая ему служба продолжит работать, причем отключить её в services.msc не получится. Тем не менее, отключение возможно:
- Нажмите клавиши Win+R на клавиатуре, введите regedit и нажмите Enter.
- В открывшемся редакторе реестра перейдите к разделуHKEY_LOCAL_MACHINESYSTEMCurrentControlSetServicesmpssvc
- Дважды нажмите по параметру с именем Start в панели справа и задайте значение 4 для него.
- Примените настройки и перезагрузите компьютер.
В результате служба будет отключена.
Как убрать уведомление о том, что брандмауэр отключен
После того, как вы отключите брандмауэр, Центр безопасности защитника Windows 10 начнет показывать уведомления о том, что он отключен с предложением снова его включить.
Чтобы убрать такое уведомление, в редакторе реестра в разделе
HKEY_LOCAL_MACHINESOFTWAREMicrosoftWindows Defender Security CenterNotifications
создайте параметр DWORD с именем DisableNotifications и значением 1. Подробнее о том, как это сделать в инструкции Как отключить уведомления защиты Windows 10.
Чем заменить встроенный брандмауэр
Решения от сторонних разработчиков могут обеспечить более надёжную защиту. Они гибко настраиваются, включают интеллектуальные алгоритмы поиска вредоносной активности и другие полезные функции. А главное — содержат меньше уязвимостей, известных злоумышленникам.
Часто брандмауэры входят в состав антивирусных пакетов. Вот несколько популярных продуктов:
- Avira: базовая защита — бесплатно; Pro‑версии — от 2,95 евро в месяц.
- Comodo Wi‑Fi Security: от 3,99 доллара в месяц.
- BitDefender Internet Security: от 29,99 доллара в год; есть бесплатные пробные версии на 30 дней.
- Avast Premium Security: от 1 990 рублей в год (с файерволом); есть бесплатные пробные версии на 30 дней.
- ESET NOD32 Internet Security: от 1 990 рублей в год; есть бесплатная пробная версия на 30 дней.
Источники
- https://club.dns-shop.ru/blog/t-280-marshrutizatoryi/47175-chto-takoe-brandmauer-zachem-nujna-zaschita-komputera-i-kak-ee-nas/
- https://support.microsoft.com/ru-ru/office/%D1%87%D1%82%D0%BE-%D1%82%D0%B0%D0%BA%D0%BE%D0%B5-%D0%B1%D1%80%D0%B0%D0%BD%D0%B4%D0%BC%D0%B0%D1%83%D1%8D%D1%80-6870c88d-69b6-4db4-9cb1-0e4afa7a8603
- https://Lifehacker.ru/chto-takoe-brandmauer/
- https://mgts.ru/articles/useful/Brandmauer_Windows_10_chto_eto_i_dlya_chego_on_nuzhen/
- https://public-pc.com/nastroyka-brandmauera-windows-10/
- https://timeweb.com/ru/community/articles/kak-diagnostirovat-i-ispravit-problemy-brandmauera-windows-10
- https://remontka.pro/firewall-disable-windows-10/
На чтение 6 мин Просмотров 7.5к. Опубликовано 14.03.2022
Полное руководство по Windows 10
Виртуальная частная сеть (VPN) — это один из наиболее распространенных способов доступа к файлам и ресурсам (таким как приложения, веб-сайты интрасети и принтеры) с использованием зашифрованного соединения из удаленного места и через Интернет.
Как правило, компании используют VPN для расширения своей частной сети, чтобы позволить сотрудникам получать доступ к ресурсам через общедоступную сеть, как если бы они были напрямую подключены к сети компании.
В Windows 10 , как и в других версиях ОС, есть функция «Входящее соединение», которая позволяет настроить VPN-сервер для удаленного подключения к домашней сети для доступа к файлам и периферийным устройствам вашего компьютера и даже к другим компьютерам в сети.
В этом руководстве вы узнаете, как настроить VPN-сервер в Windows 10 без дополнительного программного обеспечения в версии ОС Home или Pro.
Как узнать информацию о своем IP-адресе
Первое, что вам нужно знать, это общедоступный IP-адрес, который был назначен вам вашим интернет-провайдером (ISP). Эта информация понадобится вам для удаленного подключения к вашему VPN-серверу.
Чтобы узнать свой текущий общедоступный IP-адрес, выполните следующие действия:
- Откройте веб-браузер.
- Откройте поисковую систему, например Google или Bing.
- Поиск «Какой у меня IP».
- Подтвердите информацию о публичном адресе в первом результате.
Если вы настраиваете функцию «Входящее соединение» на своем домашнем компьютере, вероятно, у вас есть динамический общедоступный IP-адрес, который может измениться в любое время. В этом случае вам потребуется настроить DDNS (динамическую систему доменных имен) на маршрутизаторе, чтобы не настраивать VPN каждый раз при изменении вашего общедоступного IP-адреса.
Ниже приведены инструкции, которые помогут вам настроить DDNS на вашем маршрутизаторе . Вы также можете посетить веб-сайт производителя вашего маршрутизатора, чтобы получить дополнительную помощь по настройке DDNS.
Как настроить проброс портов на роутере
Чтобы иметь возможность подключиться через общедоступную сеть (например, Интернет) к вашему домашнему VPN-серверу, вам потребуется перенаправить порт 1723 (протокол туннелирования точка-точка (PPTP)), чтобы разрешить VPN-подключения.
Вот инструкции, которые помогут вам настроить переадресацию портов на вашем маршрутизаторе . Вы также можете посетить веб-сайт производителя вашего маршрутизатора для получения более подробной помощи по настройке переадресации портов.
Как настроить VPN-сервер в Windows 10
После того, как вы настроили DDNS для использования доменного имени вместо сложного IP-адреса и переадресации порта 1723, вы готовы настроить VPN-сервер на своем устройстве.
Чтобы создать VPN-сервер в Windows 10, выполните следующие действия:
- Откройте панель управления в Windows 10.
- Щелкните Центр управления сетями и общим доступом.
- На левой панели щелкните ссылку Изменить параметры адаптера.
- В «Сетевых подключениях» используйте клавишу Alt , чтобы открыть меню «Файл», и выберите параметр «Новое входящее подключение».
- Отметьте пользователей, которым вы хотите предоставить VPN-доступ к вашему компьютеру, и нажмите кнопку « Далее » .
Bright flower Кроме того, вы можете нажать кнопку « Добавить кого -то» , чтобы создать нового пользователя VPN:
- Установите флажок «Через Интернет».
- Нажмите кнопку «Далее».
- Выберите опцию Интернет-протокол версии 4 (TCP/IPv4) .
- Нажмите кнопку Свойства.
- Установите флажок Разрешить вызывающим абонентам доступ к моей локальной сети .
- В разделе «Назначение IP-адреса» выберите параметр « Указать IP-адреса » и настройте количество клиентов, которым разрешен доступ с использованием VPN-подключения.
Подсказка: в этом параметре вы будете сообщать количество пользователей, которые могут получить доступ к сети, указав диапазон IP-адресов. Рекомендуется использовать диапазон IP-адресов высокого порядка, чтобы избежать конфликтов в сети с IP-адресами, раздаваемыми вашим маршрутизатором. Чтобы узнать диапазон IP-адресов, которые вы можете использовать, перейдите на страницу настроек вашего маршрутизатора и найдите настройки DHCP.
- Нажмите кнопку ОК.
- Нажмите кнопку Разрешить доступ.
- Нажмите кнопку Закрыть.
После того как вы выполните эти шаги, VPN-сервер будет создан, но он не будет работать, пока вы не настроите брандмауэр для разрешения подключений.
Как разрешить VPN-соединения через брандмауэр
При настройке функции входящего подключения в Windows 10 должны автоматически открываться необходимые порты брандмауэра Windows, вы хотите убедиться, что брандмауэр настроен правильно.
Чтобы разрешить VPN-подключения через брандмауэр в Windows 10, выполните следующие действия:
- Откройте Пуск в Windows 10.
- Найдите Разрешить приложение через брандмауэр Windows и щелкните верхний результат, чтобы открыть интерфейс.
- Нажмите кнопку Изменить настройки.
- Прокрутите вниз и убедитесь, что маршрутизация и удаленный доступ разрешены для частных и общедоступных.
- Нажмите кнопку ОК .
После того как вы выполните эти шаги, VPN-сервер Windows 10 теперь сможет получать подключения удаленно с других компьютеров.
Как настроить VPN-соединение в Windows 10
После того как вы закончите настройку VPN-сервера в Windows 10, вы должны настроить устройства, которые могут получить удаленный доступ к локальной сети. Вы можете настроить любой компьютер и телефон (включая Android и iPhone). Вот инструкции по настройке VPN-подключения в Windows 10 .
После добавления VPN-подключения к вашему компьютеру вам необходимо настроить параметры, выполнив следующие действия:
- Откройте Панель управления.
- Щелкните Сеть и Интернет.
- Щелкните Центр управления сетями и общим доступом.
- Щелкните ссылку Изменить параметры адаптера на левой панели.
- Щелкните правой кнопкой мыши адаптер VPN и выберите параметр «Свойства».
- На вкладке «Общие» убедитесь, что вы используете правильный домен, созданный при настройке DDNS, или, по крайней мере, вы используете правильный общедоступный IP-адрес.
- Нажмите на вкладку «Безопасность».
- Используйте раскрывающееся меню «Тип VPN» и выберите параметр « Протокол туннелирования точка-точка» (PPTP) .
- Используйте раскрывающееся меню «Шифрование данных» и выберите параметр « Максимальное шифрование» (отключение, если сервер отказывается).
- Нажмите кнопку ОК .
- Нажмите на вкладку Сеть .
- Снимите флажок Интернет-протокол версии 6 (TCP/IPv6) .
- Установите флажок Интернет-протокол версии 4 (TCP/IPv4) .
- Выберите опцию Интернет-протокол версии 4 (TCP/IPv4) .
- Нажмите кнопку Свойства.
- Нажмите кнопку « Дополнительно».
- Снимите флажок «Использовать шлюз по умолчанию в удаленной сети».
Важно: мы отключаем эту опцию, чтобы ваш веб-трафик не проходил через удаленное соединение, что может замедлить работу в Интернете. Однако не изменяйте этот последний параметр, если вы хотите получить доступ к Интернету через VPN-соединение.
- Нажмите кнопку ОК .
- Нажмите кнопку ОК еще раз.
- Нажмите кнопку ОК еще раз.
- Откройте Настройки .
- Щелкните Сеть и Интернет .
- Нажмите на VPN .
- Выберите вариант VPN-подключения и нажмите кнопку « Подключиться » .
Хотя многие решения позволяют пользователям удаленно подключаться к частной сети с помощью VPN-подключения, вы можете настроить свой сервер с помощью инструментов, встроенных в Windows 10, без дополнительного программного обеспечения.
Кроме того, одним из лучших преимуществ настройки VPN-сервера на вашем компьютере с Windows 10 является то, что он не только безопасен и надежен, но и является отличной альтернативой для пользователей, которые все еще скептически относятся к облачным сервисам для хранения своих данных. Более того, через виртуальную частную сеть вы даже можете получить доступ к своему устройству с помощью функции удаленного рабочего стола в Windows 10.
В Windows 10 брандмауэр Windows не сильно изменился со времен Vista. В целом почти то же самое. Входящий подключения к программам блокируются, если они не находятся в списке разрешенных. Исходящий соединения не блокируются, если они не соответствуют правилу. У вас также есть Общественные и Частный сетевой профиль для брандмауэра и может точно контролировать, какая программа может взаимодействовать в частной сети, а не в Интернете.
В этой статье я рассмотрю различные варианты и настройки брандмауэра Windows 10 и расскажу о том, как вы можете настроить их в соответствии со своими потребностями. Несмотря на то, что исходящие подключения не блокируются по умолчанию, вы можете настроить собственные правила брандмауэра в Windows 10 для блокировки исходящих подключений. Это может быть полезно, если вы хотите заблокировать доступ определенной программы к Интернету, даже если программа была установлена без вашего согласия.
Оглавление
Для начала давайте поговорим о том, как вызвать настройки брандмауэра в Windows 10. Вы можете либо открыть панель управления и оттуда открыть брандмауэр, либо нажать на
Начинать и введите слово брандмауэр.
Это вызовет диалоговое окно брандмауэра Windows, в котором вы можете управлять всеми различными настройками брандмауэра.
С правой стороны вид разбивается на Частные сети и Гостевые или общедоступные сети. Ваша домашняя беспроводная сеть должна отображаться в разделе «Частные сети», но если это не так, вам, вероятно, придется вручную сообщите ему, что сеть является домашней, а не общедоступной..
Разрешить программу через брандмауэр
Основная причина, по которой большинство людей когда-либо возится с брандмауэром, заключается в том, чтобы позволить программе работать через брандмауэр. Обычно это автоматически делает сама программа, но в некоторых случаях вам придется делать это вручную. Вы можете сделать это, нажав на Разрешить приложение или функцию через брандмауэр Windows.
Как видите, для каждой программы или функции Windows вы можете разрешить входящие подключения в частных и общедоступных сетях отдельно. Это разделение удобно для таких вещей, как Файл и принтерСовместное использование и ГлавнаяГруппы поскольку мы не хотим, чтобы кто-то из общедоступного Wi-Fi мог подключиться к общей сетевой папке или локальной домашней группе. Чтобы разрешить приложение, просто найдите его в списке, а затем установите флажок для того типа сети, в которой вы хотите разрешить входящие подключения.
Если приложения нет в списке, вы можете нажать на Разрешить другое приложение кнопку и выберите из списка или щелкните Просматривать кнопку, чтобы найти конкретную программу. Если кнопка неактивна, нажмите Изменить настройки первый.
Если вы вернетесь в домашний диалог брандмауэра, на левой панели есть еще одна ссылка, которая называется Включение или выключение брандмауэра Windows. Если вы нажмете на это, вы получите набор опций, как показано ниже:
Вы можете полностью отключить брандмауэр в Windows 10, но при этом все будет разрешено через брандмауэр. Вы также можете заблокировать все входящие подключения к вашему компьютеру, даже для разрешенных приложений, что полезно в определенных ситуациях. Например, если вы находитесь в общественных местах, таких как гостиница или аэропорт, и хотите быть в большей безопасности при подключении к сети. Вы по-прежнему можете просматривать Интернет с помощью веб-браузера, но ни одна программа не сможет создать входящее соединение с другого компьютера в локальной сети или с сервера в Интернете.
Расширенные настройки брандмауэра
Однако самое интересное, если вы хотите повозиться с расширенными настройками брандмауэра. Очевидно, это не для слабонервных, но это также не имеет большого значения, потому что вы можете нажать на Восстановить значения по умолчанию ссылку и верните все так, как было при первой установке Windows 10. Чтобы перейти к расширенным настройкам, щелкните значок Расширенные настройки на левой панели главного диалогового окна брандмауэра. Это вызовет Брандмауэр Windows в режиме повышенной безопасности окно:
На главном экране он дает вам краткий обзор настроек вашего брандмауэра для домена, частных и общедоступных сетей. Если ваш компьютер не присоединен к домену, вам не нужно беспокоиться об этом профиле. Вы можете быстро увидеть, как брандмауэр управляет входящими и исходящими соединениями. По умолчанию все исходящие подключения разрешены. Если вы хотите заблокировать исходящее соединение, нажмите Исходящие правила в левом столбце.
Идите и нажмите Новое правило а затем вы получите диалоговое окно с вопросом, какое правило.
Я выбрал порт, потому что хочу заблокировать все исходящие соединения через порт 80, HTTP-порт, используемый каждым веб-браузером. Теоретически это должно заблокировать весь доступ в Интернет в IE, Edge, Chrome и других браузерах. Нажмите Следующий, Выбрать TCP и введите номер порта.
Нажмите Далее и выберите действие, которое вы хотите выполнить, в моем случае, Заблокировать соединение.
Наконец, выберите, к каким профилям вы хотите применить правило. Вероятно, было бы неплохо просто выбрать все профили.
Теперь просто дайте ему имя и все! Когда я открываю Chrome для посещения любой веб-страницы, я получаю следующее сообщение об ошибке:
Милая! Итак, я только что создал новое правило исходящего подключения в брандмауэре Windows 10, которое блокирует порт 80 и, следовательно, не позволяет никому просматривать Интернет! Вы можете создать свои собственные правила брандмауэра в Windows 10, выполнив шаги, которые я показал выше. В целом, это почти все, что касается брандмауэра. Вы можете делать более сложные вещи, но я хотел дать достойный обзор, за которым могут попытаться последовать даже нетехнические люди.
Если у вас есть какие-либо вопросы о настройке брандмауэра в Windows 10, оставьте комментарий здесь, и мы постараемся помочь. Наслаждаться!
Работающий по умолчанию брандмауэр (firewall) Windows 10 является утилитой, которая обеспечивает контроль над входящими и исходящими соединениями. Подключения, не отвечающие требованиям безопасности, автоматически блокируются. Эта служба является составляющей Центра безопасности Виндовса. Утилита Firewall защищает интернет-трафик, препятствует проникновению на ПК вирусов и вредоносных ПО.
Что такое брандмауэр Windows 10
На любом компьютере, использующем Виндовс в качестве ОС, имеется встроенное средство защиты интернет-трафика. Называется оно брандмауэром или firewall. При включении ПК в момент загрузки Windows утилита запускается по умолчанию, то есть самостоятельно. Активировать эту службу не нужно, отключать нежелательно. Разрешается выставлять исключения для некоторых конфликтующих с утилитой программ.
Брандмауэр защищает компьютер от опасных подключений и блокирует несанкционированный доступ к нему. Эта служба контролирует входящий и исходящий интернет-трафики. Работает тихо, в автоматическом режиме, а, когда возникает необходимость, выдает уведомления.
Как открыть утилиту:
- через Пуск перейти в Поиск;
- написать в поисковике: «Брандмауэр» или «Firewall»;
- появится консоль службы.
Открыв утилиту, можно посмотреть ее статус. На консоли отображается информация о состоянии службы (вкл. или откл.), а также активные подключения, список исключений. Пользователь может самостоятельно задать или изменить параметры уведомлений о работе защитника. Через исключения удастся отредактировать входящие подключения, то есть разблокировать трафик приложениям, которых нет в перечне разрешенных программ.
Насколько он надежен
Брандмауэр, или firewall, автоматически блокирует подключения, не соответствующие его правилам и настройкам. Это надежное средство защиты ПК от проникновения через интернет вирусов и вредоносных ПО.
Устанавливаемые на ПК программы самостоятельно добавляют в эту службу исключения для получения свободного доступа к сети и соединению. Причем эти действия выполняются без оповещений. Наоборот, пользователь получит уведомления от firewall только тогда, когда устанавливаемые программы не смогут самостоятельно добавить исключения. В таком случае пользователю придется самому установить доступ. Время от времени желательно проверять список исключений. Некоторые вредоносные программы умеют обойти выставленную утилитой защиту.
Исключения в firewall можно задать, имея администраторские права. Если пользователь работает в стандартной учетной записи, то для устанавливаемых программ, не соответствующих правилам утилиты, подключения автоматически блокируются.
Важно! Всем приложениям, скачанным из виртуального магазина Microsoft Store, по умолчанию разрешен доступ к домашней сети или интернету. Правда, у пользователя имеется возможность самостоятельно заблокировать трафик для таких программ.
Как его включить?
По умолчанию утилита под названием Брандмауэр Microsoft Defender включена. Если защитник по каким-то причинам отключен, его можно активировать.
Панель управления
Как запустить утилиту:
- перейти в Пуск;
- активировать Панель управления;
- появится список;
- отыскать «Брандмауэр Виндовс»;
- активировать службу (должна появиться консоль (окно) с информацией и опциями);
- в подпункте «Состояние…» выставить значение «Вкл.»;
- отыскать «Включение и отключение…»;
- перейти в «Настроить параметры»;
- выбрать сеть и активировать для каждой опцию «Вкл.».
Командная строка
Команды для включения firewall:
- открыть командную строчку на администраторских правах;
- для всех сетевых профилей: netsh advfirewall set allprofiles state on;
- для текущего: netsh advfirewall set currentprofile state on;
- для доменного: netsh advfirewall set domainprofile state on;
- для частного: netsh advfirewall set privateprofile state on;
- для сети общего пользования: netsh advfirewall set publicprofile state on.
При помощи реестра
Способ активации firewall через Редактор реестра:
- вызвать «Выполнить»;
- написать символы: regedit;
- откроется консоль под названием «Редактор реестра»;
- пройти в конец: HKEY_LOCAL_MACHINESystemControlSet001ServicesSharedAccessDefaultsFirewallPolicyDomainProfile;
- отыскать «Enable Firewall»;
- проверить параметры этой опции (вызвав всплывающее окошко «Изменение параметра»);
- выставить «1» в строчке «Значение»;
- нажать один раз на «ОК».
В интерфейсе Защитника Windows
Как включить утилиту через журнал Защитник Виндовс:
- зайти в Центр безопасности Защитника Windows (через активацию значка «щит»);
- отыскать «Брандмауэр…»;
- перейти в этот подраздел;
- выставить для каждой сети значение «включен».
Services.msc
Способ включения утилиты через Службы:
- вызвать «Выполнить»;
- написать символы: smsc;
- откроется консоль «Службы»;
- в стандартном списке отыскать «Брандмауэр…»;
- кликнуть один раз на это слово;
- запустится окошко «Свойства», в котором находится информация о состоянии и функциях защитника;
- во вкладке под названием «Общие» выставить значение «Авто» для опции «Тип запуска»;
- нажать один раз на «Пуск» («Запустить») и «ОК».
Как настроить брандмауэр
Не рекомендуется отключать службу, контролирующую безопасность подключений. При обнаружении конфликтов разрешается выставить исключения для конкретной программы.
Открытие порта
Как открыть порт:
- активировать консоль «Брандмауэр…» (из «Панели управления»);
- через «Дополнительные параметры» выполнить активацию режима повышенной безопасности;
- в окошке «Монитор…» кликнуть на «Правила для входящих подключений»;
- перейти в подпункт «Действия»;
- активировать «Создать правило»;
- автоматически откроется «Мастер создания правила»;
- указать тип «Для порта»;
- обозначить точкой протокол (например, TCP);
- задать номер определенного локального порта (например, 443);
- отметить точкой «Разрешить подключение»;
- указать профили (локальные сети), к которым будет применяться создаваемое правило (доменный, частный, публичный);
- в новом окошке придумать наименование (например, «Для порта 443»);
- в конце кликнуть один раз на «Готово».
Как добавить в Исключение
Как отредактировать список исключений:
- активировать утилиту через Панель управления;
- в открывшейся консоли отыскать подпункт «Разрешение взаимодействия с приложением…»;
- появится список «Разрешенные программы и компоненты»;
- нажать один раз на «Изменить параметры»;
- отметить галочкой приложения, которым разрешен доступ;
- если в списке нет конкретной программы, активировать «Разрешить другое…» и прописать путь к файлу с расширением «exe» и кликнуть на «Добавить»;
- нажать один раз на «ОК».
Блокировка приложения/игры в фаерволе
Как самостоятельно заблокировать доступ для конкретной программы:
- активировать утилиту через Панель управления;
- в открывшейся консоли отыскать «Дополнительные параметры»;
- выполнить активацию режима повышенной безопасности;
- в окошке «Монитор…» отыскать «Правила для входящих (исходящих) подключений»;
- перейти в подпункт «Действия»;
- активировать «Создать правило»;
- запустится «Мастер…»;
- указать тип: «Для программы»;
- отметить точкой «Путь программы» и прописать путь;
- активировать опцию «Блокировать подключение»;
- отметить все сети, которые будут блокироваться;
- придумать наименование и нажать один раз на «Готово».
Firewall Control
Как настроить подключения для конкретных программ через стороннюю утилиту Firewall Control:
- скачать и запустить сетевой экран «FC»;
- во вкладке «Programs» выбрать и активировать нужную программу;
- отобразится разрешенное (отмечено зеленым цветом) или заблокированное (отмечено красным цветом) соединение;
- в «Event» дан список событий;
- в «Connections» отображены текущие соединения;
- в «Setting» можно выполнять нужные настройки.
Что делать, если файрвол не открывается
Бывают случаи, когда с первого раза утилита не запускается. Ничего страшного в этом нет. Проблему можно решить самостоятельно.
Если firewall не открывается, рекомендуется предпринять такие действия:
- отключить сторонний антивирус, запущенный на ПК (возможен конфликт ПО);
- проверить устройство на наличие вирусов (вредоносная программа может блокировать работу утилиты);
- просто перезагрузить ПК;
- скопировать код ошибки (в появившемся уведомлении), перейти на сайт support.microsoft, отыскать рекомендации;
- запустить связанные с утилитой службы, без которых она не запускается;
найти решение похожей проблемы на сайте answers.microsoft.com/ru-ru.
Когда я пытаюсь создать новое входящее соединение в Windows 10, я получаю сообщение об ошибке:
«Windows не может создать соединение
Входящие подключения зависят от того, что службы маршрутизации и удаленного доступа не запущены. Дополнительную информацию см. В журнале системных событий.»
В журнале системных событий появляется сообщение:
Служба маршрутизации и удаленного доступа прекращена из-за следующей внутренней ошибки:
Ошибка входа
Когда я пытаюсь вручную запустить службу маршрутизации и удаленного доступа, такая же ошибка отображается в журнале системных событий.
—
В интернете нашла совет:
1. DISM.exe / Online / Cleanup-image / Restorehealth — дождитесь завершения.
2. Sfc / scannow — ждем конца
Все сделал, проблем не было, не помогло.
Отвечать
Добрый день, Мара!
Расскажите подробнее о проблеме и вашем устройстве, на котором эта проблема была обнаружена. Какую версию и сборку Windows и какое устройство вы используете? Как давно это происходит, если появление этой проблемы совпадает с установкой каких-либо программ или обновлений, укажите здесь (если есть) коды ошибок, сделайте скриншоты системных сообщений (если есть) и т.д.
Присутствует ли эта проблема в чистой загрузке и безопасном режиме?
После получения этой информации мы сможем предложить вам решение проблемы.
Если эта информация была полезной, отметьте ее как ответ.
Искренне Ваш,
Антонина
Источник: https://answers.microsoft.com/ru-ru/windows/forum/all/creation/18528d8c-5240-4f38-afae-a3aff4a69a9b