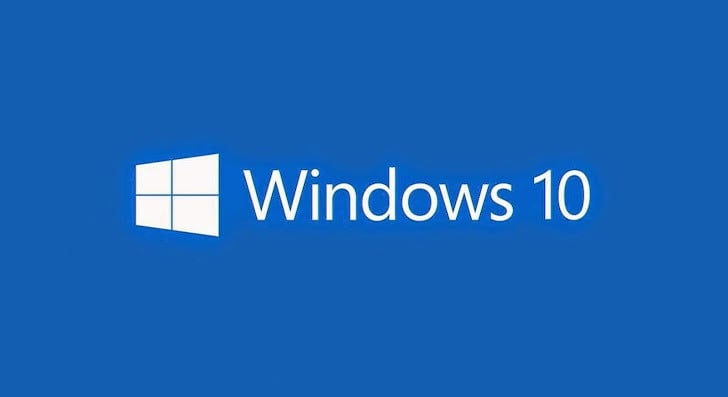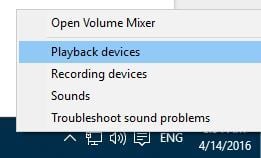Большинство новых операционных систем имеют проблемы с драйверами, и Windows 10 не является исключением. По словам пользователей, они сообщали о проблемах с драйвером VIA HD Audio для Windows 10, и если у вас возникли проблемы с этими драйверами сегодня, у нас есть решение, которое может вам помочь.
Но сначала приведем еще несколько примеров подобных проблем, которые можно решить с помощью тех же решений:
- VIA HD Audio дека не открывается
- Передняя панель VIA HD Audio не работает
- VIA HD Audio драйвер для Windows 7 64 бит
- Наушники VIA HD Audio не работают Windows 10
Что делать, если VIA HD Audio перестает работать в Windows 10, 8.1, 7
Содержание:
- Удалите старые драйверы и загрузите последние
- Изменить формат по умолчанию для ваших динамиков
- Установите VIA HD в качестве аудиоустройства по умолчанию
- Используйте Устранение неполадок аудио
- Отключить улучшения звука
- Выполните сканирование SFC
- Перезапустите аудио сервис
Исправлено: VIA HD Audio не работает в Windows 10, 8.1, 7
Решение 1. Удалите старые драйверы и загрузите последние.
Вероятно, наиболее распространенным решением для устранения проблем с VIA HD Audio является обновление драйверов. Это особенно важно для Windows 10, потому что обновление драйверов важно после обновления до новой системы. Итак, если вы не уверены, как это сделать, выполните следующие действия:
- Откройте диспетчер устройств.
- Найдите контроллеры Sound, video и game и щелкните левой кнопкой мыши, чтобы развернуть его.
- Найдите в списке драйверы VIA HD, щелкните по ним правой кнопкой мыши и нажмите Удалить.
- После завершения процесса удаления перезагрузите компьютер.
- Теперь вам нужно зайти на сайт VIA и скачать драйверы для Windows 10. Насколько нам известно, версия драйверов 6.0.11.0500b была выпущена всего два дня назад, но если есть более новая версия, загрузите ее.
- Загрузите драйвер и установите его.
Пользователи сообщают, что драйверы 6.0.11.0500b исправили проблемы со звуком, в то время как проблемы с микрофоном остаются. VIA подтвердила, что есть некоторые проблемы, связанные со звуком и их картами, и утверждают, что полнофункциональные драйверы будут выпущены в ближайшее время.
Обновлять драйверы автоматически
Если вы не хотите бродить по сайту VIA в поисках подходящего драйвера, вы можете воспользоваться инструментом, который сделает это за вас.
Модуль обновления драйверов Tweakbit (одобрен Microsoft и Norton Antivirus) поможет вам автоматически обновлять драйверы и предотвратить повреждение ПК, вызванное установкой неправильных версий драйверов. После нескольких испытаний наша команда пришла к выводу, что это наиболее автоматизированное решение.
Вот краткое руководство о том, как его использовать:
- Загрузите и установите TweakBit Driver Updater
- После установки программа начнет сканирование вашего компьютера на наличие устаревших драйверов автоматически. Driver Updater проверит установленные вами версии драйверов по своей облачной базе данных последних версий и порекомендует правильные обновления. Все, что вам нужно сделать, это дождаться завершения сканирования.
- По завершении сканирования вы получите отчет обо всех проблемных драйверах, найденных на вашем ПК. Просмотрите список и посмотрите, хотите ли вы обновить каждый драйвер по отдельности или все сразу. Чтобы обновить один драйвер за раз, нажмите ссылку «Обновить драйвер» рядом с именем драйвера. Или просто нажмите кнопку «Обновить все» внизу, чтобы автоматически установить все рекомендуемые обновления.
Примечание. Некоторые драйверы необходимо устанавливать в несколько этапов, поэтому вам придется нажимать кнопку «Обновить» несколько раз, пока не будут установлены все его компоненты.
Решение 2. Измените формат колонок по умолчанию
Если обновление ваших драйверов не завершило работу, или ваши драйверы VIA HD уже обновлены, вы можете попробовать изменить формат звука ваших колонок по умолчанию. Вот как это сделать:
- Щелкните правой кнопкой мыши значок «Звук» в правом нижнем углу экрана и выберите «Воспроизведение устройств» из меню.
- Когда откроется окно «Звук», дважды щелкните значок колонок, и вы откроете Свойства колонок.
- Перейдите на вкладку «Дополнительно» и найдите список форматов по умолчанию.
- Из списка выберите любой 16-битный вариант, например, 16-битный 96000 Гц.
- Нажмите Применить, затем ОК.
Теперь ваш звук должен работать, и если проблемы не устранены, повторите процесс и выберите другое значение.
Мы должны отметить, что это также работает с вашим микрофоном, и процесс почти такой же.
- Щелкните правой кнопкой значок «Звук», откройте «Устройства воспроизведения» и выберите вкладку «Запись».
- Дважды щелкните Микрофон, чтобы открыть Свойства микрофона, а затем перейдите на вкладку Дополнительно.
- Найдите список форматов по умолчанию и выберите один из 16-битных вариантов.
- Нажмите Apply, затем OK, и все готово.
Это просто обходной путь, а не лучшее или постоянное решение, но количество пользователей подтвердило, что оно работает. Как мы уже заявляли, и Microsoft, и VIA заметили, что между картами VIA и Windows 10 есть некоторые проблемы, и VIA заявила, что скоро выпустит обновленную версию своих драйверов, оптимизированных для Windows 10, поэтому нам просто нужно будьте немного терпеливы, пока это не произойдет.
Решение 3 — установить VIA HD Audio в качестве аудиоустройства по умолчанию
Если у вас есть несколько устройств или просто драйверы, которые могут выступать в качестве аудиоустройства по умолчанию, есть вероятность, что VIA HD Audio для этого не настроен. Итак, мы собираемся проверить, установлено ли VIA HD Audio в качестве аудиоустройства по умолчанию, и установить его, если нет. Вот как:
- Щелкните правой кнопкой мыши значок динамика на панели задач.
- Перейдите на вкладку « Воспроизведение ».
- Нажмите VIA HD Audio device и нажмите « Установить по умолчанию».
- Сохраните изменения и перезагрузите компьютер.
Решение 4. Использование средства устранения неполадок со звуком
Следующее, что мы собираемся попробовать, это встроенный в Windows 10 инструмент устранения неполадок со звуком. Вот как это сделать:
- Перейдите в настройки.
- Перейдите в раздел Обновления и безопасность > Устранение неполадок.
- Выберите « Воспроизведение аудио» и перейдите к « Запустить средство устранения неполадок».
- Следуйте дальнейшим инструкциям на экране и дайте процессу завершиться.
- Перезагрузите компьютер.
Решение 5 — Отключить улучшения звука
Хотя улучшения звука предназначены для улучшения качества звука в Windows 10, они обычно мешают драйверам. Поэтому иногда лучшим решением является просто отключить улучшения звука. Вот как это сделать:
- Щелкните правой кнопкой мыши значок динамика на панели задач.
- Перейдите на вкладку « Воспроизведение ».
- Дважды щелкните устройство VIA HD Audio.
- Перейдите на вкладку « Улучшения звука ».
- Установите флажок Отключить все звуковые эффекты.
- Сохраните изменения и перезагрузите компьютер.
Решение 6 — Выполнить сканирование SFC
SFC-сканирование — это еще одно встроенное средство устранения неполадок, которое мы собираемся попробовать. Этот инструмент может помочь вам решить различные проблемы в Windows, и, надеюсь, этот тоже. Вот как запустить сканирование SFC:
- Перейдите в Поиск, введите cmd и откройте командную строку от имени администратора .
- Введите следующую команду и нажмите Enter: sfc / scannow
- Подождите, пока процесс закончится.
- Перезагрузите компьютер.
Решение 7 — Перезапустите аудио сервис
Если ни одно из предыдущих решений не помогло решить проблему с VIA HD Audio, попробуйте перезапустить службу Audio. Вот как это сделать:
- Перейдите в Поиск, введите services.msc и откройте Службы.
- Прокрутите вниз и найдите службу Windows Audio .
- Щелкните правой кнопкой мыши и перейдите к перезагрузке.
- Дождитесь окончания процесса и перезагрузите компьютер.
Вот и все. Мы, безусловно, надеемся, что хотя бы одно из этих решений помогло вам решить проблему с VIA HD Audio в Windows 10. Если у вас есть какие-либо комментарии, вопросы или предложения, просто сообщите нам об этом в комментариях ниже.
Если у вас есть какие-либо другие проблемы, связанные с Windows 10, вы можете найти решение в нашем разделе исправлений Windows 10 .
Примечание редактора: этот пост был первоначально опубликован в августе 2015 года и с тех пор был полностью переработан и обновлен для обеспечения свежести, точности и полноты.
СВЯЗАННЫЕ ИСТОРИИ, КОТОРЫЕ ВЫ ДОЛЖНЫ ПРОВЕРИТЬ:
- Исправлено: ошибка «Аудиоустройство отключено» в Windows 10
- Полное исправление: звук Skype не работает на Windows 10, 8.1, 7
- Как исправить проблемы со звуком в Windows 10
- Исправлено: Нет звука из наушников в Windows 10, 8.1 или 7
- Исправлено: Edge Browser Audio Проблемы с YouTube в Windows 10
Проблемы с драйверами — обычное явление для многих операционных систем, включая Windows 10. Это может расстраивать, если вы не можете правильно использовать определенное оборудование и функции на своем компьютере. Вот что случилось с пользователями, которые жаловались на проблемы с драйвером VIA HD Audio для Windows 10.
Некоторые сообщили, что не могут открыть деку Via HD Audio. Другие жаловались, что не слышат звук в наушниках. Если вы один из пострадавших пользователей, вы можете спросить: «Почему у меня не работает передняя панель VIA HD Audio?» Что ж, мы собираемся ответить на этот вопрос и помочь вам избавиться от проблемы.
Обязательно прочитайте эту статью, если вы хотите решить, что наушники VIA HD Audio не работают в Windows 10, или вы хотите узнать, как исправить, что дека VIA HD Audio не открывается.
Метод 1. Удаление устаревших драйверов и установка последних версий
Один из распространенных способов решить проблему, когда наушники VIA HD Audio не работают в Windows 10, — это обновить драйверы. У вас есть два варианта выполнения этого решения: загрузка и установка драйверов вручную или автоматизация процесса с помощью инструмента, запускаемого одним щелчком, такого как Auslogics Driver Updater.
<
Первое может быть довольно сложным и трудоемким. Вот почему мы рекомендуем выбрать надежную программу, которая сделает всю тяжелую работу. Позвольте нам показать вам, насколько сложен процесс, когда вы решите обновить драйверы вручную.
- Вы должны удалить драйверы через диспетчер устройств. Для этого щелкните правой кнопкой мыши значок Windows на панели задач.
- Выберите в меню Диспетчер устройств.
- После запуска диспетчера устройств найдите параметр «Звуковые, видео и игровые контроллеры», затем разверните его содержимое.
- Щелкните правой кнопкой мыши драйверы VIA HD и выберите «Удалить».
- После удаления драйверов перезагрузите компьютер.
- Следующее, что вам нужно сделать, это зайти на сайт VIA и найти последние версии драйверов. Убедитесь, что тот, который вы выберете, совместим с системой вашего ПК.
- Загрузите драйверы, затем установите их.
Стоит отметить, что, если вы загрузите неправильные драйверы, вы можете вызвать больше проблем на своем компьютере. Так зачем рисковать, когда есть более эффективное и удобное решение? Когда вы используете Auslogics Driver Updater, инструмент будет искать самые последние и совместимые драйверы, рекомендованные производителем для вашей системы. Более того, эта программа исправит все проблемные драйверы на вашем ПК, а не только те, которые связаны со звуком. Итак, как только процесс будет завершен, вы можете ожидать, что ваш компьютер будет работать лучше и быстрее.
Метод 2: изменение настроек динамиков по умолчанию
Если вы пытались обновить драйверы, но это не помогло решить проблему, вы можете попробовать изменить настройки динамиков по умолчанию. Вы можете сделать это, выполнив следующие действия:
- Щелкните правой кнопкой мыши значок звука в правом нижнем углу панели задач.
- Выберите устройства воспроизведения из списка.
- Когда откроется окно «Звук», щелкните правой кнопкой мыши значок «Динамики» и выберите «Свойства» в списке параметров.
- Перейдите на вкладку «Дополнительно», затем щелкните раскрывающийся список в разделе «Формат по умолчанию».
- Выберите любой 16-битный вариант.
- Сохраните изменение, нажав Применить и ОК.
К настоящему времени ваш звук должен работать нормально. Если проблема не исчезнет, попробуйте повторить процесс, а затем выберите другой 16-битный вариант.
Еще одна важная вещь, о которой следует помнить, — это решение применимо к вашему микрофону. Вы можете выполнить аналогичный процесс:
- На панели задач щелкните правой кнопкой мыши значок звука.
- Выберите «Устройства воспроизведения», затем перейдите на вкладку «Запись».
- Щелкните микрофон правой кнопкой мыши, затем выберите из вариантов «Свойства».
- Перейдите на вкладку «Дополнительно», затем выберите любой 16-битный вариант в разделе «Формат по умолчанию».
- Сохраните изменение, нажав Применить и ОК.
Имейте в виду, что это всего лишь обходной путь, и он может быть не лучшим решением для окончательного избавления от проблемы. Однако несколько пользователей подтвердили, что это сработало для них.
Возможно, VIA HD Audio не установлен в качестве звукового устройства по умолчанию, особенно если на вашем компьютере установлено несколько аудиоустройств. Чтобы исправить это, следуйте инструкциям ниже:
- Перейдите на панель задач и щелкните правой кнопкой мыши значок звука.
- Выберите Звуки из вариантов.
- Вы увидите список звуковых устройств, установленных на вашем компьютере.
- Выберите VIA HD Audio, затем нажмите кнопку Установить по умолчанию.
- Сохраните изменения, затем перезагрузите компьютер.
Метод 4. Использование средства устранения неполадок для аудиоустройств
Одним из преимуществ Windows 10 является то, что она имеет встроенные средства устранения неполадок, предназначенные для устранения проблем с конкретными программами. Вы можете попробовать запустить средство устранения неполадок, предназначенное для аудиоустройств. Вот как это сделать:
- Щелкните значок поиска на панели задач.
- Введите «настройки» (без кавычек), затем нажмите Enter.
- Нажмите «Обновление и безопасность», затем выберите «Устранение неполадок» в списке на левой панели.
- Выберите «Воспроизведение звука», затем нажмите кнопку «Запустить средство устранения неполадок».
- Следуйте инструкциям на экране, чтобы завершить процесс.
- Перезагрузите компьютер и проверьте, сохраняется ли проблема.
Метод 5: отключение улучшения звука
Если вы хотите улучшить качество звука в Windows 10, вы можете изменить настройки с помощью функции улучшения звука в Windows 10. Однако эта функция может мешать работе драйверов VIA Audio HD. Так что лучшим решением будет его отключить. Вы можете сделать это, выполнив следующие действия:
- Щелкните правой кнопкой мыши значок звука на панели задач.
- Выберите «Звуки» из списка и убедитесь, что вы находитесь на вкладке «Воспроизведение».
- Щелкните правой кнопкой мыши VIA HD Audio и выберите «Свойства».
- Перейдите на вкладку «Улучшения» и выберите параметр «Отключить все улучшения».
- Нажмите Применить и ОК.
- Перезагрузите компьютер.
Итак, вот и все … несколько эффективных способов решения проблем с VIA HD Audio. VIA уже признала, что есть проблемы с картами, которые они разработали для Windows 10. Они также заявили, что вскоре выпустят улучшенную версию драйверов. Так что просто наберитесь терпения и подождите, пока это не произойдет. А пока наши методы помогут облегчить проблему.
Вы пробовали наши обходные пути?
Сообщите нам, что сработало для вас!
На чтение 2 мин. Просмотров 4k. Опубликовано 03.09.2019
Большинство новых операционных систем имеют проблемы с драйверами, и Windows 10 не является исключением. По словам пользователей, они сообщили о проблемах с драйвером VIA HD Audio для Windows 10, и если у вас возникли проблемы с этими драйверами сегодня, у нас есть решение, которое может вам помочь.
Но сначала приведем еще несколько примеров подобных проблем, которые можно решить с помощью тех же решений:
- VIA HD Audio дека не открывается
- Передняя панель VIA HD Audio не работает
- Драйвер VIA HD Audio для Windows 7, 64-разрядная версия
- Наушники VIA HD Audio не работают в Windows 10
Что делать, если VIA HD Audio перестает работать в Windows 10, 8.1, 7
Содержание .
- Удалите старые драйверы и загрузите последние
- Изменить формат динамиков по умолчанию
- Установить VIA HD в качестве аудиоустройства по умолчанию
- Используйте средство устранения неполадок со звуком
- Отключить улучшения звука
- Выполнить сканирование SFC
- Перезапустите аудио сервис
Исправлено: VIA HD Audio не работает в Windows 10, 8.1, 7
Решение 1. Удалите старые драйверы и загрузите последние .
Вероятно, наиболее распространенным решением для устранения проблем с VIA HD Audio является обновление драйверов. Это особенно важно для Windows 10, потому что обновление драйверов важно после обновления до новой системы. Итак, если вы не уверены, как это сделать, выполните следующие действия:
- Откройте диспетчер устройств.
- Найдите контроллеры Sound, video и game и щелкните левой кнопкой мыши, чтобы развернуть его.
- Найдите в списке драйверы VIA HD, щелкните по ним правой кнопкой мыши и нажмите Удалить.
- После завершения процесса удаления перезагрузите компьютер.
- Теперь вам нужно зайти на сайт VIA и скачать драйверы для Windows 10. Насколько нам известно, версия драйверов 6.0.11.0500b была выпущена всего два дня назад, но если есть более новая версия, загрузите ее.
- Загрузите драйвер и установите его.
Пользователи сообщают, что драйверы 6.0.11.0500b исправили проблемы со звуком, в то время как проблемы с микрофоном остаются. VIA подтвердила, что есть некоторые проблемы, связанные со звуком и их картами, и утверждают, что полнофункциональные драйверы будут выпущены в ближайшее время.
Содержание
- Исправлено: проблемы с VIA HD Audio в Windows 10, 8.1, 7
- Исправлено: проблемы с VIA HD Audio в Windows 10, 8.1, 7
- Что делать, если VIA HD Audio перестает работать в Windows 10, 8.1, 7
- Исправлено: VIA HD Audio не работает в Windows 10, 8.1, 7
- Не устанавливается via hd audio deck на windows 10
- Всё по проблеме драйверов VIA HD Audio в Windows 10
- VIA HD Audio Deck для Windows 10 x64 Bit
- Описание и возможности
- Установка программы
- Инсталляция драйвера
- Установка панели управления звуком
- Настройка и использование
- Достоинства и недостатки
- Скачать VIA HD Audio Deck
- Видеоинструкция
- Вопросы и ответы
- Via Vdeck не запускается
- VIA HD Audio
- Исторический обзор
- Интерфейс VIA Audio Deck
- Возможности
- Скачать VIA HD Audio Drivers для Windows XP, 7, 8, 8.1 и 10 (32-бит и 64-бит)
- Не устанавливается via hd audio deck на windows 10
- Via Vdeck не запускается
- VIA HD Audio Deck для Windows 10 x64 Bit
- Описание и возможности
- Установка программы
- Инсталляция драйвера
- Установка панели управления звуком
- Настройка и использование
- Достоинства и недостатки
- Скачать VIA HD Audio Deck
- Видеоинструкция
- Вопросы и ответы
Исправлено: проблемы с VIA HD Audio в Windows 10, 8.1, 7
Исправлено: проблемы с VIA HD Audio в Windows 10, 8.1, 7
Большинство новых операционных систем имеют проблемы с драйверами, и Windows 10 не является исключением. По словам пользователей, они сообщали о проблемах с драйвером VIA HD Audio для Windows 10, и если у вас возникли проблемы с этими драйверами сегодня, у нас есть решение, которое может вам помочь.
Но сначала приведем еще несколько примеров подобных проблем, которые можно решить с помощью тех же решений:
Что делать, если VIA HD Audio перестает работать в Windows 10, 8.1, 7
Содержание:
Исправлено: VIA HD Audio не работает в Windows 10, 8.1, 7
Решение 1. Удалите старые драйверы и загрузите последние.
Вероятно, наиболее распространенным решением для устранения проблем с VIA HD Audio является обновление драйверов. Это особенно важно для Windows 10, потому что обновление драйверов важно после обновления до новой системы. Итак, если вы не уверены, как это сделать, выполните следующие действия:
Пользователи сообщают, что драйверы 6.0.11.0500b исправили проблемы со звуком, в то время как проблемы с микрофоном остаются. VIA подтвердила, что есть некоторые проблемы, связанные со звуком и их картами, и утверждают, что полнофункциональные драйверы будут выпущены в ближайшее время.
Обновлять драйверы автоматически
Если вы не хотите бродить по сайту VIA в поисках подходящего драйвера, вы можете воспользоваться инструментом, который сделает это за вас.
Модуль обновления драйверов Tweakbit (одобрен Microsoft и Norton Antivirus) поможет вам автоматически обновлять драйверы и предотвратить повреждение ПК, вызванное установкой неправильных версий драйверов. После нескольких испытаний наша команда пришла к выводу, что это наиболее автоматизированное решение.
Вот краткое руководство о том, как его использовать:
Решение 2. Измените формат колонок по умолчанию
Если обновление ваших драйверов не завершило работу, или ваши драйверы VIA HD уже обновлены, вы можете попробовать изменить формат звука ваших колонок по умолчанию. Вот как это сделать:
Теперь ваш звук должен работать, и если проблемы не устранены, повторите процесс и выберите другое значение.
Мы должны отметить, что это также работает с вашим микрофоном, и процесс почти такой же.
Это просто обходной путь, а не лучшее или постоянное решение, но количество пользователей подтвердило, что оно работает. Как мы уже заявляли, и Microsoft, и VIA заметили, что между картами VIA и Windows 10 есть некоторые проблемы, и VIA заявила, что скоро выпустит обновленную версию своих драйверов, оптимизированных для Windows 10, поэтому нам просто нужно будьте немного терпеливы, пока это не произойдет.
Решение 3 — установить VIA HD Audio в качестве аудиоустройства по умолчанию
Если у вас есть несколько устройств или просто драйверы, которые могут выступать в качестве аудиоустройства по умолчанию, есть вероятность, что VIA HD Audio для этого не настроен. Итак, мы собираемся проверить, установлено ли VIA HD Audio в качестве аудиоустройства по умолчанию, и установить его, если нет. Вот как:
Решение 4. Использование средства устранения неполадок со звуком
Следующее, что мы собираемся попробовать, это встроенный в Windows 10 инструмент устранения неполадок со звуком. Вот как это сделать:
Решение 5 — Отключить улучшения звука
Хотя улучшения звука предназначены для улучшения качества звука в Windows 10, они обычно мешают драйверам. Поэтому иногда лучшим решением является просто отключить улучшения звука. Вот как это сделать:
Решение 6 — Выполнить сканирование SFC
SFC-сканирование — это еще одно встроенное средство устранения неполадок, которое мы собираемся попробовать. Этот инструмент может помочь вам решить различные проблемы в Windows, и, надеюсь, этот тоже. Вот как запустить сканирование SFC:
Решение 7 — Перезапустите аудио сервис
Если ни одно из предыдущих решений не помогло решить проблему с VIA HD Audio, попробуйте перезапустить службу Audio. Вот как это сделать:
Вот и все. Мы, безусловно, надеемся, что хотя бы одно из этих решений помогло вам решить проблему с VIA HD Audio в Windows 10. Если у вас есть какие-либо комментарии, вопросы или предложения, просто сообщите нам об этом в комментариях ниже.
Примечание редактора: этот пост был первоначально опубликован в августе 2015 года и с тех пор был полностью переработан и обновлен для обеспечения свежести, точности и полноты.
СВЯЗАННЫЕ ИСТОРИИ, КОТОРЫЕ ВЫ ДОЛЖНЫ ПРОВЕРИТЬ:
Источник
Не устанавливается via hd audio deck на windows 10
Всё по проблеме драйверов VIA HD Audio в Windows 10
Была себе линейка драйверов 6.0.10.хххх, выпущенная компанией VIA для HD Audio. Производители её модифицировали для своих устройств, последняя из версий получилась 6.0.10.1900. В этих драйверах и наушники, и динамики считались динамиками. Вывод звука из динамиков в наушники происходил автоматически, на ходу, и наоборот. Эквалайзер работал, звук был 5.1.
Я написал в компанию обо всём этом. Ответ был чопорно-высокопарным: не ставьте драйверы, которые вам не положены, берите у своего производителя именно вашу версию. Ну, ладно, нет так и нет.
И вот вышла Windows 10. Драйверы обновились самостоятельно, без вопросов и без нужды. До версии 6.0.11.800. Надо сказать, что при запуске апплета «Звук» в Панели управления уже выдавалось сообщение о каких-то ошибках в работе драйвера, но это было бы ещё пол-беды. Наушники, как и должно было быть, перестали функционировать. А отказаться от обновления драйверов было нельзя.
Всякие «советы», которыми наполнена сеть, никак не работали. Решение пришло как комбинация двух мер. Сначала нужно установить в режиме совместимости с Windows 8 драйверы 6.0.10.1900. После перезагрузки драйверы будут моментально обновлены до 6.0.11.800. Через диспетчер устройств следует откатить драйвер и не перезагружаясь, сразу запустить утилиту, выпущенную самой Microsoft (kb 3073930). С помощью неё запретить обновление драйвера VIA HD Audio, перезагрузить. Если значок эквалайзера в трее есть, а версия драйвера не обновилось, значит всё прошло успешно. Можно даже потом вручную поставить режим 5.1. Звук не так орёт, как раньше, но как-то орёт.
Естественно, я попытался связаться с VIA и с ASUS (у меня ноутбук ASUS G75VW, вендор чипа
HDAUDIOFUNC_01&VEN_1106&DEV_8446&SUBSYS_10431487&REV_1000). В ASUS ответили, что «думают над вопросом». В VIA ответили, что Windows 10 ещё не вышла (. ), посему «они не в курсе», но послали в Microsoft новые драйверы, однако ж Microsoft волынит с сертификацией нового чудо-драйвера.
А всего-то надо было взять драйверы 6.0.10.1900, поднять номер, модифицировать их для нормальной установки в Windows 10, убрать из каталога Microsoft глючные линейки 6.0.11.хххх. Или убирать из линейки 11 наушники как устройство и не умничать.
На данном этапе ситуация, мягко говоря, угрожающая. Ни один из писателей и тестеров не додумался вставить наушники и проверить, «новые» драйверы успокоят растревоженных спящих писателей надолго, пока количество жалоб опять не зашкалит. Решения нет. Надо писать, писать, писать.
VIA HD Audio Deck для Windows 10 x64 Bit
Описание и возможности
В первую очередь давайте подробнее разберемся, для чего нужно данное приложение и какими основными возможностями оно обладает. Как мы уже говорили, это звуковой драйвер, обеспечивающий нормальную работу аудиоконтроллера от VIA. Вместе с ним поставляется и специальное программное обеспечение в виде панели управления звуком. Ее нужно устанавливать отдельно, но данный процесс мы также затронем в приведенной ниже инструкции.
Кроме этого, рассматриваемое ПО имеет ряд дополнительных возможностей:
Кстати, если даже после установки данной панели звук на вашем компьютере не появился, рекомендуем просмотреть подробную пошаговую инструкцию, которая называется: что делать, если не работает звук на компьютере.
Установка программы
Итак, рассмотрев возможности VIA HD Audio Deck для Windows 10, мы переходим дальше и будем говорить, во-первых, как установить драйвер, во-вторых, как инсталлировать панель управления звуком, ну и в-третьих, как все это корректно настроить. Не откладывая, приступаем.
Инсталляция драйвера
Для того чтобы быстро и бесплатно установить последнюю версию драйвера с официального сайта, поступаем следующим образом:
Перед тем как вы кликнете по обозначенной на скриншоте выше кнопке, обязательно закройте все программы и сохраните их данные. Внезапная перезагрузка ПК может спровоцировать потерю важных файлов.
Установка панели управления звуком
Итак, наш драйвер установлен и устройство работает. Рассматриваемый программный пакет предусматривает также наличие панели управления звуком. Она предоставляет пользователю огромное количество дополнительных возможностей, которые мы обозревали в самом начале статьи. Давайте рассмотрим, как запустить VIA HD Audio Deck. Делается это следующим образом:
Если ОС выдаст сообщение, что ПО не поддерживается данным компьютером, значит, у вас другая (не VIA) звуковая карта.
Кстати, для того чтобы любые аудио и звуковые файлы на компьютере воспроизводились без проблем, обязательно установите библиотеку под названием K-Lite Codec Pack.
Настройка и использование
Итак, теперь вы знаете, где найти панель управления звуком от VIA, а также, как установить нужный для ее работы аудиодрайвер. Теперь мы можем взглянуть, как же выглядит данное программное обеспечение. Основной интерфейс выполнен в темных или светлых тонах. Это зависит от выбранной пользователем темы и легко переключается в настройках. В главном окне мы видим инструмент для настройки сигнала на передней и задней панели системного блока. Также при помощи отдельных вкладок настраивается динамик и микрофон.
В самом центре окна находится диаграмма, отражающая положение звука при настройке пространственного звучания. Немного левее вы найдете несколько вкладок, каждая из которых содержит дополнительный функционал. Настроив профиль, вы можете сохранить конфигурацию в один из 8 слотов. В дальнейшем это поможет быстро переключать те или иные настройки, в зависимости от игры, просмотра фильма, прослушивания музыки и так далее. Самые догадливые из наших читателей наверняка заметили, что в левом нижнем углу программы находится переключатель, запускающей так называемый экспертный режим настроек.
Так вот, если на него нажать, мы попадем в меню, содержащее гораздо большее количество опций, которые подойдут для продвинутых пользователей. Если мы перейдем в одну из вкладок, содержащую те или иные настройки, то сможем увидеть, что и она разделена на несколько частей. Например, обратившись к опциям по настройке уровня звука, мы увидим разделы конфигурации для динамика, микрофона или SPDIF. Для удобства все эти настройки разделены по вкладкам, но уже расположенным сверху.
Еще один раздел содержит различные профили, которые позволяют отдельно для того или иного устройства регулировать громкость, на время отключается сигнал или выбирать предустановку.
Переключившись на следующую вкладку, мы можем установить не только уровень воспроизведения, но и задать битность сигнала или частоту его дискретизации.
Кстати, если эквалайзер нужен вам для более ранних операционных систем, на нашем сайте есть и такая возможность. Для этого мы однажды написали о лучшем бесплатном эквалайзере для Windows 7.
Достоинства и недостатки
Итак, возможности софта мы рассмотрели, разобрались, как его скачать, а также установить. Теперь давайте затронем еще один очень важный момент. Любое программное обеспечение, работающее на операционных системах от Microsoft, обладает собственными положительными и отрицательными особенностями, которые напрямую влияют на популярность и востребованность среди пользователей.
Скачать VIA HD Audio Deck
Дальше вы можете переходить непосредственно к скачиванию последней версии нашего приложения. Для этого достаточно нажать кнопку, которую мы прикрепили ниже.
| Название: | VIA HD Audio Deck |
| Разработчик: | VIA |
| Платформа: | Windows 10 |
| Цена: | Бесплатно |
| Язык: | Английский |
Скачать VIA HD Audio Deck для Windows 10 x64 Bit
К аналогам можно отнести, например, диспетчер Realtek HD, который, кстати, нельзя поставить вместо данного ПО, так как он предназначен для других звуковых карт.
Видеоинструкция
Для того чтобы вам было проще разобраться с тем, как правильно установить звуковой драйвер, а также панель управления, мы прикрепляем специальный обучающий ролик, в котором автор максимально наглядно и подробно показывает все это на собственном компьютере. Обязательно посмотрите видео, ведь оно не отнимет более 5 минут вашего времени. Зато это исключит ошибки при установке программного обеспечения от VIA.
Вопросы и ответы
Итак, на этом свою подробную пошаговую инструкцию мы заканчиваем, а вы можете переходить к делу. Устанавливайте описываемую панель управления звуком для своего ПК или ноутбука. Если в процессе появятся какие-то трудности или дополнительные вопросы (например, почему не работает эквалайзер), обращайтесь с ними к нам, воспользовавшись формой обратной связи, расположенной ниже. Эксперт, занимающийся модерированием комментариев, быстро ответит и постарается помочь.
Via Vdeck не запускается
Стоит Windows 10 x64 Prof LBTS v.1607
Поставил драйвера на звуковую карту VIA. Вообще у меня уже три варианта этих дров:
1. С официального сайта для Win 8 версии 10.200
2. С тырнета последняя 11.100f
3. С офф.сайта материнки 11.100b
1. Удаляю дайвер
2. Удаляю устройство в диспетчере устройств
3. Перезагружаюсь
4. Обновляю устройства в диспетчере устройств
5. Ставлю драйвера VIA
6. Копирую содержимое папки VIAHDAudPresentVDeck64 в C:Program Files (x86)VIAVIAudioiVDeck
Но Vdeck не запускается вообще. Ошибок никаких не выдаёт, просто не запускается. В Журнале событий ошибок нет, предупреждений нет.
Подскажите, как решить проблему?

Доброго времени суток, столкнулся с такой проблемой что hd audio в 10ке не работает, а использую.

Где можно скачать этот аудиомикшер по прямой ссылке?
Бсод. До бсода Via VDeck не появлялся в трэе, даже в ручную из папки не запускался
Подскажите из за чего появился бсод. OS Windows 7 sp 1. До бсода Via VDeck не появлялся в трэе.
Новый компьютер запускается не сразу (через 2 секунды выключается и запускается нормально).
собрал системный блок, все подключено, все работает прекрасно, но вот есть одна непонятная.
Чел сам мучился искал ответ. в общем решил!
вот тебе ссылка, нашел через Аиду64 по версии чипа именно для него драйвер! http://drivers.softpedia.com/d. /81302/4/1
жмакаешь качаеться архив через секунд 5 там драйвера, а дальше все по твоей схеме изученной
зарегистрировался чтоб помочь тебе! надеюсь сработает
Заказываю контрольные, курсовые, дипломные и любые другие студенческие работы здесь или здесь.
Не запускается regedit, ccleaner, avz, автоматически запускается сайт zivlingamer
Вирус не дает запустить программы автологгера, поэтому запускал каждую по одельности, переименовав.
При нажатии кнопки пуск ПК запускается и тут же выключается, после этого он запускается сам
При нажатии кнопки пуск ПК запускается и тут же выключается, после этого через пару секунд он.
VIA HD Audio
Компания VIA прекратила обновление и разработку драйверов для звуковых подсистем материнских плат и дискретных аудио карт, созданных на основе указанных внизу чипов. Специальная страничка закачки драйверов на фирменном портале viatech в домене com не придет на помощь желающим бесплатно скачать VIA Audio для Windows 10. Корректная работа VIA Vinyl HD Audio Driver 10.1200A с Windows 10 не гарантируется. На неофициальных ресурсах доступна Version 6.0.11.1100f, найти которую в Интернете не составит труда, но устанавливать не рекомендуется по соображениям безопасности.
Исторический обзор
Фирма VIA Technologies создана в 1992 году в результате реорганизации американской Symphony Company. Офис Very Innovative Architecture Technologies с руководством, менеджерами, ведущими инженерами и другими сотрудниками переехал в Тайбэй на Тайване. Компания занялась разработкой чипсетов и центральных процессоров.
В 2004 году создана Intel High Definition Audio Specification. Intel HD Audio обслуживает до 8 аудио каналов (7.1 и менее) с частотой дискретизации 96 кГц и разрядностью выборки 32 бит, или 2 стерео канала 192 кГц/32 бита. Среди факторов позитивно влияющих на качество звука: широкий динамический диапазон ЦАП и АЦП, улучшенное соотношение сигнал-шум, низкие интермодулярные искажения и неравномерность АЧХ.
Успешно устранив несовместимость с видеокартами AGP и выпустив свое интегрированное аудио решение Envy, VIA Technologies процветала. Множество ПК со встроенным VIA Envy24 PCI Audio Sound System сегодня честно служат своим владельцам, которым периодически требуется скачать VIA Audio Drivers для Windows 10, 8.1, 8, 7, XP (32-бит и 64-бит). Процветание VIA Technologies продолжалось до выхода набора системной логики nForce для процессоров Athlon.
Создание кодека VIA Vinyl HD Audio с качественным объемным звучанием в формате аудио высокой четкости позволило VIA Technologies закрепиться на рынке интегрированного аудио. Сегодня миллионы компьютеров, ноутбуков и нетбуков оснащены звуковой подсистемой на базе VIA Vinyl HD Audio, и не уменьшается количество желающих скачать драйвер VIA HD Audio бесплатно, в частности, VIA Vinyl HD Audio Driver version 10.1200A.
Интерфейс VIA Audio Deck
Вызвав из панели задач Windows VIA HD Audio Deck, пользователь получает доступ к настройкам всех звуковых параметров. Перемещаясь по закладкам можно настроить громкость, частоту дискретизации, битовое разрешение колонок и наушников и изменить на свой вкус другие параметры.

Доступны пресеты эквалайзера и окружения, если предустановленные параметры не удовлетворяют, возможна настройка в ручном режиме. Интерфейс Vdeck выполнен в темных тонах с контрастными белыми пиктограммами и надписями. Настройка звука в менеджере VIA Audio Deck для Windows на русском языке не затруднит даже неподготовленного пользователя компьютера. Все делается легко, интуитивно, в один клик мышкой и похоже на игру.
Возможности
Компьютер со звуком VIA High Definition Audio легко подключается к телевизору с большим экраном и качественной многоканальной звуковой аппаратуре для комфортного просмотра фильмов, прослушивания музыки, игр в компьютерные игры и других мультимедиа развлечений. Драйверы HD Vdeck подходят преимущественно для устаревших материнских плат, аудио карт и ноутбуков с чипами производства компании ВИА. Если компьютеру, ноутбуку или нетбуку более пяти лет, а установкой Realtek HD или AC’97 Audio проблема не решается, есть смысл бесплатно скачать VIA HD Audio для Windows XP, 7, 8, 8.1 и 10 (x32 и x64) по ссылке с данной страницы https://drajvery.ru/audio/viahdaudio защищенного сайта без регистрации и SMS. Предварительно не помешает уточнить в панели управления, документации или осмотрев микросхемы, что за отсутствие звука отвечает аудио устройство с логотипом VIA HD или AC97 Audio.
Функциональные достоинства VIA High Definition Audio Drivers:
Данные драйверы обеспечивают основные аудио функции. Производители готовых устройств могут привносить коррективы в референс дизайн аппаратной части и программные компоненты. Для получения дополнительных возможностей и расширенных настроек следует посетить официальный сайт конкретного производителя материнской платы, звуковой кары, ноутбука, нетбука и загрузить соответствующие аудио драйверы. Среди дополнительного функционала многие производители предлагают расширенную поддержку DS3D, EAX Sound System, Sensaura, ASIO с поддержкой 44.1/48/96/192 kHz 24-bit PCM, 1-битного формата Direct Stream Digital и другое.
Скачать VIA HD Audio Drivers для Windows XP, 7, 8, 8.1 и 10 (32-бит и 64-бит)
Последнее обновление: 11.04.2018.
Бесплатно скачать драйверы: VIA Audio Codec’97 и VIA HD Audio Driver на официальном сайте
Драйверы для устройств с поддержкой VIA Audio Codec’97, других чипсетов и версий операционной системы Виндовс можно загрузить, перейдя на специальную страницу официального сайта по приведенной выше ссылке. Бесплатно скачать драйверы для Windows 8.1, 8, 7, Vista и XP SP3, работающие с чипами VIA Vinyl VT1702S, VT1705, VT1708B, VT1708S, VT1716S, VT1718S, VT1802P, VT1808S, VT1812S, VT1818, VT1819S, VT1828S, and VT2022 HD Audio Codecs. Бесплатно скачать драйверы для Windows 7, Vista, 2000 и XP SP3, совместимые с VIA Vinyl Envy24 controllers: DT/MT/GT/PT/HTS.
Не устанавливается via hd audio deck на windows 10
И Панели управления микшера VIA HD Audio Deck:
Источник
Via Vdeck не запускается
Стоит Windows 10 x64 Prof LBTS v.1607
Поставил драйвера на звуковую карту VIA. Вообще у меня уже три варианта этих дров:
1. С официального сайта для Win 8 версии 10.200
2. С тырнета последняя 11.100f
3. С офф.сайта материнки 11.100b
1. Удаляю дайвер
2. Удаляю устройство в диспетчере устройств
3. Перезагружаюсь
4. Обновляю устройства в диспетчере устройств
5. Ставлю драйвера VIA
6. Копирую содержимое папки VIAHDAudPresentVDeck64 в C:Program Files (x86)VIAVIAudioiVDeck
Но Vdeck не запускается вообще. Ошибок никаких не выдаёт, просто не запускается. В Журнале событий ошибок нет, предупреждений нет.
Подскажите, как решить проблему?
Помощь в написании контрольных, курсовых и дипломных работ здесь.

Доброго времени суток, столкнулся с такой проблемой что hd audio в 10ке не работает, а использую.

Где можно скачать этот аудиомикшер по прямой ссылке?
Бсод. До бсода Via VDeck не появлялся в трэе, даже в ручную из папки не запускался
Подскажите из за чего появился бсод. OS Windows 7 sp 1. До бсода Via VDeck не появлялся в трэе.
Новый компьютер запускается не сразу (через 2 секунды выключается и запускается нормально).
собрал системный блок, все подключено, все работает прекрасно, но вот есть одна непонятная.
Чел сам мучился искал ответ. в общем решил!
вот тебе ссылка, нашел через Аиду64 по версии чипа именно для него драйвер! http://drivers.softpedia.com/d. /81302/4/1
жмакаешь качаеться архив через секунд 5 там драйвера, а дальше все по твоей схеме изученной
зарегистрировался чтоб помочь тебе! надеюсь сработает
Не запускается regedit, ccleaner, avz, автоматически запускается сайт zivlingamer
Вирус не дает запустить программы автологгера, поэтому запускал каждую по одельности, переименовав.
При нажатии кнопки пуск ПК запускается и тут же выключается, после этого он запускается сам
При нажатии кнопки пуск ПК запускается и тут же выключается, после этого через пару секунд он.
Источник
VIA HD Audio Deck для Windows 10 x64 Bit
Описание и возможности
В первую очередь давайте подробнее разберемся, для чего нужно данное приложение и какими основными возможностями оно обладает. Как мы уже говорили, это звуковой драйвер, обеспечивающий нормальную работу аудиоконтроллера от VIA. Вместе с ним поставляется и специальное программное обеспечение в виде панели управления звуком. Ее нужно устанавливать отдельно, но данный процесс мы также затронем в приведенной ниже инструкции.
Кроме этого, рассматриваемое ПО имеет ряд дополнительных возможностей:
Кстати, если даже после установки данной панели звук на вашем компьютере не появился, рекомендуем просмотреть подробную пошаговую инструкцию, которая называется: что делать, если не работает звук на компьютере.
Установка программы
Итак, рассмотрев возможности VIA HD Audio Deck для Windows 10, мы переходим дальше и будем говорить, во-первых, как установить драйвер, во-вторых, как инсталлировать панель управления звуком, ну и в-третьих, как все это корректно настроить. Не откладывая, приступаем.
Инсталляция драйвера
Для того чтобы быстро и бесплатно установить последнюю версию драйвера с официального сайта, поступаем следующим образом:
Перед тем как вы кликнете по обозначенной на скриншоте выше кнопке, обязательно закройте все программы и сохраните их данные. Внезапная перезагрузка ПК может спровоцировать потерю важных файлов.
Установка панели управления звуком
Итак, наш драйвер установлен и устройство работает. Рассматриваемый программный пакет предусматривает также наличие панели управления звуком. Она предоставляет пользователю огромное количество дополнительных возможностей, которые мы обозревали в самом начале статьи. Давайте рассмотрим, как запустить VIA HD Audio Deck. Делается это следующим образом:
Если ОС выдаст сообщение, что ПО не поддерживается данным компьютером, значит, у вас другая (не VIA) звуковая карта.
Кстати, для того чтобы любые аудио и звуковые файлы на компьютере воспроизводились без проблем, обязательно установите библиотеку под названием K-Lite Codec Pack.
Настройка и использование
Итак, теперь вы знаете, где найти панель управления звуком от VIA, а также, как установить нужный для ее работы аудиодрайвер. Теперь мы можем взглянуть, как же выглядит данное программное обеспечение. Основной интерфейс выполнен в темных или светлых тонах. Это зависит от выбранной пользователем темы и легко переключается в настройках. В главном окне мы видим инструмент для настройки сигнала на передней и задней панели системного блока. Также при помощи отдельных вкладок настраивается динамик и микрофон.
В самом центре окна находится диаграмма, отражающая положение звука при настройке пространственного звучания. Немного левее вы найдете несколько вкладок, каждая из которых содержит дополнительный функционал. Настроив профиль, вы можете сохранить конфигурацию в один из 8 слотов. В дальнейшем это поможет быстро переключать те или иные настройки, в зависимости от игры, просмотра фильма, прослушивания музыки и так далее. Самые догадливые из наших читателей наверняка заметили, что в левом нижнем углу программы находится переключатель, запускающей так называемый экспертный режим настроек.
Так вот, если на него нажать, мы попадем в меню, содержащее гораздо большее количество опций, которые подойдут для продвинутых пользователей. Если мы перейдем в одну из вкладок, содержащую те или иные настройки, то сможем увидеть, что и она разделена на несколько частей. Например, обратившись к опциям по настройке уровня звука, мы увидим разделы конфигурации для динамика, микрофона или SPDIF. Для удобства все эти настройки разделены по вкладкам, но уже расположенным сверху.
Еще один раздел содержит различные профили, которые позволяют отдельно для того или иного устройства регулировать громкость, на время отключается сигнал или выбирать предустановку.
Переключившись на следующую вкладку, мы можем установить не только уровень воспроизведения, но и задать битность сигнала или частоту его дискретизации.
Кстати, если эквалайзер нужен вам для более ранних операционных систем, на нашем сайте есть и такая возможность. Для этого мы однажды написали о лучшем бесплатном эквалайзере для Windows 7.
Достоинства и недостатки
Итак, возможности софта мы рассмотрели, разобрались, как его скачать, а также установить. Теперь давайте затронем еще один очень важный момент. Любое программное обеспечение, работающее на операционных системах от Microsoft, обладает собственными положительными и отрицательными особенностями, которые напрямую влияют на популярность и востребованность среди пользователей.
Скачать VIA HD Audio Deck
Дальше вы можете переходить непосредственно к скачиванию последней версии нашего приложения. Для этого достаточно нажать кнопку, которую мы прикрепили ниже.
| Название: | VIA HD Audio Deck |
| Разработчик: | VIA |
| Платформа: | Windows 10 |
| Цена: | Бесплатно |
| Язык: | Английский |
К аналогам можно отнести, например, диспетчер Realtek HD, который, кстати, нельзя поставить вместо данного ПО, так как он предназначен для других звуковых карт.
Видеоинструкция
Для того чтобы вам было проще разобраться с тем, как правильно установить звуковой драйвер, а также панель управления, мы прикрепляем специальный обучающий ролик, в котором автор максимально наглядно и подробно показывает все это на собственном компьютере. Обязательно посмотрите видео, ведь оно не отнимет более 5 минут вашего времени. Зато это исключит ошибки при установке программного обеспечения от VIA.
Вопросы и ответы
Итак, на этом свою подробную пошаговую инструкцию мы заканчиваем, а вы можете переходить к делу. Устанавливайте описываемую панель управления звуком для своего ПК или ноутбука. Если в процессе появятся какие-то трудности или дополнительные вопросы (например, почему не работает эквалайзер), обращайтесь с ними к нам, воспользовавшись формой обратной связи, расположенной ниже. Эксперт, занимающийся модерированием комментариев, быстро ответит и постарается помочь.
Источник
Большинство новых операционных систем имеют проблемы с драйверами, и Windows 10 не является исключением. По словам пользователей, они сообщали о проблемах с драйвером VIA HD Audio для Windows 10, и если у вас возникли проблемы с этими драйверами сегодня, у нас есть решение, которое может вам помочь.
Но сначала приведем еще несколько примеров подобных проблем, которые можно решить с помощью тех же решений:
- VIA HD Audio дека не открывается
- Передняя панель VIA HD Audio не работает
- VIA HD Audio драйвер для Windows 7 64 бит
- Наушники VIA HD Audio не работают Windows 10
Что делать, если VIA HD Audio перестает работать в Windows 10, 8.1, 7
Содержание:
- Удалите старые драйверы и загрузите последние
- Изменить формат по умолчанию для ваших динамиков
- Установите VIA HD в качестве аудиоустройства по умолчанию
- Используйте Устранение неполадок аудио
- Отключить улучшения звука
- Выполните сканирование SFC
- Перезапустите аудио сервис
Исправлено: VIA HD Audio не работает в Windows 10, 8.1, 7
Решение 1. Удалите старые драйверы и загрузите последние.
Вероятно, наиболее распространенным решением для устранения проблем с VIA HD Audio является обновление драйверов. Это особенно важно для Windows 10, потому что обновление драйверов важно после обновления до новой системы. Итак, если вы не уверены, как это сделать, выполните следующие действия:
- Откройте диспетчер устройств.
- Найдите контроллеры Sound, video и game и щелкните левой кнопкой мыши, чтобы развернуть его.
- Найдите в списке драйверы VIA HD, щелкните по ним правой кнопкой мыши и нажмите Удалить.
- После завершения процесса удаления перезагрузите компьютер.
- Теперь вам нужно зайти на сайт VIA и скачать драйверы для Windows 10. Насколько нам известно, версия драйверов 6.0.11.0500b была выпущена всего два дня назад, но если есть более новая версия, загрузите ее.
- Загрузите драйвер и установите его.
Пользователи сообщают, что драйверы 6.0.11.0500b исправили проблемы со звуком, в то время как проблемы с микрофоном остаются. VIA подтвердила, что есть некоторые проблемы, связанные со звуком и их картами, и утверждают, что полнофункциональные драйверы будут выпущены в ближайшее время.
Обновлять драйверы автоматически
Если вы не хотите бродить по сайту VIA в поисках подходящего драйвера, вы можете воспользоваться инструментом, который сделает это за вас.
Модуль обновления драйверов Tweakbit (одобрен Microsoft и Norton Antivirus) поможет вам автоматически обновлять драйверы и предотвратить повреждение ПК, вызванное установкой неправильных версий драйверов. После нескольких испытаний наша команда пришла к выводу, что это наиболее автоматизированное решение.
Вот краткое руководство о том, как его использовать:
- Загрузите и установите TweakBit Driver Updater
- После установки программа начнет сканирование вашего компьютера на наличие устаревших драйверов автоматически. Driver Updater проверит установленные вами версии драйверов по своей облачной базе данных последних версий и порекомендует правильные обновления. Все, что вам нужно сделать, это дождаться завершения сканирования.
- По завершении сканирования вы получите отчет обо всех проблемных драйверах, найденных на вашем ПК. Просмотрите список и посмотрите, хотите ли вы обновить каждый драйвер по отдельности или все сразу. Чтобы обновить один драйвер за раз, нажмите ссылку «Обновить драйвер» рядом с именем драйвера. Или просто нажмите кнопку «Обновить все» внизу, чтобы автоматически установить все рекомендуемые обновления.
Примечание. Некоторые драйверы необходимо устанавливать в несколько этапов, поэтому вам придется нажимать кнопку «Обновить» несколько раз, пока не будут установлены все его компоненты.
Решение 2. Измените формат колонок по умолчанию
Если обновление ваших драйверов не завершило работу, или ваши драйверы VIA HD уже обновлены, вы можете попробовать изменить формат звука ваших колонок по умолчанию. Вот как это сделать:
- Щелкните правой кнопкой мыши значок «Звук» в правом нижнем углу экрана и выберите «Воспроизведение устройств» из меню.
- Когда откроется окно «Звук», дважды щелкните значок колонок, и вы откроете Свойства колонок.
- Перейдите на вкладку «Дополнительно» и найдите список форматов по умолчанию.
- Из списка выберите любой 16-битный вариант, например, 16-битный 96000 Гц.
- Нажмите Применить, затем ОК.
Теперь ваш звук должен работать, и если проблемы не устранены, повторите процесс и выберите другое значение.
Мы должны отметить, что это также работает с вашим микрофоном, и процесс почти такой же.
- Щелкните правой кнопкой значок «Звук», откройте «Устройства воспроизведения» и выберите вкладку «Запись».
- Дважды щелкните «Микрофон», чтобы открыть свойства «Микрофон», а затем перейдите на вкладку «Дополнительно».
- Найдите список форматов по умолчанию и выберите один из 16-битных вариантов.
- Нажмите Apply, затем OK, и все готово.
Это просто обходной путь, а не лучшее или постоянное решение, но количество пользователей подтвердило, что оно работает. Как мы уже говорили, и Microsoft, и VIA заметили, что между картами VIA и Windows 10 есть некоторые проблемы, и VIA заявила, что скоро выпустит обновленную версию своих драйверов, оптимизированных для Windows 10, поэтому нам просто нужно будьте немного терпеливы, пока это не произойдет.
Решение 3 — установить VIA HD Audio в качестве аудиоустройства по умолчанию
Если у вас есть несколько устройств или просто драйверы, которые могут выступать в качестве аудиоустройства по умолчанию, есть вероятность, что VIA HD Audio для этого не настроен. Итак, мы собираемся проверить, установлено ли VIA HD Audio в качестве аудиоустройства по умолчанию, и установить его, если нет. Вот как:
- Щелкните правой кнопкой мыши значок динамика на панели задач.
- Перейдите на вкладку « Воспроизведение ».
- Нажмите VIA HD Audio device и нажмите « Установить по умолчанию».
- Сохраните изменения и перезагрузите компьютер.
Решение 4. Использование средства устранения неполадок со звуком
Следующее, что мы собираемся попробовать, это встроенный в Windows 10 инструмент устранения неполадок со звуком. Вот как это сделать:
- Перейти к настройкам.
- Перейдите в раздел Обновления и безопасность > Устранение неполадок.
- Выберите « Воспроизведение аудио» и перейдите к « Запустить средство устранения неполадок».
- Следуйте дальнейшим инструкциям на экране и дайте процессу завершиться.
- Перезагрузите компьютер.
Решение 5 — Отключить улучшения звука
Хотя улучшения звука предназначены для улучшения качества звука в Windows 10, они обычно мешают драйверам. Поэтому иногда лучшим решением является просто отключить улучшения звука. Вот как это сделать:
- Щелкните правой кнопкой мыши значок динамика на панели задач.
- Перейдите на вкладку « Воспроизведение ».
- Дважды щелкните устройство VIA HD Audio.
- Перейдите на вкладку « Улучшения звука ».
- Установите флажок Отключить все звуковые эффекты.
- Сохраните изменения и перезагрузите компьютер.
Решение 6 — Выполнить сканирование SFC
SFC-сканирование — это еще одно встроенное средство устранения неполадок, которое мы собираемся попробовать. Этот инструмент может помочь вам решить различные проблемы в Windows, и, надеюсь, этот тоже. Вот как запустить сканирование SFC:
- Перейдите в Поиск, введите cmd и откройте командную строку от имени администратора.
- Введите следующую команду и нажмите Enter: sfc / scannow
- Подождите, пока процесс закончится.
- Перезагрузите компьютер.
Решение 7 — Перезапустите аудио сервис
Если ни одно из предыдущих решений не помогло решить проблему с VIA HD Audio, попробуйте перезапустить службу Audio. Вот как это сделать:
- Перейдите в Поиск, введите services.msc и откройте Службы.
- Прокрутите вниз и найдите службу Windows Audio.
- Щелкните правой кнопкой мыши и перейдите к перезагрузке.
- Дождитесь окончания процесса и перезагрузите компьютер.
Вот и все. Мы, безусловно, надеемся, что хотя бы одно из этих решений помогло вам решить проблему с VIA HD Audio в Windows 10. Если у вас есть какие-либо комментарии, вопросы или предложения, просто сообщите нам об этом в комментариях ниже.
Если у вас есть какие-либо другие проблемы, связанные с Windows 10, вы можете найти решение в разделе исправлений Windows 10.
by Ivan Jenic
Passionate about all elements related to Windows and combined with his innate curiosity, Ivan has delved deep into understanding this operating system, with a specialization in drivers and… read more
Updated on February 10, 2022
XINSTALL BY CLICKING THE DOWNLOAD FILE
This software will repair common computer errors, protect you from file loss, malware, hardware failure and optimize your PC for maximum performance. Fix PC issues and remove viruses now in 3 easy steps:
- Download Restoro PC Repair Tool that comes with Patented Technologies (patent available here).
- Click Start Scan to find Windows issues that could be causing PC problems.
- Click Repair All to fix issues affecting your computer’s security and performance
- Restoro has been downloaded by 0 readers this month.
Steps to fix Via HD Audio Driver bugs
- Restart to the previous version
- Enable Playback devices
- Install the latest Via HD Audio driver
- Scan your PC for malware
- Run SFC scan
- Change to High Definition Audio Device
Windows 10 passed the testing phase a long time ago and it supports more software than previous operating systems did. However, many users users are complaining about Via HD Audio driver issues. In most cases, users complain about the VIA high definition audio driver microphone not working, but this is not the only problem they experienced.
In this guide, we’ll tell you exactly what are the steps to follow in order to solve the problem with this software.
Solutions to fix Via HD Audio Driver issues
Solution 1: Restart to the previous version
Windows 10 still doesn’t support (well, at least not yet) some drivers and other additional software for older devices. Until your audio card driver is supported by Windows 10, you can install an older version of the driver software and your problem with sound in Windows 10 could be solved.
Some users who reported that they had problems with Via HD said that they managed to solve it by installing an older version of the driver. But you also should check if your playback devices are enabled, just in case.
Solution 2: Enable Playback devices
Maybe your driver is actually supported, but just isn’t enabled. When the driver is updated, it generally resets the audio settings, and your playback devices might get disabled. All you have to do is to enable it and set it as a default playback device. If your Via HD Audio device is not set as default playback device, you should follow these steps to check if the device has been set as default playback device:
- Right-click on the speaker icon in the task bar (right bottom corner of the Desktop)
- Click on Playback devices to see a list of devices connected to the system
- If your Via HD Audio device is not listed, it is possible that the device has been disabled by accident. Right click and select Show disabled devices
- If your device is listed after this, right click on it and select enable
- After this, right click on the speaker and click Set as default option from the same window
If something doesn’t work for you, or you have some other solution, don’t hesitate to leave your comment below.
Solution 3: Install the latest Via HD Audio driver
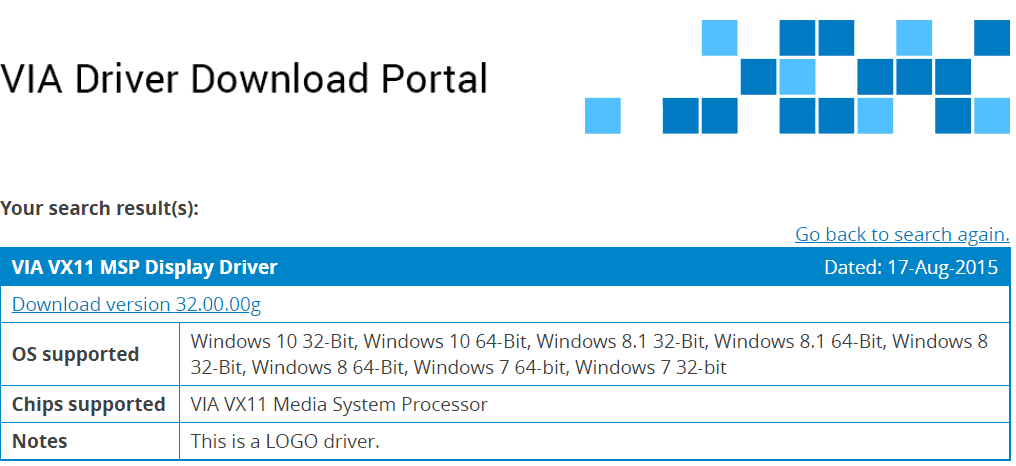
If the first solution didn’t work and rolling back to a previous driver didn’t solve the problem, then maybe installing the newest Via HD driver version will. Go to ViaTech’s official website, fill in all the information required and download the appropriate driver updates for your system.
Alternatively, you could use an all-in-one tool that scans your device and installs the most suitable drivers for your PC. We recommend this type of program because it is a safe and fast way to ensure you’ll install the right version of the HD Audio driver.
A computer cannot manage video cards, computer programs, sound cards, or other hardware; they must be managed by a driver. You can manually update drivers if you have a thorough understanding of the drivers your PC requires. The driver updater utility is the best alternative.
⇒ Get DriverFix
Solution 4: Scan your PC for malware
Virus and malware infections may trigger various driver issues. To make sure your computer is malware-free, run an in-depth antivirus scan using Windows Defender or a third-party antivirus tool. Then restart your machine and check if the problem persists.
Solution 5: Run SFC scan

The System File Checker Tool is a very useful troubleshooting solution that can fix a bunch of Windows 10 issues. Basically, it works by scanning your system files for missing or corrupted files and then replacing or fixing them automatically.
To run an SFC scan, simply launch Command Prompt as administrator and then enter sfc /scannow. Hit Enter and wait until the process completes. Then restart your computer and check if this solved the issue.
Solution 6: Change to High Definition Audio Device
If nothing worked, maybe this solution will:
- Open Device Manager > Go to Sound, Video, and Game Controllers
- Navigate to the VIA HD Audio entry > right click on it >click on ‘Update Driver Software’
- Select the option ‘Browse my computer for driver software’
- Click on ‘Let me pick from a list of device drivers on my computer’
- Now, select High Definition Audio Device
- Restart your computer and check if this solved the problem.
There you have six solutions to fix Via HD Audio Driver issues on Windows 10. Let us know which method worked for you.
Still having issues? Fix them with this tool:
SPONSORED
If the advices above haven’t solved your issue, your PC may experience deeper Windows problems. We recommend downloading this PC Repair tool (rated Great on TrustPilot.com) to easily address them. After installation, simply click the Start Scan button and then press on Repair All.
Newsletter
by Ivan Jenic
Passionate about all elements related to Windows and combined with his innate curiosity, Ivan has delved deep into understanding this operating system, with a specialization in drivers and… read more
Updated on February 10, 2022
XINSTALL BY CLICKING THE DOWNLOAD FILE
This software will repair common computer errors, protect you from file loss, malware, hardware failure and optimize your PC for maximum performance. Fix PC issues and remove viruses now in 3 easy steps:
- Download Restoro PC Repair Tool that comes with Patented Technologies (patent available here).
- Click Start Scan to find Windows issues that could be causing PC problems.
- Click Repair All to fix issues affecting your computer’s security and performance
- Restoro has been downloaded by 0 readers this month.
Steps to fix Via HD Audio Driver bugs
- Restart to the previous version
- Enable Playback devices
- Install the latest Via HD Audio driver
- Scan your PC for malware
- Run SFC scan
- Change to High Definition Audio Device
Windows 10 passed the testing phase a long time ago and it supports more software than previous operating systems did. However, many users users are complaining about Via HD Audio driver issues. In most cases, users complain about the VIA high definition audio driver microphone not working, but this is not the only problem they experienced.
In this guide, we’ll tell you exactly what are the steps to follow in order to solve the problem with this software.
Solutions to fix Via HD Audio Driver issues
Solution 1: Restart to the previous version
Windows 10 still doesn’t support (well, at least not yet) some drivers and other additional software for older devices. Until your audio card driver is supported by Windows 10, you can install an older version of the driver software and your problem with sound in Windows 10 could be solved.
Some users who reported that they had problems with Via HD said that they managed to solve it by installing an older version of the driver. But you also should check if your playback devices are enabled, just in case.
Solution 2: Enable Playback devices
Maybe your driver is actually supported, but just isn’t enabled. When the driver is updated, it generally resets the audio settings, and your playback devices might get disabled. All you have to do is to enable it and set it as a default playback device. If your Via HD Audio device is not set as default playback device, you should follow these steps to check if the device has been set as default playback device:
- Right-click on the speaker icon in the task bar (right bottom corner of the Desktop)
- Click on Playback devices to see a list of devices connected to the system
- If your Via HD Audio device is not listed, it is possible that the device has been disabled by accident. Right click and select Show disabled devices
- If your device is listed after this, right click on it and select enable
- After this, right click on the speaker and click Set as default option from the same window
If something doesn’t work for you, or you have some other solution, don’t hesitate to leave your comment below.
Solution 3: Install the latest Via HD Audio driver
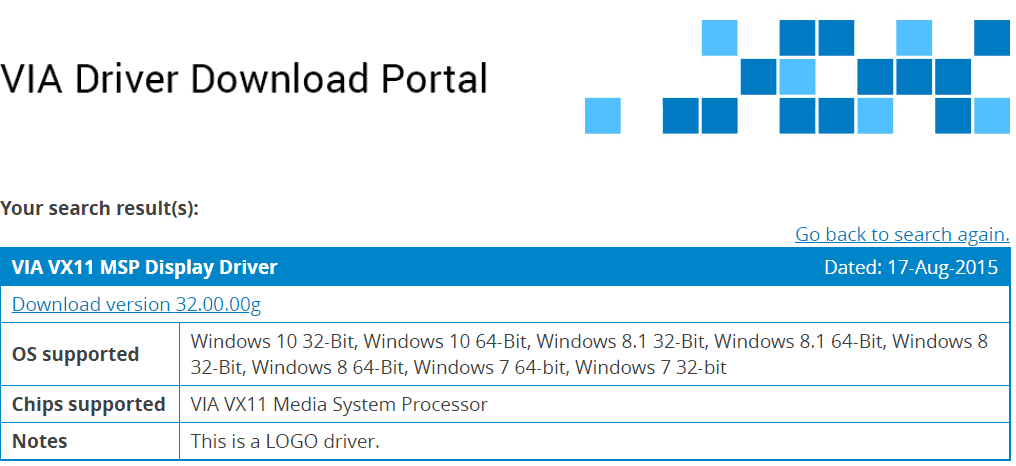
If the first solution didn’t work and rolling back to a previous driver didn’t solve the problem, then maybe installing the newest Via HD driver version will. Go to ViaTech’s official website, fill in all the information required and download the appropriate driver updates for your system.
Alternatively, you could use an all-in-one tool that scans your device and installs the most suitable drivers for your PC. We recommend this type of program because it is a safe and fast way to ensure you’ll install the right version of the HD Audio driver.
A computer cannot manage video cards, computer programs, sound cards, or other hardware; they must be managed by a driver. You can manually update drivers if you have a thorough understanding of the drivers your PC requires. The driver updater utility is the best alternative.
⇒ Get DriverFix
Solution 4: Scan your PC for malware
Virus and malware infections may trigger various driver issues. To make sure your computer is malware-free, run an in-depth antivirus scan using Windows Defender or a third-party antivirus tool. Then restart your machine and check if the problem persists.
Solution 5: Run SFC scan

The System File Checker Tool is a very useful troubleshooting solution that can fix a bunch of Windows 10 issues. Basically, it works by scanning your system files for missing or corrupted files and then replacing or fixing them automatically.
To run an SFC scan, simply launch Command Prompt as administrator and then enter sfc /scannow. Hit Enter and wait until the process completes. Then restart your computer and check if this solved the issue.
Solution 6: Change to High Definition Audio Device
If nothing worked, maybe this solution will:
- Open Device Manager > Go to Sound, Video, and Game Controllers
- Navigate to the VIA HD Audio entry > right click on it >click on ‘Update Driver Software’
- Select the option ‘Browse my computer for driver software’
- Click on ‘Let me pick from a list of device drivers on my computer’
- Now, select High Definition Audio Device
- Restart your computer and check if this solved the problem.
There you have six solutions to fix Via HD Audio Driver issues on Windows 10. Let us know which method worked for you.
Still having issues? Fix them with this tool:
SPONSORED
If the advices above haven’t solved your issue, your PC may experience deeper Windows problems. We recommend downloading this PC Repair tool (rated Great on TrustPilot.com) to easily address them. After installation, simply click the Start Scan button and then press on Repair All.