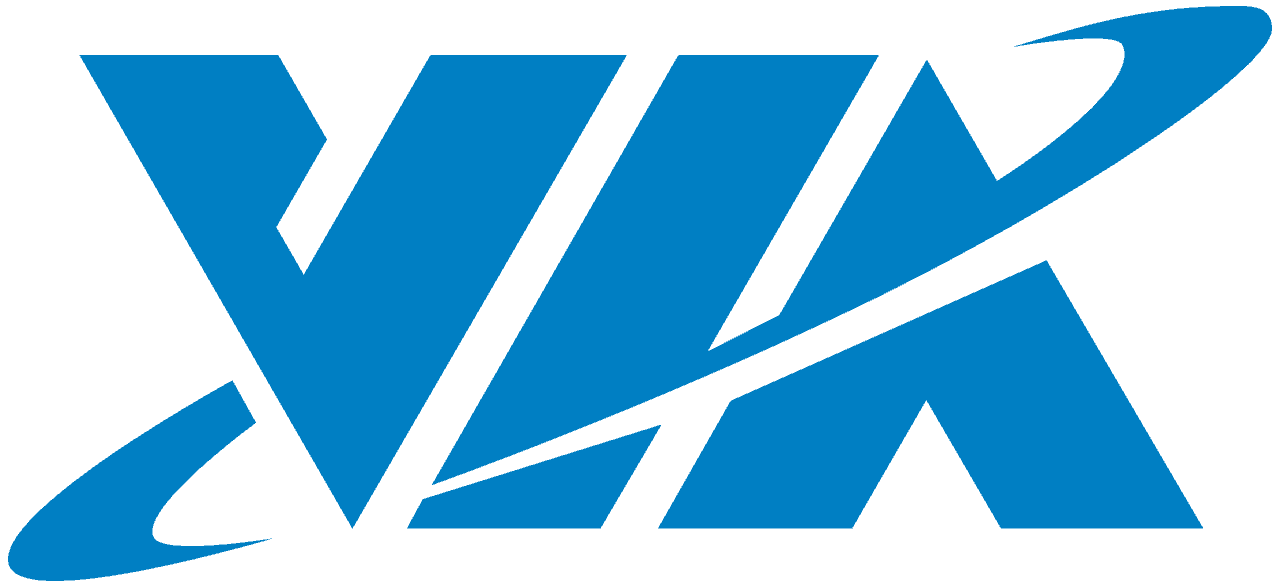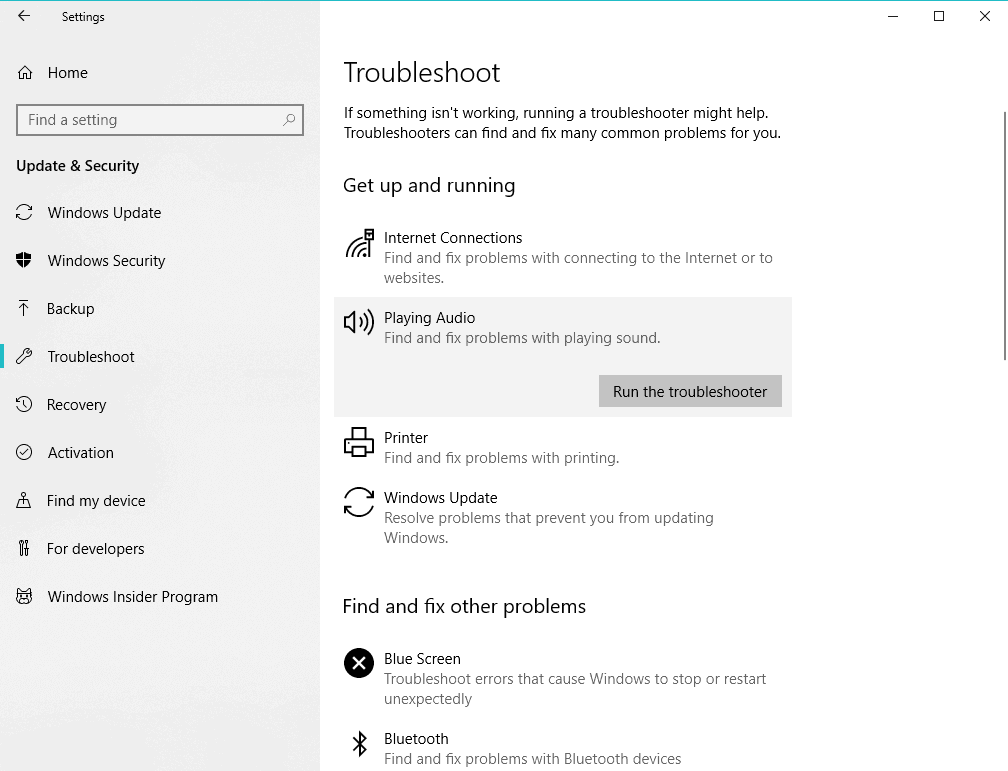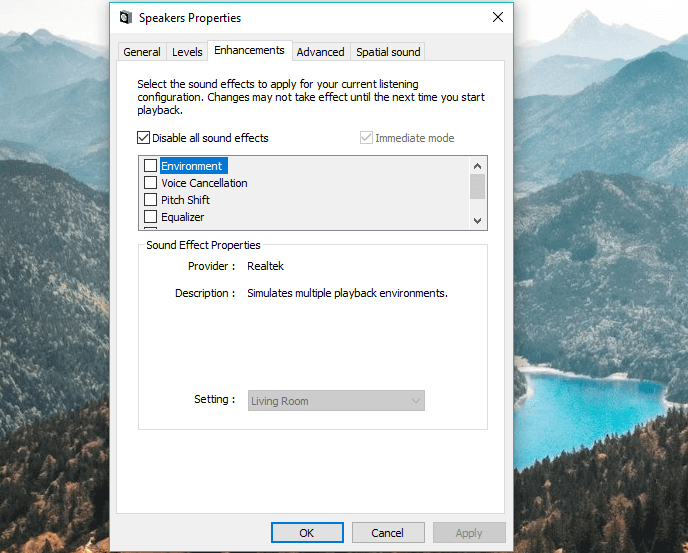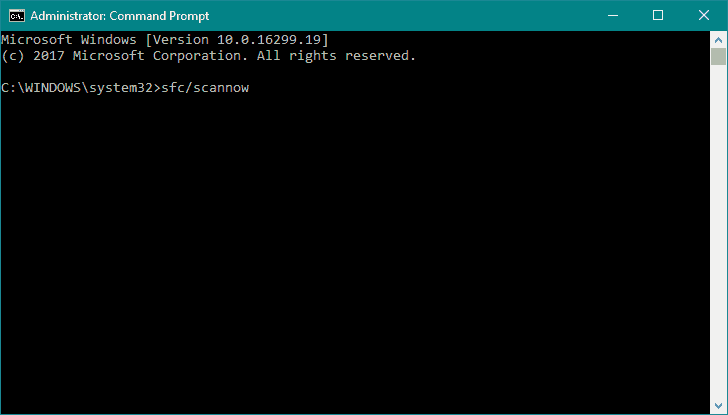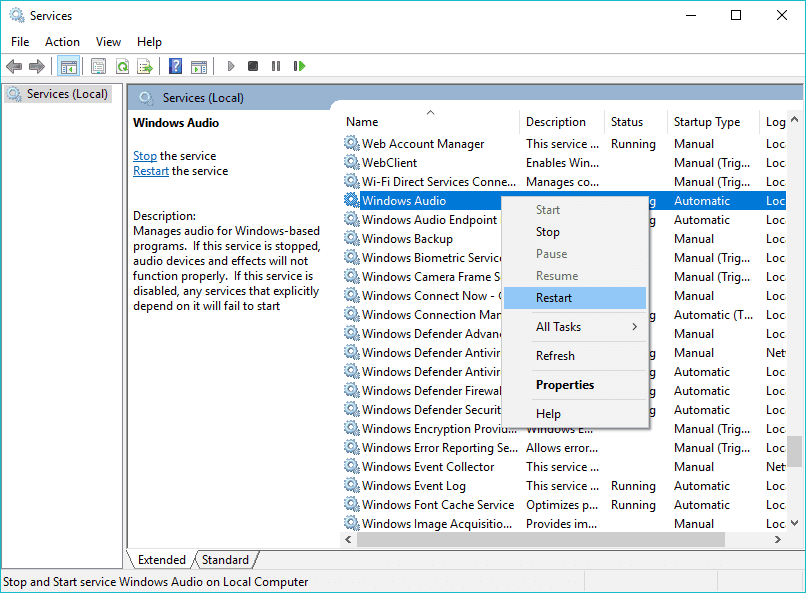Проблемы с драйверами — обычное явление для многих операционных систем, включая Windows 10. Это может расстраивать, если вы не можете правильно использовать определенное оборудование и функции на своем компьютере. Вот что случилось с пользователями, которые жаловались на проблемы с драйвером VIA HD Audio для Windows 10.
Некоторые сообщили, что не могут открыть деку Via HD Audio. Другие жаловались, что не слышат звук в наушниках. Если вы один из пострадавших пользователей, вы можете спросить: «Почему у меня не работает передняя панель VIA HD Audio?» Что ж, мы собираемся ответить на этот вопрос и помочь вам избавиться от проблемы.
Обязательно прочитайте эту статью, если вы хотите решить, что наушники VIA HD Audio не работают в Windows 10, или вы хотите узнать, как исправить, что дека VIA HD Audio не открывается.
Метод 1. Удаление устаревших драйверов и установка последних версий
Один из распространенных способов решить проблему, когда наушники VIA HD Audio не работают в Windows 10, — это обновить драйверы. У вас есть два варианта выполнения этого решения: загрузка и установка драйверов вручную или автоматизация процесса с помощью инструмента, запускаемого одним щелчком, такого как Auslogics Driver Updater.
<
Первое может быть довольно сложным и трудоемким. Вот почему мы рекомендуем выбрать надежную программу, которая сделает всю тяжелую работу. Позвольте нам показать вам, насколько сложен процесс, когда вы решите обновить драйверы вручную.
- Вы должны удалить драйверы через диспетчер устройств. Для этого щелкните правой кнопкой мыши значок Windows на панели задач.
- Выберите в меню Диспетчер устройств.
- После запуска диспетчера устройств найдите параметр «Звуковые, видео и игровые контроллеры», затем разверните его содержимое.
- Щелкните правой кнопкой мыши драйверы VIA HD и выберите «Удалить».
- После удаления драйверов перезагрузите компьютер.
- Следующее, что вам нужно сделать, это зайти на сайт VIA и найти последние версии драйверов. Убедитесь, что тот, который вы выберете, совместим с системой вашего ПК.
- Загрузите драйверы, затем установите их.
Стоит отметить, что, если вы загрузите неправильные драйверы, вы можете вызвать больше проблем на своем компьютере. Так зачем рисковать, когда есть более эффективное и удобное решение? Когда вы используете Auslogics Driver Updater, инструмент будет искать самые последние и совместимые драйверы, рекомендованные производителем для вашей системы. Более того, эта программа исправит все проблемные драйверы на вашем ПК, а не только те, которые связаны со звуком. Итак, как только процесс будет завершен, вы можете ожидать, что ваш компьютер будет работать лучше и быстрее.
Метод 2: изменение настроек динамиков по умолчанию
Если вы пытались обновить драйверы, но это не помогло решить проблему, вы можете попробовать изменить настройки динамиков по умолчанию. Вы можете сделать это, выполнив следующие действия:
- Щелкните правой кнопкой мыши значок звука в правом нижнем углу панели задач.
- Выберите устройства воспроизведения из списка.
- Когда откроется окно «Звук», щелкните правой кнопкой мыши значок «Динамики» и выберите «Свойства» в списке параметров.
- Перейдите на вкладку «Дополнительно», затем щелкните раскрывающийся список в разделе «Формат по умолчанию».
- Выберите любой 16-битный вариант.
- Сохраните изменение, нажав Применить и ОК.
К настоящему времени ваш звук должен работать нормально. Если проблема не исчезнет, попробуйте повторить процесс, а затем выберите другой 16-битный вариант.
Еще одна важная вещь, о которой следует помнить, — это решение применимо к вашему микрофону. Вы можете выполнить аналогичный процесс:
- На панели задач щелкните правой кнопкой мыши значок звука.
- Выберите «Устройства воспроизведения», затем перейдите на вкладку «Запись».
- Щелкните микрофон правой кнопкой мыши, затем выберите из вариантов «Свойства».
- Перейдите на вкладку «Дополнительно», затем выберите любой 16-битный вариант в разделе «Формат по умолчанию».
- Сохраните изменение, нажав Применить и ОК.
Имейте в виду, что это всего лишь обходной путь, и он может быть не лучшим решением для окончательного избавления от проблемы. Однако несколько пользователей подтвердили, что это сработало для них.
Возможно, VIA HD Audio не установлен в качестве звукового устройства по умолчанию, особенно если на вашем компьютере установлено несколько аудиоустройств. Чтобы исправить это, следуйте инструкциям ниже:
- Перейдите на панель задач и щелкните правой кнопкой мыши значок звука.
- Выберите Звуки из вариантов.
- Вы увидите список звуковых устройств, установленных на вашем компьютере.
- Выберите VIA HD Audio, затем нажмите кнопку Установить по умолчанию.
- Сохраните изменения, затем перезагрузите компьютер.
Метод 4. Использование средства устранения неполадок для аудиоустройств
Одним из преимуществ Windows 10 является то, что она имеет встроенные средства устранения неполадок, предназначенные для устранения проблем с конкретными программами. Вы можете попробовать запустить средство устранения неполадок, предназначенное для аудиоустройств. Вот как это сделать:
- Щелкните значок поиска на панели задач.
- Введите «настройки» (без кавычек), затем нажмите Enter.
- Нажмите «Обновление и безопасность», затем выберите «Устранение неполадок» в списке на левой панели.
- Выберите «Воспроизведение звука», затем нажмите кнопку «Запустить средство устранения неполадок».
- Следуйте инструкциям на экране, чтобы завершить процесс.
- Перезагрузите компьютер и проверьте, сохраняется ли проблема.
Метод 5: отключение улучшения звука
Если вы хотите улучшить качество звука в Windows 10, вы можете изменить настройки с помощью функции улучшения звука в Windows 10. Однако эта функция может мешать работе драйверов VIA Audio HD. Так что лучшим решением будет его отключить. Вы можете сделать это, выполнив следующие действия:
- Щелкните правой кнопкой мыши значок звука на панели задач.
- Выберите «Звуки» из списка и убедитесь, что вы находитесь на вкладке «Воспроизведение».
- Щелкните правой кнопкой мыши VIA HD Audio и выберите «Свойства».
- Перейдите на вкладку «Улучшения» и выберите параметр «Отключить все улучшения».
- Нажмите Применить и ОК.
- Перезагрузите компьютер.
Итак, вот и все … несколько эффективных способов решения проблем с VIA HD Audio. VIA уже признала, что есть проблемы с картами, которые они разработали для Windows 10. Они также заявили, что вскоре выпустят улучшенную версию драйверов. Так что просто наберитесь терпения и подождите, пока это не произойдет. А пока наши методы помогут облегчить проблему.
Вы пробовали наши обходные пути?
Сообщите нам, что сработало для вас!
by Ivan Jenic
Passionate about all elements related to Windows and combined with his innate curiosity, Ivan has delved deep into understanding this operating system, with a specialization in drivers and… read more
Updated on February 4, 2022
XINSTALL BY CLICKING THE DOWNLOAD FILE
This software will repair common computer errors, protect you from file loss, malware, hardware failure and optimize your PC for maximum performance. Fix PC issues and remove viruses now in 3 easy steps:
- Download Restoro PC Repair Tool that comes with Patented Technologies (patent available here).
- Click Start Scan to find Windows issues that could be causing PC problems.
- Click Repair All to fix issues affecting your computer’s security and performance
- Restoro has been downloaded by 0 readers this month.
Most new operating systems have driver issues and Windows 10 isn’t an exception. According to users, they have reported problems with the VIA HD Audio driver for Windows 10, and if you have a problem with these audio drivers today we have a solution that might help you.
But first, here are some more examples of similar issues that can be resolved using the same solutions:
- VIA HD Audio deck not opening
- VIA HD Audio front panel not working
- VIA HD Audio driver Windows 7 64 bit
- VIA HD Audio headphones not working Windows 10
What to do if VIA HD Audio stops working in Windows 10, 8.1, 7
- Uninstall old drivers and download the latest ones
- Change the default format of your speakers
- Set VIA HD as Default Audio Device
- Use the Audio Troubleshooter
- Disable Audio Enhancements
- Perform the SFC scan
- Restart the Audio service
Fix: VIA HD Audio not working in Windows 10, 8.1, 7
1. Uninstall old drivers and download the latest ones
Probably the most common solution for fixing problems with VIA HD Audio is updating your drivers. This is especially important for Windows 10 because updating your drivers is important after the upgrade to the new system. So, if you’re not sure how to do that, follow these steps:
- Open the Device manager.
- Find the Sound, video and game controllers and left click to expand it.
- Find VIA HD drivers from the list, right click on them and press Uninstall.
- After the uninstall process is completed restart your computer.
- Now you need to go to VIA’s website and download the Windows 10 drivers. As far as we know the 6.0.11.0500b version of the drivers was released just two days ago but if there’s a newer version download that one instead.
- Download the driver, and install it.
Users have reported that 6.0.11.0500b drivers have fixed the sound issues while microphone issues remain. VIA has confirmed that there are some issues related to sound and their cards, and they claim that fully functional drivers will be released shortly.
1.1 Update drivers automatically
If you don’t want to wander VIA’s website in search of the right driver, you can use a third-party tool that will do this for you. This software can scan your PC out of date drivers as soon as you install it and provides an accurate account of all of the elements that need to be updated.
Plus, it is guaranteed that you get the correct drivers for your device and not end up with incompatible ones that may damage your PC even more. The tool will find outdated drivers and install the current ones automatically very fast.
The process of updating old drivers is intuitive and you will be guided through the steps, and therefore get the job done in a few clicks.
That being said, you only have to try this tool for yourself and ease the puzzling method of installing PC drivers manually.
⇒ Get DriverFix
2. Change the default format of your speakers
Some PC issues are hard to tackle, especially when it comes to corrupted repositories or missing Windows files. If you are having troubles fixing an error, your system may be partially broken.
We recommend installing Restoro, a tool that will scan your machine and identify what the fault is.
Click here to download and start repairing.
If updating your drivers didn’t get the job done, or your VIA HD drivers are already updated, you can try with changing the default sound format of your speakers. Here’s how to do that:
- Right-click the Sound icon in the bottom right of your screen and choose Playback devices from the menu.
- When the Sound window opens, double-click the speakers icon and you’ll open Speaker Properties.
- Navigate to the Advanced tab and find the Default format list.
- From the list choose any 16bit option, for example, 16bit 96000hz.
- Click Apply then OK.
Now your sound should be working, and if there are still issues, repeat the process and choose a different value.
We have to point out that this also works with your microphone, and the process is almost the same.
- Right-click the Sound icon, open Playback devices and choose Recording tab.
- Double click the Microphone to open Microphone properties and then click the Advanced tab.
- Find the Default format list and choose one of the 16bit options.
- Click Apply then OK, and you’re good to go.
This is just a workaround and not the best or the permanent solution, but the number of users has confirmed that it works. As we already stated, both Microsoft and VIA have noticed that there are some issues between VIA’s cards and Windows 10, and VIA has stated that they will release an updated version of their drivers optimized for Windows 10 soon, so we’ll just have to be bit patient until that happens.
3. Set VIA HD Audio as Default Audio Device
If you have multiple devices or simply drivers that can act as the Default Audio Device, there’s a chance VIA HD Audio is not set for that. So, we’re going to check if VIA HD Audio is set as your default audio device, and set it if not. Here’s how:
- Right-click the speaker icon from the taskbar.
- Head over to the Playback tab.
- Click VIA HD Audio device, and click Set as default.
- Save the changes and restart your computer.
4. Use the Audio Troubleshooter
The next thing we’re going to try is Windows 10’s built-in audio troubleshooter. Here’s how to run it:
- Go to Settings.
- Head over to Updates & Security > Troubleshoot.
- Select Playing Audio, and go to Run the Troubleshooter.
- Follow further on-screen instructions and let the process finish.
- Restart your computer.
5. Disable Audio Enhancements
Although Audio Enhancements are meant to improve the audio experience in Windows 10, they usually interfere with drivers. So, sometimes the best solution is to simply disable Audio Enhancements. Here’s how to do that:
- Right-click the speaker icon from the taskbar.
- Head over to the Playback tab.
- Double-click your VIA HD Audio device.
- Go to the Audio Enhancements tab.
- Check Disable all sound effects.
- Save the changes and restart your computer.
6. Perform the SFC scan
The SFC scan is another built-in troubleshooter we’re going to try. This tool can help you resolve various issues within Windows, and hopefully, this one too. Here’s how to run the SFC scan:
- Go to Search, type cmd, and open the Command Prompt as Administrator.
- Type in the following command, and press Enter: sfc/scannow
- Wait for the process to finish.
- Restart your computer.
7. Restart the Audio service
If none of the previous solutions helped you resolve the problem with VIA HD Audio, let’s try restarting the Audio service. Here’s how to do that:
- Go to Search, type services.msc, and open Services.
- Scroll down and find the Windows Audio service.
- Right-click it and go to Restart.
- Wait for the process to finish and restart your computer.
That’s about it. We certainly hope at least one of these solutions helped you resolve the problem with VIA HD Audio in Windows 10. If you have any comments, questions or suggestions, just let us know in the comments down below.
If you have any other Windows 10-related issues you can check for the solution in our Windows 10 Fix section.
Newsletter
by Ivan Jenic
Passionate about all elements related to Windows and combined with his innate curiosity, Ivan has delved deep into understanding this operating system, with a specialization in drivers and… read more
Updated on February 4, 2022
XINSTALL BY CLICKING THE DOWNLOAD FILE
This software will repair common computer errors, protect you from file loss, malware, hardware failure and optimize your PC for maximum performance. Fix PC issues and remove viruses now in 3 easy steps:
- Download Restoro PC Repair Tool that comes with Patented Technologies (patent available here).
- Click Start Scan to find Windows issues that could be causing PC problems.
- Click Repair All to fix issues affecting your computer’s security and performance
- Restoro has been downloaded by 0 readers this month.
Most new operating systems have driver issues and Windows 10 isn’t an exception. According to users, they have reported problems with the VIA HD Audio driver for Windows 10, and if you have a problem with these audio drivers today we have a solution that might help you.
But first, here are some more examples of similar issues that can be resolved using the same solutions:
- VIA HD Audio deck not opening
- VIA HD Audio front panel not working
- VIA HD Audio driver Windows 7 64 bit
- VIA HD Audio headphones not working Windows 10
What to do if VIA HD Audio stops working in Windows 10, 8.1, 7
- Uninstall old drivers and download the latest ones
- Change the default format of your speakers
- Set VIA HD as Default Audio Device
- Use the Audio Troubleshooter
- Disable Audio Enhancements
- Perform the SFC scan
- Restart the Audio service
Fix: VIA HD Audio not working in Windows 10, 8.1, 7
1. Uninstall old drivers and download the latest ones
Probably the most common solution for fixing problems with VIA HD Audio is updating your drivers. This is especially important for Windows 10 because updating your drivers is important after the upgrade to the new system. So, if you’re not sure how to do that, follow these steps:
- Open the Device manager.
- Find the Sound, video and game controllers and left click to expand it.
- Find VIA HD drivers from the list, right click on them and press Uninstall.
- After the uninstall process is completed restart your computer.
- Now you need to go to VIA’s website and download the Windows 10 drivers. As far as we know the 6.0.11.0500b version of the drivers was released just two days ago but if there’s a newer version download that one instead.
- Download the driver, and install it.
Users have reported that 6.0.11.0500b drivers have fixed the sound issues while microphone issues remain. VIA has confirmed that there are some issues related to sound and their cards, and they claim that fully functional drivers will be released shortly.
1.1 Update drivers automatically
If you don’t want to wander VIA’s website in search of the right driver, you can use a third-party tool that will do this for you. This software can scan your PC out of date drivers as soon as you install it and provides an accurate account of all of the elements that need to be updated.
Plus, it is guaranteed that you get the correct drivers for your device and not end up with incompatible ones that may damage your PC even more. The tool will find outdated drivers and install the current ones automatically very fast.
The process of updating old drivers is intuitive and you will be guided through the steps, and therefore get the job done in a few clicks.
That being said, you only have to try this tool for yourself and ease the puzzling method of installing PC drivers manually.
⇒ Get DriverFix
2. Change the default format of your speakers
Some PC issues are hard to tackle, especially when it comes to corrupted repositories or missing Windows files. If you are having troubles fixing an error, your system may be partially broken.
We recommend installing Restoro, a tool that will scan your machine and identify what the fault is.
Click here to download and start repairing.
If updating your drivers didn’t get the job done, or your VIA HD drivers are already updated, you can try with changing the default sound format of your speakers. Here’s how to do that:
- Right-click the Sound icon in the bottom right of your screen and choose Playback devices from the menu.
- When the Sound window opens, double-click the speakers icon and you’ll open Speaker Properties.
- Navigate to the Advanced tab and find the Default format list.
- From the list choose any 16bit option, for example, 16bit 96000hz.
- Click Apply then OK.
Now your sound should be working, and if there are still issues, repeat the process and choose a different value.
We have to point out that this also works with your microphone, and the process is almost the same.
- Right-click the Sound icon, open Playback devices and choose Recording tab.
- Double click the Microphone to open Microphone properties and then click the Advanced tab.
- Find the Default format list and choose one of the 16bit options.
- Click Apply then OK, and you’re good to go.
This is just a workaround and not the best or the permanent solution, but the number of users has confirmed that it works. As we already stated, both Microsoft and VIA have noticed that there are some issues between VIA’s cards and Windows 10, and VIA has stated that they will release an updated version of their drivers optimized for Windows 10 soon, so we’ll just have to be bit patient until that happens.
3. Set VIA HD Audio as Default Audio Device
If you have multiple devices or simply drivers that can act as the Default Audio Device, there’s a chance VIA HD Audio is not set for that. So, we’re going to check if VIA HD Audio is set as your default audio device, and set it if not. Here’s how:
- Right-click the speaker icon from the taskbar.
- Head over to the Playback tab.
- Click VIA HD Audio device, and click Set as default.
- Save the changes and restart your computer.
4. Use the Audio Troubleshooter
The next thing we’re going to try is Windows 10’s built-in audio troubleshooter. Here’s how to run it:
- Go to Settings.
- Head over to Updates & Security > Troubleshoot.
- Select Playing Audio, and go to Run the Troubleshooter.
- Follow further on-screen instructions and let the process finish.
- Restart your computer.
5. Disable Audio Enhancements
Although Audio Enhancements are meant to improve the audio experience in Windows 10, they usually interfere with drivers. So, sometimes the best solution is to simply disable Audio Enhancements. Here’s how to do that:
- Right-click the speaker icon from the taskbar.
- Head over to the Playback tab.
- Double-click your VIA HD Audio device.
- Go to the Audio Enhancements tab.
- Check Disable all sound effects.
- Save the changes and restart your computer.
6. Perform the SFC scan
The SFC scan is another built-in troubleshooter we’re going to try. This tool can help you resolve various issues within Windows, and hopefully, this one too. Here’s how to run the SFC scan:
- Go to Search, type cmd, and open the Command Prompt as Administrator.
- Type in the following command, and press Enter: sfc/scannow
- Wait for the process to finish.
- Restart your computer.
7. Restart the Audio service
If none of the previous solutions helped you resolve the problem with VIA HD Audio, let’s try restarting the Audio service. Here’s how to do that:
- Go to Search, type services.msc, and open Services.
- Scroll down and find the Windows Audio service.
- Right-click it and go to Restart.
- Wait for the process to finish and restart your computer.
That’s about it. We certainly hope at least one of these solutions helped you resolve the problem with VIA HD Audio in Windows 10. If you have any comments, questions or suggestions, just let us know in the comments down below.
If you have any other Windows 10-related issues you can check for the solution in our Windows 10 Fix section.
Newsletter
Содержание
- Проблемы с VIA HD Audio в Windows 10, 8.1, 7
- Что делать, если VIA HD Audio перестает работать в Windows 10, 8.1, 7
- Исправлено: VIA HD Audio не работает в Windows 10, 8.1, 7
- Настраиваем эквалайзер для Windows
- А нужен ли эквалайзер?
- Эквалайзер Windows 7 и 10
- Менеджер аудиодрайвера VIA HD Audio Deck
- Преимущества
- Недостатки
- Работа с аудиоустройствами Realtek
- Преимущества
- Недостатки
- Профессиональный Voxengo Marvel
- Преимущества
- Недостатки
- Многофункциональный Equalizer APO
- Преимущества
- Недостатки
- Декоративный NeonVisual
- Преимущества
- Недостатки
- Подведем итоги
Проблемы с VIA HD Audio в Windows 10, 8.1, 7
Большинство новых операционных систем имеют проблемы с драйверами, и Windows 10 не является исключением. По словам пользователей, они сообщили о проблемах с драйвером VIA HD Audio для Windows 10, и если у вас возникли проблемы с этими драйверами сегодня, у нас есть решение, которое может вам помочь.
Но сначала приведем еще несколько примеров подобных проблем, которые можно решить с помощью тех же решений:
- VIA HD Audio дека не открывается
- Передняя панель VIA HD Audio не работает
- Драйвер VIA HD Audio для Windows 7, 64-разрядная версия
- Наушники VIA HD Audio не работают в Windows 10
Что делать, если VIA HD Audio перестает работать в Windows 10, 8.1, 7
Содержание .
- Удалите старые драйверы и загрузите последние
- Изменить формат динамиков по умолчанию
- Установить VIA HD в качестве аудиоустройства по умолчанию
- Используйте средство устранения неполадок со звуком
- Отключить улучшения звука
- Выполнить сканирование SFC
- Перезапустите аудио сервис
Исправлено: VIA HD Audio не работает в Windows 10, 8.1, 7
Решение 1. Удалите старые драйверы и загрузите последние .
Вероятно, наиболее распространенным решением для устранения проблем с VIA HD Audio является обновление драйверов. Это особенно важно для Windows 10, потому что обновление драйверов важно после обновления до новой системы. Итак, если вы не уверены, как это сделать, выполните следующие действия:
- Откройте диспетчер устройств.
- Найдите контроллеры Sound, video и game и щелкните левой кнопкой мыши, чтобы развернуть его.
- Найдите в списке драйверы VIA HD, щелкните по ним правой кнопкой мыши и нажмите Удалить.
- После завершения процесса удаления перезагрузите компьютер.
- Теперь вам нужно зайти на сайт VIA и скачать драйверы для Windows 10. Насколько нам известно, версия драйверов 6.0.11.0500b была выпущена всего два дня назад, но если есть более новая версия, загрузите ее.
- Загрузите драйвер и установите его.
Пользователи сообщают, что драйверы 6.0.11.0500b исправили проблемы со звуком, в то время как проблемы с микрофоном остаются. VIA подтвердила, что есть некоторые проблемы, связанные со звуком и их картами, и утверждают, что полнофункциональные драйверы будут выпущены в ближайшее время.
Источник
Настраиваем эквалайзер для Windows
Современный персональный компьютер является сложной технической системой для работы и развлечения. «Общение» с пользователем происходит посредством устройств вывода звуковой и графической информации. Вопреки распространенным заблуждениям, диапазон настроек и уровень качества звучания зависит не только от подключенных к ПК аудиоколонок и динамиков, но и от аппаратной части (контроллера) и аудиодрайвера.
В этой статье мы расскажем вам о том, как настроить звучание аудиосистемы «под себя» и как пользоваться эквалайзером для Windows 7 и 10. Как и обычно, мы будем использовать стандартные инструменты операционной системы и загруженные из Сети специальные программы.
А нужен ли эквалайзер?
Наверняка большая часть людей, читающих эту статью, уже «в теме» и знакомы с понятием «Эквалайзер» и его назначением. Для тех, кто не в курсе ‒ ответим вкратце.
Эквалайзер – устройство или программа, регулирующая громкость звука на каждой частоте. Настройка уровня громкости низких и высоких частот позволяет выровнять Амплитудно-частотную характеристику системы. Другими словами, эквалайзер помогает компенсировать недостатки аудиосистемы (особенно бюджетной) и делает звучание приятнее и чище.
По мнению специалистов, высококачественные компьютерные аудиосистемы, имеющие минимальный коэффициент искажения, не нуждаются в настройке звука эквалайзером. Обычно это многоканальные «Hi-Fi» системы с дискретной звуковой картой. Однако он станет полезен при использовании низкокачественной аппаратуры, например, встроенного в материнскую плату стандартного аудиоконтроллера, бюджетных колонок и кабелей.
Далее мы рассмотрим стандартный эквалайзер Windows и сравним его с аналогами.
Эквалайзер Windows 7 и 10
Чтобы добраться до искомых настроек и включить эквалайзер в Windows:
- Идем по пути «Пуск/Панель управления/Оборудование и звук/Звук». На экране появится окно с подключенными аудиоустройствами. Нас интересует пункт «Динамики» ‒ делаем двойной клик мыши по нему.
- В открывшемся меню «Свойства» выбираем вкладку «Улучшения» (на скриншоте «Enhancements»). Ставим галочку напротив параметра «Эквалайзер»(«EnableSoundEqualizer») и нажимаем на «Параметры»(«MoreSetting»).
- Пользователь получает в свое распоряжение простейший эквалайзер. В нем также есть предустановленные профили настройки.
По такому же принципу вы можете открыть эквалайзер в Windows 10. Его вид не отличается от вышеуказанной панели на «семерке».
Менеджер аудиодрайвера VIA HD Audio Deck
Большинство современных материнских плат нижнего и среднего ценового сегмента оборудованы аудиоконтроллером от компании «VIA Technologies» или «Realtek». Для каждого из них существует свой драйвер с программой настройки звука.
Важно! Устанавливайте только тот драйвер и программу, которые подходят для микросхемы контроллера вашего ПК. Эта информация указывается на коробке материнской платы и в техническом руководстве.
Сначала мы рассмотрим работу с «VIA HD Audio Deck».
В полях указываем версию операционной системы, тип драйвера и приложение.
- Сервис предоставит список поддерживаемых ОС и микросхем для ознакомления и проверки совместимости. Нажимаем на ссылку для загрузки драйвера.
После установки обязательно нужно перезагрузить компьютер.
- Перезагрузив ПК, заходим в программу VIA HD Audio Deck. При запуске она должна появиться в трее панели задач. В левой части отображается задняя и передняя панель с разъемами аудиовходов-выходов. Правая часть отведена под ползунки настройки параметров.
Сразу же включаем «Расширенный режим».
- Чтобы добраться до эквалайзера, выбираем одноименный пункт во вкладке «Динамик». После нажимаем кнопку «Включить».
Функционал эквалайзера от VIA более широкий, нежели стандартный от Windows. Он может похвастаться режимом плавной настройки и наличием редактируемого списка предустановленных профилей. Помимо этого, есть еще масса настроек, включая микшер, коррекцию помещения и прочие.
Преимущества
- Стабильное ПО, разработанное для собственных микроконтроллеров.
- Имеет хороший базовый набор функций для нужд домашней мультимедийной системы.
- Есть индикация подключенных устройств к материнской плате или дискретной звуковой карте.
- Приятный и понятный в использовании интерфейс на русском языке.
- Бесплатный продукт.
Недостатки
- Не работает с микросхемами других производителей.
- Эквалайзер всего на 10 фиксированных полос.
Работа с аудиоустройствами Realtek
Realtek является конкурентом фирмы VIA. Она предлагает устройства и ПО к ним приблизительно того же уровня качества. Как и в предыдущем случае, их звуковые процессоры работают с программой собственной разработки.
Чтобы найти эквалайзер Realtek в Windows, нужно сначала:
- Скачать официальное ПО с сайта разработчика. Переходим по ссылке: http://www.realtek.com.tw/downloads/ и выбираем софт «High Definition Audio Codecs».
Выбираем программу согласно вашей версии операционной системы.
Проходим проверку «на бота» и качаем программу.
- Устанавливаем драйвер и перезагружаем компьютер. После запускаем диспетчер драйвера Realtek HD. Интерфейс программы, назначение индикационных панелей и настроек аналогичны решению от VIA. Нас интересует пункт «Динамики» и вкладка «Звуковой эффект».
- Вот такой 10-полосный эквалайзер предлагает нам Реалтек. Помимо стандартных настроек, здесь есть функция режима автоматической тонкомпенсации, а также настройка окружения с 26 предустановленными профилями.
Преимущества
- Те же, что и у предыдущего варианта за исключением наличия автоматической тонкомпенсации и большего количества предустановленных профилей звуковых эффектов.
Недостатки
- Эквалайзер ограничен 10 полосами.
- Софт заточен только под чипы Realtek.
Профессиональный Voxengo Marvel
От простых решений мы плавно переходим к профессиональным программам-эквалайзерам для Windows, одной из которых является «Voxengo Marvel GEQ». В его основе лежит фазово-линейный 16-полосный графический компенсатор, настраиваемый под конкретную аудиосистему и пользователя. Его можно адаптировать как для новичка, так и для меломана «со стажем».
Процесс обработки звука фильтрами занимает всего 9 миллисекунд, что исключает искажения и посторонние шумы при воспроизведении мелодии. Программа способна работать сразу с 8 входными/выходными каналами.
Для использования Voxengo Marvel GEQ на своем ПК делаем следующее:
- Загружаем установщик на сайте разработчика по ссылке https://www.voxengo.com/product/marvelgeq/.
- После установки кликаем по его ярлыку на рабочем столе или выбираем в списке программ меню «Пуск». На экране появится компактное окно эквалайзера, что есть еще одним преимуществом.
Вот так выглядит его окно при раздельной настройке каждого канала:
Преимущества
- Запускается на практически любом компьютере.
- Маленькие размеры не стесняют работу с другими элементами Windows.
- 16 градаций частот с регулировкой громкости ±12Дб.
- Поддержка 8 входных и выходных каналов.
- Может дополняться улучшенными скинами с графическими элементами.
- Полностью бесплатный софт.
Недостатки
Многофункциональный Equalizer APO
Среди массы доступных для Windows 7 и 10 эквалайзеров от сторонних разработчиков выгодно выделяется «Equalizer APO». По функционалу он опережает многих конкурентов, так как работает с неограниченным количеством частот. Каждая полоса имеет точную настройку громкости, что делает звук на выходе максимально чистым даже на самой низкокачественной аудиосистеме.
Чтобы начать работать с Equalizer APO:
- Скачаем установочный пакет с официальной страницы разработчика по ссылке: https://sourceforge.net/u/jthedering/profile/.
- Производим установку эквалайзера на ПК, перезагружаем систему и запускаем наше ПО.
Главное окно представлено в виде конструктора, который дополняется необходимыми блоками (инструментами). Сами полосы можно добавлять или убирать при необходимости, а их уровень указывать в числовом виде либо перетаскиванием точки пика на графике. Эти и другие действия можно производить для каждого аудиоканала отдельно.
Преимущества
- Мощный профессиональный инструмент для работы с компьютерными аудиосистемами любого уровня.
- Блочная схема наподобие редактируемой панели инструментов позволяет убрать лишние и добавить необходимые компоненты.
- Содержит массу предустановленных профилей работы.
- Бесплатная программа с быстрой установкой и малым объемом занимаемой памяти.
Недостатки
- В настройках нет русского языка.
Декоративный NeonVisual
Программа «NeonVisual» относится к особому разряду украшений рабочего стола, выполняющих две задачи одновременно: великолепная визуализация проигрываемой мелодии и отображение ее тембра на каждой выделенной частоте. NeonVisual не является полноценным инструментом, но может использоваться как дополнение к описанным выше вариантам.
Для запуска ПО на своем компьютере делаем следующие действия:
- Скачиваем установочный файл с сайта http://sounevis.ru или на официальной группе Вконтакте https://vk.com/sounevis.
- Устанавливаем и запускаем программу.
Главное окно делится на две части. В поле «Визуализации» можно выбрать понравившуюся тему. В «Модули» имеются готовая панель управления плеером, часы и редактируемая консоль, к которой можно привязать любые действия на ПК, включая управление эквалайзером.
При грамотном оформлении рабочий стол смотрится шедеврально:
Преимущества
- NeonVisual является отличным визуализатором эквалайзера с возможностью комбинировать и настраивать интерактивные элементы без ограничений.
- При должных навыках в использовании программы можно привязать кнопки управления плеером к редактируемой консоли. Другими словами – вы сможете управлять проигрывателем прямо в NeonVisual.
- Бесплатное русскоязычное ПО совместимо с Windows 7 и 10.
Недостатки
- Не реализовано управление эквалайзером.
- Возможна существенная нагрузка на слабые системы.
Подведем итоги
В этой статье мы выбрали одни из самых востребованных программ-эквалайзеров в дополнение к стандартным средствам операционной системы. Какой из эквалайзеров для Windows лучший – решать вам. Однако мы поможем вам в принятии решения и вкратце подведем итог для каждого из приведенных вариантов.
- Простой эквалайзер Windows 7 и 10 имеется у всех пользователей без исключения, и найти его не составляет труда. Возможности для настройки АЧХ минимальны, но его будет достаточно для урезания/добавления чересчур низких или высоких частот, забивающих всю композицию. Этот вариант – для рядового неприхотливого к звучанию музыки пользователя.
- VIA HD Audio Deck и Realtek HD являются базовыми менеджерами драйверов звуковых микроконтроллеров и устанавливаются в обязательном порядке. От стандартного «виндоусовского» варианта они отличаются наличием дополнительных фильтров, предустановленных пресетов, удобной регулировкой и лучшей графической оболочкой. Этот эквалайзер подойдет всем владельцам бюджетных аудиосистем, кто недоволен звучанием своих домашних колонок.
- Voxengo Marvel GEQ предлагает графический эквалайзер с 16 делениями вместо обычного «десятитиполосника». В нем имеется много пресетов и фильтров для быстрой настройки, но все же он ориентирован на использование в ручном режиме. Voxengo Marvel GEQ – вариант для всех меломанов и пользователей, работающих над созданием электронной музыки.
- В нашем обзоре Equalizer APO является самым многофункциональным и точным 31-полосным параметрическим эквалайзером с возможностью полного редактирования сетки. Он собирается из отдельных блоков инструментов в едином окне, что очень удобно для людей, постоянно работающих с этим софтом.
Максимальную пользу из Equalizer APO возьмут лишь профессионалы. Неопытный в этом вопросе пользователь столкнется с массой неудобств.
- NeonVisual рассматривается отдельно от остальных, так как не является полноценным эквалайзером. Данная программа-визуализация лишь отображает уровни громкости в классическом и абстрактном виде. NeonVisual станет отличным дополнением и украшением любой домашней медиасистемы, поэтому советуем его всем.
Источник