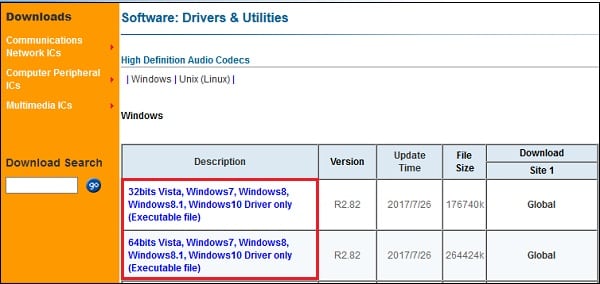Большинство новых операционных систем имеют проблемы с драйверами, и Windows 10 не является исключением. По словам пользователей, они сообщали о проблемах с драйвером VIA HD Audio для Windows 10, и если у вас возникли проблемы с этими драйверами сегодня, у нас есть решение, которое может вам помочь.
Но сначала приведем еще несколько примеров подобных проблем, которые можно решить с помощью тех же решений:
- VIA HD Audio дека не открывается
- Передняя панель VIA HD Audio не работает
- VIA HD Audio драйвер для Windows 7 64 бит
- Наушники VIA HD Audio не работают Windows 10
Что делать, если VIA HD Audio перестает работать в Windows 10, 8.1, 7
Содержание:
- Удалите старые драйверы и загрузите последние
- Изменить формат по умолчанию для ваших динамиков
- Установите VIA HD в качестве аудиоустройства по умолчанию
- Используйте Устранение неполадок аудио
- Отключить улучшения звука
- Выполните сканирование SFC
- Перезапустите аудио сервис
Исправлено: VIA HD Audio не работает в Windows 10, 8.1, 7
Решение 1. Удалите старые драйверы и загрузите последние.
Вероятно, наиболее распространенным решением для устранения проблем с VIA HD Audio является обновление драйверов. Это особенно важно для Windows 10, потому что обновление драйверов важно после обновления до новой системы. Итак, если вы не уверены, как это сделать, выполните следующие действия:
- Откройте диспетчер устройств.
- Найдите контроллеры Sound, video и game и щелкните левой кнопкой мыши, чтобы развернуть его.
- Найдите в списке драйверы VIA HD, щелкните по ним правой кнопкой мыши и нажмите Удалить.
- После завершения процесса удаления перезагрузите компьютер.
- Теперь вам нужно зайти на сайт VIA и скачать драйверы для Windows 10. Насколько нам известно, версия драйверов 6.0.11.0500b была выпущена всего два дня назад, но если есть более новая версия, загрузите ее.
- Загрузите драйвер и установите его.
Пользователи сообщают, что драйверы 6.0.11.0500b исправили проблемы со звуком, в то время как проблемы с микрофоном остаются. VIA подтвердила, что есть некоторые проблемы, связанные со звуком и их картами, и утверждают, что полнофункциональные драйверы будут выпущены в ближайшее время.
Обновлять драйверы автоматически
Если вы не хотите бродить по сайту VIA в поисках подходящего драйвера, вы можете воспользоваться инструментом, который сделает это за вас.
Модуль обновления драйверов Tweakbit (одобрен Microsoft и Norton Antivirus) поможет вам автоматически обновлять драйверы и предотвратить повреждение ПК, вызванное установкой неправильных версий драйверов. После нескольких испытаний наша команда пришла к выводу, что это наиболее автоматизированное решение.
Вот краткое руководство о том, как его использовать:
- Загрузите и установите TweakBit Driver Updater
- После установки программа начнет сканирование вашего компьютера на наличие устаревших драйверов автоматически. Driver Updater проверит установленные вами версии драйверов по своей облачной базе данных последних версий и порекомендует правильные обновления. Все, что вам нужно сделать, это дождаться завершения сканирования.
- По завершении сканирования вы получите отчет обо всех проблемных драйверах, найденных на вашем ПК. Просмотрите список и посмотрите, хотите ли вы обновить каждый драйвер по отдельности или все сразу. Чтобы обновить один драйвер за раз, нажмите ссылку «Обновить драйвер» рядом с именем драйвера. Или просто нажмите кнопку «Обновить все» внизу, чтобы автоматически установить все рекомендуемые обновления.
Примечание. Некоторые драйверы необходимо устанавливать в несколько этапов, поэтому вам придется нажимать кнопку «Обновить» несколько раз, пока не будут установлены все его компоненты.
Решение 2. Измените формат колонок по умолчанию
Если обновление ваших драйверов не завершило работу, или ваши драйверы VIA HD уже обновлены, вы можете попробовать изменить формат звука ваших колонок по умолчанию. Вот как это сделать:
- Щелкните правой кнопкой мыши значок «Звук» в правом нижнем углу экрана и выберите «Воспроизведение устройств» из меню.
- Когда откроется окно «Звук», дважды щелкните значок колонок, и вы откроете Свойства колонок.
- Перейдите на вкладку «Дополнительно» и найдите список форматов по умолчанию.
- Из списка выберите любой 16-битный вариант, например, 16-битный 96000 Гц.
- Нажмите Применить, затем ОК.
Теперь ваш звук должен работать, и если проблемы не устранены, повторите процесс и выберите другое значение.
Мы должны отметить, что это также работает с вашим микрофоном, и процесс почти такой же.
- Щелкните правой кнопкой значок «Звук», откройте «Устройства воспроизведения» и выберите вкладку «Запись».
- Дважды щелкните Микрофон, чтобы открыть Свойства микрофона, а затем перейдите на вкладку Дополнительно.
- Найдите список форматов по умолчанию и выберите один из 16-битных вариантов.
- Нажмите Apply, затем OK, и все готово.
Это просто обходной путь, а не лучшее или постоянное решение, но количество пользователей подтвердило, что оно работает. Как мы уже заявляли, и Microsoft, и VIA заметили, что между картами VIA и Windows 10 есть некоторые проблемы, и VIA заявила, что скоро выпустит обновленную версию своих драйверов, оптимизированных для Windows 10, поэтому нам просто нужно будьте немного терпеливы, пока это не произойдет.
Решение 3 — установить VIA HD Audio в качестве аудиоустройства по умолчанию
Если у вас есть несколько устройств или просто драйверы, которые могут выступать в качестве аудиоустройства по умолчанию, есть вероятность, что VIA HD Audio для этого не настроен. Итак, мы собираемся проверить, установлено ли VIA HD Audio в качестве аудиоустройства по умолчанию, и установить его, если нет. Вот как:
- Щелкните правой кнопкой мыши значок динамика на панели задач.
- Перейдите на вкладку « Воспроизведение ».
- Нажмите VIA HD Audio device и нажмите « Установить по умолчанию».
- Сохраните изменения и перезагрузите компьютер.
Решение 4. Использование средства устранения неполадок со звуком
Следующее, что мы собираемся попробовать, это встроенный в Windows 10 инструмент устранения неполадок со звуком. Вот как это сделать:
- Перейдите в настройки.
- Перейдите в раздел Обновления и безопасность > Устранение неполадок.
- Выберите « Воспроизведение аудио» и перейдите к « Запустить средство устранения неполадок».
- Следуйте дальнейшим инструкциям на экране и дайте процессу завершиться.
- Перезагрузите компьютер.
Решение 5 — Отключить улучшения звука
Хотя улучшения звука предназначены для улучшения качества звука в Windows 10, они обычно мешают драйверам. Поэтому иногда лучшим решением является просто отключить улучшения звука. Вот как это сделать:
- Щелкните правой кнопкой мыши значок динамика на панели задач.
- Перейдите на вкладку « Воспроизведение ».
- Дважды щелкните устройство VIA HD Audio.
- Перейдите на вкладку « Улучшения звука ».
- Установите флажок Отключить все звуковые эффекты.
- Сохраните изменения и перезагрузите компьютер.
Решение 6 — Выполнить сканирование SFC
SFC-сканирование — это еще одно встроенное средство устранения неполадок, которое мы собираемся попробовать. Этот инструмент может помочь вам решить различные проблемы в Windows, и, надеюсь, этот тоже. Вот как запустить сканирование SFC:
- Перейдите в Поиск, введите cmd и откройте командную строку от имени администратора .
- Введите следующую команду и нажмите Enter: sfc / scannow
- Подождите, пока процесс закончится.
- Перезагрузите компьютер.
Решение 7 — Перезапустите аудио сервис
Если ни одно из предыдущих решений не помогло решить проблему с VIA HD Audio, попробуйте перезапустить службу Audio. Вот как это сделать:
- Перейдите в Поиск, введите services.msc и откройте Службы.
- Прокрутите вниз и найдите службу Windows Audio .
- Щелкните правой кнопкой мыши и перейдите к перезагрузке.
- Дождитесь окончания процесса и перезагрузите компьютер.
Вот и все. Мы, безусловно, надеемся, что хотя бы одно из этих решений помогло вам решить проблему с VIA HD Audio в Windows 10. Если у вас есть какие-либо комментарии, вопросы или предложения, просто сообщите нам об этом в комментариях ниже.
Если у вас есть какие-либо другие проблемы, связанные с Windows 10, вы можете найти решение в нашем разделе исправлений Windows 10 .
Примечание редактора: этот пост был первоначально опубликован в августе 2015 года и с тех пор был полностью переработан и обновлен для обеспечения свежести, точности и полноты.
СВЯЗАННЫЕ ИСТОРИИ, КОТОРЫЕ ВЫ ДОЛЖНЫ ПРОВЕРИТЬ:
- Исправлено: ошибка «Аудиоустройство отключено» в Windows 10
- Полное исправление: звук Skype не работает на Windows 10, 8.1, 7
- Как исправить проблемы со звуком в Windows 10
- Исправлено: Нет звука из наушников в Windows 10, 8.1 или 7
- Исправлено: Edge Browser Audio Проблемы с YouTube в Windows 10
На чтение 2 мин. Просмотров 4k. Опубликовано 03.09.2019
Большинство новых операционных систем имеют проблемы с драйверами, и Windows 10 не является исключением. По словам пользователей, они сообщили о проблемах с драйвером VIA HD Audio для Windows 10, и если у вас возникли проблемы с этими драйверами сегодня, у нас есть решение, которое может вам помочь.
Но сначала приведем еще несколько примеров подобных проблем, которые можно решить с помощью тех же решений:
- VIA HD Audio дека не открывается
- Передняя панель VIA HD Audio не работает
- Драйвер VIA HD Audio для Windows 7, 64-разрядная версия
- Наушники VIA HD Audio не работают в Windows 10
Что делать, если VIA HD Audio перестает работать в Windows 10, 8.1, 7
Содержание .
- Удалите старые драйверы и загрузите последние
- Изменить формат динамиков по умолчанию
- Установить VIA HD в качестве аудиоустройства по умолчанию
- Используйте средство устранения неполадок со звуком
- Отключить улучшения звука
- Выполнить сканирование SFC
- Перезапустите аудио сервис
Исправлено: VIA HD Audio не работает в Windows 10, 8.1, 7
Решение 1. Удалите старые драйверы и загрузите последние .
Вероятно, наиболее распространенным решением для устранения проблем с VIA HD Audio является обновление драйверов. Это особенно важно для Windows 10, потому что обновление драйверов важно после обновления до новой системы. Итак, если вы не уверены, как это сделать, выполните следующие действия:
- Откройте диспетчер устройств.
- Найдите контроллеры Sound, video и game и щелкните левой кнопкой мыши, чтобы развернуть его.
- Найдите в списке драйверы VIA HD, щелкните по ним правой кнопкой мыши и нажмите Удалить.
- После завершения процесса удаления перезагрузите компьютер.
- Теперь вам нужно зайти на сайт VIA и скачать драйверы для Windows 10. Насколько нам известно, версия драйверов 6.0.11.0500b была выпущена всего два дня назад, но если есть более новая версия, загрузите ее.
- Загрузите драйвер и установите его.
Пользователи сообщают, что драйверы 6.0.11.0500b исправили проблемы со звуком, в то время как проблемы с микрофоном остаются. VIA подтвердила, что есть некоторые проблемы, связанные со звуком и их картами, и утверждают, что полнофункциональные драйверы будут выпущены в ближайшее время.
У меня пропал звук на Windows 7, опыта устранения подобных неисправностей в данной операционной системе никакого, но очень хочется самому разобраться в чём же дело и устранить неполадку. У вас есть похожая статья про Windows XP, но она к сожалению мне не помогла. Денис.
Пропал звук на Windows 7
Причины отсутствия звука в Windows 7 бывают иногда простыми, а нередко искать неисправность приходится довольно долго. Очень часто пользователи задавая вопрос дают не полную информацию о проблеме, например не говорят, что накануне пытались обновить звуковой драйвер или пробовали подсоединить к компьютеру другие звуковые колонки или вносили изменения в настройки вкладки «Звук» в Панели управления. А может вы установили на свой ноутбук какой-нибудь плагин, для улучшения качества звучания установленных в вашей системе плееров и после этого у вас пропал звук на Windows 7. Но что бы у вас не случилось друзья, не стоит отчаиваться, решение вашей проблемы есть и как обычно начнём с самого простого.
- Примечание: в конце статьи как вариант, приведён способ работы с малоизвестным начинающему пользователю — Универсальным средством диагностики Windows 7, оно может автоматически найти и устранить различные проблемы, связанные не только с отсутствием звука. Также у нас вышла новая статья Как установить драйвер на звук, в ней вы сможете подробно узнать — как установить точное название вашей звуковой карты, как скачать на неё драйвера с её официального сайта, и как установить их.
- Если у Вас Windows 8. читайте нашу статью Пропал звук на Windows 8 (8.1): возможные причины проблемы и способы её решения
- Если у вас вышла из строя встроенная звуковая карта, читайте нашу статью Как установить дискретную звуковую карту.
- Если Вас не устраивает качество звука на ноутбуке, можете выбрать и приобрести недорогую хорошую внешнюю USB звуковую карту.
Даже у очень опытных пользователей случаются ситуации, когда они по каким-то причинам отсоединяли от системного блока звуковые колонки и потом забывали об этом. Проверьте всё ли у вас надёжно подсоединено. Выход для подсоединения звуковых колонок помечен зелёным цветом.
Проверить исправность звуковых колонок можно подсоединив к звуковому выходу наушники, если звук есть, значит неисправны колонки. Так же при отсутствии звука в Windows 7 , нужно зайти в диспетчер устройств и обратить внимание, не стоит ли у вас напротив пункта Звуковые устройства восклицательный знак в желтом кружке. Пуск->Панель управления->щёлкаем правой мышкой на «Компьютер» и выбираем в меню Свойства, далее Диспетчер устройств. Если жёлтый кружок присутствует, значит у вас просто слетел драйвер звука и его нужно переустановить заново.
Как это сделать? Читайте нашу статью Как установить драйвер на звук (ссылка выше), но с другой стороны звуковой драйвер просто так не слетает, значит какие-то ваши действия привели к проблеме, кстати в Windows 7 есть служба восстановления системы, про которую вы конечно знаете, вот её и можно применить в таком случае.
- Примечание: Что бы не ломать себе голову над тем, какая из двухсот установленных вчера Вами программ и игр привела к проблемам со звуком, можно воспользоваться простым восстановлением системы, благо в Windows 7 она обычно включена у всех и откатиться с помощью точек восстановления немного назад.
Буквально вчера меня попросили знакомые устранить проблему отсутствия звука у них на компьютере. Накануне они скачали в интернете и установили зачем-то сразу два проигрывателя мультимедиа, после этого у них пропал звук. В первую очередь я посмотрел в Панели задач индикатор громкости динамиков, не убавлен ли совсем, оказалось всё нормально.
Так же щёлкнул на кнопке Динамики правой мышкой и выбрал в меню Устройства воспроизведения,
на пункте Динамики стояла как и положено зелёная галочка.
Хотя иногда при отсутствии звука в Windows 7, в окне Звук отображается одно Цифровое аудио (S/PDIF)
или не отображается абсолютно ничего, тогда щёлкаем на пустом месте левой кнопкой мыши и выводится меню, в котором нужно отметить два пункта «Показать отключенные» устройства и «Показать отсоединённые устройства»

и мы сразу увидим наши Динамики, щёлкаем на них правой кнопкой мыши и выбираем «Включить»,
то же самое производим с наушниками, затем «Применить» и «ОК».
Странно, но у моих знакомых в окне Звук отображались Динамики, отмеченные зелёной галочкой и в диспетчере устройств находилось исправное звуковое устройство с поддержкой NVIDIA High Definition Audio
Всё говорило о том, что со звуком всё нормально. Я принёс с собой наушники и подключил их к звуковому выходу находящемуся с обратной стороны системного блока и убедился что звука на самом деле нет, значит звуковые колонки тоже исправны.
Первым делом в таком случае может быть повреждён или некорректно работает драйвер звукового устройства, значит нужно зайти в диспетчер устройств и попытаться обновить драйвер, что не всегда поможет, в таком случае нужно совсем удалить все звуковые устройства из системы.
Далее перезагрузка и Windows 7 должна сама обновить отсутствующие драйвера с помощью технологии Plug and Play.
После проделанной операции в операционной системе у моих знакомых появился звук. Кстати в этом случае тоже можно воспользоваться восстановлением системы и конечно полной переустановкой драйвера.
Другой раз была иная проблема, человек установил на свой компьютер Windows 7, всё бы хорошо, но отсутствовал звук, в диспетчере устройств была красноречивая информация.
В таких случаях нужен диск с драйверами к материнской плате, прилагавшийся к вашему компьютеру при покупке, на этом диске нужно посмотреть, подходят ли имеющиеся на нём драйвера к Windows 7. Если драйвера на диске предназначены для Windows XP, устанавливать их естественно не стоит, нужно выйти в интернет и скачать родные драйвера для вашей звуковой карты на её официальном сайте.
Как это осуществить у нас подробно и пошагово написано в статье Как правильно найти и установить драйвер на устройство. Часто не только поиск драйверов, но и правильное определение названия устройства является проблемой для начинающего пользователя, поэтому я всё же советую вам пройти по нашей ссылке и ознакомиться со статьёй. Если всё же вы не найдёте драйвер для Windows 7, но у вас будет инсталляционный пакет драйверов к Windows XP, можно попытаться установить его в режиме Исправление неполадок совместимости, но скажу вам друзья это не совсем лучший вариант.
- Однажды, я совсем не смог найти в интернете пакет драйверов на звуковую карту для Windows 7, но подошли драйвера предназначенные для Vista. В другом случае пользователь случайно отключил встроенную звуковую карту в BIOS, мы включили её, параметр High Definition Audio должен быть в положении Enabled и появился звук.
- Если пропал звук на Windows 7, так же нужно убедиться, что служба Windows Audio у вас включена. Пуск-Панель управления-Администрирование-Службы. Находим нашу службу Windows Audio, если она выключена, то включаем ее. Тип запуска должен быть «Автоматически».
Бывает найти причину отсутствия звука не получается совсем, при выходе из строя встроенной аудиокарты в диспетчере устройств напротив неё может быть красный кружок с крестиком, а может и не быть ничего, в этом случае многие решаются на полную переустановку операционной системы, далее устанавливают на звуковую карту драйвера и если в этом случае звук не появляется, нужно просто купить и установить отдельно ставящуюся звуковую карту интерфейса PCI. Желательно покупать вместе с диском, на котором находятся драйвера именно к вашей Windows 7-64bit или 32bit. Так же вам нужно знать, что сразу после того как вы поставили отдельную звуковую карту PCI в системный блок, встроенную в большинстве случаев нужно отключить в BIOS, иначе звук не появится. Очень многие не придают этому значения и зря. High Definition Audio должен быть в положении Disabled.
Простая звуковая карта интерфейса PCI, стоит совсем не дорого, где-то 100-200 рублей и я к примеру ношу её всегда с собой. Первые признаки выхода из строя интегрированной звуковой карты, это время от времени пропадающий или некачественный звук. Значит самое время заменить её на ставящуюся в виде карты расширения.
Кстати отдельные звуковые карты интерфейса PCI бывают разные, например Sound Blaster изготавливаемые фирмой Creative Technology, являются по сути очень качественным и профессиональным решением, стоят правда от двух тысяч рублей.
Но учтите, если у вас будет подобная карточка, а так же хорошая аудиосистема и вы в какой-нибудь игре надумаете стрелять из автомата калашникова, то соседи могут это неправильно понять и решить, что вы на самом деле палите дома из автомата.
Интересный рассказ о том как мы искали пропавший звук с нашим читателем.
Денис написал мне письмо о том, что у него пропал звук на Windows 7-64bit, подозрение на вышедшую из строя встроенную звуковую карту. Звуковые колонки отпадают, их проверили на другом компьютере, они были исправны. Не помогла переустановка Windows 7 и установка родных драйверов с диска на материнскую плату, прилагавшегося при покупке компьютера. Так же скачанный пакет драйверов с официального сайта Realtek, после установки результата не принёс.
Наш читатель купил и установил ставящуюся отдельно в PSI-разъём звуковую карту, перед покупкой поинтересовался есть ли для неё диск с драйверами для Windows 7-64bit. Дальше самое интересное, он ставит боковую крышку системного блока на место, далее подсоединяет все кабели и звуковые колонки, включает компьютер. К звуковой карте напоминаю прилагался диск с драйверами, которые он успешно установил, но звук не появился. Он написал мне 10 писем, мы разобрали с ним все неисправности какие только могли быть, а звук всё не появлялся, у меня стали появляться мысли, что и купленная звуковая карта тоже неисправна, такое бывает или она не до конца вставлена в PCI -разъём. Денис по моей просьбе отнёс карту в сервис, где её покупал, там её при нём проверили и она оказалась исправна.
В последнем письме Денис прислал мне скришнот системного блока и сам показал свою ошибку, оказывается он всё таки подсоединял кабель звуковых колонок к старой встроенной неисправной звуковой карте, вот так. Системный блок у нашего читателя находился под столом и нашему другу по его словам приходилось действовать буквально на ощупь, неудивительно что им была допущена такая ошибка и ему это простительно, так как согласитесь друзья, при отсутствии опыта, шансы подсоединить неправильно звуковые колонки сильно возрастают. Так что я прошу отнеситесь ко всему вышесказанному внимательно.
Стрелкой показан звуковой выход купленной аудиокарточки, то место, куда нужно было подсоединять штекер звуковых колонок, сверху можно заметить такой же разъём, только принадлежащей вышедшей из строя встроенной звуковой карточки.
Универсальное средство диагностики Windows 7
Как я и обещал приведу пример работы с Универсальным средством диагностики Windows 7, попробуем с помощью него устранить проблему отсутствия звука в Windows 7.
Панель управления->Система и безопасность
Центр поддержки
Обслуживание и Устранение неполадок.
Как видим здесь мы с вами сможем решать многие возникающие проблемы и не только со звуком. Оборудование и звук.
Воспроизведение звука.
Нажимаем далее и произойдёт диагностика неполадок воспроизведения звука в операционной системе Windows 7.
Форум
JAM
Новенький
Создано
тем: 1ответов: 3
Тема Создана: 23.11.2013 03:44:19
Всем здравствуйте. Тут такая вот ситуация, у меня возникла проблема, после того как поменял ОС, с ХР на 7-ку, у меня каждый раз после перезагрузки компа, пропадает звук на всем компе. У меня встроенная звуковая карта (или плата) VIA, когда у меня была ХР я ставит драйвера с диска и все было нормально, он не слетал ничего, на 7-ке, я ставлю теде драйвера (с диска, только под 7-ку) все работает нормально, но после перезагрузкизвук проподает.
Внизу на панели «Звук» Отображаеться только динамик. Тут такая интересная вещь, что когда я заного ставлю драйвер (перезагружаю комп), то на панели внизу «Звук» Есть 3 устройства: Динамик, Headphone, SPDI Interface. Так вот после очередной перезагрузки компа, на панели «Звук» пропадает «Headphone» вместе с ним и весь звук на компе.
П.С Провода подстоедены верно, устройство по умолчанию выбрано правильно (причем в настройках звукового драйвера VIA HD Audio Deck тоже).
Помоги плз что делать, куча форумов перерыл но ответа так и ненашел. Если что не указал напишите. Заранее спасибо за помощ
Minivendor
Писатель
Создано
тем: 3ответов: 1823
JAM
Новенький
Создано
тем: 1ответов: 3
Ответ от: 23.11.2013 05:47:54
Minivendor:
Автоматическое обновление отключил.
Как узнать ид оборудования?
Antonio
Главный
Создано
тем: 2ответов: 6507
Ответ от: 23.11.2013 09:28:02
JAM
Новенький
Создано
тем: 1ответов: 3
Ответ от: 23.11.2013 14:17:08
Antonio:
HDAUDIO/FUNC_01&VEN_1106&DEV_4397&SUBSYS_10197C90&REV_1000
HDAUDIO/FUNC_01&VEN_1106&DEV_4397&SUBSYS_10197C90
Вот ИД.
Minivendor
Писатель
Создано
тем: 3ответов: 1823
Ответ от: 23.11.2013 15:32:27
JAM
Новенький
Создано
тем: 1ответов: 3
Ответ от: 23.11.2013 16:34:15
Minivendor:
Сделал 1-й шаг (удалил драйвер с диспетчера устройств), после перезагрузил комп и он автоматически установился на тот что необходим. Звук работает. Возможно проблема была в «автоматической установки драйверов».
Если в дальнейшем снова драйвер слетит, то обязательно отпишусь.
Всем спасибо за внимания.
Новые сообщения на форуме
105139
Гость
26-01-2023 00:48
288
lokeshwarah
09-12-2022 21:31
10824
Гость
03-12-2022 20:33
1597
САПСАН
03-11-2022 23:36
587
kapit0n
14-10-2022 15:21
399
Гость
05-10-2022 15:04
936
koordiant
23-06-2022 16:08
13961
Vladimir8
26-05-2022 20:32
15381
Гость
21-05-2022 13:29
32523
Гость
23-02-2022 01:05
Проблемы с VIA HD Audio в Windows 10, 8.1, 7
Большинство новых операционных систем имеют проблемы с драйверами, и Windows 10 не является исключением. По словам пользователей, они сообщили о проблемах с драйвером VIA HD Audio для Windows 10, и если у вас возникли проблемы с этими драйверами сегодня, у нас есть решение, которое может вам помочь.
Но сначала приведем еще несколько примеров подобных проблем, которые можно решить с помощью тех же решений:
- VIA HD Audio дека не открывается
- Передняя панель VIA HD Audio не работает
- Драйвер VIA HD Audio для Windows 7, 64-разрядная версия
- Наушники VIA HD Audio не работают в Windows 10
Что делать, если VIA HD Audio перестает работать в Windows 10, 8.1, 7
Содержание .
- Удалите старые драйверы и загрузите последние
- Изменить формат динамиков по умолчанию
- Установить VIA HD в качестве аудиоустройства по умолчанию
- Используйте средство устранения неполадок со звуком
- Отключить улучшения звука
- Выполнить сканирование SFC
- Перезапустите аудио сервис
Исправлено: VIA HD Audio не работает в Windows 10, 8.1, 7
Решение 1. Удалите старые драйверы и загрузите последние .
Вероятно, наиболее распространенным решением для устранения проблем с VIA HD Audio является обновление драйверов. Это особенно важно для Windows 10, потому что обновление драйверов важно после обновления до новой системы. Итак, если вы не уверены, как это сделать, выполните следующие действия:
- Откройте диспетчер устройств.
- Найдите контроллеры Sound, video и game и щелкните левой кнопкой мыши, чтобы развернуть его.
- Найдите в списке драйверы VIA HD, щелкните по ним правой кнопкой мыши и нажмите Удалить.
- После завершения процесса удаления перезагрузите компьютер.
- Теперь вам нужно зайти на сайт VIA и скачать драйверы для Windows 10. Насколько нам известно, версия драйверов 6.0.11.0500b была выпущена всего два дня назад, но если есть более новая версия, загрузите ее.
- Загрузите драйвер и установите его.
Пользователи сообщают, что драйверы 6.0.11.0500b исправили проблемы со звуком, в то время как проблемы с микрофоном остаются. VIA подтвердила, что есть некоторые проблемы, связанные со звуком и их картами, и утверждают, что полнофункциональные драйверы будут выпущены в ближайшее время.
Источник
Как установить Windows 10
Не работает передняя звуковая панель
- Будьте добры, объясните почему у меня после переустановки Windows 7 не работает передняя звуковая панель , звуковая карта Realtek, драйвера на звук установил с компакт-диска материнской платы, диспетчер Realtek установлен и в операционной системе звук есть. А вот подключаю наушники к передней панели и звука нет, до переустановки операционной системы звук был. Георгий.
- Письмо № 2 Ответьте на такой вопрос, недавно я сбросил настройки моего BIOS на дефолтные (по умолчанию) и теперь у меня не работает передняя звуковая панель, в сети говорят нужно обязательно установить диспетчер Realtek, но у меня его не было никогда, значит дело в чём-то другом, наверное в настройках BIOS. Антон.
- Письмо № 3 Почему у меня нет звука в наушниках в Windows 7 при подсоединении их к передней панели? Звуковая карта Realtek. На одном из форумов в интернете мне посоветовали зайти в Устройства воспроизведения и просто включить наушники, но у меня не получается, так как на них написано Устройство с поддержкой High Definition Audio Не подключено и если щёлкнуть на них правой мышкой, то выйдет вот такое меню и как видите их можно Отключить, а не Включить. Ещё прочитала на одном сайте, что нужно пройти Пуск->Панель управления->Звук — на вкладках Воспроизведение или Запись выбрать правильное устройство и нажать По умолчанию, но тоже не помогает. Кристина.
Не работает передняя звуковая панель
если его там нет, зайдите в Пуск — Панель управления — Диспетчер Realtek . В Windows 7
если там он тоже отсутствует, попробуйте найти его в папке
C:Program FilesRealtekAudioHDA файл RtHDVCpl.exe и запустите его, у вас должно появиться главное окно диспетчера Realtek, если у вас в папке C:Program Files нет папки Realtek, значит вам нужно скачать обновленную версию драйвера для своей звуковой карты на сайте Realtek и установить его, как это сделать, написано подробно в нашей статье Как установить драйвер на звук.
Когда вы запустите диспетчер Realtek в Windows 7, нажмите кнопку Динамики , далее щёлкаем мышью на жёлтой папочке в правом верхнем углу и появляется окно Параметры разъёма ,
видим предупреждение Если определение гнёзд передней панели не работает надлежащим образом, установите данный флажок на пункте Отключить определение гнёзд передней панели , ставим галочку на этом пункте и жмём ОК .
После данных действий передняя звуковая панель должна заработать.
В операционной системе Windows XP диспетчер Realtek выглядит немного по другому, но суть та же. Нажимаете левой мышкой на кнопке с гаечным ключом
и в появившемся окне отмечаем галочкой параметр Отключить определение гнёзд передней панели и ОК ,
передняя звуковая панель должна заработать.
Ещё мы можем нажать на кнопку Дополнительные настройки устройства в данном окне и отрегулировать всё так как нам нужно, например отметить пункт — Отключить звук заднего выходного устройства при подключении переднего выходного устройства наушников . Это значит, что при подключении к передней звуковой панели наушников, звуковые колонки подключенные к материнской плате сзади сразу отключатся.
Теперь отвечаю на второе письмо. Бывает друзья, что драйвера на звуковую карту установлены и звук присутствует в системе, но передняя звуковая панель не работает, причины этому обычно две.
Во первых: передняя звуковая панель у вас работает по немного устаревшему стандарту AC’97 и кабель идущий от неё, подсоединён к разъему на материнской плате AAFP analog audio front panel ( предназначен специально для подсоединения аудио разъёмов передней панели ).
- Примечание: AC’97— уже устаревший стандартный аудиокодек, ветеран можно сказать, его разработала компания Intel в 1997 г, применяется в материнских платах, а так же корпусах с аудиорешением передней панели. А вот звуковая подсистема, встроенная в вашу материнскую плату, работает по более новому стандарту- High Definition Audio или HD Audio , из-за этого передняя звуковая панель может не работать . Intel High Definition Audio— относительно новая спецификация для аудиокодеков, разработанная компанией Intel в 2004 году, отличающаяся улучшенным качеством цифрового звука, увеличившимся количеством каналов, более высокой частотой пропускания по сравнению с AC’97.
Решить данную проблему можно с помощью BIOS , именно там можно выставить принцип работы передней звуковой панели. Обычно существует два варианта: по умолчанию HD Audio и ещё [ AC97 ].
Перезагружаемся и заходим в BIOS. Идём в пункт Advanced , затем Onboard Devices Configuration
и наконец опция отвечающая за переднюю звуковую панель Front Panel Type , называться она ещё может так:
Front Panel Support Type , High Definition Front Panel Audio , Legacy Front Panel Audio , находится она по умолчанию в положении HD Audio ,
переставьте её в положение [AC97] , сохраняем изменённые настройки и выходим из BIOS. После перезагрузки передняя звуковая панель должна работать .
Так же если у вас передняя панель работает в HD Audio , то в BIOS нужно переключить её из положения [AC97] , в положение HD Audio . В любом случае поэкспериментируйте.
Друзья, если подключить переднюю звуковую панель AC’97 к разъему AAFP на материнской плате спецификации High Definition Audio ,
то всё у вас будет работать прекрасно, только в некоторых случаях, при подсоединении наушников к передней звуковой панели, в звуковых колонках не будет отключаться звук , даже если вы отключите в настройках диспетчера Realtek пункт Отключить звук заднего выходного устройства при подключении переднего выходного устройства наушников .
Всё это из-за того, что производители передней звуковой панели применяют упрощенную схему распайки кабеля и выходов передней панели АС97.
Выхода здесь два, первый это перепаять (не так просто), второй купить новый корпус, с поддержкой передней звуковой панели HD Audio, а в случае приобретения нового компьютера уточнить всё у продавца, не удивляйтесь, если при покупке нового системного блока в неспециализированном супермаркете, столкнётесь с полной неосведомлённостью консультантов в данном вопросе.
Ну и последнее что нужно проверить в том случае, если у вас не работает передняя звуковая панель, это подключена ли она к материнской плате с помощью кабеля, иногда бывает её просто забывают подсоединить при сборке компьютера, как на данном скришноте.
Кабель передней звуковой панели AC’97 забыли подсоединить к разъёму AAFP analog audio front panel на материнской плате.
Ну а Кристине из третьего письма мы установили новую версию драйвера с официального сайта и настроили переднюю звуковую панель в диспетчере Realtek, всё написано в нашей статье Как установить драйвер на звук подробно.
Источник
VIA High Definition Audio
BB-код ссылки (для форумов):
BB-код ссылки (для форумов):
BB-код ссылки (для форумов):
BB-код ссылки (для форумов):
BB-код ссылки (для форумов):
BB-код ссылки (для форумов):
BB-код ссылки (для форумов):
200?’200px’:»+(this.scrollHeight+5)+’px’);»> Windows Registry Editor Version 5.00
[HKEY_CURRENT_USERSystemCurrentControlSetServicesVIA HD Audio Codec DefaultVDeckINIVDeckOPTIONS]«SkinLike»=»6»
200?’200px’:»+(this.scrollHeight+5)+’px’);»> Windows Registry Editor Version 5.00
[HKEY_CURRENT_USERSystemCurrentControlSetServicesVIA HD Audio Codec DefaultVDeckINIVDeckOPTIONS]«Show_TrayIcon»=»1»
«Show_TrayIcon_Option»=»1»
«LogoType»=»0»
«EnvyRightLogoType»=»2»
Добавлено (04.06.2016, 11:03)
———————————————
BB-код ссылки (для форумов):
BB-код ссылки (для форумов):
BB-код ссылки (для форумов):
Привет.посмотри в настройках биос,должно быть включено «ac97» и будет у тебя работать передняя панель
BB-код ссылки (для форумов):
У всех так? сборка 14393

BB-код ссылки (для форумов):
KIBERMAX, собственно просит установить версию x64.
BB-код ссылки (для форумов):
BB-код ссылки (для форумов):
KIBERMAX, найдите в папке с драйверами папку х64, в которой есть vdeck.exe, скопируйте все содержимое от туда в папку куда устанавливается панель управления, проверял, панель запускается, не все функции работают
то есть из «VIAHDAud_v11_1100e_01282016VIAHDAudPresentVDeck64» в «C:Program Files (x86)VIAVIAudioi» с заменой файлов
BB-код ссылки (для форумов):
maratrepack, Спасибо, не ну всё равно, в x64 битную винду устанавливается x86 драйвер вместо x64, а в 10586, всё нормально, либо тупость майков ,либо тупость драйвера via.
P.S. спасибо вам за подсказку, насчёт некоторых функций у меня всё доступно, просто я ещё некоторые файлы перекинул, как и эту папку то что вы написали.
Upd, изменил код установки, перекидывал файлы в установочнике, всё равно требует x86, хотя у меня установленна винда x64, косяк майков короче.
Источник
Содержание
- Причины отсутствия
- Регуляторы громкости
- Устройства воспроизведения
- Настройки в BIOS
- Аудиокарта
- Кабели
- Что делать, если нет звука
- На передней панели
- После обновления драйверов
- В наушниках/колонках
- Компьютер пишет — динамики не подключены
- После переустановки виндовс
- Почему исчез значок звука
- Видео по теме:
Причины отсутствия
В системе Windows 7 звук может исчезать по нескольким причинам:
- настройка или отключение регуляторов громкости;
- устройство не подключено или не установлено «Устройством по умолчанию»;
- сбой настроек в БИОС;
- проблемы с аудиокартой;
- проблемы с драйверами;
- неполадки с кабелями.
Регуляторы громкости
В первую очередь стоит проверить регуляторы. Находятся они на панели задач, обычно в правом нижнем углу экрана, рядом с датой и временем. В активном состоянии значок звука выглядит как динамик с отходящими от него звуковыми волнами.
Возможно 2 варианта:
Для решения проблемы:
- Нажмите на значок и в появившемся окне регуляторов установите уровень громкости на более высокий, переместив ползунок вверх по шкале. Если звук отключен, то кликните на кнопку под регулятором «Включить звук».
- Можно дополнительно проверить регуляцию громкости на отдельных приложениях, например, в браузере. Для этого после нажатия на значок динамика выберите «Микшер». Откроется окно с отдельными регуляторами, может быть отключен какой-то из них. Выполните вышеперечисленные шаги.
Устройства воспроизведения
Часто к компьютеру подключены несколько девайсов, которые могут воспроизвести звук. Например, колонки и наушники. И если вывод настроен через наушники, то колонки будут молчать. Либо по каким-либо причинам все аудиоустройства были отключены.
Пошаговая инструкция:
- Через кнопку «Пуск» зайдите в «Панель управления».
- Выберите раздел «Оборудование и звук», а далее — «Звук».
- Либо нажимаем на уже известный значок справа внизу экрана, выбираем выделенную строку.
- Открывается окно настройки различных параметров. Во вкладке «Воспроизведение» проверяем подключение нужного девайса. Рядом с ним должны располагаться зеленая галочка и надпись: «Устройство по умолчанию». Если они отсутствуют, то иконка выглядит серой, а надпись меняется на «Отключено».
- В таком случае нажимаем на устройство правой кнопкой мыши и кликаем «Включить» или «Использовать по умолчанию».
- Если в списке нет нужных динамиков, нажмите в любом месте окна также правой кнопкой мыши и выберите «Показать отключенные устройства». Повторите действия по подключению.
- Готово. Проверяем.
Настройки в BIOS
Звук может пропасть, т.к. заводские настройки BIOS сбились, и аудиокарта, включенная по умолчанию, отключена. Для исправления ситуации необходимо войти в БИОС:
- У компьютеров разных компаний способы сделать это отличаются. Обратитесь к руководству компьютера, чтобы узнать, что подойдет в вашем случае. Обычно это удержание определенной клавиши (Del, F9, F12) в процессе запуска.
- После запуска БИОС выбираем «BIOS Setup». В новом окне с помощью стрелок на клавиатуре выделяем звуковую карту, нажимаем на клавишу Ввод и выбираем «Enabled».
- Опять жмем Ввод. Сохраняем настройки. Перезагружаем ПК.
Аудиокарта
Подтверждение правильности установки аудиокарты — это один из важных шагов по устранению неполадок:
- В Панели управления зайдите в раздел «Система и безопасность».
- Нажмите «Диспетчер устройств» под категорией «Система» и введите пароль администратора, если будет предложено.
- В новом окне дважды щелкните «Звуковые, видео и игровые контроллеры». Убедитесь, что в списке есть звуковая карта. На изображении выделен пример – AMD High Definition Audio Device.
- Если не видите звуковую карту, обратитесь к руководству пользователя ПК за инструкциями по переустановке. Двойным кликом можно открыть окно дополнительной информации и посмотреть состояние устройства.
- Оно может быть отключено — тогда рядом с его иконкой будет находиться стрелочка вниз.
- Выберите вкладку «Драйвер». Здесь можно запустить карту, нажав на соответствующую кнопку.
К сведению! Не помешает проверить запыленность и чистоту контактов.
Кабели
Если компьютер пишет сообщение, что «Динамики не подключены», то нужно проверить все кабели. Убедитесь, что они подключены правильно, и динамики получают питание:
- Попробуйте включить динамики на другом компьютере и проверить их функциональность. Возможно проблема именно в кабеле, соединяющем ПК и периферийное устройство вывода звука (это может быть также соединение компьютера и телевизора через hdmi).
- Если звук также будет отсутствовать, то заменяем/чиним кабель.
Что делать, если нет звука
На передней панели
Алгоритм действий:
- Проверить подключение передней панели к материнской плате.
- Обновить драйвер.
- Изменить настройки в БИОС (BIOS Setup > FRONT PANEL TYPE > выбираем AC97).
- Изменить параметры разъема:
После обновления драйверов
Зайдите в настройки аудиокарты, раздел «Драйвер», нажмите на «Откатить». Система восстановит предыдущую рабочую версию. Данный способ поможет вернуть звук.
В наушниках/колонках
Данная проблема может быть связана с несколькими причинами:
- Настройки воспроизведения. Необходимо установить нужный источник вывода (устройство по умолчанию) в «Устройствах воспроизведения».
- Выбор панели вывода звука (передняя или задняя). Выше мы давали ответ, как выбрать переднюю панель. На ноутбуке такая проблема обычно не встречается, так как имеется только одна панель.
- Неисправный кабель наушников/колонок. Проверьте, действительно ли девайс подключен. Если с программной точки зрения все в порядке, скорее всего повреждены именно шнуры.
Компьютер пишет — динамики не подключены
Необходимо убедиться, что динамики правильно подсоединены к ПК и розетке (источнику питания). Устройства воспроизведения отключены полностью. Значок звука при наведении будет выдавать «Наушники или динамики не подключены». Необходимо их включить, следуя инструкции в разделе «Устройства воспроизведения».
После переустановки виндовс
Пользователь может столкнуться с отсутствием воспроизведения аудио после переустановки Windows 7 Ultimate. Необходимо выполнить следующее:
Почему исчез значок звука
Возможно он был случайно перемещен к скрытым значкам на таскбаре. Проверьте это, нажав на маленький треугольник в правом нижнем углу.
Другой вариант – значок был скрыт. Чтобы его вернуть на место, делаем следующее:
- Нажимаем на панели задач правой кнопкой мыши. Выбираем «Свойства» > «Настроить…».
- В списке значков ищем нужный и рядом выбираем функцию «Показать значок и уведомления». Кликаем ОК.
Видео по теме:
Как вам статья?
Установив на свой PC новую версию ОС, пользователь может обнаружить, что звук в системе отсутствует, а в Диспетчере устройств отображается «Устройство с поддержкой High Definition Audio» с восклицательным знаком, сигнализирующем о неполадках в его работе. Данная дисфункция обычно связана с отсутствующими или некорректно работающими драйверами для звуковой карты вашего PC, требуя скорейшего их обновления. Ниже разберём, что это за устройство, каковы особенности его работы, и где скачать к нему драйвера.
Содержание
- Что значит надпись — Устройство с поддержкой High Definition Audio
- Драйвер для устройства с поддержкой High Definition Audio – где скачать?
- Как исправить сообщение High Definition Audio
- Заключение
Что значит надпись — Устройство с поддержкой High Definition Audio
При установке новой операционной системы система сканирует аппаратную начинку ПК, и устанавливает к найденным компонентам соответствующие драйвера, имеющиеся в её базе.
В случае звуковой карты в большинстве случаев современные ОС (в частности, Windows 10) устанавливают не оптимально соответствующий данной карте драйвер, а универсальную версию звукового драйвера, имеющую название «High Definition Audio».
Обычно такой драйвер устанавливается под встроенные в материнские платы аппаратные аудиокодеки (микросхемы для кодировки и декодировки аудиосигнала) от тайваньской компании «Realtek Semiconductor». Последние являются дальнейшим развитием аппаратных кодеков «Intel High Definition Audio», созданных компанией Интел в 2004 году, и заменивших популярный до того стандарт аудиокодеков AC’97.
В других случаях вместо (или вместе с) Realtek в вашей системе могут быть установлены аппаратные аудиокодеки HD Audio от NVIDIA, AMD, VIA, MSI и других производителей.
Звуковые устройства на базе рассматриваемого HD Audio обладают хорошими возможностями для воспроизводства звука. Они поддерживают частоту дискретизации до 192 кГц, имеют разрядность выборки 32 бит для двух стереоканалов, совместимы с Директ Саунд 3Д, могут использовать десятиполосный эквалайзер, поддерживают работу с музыкальными инструментами через МИДИ-интерфейс, имеют другие полезные возможности.
Также мы ранее разобрали, что делать, если выходное аудиоустройство не установлено в последних версиях Виндовс.
Драйвер для устройства с поддержкой High Definition Audio – где скачать?
Поскольку рассматриваемый драйвер является одним из базовых драйверов ОС Виндовс, то специально скачивать его нет необходимости.
- Для его активации достаточно перейти в «Диспетчер устройств» (нажать на Win+R, ввести там devmgmt.msc и нажать на ввод).
- В перечне устройств открыть ветку звуковых устройств, навести курсор на ваше аудиоустройство, шёлкнуть ПКМ, и выбрать «Обновить драйвер».
- В открывшемся после этого окне будет необходимо кликнуть на «Выполнить поиск драйверов…».
- Далее нажать на «Выбрать драйвер из…».
- И в открывшемся перечне драйверов указать на «Устройство с поддержкой High Definition Audio».
Оптимальным же решением в деле установки корректного драйвера для звуковой карты будет переход на сайт производителя материнской платы вашего PC (или вашей звуковой карты). И скачивание оттуда соответствующих драйверов. В частности, нам помогут следующие ресурсы:
- realtek.com – для звуковых карт HD Audio от Realtek. Перейдите на ресурс, выберите там «High Definition Audio Codecs», затем поставьте галочку рядом с «I accept…» и нажмите на «Next». В двух верхних значениях таблицы выберите соответствующей разрядности вашей ОС файл, и нажмите справа на «Global». Скачайте и запустите исполняемый файл с драйверами для карт Реалтек;.
- idownloadcenter.intel.com – для Intel HD Audio,
- download.viatech.com– для звуковых карт от VIA;
- support.amd.com – звуковые драйвера под видеокарты АМД;
- msi.com – для HD Audio под видеокарты MSI.
Также в установке новейшего драйвера для вашей видеокарты помогут программы уровня «ДрайверПак Солюшн» и другие аналоги, сканирующие и устанавливающие в систему наиболее свежие драйвера.
Как исправить сообщение High Definition Audio
В некоторых случаях рассматриваемое устройство может отображаться в разделе «Другие устройства» и иметь статус «Не подключено». Исправить ошибку «устройство не подключено» помогут следующие способы:
- Удалите High Definition Audio из Диспетчера устройств. Перейдите в Диспетчер устройств, найдите там указанное проблемное устройство, наведите на него курсор, щёлкните ПКМ, выберите «Удалить». Затем перезагрузите ваш PC, система попробует самостоятельно загрузить нужные драйвера для указанного устройства;
- Обновите драйвер. Перейдите в ДУ, наведите на данное устройство курсор мышки, кликните её правой клавишей, выберите «Обновить драйвер», после чего нажмите на «Автоматический поиск драйверов»;
- Осуществите поиск драйверов с помощью ИД устройства. Вновь запустите ДУ, кликните ПКМ по проблемному устройству, выберите «Свойства». В открывшемся окне перейдите на вкладку «Сведения», в опции «Свойство» выберите «ИД оборудования». Скопируйте самую длинную из имеющихся строк, вставьте её в поисковик, и поищите соответствующие драйвера для вашего устройства;
- Отключите в Диспетчере Realtek определение передней панели. Запустите Диспетчер Риалтек, и установите галочку на пункте отключения определения гнёзд передней панели. Перезагрузите ваш PC.
Активируйте указанную опцию
Также вам может быть интересен наш материал о том, что делать если диспетчер Realtek HD отсутствует в Панели управления.
Заключение
Появление сообщения «Устройство с поддержкой High Definition Audio не подключено» обычно сигнализирует о наличии различных проблем с драйверами звуковой карты на пользовательском PC. Установите самые свежие версии драйверов для вашей звуковой карты, и ошибка подключения устройства HD Audio будет эффективно решена.