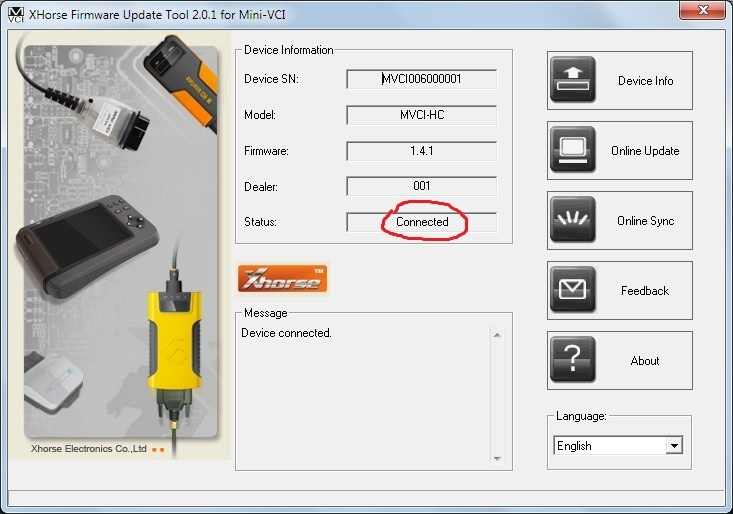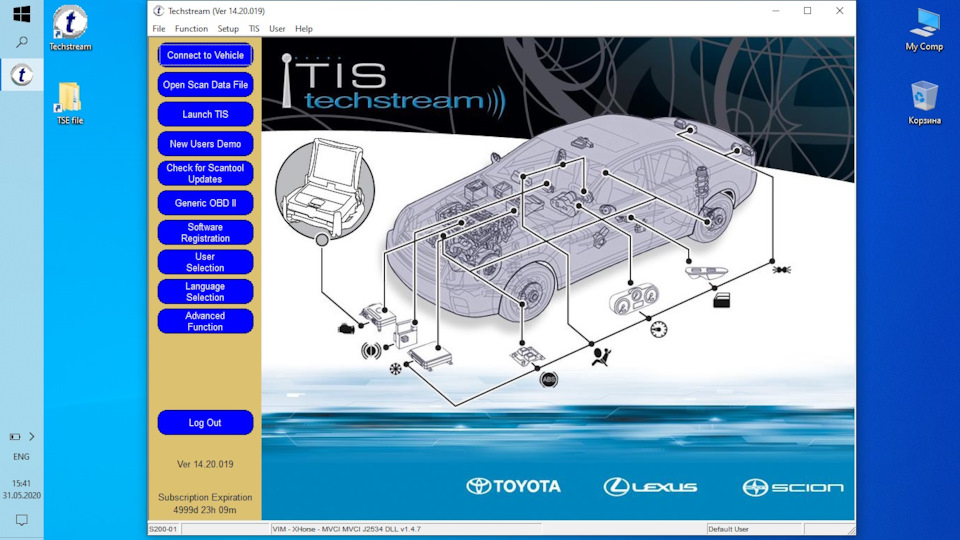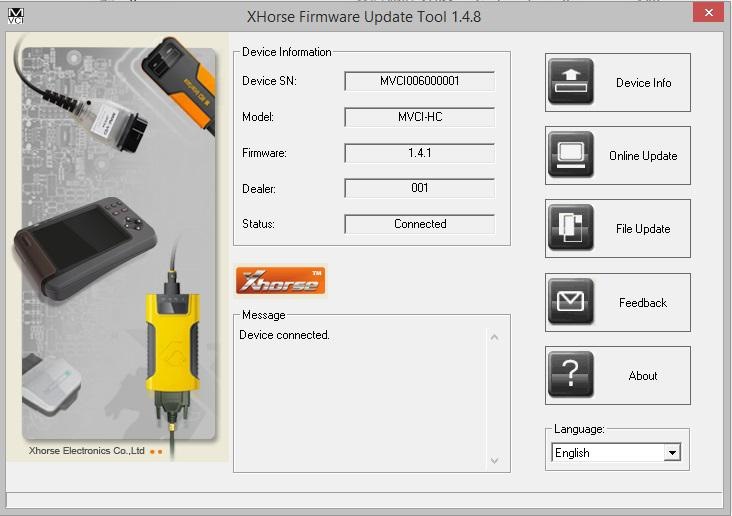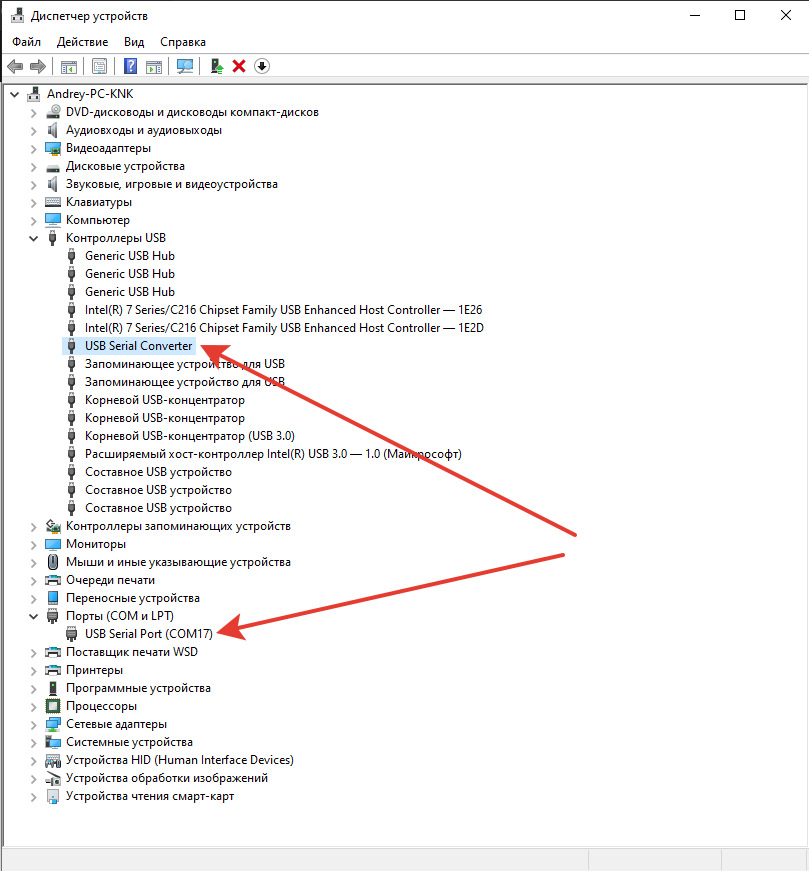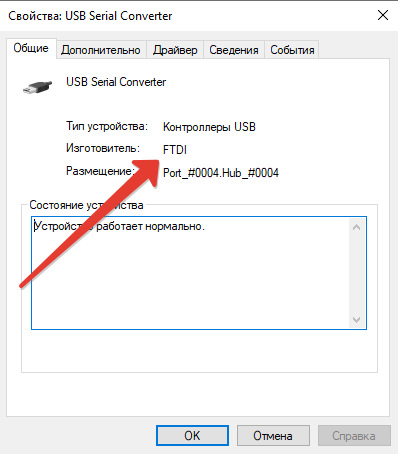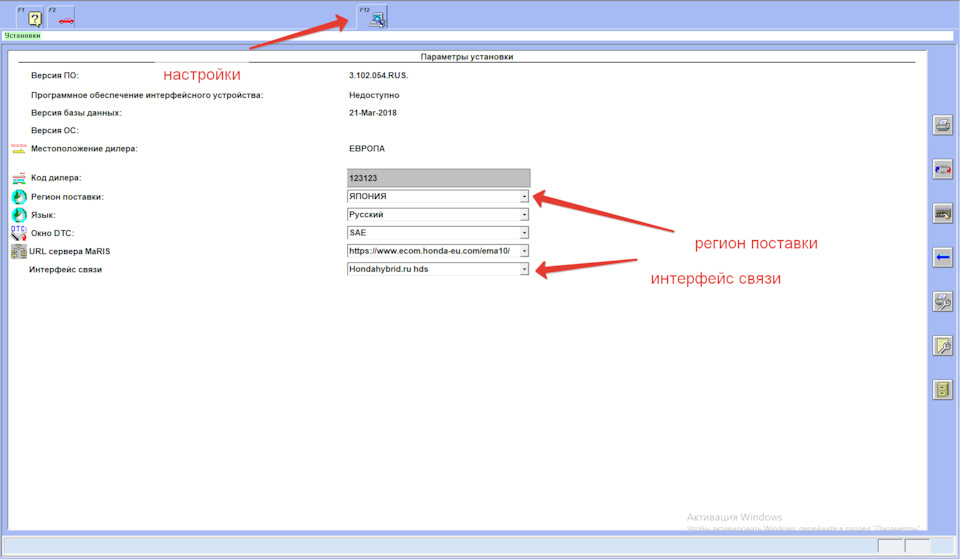Welcome to the download hub ❤️
Here you’ll find quick-links to binaries for popular projects 👇
Production-ready releases
| Product | ||
|---|---|---|
| ViGEm Bus Driver Setup |  |
 |
| BthPS3 Bluetooth Drivers Setup |  |
 |
| DsHidMini Driver |  |
 |
| HidHide Setup |  |
 |
Mirrors & Archives
You can explore mirror copies or archived binaries on the file server, these are typically in «working conditions» but may no longer be maintained or have been superseded by other solutions. Use with care ✨
Buildbot Archive
Copies of build artifacts spit out by AppVeyor are mirrored on a separate file server since they get removed automatically from their infrastructure after a month. Drivers hosted there are unsigned (or test-signed) and therefore won’t work on a non-developer-machine with the right preparations. Build artifacts are of interest typically only to developers or beta-testing folks, explore at your own risk 🦋
ViGEmBus Setup 1.21.442
This project was only possible with the investment of many years of learning, research and dedication. You’re receiving this work for free, if it brought you joy, consider giving back and spend a few coins ❤️
How to install
Simply download the setup below and click through it. Done!
Highlights
- This release was built with alternate compiler settings (see here for context) to allow real-world performance comparisons
- Windows ARM64 support (#83)
- Supports new SDK APIs for feeders to receive the full unaltered DS4 output report (#80)
ViGEmBus Setup 1.20.432
Remarks
This is a pre-release for closed-beta-testers and may still contain unaddressed issues.
Highlights
- This release was built with alternate compiler settings (see here for context) to allow real-world performance comparisons
ViGEmBus Setup 1.19.418.0
Remarks
This is a pre-release for closed-beta-testers and may still contain unaddressed issues.
Highlights
- Windows ARM64 support (#83)
- Supports new SDK APIs for feeders to receive the full unaltered DS4 output report (#80)
ViGEmBus Setup 1.18.367.0
This project was only possible with the investment of many years of learning, research and dedication. You’re receiving this work for free, if it brought you joy, consider giving back and spend a few coins ❤️
How to install
Simply download the setup below and click through it. Done!
Remarks
- This release supports Windows 10/11 only! (Intel/AMD 64-Bit, 32-Bit)
- No ARM (Apple M1 etc.) support!
Features
- New setup made with Advanced Installer
- Includes auto-updater
- Driver re-built with latest WDK
- Some driver memory management improvements
ViGEmBus Setup 1.17.333
This project was only possible with the investment of many years of learning, research and dedication. You’re receiving this work for free, if it brought you joy, consider giving back and spend a few coins ❤️
How to install
Simply download the setup below and click through it. Done!
If you want to redistribute it with your solution and run it silently, invoke the setup with the /qn argument to suppress any user interaction.
Remarks
- This release supports Windows 10 only! (Intel/AMD 64-Bit, 32-Bit)
- No ARM (Apple M1 etc.) support!
- Backwards compatibility with software using the client SDK version below v1.17 has been maintained
- The setup has been redesigned with Windows Installer XML
- No more auto-updater
- The setup will automatically upgrade an existing ViGEm Bus Driver installation, if found
- LED/Lightbar/Rumble feedback towards user-land applications is now serialized and cached in the driver, greatly reducing the required code in the client SDK
- This release makes use of the fantastic Microsoft Driver Module Framework (DMF)
- Build artifacts and debug symbols can be downloaded from here
- The device display name has changed from
Virtual Gamepad Emulation BustoNefarius Virtual Gamepad Emulation Bus
Bugfixes
- Addressed several setup issues (#59, #52, #49, #43, #37, #36)
- Addressed deadlock issue (#47, #22)
- Corrected some emulation properties deviating from real hardware (#46, #45)
- Addressed possible BSOD due to missing device type check (#44)
Features
- Implemented support for emulating complete DualShock 4 report features (#11)
ViGEmBus Setup 1.16.116
This project was only possible with the investment of many years of learning, research and dedication. You’re receiving this work for free, if it brought you joy, consider giving back and spend a few coins ❤️
How to install
Windows 8.1, Windows 10
Simply download the setup below and click through it. Done!
Windows 7
Follow these instructions first, then download and run the setup. Done!
Bugfixes
- Fixes an issue where setup isn’t launching at all #25 🎉
Remarks
This is a setup maintenance release, the included driver is still version 1.16.112.0 (17th of October 2018).
ViGEmBus Setup 1.16.115
How to install
Windows 8.1, Windows 10
Simply download the setup below and click through it. Done!
Windows 7
Follow these instructions first, then download and run the setup. Done!
Bugfixes
- Fixed #6 🎉
- Fixed #7 🎉
New features
- Added new user-land API
vigem_target_x360_get_user_index👍
Returns the user index of the emulated Xenon device. This value correspondents to the
(zero-based) index number representing the player number via LED present on a
physical controller and is compatible to the dwUserIndex propery of the XInput* APIs.
Other news
- Licensed under GPL-3 👮
- From now on distributed via multi-arch self-contained auto-updating setup 🎉
- Auto-updater included (checks for updates daily silently in the background, can be disabled by user) 😄
- WHQL tested and signed 😎
- Project now under the wings of Nefarius Software Solutions e.U. 😛
- Official icon 😲
Starting with this release the PowerShell-way of distribution is officially deprecated and will be put offline soon. Every new release will appear on GitHub. No need to uninstall older revisions, the setup will take care of that including the removal of multiple instances.
Update 10.05.2019: version ViGEmBus_Setup_1.16.115.exe is a hotfix setup resolving an issue causing the installation to fail on Windows 7 under certain circumstances, the included driver is still version 1.16.112.0 (17th of October 2018).
v1.16.98.0
Redesigned version stamping
The ViGEmBus driver and ViGEmClient libraries represent the core of the Virtual Gamepad Emulation Framework (or ViGEm , for short). ViGEm aims for a 100% accurate emulation of well-known gaming peripherals as pure software-based devices at kernel level. As it mimics «the real thing» games and other processes require no additional modification whatsoever to detect ViGEm-based devices (no Proxy-DLLs or API-Hooking) and simply work out of the box. While the (now obsolete) Scarlett.Crush Productions Virtual Bus Driver is the spiritual father of this project, ViGEm has been designed and written from the ground up utilizing Microsoft’s Kernel-Mode Driver Framework.
Installation
- Download the latest setup of ViGEmBus matching your system architecture. It’s a file named
ViGEmBusSetup_xXX.msi - Run the setup and follow the instructions
Congratulations! That was it, ViGEmBus is now ready to use.
In case you are experiencing issues, have a look at the troubleshooting section below.
Emulated devices
Currently supports emulation of the following USB Gamepads:
- Microsoft Xbox 360 Controller
- Sony DualShock 4 Controller
Use cases
A few examples of the most common use cases for ViGEm are:
- You want to setup and use DS4Windows
- You have an unsupported input device you’d like to use within games without modifying said game.
- You want the freedom to use a different controller of your choice in PS4 Remote Play.
- You encountered a game not compatible with x360ce (prior to version 4.x).
- You want to extend the reach of your input device (like send traffic to a different machine over a network).
- You want to test/benchmark your game and need a replay mechanism for your user inputs.
- You want to work around player slot assignment order issues in
XInput.
Troubleshooting
Section based on the latest version!
The whole troubleshooting section is based on top of the latest version of ViGEmBus. If you are using or trying to install an older version, then your experience will greatly differ and following this section may actually cause more issues. Use common sense 🙂
General health checks
The ViGEmBus has no user interface, but don’t worry, it’s easy to verify if everything is working as expected when you know where to look:
- Open Device Manager by pressing Win+X and selecting it from the menu:
- Click on the
Viewtab at the top and change the view type toDevices by connection - Look for entries named
Nefarius Virtual Gamepad Emulation BusorVirtual Gamepad Emulation Bus
If more than one entry appears, you might have multiple version of ViGEmBus installed which may cause conflicts.
If you have only one entry and it is the one starting with Nefarius then continue following this section:
- Right click on the
Nefarius Virtual Gamepad Emulation Busthen selectProperties - At the
Generaltab, its status should beworking properly - At the
Drivertab theDriver Versionshould match the latest version you downloaded and installed
If everything matches the instructions, then things should work as expected. A special case is when the user has a laptop from the HP Omen Gaming line. If this is your case, have a look at the ViGEm issues in HP Omen laptops section.
ViGEmBus issues in HP Omen laptops
HP’s line of Omen gaming Laptops/Desktops come pre-installed with a modified (forked) version of the ViGEmBus driver (from 2018). Apps trying to locate the latest ViGEmBus may end up detecting the modified HP driver instead, causing all sorts of issue since it is based on an outdated version.
If this is your situation, follow the guide outlined here.
Purging every trace of ViGEmBus
If you are facing issues and/or have multiple ViGEmBus entries in your Device Manager it’s best to remove every trace of it from your system to start clean again:
- First, follow the removal section to uninstall ViGEmBus via the normal way so we can tackle things in order
- After uninstalling ViGEmBus by using its uninstaller, reboot your computer
- Open Device Manager by pressing Win+X and selecting it from the menu
- Click on the
Viewtab at the top and selectDevices by connection - For each entry that exists with the name of
Nefarius Virtual Gamepad Emulation BusorVirtual Gamepad Emulation Bus, right click on them and selectUninstallthen give confirmation when asked to
Having no ViGEmBus entries left at the Device Manager does not mean your system is fully rid of it, so let’s continue:
- Download and open the Driver Store Explorer
- On its interface, click at the
INFbar at the top left side so the list gets ordered by name - Scroll to the
Vletter section and mark every entry ofvigembus.inf. BE CAREFUL TO NOT MARK ANYTHING ELSE! After that, on the right side, mark theForce Deletioncheckbox and then click onDelete Driver - Reboot your computer
- Verify again on the Driver Store Explorer if there are no entries left of
vigembus.infand if there are no entries left of(Nefarius) Virtual Gamepad Emulation Buson the Device Manager. If there are, repeat this section
And done, no ViGEmBus left anywhere! Now it’s safe to try re-installing the latest version according to the installation section.
Other issues
This guide should cover all known issues regarding the ViGEmBus setup, so give it a good read.
If you are facing another issue that is not covered here, feel free to reach us through the proper means.
Is your feature request related to a problem? Please describe.
Virtual DS4 rumble and lightbar passthru support has been a problem for a while but I have not had time to really look into it beforehand; I don’t use the feature myself and I had removed support for it in DS4Windows at one point before mika-n added the routine back in the code. The feedback data returned by games can really differ and causes distinguishing between the type of event that the data represents virtually impossible. My main test games that provide native DS4 controller support are The Witcher 3 and Streets of Rage 4.
Currently, DS4Windows tries to make an effort to determine whether an event should be considered a rumble event, lightbar event, or both. The workaround was mainly made using test feedback data given while playing The Witcher 3. Even before this current batch of tests, the data seemed to indicate that The Witcher 3 sent separate output reports for rumble events and lightbar events. The DS4 feedback notification delegate in DS4Windows works on that assumption so it tends to work fine for The Witcher 3; it is likely still not accurate but good enough to not cause major problems. Current tests show that the initial hypothesis is true and The Witcher 3 will change the HID output report features byte (byte 0x01) depending on whether the data represents a rumble event (set to 0x01), a lightbar event (set to 0x02), or both (set to 0x03); a value of 0x03 seems to be used most often for resetting both the rumble motors and lightbar.
However, Streets of Rage 4 seems to include both rumble and lightbar data in the same report and uses a value of 0x07 for the features byte. Flag 0x04 is used to enable flash support for the lightbar although it looks like the game does not set any flash data in the output report buffer. The current DS4 feedback workaround does not really work at all for Streets of Rage 4 and can cause infinite rumble to occur at times.
Location of the DS4 feedback delegate in the current code.
https://github.com/Ryochan7/DS4Windows/blob/57ca7fa2f61ce8447d949760a0146d45aa1aa7cb/DS4Windows/DS4Control/ControlService.cs#L648
Describe the solution you’d like
In order to be able to properly distinguish whether a feedback event should be considered a rumble event, lightbar event, or possibly both, the features byte from the main HID output report buffer (byte 0x01) needs to be provided by ViGEmBus through the ViGEmClient. As it is now, that byte is skipped by ViGEmBus and starts copying report data starting at byte 0x04 (Right Light rumble).
Describe alternatives you’ve considered
A workaround has been available in DS4Windows for a while. It only works relatively fine in The Witcher 3. The feedback processing workaround fails completely in Streets of Rage 4 when using its native DS4 controller support.
Additional context
I wanted to provide some test data I gathered from Trace events using TraceView Plus. Unfortunately, it looks like TraceView Plus cannot just output the filtered messages to an output file. It still includes all received messages from a session and the process of making the XML file takes several minutes and my current file is around 448 MB. Instead, I can only provide a small snippet of the last group of sample messages shown in a screenshot. The data was gathered while playing The Witcher 3 for a few minutes using its native DS4 controller support.
As you can see, the data differs depending on the flags set in the features byte.
Not sure if it will be relevant but here is the code snippet I inserted into ViGEmBus to log those messages. The code was added to the EmulationTargetDS4::UsbBulkOrInterruptTransfer method in the Ds4Pdo.cpp file.
PUCHAR rawOutputBuffer = static_cast<PUCHAR>(pTransfer->TransferBuffer);
TraceEvents(TRACE_LEVEL_INFORMATION,
TRACE_DS4,
"TestBytes: %02X,%02X,%02X,%02X,%02X,%02X,%02X,%02Xn",
rawOutputBuffer[1],
rawOutputBuffer[4],
rawOutputBuffer[5],
rawOutputBuffer[6],
rawOutputBuffer[7],
rawOutputBuffer[8],
rawOutputBuffer[9],
rawOutputBuffer[10]);
enhancement
Содержание
- USB-ODB-2 кабель Mini-VCI J2534 и Toyota Techstream
- Кабель MINI VCI J2534 и Toyota Techstream на Windows 10 x64
- Установка MINI-VCI J2534 на 64-битные системы(Windows 7,8,10)
- Инструкция по установке программы Techstream, установка драйвера MVCI, mini VCI на Windows 7, 8, 10 (32 и 64 бита). Скачать программу и драйвера Mini-VCI J2534 Toyota Techstream
- Инструкция по установке китайского USB-шнурка mini-VCI/X-Horse/HDS на Windows 10 x64
USB-ODB-2 кабель Mini-VCI J2534 и Toyota Techstream
ELM-27 перестало хватать, из за урезанного функционала. прикупил ШНУРОК для более досконального тестирования.
В комплекте идут драйвера для кабеля и сама программа Toyota Techstream последней 10й версии.
Если что, выкладываю ссылки для закачки: Toyota Techstream 10.10.018, драйвера MVCI_Driver
В данном посте я расскажу как устанавливать драйвер и программу под Виндой 7 или 8.1 х64, ибо просто так всё не заработает, есть тонкости. Инструкцию скомуниздил у RomanoffVlad за что ему большое спасибо)
ИНСТРУКЦИЯ ПО УСТАНОВКЕ Techstream на Windows 7, 8.1 — x64 bit
Если Вы купили кабель MINI-VCI J2534 и на диске нет распакованного драйвера, а есть только установщик MVCI Driver for TOYOTA.msi который действительно не работает при установке на любую Windows x64 и выдает ошибку, а его надо установить, иначе шнур не будет работать, и это не беда. Эта проблема решается установкой драйвера MVCI Driver for TOYOTA.msi в ручную следующим образом:
1. Создаем папку на диске С:Temp
2. Копируем в папку С:Temp наш файл драйвер MVCI Driver for TOYOTA.msi
3. С правами Администратора открываем командную строку и запускаем следующую команду:
msiexec /a «C:tempMVCI Driver for TOYOTA.msi» /qb TARGETDIR=c:tempmvci
эта команда извлечет все содержимое из файла-MSI в папку C:Tempmvci
4. Удаляем из папки C:Tempmvci файл MVCI Driver for TOYOTA.msi он нам больше не нужен, также его можно удалить и из папки C:Temp
5. Заходим в C:Program Files (x86) и создаём там папку XHorse Electronics а в ней ещё одну MVCI Driver for TOYOTA TIS и перемещаем туда все содержимое из папки C:Tempmvci
6. Подключаем МИНИ VCI-кабель к USB-порту.
ВАЖНО Когда начнётся автоматический процесс установки драйверов его нужно отменить и устройство будет не определено.
7. Откройте диспетчер Устройств и найдите два неисправных устройства в списке. На них будет значок желтого цвета указывая, что Windows не удалось установить драйверы для них (как правило, они оба “одно” под “Другим”). Теперь щелкните правой кнопкой мыши на неисправное устройство, выберите » Обновить Драйвер», затем “выполнить поиск на этом компьюторе” дальше “Обзор » мой Компьютер » …” и укажите путь к «C:Program Files (x86)XHorse ElectronicsMVCI Driver for TOYOTA TIS» (“включить вложенные папки” флажок установить). Нажмите на кнопку “Далее” и подождите, пока не будут установлены драйверы.
Теперь вы должны увидеть два новых устройства: “Контроллеры USBUSB Serial Converter” и “Порты (COM & LPT)USB Serial Port (COM—)”. Где вместо чёрточки будет стоять ваша цифра COM porta
8. Далее заходим по пути «C:Program Files (x86)XHorse ElectronicsMVCI Driver for TOYOTA TIS» и запускаем файл “FirmwareUpdateTool.exe”
В открывшейся программке нажмите Кнопку “Device Info”. Вы должны увидеть “подключённое устройство” графи заполнены.
Если вы видите это, значит, ваш МИНИ-VCI работает под 64-битной версией Windows и может использоваться другими программами, такими как Techstream.
9. Теперь установите Techstream с помощью программного обеспечения «Techstream.exe» любой версии. после установки не запускайте его пока.
10. Чтобы активировать его, нужно в файле C:Program FilesToyota DiagnosticsTechstreamEnvIT3System.ini найти строчку TISFunction=1 и «1» сменить на «0» и сохранить файл.
Теперь нужно заставить программу видеть шнурок
Чтоб Techstream увидел МИНИ-VCI под Windows x64, Реестр должен быть изменен
скачайте и запустите данный файлик.
2. Запустите Techstream. Перейдите на Setup | VIM select откроется меню в нем должно быть “XHorse — MVCI”
3. Подключите MVCI кабель в USB интерфейс, запустите программу, затем нажмите кнопку “Connect to Vehicle” в Techstream. Если все работает, то вам будет предложено подтвердить автомобиль/года/модель, и если подключить к авто и завести его, то вы получите доступ к диагностическому интерфейсу.
Источник
Кабель MINI VCI J2534 и Toyota Techstream на Windows 10 x64
Всем читателям привет!
Недавно стал обладателем автомобиля концерна TOYOTA, а именно Lexus ES300h.
Как и водится, каждый продвинутый владелец авто указанного бренда должен иметь в «хозяйстве» диагностический кабель. Я не стал исключением. Был приобретен на Aliexpress соответствующий кабель MINI VCI J2534 с чипом FTDI (FT232RL). В комплекте с кабелем был диск с оригинальным софтом Techstream V13 и V14. С указанным софтом была видео инструкция и ярлыки для обхода регистрации в зависимости от разрядности OC Windows.
Конкретно в моем случае была задача подружить кабель с Techstream на ноутбуке под управление Windows 10 x64. Погуглив, нашел много информации, но единого верного решения в одном месте мною обнаружено не было. Методом тыка и экспериментов получилось сделать все манипуляции без особого труда и танцев с бубном. Софт на диске от китайца для моих целей не подошел. Был взят за основу оригинальный дистрибутив Toyota Techstream_V14.20.019, для него был найден файл для осуществления регистрации. Углубляться в исходные данные и дальнейшие свои манипуляции не буду, дам сразу пошаговую инструкцию по установке и настройке диагностического кабеля и софта. Все ссылки на кабель и софт будут внизу статьи.
Скачиваем архив с софтом по второй ссылке внизу и распаковываем его.
— Установка Toyota Techstream
1. Устанавливаем программу Toyota TechStream, запустив файл с архива Techstream_Setup_14.20.019.exe.
2. Далее запускаем файл регистрации программы TSRegistration.exe. Следуем инструкциям этой программы, там все доступно описано.
— Установка драйвера для кабеля MINI VCI J2534 с чипом FTDI (FT232RL) под Windows 10 x64.
1. Устанавливаем с архива пакет драйверов для чипов FTDI, запустив файл FTDI_Driver_CDM21228.exe.
2. Скачиваем с официального сайта и устанавливаем архиватор 7-zip.
3. Переходим в каталог Program Files (x86) на диске C: и создаем папку XHorse Electronics, затем в созданной папке XHorse Electronics создаем папку MVCI Driver for TOYOTA TIS.
4. В скаченном в самом начале архиве нажимаем правой кнопкой мыши на файле MVCI Driver for TOYOTA TIS.msi и при помощи архиватора 7-zip распаковываем его.
5. Все файлы после распаковки помещаем в папку, созданную ранее по пути C:Program Files (x86)XHorse ElectronicsMVCI Driver for TOYOTA TIS.
6. Далее с архива запускаем файл mini-vci-x64.reg и применяем настройки реестра.
После всех манипуляций запускаем уже активированный ранее Techstream, во вкладке «Setup» выбираем пункт «VIM Select», изменяем значение на «XHorse – MVCI».
При выполнении всех манипуляций рекомендую настоятельно отключить все имеющиеся антивирусные программы, иначе будут проблемы при установке софта и последующей его работе.
— Ссылки на софт и кабель.
Дальнейшее использование софта Toyota TechStream происходит на ВАШ страх и риск.
UPD 27/07/2020: запуск и работа с програмами (сам инсталятор и регистрация) проводятся исключительно от имени АДМИНИСТРАТОРА, иначе ничего работать не будет (коды активации не подставляются).
Источник
Установка MINI-VCI J2534 на 64-битные системы(Windows 7,8,10)
На данный момент уже практически не найти ноутбук с 32-битной системой, поэтому установка данного шнурка стала проблемой и для меня. Полазил по форумам, делюсь информацией с вами.
Сам шнурок покупался в китае — по ссылке. за 15$
Предназначен он для диагностики Тойоты и Лексуса через порт OBD2 с официальной тойотовской программой Techstream.
Конечно, его скорость уступает официальному, но это не критично.
Итак, пишу по пунктам:
1. Входим в C:Program Files (x86) и создаём папку XHorse Electronics а в ней MVCI Driver for TOYOTA TIS
2.С нашего диска копируем файл MVCI Driver for TOYOTA.msi в только что созданную папку MVCI Driver for TOYOTA TIS.
3.Запускаем командную строку(нажимаем Windows+R и вводим в окошке cmd.exe)
4.Копируем в командную строку данный текст — msiexec /a «C:Program Files (x86)XHorse ElectronicsMVCI Driver for TOYOTA TISMVCI Driver for TOYOTA.msi» /qb TARGETDIR=C:Program Files (x86)XHorse ElectronicsMVCI Driver for TOYOTA TIS и жмем Enter. Тем самым, распаковываем наш драйвер для шнурка.
5.Подключаем кабель(с отключенным интернетом, чтобы он не выкачал на него какой-нибудь драйвер).
6.Открываем диспетчер устройств(жмем Windows+R и вводим devmgmt.msc)
7.Находим неизвестное устройство с восклицательным знаком в желтом кружке и жмем на него правой кнопкой и «обновить драйвер». Затем выбираем «выполнить поиск драйверов на компьютере и указываем папку C:Program Files (x86)XHorse ElectronicsMVCI Driver for TOYOTA TIS. Все, драйвер мы установили.
8.Заходим в папку C:Program Files (x86)XHorse ElectronicsMVCI Driver for TOYOTA TIS и запускаем FirmwareUpdateTool.exe. Нажимаем device info. Если все в порядке, то статус будет connected.
9.Устанавливаем Techstream c диска, но не запускаем. Заходим в папку C:Program Files или (x86)Toyota DiagnosticsTechstreamEnv и находим там файл IT3System.ini
Жмем на него правой кнопкой и открыть с помощью — Блокнот. Поиском находим строку TISFunction=1 и меняем на TISFunction=0. Сохраняем.
10. Скачиваем этот файл реестра — yadi.sk/d/Ib2oqEysqHuay
Запускаем его, и нажимаем принять. Реестр изменен, теперь нужно перезагрузить компьютер.
11.Перезагрузились и запускаем Techstream. В верхней полоске меню находим Setup, затем VIM select. Откроется окно, сверху выбираем XHorse — MVCI и жмем ОК.
Все, теперь можно подключить шнурок к машине и нажать Connect to Vehicle.
Источник
Инструкция по установке программы Techstream, установка драйвера MVCI, mini VCI на Windows 7, 8, 10 (32 и 64 бита). Скачать программу и драйвера Mini-VCI J2534 Toyota Techstream
— Установка MVCI драйверов на Windows 64 bita
— Краткий обзор функций Toyota Techstream
— Инструкция по установке Techstream
Установщик MVCI Driver for TOYOTA.msi предназначен для установки драйверов на Windows x32. Для установки драйверов на Windows x64 производим установку драйверов в ручном режиме:
Теперь вы должны увидеть два новых устройства: “Контроллеры USB => USB Serial Converter” и “Порты (COM & LPT) => USB Serial Port (COM №)”.
8. Далее заходим по пути «C:/ Program Files (x86)/ XHorse ElectronicsMVCI Driver for TOYOTA TIS» и запускаем файл “FirmwareUpdateTool.exe”
В открывшейся программке нажмите Кнопку “Device Info”. Вы должны увидеть “подключённое устройство” и заполненные графы.
Если вы видите это, значит, ваш прибор Toyota VCI работает под 64-битной версией Windows и может использоваться другими программами, такими как Techstream.
Чтоб программа Techstream увидела Ваше VCI устройстыо под Windows x64, Реестр должен быть изменен.
Внести необходимые изменения в реестр можно скачав и запустив файлы реестра из этого архива.
Запустите Techstream. Перейдите на Setup | VIM select откроется меню в нем должно быть “XHorse — MVCI”
Подключите MVCI кабель в USB интерфейс, запустите программу, затем нажмите кнопку “Connect to Vehicle” в Techstream. Если все работает, то вам будет предложено подтвердить автомобиль/года/модель, и если подключить к авто и завести его, то вы получите доступ к диагностическому интерфейсу.
Запуск и настройка программы:
— при запуске программы у вас появляется окно в котором вам нужно будет выбрать «Area selection» дословный перевод как «выбор области» в нашем случае, для какого рынка машина произведена :
5) Первое подключение к авто:
— воткните кабель по назначению!)) в порт находящийся слева от руля в низу (маленькая крышка (заглушка))
— подключите кабель в USB порт вашего ноутбука
— проверните ключ в предстартовое положение (когда вся приборка засверкает)
Есть один секрет нормальных графиков. В табличке дата лист выделите только нужные вам элементы для отображения. И только в маленькой табличке выбирайте эти элементы для построения графиков. Иначе Mini VCI не даст вам строить ровные графики, если вы при этом будете отслеживать все ненужные вам данные.
Источник
Инструкция по установке китайского USB-шнурка mini-VCI/X-Horse/HDS на Windows 10 x64
! На последнем обновлении 10 винды перестало работать! как починить еще не разорался.
На вопросы «почему у меня не работает?» не отвечаю.
На винде до 19 года всё отлично.
3 вечера промучался с этим делам, полазил по разным ресурсам с инструкциями и нигде ничего не работало. Пробовал и виртуалки и прямую установку. В общем пришёл к выводу что все инструкции верные но некоторые нюансы не прописаны. Поэтому решил попробовать написать как это делал я.
Купил шнурок обычный китайский шнурок «XHORSE HDS кабель для Honda» на али.
Устанавливал программу буду на windows 10 х64 сборка 1909.
Мой рабочий набор программ и дайверов тут.
Можно скачивать любую версию программы Honda HDS, я ставил Honda HDS 3.102.054(2018)
В архиве «HDS_3.103.048 (Пароль — DRIVE2).zip» под паролем DRIVE2 лежит версия которая у некоторых пользователей заходит в большее количество блоков и дублируются все драйвера. Я разницы не заметил, но вдруг кому пригодиться. (Благодарность onelin48 он описал у себя в этой теме. Вот тут его рабочий набор)
Установка патча:
1. Запустить патч «HIMGNA.exe» из архива «Honda HDS Win 7 8 10 64 32 fix.7z» от имени Администратора. (Брал тут). Пароль архива: fix
2. Запускаем файл XHorce64.reg. (или *32.reg если система 32бит).
Установка драйверов:
0. Желательно отключить антивирус и интернет. (Антивирус блокирует файл «MVCI32.dll», а через интернет windows скачивает левые драйвера)
1. Распаковываем папку «XHorce» в папку по адресу «C:XHorce»
2. Проверяем чтобы файл «MVCI32.dll» лежал по адресу «C:XHorceMVCI32.dll» и что антивирус его не блокирует.
3. Запускаем файл «CDMI20814_SETUP.exe» из папки «ТруДрайверыX-horse.7z» от имени Администратора (брал тут).
4. Подключаем шнурок и видим в диспетчере задач 2 новых устройства:
Контроллеры USB/USB Serial Converter,
Порты (COM и LPT)/USB Serial Port(COM1).
5. Если их нет а есть только «M-VCI» с восклицательным знаком то правой кнопкой мышки кликаем на нём нажимаем обновить драйвер. Нажимаем «выбрать в ручную» и указываем путь «C:XHorce»
Должно появиться 2 новых устройства Контроллеры USB/USB Serial Converter, Порты (COM и LPT)/USB Serial Port(COM1).
6. Кликаем 2 раза на каждый из них и проверяем чтобы изготовитель был «FTDI»
Запуск программы:
1. Запускаем программу с ярлыка на рабочем столе.
2. Нажимаем F12 и выбираем шнурок «XHorce» или «hondahybrid HDS»
3. Для нашего японца нажимаем F12 еще раз и выбираем регион поставки ЯПОНИЯ. (каждый раз при запуске программы!), иначе требует VIN а у нас его нет. В варианте ЯПОНИЯ вводится номер кузова.
4. Нажимаем F2 и в правом верхнем углу «Выберите новое Т/С», шнурок должен начать мигать. Если мигает значит всё работает и можно идти в машину и радоваться.
Если что то не так, то удаляем все программы, драйвера, чистим реестр и проверяем антивирус и пробуем заново, должно работать 100%
Источник