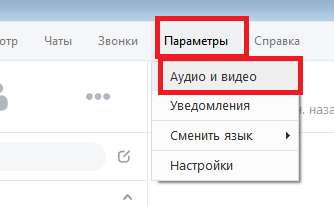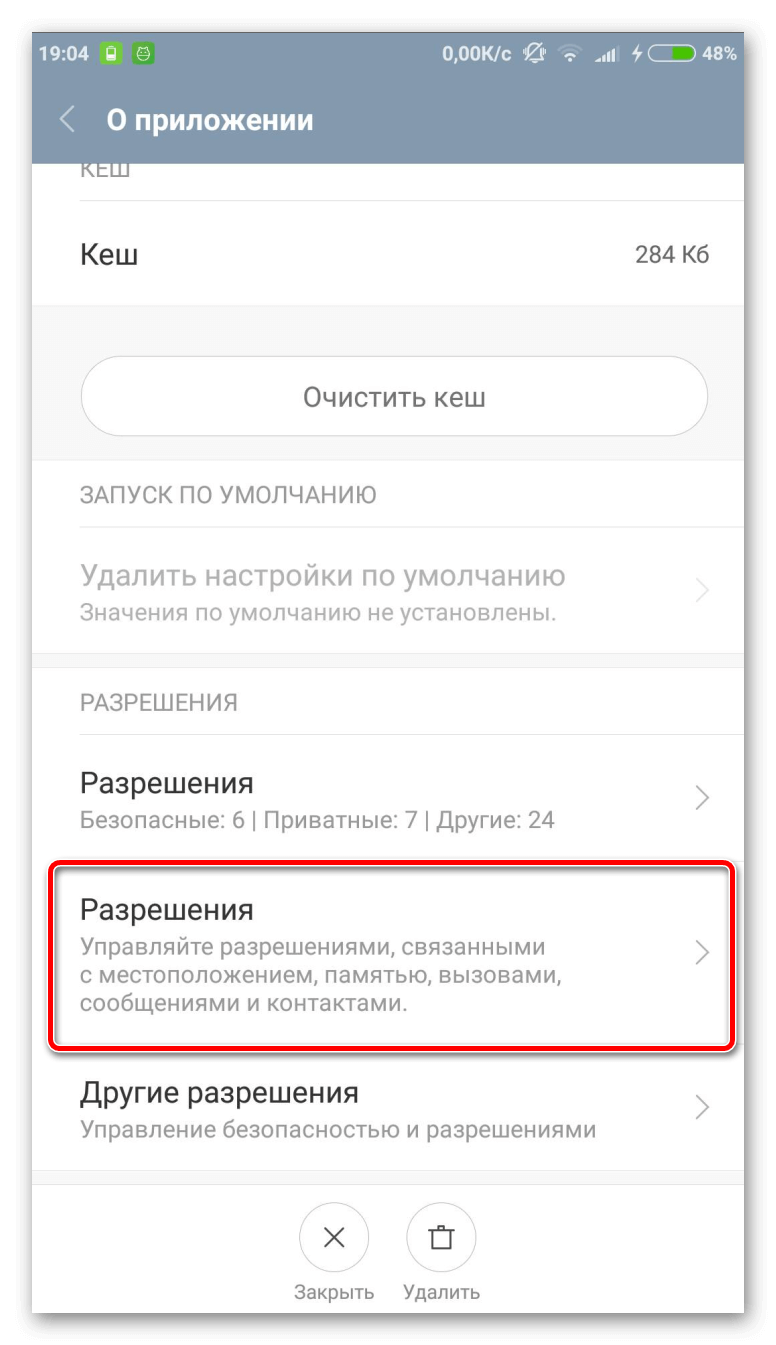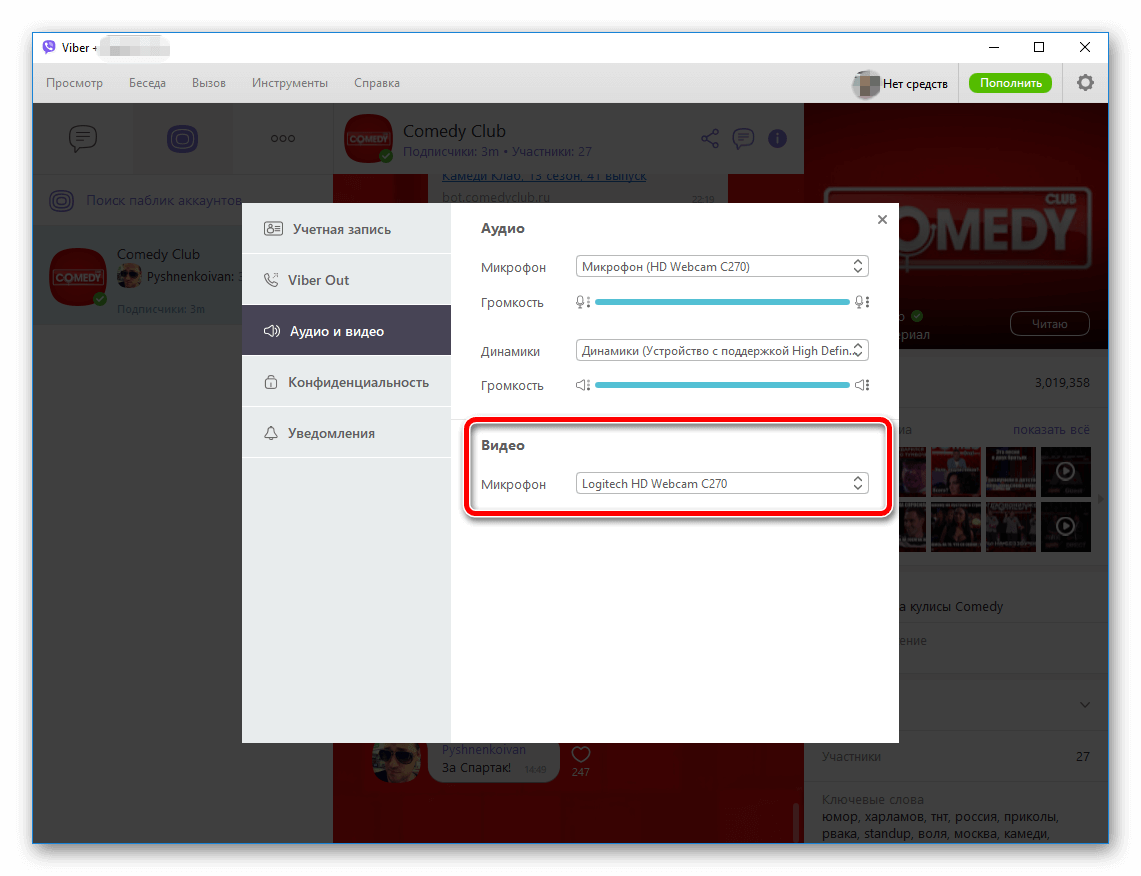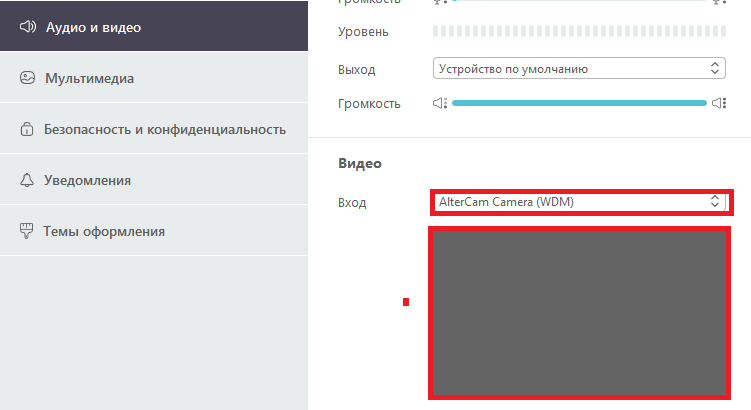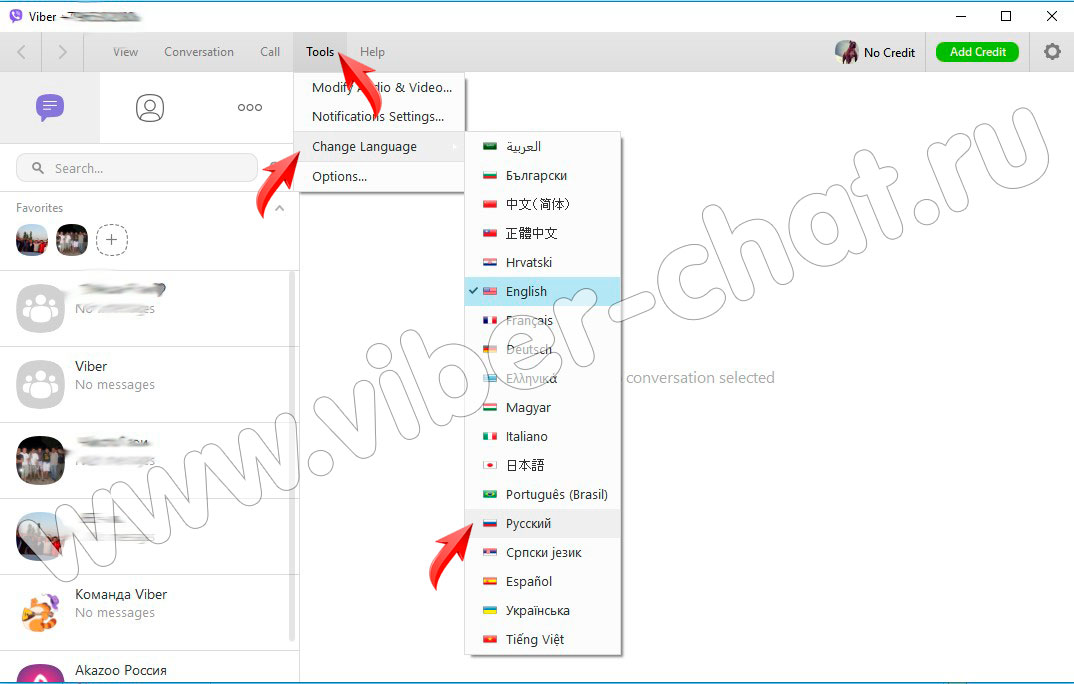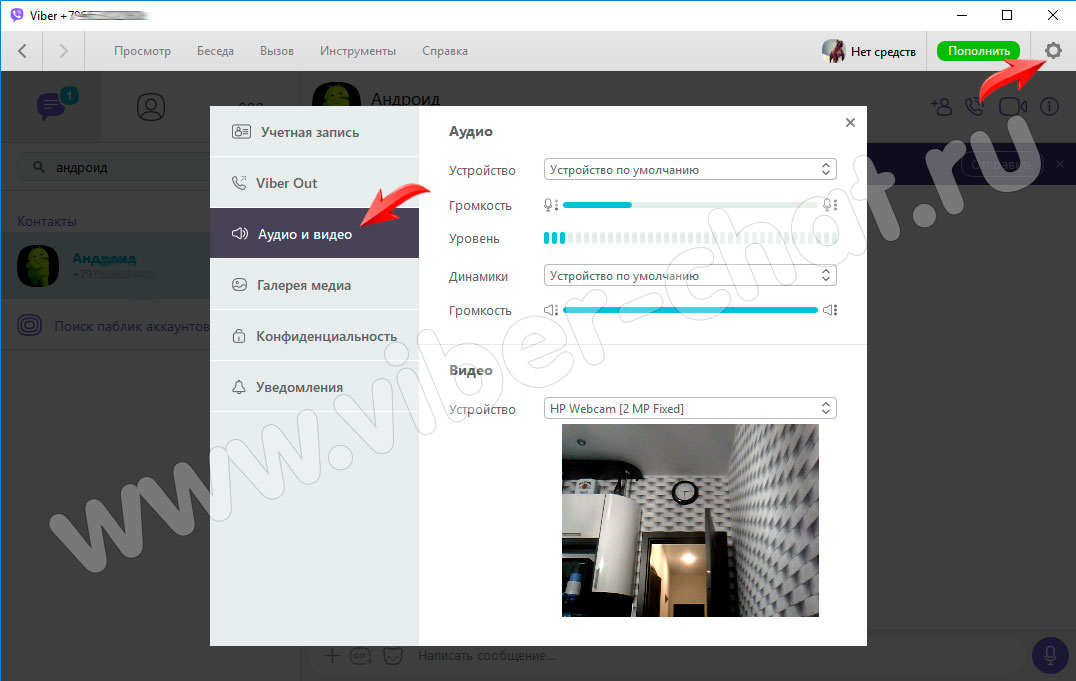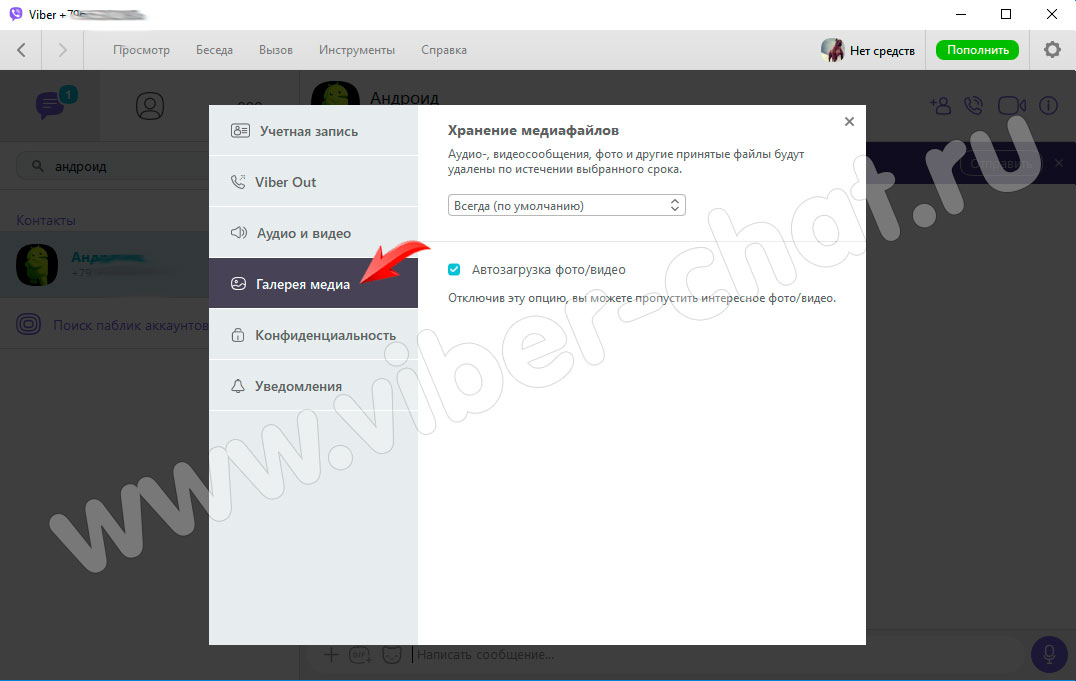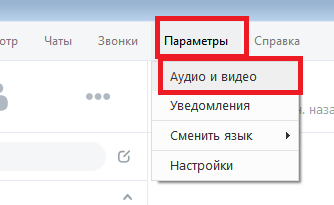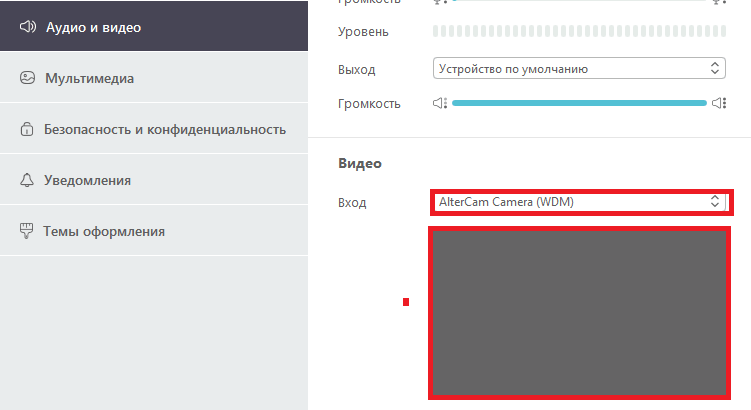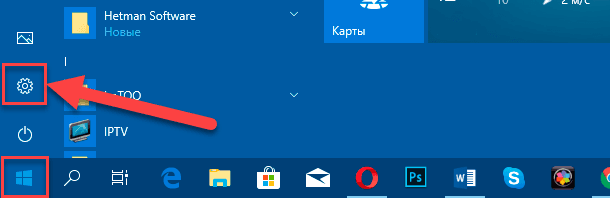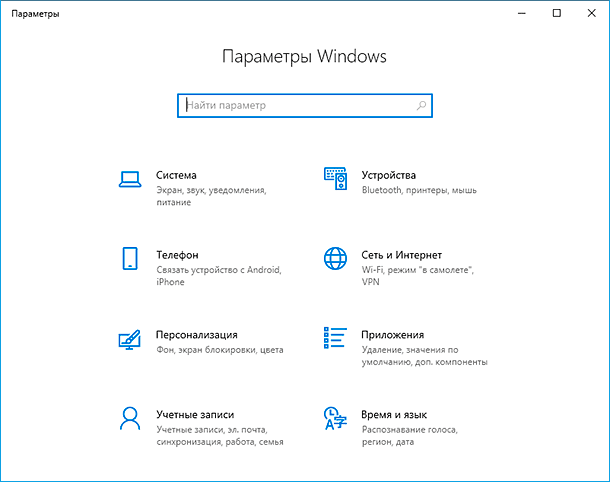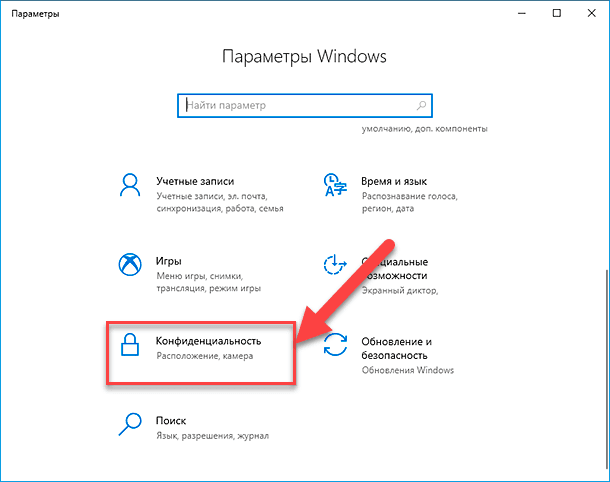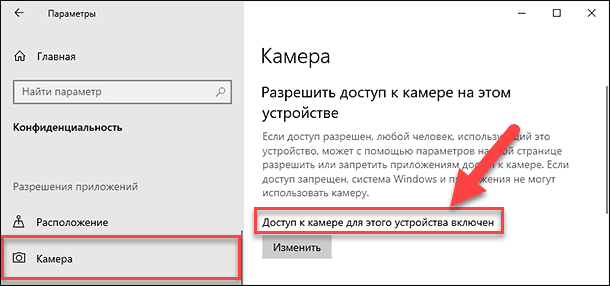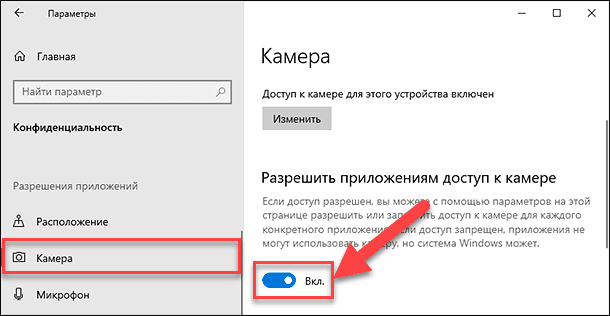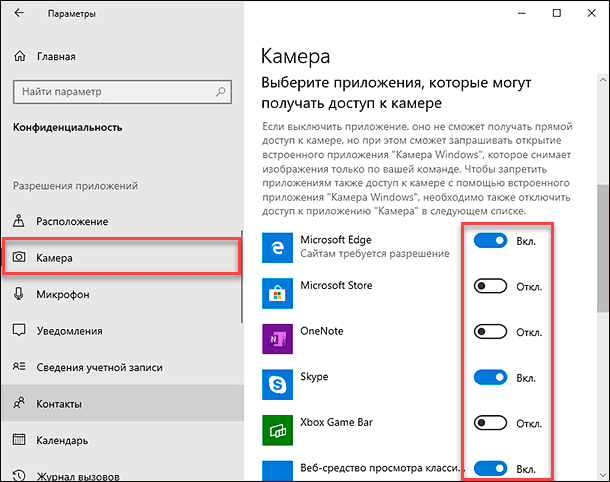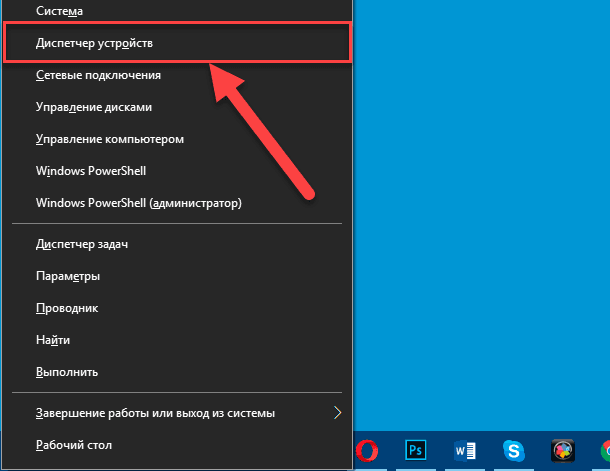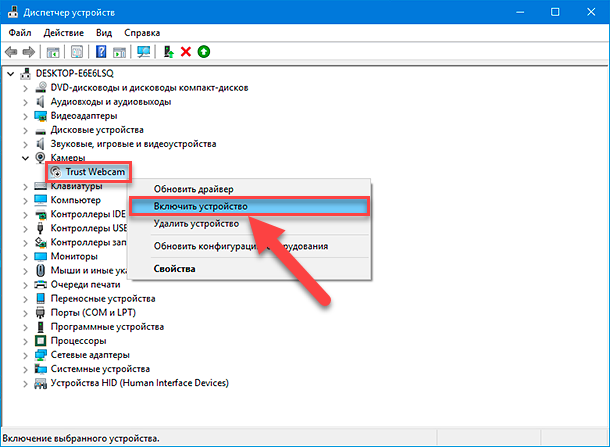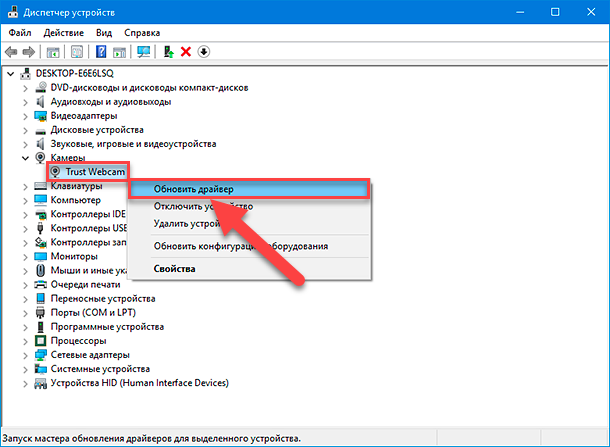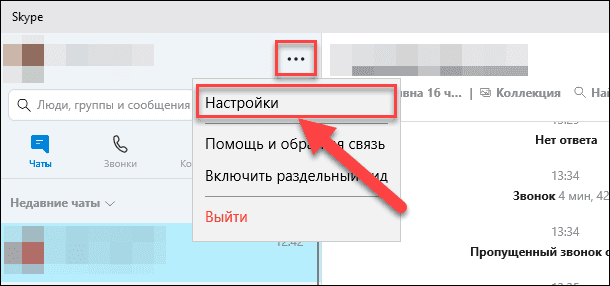Содержание
- Проблемы с видеосвязью в Viber
- Проверка вебки
- Неправильно выставленные настройки в программе Viber
- Неправильные драйвера
- Не работает камера в Viber
- Возможные причины на телефоне
- На компьютере
- Камера не работает в Windows 10
- Перед началом работы
- Поиск выключателя или кнопки камеры на устройстве
- Проверьте ваши настройки
- Предоставьте разрешение вашим приложениям
- Проверьте антивирусную программу
- Проверьте драйверы оборудования
- Попробуйте другой USB-порт и проверьте наличие изменений оборудования
- Проверьте наличие несовместимого драйвера камеры
- Откат драйвера камеры
- Удалите драйвер камеры и обновите конфигурацию оборудования
- Требуется дополнительная помощь?
- Поищите ответы на форумах
- Отправьте отзыв
- В Viber не работает камера
- Проблема на телефоне
- Вариант 1. Проверка разрешений для приложений
- Вариант 2. Обновление мобильного клиента
- Вариант 3. Полная переустановка мобильного клиента
- Проблема на компьютере
- Вариант 1. Обновляем драйверы в Windows
- Вариант 2. Переустановка десктопного клиента
- Заключение
- Почему не работает камера в Мессенджер на В?
Проблемы с видеосвязью в Viber
Одна из основных функций программы Viber – видео звонки через интернет, которые могут не работать из-за проблем с веб-камерой. Причин, что вызывают эту проблему, несколько, о них в этой статье мы поговорим и расскажем о том, как их диагностировать и лечить.
Проверка вебки
Чтобы проверить действительно ли ваша веб-камера не рабочая, зайдите на любой сайт для создания снимков через вебку или проверки самой камеры. Не забудьте дать доступ к вашей веб-камере, иначе она просто не будет работать и там. Если она работает на сайте – то она и сама рабочая, и подключена правильно.
Если она не работает на сайте, то следует проверить ее на наличие механических повреждений:
Если вы нашли неисправность, но у вас нет прямых рук и навыков в пайке – сразу же идите к мастеру.
Неправильно выставленные настройки в программе Viber
Если вебка рабочая, или вам негде проверить свою камеру, то, возможно, в проблеме с неработающей камерой виноваты неправильные настройки. Чтобы это проверить и решить, нужно выполнить следующие действия:
Неправильные драйвера
Если все разъемы USB целы, но камера все равно не определяется или не находится в настройках, здесь может быть виноваты неправильно установленные драйвера материнской платы, южного моста или самой веб-камеры. Скачайте свежие драйвера ваших устройств с официального сайта производителя и переустановите. Проделайте все действия по настройке заново и проверьте камеру.
Источник
Не работает камера в Viber
Видеозвонок не сразу появился в Viber, но эта функция очень быстро завоевала популярность среди пользователей. Благодаря ей абоненты мессенджера могут не только слышать, но и видеть своих собеседников. Удобство видеосоединения смогли оценить миллионы пользователей всего мира. Однако, в работе приложения могут возникать проблемы. Так, некоторые пользователи жалуются, что у них не работает камера в Вайбере. Для того чтобы исправить ситуацию, можно воспользоваться несколькими способами.
Возможные причины на телефоне
Во-первых, камера в приложении доступна не во всех моделях телефонов. Во-вторых, на смартфоне должен быть установлен Android от 5.0 или iOS от 7 версии. На моделях iPhone ниже 4s камера в мессенджере не работает. И также на сегодняшний день видеосвязь недоступна для смартфонов с Windows Phone, хотя разработчики обещают исправить эту ситуацию.
Если не работает камера в Вайбер, то следует проверить, доступна ли она в других приложениях. Для этого нужно открыть аналогичную программу (Skype или другую) и попытаться совершить видеозвонок. В случае если в ней все в порядке, необходимо искать причины проблемы в Viber.
Проверьте, дано ли разрешение мессенджеру использовать камеру. Для этого в настройках телефона перейдите в раздел Приложения, найдите там Вибер и выберите Разрешения и проверьте, чтобы доступ к камере был включён:
Бывает, что видеокамера занята другим приложением, из-за чего недоступна в мессенджере. Если это произошло, то передавать видео со своего устройства у пользователя не получится. Понадобится зайти в настройки смартфона и исправить их, если необходимо.
На компьютере
На ПК и ноутбуках блокировать работу камеры могут антивирусные программы. Для того чтобы проверить так ли это, понадобится временно деактивировать антивирусы и попробовать ещё раз совершить видеозвонки. А также убедитесь, что в настройках выбрана нужная камера, если у вас их несколько, и выбрана ли вообще:
Проблемы с фотокамерой в мессенджере могут быть связаны с различными причинами. Если исправить их, то можно вновь наслаждаться отличным качеством связи через видеозвонки.
Источник
Камера не работает в Windows 10
Если камера не работает в Windows 10, возможно, после последнего обновления отсутствуют драйверы. Возможно также, что антивирусная программа блокирует камеру, ваши параметры конфиденциальности запрещают доступ к камере для некоторых приложений или существует проблема с приложением, которое вы хотите использовать.
Ищете другие сведения о камере?
Ищете дополнительные сведения об отсутствующих альбомах камеры? См. раздел Отсутствует альбом камеры в Windows 10.
Хотите узнать об импорте фотографий? См. раздел Импорт фотографий и видео с телефона на компьютер.
Перед началом работы
Прежде чем приступить к решению проблемы, выполните указанные ниже действия:
Если камера по-прежнему не работает, выполните следующее. Чтобы получить наилучшие результаты, попробуйте использовать возможные варианты устранения проблемы в указанном порядке.
Поиск выключателя или кнопки камеры на устройстве
У некоторых ноутбуков и переносных устройств есть физический выключатель или кнопка, отключающая и включающая камеру. Если она отключена, устройство не распознает установленную камеру. Если на компьютере есть выключатель или кнопка, включите ее перед использованием камеры.
Проверьте ваши настройки
Предоставьте разрешение вашим приложениям
Если вы недавно обновили Windows 10, может потребоваться предоставить разрешение приложениям на использование камеры. В более поздних версиях Windows 10 у некоторых приложений нет доступа по умолчанию к камере.
Примечание: Если доступ к камере для устройства отключен и вы не можете нажать Изменить, вам потребуется, чтобы администратор устройства включил для вас доступ к камере.
Прежде чем какое-либо приложение сможет получить доступ к камере, включите доступ к камере для приложений в своей учетной записи пользователя. Включите параметр Разрешить приложениям доступ к камере.
После разрешения доступа к камере перейдите в раздел Выбрать приложения Microsoft Store, которые могут получать доступ к камере и включите доступ к камере для нужных приложений. В этом списке отображаются только приложения, установленные из Microsoft Store.
Если вы установили приложение из Интернета, с диска, USB-накопителя или его установил для вас ИТ-администратор, это может быть приложение, не связанное с Microsoft Store. Для проверки найдите параметр Разрешить классическим приложениям доступ к камере и убедитесь, что он включен. Многие приложения для видеоконференций, такие как Microsoft Teams, являются классическими приложениями, для которых требуется включить этот параметр.
Инструкции по настройке параметров конфиденциальности камеры в Windows 10 см. на странице сообщества Windows (на английском языке).
Проверьте антивирусную программу
Найдите параметры антивирусной программы, блокирующие доступ к камере или управляющие разрешением на использование камеры. Чтобы получить помощь, посетите веб-сайт компании-разработчика антивирусной программы.
Проверьте драйверы оборудования
Попробуйте другой USB-порт и проверьте наличие изменений оборудования
Если вы используете внешнюю камеру, сначала попробуйте использовать ее с другим USB-портом на устройстве. Если это не помогает или ваша камера встроена в устройство, попробуйте сделать следующее.
Найдите камеру в разделе Камеры, Устройства обработки изображений или Звуковые, игровые и видеоустройства.
Если вы не можете найти свою камеру, выберите меню Действие и нажмите Обновить конфигурацию оборудования.
Дождитесь, пока будут найдены и установлены обновленные драйверы, перезапустите устройство и попробуйте открыть приложение «Камера» еще раз.
Если эти действия не устранят проблему, перейдите к следующим действиям.
Проверьте наличие несовместимого драйвера камеры
Некоторые старые камеры, предназначенные для старых устройств, несовместимы с Windows 10. Ниже показано, как проверить совместимость вашей камеры.
В диспетчере устройств, найдите камеру в разделе Камеры, Устройства обработки изображений или Звуковые, игровые и видеоустройства.
Нажмите и удерживайте или щелкните правой кнопкой мыши имя камеры, а затем выберите пункт Свойства.
Выберите вкладку Драйвер, нажмите кнопку Сведения и найдите имя файла, содержащее часть stream.sys. Если такое имя есть, ваша камера была создана до Windows 7 и ее необходимо заменить новой.
Если имя файла, содержащее часть stream.sys, отсутствует, перейдите к следующим действиям.
Откат драйвера камеры
Если после обновления камера перестала работать, выполните следующее.
В диспетчере устройств нажмите и удерживайте или щелкните правой кнопкой мыши имя камеры, а затем выберите пункт Свойства.
Перейдите на вкладку Драйвер и выберите Откатить > Да. (Некоторые драйверы не поддерживают этот параметр. Если для драйвера не отображается параметр Откатить, переходите к следующему исправлению.)
После отката перезапустите устройство и попробуйте открыть приложение «Камера» еще раз.
Если откат не сработал или недоступен, переходите к следующим действиям.
Удалите драйвер камеры и обновите конфигурацию оборудования
В диспетчере устройств нажмите и удерживайте или щелкните правой кнопкой мыши имя камеры, а затем выберите пункт Свойства.
Перейдите на вкладку Драйвер и выберите Удалить устройство. Установите флажок Удалить программы драйверов для этого устройства и нажмите кнопку OK.
В меню Действие диспетчера устройств выберите Обновить конфигурацию оборудования.
Дождитесь, пока будут найдены и установлены обновленные драйверы, перезапустите компьютер и попробуйте открыть приложение «Камера» еще раз.
Примечание: Если камера по-прежнему не работает, обратитесь за помощью на веб-сайт производителя камеры.
Требуется дополнительная помощь?
Дополнительные сведения об основах использования камеры см. в разделе Как использовать приложение «Камера».
Поищите ответы на форумах
Если предложенные выше решения не работают, попробуйте поискать обсуждение похожих проблем на форуме Сообщества Microsoft, посвященном приложению «Камера Windows». Если вы не найдете решение, опубликуйте сведения о своей проблеме и зайдите позже, чтобы просмотреть ответы.
Отправьте отзыв
Если вы попробовали действия, описанные в этой статье, и не нашли решение проблемы, используйте Центр отзывов о Windows, чтобы сообщить об ошибке. Это поможет корпорации Майкрософт найти основную причину данной проблемы.
Укажите сведения о том, что вы делали или опишите действия, которые вы выполняли, когда произошла ошибка. Используйте параметр Воссоздать эту неполадку при отправке отзывов в Центре отзывов.
Источник
В Viber не работает камера
Что делать, если в Вайбере не работает камера на телефоне или компьютере — многие пользователи сталкиваются с такой проблемой и не знают, что им предпринять. И поэтому пользователям нужно знать все о том, как решить проблему своими силами. Об это мы и расскажем.
Проблема на телефоне
Вариант 1. Проверка разрешений для приложений
Любому приложению на смартфонах для корректно работы, необходимы различные разрешения ОС, например, контакты, местоположение и т.п. Поэтому первым делом, необходимо проверить, что Виберу разрешено использовать камеру. Для этого:
Вариант 2. Обновление мобильного клиента
Почему не работает веб-камера в Вайбере на Андроид? Чаще всего это связано с тем, что используется устаревшая версия приложения. Если так, то ее нужно обновить. Возможно, тогда все придет в норму. Процесс займет не очень много времени:
Остается только дождаться завершения установки новой версии. После этого можно будет запускать мессенджер и использовать его. Этот способ вполне может исправить ситуацию. Но если этого не произошло, то переходим к следующей главе.
Вариант 3. Полная переустановка мобильного клиента
Итак, если предыдущий вариант не помог, то, вероятнее всего, проблема в программном сбое. И здесь нам поможет только полная переустановка приложения. По-другому решить проблему не получится. Сам процесс будет разбит на два этапа: удаление и инсталляция.
Естественно, сначала мы займемся удалением. Для этого нам нужно будет воспользоваться настройками Android. Если вы никогда раньше такого не делали, то вот подробная инструкция, которой нужно следовать.
На этом процесс деинсталляции завершен. Можно сразу приступать к установке:
Вот теперь инсталляция завершена. Остается только запустить приложение, пройти процедуру верификации и осуществить базовую настройку. После этого можно будет приступать к использованию мессенджера. Проблема больше не должна появляться.
Проблема на компьютере
Вариант 1. Обновляем драйверы в Windows
Что делать, если не работает веб-камера в Вайбере на компьютере? Первым делом нужно обновить звуковые драйверы. Часто проблема кроется именно в них. Для обновления лучше использовать встроенные инструменты Windows.
Если вы раньше никогда ничем подобным не занимались, то у вас могут возникнуть определенные проблемы. Поэтому мы предоставляем подробную инструкцию с четким алгоритмом действий. Она поможет сделать все правильно и не совершить ошибок.
После этого система начнет поиск актуальных версий на серверах Microsoft. Как только драйвер установится необходимо перезагрузить компьютер. Проверять работоспособность Viber можно только после рестарта.
Вариант 2. Переустановка десктопного клиента
Если предыдущий вариант не помог, то придется полностью переустановить программу. Вероятно, в ней произошел какой-то сбой. Процесс мы разделим на два этапа: деинсталляция и новая установка. Так будет правильнее.
Сначала займемся удалением. Для этого мы будем использовать встроенные возможности Windows. Это наиболее правильный способ. Вот подробная инструкция с четким алгоритмом действий, которая точно поможет.
Теперь дожидаемся деинсталляции мессенджера и перезагружаем компьютер. Рестарт обязателен. Уже после повторного запуска можно будет приступать к новой установке. Вот соответствующая инструкция по этому поводу.
Вот и все. Теперь Вайбер точно должен работать нормально. Если дело было именно в программном сбое. Однако статистика говорит, что чаще всего проблема именно в этом. Так что с высокой долей вероятности данная процедура поможет.
Заключение
В рамках данного материала мы поговорили о том, что делать в том случае, если в мессенджере Viber не работает веб-камера на смартфоне и компьютере. Вариантов для решения проблемы много. И в некоторых случаях придется испробовать их все. Только тогда можно будет добиться результата. Впрочем, подробные инструкции помогут вам сделать все правильно. Никаких проблем возникнуть не должно.
Источник
Почему не работает камера в Мессенджер на В?
Основная задача современных мессенджеров — передача разного рода информации, поэтому вопрос почему в мессенджере на В не работает камера на телефоне или компьютере один из первоочередных. Ведь никому не хочется ограничиваться только отправкой текстовых или голосовых сообщений, когда есть возможность совершать видеовызовы или пересылать фотографии, не выходя из чата.
Бывают ситуации, когда оптика отказывается работать в приложении. Давайте разберем с чем такое может быть связано. 
Здравствуйте, вместо изображения зеленый экран, другие программы видео работают, в чем причина?
Не молоти ерунды, администратор!
Вайбер отключил камеры на старых, по мнению производителей, мобильных устройствах.
Вайбер ВСЕ оставил теперь единственный выход — покупать новые гаджеты.
Я себе даже не представляю сумму этой всемирной махинации.
Ваши крики, через самосвалы денег не слышны. Не шумите бестолку
Не могу переадресовать звонок с телефона на пк. Пишет — Ошибка передачи. Viber не обнаружил ваших устройств. Убедитесь, что устройство включено и подключено к сети, после чего повторите попытку. подключился по вифи с ноута, потом кабель подключил к роутеру,без результата. А раньше все отлично работало.
Камеру определяет но картинки нет. После обновления 11.5.0 Acer WIN7PRO
Чёрт бы вас побрал с вашими обновлениями! После обновления на смартфоне перестал отсылать фото, сделанные камерой телефона при написании сообщения. В настройках «всё включено», камеру другие приложения «воспринимают» и всё прекрасно пересылается. Вечные проблемы с вашей корявой программой ((((
Здравствуйте. Вайбер установлен на ПК Windols 7 камера подключена через ieee1394. Вайбер определяет название подключения, но изображение отсутствует. В чем может быть проблема? Заранее, спасибо.
Та же проблема, что и у Петра Вайбер установлен на ноутбук. При видеозвонке другому абоненту, камера не передает исходящее изображение. В место изображения появляется окошко зеленого цвета. В настройках камеры видео транслируется нормально. Все рекомендации из вашей статьи я учла и перепробывала ничего не помогло мой собеседник попрежнему видит зеленный экран. Что делать?
Здравствуйте. Вайбер установлен на компьютер.после обновления при видеозвонке другому абоненту, камера не передает исходящее изображение. В место изображения появляется окошко зеленого цвета. В настройках камеры видео транслируется нормально. Переустанавливал вайбер на более раннюю версию- Все прекрасно работает но он сам обновляется каждый раз при включении.и опять не работает В чем может быть проблема?
Здравствуйте. Вайбер установлен на ноутбук. При видеозвонке другому абоненту, камера не передает исходящее изображение. Когда собеседник включает камеру, я его вижу, а он меня нет. У меня не всплывает окошко зелёного цвета, ни чего. Когда я жму на значок видео, у меня всплывает такое уведомление: Вайбер не удалось обнаружить ваше видеоустроиство. Пожалуйста, убедитесь, что ваше устройство подсоединено и включено. У меня включен телефон и подсоединен. Телефон новый.
такое ощущение что на все коменты отвечает робот, если вы обновляете свою программу дак вы её проверяёте прежде чем запустить в массы. что делать с зелёным экраном на ноутбуке когда хочешь поговорить через видео.
если не можете исправить этот баг дак откатите версию назад когда все были счастливы.
Все выше перечисленные неисправности в постах наблюдаются и у меня. Пробывал и переустанавливать Вайбер разных сборок-ничего не помогает. Ваши рекомендации и ссылки на сбой-не помогают.Везде в Аське,Скайпе и других болталках вэбка работает на ура,а в Вайбере только видит вэбку в настройках и не более.Что посоветует Администрация!)))
Здравствуйте. Вайбер установлен на ноутбук. При видеозвонке другому абоненту, камера не передает исходящее изображение. В место изображения появляется окошко зеленого цвета. В настройках камеры видео транслируется нормально. Переустанавливал вайбер, но ничего не изменилось. В чем может быть проблема? Заранее, спасибо.
Добрый день! Попробуйте провести полный анализ ноутбука на вирусы! Вполне возможно, что это проблема связана с их наличием. Если это не поможет, попробуйте написать в Службу поддержки Вайбер.
Та же проблема, что и у Петра
Вайбер установлен на ноутбук. При видеозвонке другому абоненту, камера не передает исходящее изображение. В место изображения появляется окошко зеленого цвета. В настройках камеры видео транслируется нормально.
Попробуйте выполнить все рекомендации, которые описаны в нашей статье.
Здравствуйте, попробуйте обновить приложение, скорее всего это сбой!
Здравствуйте, точна такая проблема как и у Людмилы, раньше работала камера при видео звонке, сейчас не срабатывает, хотя в настройках видео транслируется, в чем причина?
Все дело в новом версии, ваш смартфон ее не тянет
Здравствуйте. Вайбер установлен на ноутбук. При видеозвонке другому абоненту, камера не передает исходящее изображение. В место изображения появляется окошко зеленого цвета. В настройках камеры видео транслируется нормально. Переустанавливала вайбер, но ничего не изменилось. В чем может быть проблема?
Здравствуйте. Вайбер установлен на ноутбук. При видеозвонке другому абоненту, камера не передает исходящее изображение. В место изображения появляется окошко зеленого цвета. В настройках камеры видео транслируется нормально. Переустанавливала вайбер, но ничего не изменилось. В чем может быть проблема? Заранее, спасибо.
Здравствуйте. Вайбер установлен на ПК Windols 10 При видеозвонке другому абоненту, камера не передает исходящее изображение. В место изображения появляется окошко зеленого цвета. В настройках камеры видео транслируется нормально. Переустанавливала вайбер, но ничего не изменилось. В чем может быть проблема? Заранее, спасибо.
Источник
Содержание
- Не работает камера в Viber
- Возможные причины на телефоне
- На компьютере
- В Viber не работает камера
- Проблема на телефоне
- Вариант 1. Проверка разрешений для приложений
- Вариант 2. Обновление мобильного клиента
- Вариант 3. Полная переустановка мобильного клиента
- Проблема на компьютере
- Вариант 1. Обновляем драйверы в Windows
- Вариант 2. Переустановка десктопного клиента
- Заключение
- Проблемы с видеосвязью в Viber
- Проверка вебки
- Неправильно выставленные настройки в программе Viber
- Неправильные драйвера
Не работает камера в Viber
Видеозвонок не сразу появился в Viber, но эта функция очень быстро завоевала популярность среди пользователей. Благодаря ей абоненты мессенджера могут не только слышать, но и видеть своих собеседников. Удобство видеосоединения смогли оценить миллионы пользователей всего мира. Однако, в работе приложения могут возникать проблемы. Так, некоторые пользователи жалуются, что у них не работает камера в Вайбере. Для того чтобы исправить ситуацию, можно воспользоваться несколькими способами.
Возможные причины на телефоне
Во-первых, камера в приложении доступна не во всех моделях телефонов. Во-вторых, на смартфоне должен быть установлен Android от 5.0 или iOS от 7 версии. На моделях iPhone ниже 4s камера в мессенджере не работает. И также на сегодняшний день видеосвязь недоступна для смартфонов с Windows Phone, хотя разработчики обещают исправить эту ситуацию.
Если не работает камера в Вайбер, то следует проверить, доступна ли она в других приложениях. Для этого нужно открыть аналогичную программу (Skype или другую) и попытаться совершить видеозвонок. В случае если в ней все в порядке, необходимо искать причины проблемы в Viber.
Проверьте, дано ли разрешение мессенджеру использовать камеру. Для этого в настройках телефона перейдите в раздел Приложения, найдите там Вибер и выберите Разрешения и проверьте, чтобы доступ к камере был включён:
Бывает, что видеокамера занята другим приложением, из-за чего недоступна в мессенджере. Если это произошло, то передавать видео со своего устройства у пользователя не получится. Понадобится зайти в настройки смартфона и исправить их, если необходимо.
На компьютере
На ПК и ноутбуках блокировать работу камеры могут антивирусные программы. Для того чтобы проверить так ли это, понадобится временно деактивировать антивирусы и попробовать ещё раз совершить видеозвонки. А также убедитесь, что в настройках выбрана нужная камера, если у вас их несколько, и выбрана ли вообще:
Проблемы с фотокамерой в мессенджере могут быть связаны с различными причинами. Если исправить их, то можно вновь наслаждаться отличным качеством связи через видеозвонки.
Источник
В Viber не работает камера
Что делать, если в Вайбере не работает камера на телефоне или компьютере — многие пользователи сталкиваются с такой проблемой и не знают, что им предпринять. И поэтому пользователям нужно знать все о том, как решить проблему своими силами. Об это мы и расскажем.
Проблема на телефоне
Вариант 1. Проверка разрешений для приложений
Любому приложению на смартфонах для корректно работы, необходимы различные разрешения ОС, например, контакты, местоположение и т.п. Поэтому первым делом, необходимо проверить, что Виберу разрешено использовать камеру. Для этого:
- Переходим в «Настройки» телефона и выбираем пункт «Приложения».
- Находим в списке Viber.
- В информации о приложении выбираем «Разрешения».
- Проверяем, что включено разрешение для Камеры, если нет, то включаем и проверяем.
Вариант 2. Обновление мобильного клиента
Почему не работает веб-камера в Вайбере на Андроид? Чаще всего это связано с тем, что используется устаревшая версия приложения. Если так, то ее нужно обновить. Возможно, тогда все придет в норму. Процесс займет не очень много времени:
- На главном экране ищем значок Google Play и тапаем по нему для запуска. Далее в главном окне приложения ищем строку поиска и вписываем в нее «Viber». Нажимаем на кнопку поиска.
- Из списка результатов выбираем нужный вариант и тапаем по нему. Затем просто нажимаем на кнопку «Обновить». Она будет на этой странице только в том случае, если доступны обновления.
- Теперь в верхней правой части экрана нажимаем на кнопку с тремя вертикальными точками. Появится меню, в котором нужно галочкой отметить пункт «Автообновление».
Остается только дождаться завершения установки новой версии. После этого можно будет запускать мессенджер и использовать его. Этот способ вполне может исправить ситуацию. Но если этого не произошло, то переходим к следующей главе.
Вариант 3. Полная переустановка мобильного клиента
Итак, если предыдущий вариант не помог, то, вероятнее всего, проблема в программном сбое. И здесь нам поможет только полная переустановка приложения. По-другому решить проблему не получится. Сам процесс будет разбит на два этапа: удаление и инсталляция.
Естественно, сначала мы займемся удалением. Для этого нам нужно будет воспользоваться настройками Android. Если вы никогда раньше такого не делали, то вот подробная инструкция, которой нужно следовать.
- Сначала на главном экране смартфона ищем значок «Настройки» и тапаем по нему. Далее перемещаемся в раздел «Приложения и уведомления».
- В списке установленных программ находим «Viber» и тапаем по соответствующей записи.
- Далее жмем на кнопку «Удалить» и подтверждаем действие при помощи кнопки «ОК».
На этом процесс деинсталляции завершен. Можно сразу приступать к установке:
- Запускаем Google Play при помощи соответствующей иконки на главном экране смартфона. Далее в главном окне приложения ищем поисковую строку и в ней вписываем «Viber». Нажимаем на кнопку поиска.
- После этого появится список результатов. Тапаем по нужной записи. Завершающий этап: нажимаем на кнопку «Установить».
Вот теперь инсталляция завершена. Остается только запустить приложение, пройти процедуру верификации и осуществить базовую настройку. После этого можно будет приступать к использованию мессенджера. Проблема больше не должна появляться.
Проблема на компьютере
Вариант 1. Обновляем драйверы в Windows
Что делать, если не работает веб-камера в Вайбере на компьютере? Первым делом нужно обновить звуковые драйверы. Часто проблема кроется именно в них. Для обновления лучше использовать встроенные инструменты Windows.
Если вы раньше никогда ничем подобным не занимались, то у вас могут возникнуть определенные проблемы. Поэтому мы предоставляем подробную инструкцию с четким алгоритмом действий. Она поможет сделать все правильно и не совершить ошибок.
- Кликаем правой кнопкой мыши по значку «Пуск» в панели задач. Появится контекстное меню, в котором нужно щелкнуть «Диспетчер устройств».
- Далее в списке установленного оборудования ищем «Веб-камера» и открываем ветку. Здесь находим наименование камеры и кликаем по нему правой кнопкой мыши. В появившемся меню выбираем «Обновить драйвер».
- Появится окошко, в котором нужно выбрать «Автоматический поиск драйверов».
После этого система начнет поиск актуальных версий на серверах Microsoft. Как только драйвер установится необходимо перезагрузить компьютер. Проверять работоспособность Viber можно только после рестарта.
Вариант 2. Переустановка десктопного клиента
Если предыдущий вариант не помог, то придется полностью переустановить программу. Вероятно, в ней произошел какой-то сбой. Процесс мы разделим на два этапа: деинсталляция и новая установка. Так будет правильнее.
Сначала займемся удалением. Для этого мы будем использовать встроенные возможности Windows. Это наиболее правильный способ. Вот подробная инструкция с четким алгоритмом действий, которая точно поможет.
- Открываем меню «Пуск» при помощи соответствующей кнопки в панели задач.
- Далее переходим в каталог «Служебные – Windows». Здесь находим «Панель управления» и кликаем по ней для запуска.
- В самой панели щелкаем по пункту «Программы и компоненты».
- В списке установленных приложений находим «Viber» и щелкаем по записи правой кнопкой мыши. Появится контекстное меню. Здесь выбираем пункт «Удалить».
- Запустится мастер установки. Снова нажимаем на кнопку «Удалить».
Теперь дожидаемся деинсталляции мессенджера и перезагружаем компьютер. Рестарт обязателен. Уже после повторного запуска можно будет приступать к новой установке. Вот соответствующая инструкция по этому поводу.
- Итак, сначала запускаем браузер при помощи соответствующего значка на рабочем столе, иконки в меню «Пуск» или кнопки в панели задач. Далее в адресной строке веб-обозревателя (которая находится в самом верху главного окна) вписываем https://www.viber.com/ru/download/ и жмем кнопку Enter .
- После этого мы попадаем на главную страницу. Здесь нужно кликнуть по кнопке «Скачать для Windows».
- Дожидаемся завершения закачки, закрываем браузер и запускаем «Проводник Windows». В нем переходим в папку «Загрузки», находим файл с именем «ViberSetup.exe» и щелкаем по нему два раза.
- Появится главное окно инсталлятора. Здесь нужно просто нажать на кнопку «Установить».
Вот и все. Теперь Вайбер точно должен работать нормально. Если дело было именно в программном сбое. Однако статистика говорит, что чаще всего проблема именно в этом. Так что с высокой долей вероятности данная процедура поможет.
Заключение
В рамках данного материала мы поговорили о том, что делать в том случае, если в мессенджере Viber не работает веб-камера на смартфоне и компьютере. Вариантов для решения проблемы много. И в некоторых случаях придется испробовать их все. Только тогда можно будет добиться результата. Впрочем, подробные инструкции помогут вам сделать все правильно. Никаких проблем возникнуть не должно.
Источник
Проблемы с видеосвязью в Viber
Одна из основных функций программы Viber – видео звонки через интернет, которые могут не работать из-за проблем с веб-камерой. Причин, что вызывают эту проблему, несколько, о них в этой статье мы поговорим и расскажем о том, как их диагностировать и лечить.
Проверка вебки
Чтобы проверить действительно ли ваша веб-камера не рабочая, зайдите на любой сайт для создания снимков через вебку или проверки самой камеры. Не забудьте дать доступ к вашей веб-камере, иначе она просто не будет работать и там. Если она работает на сайте – то она и сама рабочая, и подключена правильно.
Если она не работает на сайте, то следует проверить ее на наличие механических повреждений:
- Возьмите свою веб-камеру и подключите ее к заведомо рабочему устройству, а затем проделайте описанные выше действия. Если она работает, то переходим к следующему пункту;
- Берем заведомо рабочее USB устройство и начинаем тыкать его во все разъемы, начиная с ранее используемого слота. Так мы и убедимся в поломанности ранее использованного разъема, и проверим другие разъемы в ПК, в которые после подключим вебку.
Если вы нашли неисправность, но у вас нет прямых рук и навыков в пайке – сразу же идите к мастеру.
Неправильно выставленные настройки в программе Viber
Если вебка рабочая, или вам негде проверить свою камеру, то, возможно, в проблеме с неработающей камерой виноваты неправильные настройки. Чтобы это проверить и решить, нужно выполнить следующие действия:
- Среди верхних пунктов меню найдите «Параметры»;
- В открывшемся дополнительном меню найдите пункт «Аудио и видео»;
- Откроется новое окно, в нем сразу же обращайте внимание на небольшой прямоугольник снизу – это картинка с вашей веб-камеры. Если она серая, то камера неправильно подключена/выбрана в настройках. Если на ней изображение с вашей вебки – то она рабочая и правильно подключена;
- Если изображения нет, смотрим на пункт «вход» и среди списка веб-камер выбираем свою и вновь смотрим на картинку.
Неправильные драйвера
Если все разъемы USB целы, но камера все равно не определяется или не находится в настройках, здесь может быть виноваты неправильно установленные драйвера материнской платы, южного моста или самой веб-камеры. Скачайте свежие драйвера ваших устройств с официального сайта производителя и переустановите. Проделайте все действия по настройке заново и проверьте камеру.
Источник
Главная » Microsoft Word » Как использовать камеру Android-устройства в качестве веб-камеры компьютера для общения по Skype и Viber
Как настроить камеру в Вайбере на компьютере?
Но бывает очень редко, что по каким-то причинам в самом смартфоне ограничен доступ Вайбер к камере.
- Открываем «Настройки», находим пункт «Разрешения».
- Далее ищем строку «Камера» и заходи в нее.
- В списке приложений ищем «Viber» и проверяем — активна ли опция.
О программном обеспечении
Итак, DroidCam Wireless Webcam – это программное обеспечение для использования камеры Android-гаджета на компьютере в качестве периферийного устройства. Если у нас, например, на ПК нет вебки, можем использовать наш телефон или планшет. Другой пример: встроенная камера ноутбука может не работать, а может нам просто хочется использовать более качественное изображение, чем тот минимум, что обычно предлагается фронтальными камерами портативных устройств. Программное обеспечение включает приложение для Android и драйвер операционной системы, обеспечивающий подключение камеры гаджета как периферийного устройства компьютера. Такой драйвер существует в виде программы DroidCam Client для Windows и Linux.
ПО DroidCam Wireless Webcam примечательно, во-первых, тем, что оно бесплатное в части использования базовых функций, во-вторых, двумя возможностями установки соединения с компьютером — по локальной сети (как Wi-FI, так и проводной) и через USB -кабель. Используя бесплатную версию приложения для Android — DroidCam Wireless Webcam, мы получаем возможность просто подключить камеру Android-гаджета без каких-либо её настроек. В частности, даже без возможности выбора фронтальной и тыльной камеры. Подключаться будет только тыльная камера, и она будет с качеством не более 480р.
При использовании же платной версии приложения, а это отдельное приложение, и оно называется DroidCamX Wireless Webcam Pro, сможем в работу камеры внести кое-какие настройки – зумировать, поворачивать изображение, подкорректировать яркость и контрастность. Нам будет доступно видео в качестве 720p. Мы также сможем включать фонарик для подсветки, сохранять кадры с камеры формате картинок JPG , настроить FPS и задействовать непрерывную фокусировку.
Оба приложения могут работать в фоновом режиме, по минимуму используя заряд аккумулятора. И оба приложения, помимо камеры Android-устройства, позволяют задействовать его микрофон.
Ссылки на установку Android-приложений в Google Play можем получить на сайте DroidCam Wireless Webcam:
Здесь же и сможем скачать программу для компьютера DroidCam Client.
В приложении DroidCam Wireless Webcam увидим данные для подключения к компьютеру. Это IP -адрес и порт для подключения камеры гаджета по локальной сети и по USB . И этот IP -адрес для доступа к камере гаджета в окне браузера на компьютере.
Как настроить камеру в Вайбере на компьютере?
Как настроить Viber на компьютере
- Далее очень важно настроить микрофон и камеру, нажимаем на Инструменты – Изменить настройки аудио и видео
- В данном окне, отрегулируйте громкость микрофона, если у вас несколько устройств подключено для обработки звука, то выберите нужный из списка и примените к нему установки
Viber на пк не работает камера
Обычно проблема того, что в Скайпе камера вверх ногами, заключается в настройках драйвера web-камеры.
Откройте «Инструменты» — «Настройки» — «Настройки видео» и выберите пункт «Настройки веб-камеры».
Нас интересуют параметры
Image mirror flip и Image vertical flip
— первый отвечает за зеркальный переворот изображения слева на право,а второй — за вертикальное отражение изображения.
Ставьте галочку там, где нужно в вашем случае, жмите «Ок» и проверяйте результат.
Иногда эти пункты можно поискать в драйвере камеры через оснастку «Диспетчер устройств».
Для её запуска используйте правую кнопку мыши на «Мой компьютер» — «Управление» — «Диспетчер устройств» — «Устройства обработки изображений» — и здесь в списке будет доступна установленная в системе web-камера.
Правой кнопкой откройте меню, выберите пункт «Свойства».
Ищите в списке настраиваемых параметров Image mirror flip и Image vertical flip и редактируйте их по-необходимости.
При установке мессенджера Viber версии 5.0 пользователям была предложена новая функция — видеозвонок. Это очень порадовало многих юзеров, ведь теперь для совершения звонков есть еще одна функция, позволяющая не только слышать, но и видеть собеседника. Чтобы совершить видеозвонок в Вибере необходимо наличие фронтальной камеры и системных требований:
Неправильно выставленные настройки в программе Viber
Если вебка рабочая, или вам негде проверить свою камеру, то, возможно, в проблеме с неработающей камерой виноваты неправильные настройки. Чтобы это проверить и решить, нужно выполнить следующие действия:
- Среди верхних пунктов меню найдите «Параметры»;
- В открывшемся дополнительном меню найдите пункт «Аудио и видео»;
- Откроется новое окно, в нем сразу же обращайте внимание на небольшой прямоугольник снизу – это картинка с вашей веб-камеры. Если она серая, то камера неправильно подключена/выбрана в настройках. Если на ней изображение с вашей вебки – то она рабочая и правильно подключена;
- Если изображения нет, смотрим на пункт «вход» и среди списка веб-камер выбираем свою и вновь смотрим на картинку.
Как настроить Viber на компьютере
Как и любое приложение, в частности и Viber, необходимо настроить, по умолчанию все настройки уже предустановлены, но вы можете подкорректировать.
- Первым делом выберите нужный язык интерфейса, если у вас стоит Английский язык, то перейдите Tools – Change Language и выбираем нужный язык
- Далее очень важно настроить микрофон и камеру, нажимаем на Инструменты – Изменить настройки аудио и видео
- В данном окне, отрегулируйте громкость микрофона, если у вас несколько устройств подключено для обработки звука, то выберите нужный из списка и примените к нему установки
- Громкость динамиков, которая будет по умолчанию
- А также проверьте камеру, если вы используете дополнительную Web камеру, то выберите ее из списка
- В строке Галерея и медиа, вы можете указать интервал хранения медиа файлов, если вы выберите, к примеру, 1 неделя, то по истечению этого срока все медиа файлы будут удалены с данного компьютера
- Если убрать галочку Автозагрузка Фото и видео, то при отправке вам фото или видео вы вручную должны нажать на него для загрузки, это экономит место на жестком диске
- Если перейти в раздел Учетная запись, то можно убрать или включить функцию запуска приложения при загрузке Windows, по умолчанию она включена
- Установить фон по умолчанию
- Перейдите в графу Уведомления и выберите, при каких условиях вы бы хотели их получать.
В данной статье мы рассмотрели, как настроить вайбер на ноутбуке и компьютере, все самые необходимые функции и возможности, если «поковыряться глубже», вы сможете найти что то еще полезное для себя.
Одна из основных функций программы Viber – видео звонки через интернет, которые могут не работать из-за проблем с веб-камерой. Причин, что вызывают эту проблему, несколько, о них в этой статье мы поговорим и расскажем о том, как их диагностировать и лечить.
Проверка вебки
Чтобы проверить действительно ли ваша веб-камера не рабочая, зайдите на любой сайт для создания снимков через вебку или проверки самой камеры. Не забудьте дать доступ к вашей веб-камере, иначе она просто не будет работать и там. Если она работает на сайте – то она и сама рабочая, и подключена правильно.
Если она не работает на сайте, то следует проверить ее на наличие механических повреждений:
- Возьмите свою веб-камеру и подключите ее к заведомо рабочему устройству, а затем проделайте описанные выше действия. Если она работает, то переходим к следующему пункту;
- Берем заведомо рабочее USB устройство и начинаем тыкать его во все разъемы, начиная с ранее используемого слота. Так мы и убедимся в поломанности ранее использованного разъема, и проверим другие разъемы в ПК, в которые после подключим вебку.
Если вы нашли неисправность, но у вас нет прямых рук и навыков в пайке – сразу же идите к мастеру.
Неправильно выставленные настройки в программе Viber
Если вебка рабочая, или вам негде проверить свою камеру, то, возможно, в проблеме с неработающей камерой виноваты неправильные настройки. Чтобы это проверить и решить, нужно выполнить следующие действия:
- Среди верхних пунктов меню найдите «Параметры»;
- В открывшемся дополнительном меню найдите пункт «Аудио и видео»;
- Откроется новое окно, в нем сразу же обращайте внимание на небольшой прямоугольник снизу – это картинка с вашей веб-камеры. Если она серая, то камера неправильно подключена/выбрана в настройках. Если на ней изображение с вашей вебки – то она рабочая и правильно подключена;
- Если изображения нет, смотрим на пункт «вход» и среди списка веб-камер выбираем свою и вновь смотрим на картинку.
Неправильные драйвера
Если все разъемы USB целы, но камера все равно не определяется или не находится в настройках, здесь может быть виноваты неправильно установленные драйвера материнской платы, южного моста или самой веб-камеры. Скачайте свежие драйвера ваших устройств с сайта производителя и переустановите. Проделайте все действия по настройке заново и проверьте камеру.

Как правило, в этом случае начинают искать, где скачать драйвер для веб-камеры под Windows 10, хотя с большой долей вероятности он уже и так есть на компьютере, а камера не работает по другим причинам. В этой инструкции подробно о нескольких способах исправить работу веб-камеры в Windows 10, один из которых, надеюсь, поможет и вам. См. также: программы для веб-камеры, Перевернутое изображение веб-камеры.
Важное примечание: если веб-камера перестала работать после обновления Windows 10, загляните в Пуск — Параметры — Конфиденциальность — Камера (в разделе «Разрешения приложений» слева. Если же она прекратила работу внезапно, без обновления 10-ки и без переустановки системы, попробуйте самый простой вариант: зайдите в диспетчер устройств (через правый клик по пуску), найдите веб-камеру в разделе «Устройства обработки изображений», кликните по ней правой кнопкой мыши — «Свойства» и посмотрите, активна ли кнопка «Откатить» на вкладке «Драйвер». Если да, то воспользуйтесь ею. Также: посмотрите, а нет ли в верхнем ряду клавиш ноутбука какой-либо с изображением камеры? Если есть — попробуйте нажать её или её в сочетании с Fn.
Удаление и повторное обнаружение веб-камеры в диспетчере устройств
Примерно в половине случаев для того, чтобы веб-камера заработала после обновления до Windows 10 достаточно выполнить следующие простые шаги.
- Зайдите в диспетчер устройств (правый клик по кнопке «Пуск» — выбрать в меню нужный пункт).
- В разделе «Устройства обработки изображений» кликните правой кнопкой мыши по вашей веб-камере (если ее там нет, то этот способ не для вас), выберите пункт «Удалить». Если вам также предложат удалить драйверы (если будет такая отметка), согласитесь.
- После удаления камеры в диспетчере устройств выберите в меню сверху «Действие» — «Обновить конфигурацию оборудования». Камера должна установиться заново. Возможно, потребуется перезагрузка компьютера.
Готово — проверьте, работает ли ваша веб-камера теперь. Возможно, дальнейшие шаги руководства вам не потребуются.
При этом рекомендую выполнить проверку с помощью встроенного приложения Windows 10 «Камера» (запустить его легко через поиск на панели задач).
Если окажется, что в этом приложении веб-камера работает, а, например, в Skype или другой программе — нет, то проблема, вероятно, в настройках самой программе, а не в драйверах.
Установка драйверов веб-камеры Windows 10
Следующий вариант — установка драйверов веб-камеры, отличающихся от тех, что установлены в настоящий момент (или, если не установлены никакие — то просто установка драйверов).
В случае, если ваша веб-камера отображается в диспетчере устройств в разделе «Устройства обработки изображений», попробуйте следующий вариант:
- Кликните правой кнопкой мыши по камере и выберите «Обновить драйверы».
- Выберите пункт «Выполнить поиск драйверов на этом компьютере».
- В следующем окне выберите «Выбрать драйвер из списка уже установленных драйверов».
- Посмотрите, есть ли какой-то еще совместимый драйвер для вашей веб-камеры, который можно установить вместо используемого в настоящий момент. Попробуйте установить его.
Еще одна вариация этого же способа — зайти на вкладку «Драйвер» свойств веб-камеры, нажать «Удалить» и удалить ее драйвер. После этого в диспетчере устройств выбрать «Действие» — «Обновить конфигурацию оборудования».
Если же никаких устройств, похожих на веб-камеру нет в разделе «Устройства обработки изображений» или даже нет самого этого раздела, то для начала попробуйте в меню диспетчера устройств в разделе «Вид» включить «Показать скрытые устройства» и посмотреть, не появилась ли в списке веб-камера. Если появилась, попробуйте кликнуть по ней правой кнопкой мыши и посмотреть, есть ли там пункт «Задействовать», чтобы включить ее.
В том случае, если камера не появилась, попробуйте такие шаги:
- Посмотрите, есть ли неизвестные устройства в списке диспетчера устройств. Если есть, то: Как установить драйвер неизвестного устройства.
- Зайдите на официальный сайт производителя ноутбука (если это ноутбук). И посмотрите в разделе поддержки вашей модели ноутбука — есть ли там драйвера на веб-камеру (если они есть, но не для Windows 10, попробуйте использовать «старые» драйверы в режиме совместимости).
Примечание: для некоторых ноутбуков могут оказаться необходимыми специфичные для конкретной модели драйвера чипсета или дополнительные утилиты (разного рода Firmware Extensions и пр.). Т.е. в идеале, если вы столкнулись с проблемой именно на ноутбуке, следует установить полный набор драйверов с официального сайта производителя.
Установка ПО для веб-камеры через параметры
Возможен вариант, что для правильной работы веб-камеры необходимо специальное ПО для Windows 10. Также возможен вариант, что оно уже установлено, но не совместимо с текущей ОС (если проблема возникла после обновления до Windows 10).
Для начала зайдите в Панель управления (Нажав правой кнопкой мыши по «Пуску» и выбрав «Панель управления». В поле «Просмотр» вверху справа поставьте «Значки») и откройте «Программы и компоненты». Если в списке установленных программ есть что-то, имеющее отношение к вашей веб-камере, удалите эту программу (выберите ее и нажмите «Удалить/Изменить».
После удаления, зайдите в «Пуск» — «Параметры» — «Устройства» — «Подключенные устройства», найдите в списке вашу веб-камеру, нажмите по ней и нажмите кнопку «Получить приложение». Дождитесь, когда оно будет загружено.
Другие способы исправить проблемы с веб-камерой
И несколько дополнительных способов исправить проблемы с не работающей веб-камерой в Windows 10. Редкие, но иногда полезные.
- В Windows 10 зайдите в Параметры — Конфиденциальность и слева выберите пункт Камера. Убедитесь, что приложениям включен доступ к камере, а в списке ниже включите доступ для Веб-средства просмотра классических приложений. Если в этом же списке есть программа, в которой не работает камера, убедитесь, что и для нее включен доступ.
- Проверьте, не используется ли веб-камера другим приложением.
- Только для встроенных камер. Если вы ни разу не пользовались веб-камерой и не знаете, работала ли она раньше, плюс к этому она не отображается в диспетчере устройств, зайдите в БИОС (Как зайти в БИОС или UEFI Windows 10). И проверьте на вкладке Advanced или Integrated Peripherals: где-то там может быть включение и отключение интегрированной веб-камеры.
- Если у вас ноутбук Lenovo, загрузите приложение Lenovo Settings (если оно уже не установлено) из магазина приложений Windows Там, в разделе управления камерой («Фотокамера») обратите внимание на параметр Privacy Mode (Режим конфиденциальности). Выключите его.
Еще один нюанс: если веб-камера отображается в диспетчере устройств, но не работает, зайдите в ее свойства, на вкладку «Драйвер» и нажмите кнопку «Сведения». Вы увидите список используемых файлов драйвера для работы камеры. Если среди них есть stream.sys, это говорит о том, что драйвер вашей камеры был выпущен очень давно и она попросту не может работать во многих новых приложениях.
15 способов исправить нерабочую веб-камеру в Windows 10
Что делать, если не работает веб-камера в Windows 10
Если ваша веб-камера перестала работать на компьютере под управлением Windows 10, не расстраивайтесь! Существует 15 в целом действенных практических советов, которые можно попробовать, прежде чем обращаться к мастеру или идти в магазин. В 80% случаев после использования этих 15 советов вам удастся сделать так, что все снова заработает. Выполняйте шаги по одному, пробуя каждый из них по порядку, пока не найдете решение своей проблемы.
Самая распространенная причина ошибок, связанных с веб-камерой в Windows 10
Не работающая на компьютере, планшете или ноутбуке под управлением Windows 10 веб-камера обычно является результатом неисправных или устаревших драйверов.
Другая распространенная причина — неправильные настройки в операционной системе Windows 10 или соответствующем программном обеспечении веб-камеры, которые могут отключить или скрыть веб-камеру из списка устройств.
1. Отключите и снова подключите ее
Если ваша веб-камера подключается к устройству с Windows 10 через USB, это быстрый способ исправить возникшую проблему.
Выключение и повторное включение веб-камеры приведет к сбросу ее предыдущих настроек. Сброс также может заставить ваше устройство с Windows 10 обнаружить камеру после того, как вы его подключили повторно.
2. Попробуйте подключить его к другому USB-порту
Если устройство под управлением Windows 10 вообще не определяет веб-камеру через USB, попробуйте другой порт.
3. Перезагрузите компьютер
Уловка стара как мир, но она работает. Перезагрузка компьютера, ноутбука или планшета под управлением Windows 10 часто может решить множество проблем, включая сломанную веб-камеру.
4. Отключите и перезапустите
Попробуйте комбинацию двух предыдущих решений. Отключите веб-камеру от USB порта, перезагрузите компьютер и снова подключите веб-камеру.
5. Проверьте обновления Windows
Обновление Windows 10 может исправить любые проблемы, а также загрузить обновления прошивки и драйверов, которые могут повысить производительность вашей веб-камеры, если она работает без нареканий.
6. Проверьте корпус камеры
Возможно, веб-камера сломана и требует ремонта. Если никаких признаков повреждения не видно, следующий лучший способ проверить, не сломана ли она (камера), — это подключить ее к другому совместимому компьютеру или ноутбуку. Если не работает и на этом устройстве, у вас есть ответ.
Если у вас нет другого компьютера, ноутбука или планшета, совместимого с веб-камерой, попробуйте подключить веб-камеру к консоли Xbox One.
7. Проверьте приложение, которое вы используете с веб-камерой
Возможно, веб-камера работает, но вызывает проблемы приложение. Самый простой способ проверить это — попробовать использовать камеру в другом приложении Windows 10, таком как Skype, Instagram и так далее. Если проблема связана с приложением, вам может потребоваться предоставить ему доступ к камере в настройках приложения.
8. Проверьте настройки конфиденциальности
В этом общем варианте вы также увидите переключатели для отдельных приложений. Стоит потратить время на просмотр этого списка, чтобы включить или отключить доступ к веб-камере для каждого приложения, чтобы вы могли заставить камеру работать для нужных приложений. Тогда вы будете знать, какие приложения могут включать вашу веб-камеру, а какие нет.
9. Проверьте настройки программного обеспечения веб-камеры
Некоторые веб-камеры поставляются с программным обеспечением, которое управляет настройками устройства. Например, у камер Lenovo есть настройка режима конфиденциальности, которая полностью отключает веб-камеру.
10. Проверьте соединение Bluetooth, если вы используете беспроводную веб-камеру
Убедитесь, что в Windows 10 включен Bluetooth, чтобы ваше устройство могло его обнаружить. Проверить это вы можете, открыв Центр уведомлений в Windows 10 и щелкнув плитку Bluetooth.
Чтобы открыть Центр уведомлений в Windows 10, нажмите кнопку Пуск и последовательно выберите пункты Параметры > Система > Уведомления и действия. Кроме того, вы можете провести пальцем с правой стороны экрана, если у вашего устройства есть сенсорный экран.
11. Проверьте, отключена ли камера в диспетчере устройств Windows 10
Чтобы снова включить ее, откройте Диспетчер устройств и щелкните стрелку слева от Камеры, чтобы отобразить все ваши веб-камеры. Если на самом значке камеры присутствует маленькая стрелка, это означает, что она отключена. Вы можете снова включить ее, щелкнув правой кнопкой мыши и выбрав «Включить».
Чтобы открыть Диспетчер устройств, найдите его в поле поиска на панели задач Windows 10.
12. Отключите и включите веб-камеру в диспетчере устройств
Иногда это может привести к тому, что Windows 10 заметит устройство. Найдите камеру в диспетчере устройств, как на предыдущем шаге, щелкните правой кнопкой мыши имя камеры и выберите «Отключить». Затем снова щелкните его правой кнопкой мыши и выберите «Включить».
13. Обновите драйвер веб-камеры
Драйверы устройств обеспечивают правильную работу. Нередко требуются обновления для обеспечения совместимости с последними версиями Windows. Чтобы проверить наличие нового драйвера для веб-камеры, еще раз найдите веб-камеру в диспетчере устройств, щелкните ее правой кнопкой мыши, выберите «Обновить драйвер» > «Автоматический поиск драйверов».
14. Откатите драйвер до предыдущей версии
Иногда новая версия драйвера негативно влияет на устройство. Чтобы выполнить откат, найдите камеру в диспетчере устройств, щелкните ее правой кнопкой мыши и выберите «Свойства» > «Драйвер» > «Откатить» > «Да».
Перезагрузите Windows 10 после завершения процесса.
Источник
Решаем проблему с неработающей камерой на ноутбуке с Windows 10
Периодически те или иные аппаратные компоненты ноутбука могут выходить из строя по ряду причин. Речь идет не только о внешней периферии, но и о встроенном оборудовании. Из данной статьи вы узнаете о том, что делать, если внезапно перестала работать камера на ноутбуке под управлением Windows 10.
Решение проблем с камерой
Сразу обратим внимание, что все советы и руководства применимы лишь в тех случаях, когда неисправность носит программный характер. Если же оборудование имеет аппаратные повреждения, тот тут выход один – обращаться к специалистам для ремонта. О том, как выяснить природу проблемы, мы расскажем дальше.
Шаг 1: Проверка подключения устройства
Прежде чем приступить к разным манипуляциям, необходимо сперва выяснить – видит ли вообще система камеру. Для этого необходимо сделать следующее:
Учтите, что в случае программного сбоя камера может быть помечена восклицательным или вопросительным знаком. При этом она может и вовсе выступать в виде неизвестного устройства.
После этого устройство должно появиться в одном из указанных выше разделов. Если же этого не произошло, отчаиваться рано. Конечно, есть вероятность того, что оборудование вышло из строя (проблемы с контактами, шлейфом и так далее), но можно попытаться вернуть его путем инсталляции ПО. Об этом мы расскажем дальше.
Шаг 2: Переустановка оборудования
После того как вы убедились, что камера есть в «Диспетчере устройств», стоит попробовать переустановить ее. Делается это очень просто:
После этого можно перезагрузить систему и проверить работоспособность камеры. Если сбой был незначительный, все должно заработать.
Шаг 3: Установка и откат драйверов
По умолчанию Windows 10 автоматически загружает и устанавливает ПО для всего оборудования, которое ей удалось опознать. Но в некоторых случаях приходится инсталлировать драйвера самостоятельно. Сделать это можно разными способами: начиная от загрузки с официального сайта и заканчивая стандартными средствами операционной системы. Данному вопросу мы посвятили отдельную статью. Ознакомиться со всеми методами поиска и установки драйвера видеокамеры вы можете на примере ноутбука ASUS:
Кроме того, иногда стоит попробовать откатить ранее установленную версию ПО. Делается это очень просто:
После этого система заново попробует загрузить и установить ПО камеры. Нужно будет лишь немного подождать, а затем снова проверить работоспособность устройства.
Шаг 4: Системные настройки
Если описанные выше действия не дали положительного результата, стоит проверить настройки Windows 10. Возможно, доступ к камере попросту не включен в параметрах. Вам необходимо сделать следующее:
После этого попробуйте снова проверить работу камеры.
Шаг 5: Обновление Windows 10
Компания Microsoft достаточно часто выпускает обновления для Windows 10. Но правда в том, что иногда они выводят из строя систему на программном или аппаратном уровне. Это применимо и к камерам. В таких ситуациях разработчики стараются как можно скорее выпустить так называемые заплатки. Для их поиска и установки необходимо просто повторно запустить проверку обновлений. Сделать это можно следующим образом:
Начнется поиск доступных обновлений. Если система обнаружит таковые, они начнут тут же загружаться и инсталлироваться (при условии, что вы не меняли параметры установки обновлений). Необходимо дождаться окончания всех операций, после чего перезагрузить ноутбук и проверить работу камеры.
Шаг 6: Настройки BIOS
В некоторых ноутбуках включить или отключить камеру можно напрямую в BIOS. К нему стоит обращаться лишь в тех случаях, когда другие методы не помогли.
Если вы не уверены в собственных силах, то не экспериментируйте с настройками БИОСа. Это может вывести из строя как операционную систему, так и сам ноутбук.
После этого ноутбук перезагрузится, а камера должна будет заработать. Обратите внимание, что описанные опции присутствуют далеко не во всех моделях ноутбуков. Если у вас их нет, скорее всего, на вашем устройстве отсутствует функция включения/выключения девайса через BIOS.
На этом наша статья подошла к концу. В ней мы рассмотрели все способы, которые позволят устранить проблему с неработающей камерой. Надеемся, они вам помогут.
Помимо этой статьи, на сайте еще 12250 инструкций.
Добавьте сайт Lumpics.ru в закладки (CTRL+D) и мы точно еще пригодимся вам.
Отблагодарите автора, поделитесь статьей в социальных сетях.
Источник
Не работает веб-камера в Windows 10, как исправить?
Введение
Многообразие вариантов процессов, в которых участвует в обязательном порядке веб-камера, и видов исходящих информационных данных инициируют развитие различного программного обеспечения, рассчитанного на всестороннее раскрытие потенциала камер. А увеличение возможностей компьютерных устройств за счет применения средств визуализации значительно повышает их привлекательность, и помогает пользователям существенно разнообразить ежедневное использование.
Но не всегда веб-камера, стационарная как в ноутбуках, или внешне подключаемая, как в персональных компьютерах, может работать исправно в операционной системе «Windows 10». И тому может служить несколько причин. Для устранения разнообразных неисправностей могут быть применены как обычные решения по устранению неполадок, так и доступная в «Windows 10» новая общесистемная опция, которая полностью управляет доступом к вашей веб-камере во всех установленных приложениях. Далее в нашей статье мы подробнее остановимся на описании возможных способов исправления проблем с корректным функционированием веб-камеры.
Проверьте настройки камеры в параметрах операционной системы «Windows 10»
Основные системные службы и настройки операционной системы «Windows 10» сосредоточены в приложении «Параметры», позволяющем полноценно управлять разрешениями и контролировать общую функциональность системы из единого источника. Для устранения неисправности веб-камеры первоначально необходимо проверить, включена ли камера для проблемного приложения и разрешен ли доступ к ней на данном устройстве. Процесс проверки не займет много времени и потребует от пользователя последовательного выполнения ряда конкретных пошаговых действий.
На компьютерном устройстве, к которому подключена веб-камера, откройте приложение «Параметры» любым удобным способом. Например, нажмите на кнопку «Пуск», расположенную на «Панели задач» в нижнем левом углу рабочего стола, и откройте главное пользовательское меню «Windows». А затем в закрепленной левой боковой панели нажмите на кнопку «Параметры», представленную в виде шестеренки, и приложение будет открыто.
Пользователи также могут воспользоваться кнопкой быстрого доступа из панели центра уведомлений «Windows», задействовать службу поиска, перейти из проводника файлов «Windows» и другим способом, или выполнить совместное нажатие комбинации клавиш «Windows + I» и открыть приложение «Параметры» сразу напрямую.
В главном окне приложения «Параметры Windows» переместите бегунок полосы прокрутки в самый низ страницы и выберите из представленных вариантов раздел «Конфиденциальность».
На новой странице в левой боковой панели, при помощи бегунка полосы прокрутки, отыщите и выберите раздел «Камера». В правой панели окна будут отображены все параметры и настройки, а также будут представлены несколько переключателей, которые включают или отключают веб-камеру как на устройстве, так и во всех приложениях. Если пользователь выключит здесь свою веб-камеру, то даже прикладные приложения не смогут ее использовать.
Казалось бы, что параметры разрешений в разделе «Конфиденциальность» в основном должны затрагивать только новые приложения «Windows 10», установленные из магазина «Microsoft Store», также известные как приложения «UWP». Однако озвученные параметры разрешений для веб-камеры влияют на все приложения.
Поэтому, если веб-камера не работает, то в правой панели окна в разделе «Разрешить доступ к камере на этом устройстве» убедитесь, что параметры заданы значением «Доступ к камере для этого устройства включен».
В противном случае, если доступ к камере отключен, нажмите на кнопку «Изменить» и в новом всплывающем окне установите переключатель в положение «Вкл.».
При закрытом доступе к камере, операционная система «Windows 10» и установленные приложения не смогут ее использовать, даже такие системные службы, как «Windows Hello» (биометрическая функция распознавания лиц при помощи камеры в «Windows 10», которая позволяет выполнять вход на устройство в три раза быстрее, чем при обычном входе с паролем.). После включения камеры ее функциональность должна мгновенно восстановиться.
Кроме того, необходимо удостовериться, что в разделе «Разрешить приложениям доступ к камере» переключатель также установлен в положение «Вкл.». Если для этого параметра установлено значение «Выкл.», то ни одно приложение в вашей системе, включая прикладные приложения, не смогут определить или использовать вашу камеру. Однако операционная система «Windows» будет располагать возможностью задействовать вашу камеру для отдельных функций, таких как «Windows Hello».
Параметры раздела «Разрешить приложениям доступ к камере» были изменены в апрельском обновлении операционной системы «Windows 10». Раньше функция затрагивала только приложения из магазина «Microsoft Store» и не влияла на работоспособность традиционных прикладных приложений.
В следующем разделе «Выберите приложения, которые могут получать доступ к камере» убедитесь, что приложение, которому необходимо получить доступ к вашей камере, не указано в представленном списке приложений. При нахождении приложения в данном перечне необходимо проверить положение переключателя в соответствующей приложению строке, и установить для него значение «Вкл.», если переключатель был отключен.
Обратите внимание, что стандартные прикладные приложения не отображаются в этом списке. Здесь представлены только приложения магазина «Microsoft Store». Традиционные системные приложения всегда могут получить доступ к вашей веб-камере, если включены общие параметры разделов «Разрешить доступ к камере на этом устройстве» и «Разрешить приложениям доступ к камере».
Как только вышеупомянутые параметры и разрешения будут включены, операционная система «Windows 10» не будет мешать полноценному использованию веб-камеры. Однако, если данного решения оказалось недостаточно, то выполните другие традиционные действия по устранению неполадок камеры, представленные в следующих разделах нашей статьи.
Убедитесь, что веб-камера не отключена другими способами
В предыдущем разделе мы рассмотрели основные способы отключения веб-камеры на компьютерном устройстве (персональный компьютер, ноутбук и т.д.) под управлением операционной системы «Windows 10». Помимо описанных вариантов простого отключения, пользователи могут отключить веб-камеру в настройках базовой прошивки «BIOS» или «UEFI» на некоторых видах ноутбуков. Этот параметр чаще встречается в системных настройках бизнес-ноутбуков, поскольку позволяет системным администраторам предприятий отключать доступ к веб-камере для повышения безопасности. И если веб-камера в системной микропрограмме «BIOS» или «UEFI» была отключена, то необходимо повторно включить ее в соответствующем разделе настроек системной прошивки ноутбука.
Также возможно выполнить отключение веб-камеры в приложении «Диспетчер устройств». Исполнение этой операции будет препятствовать полноценному функционированию камеры до тех пор, пока пользователь не включит ее заново. Если пользователь отключил свою веб-камеру таким способом, то просто нужно вернуться в «Диспетчер устройств» и повторно включить видео устройство.
Открыть приложение «Диспетчер устройств» в операционной системе «Windows 10» можно разными способами. Например, нажмите вместе комбинацию клавиш «Windows + X» или щелкните правой кнопкой мыши по кнопке «Пуск» в нижнем левом углу рабочего стола, и во всплывающем меню выберите из предложенных вариантов раздел «Диспетчер устройств».
В открывшемся окне приложения отыщите раздел «Камеры», отобразите в разделе вложенный список установленных устройств (нажмите на черную стрелку для доступа к скрытому перечню), щелкните по имени веб-камеры правой кнопкой мыши для вызова контекстного меню и выберите из списка возможных действий раздел «Включить устройство».
Команда будет выполнена мгновенно, веб-камера будет включена и полностью готово к последующему использованию.
Установите или обновите драйвера веб-камеры
Служба установки и контроля за работоспособностью приложений и подключенных устройств операционной системы «Windows 10» пытается устанавливать драйвера в автоматическом режиме всякий раз, когда пользователь подключает свое устройство, и обычно таких действий достаточно для его полноценного функционирования. Но не всегда такая операция успешна и устройство работает должным образом. В некоторых случаях может потребоваться загрузить новый установочный пакет драйверов устройства с официального веб-сайта производителя веб-камеры, и установить его самостоятельно.
Предварительно, пользователь может попробовать обновить существующие драйвера камеры из приложения «Диспетчер устройств». Воспользуйтесь описанным ранее алгоритмом и откройте приложение, затем щелкните по веб-камере правой кнопкой мыши и во всплывающем контекстном меню выберите раздел «Обновить драйвер».
Если проблема не устранена, то перейдите на сайт производителя веб-камеры и загрузите последний пакет драйверов, чтобы обновить его в ручном режиме. На веб-сайте производителя также должны быть приведены дополнительные инструкции по устранению неполадок для вашей конкретной модели веб-камеры.
Дважды проверьте подключение веб-камеры к компьютеру
Если ни одно из приложений не определяет вашу веб-камеру, то стоит проверить, правильно ли она подключена. Обращая первоначально внимание на устранение возможных неисправностей на программном уровне, пользователи довольно часто не рассматривают ситуацию, когда кабель устройства был не должным образом подключен к компьютеру, несмотря на то, что это довольно распространенная причина.
Если веб-камера имеет «USB-разъем», то убедитесь, что «USB-кабель» веб-камеры плотно подключен к «USB-порту» вашего компьютера. Отключите и снова подключите его, чтобы удостовериться, что он надежно закреплен и не болтается. Некоторые веб-камеры имеют индикаторы, которые светятся, когда устройства подключены. Если это так, обратите внимание, включается ли индикатор после подключения веб-камеры. Также стоит попробовать другой «USB-порт» на вашем компьютере, так как возможные неполадки с портом могут вызвать проблемы с подключением и привести к неправильной работе веб-камеры.
Если веб-камера встроена в корпус ноутбука, то следует убедиться, что пользователь случайно ее не закрыл. Новые модели ноутбуков содержат защитные шторки, которые скользят по направляющим пазам и скрывают веб-камеру, когда она не используется.
Проверьте настройки веб-камеры в приложении и выберите необходимое устройство
Итак, службы операционной системы «Windows 10» не блокируют пользовательскую веб-камеру, на компьютерном устройстве установлены правильные драйвера и камера подключена надежно. Возможно, причина не определения камеры конкретным приложением кроется в настройках самого приложения.
В таком случае пользователю может понадобиться произвести настройку параметров веб-камеры в том приложении, в котором он пытается ее использовать. Этот шаг особенно необходим, когда к компьютеру подключено сразу несколько устройств для видео захвата. Иногда приложение, использующее видеокамеру может автоматически выбирать неверный вариант устройства.
Поэтому откройте необходимое приложение, перейдите на страницу настроек и установите предпочитаемую модель веб-камеры. Например, в приложении для связи пользователей «Skype» на главной странице, рядом с именем пользователя в верхнем правом углу левой боковой панели, нажмите на кнопку «Еще», представленную в виде трех горизонтально расположенных точек, для доступа ко вложенному меню, в котором из списка возможных действий выберите раздел «Настройки».
В меню настроек в левой панели перейдите в раздел «Звук и видео», а затем в правой панели установите предпочитаемую веб-камеру, выбрав из предложенных вариантов искомый.
Если веб-камера в приложении не отображается, то возможно это приложение не поддерживает данную модель. Например, приложения магазина «Microsoft Store» (также известные как приложения «UWP») поддерживают в основном только новые типы веб-камер. Как заявляет корпорация «Microsoft», веб-камеры, приспособленные для операционной системы «Windows 7», могут не работать в приложениях из магазина в системе «Windows 10». Но большинство приложений по-прежнему поддерживают старые типы веб-камер. Поэтому, если веб-камера отсутствует в списках доступных устройств некоторых приложений, но отображается в других приложениях, значит конкретная модель этим приложением не поддерживается, и следует приобрести более современный вариант камеры.
Приложение «Skype» однако имеет некоторые особенности. В операционной системе «Windows 10» загружаемая версия «Skype» и предустановленная версия «Skype» практически одинаковы. Но они имеют некоторые отличия, одним из которых является большее количество поддерживаемых типов веб-камер в загружаемой версии приложения в сравнении с предустановленной. Это связано с тем, что загружаемая версия «Skype» является классическим приложением, а предустановленная версия — приложением «UWP».
Веб-камера все еще не работает
Если после использования представленных способов устранения неисправностей веб-камера по-прежнему не работает ни в одном приложении, то вероятнее всего она просто сломалась. Если это внешняя веб-камера, то попробуйте подключить ее к другому компьютеру и проверьте, работает ли она.
И в случае неисправности обратитесь в сервисный центр для бесплатного устранения неполадки, если гарантийный период вашего ноутбука (при встроенной камере) или гарантийный срок веб-камеры (если это внешнее устройство) еще не истек.
Заключение
Количество современных приложений велико. Многие из них стараются в полной мере использовать возможности компьютерных устройств и пытаются максимально разнообразить свои возможности. И часто, с этой целью, приложения применяют, в качестве варианта, режим визуализации информации, используя для создания и передачи видео изображения встроенные и внешние веб-камеры.
Но не всегда, по различным причинам, камеры работают исправно в операционной системе «Windows 10». Основываясь на знаниях, представленных в нашей статье, пользователи смогут определить возможную причину такой неисправности и быстро устранить ее для полноценного использования веб-камеры по назначению.
Полную версию статьи со всеми дополнительными видео уроками читайте в нашем блоге.
Источник