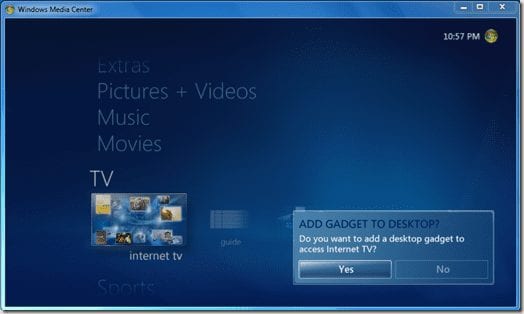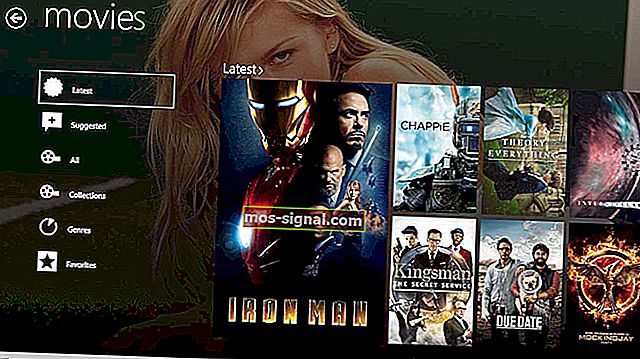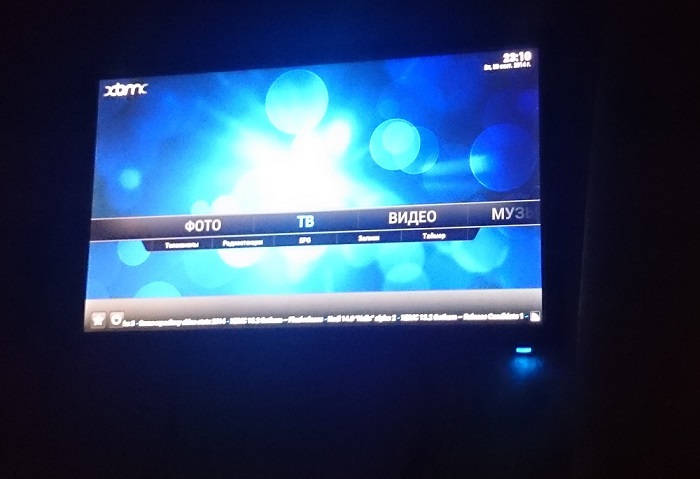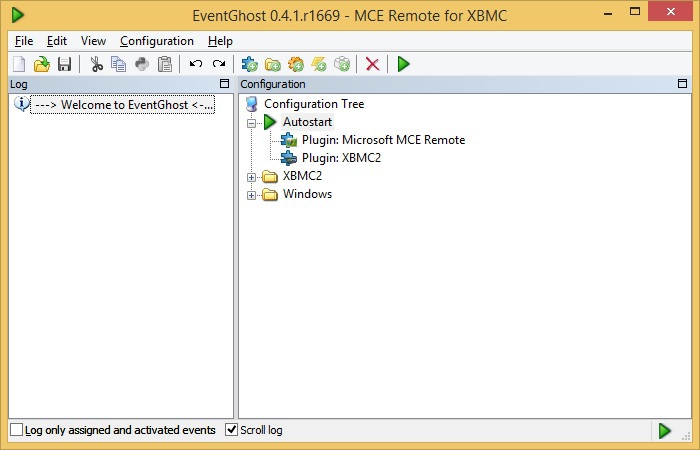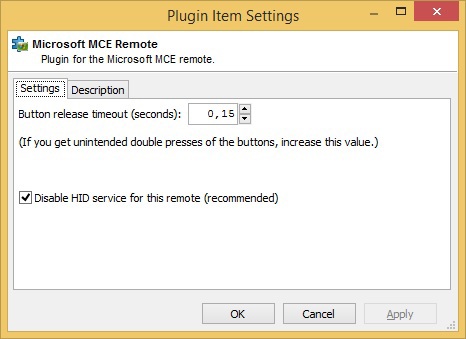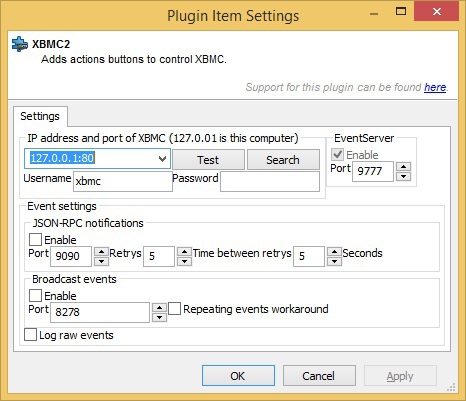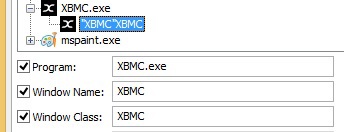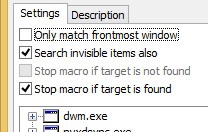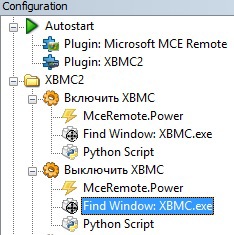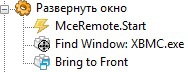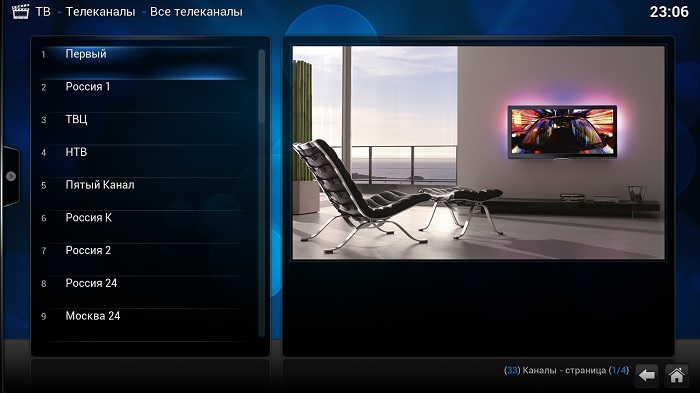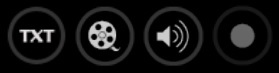Даже если на вашем компьютере нет карты ТВ-тюнера, вы все равно можете смотреть телевизионные телевизионные программы с помощью Media Center в Windows 7. Сегодня мы рассмотрим некоторые функции и с чего начать.
Ранее на этой неделе в другом посте «Изучение Windows 7» мы показали, как настроить прямую трансляцию ТВ в Windows Media Center (WMC). Не у всех есть карта ТВ-тюнера, и, возможно, ее нельзя установить… например, в ноутбук или нетбук.
Обновление: эта функция доступна не во всех странах. Пользователи, которые находятся в Великобритании, должны иметь возможность использовать Sky Player, который интегрируется в WMC. Если вы находитесь в США и не видите эту опцию, убедитесь, что у вас есть все последние обновления для WMC.
Интернет телевидение
Откройте WMC и прокрутите вниз до ТВ, затем перейдите к Интернет-ТВ.
На следующем экране убедитесь, что вы принимаете Условия обслуживания и нажмите «Установить».
Процесс установки начинается…
Теперь вы можете начать просматривать доступные программы, которые варьируются от классики до последних выпусков ваших любимых новостей, показов и шоу CBS.
Просмотрите список побед на шоу Golden Globe, а также Netflix (для которого требуется подписка).
Получить последние новости и текущие события типа программирования, такие как 60 минут и ночные трансляции новостей.
CBS Classic всегда доставляет удовольствие от просмотра старых школьных шоу.
Нажмите на эпизод, чтобы узнать, о чем он и какова его длина …
Если вы впервые смотрите шоу, вам может потребоваться установить последнюю версию Adobe Flash.
Теперь вы можете сидеть сложа руки и смотреть некоторые из ваших любимых программ.
Если вы являетесь поклонником настольных гаджетов, вы можете использовать WMC для прокрутки шоу с гаджета и запуска их в WMC.
Вывод
Если вы хотите смотреть телевизор на своем компьютере, это еще один способ использования нескольких методов, включая несколько онлайн-опций, таких как Hulu. Этот метод быстро настраивается и позволяет вам смотреть некоторые ограниченные программы по требованию с помощью WMC в Windows 7. Не все программы являются полными эпизодами, но включают в себя клипы из нескольких из них. В будущем мы рассмотрим некоторые другие типы интернет-телевидения и потокового видео, которые вы можете включить в WMC.
Вы также можете проверить Обучение Windows 7: настройка Live TV в Windows Media Center
Такие операционные системы как Windows 7 и Windows Vista поставляются с приложением Windows Media Center. Оно значительно облегчает работу с музыкой, фотографиями и другими мультимедийными файлами. Одним из главных преимуществ этой программы является поддержка просмотра телевидения и поддержка множества различных ТВ-тюнеров.
Вы настроили Windows Media Center и хотите посмотреть цифровое телевидение, но у Вас проблемы с настройкой ТВ-тюнера? В таком случае наша статья должна помочь Вам с решением этого вопроса. Мы расскажем о том, какие тюнеры поддерживаются данной программой и о том, как же настроить любой их них. Об этом читайте ниже в нашей статье «Как настроить ТВ-тюнер в приложении Windows Media Center». Широк ли список поддерживаемых ТВ-тюнеров для вашего компьютера в программе Windows Media Center?
Как открыть ТВ-тюнер?
Чтобы начать настройку приложения Windows Media Center, нужно его открыть. Сделать это можно через меню «Пуск» на Вашем компьютере. Там Вы увидите ярлык с названием данной программы. Если же его там не оказалось, то откройте вкладку «Все программы» и найдите соответствующую папку и запустите программу. Как только приложение откроется, найдите в нём такую функцию, как экспресс настройка. Нажмите на эту иконку, и тогда начнётся весь процесс.
Настройка тюнера: выбор города и источник сигнала
Первым делом отобразится настройка именно ТВ-тюнера. Начать следует с выбора страны и города, в котором Вы проживаете. Этот пункт мы выполняем для того, чтобы определить нужные частоты, так как каждый регион имеет свои. Заметьте, что выбор города происходит не по названию, а по почтовому индексу. Поэтому если Вы его не знаете, узнайте о нём в интернете или же в ближайшем почтовом отделении.
После этого откроется пункт с выбором источника приёма сигнала. В нём дано три варианта, а именно: антенна, кабель и спутник. Для нас приемлемы первый и второй варианты, так как в основном все мы наслаждаемся цифровым и аналоговым телевидением именно этими способами. Их настройка аналогичная, поэтому проблем возникнуть не должно. В следующем меню Windows Media Center спросит о наличии абонентской приставки, которая возможно выдаётся Вашим поставщиком услуг. Так как в основном этого не происходит, выбирайте пункт «Нет» и жмите «Далее».
После этого на экране возникнет таблица, в которой будет несколько вариантов выбора поставщиков телевидения. Так как Вы подключены к одной компании, можно будет выбрать любой из вариантов. Можно сказать, что на этом настройка ТВ-тюнера в программе Windows Media Center закончена.
Сканирование частот и нахождение каналов
Осталось лишь подождать некоторое время, а оно может быть разное, пока приложение сканирует частоты, чтобы найти каналы. Когда сканирование закончится, Вам потребуется настроить способ отображения динамиков и библиотек. Это сделать не тяжело и займёт всего ничего — 5 минут. Надеемся, что Вам помогла наша статья, и Вы успешно настроили свой ТВ-тюнер в программе Windows Media Center.
Поддержка Windows 7 закончилась 14 января 2020 года.
Чтобы продолжить получать обновления системы безопасности от Майкрософт, мы рекомендуем перейти на Windows 11.
Подробнее
Знаете ли вы, что на компьютере можно смотреть и записывать телепередачи в прямом эфире? Все что вам нужно — это Windows Media Center, ТВ-сигнал и совместимый ТВ-тюнер.
Если вы новичок в Media Center, ознакомьтесь с разделом Начало работы с Windows Media Center.
В разных регионах доступны разные типы ТВ-сигналов, и важно, чтобы ТВ-тюнер был совместим с ТВ-сигналом, к которому вы пытаетесь подключиться. Вот несколько распространенных сценариев, которые помогут вам определить тип поступающего сигнала и необходимый тип тюнера. (Проверьте документацию, прилагаемую к вашему тюнеру, или посетите веб-сайт производителя, чтобы определить, с каким типом сигналов совместим ваш тюнер.)
|
Тип сигнала, поддерживаемый ТВ-тюнером |
Источник сигнала |
Вот ваши варианты |
|---|---|---|
|
NTSC |
Аналоговый кабель |
Настройте телевизионный сигнал непосредственно от настенной розетки кабельного телевидения или от телеприставки с помощью ИК-бластера. |
|
ATSC |
Антенна |
Настройте сигнал непосредственно со своей антенны (см. Ниже раздел о сканировании для определения уровня сигнала) |
|
ClearQAM |
Цифровой кабель |
Настройка ТВ-сигнала непосредственно с разъема настенного разъема cable TV или с помощью разъема IR |
|
Высококачественный цифровой кабель высокого разрешения (OCCUR) |
Цифровой кабель |
Настройка ТВ-сигнала непосредственно из настенного разъема cable TV или из комплекта с помощью окаймера IR для получения базового цифрового кабеля |
Если к компьютеру подключено несколько ТВ-тюнеров, можно настроить несколько ТВ-сигналов. Это позволяет одновременно записывать передачи на разных каналах. Кроме того, используя гибридный ТВ-тюнер, можно настроить два разных типа сигнала. Однако Media Center может не иметь доступа к обоим сигналам одновременно.
Если ваш телевизионный сигнал поступает от разъема кабельного телевидения в стене или беспроводной антенны, выполните следующие действия, чтобы настроить его в Media Center:
-
Подключите кабель телевизионного сигнала к разъему TV-IN на совместимом ТВ-тюнере на ПК с Media Center.
Если на компьютере несколько тюнеров, вы можете разделить ТВ-сигнал с помощью кабеля, а затем подключить его к каждому из них. Это позволит записывать несколько программ одновременно, а также записывать одну программу во время просмотра другой. Для приема телевизионного сигнала с использованием нескольких тюнеров к каждому тюнеру должен быть подключен телевизионный сигнал, и сигнал должен быть одинаковым для каждого тюнера.
-
На начальном экране Windows Media Center найдите раздел Задачи и выберите элементы Настройка > ТВ > Настройка ТВ-сигнала.
-
Если появится сообщение о том, что изменение этих параметров повлияет на запись телепередач, это означает, что сигнал уже настроен. Чтобы снова пройти процедуру настройки, выберите Да.
-
Следуйте инструкциям по настройке ТВ-сигнала. Эти шаги будут различаться в зависимости от типа тюнера или тюнеров, которые у вас есть, а также от типа программирования, на которое вы подписаны.
-
Если на экране результатов обнаружения ТВ-сигналов вы видите свой тюнер или тюнеры в списке, как и ожидалось, выберите Да, настройте ТВ с этими результатами, а затем нажмите Далее.
Если на этом экране не отображается тюнер телевизора, убедитесь, что он правильно подключен к компьютеру и установлены соответствующие драйверы. Дополнительные сведения см. в сведениях об обновлении драйвера для оборудования, которое работает неправильно.
-
На экране Поставщик сигнала ТВ прокрутите список и выберите поставщика сигнала, который наиболее точно соответствует вашему местоположению и услуге, а затем нажмите Далее.
-
Выберите завершить.
Во время настройки цифрового ТВ-тюнера можно выполнить поиск других доступных каналов. Вы также можете проверить уровень сигнала для каждого канала и отключить каналы, которые не получают сильный сигнал.
-
На начальном экране Windows Media Center перейдите к Задачам, выберите Настройки, выберите ТВ, выберите ТВ-сигнал, а затем выполните одно из следующих действий:
-
Выберите элемент Продолжить сканирование и следуйте инструкциям. Media Center будет искать дополнительные каналы, которые могут быть доступны для вашего ТВ-тюнера.
-
Выберите элемент Сила сигнала антенны цифрового ТВ и следуйте инструкциям. Media Center проверит каждый канал и отобразит уровень его сигнала. На экране Настройка антенны цифрового телевидения и «Выбор каналов» можно снять флажок рядом с каналами с низким или нулевым сигналом, чтобы они не отображались в Руководстве.
-
Примечание: После окончания поиска других каналов Media Center может продолжать работу в фоновом режиме. Если нужные каналы не были найдены, подождите 15 минут и повторите поиск.
У многих подписчиков кабельного или спутникового ТВ есть ресивер кабельного или спутникового ТВ (абонентская приставка). Вы можете настроить ТВ-сигнал для прохождения через одно из этих устройств на пути к компьютеру Media Center.
Кабели и спутниковые приемники могут включать каналы стандартного или высокой четкости. В Media Center цифровой сигнал высокой четкости, который передается через один из этих блоков, будет преобразован в аналоговый сигнал стандартной четкости.
-
Подключите кабель от источника кабеля (настенной розетки) к кабельному входу на кабельной коробке или спутниковом ресивере.
Если у вас есть две кабели или два спутниковых приемника, которые вы хотите использовать с МедиаЦентром, вы можете разделить тв-сигнал с настенного разъема на квадратики. К каждой кабельной коробке или спутниковому ресиверу должен быть подключен телевизионный сигнал к кабельному входному разъему.
-
Подключите кабель от выходного гнезда на кабельном отсеке или спутниковом ресивере к разъему TV-IN на соответствующем ТВ-тюнере на компьютере Media Center.
Если на вашем компьютере есть несколько тв-тюнеров, убедитесь, что у каждого из них есть собственный тв-сигнал, подключенный к разъему ДЛЯ телевизора. (Это означает, что вам понадобится одна кабельная коробка или спутниковый ресивер для каждого ТВ-тюнера на вашем ПК Media Center.)
-
Подключите ИК-передатчик к компьютеру и абонентской приставке. (ИК-передатчик — это небольшое инфракрасное устройство, которое поставляется вместе со многими пультами дистанционного управления Media Center и ТВ-тюнерами. Для получения дополнительной информации см. Документацию, прилагаемую к вашему ИК-бластеру.)
-
На начальном экране Windows Media Center найдите раздел Задачи и выберите элементы Настройка > ТВ > Настройка ТВ-сигнала.
-
Следуйте инструкциям для подключения телевизионного сигнала в зависимости от типа тюнера или тюнеров, к которым подключен кабель, а также от типа программы, на которую вы подписаны.
Если у вас есть услуга цифрового кабельного телевидения от вашего местного поставщика кабельного телевидения, и у вас есть специально сертифицированный ПК, известный как компьютер с поддержкой цифрового кабеля, вы можете просматривать и записывать цифровое кабельное телевидение в Media Center. Для этого вам понадобится пара вещей: цифровой кабельный тюнер — устройство, которое поставляется с большинством компьютеров, готовых к работе с цифровым кабелем, и адаптер CableCARD — устройство, которое необходимо вставить в цифровой кабельный тюнер, чтобы оно могло получить цифровой кабель. Адаптер CableCARD заменяет цифровую абонентскую приставку. Его можно получить только у провайдера цифрового кабельного телевидения. При наличии соответствующего адаптера CableCARD, вставленной в совместимый цифровой кабельный тюнер, вы можете смотреть цифровые кабельные каналы (как стандартной, так и высокой четкости), которые доступны по подписке у вашего кабельного провайдера.
Для настройки цифрового кабеля и сигнала рекомендуется поработать с специалистом-кабельным специалистом поставщика услуг. Многие из шагов ниже должны быть выполнены ими.
-
Если у вас есть компьютер с поддержкой цифрового кабеля, следуйте инструкциям производителя вашего компьютера, чтобы настроить цифровой кабельный тюнер.
-
Запишите адрес UnitAddress и серийный номер, указанные на внешней стороне адаптера CableCARD. (Эти цифры понадобятся вам для активации на шаге 7.)
-
Вставьте адаптер CableCARD в тюнер цифрового кабельного ТВ. (Этот шаг обычно выполняется техническим специалистом вашего поставщика цифрового кабеля.)
-
Подключите кабель из розетки к разъему TV-IN на тюнере цифрового кабельного ТВ. (Этот шаг обычно выполняется техническим специалистом вашего поставщика цифрового кабеля.)
-
На начальном экране Windows Media Center найдите раздел Задачи, выберите элементы Настройка > ТВ > Настройка ТВ-сигнала и следуйте указаниям.
-
Обратитесь к поставщику услуг, чтобы связать адаптер CableCARD с тюнером цифрового кабельного ТВ и активировать оба устройства для приема цифрового кабельного контента. Вам будет необходимо предоставить следующую информацию вашему поставщику услуг:
-
Идентификатор адаптера CableCARD. Этот номер будет указан в Windows Media Center на странице Звоните в кабельную компанию. (Пример: 000-298-933-268-5)
-
Идентификатор хоста. Этот номер будет указан в Windows Media Center на странице Звоните в кабельную компанию. (Пример: 029-000-000-104-7)
-
Идентификатор данных. Этот номер будет указан в Windows Media Center на странице Звоните в кабельную компанию. (Пример: 132-028-947-08)
-
UnitAddress. Вы найдете этот номер на внешней стороне вашего адаптера CableCARD устройства. (Пример: 000-02989-33268-246)
-
адаптер CableCARD S/N. Вы найдете этот номер на внешней стороне вашего адаптера CableCARD устройства. (Пример: NG3549TA0113)
-
Примечание: Если у вас есть цифровой кабельный тюнер (или другой тип цифрового тюнера), но нет службы цифрового кабельного телевидения, вы можете использовать антенну для просмотра и записи эфирного телевидения высокой четкости (HDTV) (иногда его называют ATSC), стандартные телевизионные и цифровые кабельные каналы, которые не зашифрованы (например, каналы «clear QAM»).
Некоторые высококачественные цифровые кабели могут содержать защищенный контент, который нельзя записать.
Если вы обновили свой компьютер до Windows 7 с Windows Vista, возможно, вы сможете сохранить настройки телевизионного сигнала до обновления.
-
Выберите «Начните
«Все программы»,а затем выберите «Windows Media Center».
-
Если Media Center обнаружит предыдущие настройки телевизионного сигнала, вы увидите приветственное сообщение с вопросом, хотите ли вы настроить телевизор с такими же настройками. Выберите Да, используйте мои предыдущие настройки телевизора, а затем нажмите OK.
-
Когда Media Center завершит применение предыдущих настроек телевизора, выберите Готово.
Примечание: Если появится сообщение о том, что настроить ТВ не удалось, убедитесь, что для ТВ-тюнера установлена последняя версия драйвера. Информацию о том, как загрузить и установить последнюю версию драйвера, смотрите в разделе Обновление драйвера для оборудования, которое работает неправильно.
Если у вас установлены последние драйверы для вашего телевизора и Media Center, по-прежнему не можете настроить сигнал с помощью этого метода, попробуйте настроить тв-сигнал, не сохраняя параметры из Windows Vista.
Если у вас не получается настроить ТВ -сигнал, воспользуйтесь средством устранения неполадок с ТВ-тюнером, чтобы автоматически найти и устранить некоторые распространенные проблемы.
Откройте кнопку «Начните» и выберите «Панель управления», чтобы открыть 
Примечание: Во время настройки вам может быть предложено установить программу PlayReady. PlayReady позволяет воспроизводить защищенный телевизионный контент премиум-класса от поставщика услуг в Media Center.
Если при настройке телевизора вы получаете сообщение об ошибке (например, ошибка скачивания или ошибка при установке PlayReady), возможно, потребуется повторить настройку, чтобы ваш телевизор правильно работал.
Если компьютер оснащен необходимым оборудованием, с помощью Windows Media Center можно просматривать прямые трансляции и записанные телепрограммы на компьютере.
Можно приостанавливать или перематывать назад прямые трансляции телепрограмм, чтобы не пропустить ни один момент.
Для поиска телепрограммы, просмотрите программы передач в Путеводителе. Путеводитель отображает сведения обо всех телепрограммы, которые доступны для просмотра или записи. Чтобы загрузить последние сведения для передач, требуется подключение к интернету.
Для просмотра телепрограмм в Windows Media нужны две вещи:
- ТВ-тюнер (устройство, которое можно подключить к компьютеру через внутреннее гнездо расширения или внешний порт расширения, в частности USB-порт);
- Источник ТВ-сигнала (например, телевизионная антенна или разъем кабельного телевидения).
Если ТВ-тюнер отсутствует и вы не хотите его покупать, в Windows Media можно просматривать интернет-ТВ (потоковая передача телепрограмм без использования радиоволн или систем кабельного или спутникового телевидения).
Существуют два основных способа управления медиацентром: с помощью мыши и клавиатуры или с помощью пульта дистанционного управления медиацентром. Большинство из описанных в этом разделе процедур касающиеся управления с помощью мыши и клавиатуры, но способ дистанционного управления обычно удобнее.
Существуют различные типы пультов дистанционного управления медиацентром. Прежде чем приобрести пульт, убедитесь, что он совместим с компьютером.
Просмотр прямых трансляций телепрограмм
- Откройте Windows Media Center.
- Чтобы начать просмотр прямых трансляций телепрограмм, выполните одно из следующих действий:
- На экране запуска медиацентра Windows перейдите в меню ТВ и щелкните ТВ вживую;
- На экране запуска медиацентра Windows перейдите в меню ТВ, щелкните Путеводитель, отыщите телепрограмму для просмотра, выберите программу, которая сейчас транслируется.
- Для управления воспроизведением прямой трансляции телепрограммы, переместите мышь, чтобы отобразить элементы управления воспроизведением, и выполните одно из следующих действий:
- Чтобы временно приостановить воспроизведение программы, нажмите кнопку Пауза. Программа может находиться в режиме паузы примерно 30 минут. Чтобы продолжить просмотр программы с момента, когда была приостановлена, нажмите кнопку Воспроизвести.
- Чтобы начать просмотр программы с другого момента, перетащите ползунок над элементами управления в точку, из которой следует начать просмотр.
- Нажмите кнопку Переход назад или Перемотать назад, чтобы посмотреть какую-то часть снова, или нажмите кнопку Переход вперед или Перемотать вперед, чтобы перейти вперед.
- Нажмите кнопку Увеличение громкости или Уменьшение громкости, чтобы увеличить или уменьшить громкость, или нажмите кнопку Отключить звук, чтобы включить или выключить звук.
- Нажмите кнопку Канал или Следующий канал, чтобы перейти к предыдущему или следующему каналу соответственно.
- После завершения пересмотра программы переместите мышь и нажмите кнопку Остановить.
Примечание: Некоторые элементы управления воспроизведением могут быть недоступны в зависимости от размера окна медиацентра. Чтобы отобразить все элементы управления воспроизведением, увеличьте размер окна или перейдите в полноэкранный режим, нажав кнопку Развернуть в правом верхнем углу.
Просмотр прямых трансляций телепрограмм с помощью пульта
Чтобы начать просмотр телепрограмм с помощью пульта дистанционного управления медиацентром, выполните одно из следующих действий:
- На пульте дистанционного управления нажмите кнопку LIVE TV;
- Нажмите кнопку GUIDE, найдите телепрограмму, которую необходимо просмотреть, и нажмите кнопку OK.
- Для управления воспроизведением прямой трансляции телепрограммы выполните одно из следующих действий:
- Нажмите кнопку CH+ или CH− , чтобы перейти к следующему или предыдущему каналу соответственно;
- Нажмите кнопку ENTER, чтобы быстро перейти к каналу, который просматривался последним;
- Нажмите кнопку FWD или SKIP для перехода вперед;
- Нажмите кнопку REW или REPLAY, чтобы просмотреть какую-то часть снова;
- После завершения просмотра телевизора нажмите кнопку STOP.
Поиск запланированных трансляций фильмов
- Нажмите кнопку Пуск → Все программы и выберите пункт Windows Media Center.
- Чтобы найти фильмы, которые транслируются на телевидении, выполните одно из следующих действий:
- на экране запуска медиацентра Windows перейдите к меню Фильмы и щелкните Программа фильмов;
- на экране запуска медиацентра Windows перейдите к меню Фильмы, щелкните Поиск, выберите категорию поиска (например, Режиссер фильма) и введите критерии поиска.
Примечание: Для воспроизведения и записи трансляций телепрограмм с помощью Windows Media Center требуется аналоговый или цифровой ТВ-тюнер. Если компьютер поставлялся без ТВ-тюнера, его можно приобрести отдельно.
Media Center в Windows 7 имеет много мощных инструментов, позволяющих смотреть ТВ. Например, Media Center можно использовать для просмотра прямого эфира, записанных телевизионных программ, и воспроизведения IPTV.
Однако некоторые функции должны быть предварительно настроены для того, чтобы Windows Media Center правильно работал, поскольку он не имеет возможности, по умолчанию, воспроизводить телепрограммы. Эта статья посвящена тому, как смотреть смотреть в прямом эфире IPTV и записи телепередач без использования ТВ-тюнера, которого нет у большинства людей. Однако, если вы пользуетесь услугами провайдера интернета и цифрового ТВ компании IPNET, обеспечивающей интернет в Киеве, Ваши возможности просмотра ТВ становятся практически безграничными.
Прежде чем начать, следует отметить, что Windows Media Center работает с телевизионным контентом так же, как Hulu, вы можете просто смотреть повторы ваших любимых телевизионных шоу.
Для начала, запустите Windows Media Center, используя меню Пуск — Все программы — Windows Media Center. Если вы используете Windows Media Center в первый раз, вам будет предложено выбрать параметры Media Center. Сейчас просто выберите опцию установки стандартных настроек. Сделав это, вам будет показан домашний экран Windows Media Center.
Вам может быть предложена возможность добавления ТВ гаджета на рабочий стол. В нем нет особой необходимости, но он удобен, если вы собираетесь использовать Windows Media Center TV постоянно. Если вы еще не сделали этого, прокрутите вниз так, что бы отобразились настройки ТВ. Нажмите на опцию надписью интернет-телевидение.
В следующем окне будут отображены условия лицензирования, с которыми Вам нужно будет согласиться. Установите флажок Я прочитал и понял условия обслуживания и Заявление о конфиденциальности и нажмите кнопку Установить.
Сделав это, Windows Media Center загрузит все необходимые обновления. Когда обновления закончатся, плагин Windows Media Center для интернет-телевидения будет установлен.
Вы можете просто нажать кнопку Смотреть сейчас рядом с названием любой программы, чтобы посмотреть ее. Вам будет представлена возможность просматривать полные эпизоды или клипы. Выберите удобный для вас режим и нажмите выбранный эпизод. Вам будет показано резюме для каждого конкретного эпизода, в котором заключен краткий обзор.
Нажмите кнопку воспроизведения. Теперь, вы можете перейти к следующему шагу. Windows Media Center работает в сочетании с Adobe Flash Player. Таким образом, вам, возможно, потребуется установить Flash Player. Для этого установите флажок соглашение и нажмите кнопку Update.
После того, как обновление завершится, эпизод начнет воспроизводиться.
Теперь, когда плагин для Интернет-ТВ обновлен и готов к работе, вы можете использовать также функцию телегида. В любое время, вы можете нажать кнопку домой или кнопку назад, чтобы вернуться к главному экрану. Вернувшись на главный экран Windows Media Center, нажмите кнопку Guide.
Это запустит экран Windows Media Center, который очень удобен для быстрого поиска программ.
Вот и все, что нужно сделать. Windows Media Center Live TV прост в использовании, но требует некоторых конкретных шагов и обновлений, прежде чем он, на самом деле, может быть использован.
Источник информации: http://ipnet.ua/
Использование вашего ПК в качестве ТВ-тюнера можно легко осуществить, купив аппаратный компонент.
Этот специальный аппаратный компонент, называемый просто ТВ-тюнером, может быть подключен к материнской плате и обеспечивает доступ к ТВ прямо с компьютера или ноутбука под управлением Windows.
Телевизионный кабель необходимо подключить к аппаратной плате ТВ-тюнера, и через специальное программное приложение вы сможете просматривать свои любимые телепрограммы на своем ПК.
Что ж, с системой Windows 10 все не так просто, как раньше, и вы поймете почему через несколько секунд.
Обновление до Windows 10 имеет свои преимущества, хотя мы могли бы также обсудить специальные функции, которые были включены в предыдущие сборки Windows и отсутствуют в платформе Windows 10.
И, возможно, самая важная программа, которая была вытеснена из новой прошивки Windows, — это Windows Media Center.
Windows Media Center в основном использовался для потоковой передачи ТВ-контента или для использования компьютера с Windows в качестве ТВ-тюнера.
Итак, если к вашему компьютеру под управлением Windows 10 подключена карта ТВ-тюнера, вы не сможете использовать встроенное решение, чтобы легко просматривать телепрограммы прямо на вашем устройстве.
Эпическое предупреждение! Настройте ТВ-тюнер на Windows 10, как настоящий техник!
К сожалению, Windows Media Center исчез навсегда, поскольку Microsoft не планирует повторно интегрировать его во время будущих обновлений или добавлять аналогичные функции в основную систему Windows 10.
По сути, единственный способ, которым вы все еще можете использовать свой ПК с Windows 10 в качестве ТВ-тюнера, — это использовать специальное стороннее приложение.
Что ж, в этом отношении в следующих строках мы рассмотрим 5 лучших программ, которые позволяют принимать цифровое телевидение (DVB) на вашем компьютере.
Объявление
Медиа-портал

Программное обеспечение расширит возможности классического ТВ-тюнера и превратит ваш компьютер с Windows 10 в сложное и законченное медиа-решение.
Хотите записывать любимые телешоу? Ознакомьтесь с лучшими программными решениями для Windows 10.
Программное обеспечение легкое, поэтому оно может работать даже на бюджетных конфигурациях без серьезных проблем, таких как зависание или зависание экрана.
Это также медиацентр с открытым исходным кодом, что означает, что вы можете загружать, устанавливать и запускать приложение, не тратя денег.
Вы можете скачать Media Portal для Windows 10 по ссылке ниже.
-
Получить медиа-портал
NextPVR
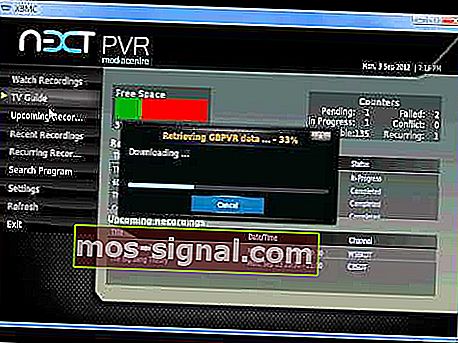
Программное обеспечение имеет более простой в использовании пользовательский интерфейс (по сравнению с Media Portal) с интуитивно понятными параметрами и дополнительными настройками, с которыми без проблем может справиться вся семья.
Windows 10 не распознает ваш телевизор? Вот что вам нужно сделать!
Среди встроенных функций можно отметить встроенную поддержку различных устройств (DVB, ATSC, QAM, DMB-T, Analog и др.).
Кроме того, вы можете пользоваться любимыми функциями ТВ, такими как прямой эфир, телегид, поиск в Интернете или записи и веб-планировщик.
NextPVR бесплатен, хотя на официальной веб-странице вы можете получить доступ к разделу «Пожертвовать», если хотите поддержать проект для дальнейших улучшений.
Приложение можно скачать по ссылке ниже — просто скачайте исполняемый файл и запустите его; затем следуйте инструкциям на экране и наслаждайтесь.
-
Получить NextPVR
Коди

Kodi предложит доступ к различным источникам потоковой передачи и предлагает достаточно функций для достойного использования ТВ-тюнера. Это не лучшее приложение для использования, но, возможно, с ним проще работать и настраивать.
Kodi не работает в Windows 10? Не волнуйтесь, у нас есть подходящее решение для вас.
Вы можете скачать его бесплатно в магазине Microsoft Store или просто перейти по прямой ссылке ниже.
-
Получить Коди
Эмби
Emby — еще один бесплатный медиаплеер с открытым исходным кодом. Он работает на Windows, Linux, Xbox 360, Android TV, Amazon Fire TV и Chromecast.
Его легко использовать, и к потоку можно получить доступ на любом устройстве. Он также выполняет резервное копирование ваших медиафайлов в облаке.
У него есть премиум-версия, за которую вам придется заплатить, но бесплатная версия имеет большинство функций, которые вам когда-либо понадобятся.
Ознакомьтесь с Emby по ссылке ниже.
-
Получить Эмби
Лучшие приложения для ТВ-тюнера для Windows 10 (платная версия)
А теперь давайте посмотрим, какие версии программного обеспечения платного ТВ-тюнера премиум-класса доступны на рынке.
Эти инструменты предоставляют дополнительные функции и возможности по сравнению с перечисленным выше бесплатным программным обеспечением.
Просмотрщик DVB

Это программное обеспечение предоставит больше функций и возможностей, которые могут улучшить ваш опыт работы с ТВ-тюнером и добавить различные настройки для приема сотен теле- и радиостанций со всей Европы.
Более того, приложение можно дополнительно настроить с помощью специальных плагинов, если вы хотите планировать, планировать и контролировать свои любимые телепрограммы, шоу или события.
Это полноценный инструмент медиацентра, который может обеспечить отличный опыт, даже если вы всегда ищете лучшие приложения, доступные для вашего компьютера.
Узнайте, как преобразовать старые фильмы в цифровой формат из нашего подробного руководства!
К сожалению, программа DVB Viewer не бесплатна — если вы хотите купить базовую версию, вам придется заплатить 20 евро.
Теперь, в зависимости от того, чего вы хотите достичь и как вы хотите настроить приложение и его функции, вы можете применить определенные плагины.
Эти надстройки также являются платными — например, за плагин HbbTV / MHEG-5 вам придется заплатить 14 евро, а плагин DVBViewer Media Server будет стоить вам 19 евро.
Кроме того, поскольку мы обсуждаем сложное и полное программное обеспечение, приложение DVB Viewer может некорректно работать в определенных конфигурациях Windows 10.
Итак, перед покупкой убедитесь, что вы запустили инструмент совместимости с этой страницы — это приложение просканирует ваш компьютер и сообщит вам, совместима ли ваша конфигурация оборудования с программой или нет.
Наконец, вы можете заказать приложение DVB Viewer по ссылке ниже.
-
Получить DVB Viewer
Итак, если вы все еще хотите использовать свой компьютер с Windows 10 в качестве ТВ-тюнера, вам следует попробовать эти приложения.
Конечно, есть и другие платформы, которые вы можете протестировать, но если вы ищете программное обеспечение с открытым исходным кодом, оптимизированное и настроенное для работы как на среднем, так и на высоком уровне, то описанные выше инструменты должны идеально подойти вам.
Помните, что использование классического ТВ-тюнера может быть заменено источниками потокового ТВ или онлайн-платформами, которые могут предлагать богатый видеоконтент за ежемесячную / ежегодную плату, например Netflix, HBO Go и так далее.
Если у вас есть другие предложения или вопросы, не стесняйтесь оставлять их в разделе комментариев ниже.
СВЯЗАННЫЕ ИСТОРИИ, ЧТО НУЖНО ПРОВЕРИТЬ:
- Каковы опасности использования мошеннических сайтов потокового ТВ?
- Как использовать ПК в качестве телевизора для Xbox
- Surface Pro не подключается к телевизору? Вот как это исправить
Примечание редактора: этот пост был первоначально опубликован в ноябре 2017 года и с тех пор был полностью переработан и обновлен для обеспечения свежести, точности и полноты.
Итак, как я и обещал, сегодня мы займемся импортированием телепрограммы EPGв уже настроенную для просмотра IPTVсвязку программ DVBLink Server + Windows Media Center . Зачем это нужно? А за тем, что именно настроенная телепрограмма позволит, как минимум не пропустить интересующую передачу, посмотреть подробные данные про фильм, найти следующие выпуски любимого телешоу, а также, если не будет возможности его посмотреть, то поставить на запись и уже наслаждаться просмотром в любое удобное время! В поисках подробной телепрограммы я провел немалое время и принятое мною решение все же скорее компромиссное, нежели окончательно меня устраивающее. И все же…
Опять на просторах интернета мною были найдены сайты с телепрограммой, вот некоторые из них: http://www.teleguide.info/, http://tv.mail.ru/, http://tv.yandex.ru/, http://www.vsetv.com/.
Windows Media Center (далее – WMC) поддерживает особый формат телепрограмм – MXF, который позволяет задавать логотипы телеканалов в программе передач, выделять определенными цветами разные типы передач, в общем, сделать телепрограмму не только информативной, но и приятной глазу. К сожалению, найти нужную телепрограмму в этом формате мне не удалось. Существует определенное количество программ, которые могут конвертировать файл телепрограммы из еще одного популярного формата JTV в нужный WMC, но мне хотелось большей легкости использования одного источника или одной программы.


DVBLink Server поддерживает XMLTV формат телепрограммы. Подготовленную телепрограмму в таком формате можно скачать с сайта www.teleguide.info, но в этом случае нужно будет скачивать самостоятельно телепрограмму регулярно по мере обновления или написать скрипт для автоматического скачивания. С помощью найденной мною программы TVxb и редактирования ее файла конфигурации можно настроить автоматическое скачивание телепрограммы с некоторых указанных выше сайтов и формировать готовый файл телепрограммы в формате XMLTV, при этом также можно присваивать иконки каналов и использовать цветное кодирование типа передач, а также настраивать смещение времени часового пояса для каждого канала в отдельности. Правда, у неопытного пользователя подготовка ini-файла конфигурации TVxb может вызвать некоторые трудности.
После длительного времени проведенного в поисках достойной телепрограммы, я случайно наткнулся на одну небольшую программку с незатейливым названием «Конвертор телепрограммы» (на момент написания доступна версия 3.04), которая позволяет в автоматическом режиме качать телепрограмму из интернета и формировать либо XMLTV файл, который использует DVBLink Server, либо напрямую импортировать ее в WMC. Программа передач, как я понял берется с сайта http://www.vsetv.com/, где, как я понял наиболее полная телепрограмма для широкого круга каналов. К сожалению, цветное кодирование типа передач не поддерживается, зато при импорте телепрограммы в WMC можно установить логотипы каналов.
Итак приступим к настройке:
Для начала по указанной выше ссылке качаем «Конвертор телепрограммы» и устанавливаем его.

Запускаем программу и идем в пункт меню Установки > Списки каналов, где отмечаем чекбоксы напротив каналов, для которых потребуется качать телепрограмму и жмем сохранить.

Теперь открываем Установки > Общие параметры и настраиваем программу

Указываем путь сохранения файла. Для DVBLink Server путь телепрограммы по умолчанию: C:Program Files (x86)DVBLogicDVBLink2xmltv .
Выбираем часовой пояс – для Украины +2, но у меня отображается программа верно, если только выбрана Великобритания(+0) — экспериментируйте! Выбираем какой тип описания хотим скачивать (полное занимает больше времени и места на диске).
Выбираем формат, в который необходимо конвертировать телепрограмму. Нам нужен XMLTV, который понимает DVBLink Server, ну и, если вы хотите, можно сразу импортировать в WMC, правда, тогда придётся настраивать программу отдельно в WMC. Тут же можно также добавить и Иконки каналов.
Устанавливаем параметры обновления и автозагрузку программы и жмем сохранить.
Теперь можно приступать непосредственно к скачиванию телепрограммы, для чего нужно нажать кнопку «Обновить все».
После того, как программа докачается открываем конфигурацию DVBLink Server, на вкладке источников добавляем(жмем зеленую стрелку) источник XMLTV (EPG), если он еще не добавлен.

В правой части экрана напротив XMLTV жмем на «… » и выбираем путь скачанного файла телепрограммы(C:Program Files (x86)DVBLogicDVBLink2xmltv).
Затем переходим на вкладку «Конфигурация сервера» > Источники EPG , справа из ниспадающего списка выбираем XMLTV

Теперь нужно сопоставить имеющиеся каналы с программой передач, для этого можно использовать Автоматическое назначение источника EPG > Установить источник по имени канала. DVBLink Server автоматически предложит соответствия по имени. Для тех же каналов, для которых программа не установилась в автоматическом режиме, ее нужно будет установить вручную. Для этого выбираем канал из левого списка, а затем ищем его соответствие в правом списке и жмем 2 раза, чтобы их объединить. Когда для всех каналов телепрограмма задана, жмем Ок для сохранения и закрываем DVBLink Server.
Теперь открываем WMC и идем в ТВ > Телепрограмма , ждем какое-то время когда программа обновится и можем уже пользоваться всеми прелестями EPG!



Если же вы импортировали каналы сразу в WMC, то нужно для каждого канала настроить телепрограмму посредством WMC. Для этого в ТВ > Телепрограмма , жмем правой кнопкой мыши на нужном канале в открывшемся списке выбираем Изменить канал > Изменить программы передач и выбираем необходимую нам и жмем сохранить.


Все! Программа передач настроена, теперь нам доступны все прелести цифрового ТВ. Хоть это не совсем то чего я добивался с самого начала(цветное кодирование телепередач и.т.п), но я продолжаю поиски и, если они увенчаются успехом Вы обязательно об этом узнаете. Так же буду рад активному обсуждению данной темы, возможно, с Вашими примерами решения поставленной задачи!
Мысль сделать домашнюю мультимедиа систему посещала уже достаточно давно. Предпосылкой к созданию стало избавление от большого системного блока и установка на рабочее места ноутбука с подключенным монитором. Первый вариант реализации, который не завелся, это медиасервер из неиспользуемого Android смартфона. Данная идея уткнулась в аппаратные ограничения (слабый Wi-Fi модуль, малый объём встроенной памяти, медленные чтение/запись файлов через OTG) и программные (отсутствие стабильно работающего «серверного» ПО под систему Android). После произошла реорганизация рабочего места и монитор стало некуда ставить. Дальше можно было и остановится,
утилизировать
отвезти на дачу монитор, подключить висящий над компьютером телевизор к VGA порту, а окошко с фильмом, запущенным на компьютере, перемещать на всеобщее обозрение, но монитор 20″, формата 16:9, с разрешением 1600×900 предпочтительнее, чем телевизор 15″, формата 4:3, с разрешением 1024×768. Заменив телевизор на монитор, можно было бы и остановится, но ведь телевизор управлялся пультом и им пользовались домочадцы, которые с компьютером на «Ой, а что это?».
Если интересна задумка, добро пожаловать под кат.
Примечание:
Первоначально проект предполагал использование старого нетбука, с которого можно было бы снять дисплей. К счастью, в нём оказалось недостаточно памяти для мультимедиа устройства, всего 160 Гб, а в ноутбуке стоит жёсткий диск на 500 Гб. Можно было и поменять жёсткие диски местами, но это показалось не лучшей идеей.
Для удобства, дополнительно, надо было приобрести ИК-приёмник с пультом для ПК. По многочисленным обзорам и отзывам остановил свой взгляд на Microsoft MCE Remote. Купить такой в России, даже в Москве, оказалось не такой простой задачей. В продаже их нигде не осталось, а там, где они когда-то были, висел ценник, близкий к 3000 рублям. На eBay нашлись необходимые модели, от 700 рублей за ИК-приёмник и пульт, но ждать пришлось бы примерно месяц. В первой же интернет барахолке из ТВ рекламы, в Москве был найден единственный вариант, от фирмы Lenovo, подозрительно напоминающий модель Philips SRM5100/10, за отсутствием выбора режимов работы. Что интересно, таким же пультом (без выбора режимов работы) комплектуются ASUS EeeBox PC, но у ASUS в нём используется три AAA-батарейки, вместо двух. Цена оказалась вполне демократичной, 300 рублей. Забрать успел вовремя, выхватив перед носом у человека, который просил отправить из Москвы в Санкт-Петербург, по почте (если вы это читаете, человек из Санкт-Петербурга, то прошу меня извинить). Моё местоположение оказалось выгоднее, путь от дома до продавца занял 20 минут. В качестве сюрприза я увидел два пульта, один из которых оказался непользованным.
Заканчивая аппаратное оснащение, можно добавить прикольный USB-хаб, ведь в ноутбуке всего 3 USB-порта, один из которых USB 3.0, используемый для подключения флешек, а подключать нужно принтер, сканер, ик-приёмник и мышь.
Полный список используемого аппаратного обеспечения:
- Ноутбук ASUS K46CM;
- Монитор ASUS VE208N;
- ИК-приёмник Lenovo eHome OVU430006/01;
- Пульт ДУ Lenovo MCE Remote RC1974511/00;
- USB-хаб CBR CH 165;
- Мышь Logitech M185;
- Маршрутизатор D-Link DIR-615.
Программная реализация
Установленная на ноутбуке операционная система — Windows 8.1 with WMC, что наводит на мысли использовать в качестве оболочки Windows Media Center, но WMC не всеяден; также показался перегруженным интерфейс. Долго не думая, выбрал XBMC, поскольку название на слуху и до этого пробовал его устанавливать, но тогда не придумал, как можно задействовать медиацентр.
XBMC распространятся бесплатно, имеет открытый исходный код, кроссплатформенный.
Производим установку XBMC. После установки сразу поддерживается пульт ДУ, но запуск производится на основном экране ноутбука. Стандартный язык интерфейса — английский. Делаем первичную настройку.
Для смены языка переходим:
System > Appearance > International > Language
Для вывода на второй монитор:
Система > Система > Вывод видео > Режим дисплея > выбрать Полный экран #2
Сразу становятся видны недостатки стандартного управления пультом ДУ:
- Если окно XBMC не в фокусе, то управление XBMC невозможно;
- Если окно XBMC не в фокусе, управление передается в Windows;
- Нельзя запустить XBMC с пульта;
- Недостаточная настройка управления, например, нельзя вызвать контекстное меню;
- Невозможна самостоятельная настройка кнопок пульта для вызова события в плеере.
Также, необходимо решение, как можно управлять включением/выключением монитора с пульта ДУ, с одновременным включением XBMC.
Точкой отправки на поиски послужила статья «Как из домашнего компьютера сделать «два в одном» – домашний кинотеатр + персональный компьютер», в которой используется MediaPortal, который содержит стандартную настройку Require focus. Для решения проблемы переноса управления на Windows автор вручную правил реестр.
В процессе было найдено, как можно без сторонних программ назначить запуск приложения на зелёную кнопку пульта со значком Windows. Суть заключается в том, что мы настраиваем быстрый запуск программы на какое-либо сочетание клавиш, а на зеленую кнопку добавляем код данного сочетания клавиш. Подробнее можно прочитать в теме «Переназначение кнопок MSRemote и старт XBMC с „ЗЕЛЁНОЙ“ кнопки» на XBMC Russia.
Ещё поиски привели на две статьи, как можно полностью (без моргающего диода) отключать монитор программными методами. Статьи на Хабре, для разных ОС:
- Для Linux;
- Для Windows;
Данный метод совместим не со всеми мониторами. В моём случае он тоже не сработал.
В результате, включение/выключение монитора удалось организовать стандартными средствами Windows. Достаточно переключать режимы работы двух дисплеев «Расширенный» и «Только экран компьютера». Для переключения через командную строку используется утилита DisplaySwitch.exe, с ключами запуска /extend или /internal, для режимов «Расширенный» и «Только экран компьютера», соответственно.
%windir%System32DisplaySwitch.exe /extend
%windir%System32DisplaySwitch.exe /internal
На данном этапе до сих пор непонятно, как можно:
- Управлять XBMC, когда окно не в фокусе;
- Самостоятельно настроить кнопки пульта;
- Как переключать режимы дисплеев с пульта.
В интернете для настройки управления компьютера с пульта ДУ наиболее часто предлагались программы IR Server Suite и EventGhost. После установки IR Server Suite, оказалось, что он слишком перегружен, поэтому я выбрал EventGhost, из-за его простоты. У EventGhost закончилась поддержка ещё на Windows Vista, но он прекрасно заработал и на Windows 8.1. Главное, запускать эту программу только от имени администратора, поскольку приложение обновлялось последний раз ещё в 2009 году, то автоматический запуск от имени администратора в ней не предусмотрен. Пройдёмся по настройке для управления XBMC.
Главное окно EventGhost:
Для создания нового метода работы необходимо создать новую конфигурацию:
File > New
Добавим плагин для поддержки MCE Remote:
Configuration > Add Plugin… > из папки Remote Receiver выберем Microsoft MCE Remote
Ещё там есть версия Vista/Win7, которая запускает данный плагин в виде службы Windows, но с ней у меня не заладилось.
В настройках плагина отмечаем галочку Disable HID service for this remote (recommended), которая из HKEY_LOCAL_MACHINESYSTEMCurrentControlSetServicesHidIrRemotes745a17a0-74d3-11d0-b6fe-00a0c90f57da удаляет ключи CodeSetNumX, где X — целое число.
Конфигурацию необходимо сохранить:
File > Save
Созданная конфигурация будет использоваться, пока не указать другую.
Для применения изменений в реестре перезагружаем компьютер. Пульт для управления Windows теперь не работает.
Из интересного осталось, что компьютер можно разбудить из спящего режима кнопкой Вкл/Выкл на пульте. В теории, можно реализовать включение компьютера с пульта ДУ. Google: Включение компьютера с пульта ДУ.
Запускаем EventGhost от имени администратора. Добавим плагин для управления XBMC.
Configuration > Add Plugin… > из папки Program Control выберем XBMC2
Из настроек плагина, видно, что, перехватывая сигнал с кнопок пульта, EventGhost отправляет команду в XBMC. Поэтому, зайдём в настройки XBMC.
Система > Настройки > Службы > Удаленное управление > ставим точку на пункте Разрешить программам на этой системе управлять XBMC
Далее, заканчиваем настройку плагина XBCM2 и у нас, в окне EventGhost, создается папка с одноименным плагину названием. В папке и подпапках перечислены команды управления, которые могут передаваться в XBMC. Я настраивал папку /XBMC2/Buttons/Remote/. В ней содержатся макросы для кнопок, которые могут быть на пульте. Для назначения кнопки пульта ДУ на выполнение макроса нужно событие 


Осталось найти следующее:
- Запуск XBMC с пульта;
- Переключение режимов дисплеев с пульта.
Переключение режимов дисплеев, которое в итоге будет выглядеть, как включение/выключением монитора логичнее всего настройку на кнопку Вкл/Выкл на пульте. Также это можно связать с запуском/закрытием XBMC, поскольку XBMC не нужно будет выводить на основной дисплей ноутбука.
Для автоматизации переключения режимов экранов, заранее создадим два *.bat файла:
Computer.bat:
taskkill /im XBMC.exe
%windir%System32DisplaySwitch.exe /internal
Для переключения на компьютер, где мы сначала завершаем процесс XBMC.exe, чтобы XBMC не перескакивал на встроенный дисплей.
Media.bat:
%windir%System32DisplaySwitch.exe /extend
Для переключение на расширенный режим.
Создадим свой макрос:
Configuration > Add Macro… > Window > Find a window > выберем XBMC
Данное событие будет проверкой, открыт ли у нас в системе XBMC. Для макроса на включение в настройке Find a windows вверху должна стоять галочка Stop macro if target is found (если у нас запущено окно XBMC, его же не нужно включать заново).
Штатным средством из EventGhost, под названием Start Application нет возможности запускать *.bat файлы, поэтому в созданный макрос необходимо добавить выполнение Python скрипта. Выберем созданный нами макрос и проследуем дальше:
Configuration > Add Action… > EventGhost > Python Script
Содержание скрипта для включения монитора и запуска XBMC следующее:
import os
import time
os.system('C:Media.bat')
time.sleep(2)
os.startfile(r'C:Program Files (x86)XBMCXBMC.exe')
Т.е. мы запускаем *.bat файл, ждём 2 секунды, пока режим дисплеев переключится, чтобы XBMC запустился именно на втором экране и запускаем XBMC.exe
По образу и подобию прошлого макроса, создаём новый, на выключение внешнего монитора и XBMC
В Find a window нужно поставить галочку Stop macro if target is not found, а Python Script для выключения:
import os
os.system("C:Computer.bat")
В оба созданных макроса нужно переместить событие 
Использование скриптов командной строки носит небольшой недостаток, при выполнении скрипта моргает окошко cmd. Этого можно избежать, написав программу, выполняющую код скрипта от своего имени.
В результате всего мы должны получить примерно такой вид окна EventGhost:
При использовании созданного EventGhost функционала возникла проблема, которая заключается в том, что XBMC запускается не в фокусе и панель задач всегда горит сверху медиацентра.
В связи с этим я сделал так, чтобы окно перемещалось вперёд всех других, используя знакомую функцию Find a window, с галочкой Stop macro if target is not found. Повесил на это зелёную кнопку «Пуск», на пульте ДУ, совместно с переходом в главное меню, при управлении XBMC. Подробно приводить создание макроса не буду, прикладываю скриншот:
На цветные кнопки пульта, в нижнем ряду я повесил следующие события:
В результате получилась окончательная конфигурация EventGhost:
Сохранимся:
File > Save
Для настройки системы осталось лишь автоматизировать запуск EventGhost при старте системы. Единственным заработавшим решением стало включение встроенной учётной записи Администратора и запуска cmd скрипта из автозагрузки.
Win+R:
lusrmgr.msc
Пользователи > правой кнопкой на Администратор > убрать галочку с пункта Отключить учетную запись
Заходим в учётную запись Администратор, задаём надёжный пароль. Выходим из учётной записи.
Любым текстовым редактором, который умеет сохранять в кодировке DOS-866 создаём *.bat файл со следующим содержанием:
runas /savecred /user:Администратор "C:Program Files (x86)EventGhostEventGhost.exe -h"
Т.е., запустить, с сохранением пароля, от имени администратора, программу EventGhost, с ключом -h (запуск в трей). Обязательно сохраняем в DOS-866, если вы не меняли кодировку в командной строке.
Выключаем EventGhost, запускаем полученный скрипт, вводим пароль.
Помещаем скрипт в автозагрузку:
Win+R:
shell:Startup
Откроется путь C:Users%user%AppDataRoamingMicrosoftWindowsStart MenuProgramsStartup, в который и переместим полученный скрипт. При входе в систему пользователем %user% автоматически запускается EventGhost, с полными правами. При использовании других методов автозагрузки, полный доступ не передавался, в том числе, через Планировщик задач.
Теперь включение компьютера нас будет приветствовать моргающим окном командной строки, которая будет уведомлять о запуске EventGhost.
В плане автозагрузки IR Server Suite был бы лучше, поскольку запускается как служба Windows, но не очень хотелось разбираться с его настройками, когда у меня заработал EventGhost.
Для более полного дистанционного управления с пульта ДУ необходимо произвести некоторые настройки Windows, в параметрах электропитания:
- %схема питания% > Требовать введения пароля при пробуждении > Нет;
- Параметры USB > Параметр временного отключения USB-порта > Запрещено;
- Кнопки питания и крышка > Действие закрытия крышки > Действие не требуется;
- Кнопки питания и крышка > Действие кнопки питания > Сон.
Перезагружаем компьютер (кнопкой с пульта, конечно же), проверяем работу всего, что настроили и настраиваем по своему вкусу XBMC. Я, например, включил полную поддержку UPnP, чтобы можно было получить доступ к домашней медиатеке со своего смартфона или, наоборот, запустить медиафайл со смартфона в XBMC.
Система > Службы > UPnP > поставить точки напротив каждого пункта меню
Добавим обещанный IPTV.
Для начала, скачаем плагин PVR IPTV Simple, для XBMC. Страничка на GitHub, скачать (документы Google).
Установим дополнение в XBMC:
Система > Дополнения > Установить из файла ZIP > выбираем путь к скачанному файлу *.zip
Включим ТВ:
Система > ТВ > Общие > ставим точку на Вкл.
Последуем инструкции по установке:
Система > ТВ > Общие > Очистить базу данных PVR
Настроим каналы IPTV:
Система > Дополнения > Включенные дополнения > PVR IPTV Simple Client > Настроить
Указываем путь до *.m3u файла. Если у вас надёжный поставщик онлайн ТВ, тогда можно указать и путь до *.epg, который является телепрограммой, тогда вы добавите дополнительный удобный функционал.
Формат требуемого *.m3u следующий:
#EXTM3U tvg-shift=3
#EXTINF:-1 tvg-id="id1" tvg-name="Channel_1" tvg-logo="logo1" group-title="Group 1",Channel 1
http://STREAMURL
#EXTINF:-1 tvg-id="id2" tvg-name="Channel_2" tvg-logo="logo2" group-title="Group 2",Channel 2
udp://STREAMURL
...
Хотя у меня плагин съел и такой:
#EXTM3U
#EXTINF:0,Europa Plus TV
rtmp://europaplus.cdnvideo.ru/europaplus-live/mp4:eptv_main.sdp
...
Главное сохранить *.m3u файл в кодировке UTF-8, чтобы корректно отобразить русские названия телеканалов.
Назначаем любую удобную кнопку пульта на открытие телеканалов, в EventGhost (XBMC2 > Buttons > Remote > Live TV) и по нажатию на неё будет открываться список доступных телеканалов.
К сожалению, не получилось настроить запись потока, которая, видимо, не поддерживается плагином, поскольку кнопка записи не активна, в отличие от остальных кнопок.
Полный список используемого ПО:
- Операционная система Windows 8.1;
- Обработчик событий EventGhost;
- Медиацентр XBMC;
- Плагин для XBMC IPTV Simple;
- Текстовый редактор для изменения *.m3u файлов.
В данной статье я постарался подробно описать, как без специальных знаний, методом эникея, можно создать достаточно мощную медиасистему с IPTV из настольного ПК, с простым дистанционным управлением, не теряя при этом функционал компьютера.