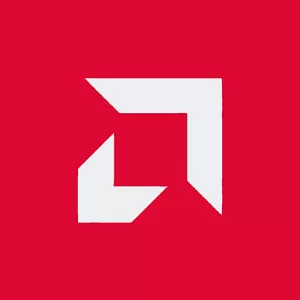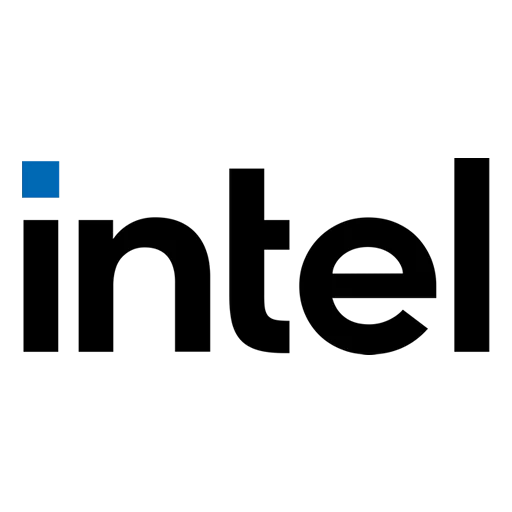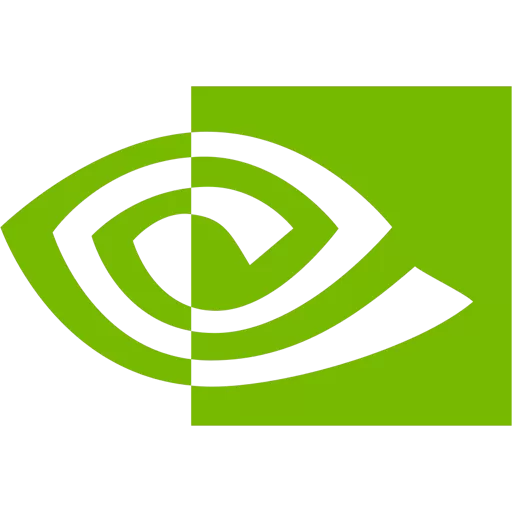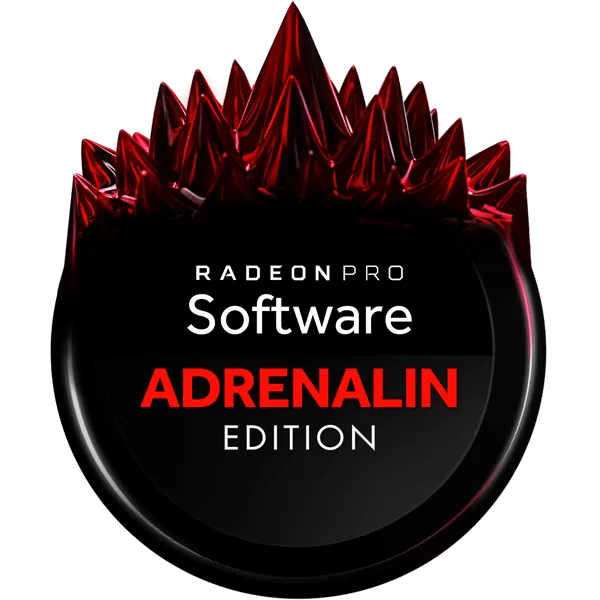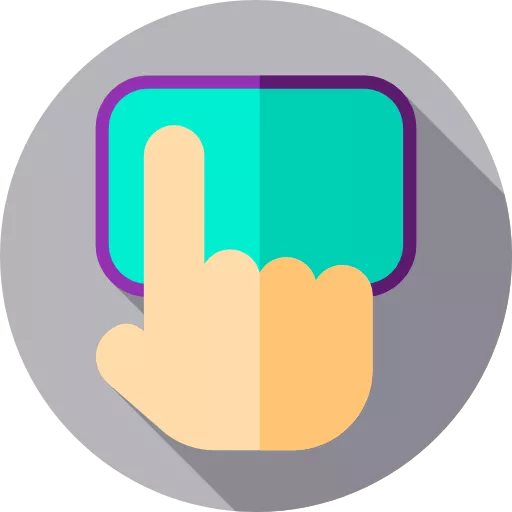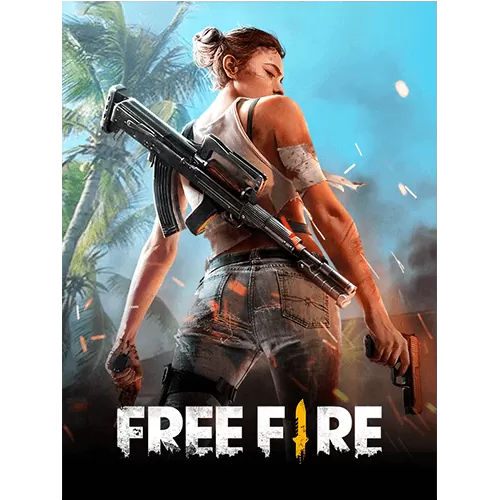Воскресенье, 05.02.2023, 04:32
Приветствую Вас Гость | RSS
Скачать бесплатно всё для Windows 7
|
Здесь собраны и доступны для бесплатного скачивания видео драйвера для различных видеокарт для систем Windows 7 32 или 64 bit.
|
|
|
Windows7all.ru Всё для Windows 7 © 2023 |

|
- TechSpot
- Drivers
Popular Manufacturers
- AMD Radeon
- Intel HD Graphics
- Nvidia GeForce
Latest Drivers in Graphics Cards
-
Installs the latest Arc Graphics Driver for Windows.
- February 1, 2023
- Windows 10/11
- 1.2 GB
-
Download the latest GeForce GPU drivers to enhance your PC gaming experience and run apps faster.
- January 24, 2023
- Windows (all)
- 788 MB
-
Provides the optimal gaming experience for the latest new titles and updates.
- January 24, 2023
- Windows 10
- 788 MB
-
Discover all the great features found in AMD Software that drive your AMD-powered PC.
- January 24, 2023
- Windows 7/8/10
- 590 MB
-
Software security update display driver for GeForce GPUs which are no longer supported by Game Ready Drivers or Nvidia Studio Drivers.
- December 20, 2022
- Windows 10/11
- 708 MB
-
Software security update display driver for GeForce GPUs which are no longer supported by Game Ready Drivers or Nvidia Studio Drivers.
- December 20, 2022
- Windows 7 / 8 64-bit
- 594 MB
-
A driver removal utility that can uninstall AMD/Nvidia graphics drivers without leaving leftovers behind including registry keys, files and more.
- November 14, 2022
- Windows (all)
- 1.3 MB
-
Installs the latest HD Graphics Driver for Windows.
- October 28, 2022
- Windows 10/11
- 1.1 GB
-
This program is a tool to download and install the driver for the AMD Radeon Series.
- September 20, 2022
- Windows (all)
- 118 KB
-
Keep the graphics on your Mac running at top speeds with the latest Nvidia driver.
- September 1, 2022
- Mac OS X
- 61.0 MB
-
Nvidia Studio Drivers provide artists, creators, and 3D developers the best performance and reliability when working with creative applications.
- July 26, 2022
- Windows (all)
- 605 MB
-
A hotfix driver is the way Nvidia trys to get fixes out to you more quickly. These drivers are basically the same as the previous released version, with a small number of additional fixes usually targeted toward new game releases.
- July 15, 2022
- Windows 10/11
- 786 MB
-
Unleash the powerful performance built into Radeon Graphics with the latest official drivers.
- June 24, 2022
- Windows 7/8/10
- 537 MB
-
The AMD Software Preview Driver May 2022 brings important performance enhancements.
- May 13, 2022
- Windows (all)
- 185.0 MB
-
This driver ODE offers support for Quadro, GRID, and NVS chips. Windows XP to 10, 32-bit and 64-bit. Desktop and notebook computers.
- March 28, 2022
- Windows (all)
- 391 MB
-
This driver offers support for Quadro chips.
- March 28, 2022
- Windows (all)
- 563 MB
-
Provides the optimal gaming experience for the latest new titles and updates.
- January 11, 2022
- Windows 10/11
- 793 MB
-
Without accurate physics simulations, even the most beautiful game feels static and lifeless. PhysX taps into the GPU for complex physics calculations.
- October 19, 2021
- Windows (all)
- 25.9 MB
-
Install the latest Beta Graphics Driver for Windows 10 version, also works for Windows 8/7 64-bit.
- June 9, 2021
- Windows 10
- 454 MB
-
The AMD Clean Uninstall Utility removes any previously installed AMD Catalyst driver and AMD files and folders from the system.
- September 6, 2021
- Windows (all)
- 2.5 MB
-
This is the latest driver release for Intel HD Graphics drivers running Windows. Supports HD graphics on Intel Core i3, Core i5, Core i7, various Pentium and Celeron processors.
- April 16, 2021
- Windows 7 / 8
- 244 MB
-
AMD released the new Radeon Pro Software Enterprise Driver to continue to protect the investment of IT professionals and buyers by providing significant performance improvements.
- March 24, 2021
- Windows 10
- 485 MB
-
The Synaptics Gesture Suite driver is now equipped with scrybe gesture workflow technology — the next generation in touchpad-based PC interfaces.
- January 29, 2019
- Windows 10
- 149 MB
-
Effortlessly boost performance and efficiency. Experience Radeon Software with industry-leading user satisfaction, rigorously-tested stability, comprehensive certification, and more.
- December 18, 2020
- Windows 10
- 457 MB
-
This download installs the Intel Graphics Driver for Braswell, 4th and 5th generations.
- August 10, 2020
- Windows (all)
- 290 MB
-
Provides the optimal gaming experience for the latest new titles and updates.
- June 24, 2020
- Windows (all)
- 535 MB
-
Dell G5 15 SE Laptop with AMD Ryzen 5 4600H and AMD Ryzen 7 4800H Drivers and Support.
- May 26, 2020
- Windows 10 64-bit
- 420 MB
-
Provides the optimal gaming experience for the latest new titles and updates.
- October 1, 2019
- Windows (all)
- 568 MB
-
Provides the optimal gaming experience for the latest new titles and updates.
- September 9, 2019
- Windows 10
- 568 MB
-
Provides the optimal gaming experience for the latest new titles and updates.
- September 10, 2019
- Windows (all)
- 568 MB
-
Introducing Radeon Software Adrenalin 2019 Edition, artfully designed and meticulously crafted to unleash the powerful performance and innovation built into Radeon Graphics through an incredibly intuitive and utterly beautiful user interface for both PCs and mobile devices.
- June 4, 2019
- Windows 7/8/10
- 352 MB
-
Provides the optimal gaming experience for the latest new titles and updates.
- August 27, 2019
- Windows (all)
- 571 MB
-
This is the last Graphics Driver for Windows 7 and Windows 8.1 that Intel launched for 4th generation chips.
- May 15, 2019
- Windows 7 / 8
- 122 MB
-
rovides the optimal gaming experience for the latest new titles and updates.
- August 21, 2019
- Windows (all)
- 541 MB
-
Provides the optimal gaming experience for the latest new titles and updates.
- July 23, 2019
- Windows (all)
- 541 MB
-
Provides the optimal gaming experience for the latest new titles and updates.
- May 27, 2019
- Windows (all)
- 542 MB
-
Introducing Radeon Software Adrenalin 2019 Edition, artfully designed and meticulously crafted to unleash the powerful performance and innovation built into Radeon Graphics through an incredibly intuitive and utterly beautiful user interface for both PCs and mobile devices.
- April 23, 2019
- Windows 7/8/10
- 326 MB
-
Provides the optimal gaming experience for the latest new titles and updates.
- April 23, 2019
- Windows (all)
- 537 MB
-
Provides the optimal gaming experience for the latest new titles and updates.
- April 11, 2019
- Windows (all)
- 553 MB
-
Introducing Radeon Software Adrenalin 2019 Edition, artfully designed and meticulously crafted to unleash the powerful performance and innovation built into Radeon Graphics through an incredibly intuitive and utterly beautiful user interface for both PCs and mobile devices.
- April 16, 2019
- Windows 7/8/10
- 328 MB
-
Provides the optimal gaming experience for the latest new titles and updates.
- March 26, 2019
- Windows (all)
- 552 MB
-
Introducing Radeon Software Adrenalin 2019 Edition, artfully designed and meticulously crafted to unleash the powerful performance and innovation built into Radeon Graphics through an incredibly intuitive and utterly beautiful user interface for both PCs and mobile devices.
- December 14, 2018
- Windows 7/8/10
- 327 MB
-
Provides the optimal gaming experience for the latest new titles and updates.
- March 4, 2019
- Windows (all)
- 552 MB
-
Creator Ready Driver releases are timed to key creative application updates, ensuring the best compatibility and performance for those who depend on PCs for their creative work.
- March 20, 2019
- Windows 10
- 552 MB
-
Provides the optimal gaming experience for the latest new titles and updates.
- February 22, 2019
- Windows (all)
- 549 MB
-
Provides the optimal gaming experience for the latest new titles and updates.
- February 4, 2019
- Windows (all)
- 548 MB
-
Starting with the Windows 10 October 2018 Update, Intel is providing a new set of «modern» graphics driver that embrace Microsoft’s Universal Windows Platform (UWP) framework.
- January 18, 2019
- Windows 10 64-bit
- 323 MB
-
Provides the optimal gaming experience for the latest new titles and updates.
- December 3, 2018
- Windows (all)
- 544 MB
-
Nvidia provides full Vulkan support and functionality on Nvidia GeForce and Quadro graphics card with Pascal, Maxwell (first or second generation) or Kepler based GPUs.
- January 7, 2019
- Windows (all)
- 511 MB
-
Effortlessly boost performance and efficiency. Experience Radeon Software with industry-leading user satisfaction, rigorously-tested stability, comprehensive certification, and more.
- December 6, 2018
- Windows 7/8/10
- 318 MB
В этой категории вы найдете драйвера для видео-карт и графических ускорителей. Здесь представлены драйвера всех производителей, как популярных, так и менее распространенных. Все драйвера можно скачать бесплатно. Воспользуйтесь сортировкой для того, чтобы быстрее найти драйвер для своей модели видео-карты, а также для своей операционной системы. Также можно поискать через поиск на сайте, что значительно сэкономит вам время.
Установка последней версии драйвера весьма желательна. Особенно это актуально для игр и программ, работающих с графикой. Разработчики, выпуская обновления, предоставляют пользователю больше производительности от своих графических адаптеров.
Если у вас не идет игра, проблемы с обработкой графики, и вы знаете точную модель своей видео-карты, то вы попали именно туда, куда нужно. В нашей базе сотни тщательно отобранных драйверов. Если вы не знаете точную модель своего устройства, воспользуйтесь этой статьей.
Сортировать по:
Релевантности
Оценкам Загрузкам
У Вас есть возможность скачать драйвера видеокарт всех производителей. Они
перечислены в списке ниже.
Выберите название производителя Вашего видеокарты и перейдите далее чтобы
скачать драйвера для видеокарты под Windows 7.
Вы можете воспользоваться механизмом быстрого поиска и скачать драйвера для видеокарты
под 7 значительно быстрее.
Для этого выберите один из вариантов быстрого поиска, который Вам наиболее удобен и понятем и заполните
соответствующую форму.
На сайте есть возможность скачать драйвер видеокарты для Windows 7.
Она обеспечивается непрерывной работой, нацеленной на предоставление нашим посетителям
высококачественной помощи в поиске, скачивании и установке драйвера для видеокарты
для ОС Windows 7.
Содержание
- Способы обновления видеоадаптера
- Способ 1: Сторонние программы
- Способ 2: Программное обеспечение видеокарты
- Способ 3: Поиск обновления драйверов по ID видеоадаптера
- Способ 4: «Диспетчер устройств»
- Вопросы и ответы
Видеокарта является одним из важнейших компонентов компьютера. Она отвечает за отображение всей графики на мониторе. Для того чтобы ваш видеоадаптер мог взаимодействовать даже с самым современным оборудованием, а также для устранения различных уязвимостей, драйвера к нему регулярно нужно обновлять. Давайте разберемся, как это можно осуществить на ПК под управлением ОС Виндовс 7.
Способы обновления видеоадаптера
Все способы обновления видеокарты можно разделить на три большие группы:
- При помощи стороннего ПО, специально предназначенного для апдейта драйверов;
- С использованием «родного» приложения видеоадаптера;
- Применяя только средства операционной системы.
Кроме того, варианты действий зависят ещё от того, есть ли у вас на электронном носителе эти необходимые видеодрайвера или вам предстоит их ещё отыскать в интернете. Далее мы подробно рассмотрим различные методы обновления указанных компонентов системы.
Способ 1: Сторонние программы
Как уже говорилось выше, произвести апдейт можно с помощью стороннего программного обеспечения. Рассмотрим, как это сделать на примере одной из самых известных программ для комплексного обновления драйверов DriverPack Solution.
- Запустите приложение DriverPack Solution. Им будет проведен анализ системы, на основе которого сформируется порядок установки драйверов.
- После этого откроется непосредственно рабочая область программы, где необходимо нажать на элемент «Настроить компьютер автоматически».
- Будет создана точка восстановления, а затем выполнена автоматическая настройка ПК, включая добавление отсутствующих драйверов и обновление устаревших, в том числе и видеокарты.
- После завершения процедуры в окне DriverPack Solution появится сообщение, информирующее об удачной настройке системы и обновлении драйверов.
Преимущество данного способа состоит в том, что он не требует наличия апдейтов на электронном носителе, так как с помощью приложения производится автоматический поиск необходимых элементов в интернете. При этом важно понимать, что будут обновлены не только драйвера видеокарты, но и всех остальных устройств тоже. Но в этом одновременно состоит и недостаток данного метода, так как иногда пользователь не желает обновлять определенные драйвера, а также устанавливать дополнительное ПО, инсталлируемое DriverPack Solution в автоматическом режиме. Тем более что далеко не всегда эти программы бывают полезными.
Для тех пользователей, которые желают сами определять, что следует устанавливать, а что нет, в DriverPack Solution существует режим эксперта.
- Сразу после запуска и сканирования системы DriverPack Solution в нижней части открывшегося окна программы щелкайте «Режим эксперта».
- Откроется окно продвинутого режима DriverPack Solution. Если вы хотите установить только видеодрайвер, но не желаете инсталлировать никакие приложения, прежде всего, перейдите в раздел «Установка основных программ».
- Здесь снимите галочки со всех элементов, напротив которых они установлены. Далее щелкайте по вкладке «Установка драйверов».
- Вернувшись в указанное окошко, оставьте там галочки только напротив тех элементов, которые вам требуется обновить или установить. Обязательно оставьте отметку около нужного видеодрайвера. Затем жмите «Установить всё».
- После этого стартует процедура инсталляции выбранных элементов, в том числе и обновления видеодрайвера.
- После завершения процедуры, как и при предыдущем варианте действий, откроется окно, сообщающее об успешном её окончании. Только в данном случае будут установлены исключительно необходимые элементы, которые вы выбрали сами, включая апдейт видеодрайвера.
Кроме DriverPack Solution, можно использовать многие другие специализированные программы, например, DriverMax.
Урок:
Обновление драйверов при помощи DriverPack Solution
Обновление драйверов при помощи DriverMax
Способ 2: Программное обеспечение видеокарты
Теперь давайте разберемся, как можно обновить видеодрайвер с помощью программного обеспечения видеокарты, подключенной к компьютеру. Алгоритм действий может сильно отличаться в зависимости от производителя видеоадаптера. Начнем рассмотрение порядка действий с программного обеспечения для NVIDIA.
- Щелкайте правой кнопкой мышки (ПКМ) по «Рабочему столу» и в появившемся списке выберите «Панель управление NVIDIA».
- Открывается окно панели управления видеоадаптера. Щелкайте по пункту «Справка» в горизонтальном меню. Из списка выберите пункт «Обновления».
- В открывшемся окне настройки обновлений щелкайте по вкладке «Параметры».
- Перейдя в указанный выше раздел, обратите внимание, чтобы в области «Обновления» напротив параметра «Графический драйвер» была установлена галочка. В случае отсутствия поставьте её и нажмите «Применить». После этого возвращайтесь во вкладку «Обновления».
- Вернувшись в предыдущую вкладку, жмите «Проверка наличия обновлений…».
- После этого будет произведена процедура проверки наличия доступных обновлений на официальном сайте разработчика видеокарты. При наличии неустановленных апдейтов они будут загружены и инсталлированы на ПК.
Урок: Как обновить драйвер видеоадаптера NVIDIA
Для видеокарт производства компании AMD используется программное обеспечение под названием AMD Radeon Software Crimson. Произвести апдейт видеодрайвера данного производителя, можно перейдя в раздел «Обновления» этой программы в нижней части её интерфейса.
Урок: Установка видеодрайверов с помощью AMD Radeon Software Crimson
А вот для настройки и обслуживания старых графических адаптеров от AMD применяется фирменное приложение Catalyst Control Center. По ссылке ниже вы найдете статью о том, как его использовать для поиска и обновления драйверов.
Урок: Обновление драйверов видеокарты с помощью AMD Catalyst Control Center
Способ 3: Поиск обновления драйверов по ID видеоадаптера
Но бывает, что под рукой нет необходимого обновления, автоматический поиск ничего не дает, а применять специализированные сторонние программы для поиска и установки драйверов вы по каким-то причинам не можете или не желаете. Что же делать в этом случае? В таких ситуациях можно отыскать апдейт видеодрайвера по ID графического адаптера. Эта задача частично осуществляется через «Диспетчер устройств».
- Для начала следует определить ID устройства. Щелкайте «Пуск» и заходите в «Панель управления»
- В открывшейся области щелкайте по пункту «Система и безопасность».
- Далее в блоке «Система» переходите по надписи «Диспетчер устройств».
- Интерфейс «Диспетчера устройств» будет активирован. В его оболочке отображается перечень различных типов устройств, подключенных к компьютеру. Щелкайте по наименованию «Видеоадаптеры».
- Откроется список подключенных к вашему компьютеру видеокарт. Чаще всего там будет одно наименование, но может быть и несколько.
- Дважды щелкните по названию нужной видеокарты левой кнопкой мыши.
- Откроется окошко свойств видеоадаптера. Переходите в раздел «Сведения».
- В открывшейся области щелкайте по полю «Свойство».
- В появившемся выпадающем списке выберите вариант «ИД оборудования».
- После того как выбран указанный выше пункт, в области «Значение» отобразится ID видеокарты. Может быть несколько вариантов. Для большей точности выбирайте самый длинный из них. Щелкните по нему ПКМ и в контекстном меню выберите «Копировать». Значение ID будет помещено в буфер обмена ПК.
- Теперь необходимо открыть браузер и перейти на один из сайтов, которые позволяют найти драйвера по ID оборудования. Наиболее популярным таким веб-ресурсом является devid.drp.su, на примере которого мы и рассмотрим дальнейшие действия.
- Перейдя на указанный сайт, вставьте в поисковое поле информацию, которая была ранее скопирована в буфер обмена из окошка свойств устройства. Под полем в области «Версия Windows» щелкайте по цифре «7», так как мы производим поиск обновлений для Виндовс 7. Справа установите галочку в чекбокс около одного из следующих пунктов: «x64» или «x86» (в зависимости от разрядности ОС). После того как все указанные данные введены, жмите «Найти драйверы».
- Затем отобразится окошко с выдачей результатов, подходящих под поисковой запрос. Вам нужно найти самую свежую версию видеодрайвера. Как правило, она первая в выдаче. Дату выпуска можно увидеть в столбце «Версия драйвера». После того как обнаружен последний по времени вариант, щелкайте по кнопке «Скачать», находящейся в соответствующей строчке. Начнется стандартная процедура скачивания файла, вследствие которой видеодрайвер будет загружен на жесткий диск ПК.
- Возвращайтесь в «Диспетчер устройств» и снова открывайте раздел «Видеоадаптеры». Щелкните по названию видеокарты ПКМ. Выберите в контекстном меню «Обновить драйверы…».
- Откроется окошко, где вам следует сделать выбор способа обновления. Жмите по наименованию «Выполнить поиск драйверов на этом компьютере».
- После этого откроется окно, в котором нужно будет указать директорию, диск или внешний носитель, куда вы поместили загруженное ранее обновление. Чтобы это сделать, жмите «Обзор…».
- Открывается окошко «Обзор папок…», где нужно указать каталог хранения скачанного апдейта.
- Затем происходит автоматический возврат в предыдущее окошко, но уже с прописанным адресом нужной директории. Жмите «Далее».
- После этого обновление драйвера видеокарты будет установлено. Останется только перезагрузить компьютер.
Урок: Как найти драйвер по ID оборудования
Способ 4: «Диспетчер устройств»
Обновить драйвера видеокарты можно также используя исключительно инструментарий Windows 7, а именно все тот же «Диспетчер устройств».
- Открываем окошко выбора способа обновления. Как это сделать было описано в Способе 3. Вот тут уже все зависит от того, есть ли у вас на носителе (флешка, CD/DVD-диск, винчестер ПК и т.д.) заранее найденный апдейт видеодрайвера или нет. Если он есть, то жмите по наименованию «Выполнить поиск драйверов на этом компьютере».
- Далее выполняйте те же операции, которые были описаны в предыдущем способе, начиная с пункта 16.
Если же у вас нет заранее подготовленного апдейта видеодрайвера, то нужно поступить несколько другим способом.
- В окошке выбора способа обновления выбирайте вариант «Автоматический поиск…».
- В этом случае система произведет поиск обновлений в интернете и в случае их обнаружения установит апдейт драйвера видеокарты.
- Для окончания установки потребуется перезагрузить ПК.
Существует несколько способов обновления видеодрайвера на ПК с Виндовс 7. Какой именно из них выбрать зависит того, имеется ли у вас соответствующий апдейт на электронном носителе или вам его нужно ещё отыскать. Для тех пользователей, которые не желают глубоко вникать в процедуру инсталляции или хотят все сделать как можно быстрее, мы рекомендуем использовать специализированное ПО для автоматического поиска и установки драйверов. Более продвинутые юзеры, которые предпочитают лично контролировать весь процесс, могут произвести ручную инсталляцию апдейта через «Диспетчер устройств».