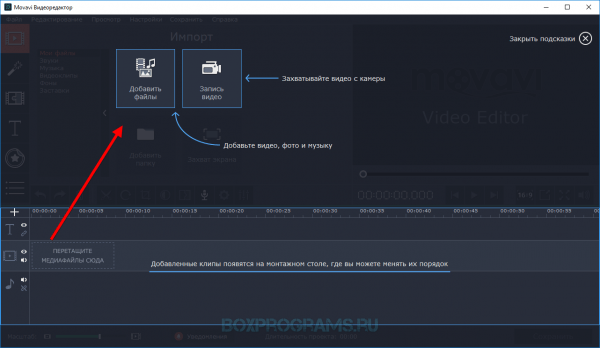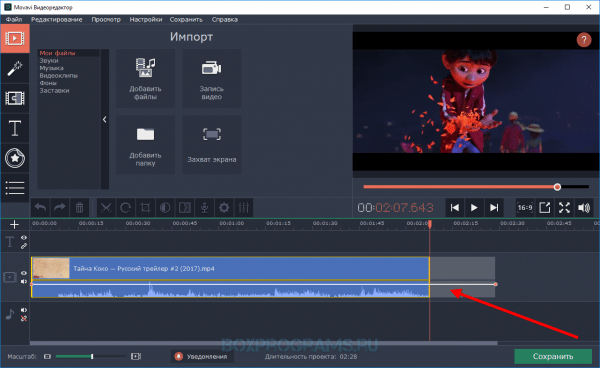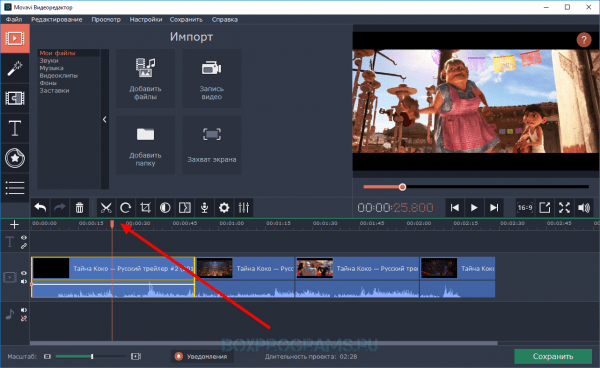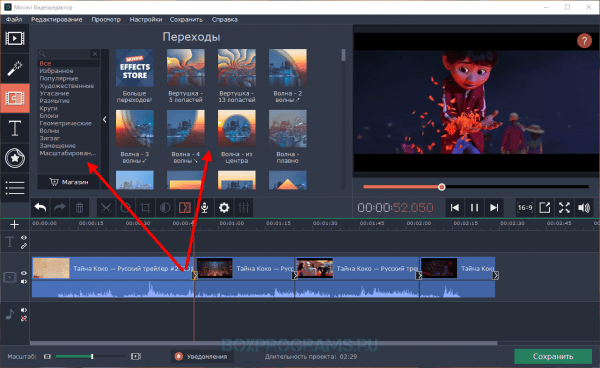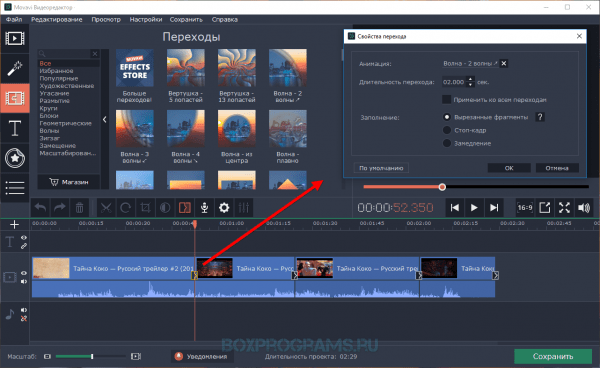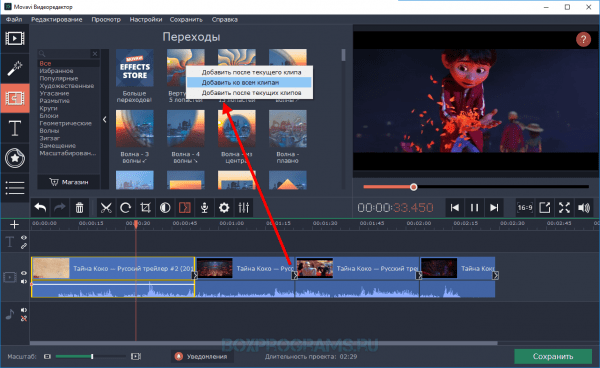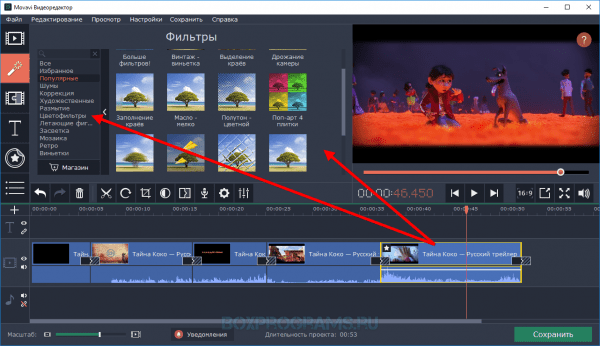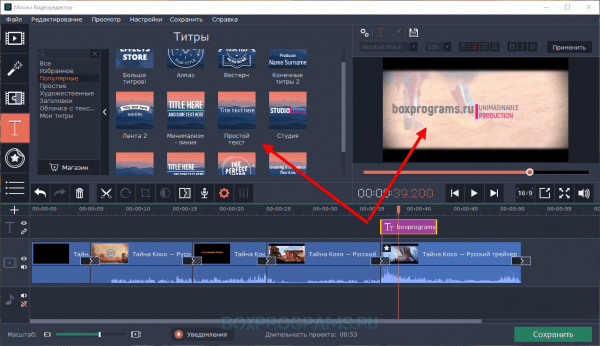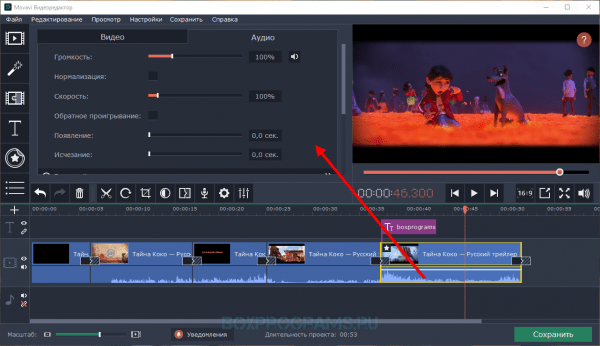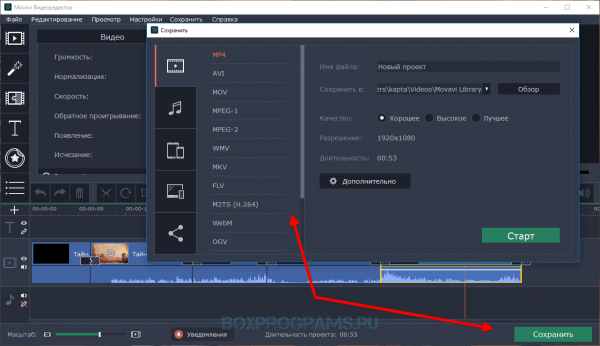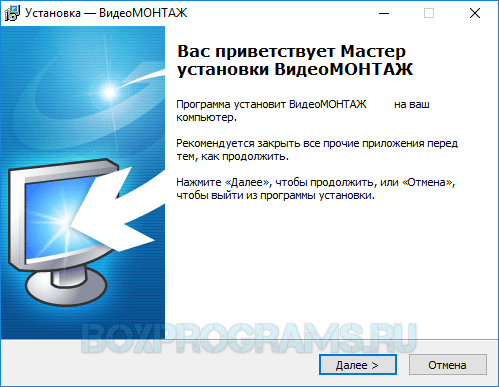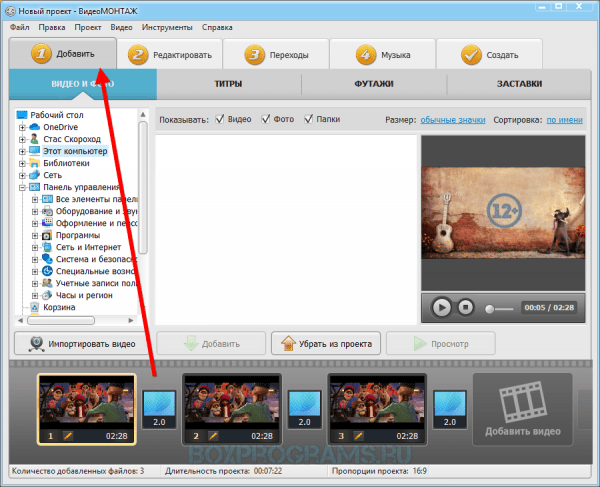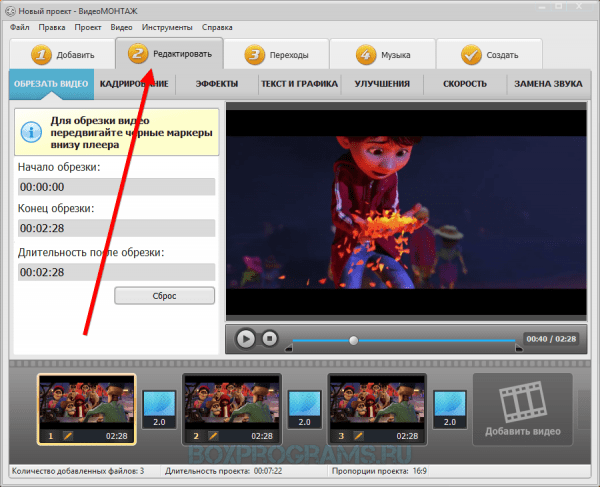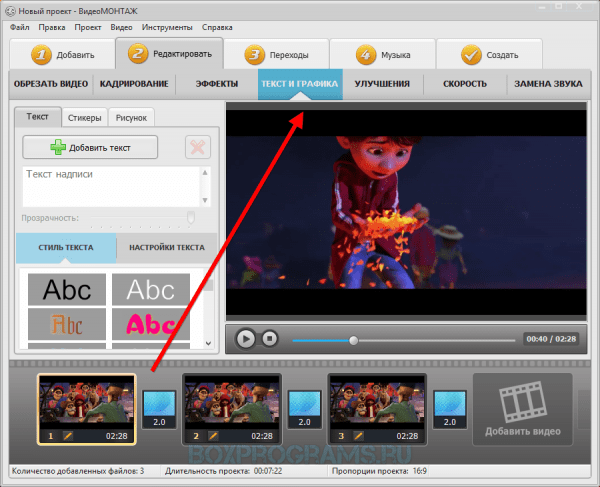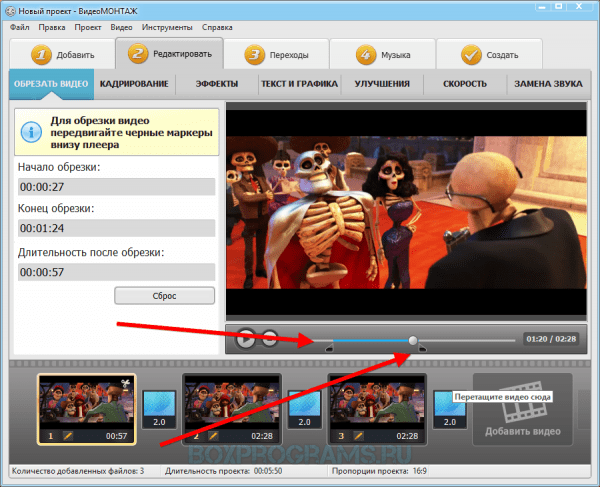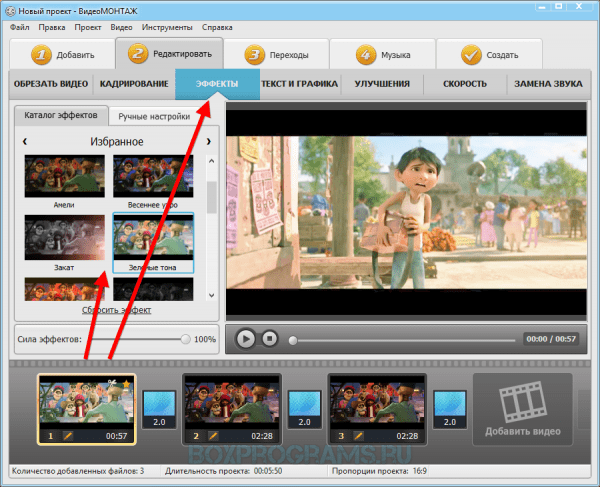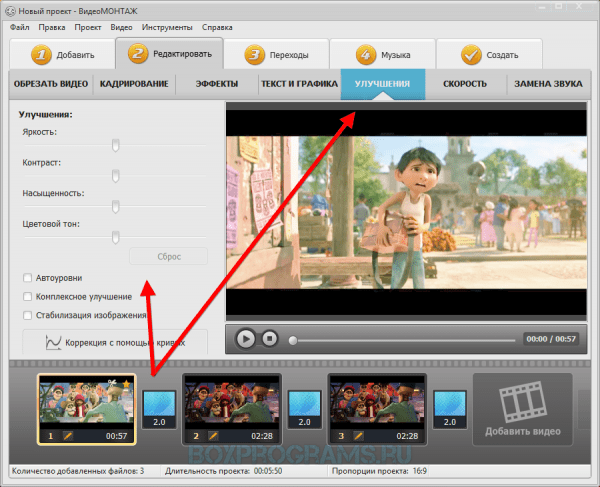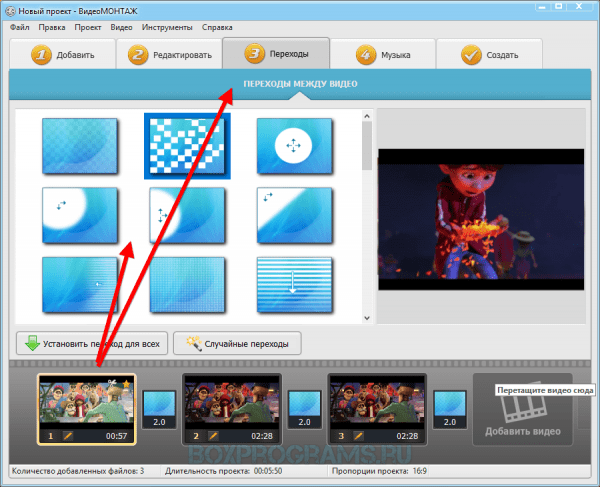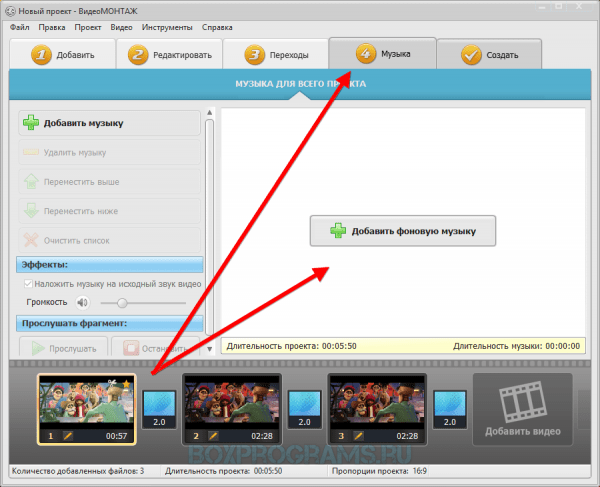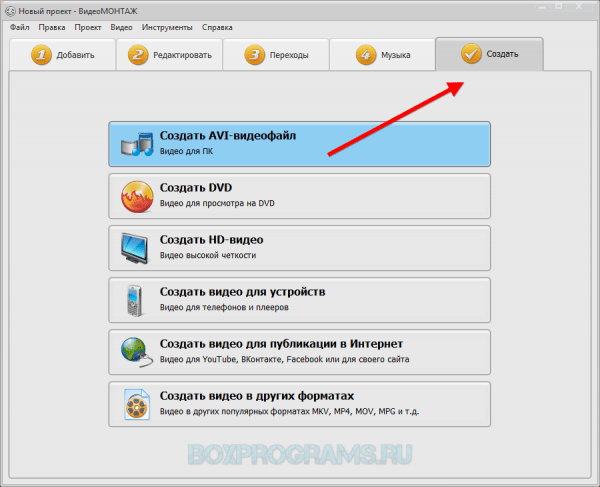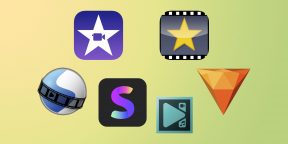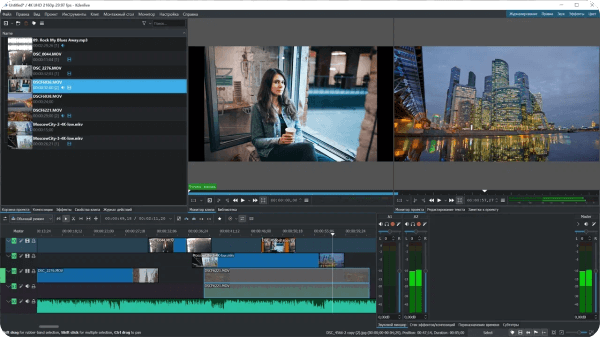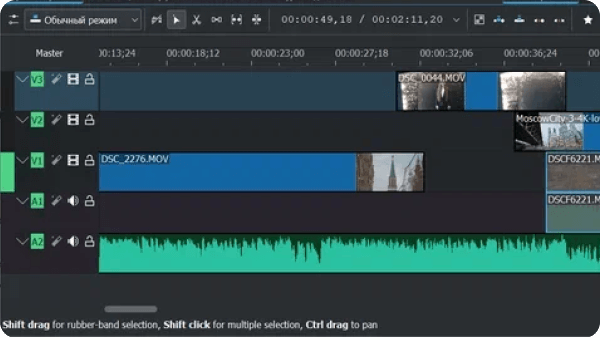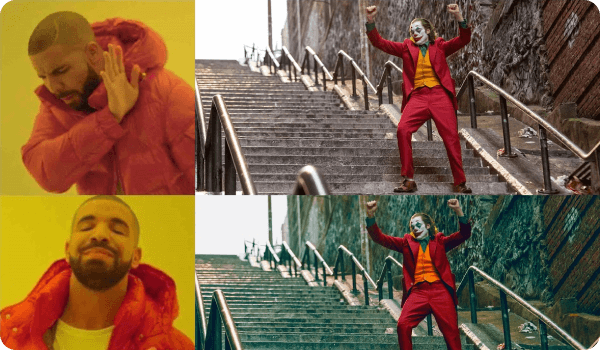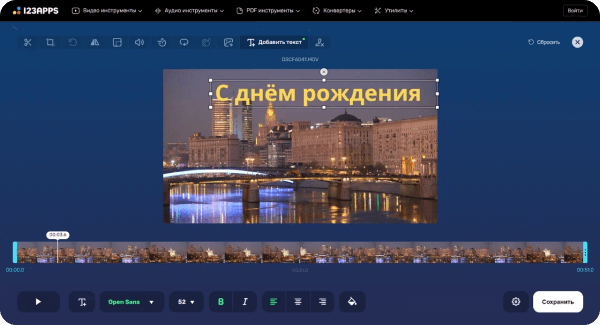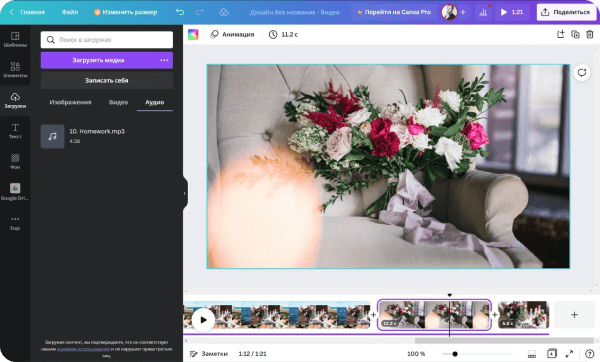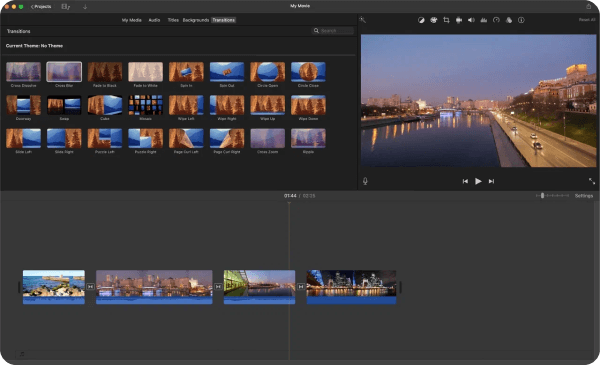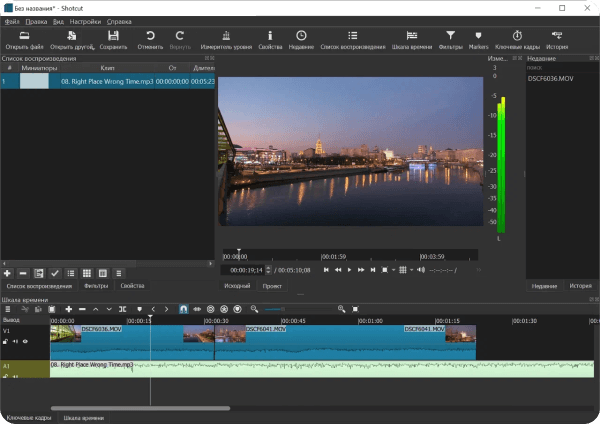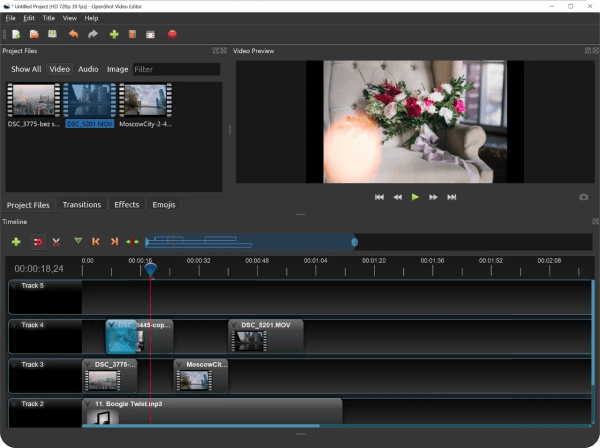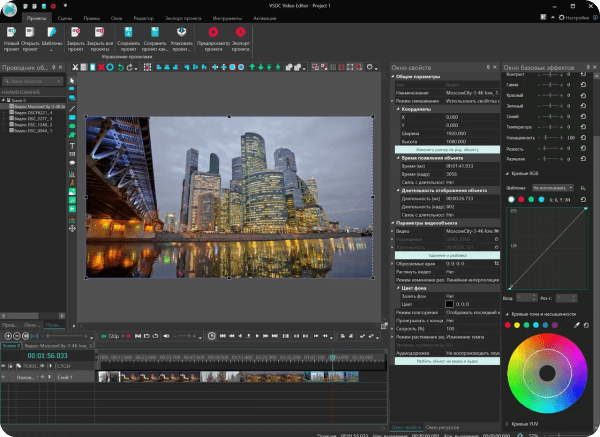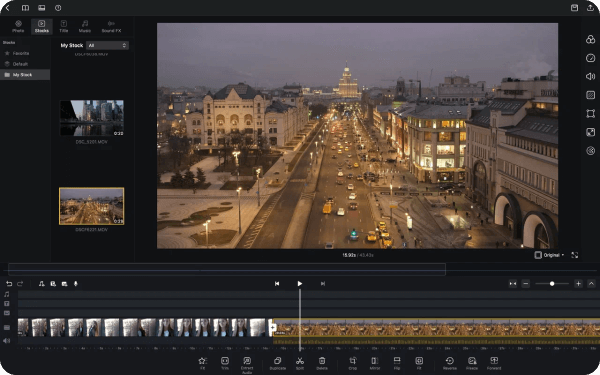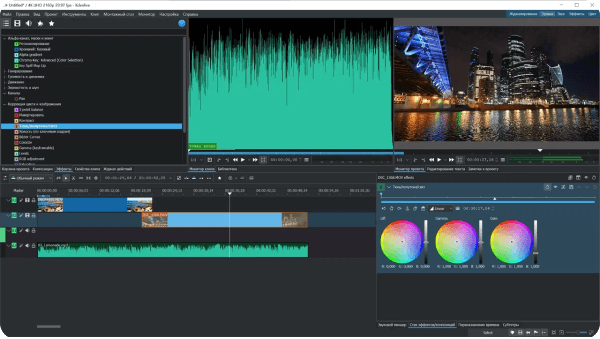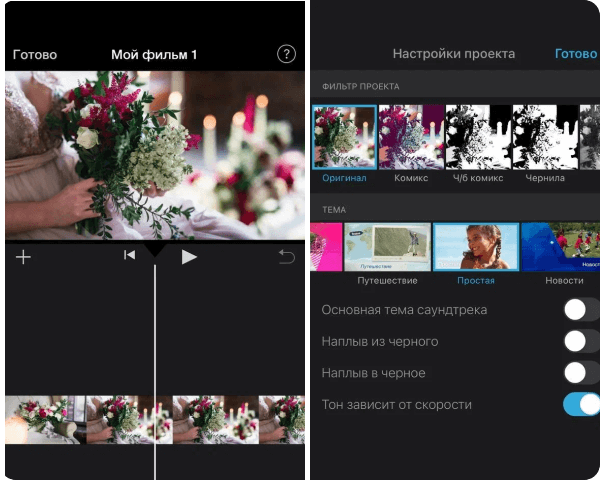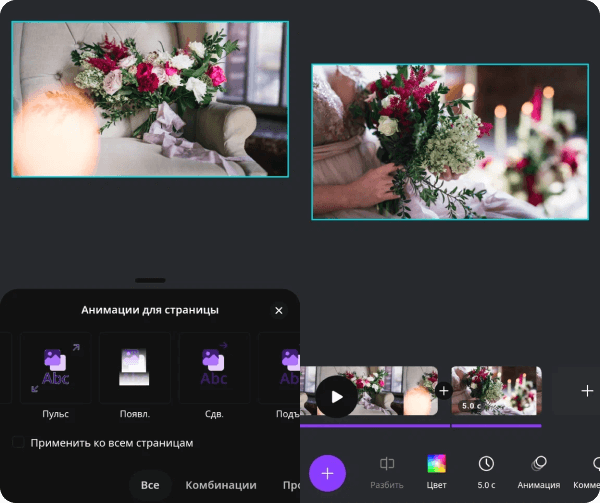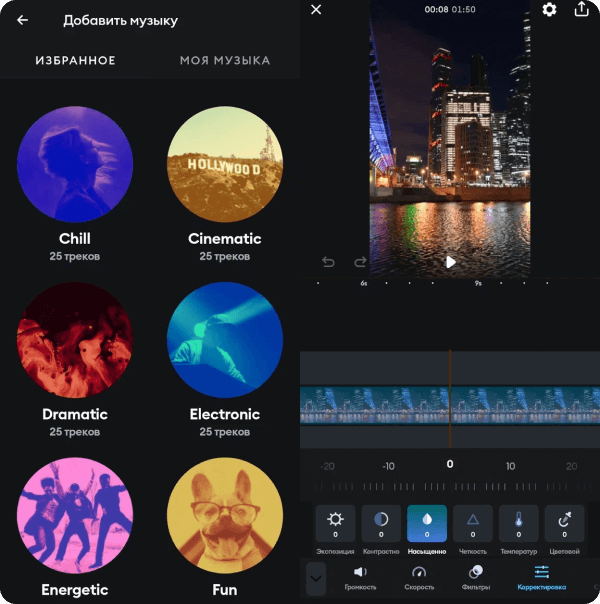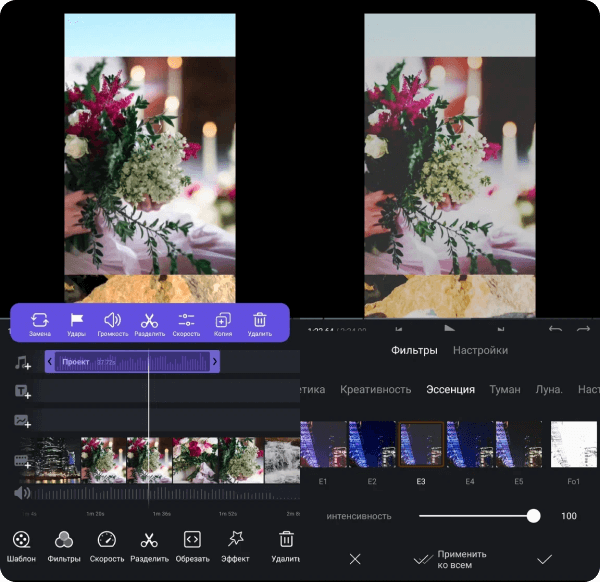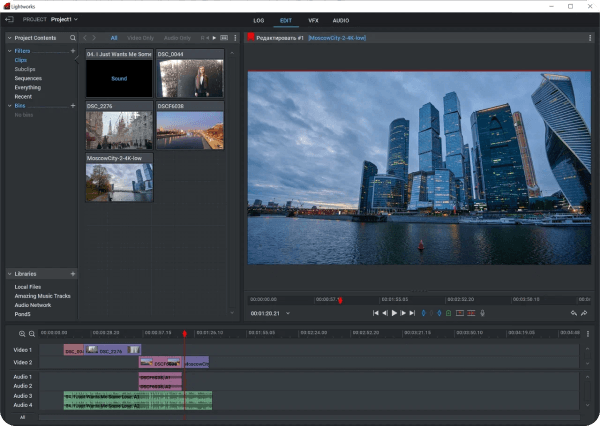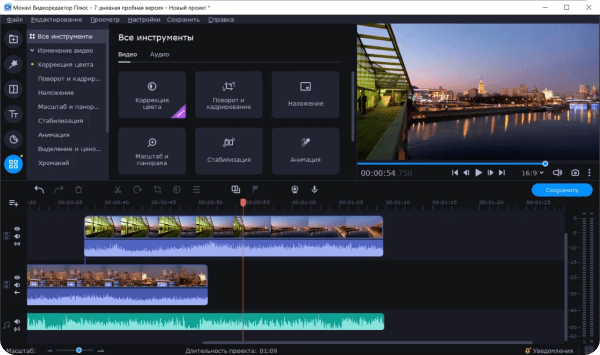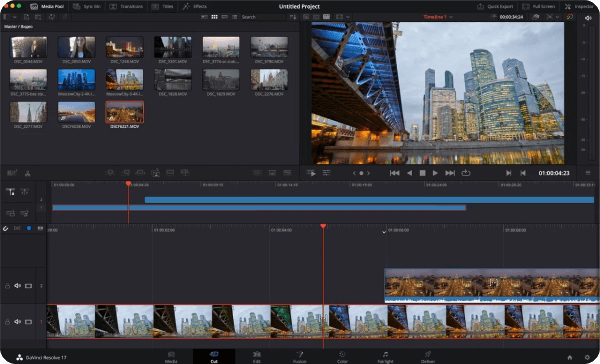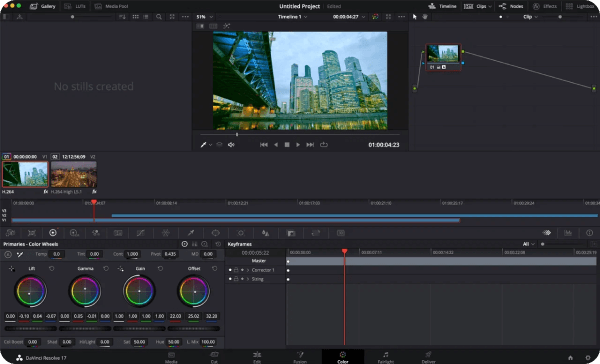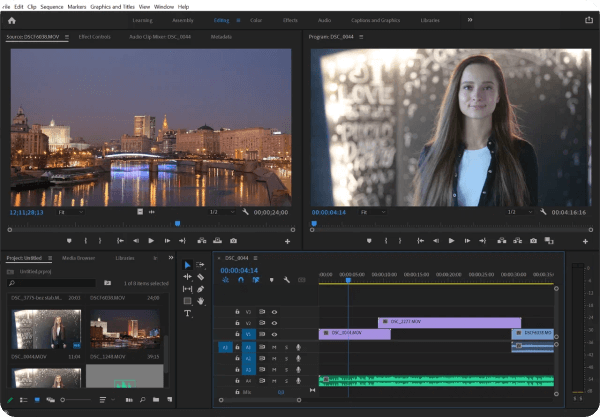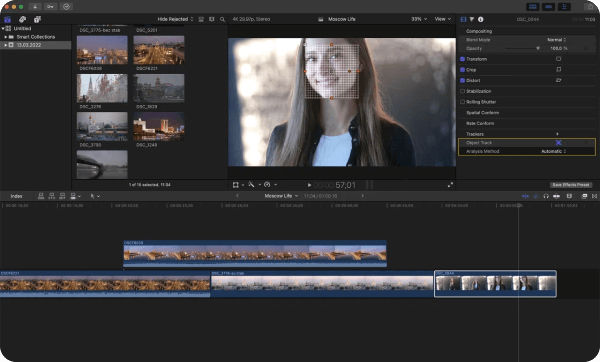Как смонтировать фильм на компьютере:
простые уроки видеомонтажа
Даже любительские видео часто требуют дополнительной обработки. Например, вам может потребоваться обрезать ненужные сцены, наложить эффекты или устранить недостатки вроде тряски. Существует достаточно программ, в которых вы сможете создать фильм или короткий ролик, однако многие из этих вариантов подойдут только профессионалам. В этой статье мы расскажем, как монтировать видео на компьютере в домашних условиях и подобрать подходящий софт для вашего уровня навыков.
Узнайте, как смонтировать видео на ПК или на телефоне всего за 10 минут!
Посмотрите короткий обучающий урок:
Создайте видео на ПК прямо сейчас! Установите ВидеоМОНТАЖ:
Содержание:
1. В чем монтировать видео: выбираем программу
2. Инструкция по видеомонтажу
3. Как монтировать видео без программ
4. Заключение
В чем монтировать видео: выбираем программу
Подбирая софт для редактирования, принимайте во внимание свои технические знания и поставленную цель. Рассмотрим три варианта для разного уровня навыков.
ВидеоМОНТАЖ
ВидеоМОНТАЖ отличается удобством и простотой в работе, что не может не порадовать, если вы только начинаете осваивать азы монтажа. Благодаря широкому выбору инструментов программу можно использовать для создания практически любых проектов: от полноценных фильмов с озвучкой и спецэффектами до коротких роликов для сториз и YouTube. ВидеоМОНТАЖ – универсальный вариант, в котором вы сможете детально обработать видеоролик, замедлить или ускорить скорость видео, сделать озвучку.
В ВидеоМОНТАЖе доступны ручные и автоматические функции, что ускоряет процесс обработки
Также в этом ПО вы найдете продвинутые инструменты: тонкую настройку звука, хромакей, цветокоррекцию с помощью кривых. В целом этот видеоредактор можно назвать универсальным решением, а небольшая нагрузка на систему делает его отличным вариантом, если вам нужно монтировать видео на ноутбуке или слабом компьютере.
Adobe Premiere
Adobe Premiere является одним из самых мощных ПО для обработки и используется профессиональными видеомонтажерами и киностудиями. Чтобы работать с программой, нужно обладать внушительным количеством знаний и опыта, так как здесь собрано множество продвинутых функций: работа со слоями и HSL, цветокоррекция, инструмент работы с кривыми Lumetri Color, звуковой микшер, поддержка VR 180 и многое другое. Благодаря этому Premiere позволяет создавать высококачественные фильмы с захватывающими эффектами на уровне голливудских фильмов.
Premiere позволяет работает над проектом в групповом режиме
Из-за сложного управления и большого количества функций даже простое действие отнимет у новичков много времени. Стоимость также рассчитана на профессиональных деятелей: один месяц подписки стоит 1 622 рублей. Дополнительно стоит отметить, что для полноценной работы потребуется мощный компьютер.
Shotcut
Бесплатный редактор, которым пользуются многие продвинутые и начинающие пользователи. Shotcut располагает внушительным списком фильтров, которые помогают улучшить видеоклип в автоматическом режиме. Среди них есть виньетирование, стабилизация, изменение формата изображения, работа с альфа-каналами и RGB, градиенты, кадрирование и маски разных форм. Доступны простые инструменты (обрезка, разделение) и более продвинутые: привязка, ключевые кадры, обводка и пульсации.
Функционал редактора почти полностью состоит из готовых фильтров
Кроме видеофайла, можно обработать аудиодорожку, хотя записать озвучку здесь не получится. Функционал подходит скорее для новичков, хотя для монтажа инструментов не хватает, так как основной упор сделан на фильтры.
Инструкция по видеомонтажу
Разобравшись с подходящим вариантом, можно переходить к редактированию. Мы рассмотрим, как смонтировать видеоролик из нескольких видео самому на примере ВидеоМОНТАЖА, так как из перечисленных вариантов программ он наиболее подходит для пользователей любого уровня: от новичков до профи.
Узнайте обо всех возможностях программы! Посмотрите обзорное видео:
Смонтируйте фильм прямо сейчас! Скачайте ВидеоМОНТАЖ:
1. Загрузка видеофайлов
При первом запуске программа предлагает несколько опций: создание пустого проекта, запись с веб-камеры, нарезка крупных файлов, замена видеофона и создание видеооткрытки по готовому шаблону. Если вы хотите провести расширенный видеомонтаж, в стартовом окне выбирайте пункт «Новый проект».
Стартовое окно с вариантами создания проекта
Теперь вам нужно импортировать клип. Кликните кнопку «Добавить видео и фото» и загрузите файлы для обработки. Программа распознает практически все форматы и умеет объединять разные расширения, так что никаких технических познаний от вас не требуется.
Интерфейс прост и понятен даже тем, кто никогда не пользовался видеоредакторами
2. Обрезка, разделение и удаление частей
Базовые инструменты находится в нижней части программы над строкой таймлайна: вы можете обрезать видео без потери качества, порезать его на фрагменты и удалить ненужные части. Чтобы изменить длину клипа, нажмите иконку в виде ножниц. В появившемся окне передвигайте синие маркеры, чтобы обозначить начало и конец клипа. Нажмите «Применить», чтобы обрезать ролик.
Укажите границы ролика при помощи маркеров или кликайте на квадратные скобки
Также можно порезать крупный фильм на небольшие фрагменты – это удобно, если вы хотите сохранить их по отдельности или нужно удалить ненужные эпизоды. Вы сами решаете, на сколько частей и где именно разрезать видеофайл. Для этого установите курсор на том месте, которое вы хотите отрезать от основного фильма, и нажмите «Разделить».
Поставьте разделяющую линию на нужном временном отрезке
Если вы хотите удалить эпизод из видеофайла, отметьте при помощи разделения начало и конец ненужного участка. После этого щелкните правой кнопкой мыши по созданному отрывку и нажмите кнопку «Удалить». Он пропадёт.
Отделите ненужный фрагмент и удалите его из проекта
3. Объединение файлов
ВидеоМОНТАЖ позволяет смонтировать видео из нескольких видеофайлов разных форматов, что очень удобно, если вы хотите склеить фильм из отдельных кусочков, но не разбираетесь в расширениях файлов. Чтобы склеить клипы, добавьте их таким же образом, как делали это в первом пункте. Они объединятся в автоматическом режиме, когда вы экспортируете проект. Вы можете свободно менять расположение эпизодов в фильме, перетаскивая файлы по шкале времени.
Можно добавлять неограниченное количество видеофайлов любого формата
4. Кадрирование
Если вы отсняли вертикальный клип на мобильный телефон и хотите смонтировать видео на ПК, возможно, вам потребуется обрезать лишние части видеокадра. Для этого вам понадобится функция кадрирования. Нажмите иконку в виде прямоугольника над таймлайном. Программа предлагает три опции: убрать черные полосы по краям, масштабировать так, чтобы видео заняло весь экран или обрезать картинку вручную.
Софт предлагает три варианта кадрирования для решения любой задачи
Первые два инструмента действуют в автоматическом режиме, для ручного кадрирования потребуется установить параметры. Вы можете обрезать кадр, изменяя положение границ в окне предпросмотра либо выставить размеры в поля «Размер» и «Положение». Также есть возможность выбрать разрешение экрана. Для современного широкоэкранного формата установите 16:9, для квадратного ролика – 4:3.
Укажите новый формат экрана сами или выберите готовый пресет
5. Работа с аудио: отключение, добавление, озвучка
ВидеоМОНТАЖ работает в мультитрековом режиме, позволяя обрабатывать не только видеодорожку, но также аудиофайлы. В проект можно добавлять фоновую музыку, регулировать громкость основного аудио и записать голос через микрофон.
Чтобы встроить фоновую музыку, два раза кликните по дорожке с нотой на таймлайне и загрузите аудиофайл с ПК. Вы также можете добавить звук из встроенной коллекции – для этого в окне загрузки файлов нажмите «Коллекция музыки» и выберите трек.
Можно добавить свой трек или выбрать вариант из бесплатной коллекции
Если вы хотите, чтобы песня звучала для определенного фрагмента, передвиньте ее на ленте так, чтобы она встала под нужным клипом. Чтобы обрезать музыкальный файл, наведите курсор на границы дорожки и сдвигайте, чтобы изменить длительность трека.
Аудиодорожку можно свободно перемещать на любой временной отрезок
Что делать, если вы хотите полностью заменить оригинальное аудио? Для удаления аудио выделите клип и нажмите «Редактировать» на панели инструментов. Во вкладке «Общее» снизьте громкость или полностью отключите трек, нажав на иконку рупора.
Оригинальный трек можно полностью отключить
Последняя функция добавления аудио – запись с микрофона. Аудиозапись добавляется отдельным звуковым файлом, так что вы можете создавать озвучку даже для профессиональных фильмов и мультиков, не нарушая основную аудиодорожку. Для запуска дважды кликните по нижней дорожке. Появится окошко управления микрофоном. Нажмите «Начать запись». Когда закончите озвучку, кликните «Добавить к проекту».
Запись с микрофона можно добавить к другим звукам или назначить главной аудиодорожкой
6. Применение эффектов
Эффекты помогают скрыть некоторые недостатки, например, если съемка проводилась при неудачном освещении. Для наложения эффектов раскройте соответствующий раздел в левом столбце. Пресеты разделены по категориям, которые можно просматривать, кликая по стрелкам. Чтобы раскрыть весь список, нажмите на название категории.
Все стили сгруппированы по тематикам
Чтобы применить эффект, кликните по нему дважды. Имейте в виду, что он накладывается на клип, который в данный момент выделен на таймлайне. Вы можете скорректировать пресет и даже создать новый, для этого нажмите кнопку настроек в нижней части окна.
Выбранный пресет можно отредактировать вручную
7. Экспорт фильма
Итак, мы рассказали, как правильно монтировать видео, осталось экспортировать ролик. Нажмите зеленую кнопку «Сохранить видео» под окном плеера. Программа предложит сохранить измененный проект. Эта очень полезная функция, так вы сможете внести быстрые правки в фильм даже после его экспорта.
Сохраните готовый проект, чтобы быстро внести изменения в дальнейшем
После сохранения появится окно с вариантами преобразования видеоклипа. Выберите подходящий вариант и следуйте подсказкам. Во время экспорта вы можете установить разрешение экрана, качество фильма и кодек.
Редактор предлагает большой выбор вариантов экспорта
Как монтировать видео без программ
Если у вас нет времени на поиск или вы работаете за чужим компьютером, попробуйте смонтировать клип при помощи онлайн-сервисов. Этого не хватит для серьезной работы, но вполне достаточно, если вы хотите обрезать или перевернуть видео и наложить текст.
Online Video Cutter
Online Video Cutter — простой сервис на русском языке, в котором можно обрезать видеоролик, удалить ненужные фрагменты и объединить разрезанные части в единый фильм. Кроме этого, на сайте можно повернуть и кадрировать видеокадры. При экспорте можно изменить разрешение кадра или оставить качество без изменений.
Рабочее окно редактирования
Помимо ограниченного функционала, к недостатку Online Video Cutter можно отнести то, что он работает только с AVI, MP4, MPG и 3GP и не позволяет выбрать исходный формат.
Animoto
Animoto подойдет для видеоблогеров, создающих контент для соцсетей. На сервисе имеются готовые форматы для всех популярных сайтов, можно выбрать ролик с дизайнерским оформлением, переходами и графикой. Буквально за пару минут вы можете создать короткое рекламное, поздравительное, развлекательное или обучающее видео.
Сервис не переведен на русский язык, поэтому займет много времени на освоение
Видеоролики можно обрезать и наложить музыкальное сопровождение с компьютера или из бесплатной библиотеки. Неудобство сервиса в том, что он работает только с Google Chrome и не переведен на русский язык.
Supa
Supa — хорошее решение, если вы готовите видеоролики для постов в социальных сетях, сториз и рекламных роликов. На сайте имеется крупная библиотека готовых стилей и шаблонов, можно смонтировать фильм с нуля. Инструменты включают в себя обрезку и удаление отдельных фрагментов, применение разнообразных фильтров, наложение графики и анимации, поворот и объединение видеофайлов.
Supa представляет из себя конструктов видеоклипов
Сервис отличается слегка запутанным управлением, например, не очень понятно, как встраивать свои файлы. В бесплатной версии нельзя добавить звуковые файлы и сохраняются только 40 секунд, а при экспорте накладывается водяной знак.
Заключение
Как видите, видеомонтаж для начинающих можно освоить даже с нуля, главное – выбрать ПО, дружелюбное по отношению к новичкам. Поэтому мы советуем вам испробовать ВидеоМОНТАЖ — он более удобен и предлагает больше функций, чем онлайн-сервисы. От десктопных конкурентов он отличается тем, что совмещает профессиональные настройки и понятный интерфейс. Скачайте бесплатный дистрибутив, опробуйте функционал редактора и быстро создавайте эффектные ролики для любых целей.
Скачайте программу для монтажа видео прямо сейчас:
Скачать бесплатно!
Отлично работает на Windows 11, 10, 8, 7 и XP
Вам также может быть интересно:
В этой инструкции мы расскажем вам, как монтировать видео в домашних условиях, обрабатывать фрагменты, применять визуальные эффекты, накладывать фоновые звуки, чтобы на выходе получить высококачественный уникальный фильм.

Начнем с монтажа видео с помощью
Movavi Video Editor
Шаг 1. Инсталляция программы
Бесплатно скачайте файл-инсталлятор Movavi Video Editor на русском языке с нашего сайта, установите утилиту и откройте её.
Шаг 2. Добавление файлов в проект
Кликните на кнопку «Добавить файлы» и загрузите с ПК необходимые аудио, фото и видеофайлы на монтажный стол. Простым перетаскиванием мышью вы можете менять расположение видеофрагментов, фотоснимков и музыки в удобном вам порядке.
Шаг 3. Обрезка клипов и удаление ненужных сцен
Потяните правый или левый край фрагмента, чтобы обрезать его, а в окне предпросмотра точно выберите посекундный момент обрезки. После этого отпустите мышь и клип автоматически обрежется, передвинется к предыдущему фрагменту, не оставив пустых мест.
Если необходимо удаление определенной сцены в клипе, разрежьте его напополам, установите красный маркер в середину фрагмента и выберите на панели инструментов значок ножниц. После этого каждую из частей ролика можно обрезать как вам угодно.
Шаг 4. Настройка плавных переходов
Во вкладке «Переходы» выберите из разнообразия стилей понравившийся вам переход. Путем перетаскивания, переместите иконку выбранного перехода на монтажный стол и установите между двумя фрагментами. В окне предпросмотра можете оценить полученный результат.
Кликнув по переходу правой кнопкой мыши и выбрав свойства, можно изменить длительность его воспроизведения или установить одинаковую длительность для всех переходов. Применяйте иные стили к оставшимся фрагментам.
Если хотите сделать всё в одной стилистике, кликните «добавить переходы ко всем клипам» на панели инструментов и в появившемся окошке определите стиль перехода, его длительность и нажмите «ОК». Такие настройки будут применены ко всем видеоклипам.
Шаг 5. Настройка спецэффектов и фильтров
Кликнув по вкладке «Фильтры», вам откроется библиотека многочисленных фильтров и спецэффектов. Перетащите иконку выбранного эффекта к клипу и оцените результат. Выбранный эффект применяется только к выбранному фрагменту, а не всему фильму. Если вам не понравился эффект и вы хотите его убрать, нажмите на иконку зеленой звёздочки на клипе, выберите фильтр и удалите его.
Шаг 6. Добавление надписей и титров
Во вкладке «Титры» выбираете понравившийся пресет и перетаскиваете на монтажный стол над видеороликом. Появившийся клип тоже можно обрезать и разрезать на части. Дважды кликнув по клипу с титрам, в окне предпросмотра можно ввести текст, изменить расположение и размер подложки, сменить цвет, скорость анимации, шрифт. Если все выбранные и настроенные титры выглядят так, как нужно, кликните «Применить» сверху над окном предпросмотра.
Шаг 7. Настройка музыки
Добавленный аудиоматериал можно обрезать до размеров клипа, чтобы совпадала длительность воспроизведения материала. В программе можно добавлять несколько аудиофайлов, чтобы, например, совместить звуковые эффекты с закадровым голосом и фоновой музыкой. Если в добавленном клипе уже есть звук, то во вкладке «Инструменты», графе «Общее» установите громкость на минимум, чтобы оригинальный звук не перекрывал примененную к ролику музыку. А если наоборот необходима высокая громкость оригинального звука, то тем же методом уменьшите звук фонового сопровождения.
Шаг 8. Сохранение готовой видеоработы
Если ваш фильм готов, в нижней правой части рабочей области нажмите кнопку «Сохранить» и в открывшемся окне выберите необходимые параметры проекта либо по умолчанию готовые настройки для социальной сети или мобильных устройств разных платформ.
Как монтировать видео в программе Movavi Video Editor
Приступим к монтированию видеоролика с помощью
ВидеоМОНТАЖ
Шаг 1. Установка программы
Загрузите установщик ВидеоМОНТАЖ с текущей страницы, инсталлируйте и откройте программу.
Шаг 2. Выбор файлов для проекта
Кликнув на вкладку «Добавить», выберите из галереи интересующий вас видеоматериал и перенесите его на монтажный стол кнопкой с зеленой стрелкой вниз и подписью «добавить». То же самое проделайте с фото, заставками и титрами. Вы можете менять последовательность и расположение элементов.
Шаг 3. Редактирование фрагментов
Вторая вкладка «Редактировать» позволяет изменить длительность титров, вставить в проект текст и картинки, а также заменить звук.
В графе «Текст и графика» в открывшемся слева окне введите текст заголовка и подзаголовка, измените шрифт, цвет и эффекты.
Вкладка «Обрезать видео» позволяет путем выбора фрагмента и движения шкалы обрезать ролик по краям или выделить середину. Просмотрите результат в окне предпросмотра.
Шаг 4. Наложение эффектов, текста и графических элементов
В графе «Эффекты» вы можете выбрать один из спецэффектов и сразу оценить его при воспроизведении. Непосредственно на видео можно наложить любой текст с заданными параметрами или рисунок, меняя их расположение, направление и эффекты.
Шаг 5. Улучшение видеозаписи и добавление музыки
Кликните на вкладку «Улучшения» и в открывшихся слева настройках корректируйте по своим запросам яркость, контраст, насыщенность, цветовой фон. Применяйте комплексное решение и авто-уровни. Вкладка «Замена звука» предполагает смену звукового сопровождения фрагмента путем выбора своего аудио или музыки из коллекции программы. Слева кликните на зеленый плюсик с надписью «добавить аудио» и выберите необходимое действие.
Шаг 6. Выбор переходов
Во вкладке «Переходы» просмотрите в окне справа эффекты переходов и выберите интересующий вас. Ниже коллекции переходов можно кликнуть на установку единого перехода для всех фрагментов или выбор случайных переходов для кадров.
Шаг 7. Выбор музыки для проекта
Кликаем «Музыка» и зеленый плюсик «Добавить музыку», после чего добавляем свою композицию или аудио из коллекции программы. Эта аудиозапись заменит исходные аудиодорожки на видео.
Шаг 8. Сохранение видео
Последним шагом является создание проекта. Во вкладке «Создать» вы выбираете формат и под какое устройство формируется фильм, а именно: видео для ПК, высокой четкости, для просмотра на DVD, для плееров и телефонов, для Интернета или в популярных форматах. Далее определяете необходимые вам параметры в открывшемся окне, после чего нажимаете «Создать видео» и ожидаете приятного результата.
Как монтировать видео в программе Видеомонтаж
Вывод:
Мы постарались максимально детально расписать вам этапы формирования видеоролика, чтобы даже новичок на домашнем ПК смог смонтировать уникальный и красочный фильм. Будем рады, если в нашей пошаговой инструкции вы смогли найти ответы на интересующие вас вопросы.
Какие есть программы для монтажа видео
| Лого | Программа | Язык | Лицензия | Нагрузка ПК | Рейтинг |
|---|---|---|---|---|---|
| ВидеоМОНТАЖ | Русский | Пробная | Низкая | 10 | |
| ВидеоШОУ | Русский | Пробная | Низкая | 10 | |
| Adobe Premiere | Русский | Пробная | Высокая | 10 | |
| Movavi Video Editor | Русский | Пробная | Средняя | 10 | |
| ВидеоМАСТЕР | Русский | Пробная | Низкая | 10 | |
| Movie Maker | Русский | Бесплатная | Средняя | 8 | |
| Sony Vegas | Русский | Пробная | Высокая | 7 | |
| Wondershare Filmora | Русский | Бесплатная | Средняя | 7 | |
| Pinnacle Studio | Русский | Пробная | Средняя | 6 | |
| VirtualDubo | Русский | Бесплатная | Низкая | 5 |
Рекомендуемые программы для Windows:
Загрузка…
Лучшие инструменты для Windows, macOS, Linux, iOS и Android.
1. iMovie
- Платформы: macOS, iOS.
Практически идеальный инструмент от Apple для простого редактирования видео. И настольная, и мобильная версии имеют классический интерфейс с монтажным столом, удобный браузер медиафайлов, а также встроенную галерею переходов, эффектов и фильтров. Есть готовые шаблоны самых разных проектов и богатые настройки экспорта вплоть до 4К.
2. DaVinci Resolve
- Платформы: Windows, macOS, Linux.
Профессиональный видеоредактор продвинутого уровня. DaVinci Resolve ориентирован на постпродакшен и имеет огромное количество инструментов для коррекции картинки и звука. У бесплатной версии есть несколько ограничений, которые обычному пользователю, скорее всего, будут незаметны. Среди них более низкое 4К‑разрешение, отсутствие возможности совместной работы и водяные знаки для некоторых фильтров.
Скачать →
3. Shotcut
- Платформы: Windows, macOS, Linux.
Неплохой редактор с открытым исходным кодом, который будет одинаково хорош как для начинающих, так и для более опытных пользователей. Shotcut отличается гибким интуитивным интерфейсом и поддержкой большого количества форматов видео, включая 4К. Помимо базовых возможностей обработки, доступны переходы, комбинируемые фильтры и экспорт не только в заданный формат, но и под конкретное устройство.
Скачать →
4. Lightworks
- Платформы: Windows, macOS, Linux.
Мощный профессиональный видеоредактор, предыдущие версии которого использовались для монтажа «Криминального чтива», «Волка с Уолл‑стрит» и других известных фильмов. Lightworks поддерживает мультикамерный монтаж, цветокоррекцию с аппаратным ускорением и другие функции, доступные только в дорогих программах.
В базовой версии можно работать с видео вплоть до 5К, но опции экспорта ограничены 720р или 1 080р при загрузке на Vimeo.
Скачать →
5. OpenShot
- Платформы: Windows, macOS, Linux.
Кросс‑платформенный редактор с удобным интерфейсом и довольно неплохим списком возможностей, который хорошо подойдёт начинающим. OpenShot умеет работать с различными форматами видео, поддерживает неограниченное количество дорожек, а также имеет неплохую галерею переходов, фильтров и титров.
Скачать →
6. Avidemux
- Платформы: Windows, macOS, Linux.
Очень простой видеоредактор, который при этом прекрасно справляется с базовым монтажом. Avidemux не сравнится по функциям с современными аналогами. Тем не менее его удобно использовать для обрезки и склейки видео, поскольку он позволяет выполнять эти операции без перекодирования файлов, благодаря чему экономит время.
Скачать →
7. HitFilm Express
- Платформы: Windows, macOS.
Создатели позиционируют HitFilm Express как простую программу для начинающих, которые хотят получить доступ к профессиональным инструментам редактирования. Помимо базовых правок, здесь доступны цветокоррекция и маски, поддержка панорамных видео и хромакея, а также наложение спецэффектов к отдельным частям кадра и работа с 3D‑объектами. Готовые материалы можно экспортировать в различные форматы с гибкими настройками.
При скачивании разработчики предлагают заплатить любую цену и дают дополнительные пакеты эффектов, переходов и другого контента в зависимости от суммы. Если передвинуть ползунок в крайнее положение, то программу можно получить бесплатно. В этом случае бонусов не будет, но и без них опций HitFilm Express хватает с лихвой.
Скачать →
8. KDEnlive
- Платформы: Windows, Linux.
Мощный видеоредактор с открытым исходным кодом, поддержкой практически любых форматов и возможностью экспорта в 4K. KDEnlive умеет задействовать аппаратное ускорение, позволяет применять варьируемые эффекты и переходы, а также может добавлять в ролики цветокоррекцию и способен работать с прокси‑файлами. Кроме того, в приложении есть настраиваемые шорткаты, темы оформления и опция установки плагинов.
Скачать →
9. Videopad
- Платформы: Windows, macOS.
Довольно функциональная программа для нелинейного монтажа с интуитивным интерфейсом и возможностью импорта контента более чем в 60 форматах, включая панорамные и 3D‑видео. Videopad позволяет выполнять все популярные операции — от обрезки и наложения переходов до изменения скорости и добавления субтитров. А в дополнение к этому содержит профессиональные шаблоны для создания тематических роликов.
Скачать →
10. VSDC Free Video Editor
- Платформа: Windows.
Бесплатная версия популярного редактора, которая, несмотря на урезанную функциональность, может похвастаться массой профессиональных опций. VSDC умеет работать с хромакеем и масками, поддерживает цветокоррекцию и стабилизацию, а также имеет модуль для отслеживания объекта в кадре и содержит множество эффектов. Программа позволяет захватывать видео с экрана и внешних источников. Готовые материалы можно экспортировать в разрешении 4K и сразу же выгружать на YouTube.
Скачать →
11. Splice
- Платформы: iOS, Android.
Простой, но мощный редактор для монтажа контента в ситуациях, когда под рукой нет компьютера. Шаблоны стилей, фильтры, синхронизация с аудиодорожкой — в Splice есть всё, что нужно для подготовки профессиональных видео для YouTube, Instagram* и других соцсетей.
12. Clips
- Платформа: iOS.
Простое приложение Apple, которое идеально подходит для создания коротких и забавных роликов для публикации в соцсетях. В Clips есть уйма фильтров и эффектов, крутейшие стикеры, а также продвинутые титры и анимированные постеры на все случаи жизни.
13. Magisto
- Платформы: iOS, Android.
Современный видеоредактор с умными функциями, с помощью которого всего в несколько шагов можно создавать для соцсетей впечатляющие ролики профессионального качества. Выберите стиль, добавьте видео и фото, подберите музыку из встроенной медиатеки, а всё остальное возьмут на себя алгоритмы искусственного интеллекта.
Приложение не найдено
14. FilmoraGo
- Платформа: Android.
Популярный видеоредактор, позволяющий монтировать и обрабатывать видео на ходу. Помимо базовых обрезки и склейки, в FilmoraGo можно применять тематические фильтры и другие эффекты, добавлять музыку и переходы, а также изменять скорость воспроизведения. В бесплатной версии доступно множество вариантов экспорта, но с логотипом на видео.
15. Movie Maker
- Платформа: Android.
Простое, но довольно функциональное приложение для монтажа, с которым можно легко объединить несколько видео, отредактировать их и добавить различные эффекты. Movie Maker предлагает целый набор фильтров, переходов и образцов музыки, а также позволяет изменять скорость воспроизведения и применять к роликам эффект размытия.
appbox fallback https://play.google.com/store/apps/details?id=com.alivestory.android.alive&hl=ru&gl=ru
Текст статьи обновлён 20 июля 2021 года.
Читайте также 🎞🧐✂️
- 6 лучших альтернатив видеоредактору Windows Movie Maker
- 6 лучших бесплатных видеоредакторов для iPhone
- 8 лучших аудиоредакторов для музыки и голосовых дорожек
- 6 отличных программ для монтажа видео
- Простые сервисы и приложения для создания и редактирования видео
*Деятельность Meta Platforms Inc. и принадлежащих ей социальных сетей Facebook и Instagram запрещена на территории РФ.
Лучшие бесплатные программы видеомонтажа для ПК и смартфонов
Выбираем приложения для работы с видео
Дата публикации: 23 марта 2022
На что обратить внимание при выборе программы для монтажа
Бесплатные онлайн-сервисы
Бесплатные видеоредакторы для ПК
Бесплатные видеоредакторы для телефона
Профессиональные программы для видеомонтажа
На что обратить внимание при выборе программы для монтажа
Разберемся в том, что важно учитывать при выборе идеального варианта программы для монтажа видео.
- Линейный и нелинейный монтаж — принципиально разные подходы к монтажу. Линейный монтаж позволяет обрезать и соединять края наших видеороликов, добавлять между ними простые переходы.
Линейный монтаж очень прост и понятен начинающему пользователю, однако он не дает должной творческой свободы. В профессиональной сфере такой тип монтажа считается устаревшим, ему на смену пришел нелинейный, причем довольно давно — около 25 лет назад.
Нелинейный монтаж позволяет одновременно работать с несколькими видео- и аудиодорожками, накладывая одну на другую, реализовать больше разных приемов — например, работать с видеофайлами как со слоями. Эти приемы позволяют получить более гибкий, динамичный, выразительный результат.
- Поддерживаемые форматы — все программы из нашего списка поддерживают распространенные форматы, поэтому вам не придется разбираться в разнообразии кодеков и контейнеров (а их действительно много) — просто установите программу и начните монтировать видео.
Если вы снимаете на специфическую технику, устаревшую или, наоборот, ультрасовременную, изучите на официальных сайтах приложений поддерживаемые форматы.
- Эффекты и переходы. Чтобы разнообразить видеоряд, в него добавляют переходы между сценами. Например, плавное затухание или наложение одного изображения на другое.
В эту же категорию отнесем возможность работы с хромакеем — с помощью особого эффекта на видео делаем область определенного цвета прозрачной. Важно отметить, что такие возможности есть только в программах нелинейного монтажа.
- Цветокоррекция. Наверняка вы обращали внимание, что в эффектных клипах и кино картинка всегда тонирована. Работа с цветопередачей — важный этап обработки видео. Некоторые программы предоставляют огромные возможности для этого (DaVinci Resolve, Adobe Premiere Pro, Kdenlive), а другие вообще не позволяют менять цвет.
- Функции автоматизации и искусственного интеллекта. В современных приложениях вы легко наложите музыку под ритм танца или уберете трясущееся изображение.
Сюда же отнесем поддержку видеокарт — с ее помощью процесс рендеринга готового видео пойдет быстрее, да и сама работа в приложении станет комфортнее.
Бесплатные онлайн-сервисы
Представим ситуацию: вам срочно надо отредактировать видео, но нет возможности установить программу на компьютер. Единственный выход — воспользоваться специальными сервисами, которые можно запустить в браузере или на мобильном телефоне.
Рассмотрим несколько программ для монтажа.
Online Video Cutter
Простейший в использовании сервис, работает на русском языке. Принцип действия: загружаем видеофайл и приступаем к работе. Основные функции сервиса: обрезка начала и конца видео, кадрирование картинки, поворот, отражение или наложение текста.
Функции работы со звуком совсем базовые: громкость можно увеличить или, наоборот, уменьшить, но заменить его на музыку не получится.
Из интересных возможностей — удаление логотипов с видео. Если навыки в монтаже минимальны, а задачи просты, то Online Video Cutter идеально подойдет.
Сервис Canva
Canva — онлайн-сервис для блогеров, в котором можно делать буквально все: оформить сторис, смонтировать видео и даже создать презентацию.
Видеоредактор позволяет объединять между собой различные видеофайлы, добавлять музыку и отдельно работать с аудиодорожкой. Огромный плюс сервиса — большое количество готовых шаблонов для оформления видео: можно сразу подготовить ролик для той или иной социальной сети.
Функциональность этого сервиса значительно превосходит упомянутый выше Online Video Cutter, но и научиться им пользоваться чуточку сложнее.
Еще один плюс Canva — облачное хранилище, в котором будут храниться ваши проекты. Это позволит получить доступ к файлам с любого устройства — ПК или смартфона. В бесплатной версии объем хранилища составляет 5 ГБ (вполне достаточно для коротких роликов).
Если вы блогер или видеограф-любитель, присмотритесь к Canva — даже бесплатный тариф позволяет сделать многое.
Бесплатные видеоредакторы для ПК
iMovie
- Платформа: MacOS.
Бесплатная программа для компьютеров Mac и смартфонов iPhone. Доступны самые простые функции: линейный монтаж с одной дорожкой + возможность добавить эффекты переходов в видео. Можно также добавить на видео один из предустановленных пресетов цветокоррекции.
Плюсы приложения: традиционный юзерфрендли интерфейс и полная интеграция в экосистему Apple. Кстати, iMovie поддерживает профессиональные форматы записи видео ProRes2 и Apple ProRAW. Приложение подойдет для быстрого монтажа несложных роликов, освоить его не составит труда.
Shotcut
- Платформа: Windows, Linux, MacOS.
- Скачать с официального сайта.
Полностью бесплатная программа для монтажа видео на русском языке. Начнем с минусов. Во-первых, интерфейс морально устарел — он не всегда интуитивен, а некоторые действия будут занимать больше времени, чем в современных платных программах. Во-вторых, часть функций чрезмерно усложнена — например, точно не получится обработать хромакей в пару кликов — придется покопаться в настройках.
А что же запишем в плюсы? Все остальное. По сути, Shotcut — программа для нелинейного монтажа, имеющая все базовые возможности. Shotcut подойдет для простых проектов или для обучения видеомонтажу. Аскетизм интерфейса и ручной контроль всех функций также помогут выучить азы. И самое главное: за серьезные возможности Shotcut вы не заплатите ни копейки!
OpenShot
- Платформа: Windows, Linux, MacOS.
- Скачать с официального сайта.
Бесплатный видеоредактор на основе открытого исходного кода. Подойдет начинающим — интерфейс программы очень прост. Машинный перевод на русский язык не слишком корректен — термины и опции переведены невпопад. Поэтому эффективнее пользоваться программой на английском языке — его можно переключить в меню.
OpenShot подойдет для нелинейного монтажа — можно создать большое количество видео- и аудиодорожек. Переходов и эффектов для видео в программе тоже заложено достаточно. Также можно работать с хромакеем и трекингом объектов, менять скорость видео.
Пожалуй, OpenShot — отличная программа для любительского видеомонтажа. К примеру, создавать видеоролики для семейного архива здесь — одно удовольствие.
VSDC Video Editor
- Платформа: Windows.
Почти все видеоредакторы требовательны к мощности вашего ПК — на слабых машинах все будет сильно тормозить. Особенностью VSDC Video Editor являются очень низкие системные требования — достаточно Windows XP SP3, процессоры Intel или AMD с частотой от 1,5 ГГц, разрешение экрана 1024×768 и 512 МБ RAM и 300 МБ HDD. Иными словами, VSDC Video Editor будет хорошо себя чувствовать даже на компьютерах 15-летней давности. Разумеется, рендеринг больших видеофайлов высокого разрешения по-прежнему будет занимать много времени, однако сама программа хотя бы запустится и будет корректно работать.
С другой стороны, приложение не поддерживает аппаратное ускорение (оно доступно в платной Pro-версии), не дружит с многоядерными процессорами. Так что на современных конфигурациях оно будет не столь быстро в сравнении с другими приложениями.
Однако VSDC Video Editor имеет множество профессиональных функций: широко представлены инструменты цветокоррекции, можно изменять скорость воспроизведения. А вот хромакей и трекинг объектов доступны лишь в платной версии.
Интерфейс программы сравнительно сложен, особенно для новичка — поэтому она подойдет только продвинутым пользователям, которые ищут бесплатное приложение для монтажа видео на слабом компьютере. Остальным пользователям стоит обратить внимание на другие сервисы.
VN Video Editor
- Платформа: MacOS.
- Скачать с официального сайта.
Бесплатный видеоредактор для MacOS. С одной стороны, он простой и интуитивный, как iMovie. Однако в нем есть и профессиональные функции, например, продвинутые переходы и широкие возможности цветокоррекции.
Если вы пользуетесь компьютером Mac и вам нужно бесплатное приложение для монтажа, рассмотрите VN Video Editor.
Из минусов — отсутствует перевод на русский язык, но для использования приложения достаточно выучить несколько английских терминов.
Kdenlive
- Платформа: Windows, Linux, MacOS.
- Скачать с официального сайта.
Пожалуй, один из лучших бесплатных видеоредакторов: имеются все необходимые эффекты (тот же хромакей), переходы, возможности цветокоррекции.
Интерфейс программы — классический, очень похожий на Adobe Premiere Pro и другие профессиональные программы.
Все функции находятся на своих местах. Рабочую область можно полностью настроить под себя — можно перемещать и модифицировать любые инструменты и панели. К плюсам также отнесем качественный перевод на русский язык.
В Kdenlive можно серьезно заниматься видеомонтажом или использовать его как учебную программу для последующего перехода на общепринятое в индустрии программное обеспечение (FinalCut Pro, Adobe Premiere Pro).
Kdenlive поддерживает аппаратное ускорение. В вычислениях будет задействована видеокарта, что заметно ускорит как саму работу в приложении, так и рендеринг видео. Некоторым минусом является то, что программа не адаптирована под процессоры Apple M1.
Бесплатные видеоредакторы для телефона
Не всегда есть возможность монтажа видео на компьютере. Порой обстоятельства требует незамедлительно смонтировать ролик сразу после съемки. Например, репортажная видеосъемка на каком-то мероприятии: сняли, быстро смонтировали на смартфоне, выложили в социальную сеть. Так ваше видео не потеряет актуальность. Тем более современные мобильные устройства, смартфоны и планшеты, достаточно производительны для работы с большими видеофайлами. Рассмотрим несколько бесплатных приложений.
Мобильная версия iMovie
- Платформа: iOS.
- Официальный сайт.
Простейший редактор видео для вашего iPhone. Позволяет стыковать и обрезать видеофайлы. Можно добавить фильтры для коррекции цвета на видео.
iMovie хорош простотой — начинающий пользователь не потеряется в изобилии кнопок и настроек. Для монтажа простых семейных видео и прочих прикладных задач этот редактор подойдет вполне.
Мобильная версия Canva
- Платформа: iOS, Android.
- Официальный сайт.
Сервис Canva доступен и на мобильных устройствах. Здесь есть все те же функции, что и в онлайн-сервисе для ПК. Благодаря облачному хранилищу можно работать над одним и тем же материалом как дома за компьютером, так и на ходу, пользуясь смартфоном или планшетом. Сервис позволяет сохранить видео в разрешении 1080p (Full HD).
Функции мобильной версии не отличаются от онлайн-сервиса для компьютеров, так что Canva можно пользоваться одинаково комфортно с любого устройства.
Splice
- Платформа: iOS, Android.
- Официальный сайт.
Простой видеоредактор для смартфона. При запуске приложения можно сразу выбрать, для какой площадки мы создаем контент — пользователь сразу задаст необходимый формат видео. В программе есть встроенный контент, например, доступна музыкальная коллекция — треки вы можете использовать в своих видео.
Приложение предоставляет функции линейного монтажа. Можно соединять и обрезать видеоролики, добавлять переходы, эффекты, накладывать музыку. Есть базовые возможности цветокоррекции. Здорово, что нет ограничения на разрешение готовых видеороликов — выводить их можно даже в 4К.
Мобильная версия VN Video Editor
- Платформа: iOS, Android.
- Официальный сайт.
Мощный видеоредактор с понятным интерфейсом. Есть множество предустановленных эффектов и фильтров, в том числе их можно настроить и вручную с помощью понятных регулировок.
При старте программы показывается реклама — это все неудобства, с которыми вы столкнетесь при ее использовании. Экспорт готовых видеороликов возможен в разрешении вплоть до 4К, ограничений нет.
Профессиональные программы для видеомонтажа
В чем отличие профессионального софта — в высокой цене и каких-то уникальных возможностях? Не обязательно — в этой категории будет и бесплатный софт. Прежде всего профессиональные программы обладают следующими возможностями:
- Программы хорошо себя зарекомендовали в профессиональном сообществе. Все видеомонтажеры и видеографы знают, как с ней работать. Репутация — важная вещь в профессиональной среде!
- Поддержка любых форматов аудио и видео. Не все программы поддерживают современные форматы видео. Например, профессиональный софт должен работать с ProRes RAW, Log-Gamma и поддерживать LUT — начинающий видеограф вряд ли столкнется с такими новейшими форматами и технологиями в повседневной работе, а вот профессионалу такие возможности понадобятся.
- Интеграция в рабочий процесс. Есть такое сленговое слово «воркфлоу» — под ним подразумевается производственный путь видео от съемки до сдачи заказчику. У каждого специалиста рабочий процесс может различаться, но профессиональные программы для видеомонтажа хорошо вписываются в рамки различных условий применения. Например, в ней одинаково удобно монтировать как короткие, так и длинные проекты, она поддерживает использование различных пресетов и настроек, ускоряющих рутинные процессы при большом объеме работы.
- Современные технологии. Удобная работа с хромакеем, трекинг объектов, продвинутые инструменты цветокоррекции.
- Стабильность и скорость работы. Если П О постоянно «вылетает» и работать с ним некомфортно, вряд ли профессионалы будут его использовать. А вот профессиональные программы достаточно стабильны и хорошо оптимизированы. Им можно доверить монтаж большого проекта хронометражем хоть в несколько часов.
Lightworks
- Платформа: Windows, Linux, MacOS.
- Бесплатно при условии регистрации на официальном сайте. Для работы требуется подключение к интернету.
- Платные функции: экспорт на популярные стриминговые площадки, экспорт видео в разрешении выше 720p.
- Скачать с официального сайта.
Профессиональная программа, которой пользуются многие кинематографисты. Удобный и лаконичный интерфейс с привычными функциями. А вот русификация выполнена с помощью машинного перевода и оставляет желать лучшего. Так что проще выучить пару десятков английских слов и пользоваться программой на английском языке.
Имеются возможности для цветокоррекции и создания визуальных эффектов, переходов. Программе не хватает современных интеллектуальных функций типа слежения за объектом и быстрого распознавания хромакея. Но в остальном — это прекрасный выбор для монтажа видео.
Movavi Видеоредактор Плюс
- Платформа: Windows, MacOS.
- 7-дневная бесплатная версия.
- Скачать с официального сайта.
Еще одна программа нелинейного видеомонтажа. Лаконичный, функциональный интерфейс с современными функциями — от автоматического распознавания сцен до функции электронной стабилизации видео, чтобы картинка не дрожала, если съемка велась с рук, а не со штатива. В Movavi удобно реализована запись видео с экрана, а при наличии подключенной камеры можно вести запись в саму программу.
Это самый недорогой видеоредактор среди платных программ. Конечно, как по функциям, так и по репутации он недотягивает до Premiere Pro или Final Cut Pro. Но может стать отличным мостиком в мир профессиональной работы с видео.
DaVinci Resolve
- Платформа: Windows, Linux, MacOS.
- Стоимость: бесплатно.
- Скачать с официального сайта.
Мощнейшая программа профессионального уровня от производителя кинокамер BlackMagic. Известен как лучший видеоредактор для работы с цветом — в этой области DaVinci Resolve считается лидером, им пользуются даже при создании голливудских блокбастеров.
В чем принципиальное отличие от других приложений? В DaVinci Resolve вы можете создавать специальные пресеты цветокоррекции — LUT. С их помощью можно создать свои (или скачать готовые) настройки цвета и применять их в новых видео — они позволят тонировать картинку, добиваясь «киношного» эффекта.
В DaVinci Resolve над проектом могут работать сразу несколько человек. Это прекрасная возможность, если вы работаете в коллективе — это удобно для повышения качества и эффективности вашей работы.
Разумеется, продвинутые функции программы раскроют себя только в умелых руках. Тем не менее и более простых функций программы достаточно для качественного видеомонтажа. Стоит упомянуть, что в программе есть несколько платных функций, но первое время они вряд ли понадобятся.
Adobe Premiere Pro
- Платформа: Windows, Linux, MacOS.
- 7-дневная бесплатная версия.
- Скачать с официального сайта.
Классическая программа для видеомонтажа, которая считается профессиональным стандартом индустрии. Пользуясь Premiere Pro, вы можете быть уверены, что не упускаете современные возможности видеомонтажа. Так, к плюсам продуктов Adobe относится полная поддержка графических ускорителей. Это заметно ускоряет процесс рендеринга, работу с большими проектами — можно работать с неограниченным количеством дорожек. Кстати, чтобы почувствовать ускорение работы благодаря видеокарте, совсем не обязательно иметь топовую модель последнего поколения. Даже самая простая дискретная графика будет добавлять скорости работы.
Чтобы освоить Premiere Pro, придется потратить время. Но благодаря популярности программы вы легко найдете множество обучающих материалов.
Final Cut Pro
- Платформа: MacOS.
- 90-дневная бесплатная версия.
- Скачать с официального сайта.
Профессиональный видеоредактор для компьютеров от Apple и главный конкурент Adobe Premiere Pro. Предлагает самые современные возможности — от продвинутой цветокоррекции до трекинга объектов и распознавания лиц. Как и в Adobe Photoshop, здесь есть возможности работы с корректирующими слоями — в них можно накладывать различные эффекты. С таким софтом вы сможете сделать большие, сложные и впечатляющие проекты.
Программа отлично оптимизирована для работы на компьютерах Apple, включая новейшие модели на чипах M1 Pro и M1 Max. Производитель предлагает целых 3 месяца бесплатного ознакомительного использования программы.
Теги статьи
{{ item.name }}
{{ Math.round(item.rating.star*10)/10 }}
{{ item.rating.count }} отзывов
от {{ calcPrice(item.productId) }} ₽
К товару
Товары из материала

В этом обзоре о том, как запустить встроенный редактор видео Windows 10 и о его возможностях, которые с некоторой вероятностью способны заинтересовать начинающего пользователя, которому требуется обрезать или соединить видео, добавить музыку, текст и эффекты. Если же требуется выполнять более серьезные задачи по редактированию, рекомендую статью Лучшие бесплатные видеоредакторы, также вас могут заинтересовать и видеоредакторы для Android.
- Использование видеоредактора Windows 10
- Видео обзор
Использование видеоредактора Windows 10
Запустить встроенный видеоредактор Windows 10 вы можете следующими способами:
- Найти пункт «Видеоредактор» в меню Пуск (но учитывайте, что в ранних версиях системы он отсутствовал в указанном расположении).
- Нажать правой кнопкой мыши по любому видео и выбрать пункт «Открыть с помощью» — «Фотографии», затем нажать по кнопке «Изменить и создать» в строке открывшегося приложения и выбрать в меню желаемое действие: обрезать, создать видео с текстом, добавить музыку и другие.
- Из меню Пуск (или любым другим способом) запустить встроенное приложение «Фотографии», затем в главном меню выбрать пункт «Видеоредактор» (если он не отображается, нажмите «Дополнительно», а затем выберите нужный пункт).
- Также в приложении «Фотографии» вы можете открыть меню, затем либо создать новый видеопроект, либо, при желании — создать автоматическое видео с музыкой (например, из ваших фотографий).
Далее будет рассмотрено использование видеоредактора Windows 10 при создании видеопроекта с «чистого листа» — после запуска первым, третьим или четвертым способом.
Порядок использования в данном случае будет следующим:
- Нажмите кнопку «Новый видеопроект».
- Укажите название для создаваемого видео.
- В разделе «Библиотека проектов» нажмите кнопку «Добавить» и добавьте файлы видео, фото и изображений, музыки, которые будут использоваться в вашем проекте.
- После того, как нужные элементы добавлены, вы можете выбирать их в библиотеке проекта и перетаскивать в нижнюю часть видеоредактора так, чтобы расположить их в требуемом вам порядке (процесс показан ниже в видео обзоре редактора).
- Нажав по кнопкам «Обрезать», «Разделить», «Текст» или «Движение» вы можете выполнить соответствующие действия над видео или изображением, выделенном в нижней части видеоредактора.
- Обратите внимание на две кнопки меню: нижняя работает с выделенным фрагментом видео, верхняя — позволяет изменить параметры всего итогового видео (добавить фоновую музыку, изменить соотношение сторон). Они могут пригодиться, если элементы не помещаются в окне видеоредактора — при узком окне часть кнопок управления скрываются в эти меню.
- Использование инструментов работы с видео реализовано так, чтобы быть понятным даже самому начинающему пользователю. К примеру, на следующем изображении — добавление анимированного текста к текущему видео: выбираем шаблон, вводим текст, с помощью маркеров указываем, на каком отрезке видео нужно показать текст, а раздел «Структура» служит для его расположения в кадре.
- Далее — окно «Фильтры» для добавления эффекта к выделенному видеоролику, тоже ничего сложного.
- С помощью пункта «3D-эффекты» можно добавить что-то поверх вашего видео, эффекты включают в себя и звуковое сопровождение, которое можно отключить.
- Дополнительно рекомендую изучить контекстное меню, открывающееся при клике правой кнопкой мыши по фрагменту вашего видео внизу.
Все выполняемые вами действия сохраняются в файл проекта, который доступен для последующего редактирования, но не является файлом видео, которым можно поделиться.
Если требуется сохранить готовое видео, в виде файла mp4 (доступен лишь этот формат), нажмите кнопку «Завершить видео» вверху справа, укажите разрешение видео (здесь же можно открыть пункт «Дополнительно» и включить аппаратное ускорение кодирования видео), а затем нажмите кнопку «Экспортировать».
После нажатия кнопки потребуется указать место сохранения готового видео и дождаться завершения экспорта: учитывайте, что в некоторых случаях он может занять продолжительное время. По завершении процесса, готовое видео откроется автоматически.
Видео обзор
Подводя итог, встроенный видеоредактор Windows 10 — полезная вещь для рядового пользователя (не инженера видеомонтажа), которому нужна возможность быстро и просто «слепить» красивое видео для личных целей, без необходимости изучать сторонние программы редактирования видео.
Содержание
- Монтирование видео на компьютере
- Способ 1: Онлайн-сервисы
- Способ 2: Программы
- Вопросы и ответы
Склейка фрагментов, добавление музыки, наложение эффектов и многие другие процессы в совокупности называются монтированием видео. Существует множество программ и онлайн-сервисов, с помощью которых осуществляется данная задача. Именно эти два способа мы и рассмотрим в данной статье.
Монтирование видео на компьютере
Видеомонтаж дело не сложное, главная проблема заключается в подборе подходящего софта или онлайн-сервиса. Сайты будут полезны тем, кому необходимо быстро отредактировать запись, а вот программы используются профессионалами и предоставляют пользователям более широкий функционал.
Способ 1: Онлайн-сервисы
Если вы занимаетесь любительским монтированием видео, то в скачивании специальных программ нет необходимости, практически тот же функционал предоставляют и различные сайты. Они имеют многодорожечный редактор, куда загружается видеозапись, музыка, добавляется текст и эффекты. Большая часть сервисов оснащена собственными библиотеками с шрифтами и видеоэффектами.
Процесс монтирования интуитивно понятен и прост, практически идентичен тому, что осуществлялся бы с помощью программы. Сайты позволяют сохранить готовый проект в разных форматах, применяя определенные настройки качества и расширения. Преимущество подобных сервисом перед софтом в том, что практически все из них бесплатны.
Подробнее: Монтируем видео онлайн
Способ 2: Программы
На рынке присутствует большое количество продуктов от известных и не очень компаний. Каждый представитель подобного софта старается выделиться чем-то особенным, и нацеливаются на различную аудиторию. Кто-то делает акцент на простом интерфейсе и удобстве пользования, а кто-то добавляет огромное количество функций, встроенных библиотек и инструментов. Мы возьмем за пример Sony Vegas Pro. Данная программа легко осваивается новичками и активно используется профессионалами.
- Для начала необходимо загрузить видео, нарезать его на фрагменты и расположить их в таком порядке на таймлайне, как необходимо вам. Доступна загрузка сразу нескольких записей в разные дорожки, это упростит процесс склейки.
- Добавьте видеоэффекты. Не обязательно использовать самые яркие эффекты, достаточно воспользоваться встроенной библиотекой, в ней находится все, что только подчеркнет и выделит картинку.
- При надобности наложите субтитры и добавьте текст в определенных фрагментах записи. Многодорожечный редактор позволяет передвигать текст на определенные участки проекта и настраивать длину его показа.
- Остается только добавить аудиозаписи. Для них выделена отдельная дорожка в редакторе, где вы сразу можете настроить громкость воспроизведения, обрезать музыку или нарезать ее на фрагменты.
- На этом процесс монтирования окончен. Нужно только сохранить проект в одном из поддерживаемых форматов, применяя собственные настройки. Кроме этого доступна мгновенная загрузка видео на YouTube, это позволяет сэкономить немного времени.
Читайте также:
Лучшие приложения для наложения видео на видео
Нарезаем видео на части онлайн
Лучшие видеоредакторы для обрезки видео
Читайте также: Лучшие программы для наложения музыки на видео
Читайте также: Улучшаем качество видео онлайн
Единственным значительным недостатком Sony Vegas Pro является платное распространение. Если вы не готовы тратить деньги на покупку данной программы, но сделать монтирование нужно, тогда рекомендуем ознакомиться с инструкциями по работе в бесплатном редакторе.
Читайте также:
Как редактировать видео в Windows Movie Maker
Как пользоваться Windows Movie Maker
Сони Вегас — не единственная популярная программа, которая пользуется популярностью. Существует другой софт от узнаваемых компаний. Каждый представитель предлагает уникальный набор функций и инструментов. Инструкции по использованию некоторых из них есть у нас на сайте.
Читайте также:
Руководство по использованию Movavi Video Editor
Как пользоваться редактором VideoPad Video Editor
Программы для монтажа видео
В этой статье мы подробно рассмотрели два способа, с помощью которых осуществляется монтирование видео на компьютере. Каждый из них имеет свои преимущества и недостатки, а также позволяет совершать редактирование на разном уровне, а значит, что любой пользователь сможет подобрать идеальный для себя вариант – любительский монтаж или сложный профессиональный.
Еще статьи по данной теме: