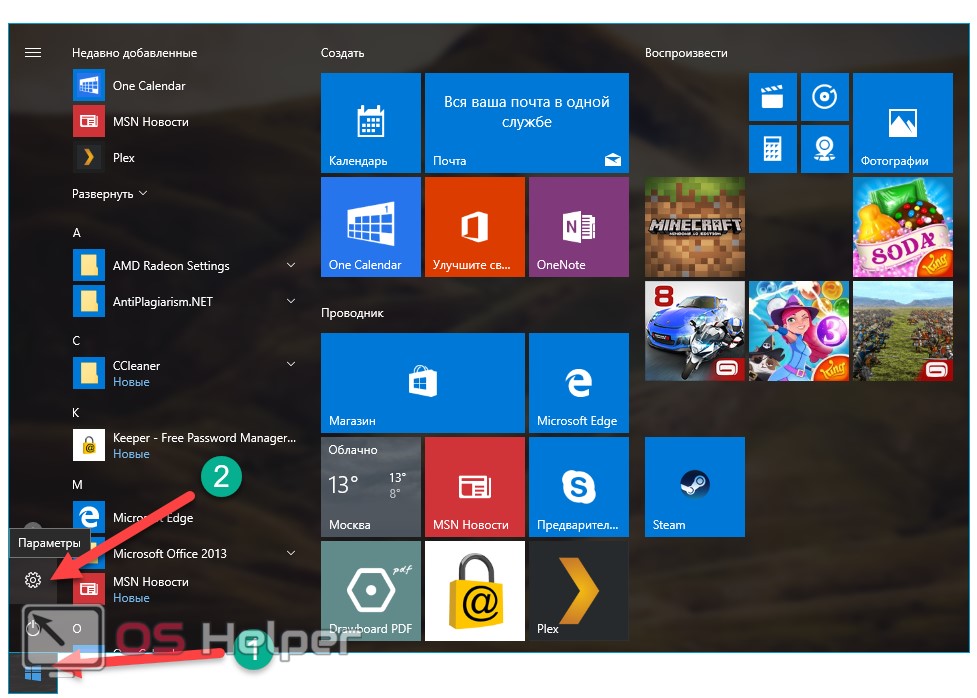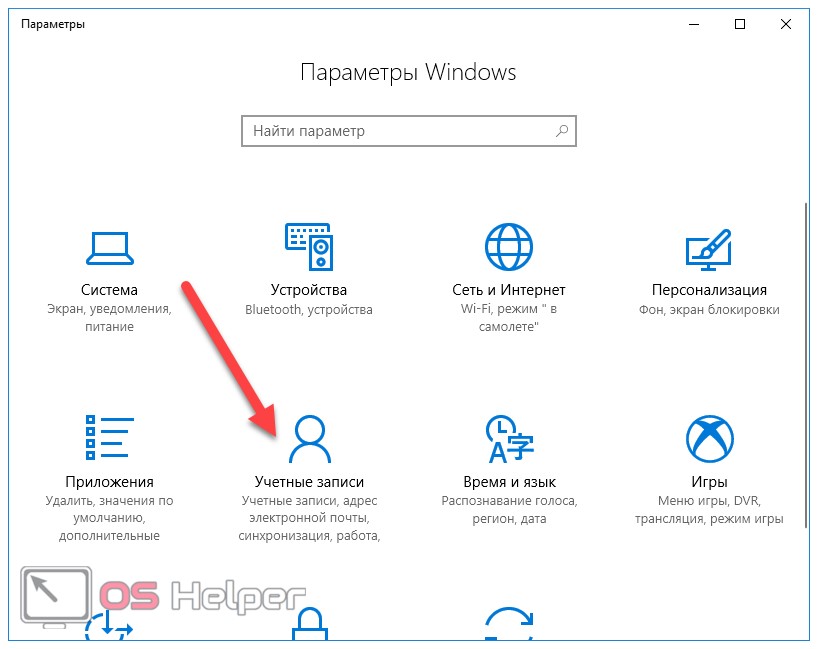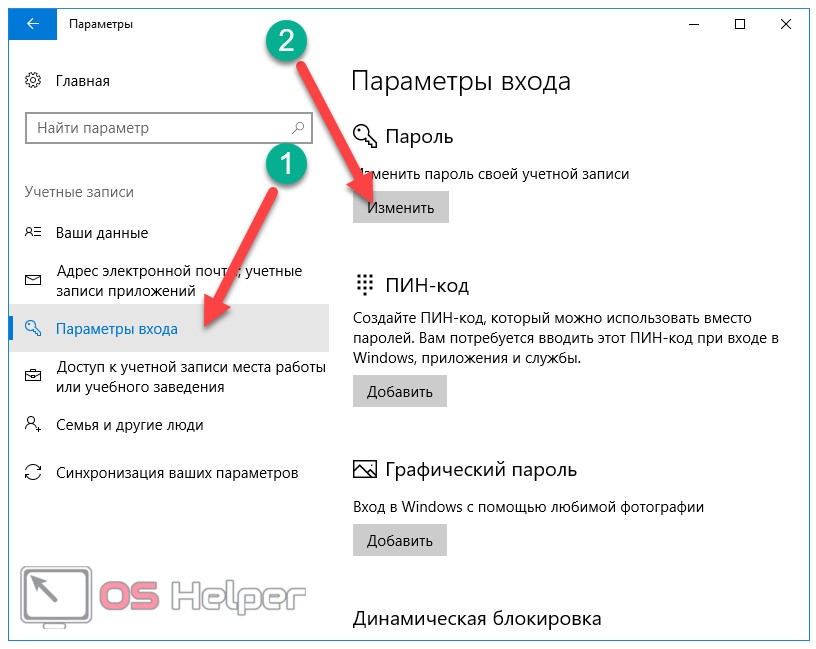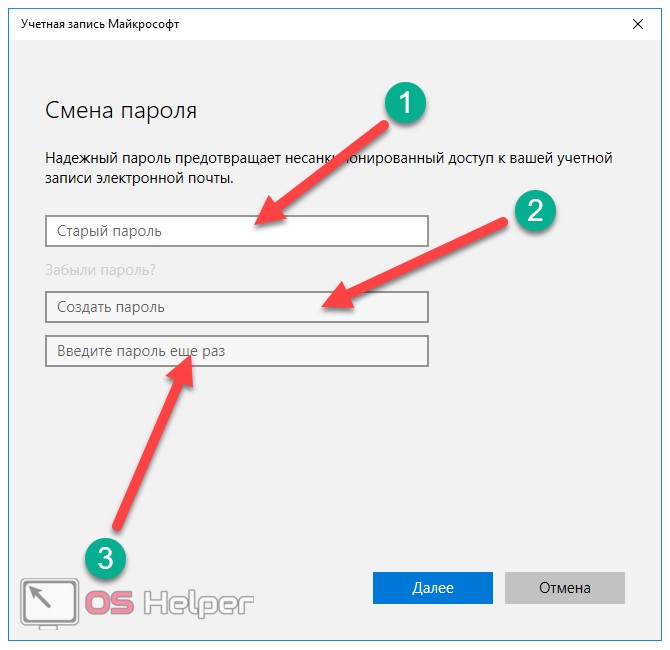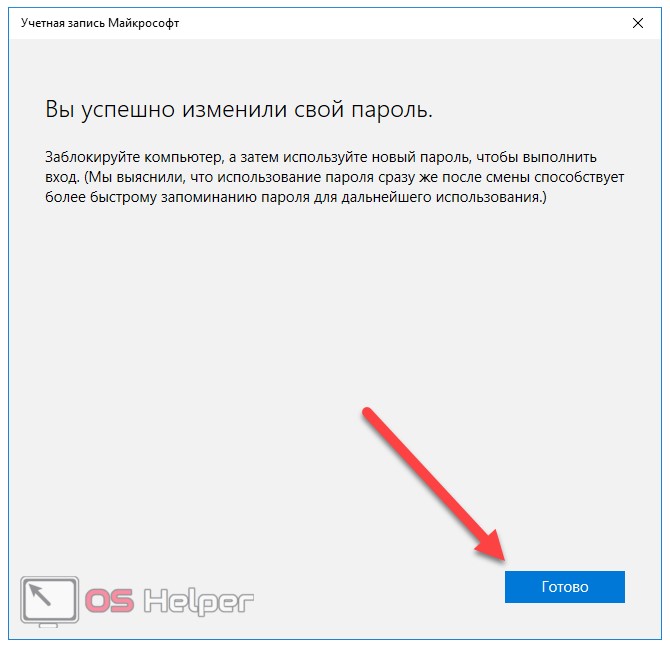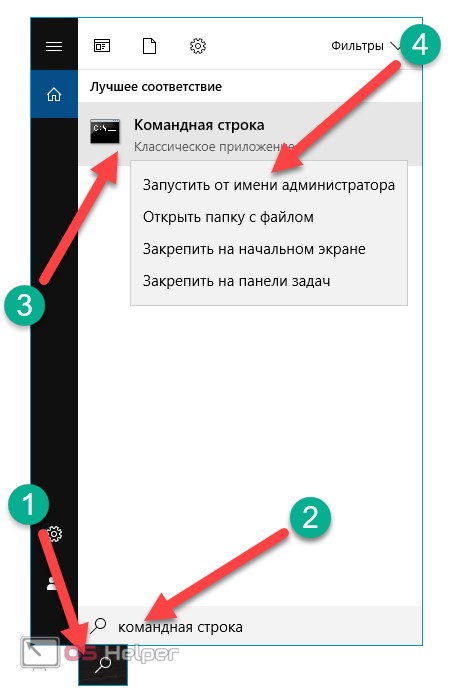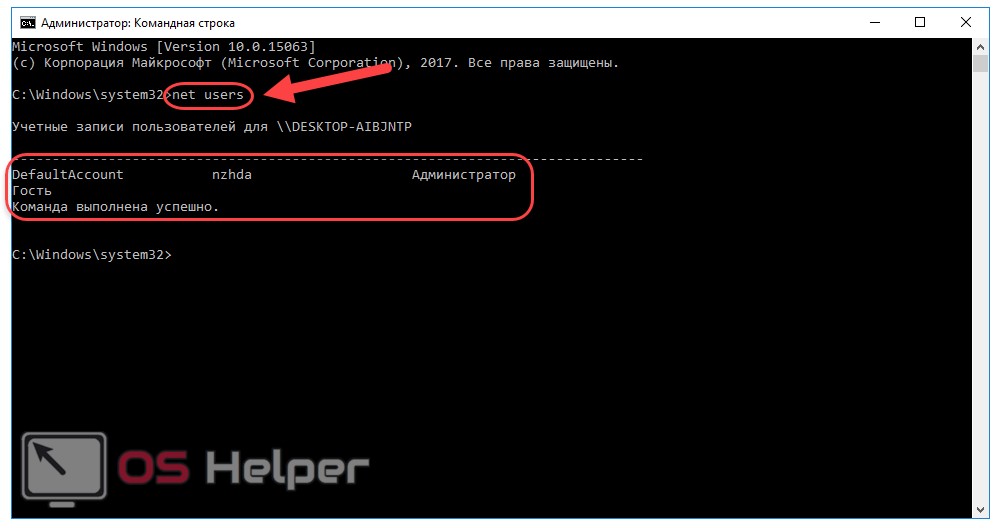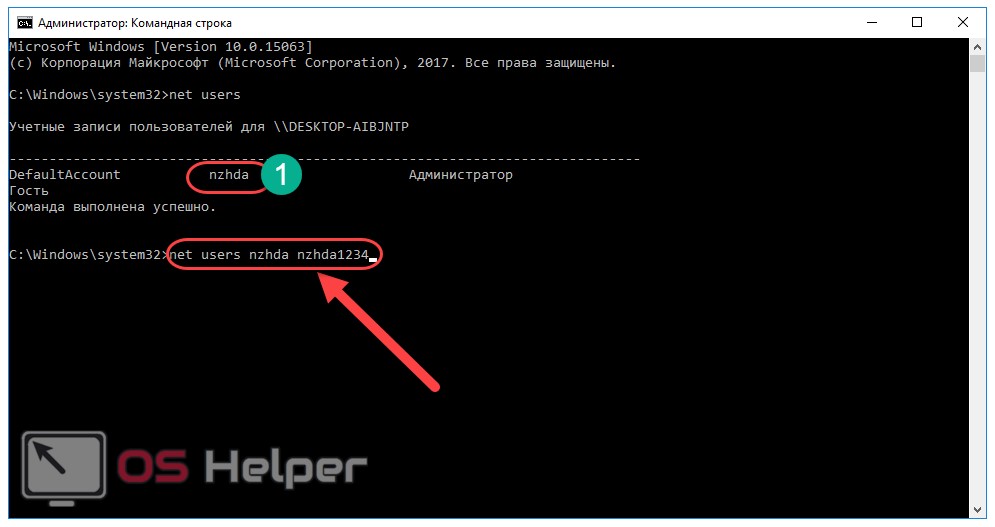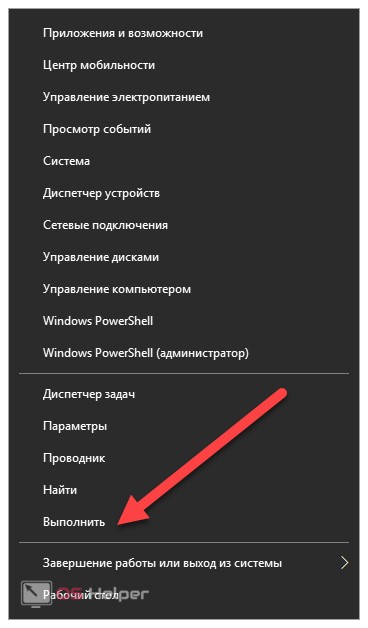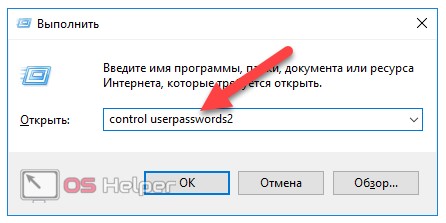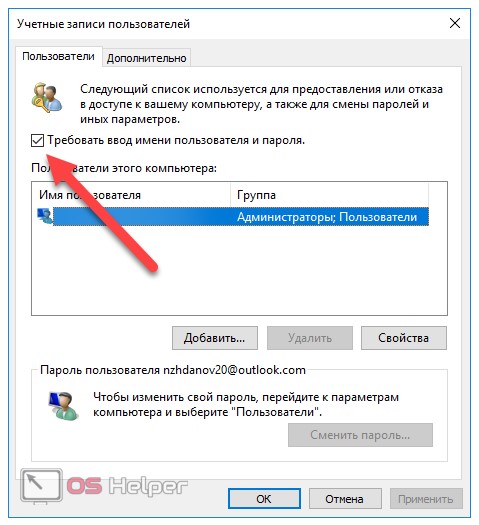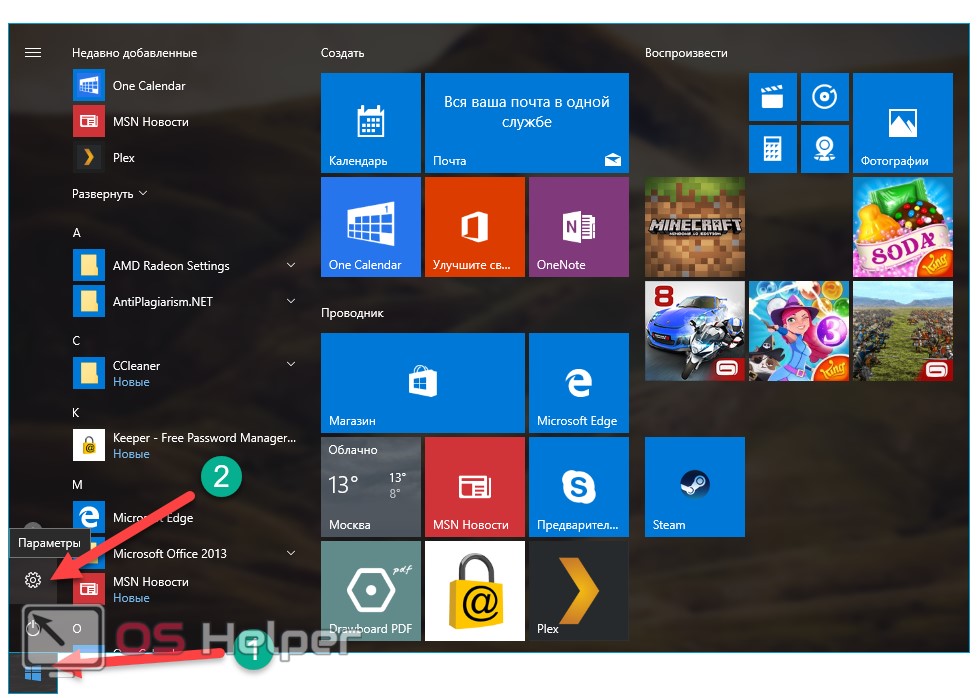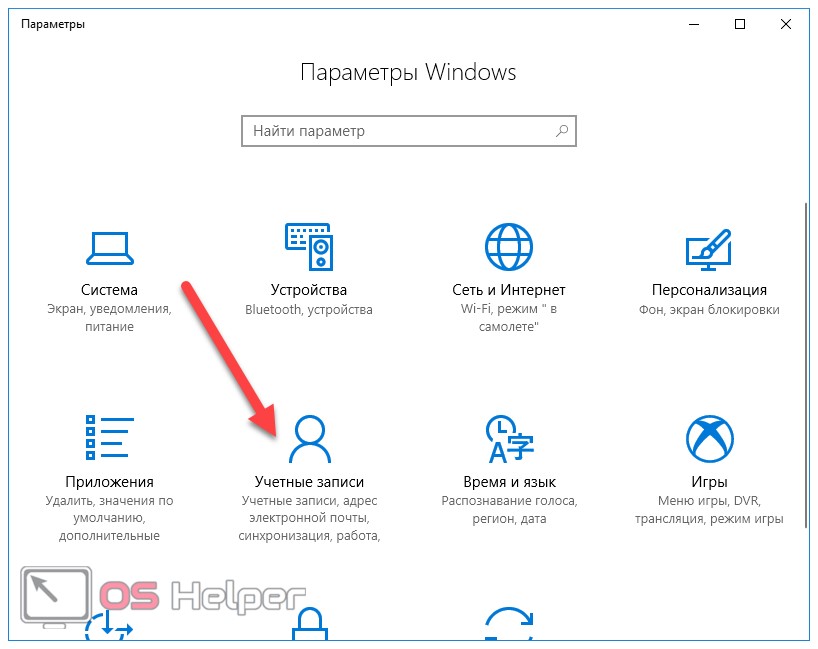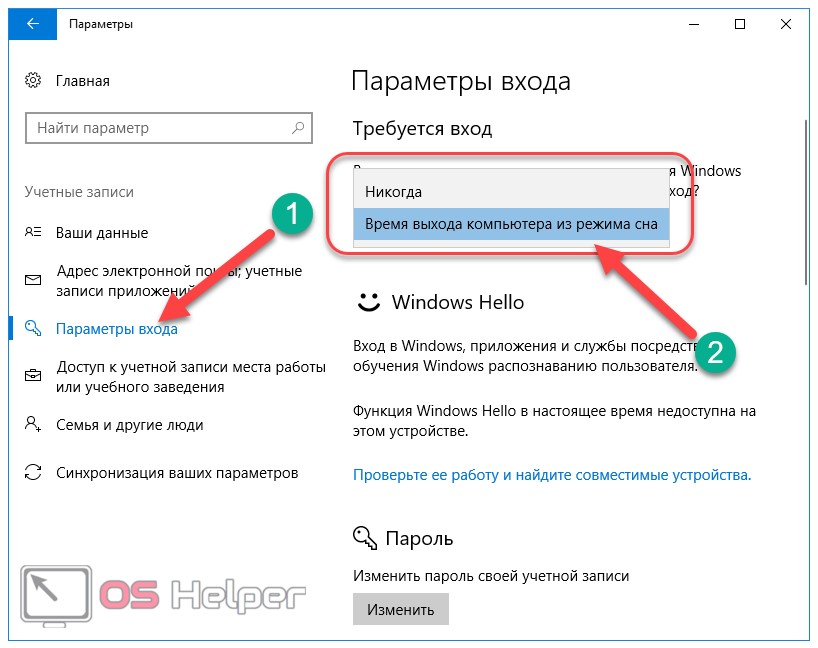В современный век информационных технологий защита персональных даных (цифровых) является одной из самых приоритетных задач не только целых организаций, но и рядовых пользователей персональных компьютеров. Поэтому корпорация «Майкрософт», для каждой своей разработанной ОС, предоставляет потребителям функциональную возможность устанавливать личный пароль для входа в систему. Последняя Windows 10 не стала исключением.
Корпорация «Майкрософт» предлагает пользователям целый ряд инструментов и возможностей для защиты ПК от несанкционированного входа в вашу ОС. При этом, в отличие от Windows 7, в «Десятке» помимо установки стандартного пароля (в виде комбинации цифр, букв и различных знаков) появилась возможность добавлять «Графический пароль». Но обо всём по порядку.
Защищаем вход в систему через меню «Параметры»
Данный способ считается наиболее простым, вам будет достаточно лишь:
- Открыть меню «Пуск» и перейти в категорию «Параметры».
Вы также можете открыть окно настроек «параметры», нажав сочетание клавиш WIN+I - Далее в «Параметрах» щёлкните по значку «Учётные записи».
Вы можете открыть окно настроек «Учётные записи» воспользовавшись поисковой строкой в меню «Пуск» - В категории «Учётные записи»/«Параметры входа», найдите подзаголовок «Пароль» и щёлкните по значению «Изменить».
Вместо кнопки «Изменить» пароль иногда может быть кнопка «Добавить» пароль - Заполните предлагаемую форму.
Вы также можете создать личную «Подсказку для пароля» на случай если вы забудете свой пароль для входа в систему - Готово. После следующего запуска ПК, вас встретит стартовое окно, защищённое паролем.
После ввода пароля система продолжит загружаться
Видео: установка пароля через настройки «Параметры»
Активация аутентификации через «Командную строку»
Для активации «защищённого входа» через «Командную строку» вам потребуется всего лишь несколько секунд.
- Откройте «Строку задач» Windows (сочетание WIN+R, затем пропишите значение cmd).
«Командную строку» также можно запустить, набрав соответствующую команду в поисковой строке Windows - В появившейся консоли «Командной строки» пропишите значение «net users», нажмите «Enter» (появится перечень доступных учётных записей Windows).
- Пропишите «net user_имя профиля учётной записи_желаемый пароль». Нажмите клавишу «Enter».
При вводе имени пользователя необходимо соблюдать реестр букв - Готово. После перезапуска ПК, вас будет встречать окно с вводом пароля.
Защищённый вход в систему через «Экран блокировки»
Данный способ защищает ПК от вредоносного программного обеспечения, предназначенного для считывания паролей. Суть «Безопасного входа» (через экран блокировки) в том, что перед вводом пароля разблокировки юзер обязан нажать сочетание CTRL+ALT+DELETE.
- Запустите «Строку задач», нажав комбинацию WIN+R и пропишите значение «netplwiz».
Окно настроек «Учётные записи пользователей» вы можете также открыть, воспользовавшись поисковой строкой в меню «Пуск» - В появившихся настройках учётных записей переключитесь на вкладку «Дополнительно», где в графе «Безопасный вход в систему» поставьте галочку напротив пункта «Требовать нажатия CTRL+ALT+DELETE». Нажмите «ОК».
После активации «Безопасного режима», он будет действовать для всех учётных записей - Готово. Теперь каждый раз перед вводом пароля, вам необходимо будет снять блокировку, нажатием соответствующих клавиш.
После разблокировки вы сможете ввести пароль для входа в систему
Настройка защищённого доступа через «Службу учётных записей пользователей»
Этот способ предоставляет возможность защитить паролем отдельный пользовательский профиль Windows.
- Щёлкните по меню «Пуск»/«Все приложения» и в категории «Служебные» выберите «Панель управления».
«Панель управления» также располагается в настройках «Параметры» - В «Панели управления» кликните по настройке «Учётные записи пользователей».
Для входа в настройки учётных записей может потребоваться вход с правами администратора - После чего выберите подменю «Управление профилями пользователей» и щёлкните по пункту «Управление другой учётной записью».
В настройках вы также можете наделять конкретных пользователей правами администратора - Дважды кликните мышкой по интересующему пользовательскому профилю.
Если на вашем ПК имеется лишь одна учётная запись, то в списке доступных будет отображаться только она - После выбора учётной записи, перейдите в настройки «Изменить пароль».
Если вы случайно зашли не в ту учётную запись, щёлкните по строке «Управление другой учётной записью» - Заполните предлагаемую форму «Изменения пароля» и затем нажмите «Сменить пароль».
Если вы устанавливаете пароль впервые, то поле «текущий пароль» можете оставить пустым - Готово. Последним шагом будет перезагрузка системы.
Использование инструмента «Управление компьютером»
«Управление компьютером» — программный инструмент Windows, предназначенный для настройки и контроля работы системы. Чтобы воспользоваться данным инструментом, необходимо:
- Нажать ПКМ по кнопке «Пуск» и запустить инструмент «Управление компьютером».
Инструмент «Управление компьютером» можно также найти в настройках системы Windows 10 - После проследовать по пути корневого каталога в категорию «Служебные программы»/«Локальные пользователи и группы»/«Пользователи». Выделите необходимую учётную запись, щёлкнуть по ней ПКМ и выбрать «Задать пароль».
С помощью инструмента «Управление компьютером» вы можете назначить пароль для любой учётной записи - После выбора пункта «Задать пароль» появится информационное сообщение, нажмите кнопку «Продолжить».
Даже если вы устанавливаете пароль впервые, то данное окно с предупреждением всё равно появится - В появившейся форме заполните необходимые строки для установки и подтверждения пароля. Нажмите «ОК».
Настройки вступят в силу только после перезагрузки ПК
Если на вашем компьютере имеется несколько учётных записей Windows, и вы хотите установить один и тот же пароль для всех, то автор данной статьи может посоветовать один действенный «лайфхак». Чтобы не устанавливать по отдельности пароль для каждого пользователя, объедините их в одну группу с одним общим паролем. В параметрах «Управление компьютером» перейдите в категорию «Служебные программы»/«Локальные пользователи и группы»/«Группы». После чего щёлкните ПКМ по свободному пространству и выберите подменю «Создать группу». В появившемся окне заполните графу «Название группы» и добавьте в неё все имеющиеся учётные записи пользователей. После создания группы, вы можете установить для неё один общий пароль безопасности (алгоритм процесса точно такой же как в случае с отдельными пользователями).
«Графический пароль» на Windows 10
«Графический пароль» — это новый дополнительный способ аутентификации, добавленный корпорацией «Майкрософт» в новую ОС Windows 10. В его основе лежит использование графического элемента (картинки) для процесса разблокировки и входа в систему.
Установка «Графического пароля» для входя в систему
Для установки такого пароля, необходимо:
- С помощью комбинации WIN+I открыть «Параметры» Windows и перейти в категорию «Учётные записи».
- После открытия настроек, перейти в подменю «Параметры входа», затем найти строку «Графический пароль» и щёлкнуть «Добавить».
После добавления «Графического пароля» вы также в любой момент сможете его изменить или удалить - После этого нажмите «Выбор картинки» и загрузите любую картинку с вашего ПК.
Выбрав картинку вы можете её перемещать по рабочему пространству для установки наиболее интересующего вас кадра, который будет отображаться на заставке «Графического пароля» - Далее вам необходимо на картинке нарисовать по порядку три абстрактных объекта (например круги, линии, точки и т.д.), это и будет ваш «Графический пароль» для входа в систему.
Размер, место и направление нарисованных вами объектов необходимо будет повторять в точности, иначе «Графический пароль» не сработает - Нарисовав и повторив элементы «Графического пароля», нажмите «Готово» и выполните перезагрузку.
Видео: как установить «Графический пароль» на Windows 10
Способы изменения/сброса «защитного пароля»
Если вдруг у вас появилось желание изменить установленный пароль или вовсе его сбросить, то для этого вам на выбор предоставлено несколько вариантов:
- через «Панель управления» (с использованием команд «Окна задач»);
- посредством изменения значений системного реестра Windows;
- через «Учётные записи» пользователей;
- благодаря настройкам «Электропитание»;
- с помощью «Командной строки».
Наиболее распространённым вариантом изменения/сброса пароля является способ, использующий настройку «Учётные записи». Для выполнения соответствующих манипуляций с паролем, необходимо:
- Открыть «Параметры» (нажав WIN+R), перейти в категорию «Учётные записи».
- На появившейся навигационной панели выбрать пункт «Параметры входа», где:
- в строке «Требуется вход» выставить значение «Никогда» (для отключения пароля);
- или в строке «Пароль» нажать на кнопку «Изменить» (для смены пароля).
Таким способом отключения ввода пароля можно сбросить и «Графический пароль»
- Готово
В ОС Windows 10 имеется целый ряд различных инструментов, отвечающих за установку персонального пароля, с целью защитить личные данные от несанкционированного входа. Корпорация «Майкрософт», каждый раз выпуская новую ОС, всегда старается уделять достаточное внимание аспекту безопасности персональных данных, при этом не забывая предоставлять пользователям совершенно новые варианты защиты как, например «Графический пароль».
- Распечатать
Оцените статью:
- 5
- 4
- 3
- 2
- 1
(1 голос, среднее: 5 из 5)
Поделитесь с друзьями!

Далее будут рассмотрены различные варианты ситуации и способы установить пароль на вход в Windows 10 (средствами системы) в каждой из них. Также вы можете установить пароль в БИОС или UEFI (будет запрашиваться до входа в систему) или же установить шифрование BitLocker на системный диск с ОС (что также приведет к невозможности включить систему без знания пароля). Эти два способа сложнее, но при их использовании (особенно во втором случае) посторонний не сможет сбросить пароль Windows 10.
- Установка пароля на локальную учетную запись
- Добавление пароля учетной записи в параметрах
- Быстрый способ поставить пароль на вход Windows 10
- Установка пароля учетной записи в командной строке
- Как включить пароль Windows 10, если его запрос был отключен
- Видео инструкция
Важное примечание: если у вас в Windows 10 используется учетная запись с именем «Администратор» (не только с правами администратора, а именно с таким именем), которая не имеет пароля (и иногда вы видите сообщение о том, что какое-то приложение не может быть запущено с использованием встроенной учетной записи администратора), то правильным вариантом действий в вашем случае будет: Создать нового пользователя Windows 10 и дать ему права администратора, перенести важные данные из системных папок (рабочий стол, документы и прочие) в папки нового пользователя, а затем отключить встроенную учетную запись, о чем писалось в материале Встроенная учетная запись администратора Windows 10.
Установка пароля на локальную учетную запись
Если у вас в системе используется локальная учетная запись Windows 10, но она не имеет пароля (например, вы не задали его при установке системы, либо его не было при обновлении с предыдущей версии ОС), вы можете поставить пароль для пользователя несколькими простыми способами.
Добавление пароля учетной записи в Параметрах
- Зайдите в Пуск — Параметры (иконка шестеренки в левой части меню пуск).
- Выберите пункт «Учетные записи», а затем — «Параметры входа».
- В разделе «Пароль», при его отсутствии, вы увидите сообщение о том, что «У вашей учетной записи нет пароля» (если же такое не указано, а предлагается изменить пароль — то вам подойдет следующий раздел этой инструкции).
- Нажмите «Добавить», укажите новый пароль, повторите его и введите понятную вам, но не способную помочь посторонним, подсказку пароля. И нажмите «Далее».
После этого, пароль будет установлен и будет запрошен в следующий раз при входе в Windows 10, выходе системы из сна или при блокировке компьютера, что можно сделать клавишами Win+L (где Win — клавиша с эмблемой ОС на клавиатуре), либо через меню Пуск — клик по значку пользователя в левой части — «Заблокировать».
Быстрый способ поставить пароль на вход в Windows 10
Если у вас используется локальная учётная запись и на неё пока не установлен пароль, вы можете использовать следующий простой метод его установки в последних версиях Windows 10:
- Нажмите клавиши Ctrl+Alt+Delete
- В появившемся меню выберите пункт «Изменить пароль»
- В следующем окне поле «Старый пароль» не заполняйте (если его нет), а задайте новый пароль и подтвердите его.
- Нажмите по стрелке справа от поля ввода подтверждения пароля.
Готово, теперь пароль на вход для вашего пользователя будет установлен.
Установка пароля учетной записи с помощью командной строки
Есть еще один способ установить пароль на локальную учетную запись Windows 10 — использовать командную строку. Для этого
- Запустите командную строку от имени администратора (используйте правый клик по кнопке «Пуск» и выбор нужного пункта меню).
- В командной строке введите net users и нажмите Enter. Вы увидите список активных и неактивных пользователей. Обратите внимание на имя того пользователя, для которого будет устанавливаться пароль.
- Введите команду
net user имя_пользователя пароль
Где имя_пользователя — значение из п.2, а пароль — желаемый пароль на вход в Windows 10) и нажмите Enter.
Готово, так же, как и в предыдущем способе, достаточно заблокировать систему или выйти из Windows 10, чтобы у вас запросили пароль.
Как включить пароль Windows 10, если его запрос был отключен
В тех случаях, если вы используете учетную запись Майкрософт, или же при использовании локальной учетной записи на ней уже есть пароль, но он не запрашивается, можно предположить, что запрос пароля при входе в Windows 10 был отключен в настройках.
Чтобы снова включить его, выполните следующие шаги:
- Нажмите клавиши Win+R на клавиатуре, введите control userpasswords2 и нажмите Enter.
- В окне управления учетными записями пользователей выберите вашего пользователя и отметьте пункт «Требовать ввод имени пользователя и пароля» и нажмите «Ок». Для подтверждения придется также ввести текущий пароль. Внимание: отдельная инструкция о том, что делать, если нет пункта Требовать ввод имени пользователя и пароля.
- Дополнительно, если был отключен запрос пароля при выходе из сна и его требуется включить, зайдите в Параметры — Учетные записи — Параметры входа и справа, в разделе «Требуется вход», выберите «Время выхода компьютера из спящего режима».
Дополнительно обратите внимание на следующий нюанс: последние версии Windows 10 при установке и обновлении могут предлагать задать ПИН-код и использовать его для входа вместо пароля. Здесь может пригодиться инструкция Как удалить ПИН-код Windows 10.
Видео инструкция
На этом всё, при входе в Windows 10 в будущем вы должны будете авторизоваться. Если же что-то не получается или ваш случай отличается от описанных, опишите его в комментариях, постараюсь помочь. Также может заинтересовать: Как изменить пароль Windows 10, Как поставить пароль на папку Windows 10, 8 и Windows 7.
Пользователи, заботящиеся о безопасности своих персональных данных, часто интересуются, как поставить пароль в Windows 10 на компьютер или ноутбук, чтобы он появлялся при включении ПК и выходе из спящего режима. И действительно, вопрос весьма актуальный и важный. Ведь имея доступ к ничем не защищенной операционной системе и учетной записи пользователя, злоумышленник легко сможет получить информацию, сохраненную в них, а также внедрить вредоносное программное обеспечение на устройство.
По умолчанию, при установке операционной системы, пользователю предлагается задать пароль, который в дальнейшем используется для входа в систему. Те, кто проигнорировал данное предложение, в последствии сталкиваются с необходимостью задать его в настройках системы. Благо, делается это весьма быстро и легко.
В этой статье рассмотрим подробную пошаговую инструкцию, выполнив которую, можно установить пароль в Windows 10 на ПК или ноутбук.
Как установить пароль в Windows 10
Один из вариантов быстро создать пароль для Windows 10 – зайти в раздел «Параметры» операционной системы и в настройках учетной записи ввести новый пароль.
Чтобы установить пароль в Windows 10, необходимо сделать следующее:
- Открыть меню «Пуск», нажав на логотип операционной системы в нижнем левом углу экрана;
- Перейти в «Параметры», нажав на кнопку со значком шестеренки;
- Зайти в раздел «Учетные записи»;
- Перейти в подраздел «Варианты входа» из бокового меню слева;
- Раскрыть вкладку «Пароль» кликом мыши и нажать «Добавить»;
Также можно рассмотреть другие варианты входа, например, с помощью: распознавания лица, отпечатков пальцев, ввода ПИН-кода или ключа безопасности. - Задать желаемый пароль для входа в Windows в поле «Новый пароль» и продублировать его в строке «Подтверждение пароля». Также нужно указать подсказу, на случай если заветная комбинация будет забыта.
При наведении на поле ввода появляется иконка с глазиком, нажав на которую можно увидеть пароль, вместо звездочек. Желательно это сделать, чтобы убедиться, что вводиться нужный пароль, без включенного Caps-Lock и с раскладкой на нужном языке; - Нажать кнопку «Далее» внизу окна.
При следующем запуске Windows, появится заставка и поле для ввода пароля. Теперь ваш ПК надежно защищен от несанкционированного доступа! Никто другой не сможет включить компьютер и зайти в операционную систему.
Как задать пароль в Windows 10
Также можно задать пароль в Windows 10, сделав следующее:
- Нажать сочетание клавиш Ctrl+Alt+Del;
- Выбрать пункт «Изменить пароль»;
- Ввести старый пароль. Если он был не задан, то просто оставить поле пустым. Задать новый пароль и продублировать его в поле подтверждения.
Установка пароля в Windows 10
Поставить пароль на учетную запись Windows 10 можно также с помощью командной строки или Windows PowerShell. Для этого необходимо выполнить следующую инструкцию:
- Открыть командную строку от имени администратора или запустить более современный — Windows PowerShell. Для этого нужно нажать правой кнопкой мыши по меню «Пуск» и выбрать соответствующий пункт;
- Ввести команду net users и нажать Enter, после чего на экране появится список всех активных пользователей данного компьютера или ноутбука;
- Нужно ввести следующую команду:
net user yuriy my_password
Где:
net user – команда
yuriy – имя пользователя
my_password – желаемый пароль
- Нажать Enter, чтобы изменения вступили в силу.
Не нашли ответ? Тогда воспользуйтесь формой поиска:
Защищаем свои файлы.
Если вы с нуля устанавливали Виндовс 10 на ПК, то уже на этом этапе операционная система предлагала вам установить пароль для входа в Windows. Если вы проигнорировали совет Microsoft тогда, но теперь вам критически важно спасти аккаунт в CS:GO от младшего брата или данные по работе от промышленных шпионов, то сейчас мы расскажем как это исправить.
Есть сразу несколько способов поставить пароль в Виндовс 10.
Готово, пароль для Виндовс 10 установлен! Но это не единственный способ поставить пароль.
Еще более простой способ поставить пароль на Виндовс 10
Как и в предыдущем варианте, способ установки пароля через сочетание клавиш сработает только если он не задан сейчас. Алгоритм действий простой:
- Нажмите сочетаний клавиш Ctrl+Alt+Delete
- Появится синее меню-оверлей. Нам нужен пункт «Изменить пароль»
- На следующем этапе не заполняйте поле «Старый пароль» (если его нет), а вместо этого простое задайте новый пароль для Виндовс и подтвердите его
- Для сохранения результата нажмите на кнопку стрелки
Как поставить пароль на Виндовс 10 через командную строку
Если командная строка Виндовс для вас второй дом, или просто так сложились обстоятельства, то установить пароль через командную строку можно парой консольных команд.
- Запустите консоль. Для этого нажмите сочетание клавиш Win+R, введите cmd и нажмите Enter
- В командной строке Виндовс введите net users и нажмите Enter. Станет доступен список со всеми активными и неактивными пользователями. Тут вам нужно обратить внимание на имя пользователя, для которого будет задаваться пароль
- Введите команду net user имя_пользователя пароль. Обратите внимание на то, что подтверждать пароль второй раз не нужно, и поэтому на данном этапе особенно внимательно вводите пароль для Виндовс. Проверьте регистр всех букв, а сам пароль на предмет опечаток.
Готово! Неважно, каким из трех способов установки пароля вы воспользовались, ведь при блокировке, уходе в спящий режим или после свежего старта ПК, Виндовс 10 будет просить у вас ввести пароль, который знаете только вы (если, конечно, этот пароль не приклеен к экрану вашего монитора).
Как выключить ПК комбинацией клавиш
Установка Windows 10 с флешки: как установить Виндовс 10, что делать
Пароль на компьютер — это один из достаточно эффективных способов обезопасить свои личные данные. Причем это актуально как для офисного ПК, так и для домашнего компьютера. Особенно, если вы живете в большой семье, тем более, если в этой семье есть дети. Поэтому сегодня мы расскажем о том, как поставить пароль на компьютер несколькими разными способами.
Правда, стоит понимать, что пароль — это не панацея. И при желании доступ к хранимой на ПК информации можно получить, взломав его или банально переставив его внутренний накопитель в другой компьютер. Соответственно, и полностью полагаться на это средство безопасности не стоит. Впрочем, в большинстве случаев даже такая защита позволит защитить ваши данные и настройки системы от коллег на работе и домочадцев.
Содержание
- Как поставить пароль на ноутбуке и ПК с Windows 10
- Как установить пароль в Windows 11
- Как поставить пароль на компьютер с Windows 7
- Что делать, если забыл пароль?
- Отпечаток пальца вместо пароля
- Итоги
Как поставить пароль на ноутбуке и ПК с Windows 10
Для того чтобы установить пароль на компьютер под управлением Windows 10, зайдите в Пуск -> Параметры и найдите там раздел «Учетные записи».
- Откройте пункт «Варианты входа» в боковом меню окна учетных записей. В случае если пароль или ПИН-код для входа в систему все еще не установлен, вы найдете там пункт «Пароль». Раскройте его и кликните «Добавить».
- Введите пароль два раза, после чего укажите подсказку к нему и нажмите готово.
Как использовать ПИН-код вместо пароля
Проблема в том, что вводить длинный и сложный пароль каждый раз при запуске компьютера не всегда удобно. Поэтому в Windows 10 предусмотрена возможность входа в систему с помощью короткого цифрового ПИН-кода. Собственно, использовать этот метод входа предлагается еще при установке операционной системы. Но вы вполне можете перейти на него в любой момент.
- Для этого вновь откройте раздел «Учетные записи», перейдите в меню «Варианты входа» и, если ПИН-код не установлен, рядом с соответствующим пунктом будет доступна кнопка «Добавить».
- После ее нажатия от вас потребуется ввести пароль от учетной записи Microsoft, а затем дважды ввести нужный ПИН-код и нажать кнопку «ОК».
- ПИН-код установлен. Для его проверки заблокируйте компьютер сочетанием клавиш Win + L и войдите в систему с помощью заданного цифрового кода.
- Изменить уже заданный ПИН-код можно все в том же меню «Варианты входа». Только на сей раз вместо кнопки «Добавить» вы увидите клавишу «Изменить». Нажмите на нее.
- После этого откроется новое окно, где нужно ввести старый ПИН-код и дважды набрать новый. Нажмите «ОК». Все готово.
Кстати говоря, это можно сделать и когда вы забыли свой ПИН. Нажмите «Я не помню свой ПИН-код» в разделе «Варианты входа» -> ПИН-код для Windows Hello. Введите пароль от своей учетной записи Microsoft, а затем дважды введите новый код и нажмите «ОК».
Как убрать пароль при входе в Windows
Бывают и случаи, когда установка ограничений бессмысленна. Например, если речь идет о домашнем ПК, доступ к которому можете получить только вы. В этом случае пароль администратора не принесет никакой пользы, а лишь замедлят запуск устройства. Поэтому их лучше просто отключить.
- Для этого перейдите в Пуск -> Параметры и откройте раздел «Учетные записи».
- Выберите в боковом меню «Варианты входа», откройте пункт «Пароль» и нажмите «Изменить».
- Введите установленный ранее пароль и нажмите «Далее».
- Оставьте поля в следующей форме пустыми, кликните «Далее» и «ОК».
Как установить пароль в Windows 11
Установка пароля в Windows 11 практически не отличается от аналогичной процедуры в Windows 10.
- Откройте меню Пуск -> Параметры.
- Перейдите в раздел «Учетные записи»
- Откройте пункт «Варианты входа», разверните блок «Пароль» и нажмите кнопку «Добавить».
Как отключить пароль в Windows 11
Ровно то же самое касается и процедуры отключения пароля в свежей операционной системе Microsoft.
- Откройте Пуск -> Параметры
- Перейдите в раздел «Учетные записи» -> «Варианты входа.
- Разверните блок «Пароль» и кликните «Изменить».
- После этого введите актуальный пароль, нажмите «Далее» и оставьте пустыми все поля в следующей форме.
- Нажмите «Далее» -> «Готово».
Как поставить пароль на компьютер с Windows 7
Если алгоритм работы в Windows 10 и 11 мало чем отличается друг от друга, то в случае с более старой, но все еще очень популярной Windows 7 все совсем иначе. Для установки пароля в этой операционной системе:
- перейдите в «Пуск» -> «Панель управления» -> «Учетные записи пользователей»;
- выберите аккаунт, на который вам нужно поставить пароль и кликните «Создание пароля»;
- заполните поля открывшейся формы и нажмите «Создать пароль».
Что делать, если забыл пароль?
Память неидеальна, и в какой-то момент вы можете просто забыть пароль для входа на свой компьютер. Это, кстати, совсем не редкость после длительного отпуска в теплых краях или поездки в деревню. В общем, тех случаях, когда вы надолго забыли о домашнем ПК. Благо, это понимают и в самой Microsoft, предлагая несколько простых способов сброса забытого пароля.
Если у вас есть доступ к связанным с вашей учеткой электронной почте, телефону или Скайпу, на официальном сайте Microsoft есть специальная форма сброса пароля. При выборе нужного варианта связи, на ваш контакт придет сообщение / письмо с секретным кодом. После его ввода можно будет ввести символы нового пароля учетной записи и использовать его для входа в Windows при загрузке компьютера.
Еще один способ сброса пароля вшит в саму Windows. Просто восстановите систему с помощью точки восстановления, при создании которой пароля еще не было.
Отпечаток пальца вместо пароля
Во многих современных ноутбуках имеется сканер отпечатков пальцев, позволяющий избавиться от процедуры ввода пароля к учетке — авторизация и вход в Windows в этом случае происходят после простого касания дактилоскопического сенсора. Причем последний часто встроен в кнопку питания лэптопа. Например, именно такое решение используется в Huawei MateBook D 16 (2022), обзор которого можно почитать здесь.
Главное преимущество такого способа входа в том, что отпечаток пальца вы точно не забудете. Правда, мы советуем немного подстраховаться и зарегистрировать в системе несколько отпечатков — как минимум, по одному пальцу на каждой руке. Случаи бывают разные, и от травм никто не застрахован.
Итоги
Мы рассказали о том, как на компьютере поставить пароль при включении в нескольких операционных системах семейства Windows. Как вы видите, ничего сложного в этом нет, вам не понадобятся ни командная строка, ни BIOS. Главное помнить, что пароль не дает 100-процентной гарантии защиты ваших данных. Да и его использование иногда бессмысленно и лишь замедляет загрузку компьютера. Например, если доступ к компьютеру имеете только вы.
Читайте также
- Window SmartScreen: как отключить мешающий работе фильтр
- Как отключить Windows Defender, если он вам мешает
На чтение 3 мин Просмотров 706 Опубликовано 27.04.2022
Это руководство покажет вам шаг за шагом, как поставить пароль на Windows 10, чтобы он требовался при включении (входе в систему), выходе из спящего режима или блокировке. По умолчанию при установке Windows 10 пользователю предлагается ввести пароль, который затем используется для входа в систему. Кроме того, пароль требуется при использовании учетной записи Microsoft.
Но для локальной учетной записи вы можете оставить его пустым (оставьте пустым), а для учетной записи Microsoft отключите запрос пароля при входе в Windows 10 или установите PIN-код вместо пароля (однако это тоже может выполняться при использовании локальной учетной записи).
Затем рассмотрим несколько вариантов, как установить пароль на компьютер Windows 10 (с использованием системных средств) в каждом из них.
Содержание
- Как поставить пароль на вход в Windows 10
- Установите пароль для локальной учетной записи
- Пароль учетной записи с помощью командной строки
Как поставить пароль на вход в Windows 10
Как поставить пароль, если вы используете локальную учетную запись и еще не установили пароль.
В появившемся меню выберите пункт «Сменить пароль». Установите пароль Windows 10 в меню Ctrl+Alt+Del.
В следующем окне не заполняйте поле «Старый пароль» (если его нет), установите новый пароль и подтвердите его.
Кликните стрелку справа от поля подтверждения пароля. Готово, теперь пароль для входа для вашего пользователя будет установлен.
Установите пароль для локальной учетной записи
Если в вашей системе есть локальная учетная запись Windows 10, но у вас нет пароля (например, вы не установили его при установке системы или его не было при обновлении с предыдущей версии операционной system) установить пароль для пользователя Windows 10 можно несколькими простыми способами.
- Заходим в «Пуск» — «Настройки» (значок шестеренки в левой части меню «Пуск).
- Найдите «Учетные записи», а затем «Параметры входа».
- В категории «Пароль», если его нет, вы увидите сообщение о том, что «Ваша учетная запись не имеет пароля» (если это не указано, но вы намерены сменить пароль).
- Кликните «Добавить», напишите новый код, повторите его и введите подсказку к паролю, которая понятна вам, но не может помочь незнакомым людям.
Пароль будет установлен и вам будет предложено при следующем входе в Windows 10 разбудить систему или заблокировать компьютер, что можно сделать с помощью клавиш Win + L (где Win — клавиша с логотипом операционной системы на клавиатуре), либо через меню «Пуск» — нажать на иконку пользователя с левой стороны — «Заблокировать».
Пароль учетной записи с помощью командной строки
Существует еще способ, как можно поставить пароль на локальную учетную запись Windows 10 — использовать командную строку.
Следуйте следующим шагам:
- Зайдите в командную строку от имени администратора (кликните правой кнопкой мышки «Пуск» и выберите нужный пункт меню).
- В командной строке напишите пользователей сети и нажмите Enter. Обратите внимание на имя пользователя, для которого будет установлен пароль.
- Имя пользователя — это значение из шага 2, а пароль — ваш желаемый пароль для входа в Windows 10, нажмите Enter.
Готово, как и в предыдущем методе, просто заблокируйте систему или выйдите из Windows 10, чтобы получить запрос на ввод пароля.
admin
Администратор и автор данного сайта. Специалист в области ИТ-технологий. Опыт работы в сфере информационных технологий с 2012 года.
Оцените автора
( Пока оценок нет )

Изначально активация защиты является обязательной процедурой при создании записи в Майкрософт. Однако она может быть пропущена путем оставления поля пустым или отключением данного требования при входе в систему. В этой инструкции мы в полной мере рассмотрим, как поставить пароль на компьютер с ОС Windows 10 и, соответственно, локальную учетную запись пользователя. В дополнение к этому будут рассмотрены способы отключения и активации требования ввода.
Содержание
- Используем параметры системы
- Формирование пароля во встроенной командной строке
- Активирование требования пароля при включении Windows 10
- Установка запроса на код доступа при выходе из спящего режима
- Итоги
- Видео
Используем параметры системы
Если защита предварительно не была установлена, то её можно сделать с помощью встроенных инструментов. Первым и самым незамысловатым из них можно считать параметры самой Windows.
Очерёдность действий через меню «Параметры» можно представить следующим образом:
- Кликаем по «Пуск» и отправляемся к «Параметрам» нажатием на символ шестерёнки:
- Во всплывшем окне со множеством блоков нужно перейти в «Учётные записи»:
- Раскроется главное меню, где остаётся лишь войти в пункт «Параметры входа», а затем в подменю «Пароль» и кликнуть «Изменить», если защита уже установлена. Если же комбинация ещё не вводилась, на месте «Изменить» будет «Добавить».
- Во вновь активировавшемся окне пишем старую комбинацию (если имеется) [1], придумываем новую [2], повторяем её [3] и кликаем на «Далее». Старайтесь установить комбинацию с применением как букв, так и чисел, для того, чтобы её было тяжелее подобрать. При первом создании Windows потребует ввести ещё и подсказку (например, имя лучшего друга детства или кличка питомца). Подсказка для пароля будет запрошена тогда, когда пользователь его забудет.
- Процесс создания (или изменения) завершён. Windows оповещает о том, что при следующем включении ПК придётся воспользоваться придуманной ранее комбинацией. Жмём «Готово».
Как видно, создание защиты – это максимально лёгкая в проведении процедура, в ходе которой Windows полностью сопровождает пользователя.
Рассмотрим следующий способ формирования защиты аккаунта, позволяющий достичь тех же результатов.
Формирование пароля во встроенной командной строке
Если вышеописанный способ будет крайне удобен для любого пользователя, то следующий заинтересует более опытных. Он заключается в установлении пароля с помощью командной строки.
Действия при использовании этого способа рекомендуется производить в следующем порядке:
- Запускаем строку от имени администратора. Для этого кликаем по знаку поиска из нижнего меню [1], вводим запрос [2], выполняем правый клик мышью по результату [3] и выбираем соответствующий параметр [4].
- Вставляем net users и жмём по Enter. Это действие сформирует список пользователей данного компьютера. Чаще всего тут содержится лишь одна учётная запись пользователя (например, если ПК личный и им пользуется один человек). Для отображённых записей и будет устанавливаться защита.
- Вставляем комбинацию «net users имя_пользователя пароль» (например, если пользователь носит название «Smart», а желаемая комбинация для аккаунта – «smart123», то необходимо ввести «net users Smart smart123»). Имя пользователя отображено на изображении ниже под цифрой «1». Пишем команду и нажимаем на «Enter».
На этом комплекс действий установлению пароля завершён. Подобно предыдущему способу, следующая активация системы будет предполагать введение сформированной комбинации.
Разберёмся в том, как включить запрос пароля тогда, когда он был отключен.
Активирование требования пароля при включении Windows 10
Вполне возможно возникновение такой проблемы: пароль для аккаунта уже был создан, но он не запрашивается. Основной причиной в подобном случае чаще всего будет деактивация запроса непосредственно в настройках самой ОС.
Для активации требования следуем нашей инструкции:
- Запускаем меню «Выполнить». Для этого кликаем правой кнопкой на меню «Пуск» и открываем вкладку «Выполнить» или же активируем это окно нажатием комбинации [knopka]Win[/knopka]+ [knopka]R[/knopka] на клавиатуре.
- В открывшемся окне вводим команду «control userpasswords2», после чего жмём на «ОК».
- Система автоматически выдаст окно управления аккаунтами, где хранятся пароли. Выбираем нужную запись и ставим галочку в пункте, изображённом на скриншоте, после чего кликаем по «Применить».
Запрос активирован. Windows будет осуществлять его при каждом входе в систему. Учитывайте, что блокировка экрана с паролем также будет активирована. Это означает, что даже при обычной блокировке ПК нужно будет вводить установленную до этого комбинацию.
Рассмотрим последнюю ситуацию – активацию запроса не только после включения ПК, но и после пробуждения ноутбука из сна.
Установка запроса на код доступа при выходе из спящего режима
Чтобы Windows просила пароль на ноутбуке при выходе из сна, следует выполнить следующий набор действий:
- Заходим в «Пуск» и жмём на символ всё тех же параметров.
- Открываем пункт «Учётные записи».
- Переходим в третий пункт [1] и во вкладке «Требуется вход» активируем значение «Время выхода компьютера из режима сна» [2]. Если же оставить пункт «Никогда», необходимость в введении пароля при пробуждении ПК полностью отпадёт.
На этом можно закончить. Мы рассмотрели все самые простые способы того, как поставить пароль на компьютер.
Обязательно сохраните или запомните созданный пароль администратора – он будет необходим уже при предстоящем включении.
Итоги
Не нужно пренебрегать вышеописанным средством защиты персонального компьютера – эти простые действия позволят с наилучшей степенью эффективности обезопасить систему от посторонних вмешательств (например, от детей).
Видео
Также вы можете посмотреть видеоинструкцию о том, как поставить пароль на Windows 10.