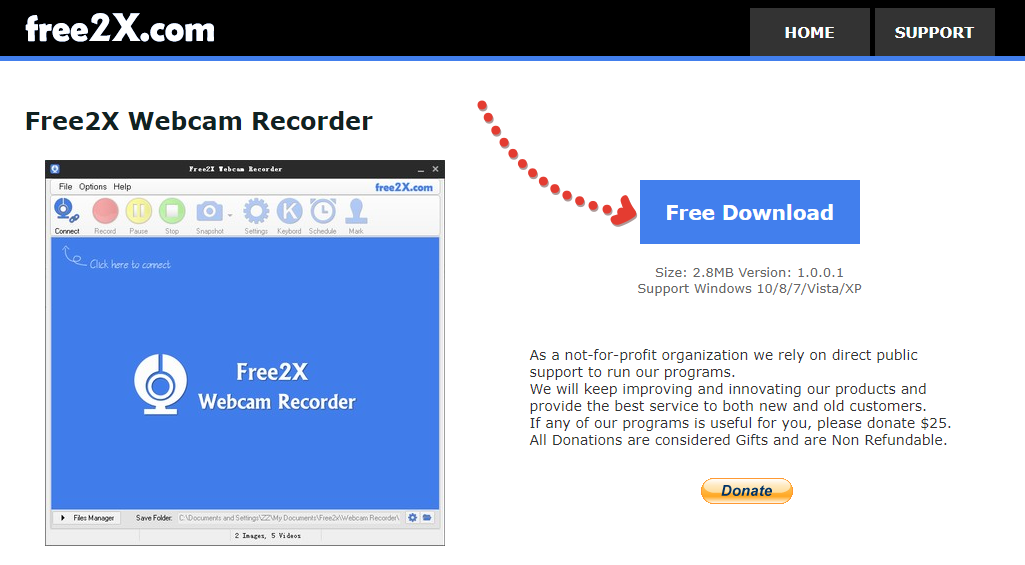Для быстрого и простого редактирования мы добавили Clipchamp в семейство Майкрософт. Вы можете найти его в Майкрософт Store или кнопку установить в разделе Фотографии, выбрав Параметры, а затем выбрав Получить клип. Убедитесь, что у вас установлена последняя версия приложения «Фотографии».
Примечания: Чтобы использовать устаревший редактор видео, можно скачать и установить Фотографии (Майкрософт) устаревших версий из магазина Майкрософт.
-
Выберите Пуск > Параметры .
-
Прокрутите страницу вниз и выберите О системе.
-
Найдите Фотографии прежних версий и выберите Получить фотографии прежних версий.
Дополнительные сведения см. в следующих разделах:
-
Clipchamp
-
Устаревший редактор видео
Clipchamp
Редактор видео Clipchamp позволяет любому сделать удивительные видео.
Благодаря удобному интерфейсу, шаблонам и интеллектуальным сочетаниям клавиш Clipchamp вы можете легко редактировать видео и добавлять специальные эффекты, текст, переходы, музыку и многое другое. Вы также можете безопасно записывать экран и веб-камеру, а также пользоваться расширенными функциями, такими как редактирование зеленого экрана, наложения и голосовые передачи ИИ.
Чтобы получить доступ к Clipchamp:
Clipchamp — это встроенный редактор видео для Windows 11. Он также доступен в Windows 10 из магазина Майкрософт. Существует множество других способов доступа к Clipchamp, в том числе:
-
Поиск в меню «Пуск» Windows
-
Поиск в меню M365
-
Щелкните правой кнопкой мыши для редактирования с помощью Clipchamp в проводник
-
Щелкните правой кнопкой мыши для редактирования с помощью clipchamp в разделе «Фотографии»
-
Щелкните правой кнопкой мыши для редактирования с помощью Clipchamp в Медиаплеер Windows
-
Изменение шаблона видео в конструкторе
-
Изменение шаблона видео в M365 Create
К браузерной версии также можно получить доступ, введя https://app.clipchamp.com/ в Майкрософт Edge или Google Chrome.

Чтобы создать видео, которое можно изменить от начала до конца, выполните следующие действия:
-
Войдите в Clipchamp или создайте учетную запись бесплатно. На домашней странице редактора выберите Создать видео , чтобы начать редактирование.
-
Отправьте видео, изображения и аудиофайлы на вкладку «Мультимедиа» или выберите бесплатные фондовые ресурсы. Перетащите файлы мультимедиа на временную шкалу.
-
Переупорядочение мультимедиа на временной шкале и редактирование видео с помощью доступных функций, таких как обрезка, обрезка, разделение и поворот.
-
Добавьте специальные эффекты, такие как текст и субтитры, наложения, фильтры, фоновая музыка и многое другое. Ознакомьтесь с нашими расширенными функциями, такими как озвучивающие функции ИИ, зеленый экран и эффекты «изображение в картинке».
-
Просмотрите видео в полноэкранном режиме, внесите окончательные корректировки, а затем экспортируйте видео с разрешением HD 1080p.

Ознакомьтесь с функциями редактирования Clipchamp:
Удобный для начинающих интерфейс Clipchamp помогает быстро найти все профессиональные функции редактирования, включая сцену, временную шкалу, боковую панель и плавающую боковую панель.

-
Используйте эффективные функции редактирования, такие как обрезка, разделение, удаление, дублирование, отмена и повтор на временной шкале.
-
Обрезка, заливка, поворот, переворачивание и добавление эффектов «изображение в картинке» для видео с плавающей панелью инструментов, видимой на сцене.
-
Ускоряйте или замедляйте работу видео- или аудиофайла с помощью контроллера скорости на правой боковой панели.
-
Измените размер видео в соответствии с любой платформой социальных сетей с популярными предустановками пропорций рядом с правой боковой панелью.
-
Улучшайте цветовой баланс и внешний вид видеоклипа с помощью профессиональных фильтров, таких как зеленый экран, режим наложения, диско, VHS или удаление черно-белого цвета, с помощью дополнительных параметров на правой боковой панели.
-
Добавьте традиционные или причудливые переходы между клипами и монопольными наложениями поверх видео на левой боковой панели.
-
Поиск более 1 миллиона бесплатных видео, чтобы найти правильную эстетику и жанр на левой боковой панели.
-
Выберите фоновую музыкальную дорожку или забавные звуковые эффекты из нашей аудиотеки на левой боковой панели.
-
Выбирайте из широкого спектра уникальных анимированных текстов и субтитров и настраивайте их с помощью различных шрифтов, цветов и позиций.
Запись видео:
-
Войдите в Clipchamp или создайте учетную запись. В редакторе выберите вкладку Запись экрана и камеры .
-
Выберите функцию записи с экрана и камеры, записи с камеры или записи экрана.
-
Выберите Запись, чтобы выбрать вкладку, окно, весь экран или веб-камеру. Пересдайте видео столько раз, сколько вам нужно.
-
Настройте запись с помощью функций редактирования, таких как обрезка, обрезка, переворачивание и поворот. Персонализируйте видео с помощью нашего эффекта «изображение в картинке», фильтров, наклеек, текста и многого другого.
-
Сохраните запись в разрешении видео высокой четкости 1080p.

Чтобы использовать шаблон, выполните следующие действия:
-
Войдите в Clipchamp или создайте учетную запись бесплатно. В редакторе выберите шаблон из категорий в библиотеке шаблонов.
-
Персонализируйте шаблон с помощью собственных видео и изображений или выполните поиск вариантов в библиотеке акций.
-
Настройте текст с помощью различных шрифтов, размеров, цветов и размещения. Кроме того, измените фоновую музыку с помощью бесплатного стокового звука и настройте громкость в соответствии с вашими потребностями.
-
Добавьте в видео персонализированный набор фирменной символики, используя уникальную цветовую палитру, шрифт и логотипы. Вы даже можете превратить свой логотип в подложку для видео.
-
Экспортируйте видео в разрешении 1080p и делитесь им непосредственно на платформах социальных сетей, включая YouTube и TikTok.

Чтобы создать голосовую передачу с помощью преобразования текста в речь, выполните приведенные далее действия.
-
Войдите в Clipchamp или создайте учетную запись бесплатно. В редакторе выделите вкладку «Текст для речи» на боковой панели.
-
Введите фразу или предложение и выберите язык, голос, стиль и шаг, которые вы хотите использовать. Настройте скорость голосовой передачи так, чтобы она была быстрее или медленнее.
-
Добавьте голосовую передачу на временную шкалу редактирования, чтобы завершить работу.

Редактирование с помощью сочетаний клавиш:
-
Найдите список сочетаний клавиш, выбрав логотип Clipchamp в левом верхнем углу редактора и выбрав сочетания клавиш.
-
Просмотрите полезный список всех сочетаний клавиш, начиная от отображения, навигации, выбора элементов, перемещения элементов и обрезки элементов.
-
Используйте сочетания клавиш для удовлетворения потребностей в специальных возможностях или экономии времени при редактировании видео.

Воспользуйтесь специальными функциями экономии времени:
-
Используйте ключевые слова для поиска в библиотеке акций, которая содержит более 1 миллиона видео, аудио и изображений.
-
Замените существующие запасы или ресурсы на временной шкале, перетащив носитель в точное положение существующего носителя.
-
Удалите пробелы, созданные на временной шкале, выбрав значок корзины, который отображается между носителями.
-
Группируйте и разгруппируйте ресурсы на временной шкале, перетащив курсор на носитель, щелкнув правой кнопкой мыши и выбрав в раскрывающемся меню пункт Группировать или Разгруппировать .
-
Обрезка определенных областей видео, изображений и наклеек с помощью функции обрезки бесплатно. Настройте углы внутри этапа, чтобы изменить пропорции с помощью курсора.

Чтобы импортировать носитель, выполните приведенные далее действия.
Существует множество вариантов отправки совместимых видео, аудио, изображений и GIF-файлов, которые вы хотите изменить в Clipchamp, в том числе:
-
Импорт с устройства
-
Импорт с телефона (известный как Clipdrop)
-
Импорт из облачного хранилища, например OneDrive, Dropbox, Google Drive и Google Фото

Чтобы получить доступ к полезным интеграции, выполните приведенные далее действия.
Clipchamp предлагает интеграцию, чтобы упростить процесс редактирования. Например, интеграция с GIPHY позволяет добавлять популярные GIF-файлы в видео на вкладке Графика на боковой панели. Ниже перечислены дополнительные интеграции.
Импорт и сохранение видео непосредственно в и из:
-
OneDrive
-
Google Диск
-
Google Фотографии
-
Dropbox
Интеграции для совместного использования видео:
-
YouTube
-
Pinterest
-
TikTok
-
LinkedIn

Чтобы сохранить видео, выполните приведенные далее действия.
-
Выберите поле Переименовать , чтобы присвоить видео имя над этапом.
-
Нажмите кнопку Экспорт , чтобы сохранить видео. Выберите один из диапазонов разрешений видео, включая 480p, 720p или 1080p. Вы также можете сохранить любое видео длительностью до 15 секунд в формате GIF.
-
Скачайте видео на устройство и поделитесь им с кодом внедрения или ссылкой на страницу Общий доступ , чтобы просмотреть видео, размещенное в clipchamp в частном порядке. Вы также можете делиться напрямую на платформах социальных сетей, таких как TikTok и YouTube.

Ищете дополнительную поддержку? Дополнительные ответы см. в разделе Поддержка Clipchamp.
Устаревшее приложение «Видеоредактор»
В приложении «Редактор видео» есть набор средств для создания и редактирования видео, которые позволяют включать музыку, текст, движение и трехмерные эффекты. Это преемник Киностудии, с акцентом на простые в использовании творческие инструменты, которые помогут вам рассказать свою историю.

Чтобы создать видео, которое можно изменить от начала до конца, выполните следующие действия:
-
Введите видеоредактор в строке поиска и выберите Редактор видео , чтобы открыть приложение, или его можно открыть в меню Пуск .
-
Выберите Новый видеопроект.
-
Присвойте видео имя и нажмите кнопку ОК.
-
Щелкните Добавить, а затем выберите расположение, из которого вы хотите добавить фотографии или видео. Вы даже можете использовать из Интернета для поиска содержимого на Bing.
-
Выберите фотографии или видео, которые вы хотите использовать.
-
Перетащите фотографии и видео на раскадровку.
После упорядочения раскадровки вы можете изменить внешний вид каждой фотографии или видеоклипа.
-
Выберите фотографию или видео в раскадровке.
-
Выберите Длительность, чтобы изменить длительность отображения фотографии, или выберите несколько фотографий, а затем выберите Длительность, чтобы изменить длительность для всех выбранных фотографий одновременно.
-
Нажмите кнопку , например Обрезать или Разделить для редактирования (только видеоклипы) или Текст или Движение (фотографии или видеоклипы).
Добавление текста

Вы можете легко добавлять текст к фотографиям и видеоклипам. Вы также можете создать карточку заголовка из раскадровки, если хотите добавить текст на фон в виде обычного цвета.
Просто выберите фотографию или видео, выберите Текст, введите название или фразу, а затем выберите стиль и макет. Вы также можете заставить текст отображаться точно в нужное время в фильме. Выбрав все параметры, нажмите кнопку Готово.
Добавление эффектов
Вы можете добавлять специальные эффекты к фотографиям и видеоклипам. Выберите любой из следующих параметров:
-
Фильтры — добавляет визуальную обработку в видеоклип или фотографию (например, делает ее черной & белой).
-
Движение — придает фотографиям больший визуальный интерес
-
Длительность — настраивает время показа видеоклипа.
-
Поворот — изменение ориентации фотографии или видео
-
Удаление или отображение черных полос — увеличивает масштаб и удаляет эффект почтового ящика, если пропорции фотографии или видео отличаются от пропорций проекта.
Добавление трехмерных объектов

-
Выберите трехмерные эффекты, а затем выберите эффект, который вы хотите использовать, или выберите 3D-библиотеку для получения дополнительных параметров.
-
Поворот и размер объекта и добавление анимаций. Вы можете добавлять, перемещать и размер трехмерных эффектов. Вы также можете привязать эффект к точке в видеоклипе и наблюдать за перемещением эффекта.
-
Нажмите Готово.
Добавление музыки

Выберите Фоновая музыка , чтобы выбрать один из нескольких треков, и при желании выберите Синхронизировать видео с ритмом, а затем нажмите кнопку Готово. Или выберите Настраиваемый звук в верхней части страницы, чтобы добавить собственные музыкальные дорожки, закадровый текст или звуковые эффекты.
Публикация видео

Завершив работу с проектом, нажмите кнопку Готово видео, а затем выберите Экспорт , чтобы опубликовать фильм. При желании вы можете контролировать качество видео.
Кроме того, можно выбрать Пункт Дополнительно () и скопировать видео с помощью дубликата проекта . Вы также можете воспользоваться функцией резервного копирования проекта , чтобы предоставить общий доступ к проекту или сохранить ход выполнения для совместного использования несколькими пользователями и устройствами. Вы также можете сообщить нам, как вам нравится видеоредактор с помощью команды Отправить отзыв.
Чтобы открыть один из проектов с резервными копиями и продолжить работу, вернитесь на главную страницу видеоредактора, выберите Дополнительные сведения (), а затем выберите Импорт резервной копии.
Более подробное руководство по редактору видео можно найти в aka.ms/videoeditoredu.
Для большинства вариантов и быстрого редактирования видео от простых до сложных проектов можно использовать Clipchamp. Вы также можете использовать устаревшее приложение «Редактор видео» для редактирования одного клипа.
Дополнительные сведения см. в следующих разделах:
-
Clipchamp
-
Устаревший редактор видео
Clipchamp
Редактор видео Clipchamp позволяет любому человеку рассказать истории, которые стоит поделиться. Узнайте, что можно сделать с помощью Clipchamp, а затем получите Clipchamp и найдите ответы и справку при переходе в службу поддержки Clipchamp.
Устаревшее приложение «Видеоредактор»
В приложении «Редактор видео» есть набор средств для создания и редактирования видео, которые позволяют включать музыку, текст, движение и трехмерные эффекты. Это преемник Киностудии, с акцентом на простые в использовании творческие инструменты, которые помогут вам рассказать свою историю.

Чтобы создать видео, которое можно изменить от начала до конца, выполните следующие действия:
-
Введите видеоредактор в строке поиска и выберите Редактор видео , чтобы открыть приложение, или его можно открыть в меню Пуск .
-
Выберите Новый видеопроект.
-
Присвойте видео имя и нажмите кнопку ОК.
-
Щелкните Добавить, а затем выберите расположение, из которого вы хотите добавить фотографии или видео. Вы даже можете использовать из Интернета для поиска содержимого на Bing.
-
Выберите фотографии или видео, которые вы хотите использовать.
-
Перетащите фотографии и видео на раскадровку.
После упорядочения раскадровки вы можете изменить внешний вид каждой фотографии или видеоклипа.
-
Выберите фотографию или видео в раскадровке.
-
Выберите Длительность , чтобы изменить длительность отображения фотографии, или выберите несколько фотографий, а затем выберите Длительность , чтобы изменить длительность для всех выбранных фотографий одновременно.
-
Нажмите кнопку , например Обрезать или Разделить для редактирования (только видеоклипы) или Текст или Движение (фотографии или видеоклипы).
Добавление текста

Вы можете легко добавлять текст к фотографиям и видеоклипам. Вы также можете создать карточку заголовка из раскадровки, если хотите добавить текст на фон в виде обычного цвета.
Просто выберите фотографию или видео, выберите Текст, введите название или фразу, а затем выберите стиль и макет. Вы также можете заставить текст отображаться точно в нужное время в фильме. Выбрав все параметры, нажмите кнопку Готово.
Добавление эффектов
Вы можете добавлять специальные эффекты к фотографиям и видеоклипам. Выберите любой из следующих параметров:
-
Фильтры — добавляет визуальную обработку в видеоклип или фотографию (например, делает ее черной & белой).
-
Движение — придает фотографиям больший визуальный интерес
-
Длительность — настраивает время показа видеоклипа.
-
Поворот — изменение ориентации фотографии или видео
-
Удаление или отображение черных полос — увеличивает масштаб и удаляет эффект почтового ящика, если пропорции фотографии или видео отличаются от пропорций проекта.
Добавление трехмерных объектов

-
Выберите трехмерные эффекты, а затем выберите эффект, который вы хотите использовать, или выберите 3D-библиотеку для получения дополнительных параметров.
-
Поворот и размер объекта, а также добавление анимаций. Вы можете добавлять, перемещать и размер трехмерных эффектов. Вы также можете привязать эффект к точке в видеоклипе и наблюдать за перемещением эффекта.
-
Нажмите Готово.
Добавление музыки

Выберите Фоновая музыка , чтобы выбрать один из нескольких треков, и при желании выберите Синхронизировать видео с ритмом, а затем нажмите кнопку Готово. Или выберите Настраиваемый звук в верхней части страницы, чтобы добавить собственные музыкальные дорожки, закадровый текст или звуковые эффекты.
Публикация видео

Завершив работу с проектом, нажмите кнопку Готово видео, а затем выберите Экспорт , чтобы опубликовать фильм. При желании вы можете контролировать качество видео.
Кроме того, можно выбрать Пункт Дополнительно () и скопировать видео с помощью дубликата проекта . Вы также можете использовать функцию резервного копирования проекта , чтобы предоставить общий доступ к проекту или сохранить ход выполнения, чтобы предоставить общий доступ нескольким пользователям и устройствам. Вы также можете сообщить нам, как вам нравится видеоредактор с помощью команды Отправить отзыв.
Чтобы открыть один из проектов с резервными копиями и продолжить работу, вернитесь на главную страницу видеоредактора, выберите Дополнительные сведения (), а затем выберите Импорт резервной копии.
Более подробное руководство по редактору видео можно найти в aka.ms/videoeditoredu.
Как смонтировать фильм на компьютере:
простые уроки видеомонтажа
Даже любительские видео часто требуют дополнительной обработки. Например, вам может потребоваться обрезать ненужные сцены, наложить эффекты или устранить недостатки вроде тряски. Существует достаточно программ, в которых вы сможете создать фильм или короткий ролик, однако многие из этих вариантов подойдут только профессионалам. В этой статье мы расскажем, как монтировать видео на компьютере в домашних условиях и подобрать подходящий софт для вашего уровня навыков.
Узнайте, как смонтировать видео на ПК или на телефоне всего за 10 минут!
Посмотрите короткий обучающий урок:
Создайте видео на ПК прямо сейчас! Установите ВидеоМОНТАЖ:
Содержание:
1. В чем монтировать видео: выбираем программу
2. Инструкция по видеомонтажу
3. Как монтировать видео без программ
4. Заключение
В чем монтировать видео: выбираем программу
Подбирая софт для редактирования, принимайте во внимание свои технические знания и поставленную цель. Рассмотрим три варианта для разного уровня навыков.
ВидеоМОНТАЖ
ВидеоМОНТАЖ отличается удобством и простотой в работе, что не может не порадовать, если вы только начинаете осваивать азы монтажа. Благодаря широкому выбору инструментов программу можно использовать для создания практически любых проектов: от полноценных фильмов с озвучкой и спецэффектами до коротких роликов для сториз и YouTube. ВидеоМОНТАЖ – универсальный вариант, в котором вы сможете детально обработать видеоролик, замедлить или ускорить скорость видео, сделать озвучку.
В ВидеоМОНТАЖе доступны ручные и автоматические функции, что ускоряет процесс обработки
Также в этом ПО вы найдете продвинутые инструменты: тонкую настройку звука, хромакей, цветокоррекцию с помощью кривых. В целом этот видеоредактор можно назвать универсальным решением, а небольшая нагрузка на систему делает его отличным вариантом, если вам нужно монтировать видео на ноутбуке или слабом компьютере.
Adobe Premiere
Adobe Premiere является одним из самых мощных ПО для обработки и используется профессиональными видеомонтажерами и киностудиями. Чтобы работать с программой, нужно обладать внушительным количеством знаний и опыта, так как здесь собрано множество продвинутых функций: работа со слоями и HSL, цветокоррекция, инструмент работы с кривыми Lumetri Color, звуковой микшер, поддержка VR 180 и многое другое. Благодаря этому Premiere позволяет создавать высококачественные фильмы с захватывающими эффектами на уровне голливудских фильмов.
Premiere позволяет работает над проектом в групповом режиме
Из-за сложного управления и большого количества функций даже простое действие отнимет у новичков много времени. Стоимость также рассчитана на профессиональных деятелей: один месяц подписки стоит 1 622 рублей. Дополнительно стоит отметить, что для полноценной работы потребуется мощный компьютер.
Shotcut
Бесплатный редактор, которым пользуются многие продвинутые и начинающие пользователи. Shotcut располагает внушительным списком фильтров, которые помогают улучшить видеоклип в автоматическом режиме. Среди них есть виньетирование, стабилизация, изменение формата изображения, работа с альфа-каналами и RGB, градиенты, кадрирование и маски разных форм. Доступны простые инструменты (обрезка, разделение) и более продвинутые: привязка, ключевые кадры, обводка и пульсации.
Функционал редактора почти полностью состоит из готовых фильтров
Кроме видеофайла, можно обработать аудиодорожку, хотя записать озвучку здесь не получится. Функционал подходит скорее для новичков, хотя для монтажа инструментов не хватает, так как основной упор сделан на фильтры.
Инструкция по видеомонтажу
Разобравшись с подходящим вариантом, можно переходить к редактированию. Мы рассмотрим, как смонтировать видеоролик из нескольких видео самому на примере ВидеоМОНТАЖА, так как из перечисленных вариантов программ он наиболее подходит для пользователей любого уровня: от новичков до профи.
Узнайте обо всех возможностях программы! Посмотрите обзорное видео:
Смонтируйте фильм прямо сейчас! Скачайте ВидеоМОНТАЖ:
1. Загрузка видеофайлов
При первом запуске программа предлагает несколько опций: создание пустого проекта, запись с веб-камеры, нарезка крупных файлов, замена видеофона и создание видеооткрытки по готовому шаблону. Если вы хотите провести расширенный видеомонтаж, в стартовом окне выбирайте пункт «Новый проект».
Стартовое окно с вариантами создания проекта
Теперь вам нужно импортировать клип. Кликните кнопку «Добавить видео и фото» и загрузите файлы для обработки. Программа распознает практически все форматы и умеет объединять разные расширения, так что никаких технических познаний от вас не требуется.
Интерфейс прост и понятен даже тем, кто никогда не пользовался видеоредакторами
2. Обрезка, разделение и удаление частей
Базовые инструменты находится в нижней части программы над строкой таймлайна: вы можете обрезать видео без потери качества, порезать его на фрагменты и удалить ненужные части. Чтобы изменить длину клипа, нажмите иконку в виде ножниц. В появившемся окне передвигайте синие маркеры, чтобы обозначить начало и конец клипа. Нажмите «Применить», чтобы обрезать ролик.
Укажите границы ролика при помощи маркеров или кликайте на квадратные скобки
Также можно порезать крупный фильм на небольшие фрагменты – это удобно, если вы хотите сохранить их по отдельности или нужно удалить ненужные эпизоды. Вы сами решаете, на сколько частей и где именно разрезать видеофайл. Для этого установите курсор на том месте, которое вы хотите отрезать от основного фильма, и нажмите «Разделить».
Поставьте разделяющую линию на нужном временном отрезке
Если вы хотите удалить эпизод из видеофайла, отметьте при помощи разделения начало и конец ненужного участка. После этого щелкните правой кнопкой мыши по созданному отрывку и нажмите кнопку «Удалить». Он пропадёт.
Отделите ненужный фрагмент и удалите его из проекта
3. Объединение файлов
ВидеоМОНТАЖ позволяет смонтировать видео из нескольких видеофайлов разных форматов, что очень удобно, если вы хотите склеить фильм из отдельных кусочков, но не разбираетесь в расширениях файлов. Чтобы склеить клипы, добавьте их таким же образом, как делали это в первом пункте. Они объединятся в автоматическом режиме, когда вы экспортируете проект. Вы можете свободно менять расположение эпизодов в фильме, перетаскивая файлы по шкале времени.
Можно добавлять неограниченное количество видеофайлов любого формата
4. Кадрирование
Если вы отсняли вертикальный клип на мобильный телефон и хотите смонтировать видео на ПК, возможно, вам потребуется обрезать лишние части видеокадра. Для этого вам понадобится функция кадрирования. Нажмите иконку в виде прямоугольника над таймлайном. Программа предлагает три опции: убрать черные полосы по краям, масштабировать так, чтобы видео заняло весь экран или обрезать картинку вручную.
Софт предлагает три варианта кадрирования для решения любой задачи
Первые два инструмента действуют в автоматическом режиме, для ручного кадрирования потребуется установить параметры. Вы можете обрезать кадр, изменяя положение границ в окне предпросмотра либо выставить размеры в поля «Размер» и «Положение». Также есть возможность выбрать разрешение экрана. Для современного широкоэкранного формата установите 16:9, для квадратного ролика – 4:3.
Укажите новый формат экрана сами или выберите готовый пресет
5. Работа с аудио: отключение, добавление, озвучка
ВидеоМОНТАЖ работает в мультитрековом режиме, позволяя обрабатывать не только видеодорожку, но также аудиофайлы. В проект можно добавлять фоновую музыку, регулировать громкость основного аудио и записать голос через микрофон.
Чтобы встроить фоновую музыку, два раза кликните по дорожке с нотой на таймлайне и загрузите аудиофайл с ПК. Вы также можете добавить звук из встроенной коллекции – для этого в окне загрузки файлов нажмите «Коллекция музыки» и выберите трек.
Можно добавить свой трек или выбрать вариант из бесплатной коллекции
Если вы хотите, чтобы песня звучала для определенного фрагмента, передвиньте ее на ленте так, чтобы она встала под нужным клипом. Чтобы обрезать музыкальный файл, наведите курсор на границы дорожки и сдвигайте, чтобы изменить длительность трека.
Аудиодорожку можно свободно перемещать на любой временной отрезок
Что делать, если вы хотите полностью заменить оригинальное аудио? Для удаления аудио выделите клип и нажмите «Редактировать» на панели инструментов. Во вкладке «Общее» снизьте громкость или полностью отключите трек, нажав на иконку рупора.
Оригинальный трек можно полностью отключить
Последняя функция добавления аудио – запись с микрофона. Аудиозапись добавляется отдельным звуковым файлом, так что вы можете создавать озвучку даже для профессиональных фильмов и мультиков, не нарушая основную аудиодорожку. Для запуска дважды кликните по нижней дорожке. Появится окошко управления микрофоном. Нажмите «Начать запись». Когда закончите озвучку, кликните «Добавить к проекту».
Запись с микрофона можно добавить к другим звукам или назначить главной аудиодорожкой
6. Применение эффектов
Эффекты помогают скрыть некоторые недостатки, например, если съемка проводилась при неудачном освещении. Для наложения эффектов раскройте соответствующий раздел в левом столбце. Пресеты разделены по категориям, которые можно просматривать, кликая по стрелкам. Чтобы раскрыть весь список, нажмите на название категории.
Все стили сгруппированы по тематикам
Чтобы применить эффект, кликните по нему дважды. Имейте в виду, что он накладывается на клип, который в данный момент выделен на таймлайне. Вы можете скорректировать пресет и даже создать новый, для этого нажмите кнопку настроек в нижней части окна.
Выбранный пресет можно отредактировать вручную
7. Экспорт фильма
Итак, мы рассказали, как правильно монтировать видео, осталось экспортировать ролик. Нажмите зеленую кнопку «Сохранить видео» под окном плеера. Программа предложит сохранить измененный проект. Эта очень полезная функция, так вы сможете внести быстрые правки в фильм даже после его экспорта.
Сохраните готовый проект, чтобы быстро внести изменения в дальнейшем
После сохранения появится окно с вариантами преобразования видеоклипа. Выберите подходящий вариант и следуйте подсказкам. Во время экспорта вы можете установить разрешение экрана, качество фильма и кодек.
Редактор предлагает большой выбор вариантов экспорта
Как монтировать видео без программ
Если у вас нет времени на поиск или вы работаете за чужим компьютером, попробуйте смонтировать клип при помощи онлайн-сервисов. Этого не хватит для серьезной работы, но вполне достаточно, если вы хотите обрезать или перевернуть видео и наложить текст.
Online Video Cutter
Online Video Cutter — простой сервис на русском языке, в котором можно обрезать видеоролик, удалить ненужные фрагменты и объединить разрезанные части в единый фильм. Кроме этого, на сайте можно повернуть и кадрировать видеокадры. При экспорте можно изменить разрешение кадра или оставить качество без изменений.
Рабочее окно редактирования
Помимо ограниченного функционала, к недостатку Online Video Cutter можно отнести то, что он работает только с AVI, MP4, MPG и 3GP и не позволяет выбрать исходный формат.
Animoto
Animoto подойдет для видеоблогеров, создающих контент для соцсетей. На сервисе имеются готовые форматы для всех популярных сайтов, можно выбрать ролик с дизайнерским оформлением, переходами и графикой. Буквально за пару минут вы можете создать короткое рекламное, поздравительное, развлекательное или обучающее видео.
Сервис не переведен на русский язык, поэтому займет много времени на освоение
Видеоролики можно обрезать и наложить музыкальное сопровождение с компьютера или из бесплатной библиотеки. Неудобство сервиса в том, что он работает только с Google Chrome и не переведен на русский язык.
Supa
Supa — хорошее решение, если вы готовите видеоролики для постов в социальных сетях, сториз и рекламных роликов. На сайте имеется крупная библиотека готовых стилей и шаблонов, можно смонтировать фильм с нуля. Инструменты включают в себя обрезку и удаление отдельных фрагментов, применение разнообразных фильтров, наложение графики и анимации, поворот и объединение видеофайлов.
Supa представляет из себя конструктов видеоклипов
Сервис отличается слегка запутанным управлением, например, не очень понятно, как встраивать свои файлы. В бесплатной версии нельзя добавить звуковые файлы и сохраняются только 40 секунд, а при экспорте накладывается водяной знак.
Заключение
Как видите, видеомонтаж для начинающих можно освоить даже с нуля, главное – выбрать ПО, дружелюбное по отношению к новичкам. Поэтому мы советуем вам испробовать ВидеоМОНТАЖ — он более удобен и предлагает больше функций, чем онлайн-сервисы. От десктопных конкурентов он отличается тем, что совмещает профессиональные настройки и понятный интерфейс. Скачайте бесплатный дистрибутив, опробуйте функционал редактора и быстро создавайте эффектные ролики для любых целей.
Скачайте программу для монтажа видео прямо сейчас:
Скачать бесплатно!
Отлично работает на Windows 11, 10, 8, 7 и XP
Вам также может быть интересно:
Запись происходящего на экране компьютера или ноутбука в видеоклип уже давно стала обыденностью и с каждым днем набирает свою актуальность для все большего количества пользователей. Кто-то записывает игры, кто-то делает видео-инструкции для себя или для других, а кому-то приходят в голову другие идеи, требующие захват происходящего на мониторе и последующего сохранения в фильм.
В общем, не зависимо от цели, средства, для записи видео с экрана используются одни. Мы рассмотрим 2 варианта записи на видео, всего происходящего на экране компьютера или ноутбука:
Способ интересен в первую очередь тем, что вам не придется ничего искать и устанавливать, но подойдет не для всех целей.
Дело в том, что встроенная утилита Windows 10, для захвата видео, после начала записи, будет записывать только ту игру или программу, в которой была начата запись и не умеет записывать просто рабочий стол, проводник, или другие элементы Windows.
После чего, на экране появится небольшое окно, в котором нужно поставить флажок напротив записи «да, это игра»
В правой части экрана будет отображаться мини-панель, знаменуя процесс записи и дающая возможность мгновенного включения/отключения микрофона или остановки записи видео.
Если эта мини-панель будет вам мешать, ее можно скрыть нажатием кнопки со стрелкой. (Видео, при этом, будет записываться дальше)
А, для возврата панели записи видео с экрана Windows, снова нажмите комбинацию клавиш Win + G
Завершить запись видеоролика можно нажатием все той же красной кнопки, или просто свернуть игру программу либо приложение, в котором велась запись.
Записанное же видео, будет автоматически сохранено в папке видеоклипы, находящейся по адресу » диск С -> папка «пользователи»-> папка с «именем пользователя» -> папка «Видео» -> «Клипы».
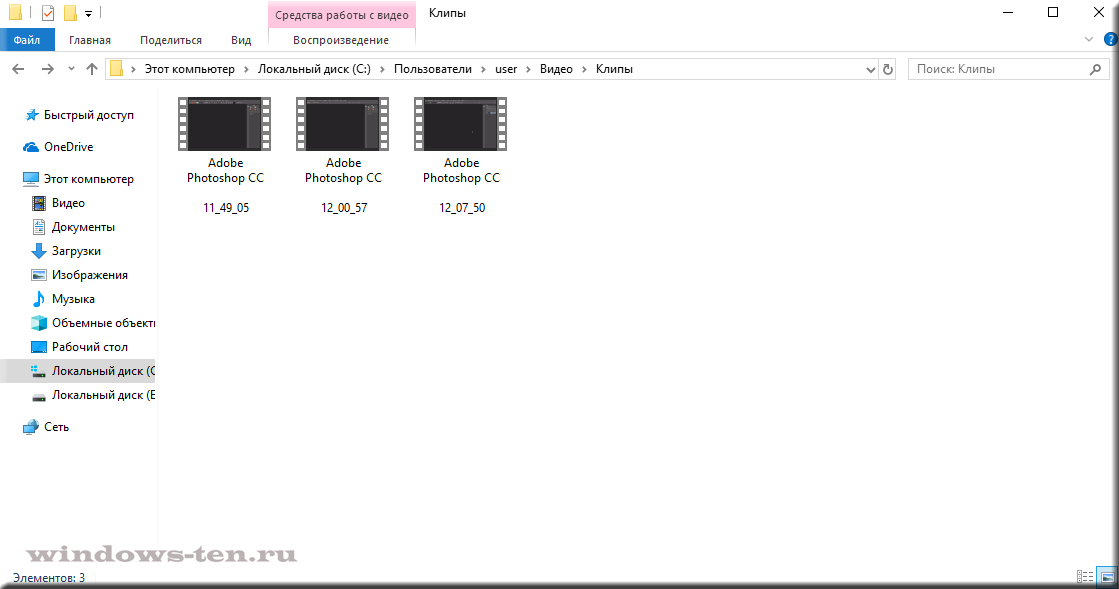
Как создать видеоклип всего происходящего на мониторе компьютера или ноутбука.
Встроенная функция записи видео в Windows 10 отлично подходит для создания роликов в играх или программах.
Однако, когда нужна запись всего, что происходит на мониторе, рабочего стола, переключения между окнами и/или запущенными программами, играми и так далее, потребуется установка дополнительного софта.
Лучше всего, для захвата видео с экрана подходит бесплатная программа Free Screen Video Recorder.
Скачиваем ее ЗДЕСЬ .
(если процесс установки вызовет какие-то сложности, можно обратиться к подробной инструкции по установке Free screen video recorder )
После установки запускаем Video Recorder и видим небольшое окно примерно по середине экрана
Рабочее окно программы минимализировано с целью закрытия собой как можно меньшей части экрана, для того, чтобы пользователь мог свободно ориентироваться, какое окно или какую область ему нужно выделить для видеозаписи.
На этой небольшой панели есть шесть основных кнопок, каждая из них говорит о своем назначении, если навести на нее курсор мыши.
Для начала записи видео, нажимаем на одну из трех кнопок справа.
Тут нам предлагается:
- Запись на видео всего, что происходит на экране — «Запись видео с рабочего стола»
- Запись видео происходящего в определенном окне или программе — «Запись видео с окна»
- И возможность записывать все, что происходит в определенной области экрана, которую нам будет предложено предварительно выделить — «Запись видео с области»
Для примера, мы выберем «Запись видео с области» и нажмем соответствующую кнопку на панели Free Screen Video Recorder
После чего, нажимаем кнопку «Продолжить», чтобы пользоваться программой бесплатно
И выделяем нужную для записи видео область, зажав левую кнопку мыши
После того, как вы отпустите кнопку мыши, выделенная часть зафиксируется, как окно для записи видео, а под ним появится панель основных команд, для начала записи в котором, нужно нажать на кнопку в виде красного кружка.
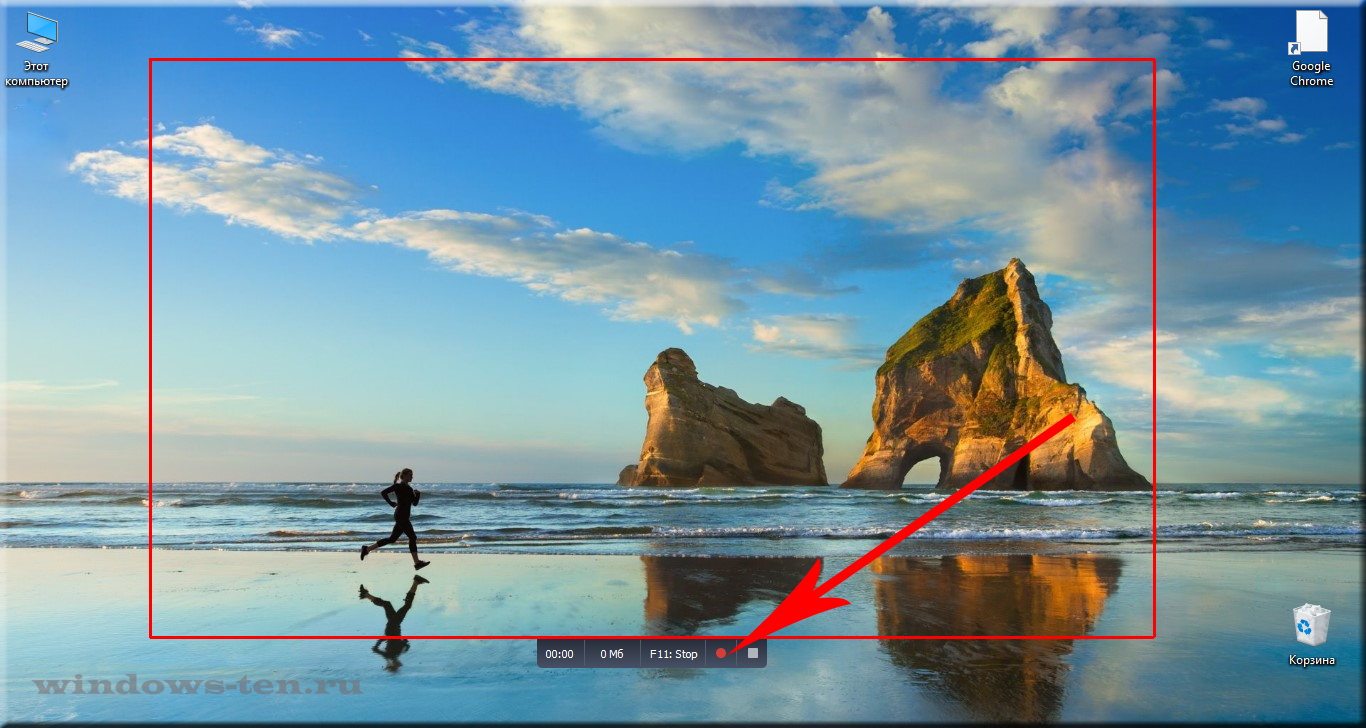
.
Рамка вокруг области записи начнет мигать, что будет означать начало записи экрана.
Под ней появится 2 кнопки — «пауза» остановка записи видео с возможность дальнейшего продолжения клипа, и «остановить» — завершение записи видеоролика.
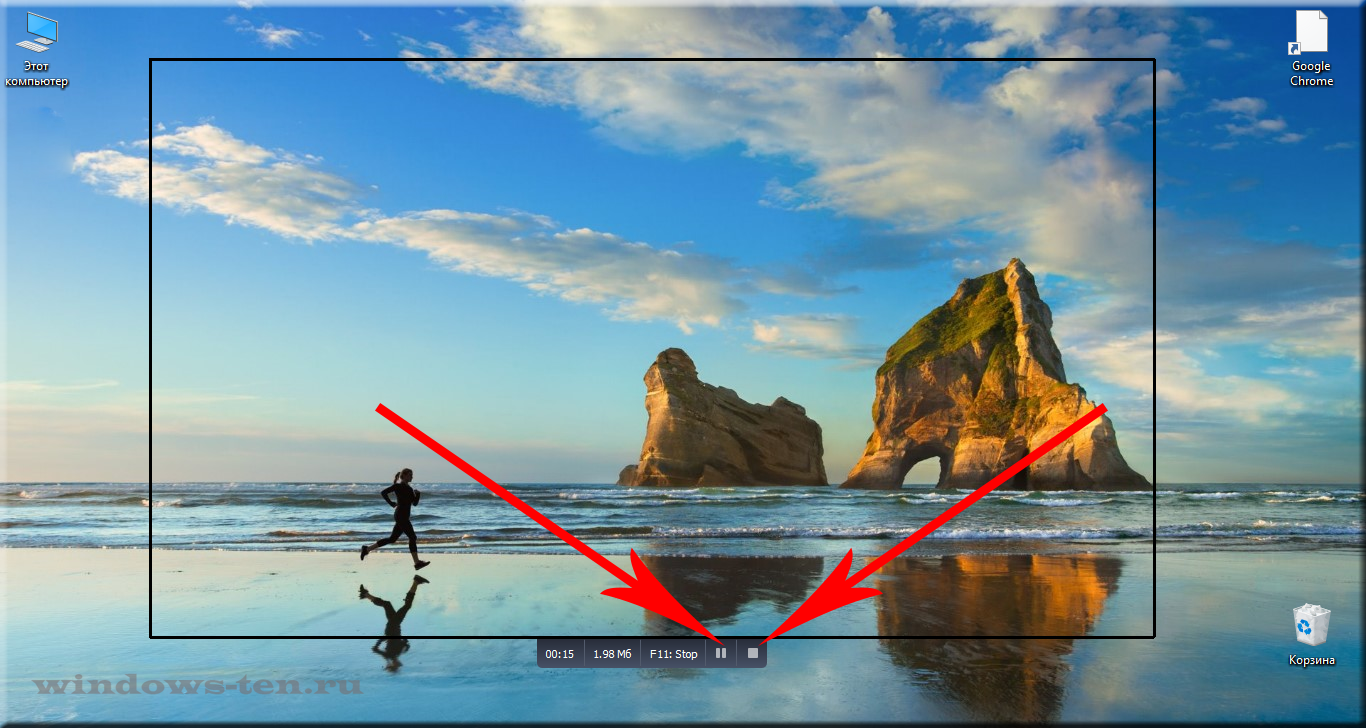
.
После нажатия кнопки остановить, запись экрана свернется, и перед нами снова появится основная панель Free Screen Video Recorder.
Для того, чтобы просмотреть записанный видеоролик, кликаем на значок в виде решетки справа
И выбираем пункт «открыть папку видео»
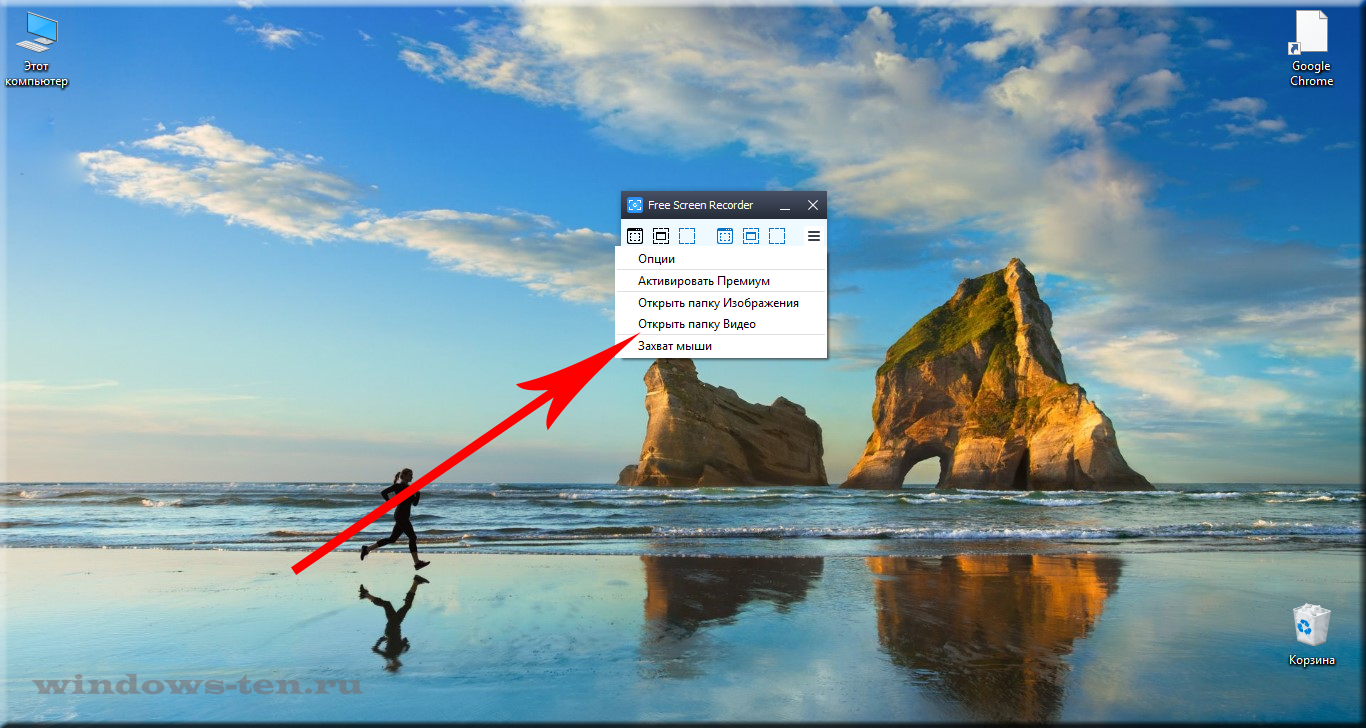
.
В результате чего, программа откроет директорию, в которой сохраняются все сделанные в ней видеозаписи
Источник
Запись видео с веб камеры | Бесплатные программы для Windows 10 и 7
У новичка, который ещё не слишком опытный пользователь компьютера может появиться проблема, когда встанет вопрос о необходимости сделать видеозапись со своей вебкамеры, потому как просто подключить камеру недостаточно и нужно ещё найти на компьютере, запустить, а иногда настроить нужную программа для видеозахвата с вебки и если в Windows 10 всё достаточно просто, то с Windows 7 могут возникнуть действительно серьёзные затруднения.
Сам вот недавно получил вопрос во ВКонтакте о том, как записать видео с вебкамеры минуя всякие «тяжёлые» видеоредакторы типа Camtasia, Vegas и прочие, потому что сам редактор не нужен, необходимо только лишь записывать с вебки видосы.
И вроде, думаю, всё просто, но с Windows 7 у самого возникла запарка, я даже не ожидал, что провожусь с этим вопросом в этой операционной системе более часа в поисках подходящей программы! Но нашёл, слава Богу 🙂
Веб камера (ещё вебкой часто называют) — вещь, конечно, очень полезная, при помощи которой кто-то общается по видеосвязи через скайп, кто-то просто записывает видео для себя, кто-то для канала ютуб или своего блога в интернете и поскольку вопрос записи с неё актуален, решил поделиться информацией и с вами: поясню как записывать видео с веб камеры на компьютере с Windows 10 и Windows 7, какой бесплатный софт использовать для этого.
Вместе с драйверами для корректной работы веб камеры может устанавливаться специальное приложение как раз записи видео через неё. Такой вариант в статье рассматривать не буду, поскольку если это приложение установилось, нормально работает, то наверное не обратились бы к этой статье. А раз обратились, значит, либо не установилось вместе с вебкамерой, либо глючит или в целом работает некорректно.
Захват видео с вебкамеры в Windows 10
С этой системой проще всего, потому что в неё уже встроено специальное бесплатное приложение «Камера», которое позволяет записывать видео с любой вебки. Чтобы его открыть, просто в поиске вбейте «Камера» и выберите соответствующий результат:
О том как пользоваться поиском в разных версий виндоус, есть отдельная статья здесь »
Откроется приложение, в котором (номер пункта = цифре на скриншоте):
Запись видео. То есть если хотите снять видео с веб камеры, нажмите сюда и затем на кнопку записи;
Скриншот — сделает снимок с веб камеры;
Просмотр отснятых видео и фото;
Настройки программы, где можно изменить, например, разрешение съёмки, качество фото.
Как видим, приложение элементарное, без заморочек, есть только самое необходимое. А вот пользователям Windows 7 повезло куда меньше…
Как записать видео с веб камеры в Windows 7
Эта система уже уходит в прошлое, её всё больше вытесняет современная, более продвинутая 10-ка, поэтому некоторые функции в 7-й отсутствуют и их уже не добавят разработчики, поскольку давно уже переключились на последнюю версию система.
Вот и веб камеры это касается. Если при её установке вы не установили вместе с ней соответсвующего софта, позволяющего включать вебку и записывать с неё видосы или по какой-то причине он просто не устанавливается или не работает, то придётся ставить стороннее ПО, потому что никакого встроенного для работы с вебками в семёрке нет.
Когда мне один человек задал вопрос, работая на Windows 7 «Как можно записать видео с веб камеры в 7-й винде», я поначалу думал, что всё элементарно, щас за минут 5 найду нужный софт в интернете, но фигушки!
Цель была найти именно бесплатный софт и чтобы без ненужного функционала, т.е. понятное дело, что мощные редакторы видео вроде Camtasia умеют и захват видео с вебок делать, но во-первых они как раз почти все платные или с неуместными ограничениями, во-вторых бесполезны, когда цель — просто отснять видео с камеры.
И вот для поиска подходящего софта убил более часа, пока не наткнулся на программу Webcam Recorder от разработчкика Free2X. Она действительно бесплатная, простая, в которой сразу же можно разобраться и главное — работает в Windows 7 (ну и в 10-й тоже, если кому нужно).
Сейчас немного о её загрузке и устанвке на компьютер…
Загрузка и установка Webcam Recorder
Программу можно загрузить с официального сайта по ссылке: http://www.free2x.com/webcam-recorder/
Жмите на кнопку скачивания «Free Download» и безо всяких подвохов программа через несколько секунд (весит всего около 3 Мб) окажется на вашем компьютере.
В самом процессе установки ничего сложного нет, всё стандартно, настраивать ничего не нужно, разве что в окне в предпоследнем окне рекомендую отключить пункт «Run Program on Srartup», чтобы программа не запускалась сама при включении компьютера. Но решать вам 🙂
В остальном всё штатно, а после установки запустите программу.
Работа с Webcam Recorder
Как я говорил, программа очень проста и разобраться с ней не составит труда даже без моего данного руководства 🙂 но тем не менее некоторый инструктаж для новичков я обязательно дам!
После запуска программки в главном окне нужно сразу нажать «Connect», чтобы активировать веб камеру:
Программа должна сразу найти вашу вебку и уже можно записывать, нажав кнопку Record, ну а если выбрала не ту (вдруг у вас сразу 2 к компьютеру подключено), то сможете изменить в настройках (распишу ниже).
Для остановки записи, соответственно, нажимаем Stop [1], а для создания скриншота кнопку с изображением фотика [2]:
Все записанные видео и снятые фотографии по умолчанию сохраняются в папке:
C:UsersИмя_пользователяDocumentsFree2xWebcam Recorder
Если нужно быстро открыть папку с сохранёнными данными, то кликните на папку [1], а чтобы изменить папку для сохранения, кликните на шестерёнку [2] и выберите нужную.
Чтобы перейти в настройки, нажмите на Settings и на вкладках видео и аудио сможете при необходимости поработать с настройками программы, например, изменить разрешение съёмки камерой, переключаться между несколькими камерами, выбирать микрофон и настраивать звук.
Вот собственно и всё, самое основное и нужное в программе.
Заключение
Таким образом, для записи видео с веб камеры для обеих последних систем Windows, 7-й и 10-й, есть простые программы. Конечно для десятки даже устанавливать ничего не приходится, но и в семёрке на загрузку и установку простенькой программы Webcam Recorder вряд ли уйдёт более минут 20.
Кстати, если компьютер не самый дряхлый и тянет Windows 10 по конфигурации, рекомендую на неё перейти, система на самом деле значительно лучше, хотя бы даже у неё больше функционала и совместимости с современными программами!
Если остались вопросы, пожелания или просто есть что сказать, оставляйте комментарии, всем отвечу! 😉
Сделай репост – выиграй ноутбук!
Каждый месяц 1 числа iBook.pro разыгрывает подарки.
- Нажми на одну из кнопок соц. сетей
- Получи персональный купон
- Выиграй ноутбук LENOVO или HP
—> LENOVO или HP от 40-50 т.р., 8-16ГБ DDR4, SSD, экран 15.6″, Windows 10
Источник
Мы нашли 18 бесплатных видеоредакторов, которые на своем примере доказывают, что для монтажа видео вовсе не обязательно тратить уйму денег на покупку профессиональных программ. В нашем топе — инструменты для обработки видео и аудио для операционных систем Windows (7, 8, 10), Mac OS и Linux.
Большинство программ имеют английский интерфейс, но это не должно вас пугать. Скачайте одну из них и начните создавать собственные видеоролики.
1. Clipchamp. Простой и удобный онлайн видео редактор, который совсем недавно приобрела Microsoft. Можно работать в десктопной версии (поддерживаются браузеры Chrome и Edge) или скачать программу на локальный компьютер. В редакторе уже есть готовые шаблоны для разных проектов (например, YouTube или Facebook), но можно начать и с чистого листа. Функций более, чем достаточно: можно обрезать, кадрировать видео, добавлять изображения или аудиодорожки, накладывать титры.
2. DaVinci Resolve. С помощью бесплатной программы-видеоредактора DaVinci Resolve вы сможете обрабатывать видео, используя передовые технологии, с которыми работают в Голливуде.
3. Movavi 2021. Простой и понятный видеоредактор Movavi отлично подойдет даже для начинающих, не имеющих опыта видеомонтажа. Помимо банальных операций в Movavi можно использовать различные фильтры (их уже более 160 штук), титры, переходы, стикеры от профессиональных дизайнеров… Все основные функции доступны в бесплатной версии, для расширения функционала предлагают купить версию «Плюс».
4. Windows Movie Maker 2012. С бесплатным инструментом от компании Microsoft вы сможете нарезать, озвучить и структурировать ваши цифровые видеозаписи. К сожалению, обновлений для программы разработчики больше не выпускают.
5. mp3DirectCut. Бесплатная программа, которая позволяет наложить эффекты, обрезать и вырезать фрагменты из музыкальных файлов без потери качества. С помощью других инструментов обработанные в mp3DirectCut аудиодорожки можно добавлять в свои видеоклипы.
6. Free Video Editor. Бесплатная программа Free Video Editor позволяет конвертировать видео во многие популярные форматы, среди которых AVI, DivX, XviD, MPG, MP4, M4V и FLV.
7. Free Video to MP3 Converter. С помощью простого инструмента Free Video to MP3 Converter вы сможете извлечь музыку из любого видео и сохранить ее в формате MP3.
8. MP3Gain. Программа поможет нормализовать или увеличить громкость MP3 файлов без потери качества, а также синхронизировать звук в нескольких записях одним щелчком мыши. Благодаря MP3Gain ваши видео получат отличный звук.
9. Magix Music Maker 2017. С этим приложением можно без каких-либо специальных знаний создавать собственные песни, ремиксы и ритмы для ваших видео.
10. Avidemux (64 Bit). Это 64-битная версия бесплатного видео-редактора Avidemux с множеством фишек и функций.
11. GoPro «QUIK Desktop» (ранее GoPro Desktop или GoPro Studio). С помощью программы GoPro «QUIK Desktop» вы сможете обработать видео и обновить прошивку вашей экшн-камеры до последней версии.
12. VSDC Free VIDEO Editor. Данная программа обладает большим количеством функций и является отличным видео-редактором для Windows. Она поможет обработать и кадрировать видео на профессиональном уровне, а также предложит многодополнительных возможностей за отдельную плату.
13. Lightworks. С помощью этой программы-редактора были так классно смонтированы многочисленные голливудские блокбастеры. А теперь ее можно скачать бесплатно.
14. VirtualDub. Это 64-битная версия бесплатной программы VirtualDub, которая позволяет записывать и редактировать видео. Со всеми своими возможностями данная программа подойдет даже для профессионального монтажа видео.
15. AutoTune. С этим приложением вы сможете легко изменить высоту звучания WAV-файлов для ваших видеороликов.
16. HitFilm Express 2017. Еще одна бесплатная программа для создания видео, которая позволит обрезать, озвучить и оптимизировать видеозапись.
17. MKVToolnix. Вряд ли еще какой-нибудь сборник содержит так много кодеков. Бесплатная программа MKVToolnix — идеальный редактор для формата Matroska.
18. MediaJoin. С помощью бесплатного инструмента MediaJoin вы можете объединить разные музыкальные дорожки или видео в один файл.
Как видите, для создания простых видеороликов или даже фильмов не надо качать «ломаные» версии крутых редакторов — достаточно воспользоваться легальными и всем доступными сервисами.
Читайте также:
- Как скачать видео с Facebook?
- Бесплатный Photoshop: лучшие альтернативы популярного фоторедактора
- Как создать коллаж: топ-5 бесплатных фоторедакторов
Как записать видео с экрана ноутбука со звуком: лучшие способы
В этой статье мы расскажем, как сделать запись экрана на ноутбуке, применяя стандартные инструменты, онлайн-сервисы и сторонние программы. В каждой категории есть инструменты как для неопытных, так и для продвинутых пользователей. Вы узнаете, какие приложения подходят для летсплеев, а где удобнее создавать обучающие вебинары.
Как записать видео с экрана ноутбука
с помощью программ
Компьютерные приложения для захвата монитора ― самый надежный вариант, так как не нужно заходить на сайт или вводить специальные комбинации клавиш. У софта богаче функционал, чем у онлайн-сервисов, часто есть встроенный видеоредактор.
Экранная Студия
Может фиксировать видео с монитора в трех вариантах: целиком рабочий стол, выделенная область или открытое окно приложения.
Софт записывает контент со звуком или без. Также фиксирует аудио с микрофона: вы можете сопровождать видеролик собственной озвучкой.
Программу удобно сворачивать в трей, в фоновом режиме она не грузит процессор. Съемка начинается одним кликом, в процессе ее всегда можно
поставить на паузу и вновь возобновлять.
Скачайте программу бесплатно, чтобы записать и смонтировать клип для работы, учебы или в развлекательных целях.
Скачать бесплатно

В Экранной Студии есть встроенный редактор, который позволяет делать полноценный монтаж из записанного ролика: обрезать видео, склеивать фрагменты, изменять качество и накладывать спецэффекты.
Особенности:
- наложение фоновой музыки;
- добавление анимированных переходов;
- коллекция вступительных заставок и титров;
- стилизованные визуальные фильтры;
- добавление любого количества аудио с ПК;
- изменение скорости видеоряда;
- много обучающих материалов — инструкции, видеоуроки;
- подходит для Windows 7 и поздних версий — 8, 8.1, 10, 11.
- Плюсы:
- большой выбор инструментов для коррекции;
- изменение громкости аудиодорожки;
- экспорт в распространенные форматы ― AVI, MP4, WMV, FLV и другие;
- адаптация разрешения к конкретным устройствам (смартфону, приставке).
- Минусы:
- бесплатный демо-период длится только 5 дней.
Скачайте программу Экранная Студия
и запишите экран ноутбука со звуком!
Bandicam
Позволяет записывать в высоком качестве, как со звуковым сопровождением, так и без. Разработана для съемки игрового процесса: может захватывать 2D и 3D видеоигры в 4K Ultra HD качестве. Также есть возможность фиксировать видеопоток с внешних подключенных устройств: веб-камеры, смартфона, игровой приставки, IPTV-устройств. В процессе вы можете скрыть курсор, а также поставить таймер на автоматическое окончание. В главном меню много параметров, задающих режим, максимальную длительность видеозаписи, разрешение, отображение счетчика FPS.
Особенности:
- подойдет для Windows 11, 10, 8 и ранних версий;
- несколько режимов ― полноэкранный, прямоугольное окно, выделенная мышкой область;
- максимальное разрешение достигает 3840 x 2160;
- запуск съемки дисплея по расписанию;
- выбор горячих клавиш на основные функции;
- функция многоканального захвата звука (например, из игры, браузера или микрофона).
- Плюсы:
- рисование вручную во время записывания;
- сжатие без потери исходного качества;
- видеофайлы можно публиковать на YouTube без дополнительного конвертирования;
- готовый видеоклип легко отредактировать ― наложить голос, вставить логотип.
- Минусы:
- без премиум-подписки ограничение на продолжительность ― 10 минут;
- в бесплатном варианте на видеоролике будет вотермарк;
- не подходит для пользователей macOS.
OBS
Подходит для фиксации контента рабочего стола, браузера или потокового вещания. Фишка софта ― вести запись можно одновременно с нескольких источников, например с веб-камеры, игровой приставки и монитора. Рекордер автоматически объединит сцены в один видеофайл. Количество сцен и продолжительность не ограничены. Переключение между сценами происходит в реальном времени благодаря плавным переходам.
Перед тем, как сделать видео экрана на ноутбуке в OBS Studio, вы можете задать основные параметры: формат экспорта, кодировщик, битрейт и много другое. Настройки разделены на несколько разделов: главные, видео, аудио, потоковое вещание и расширенные.
Особенности:
- встроенный микшер для шумоподавления или усиления;
- клип снимается со звуком или без;
- можно записывать и стримить одновременно (например на таких площадках, как Youtube или Twitch);
- подходит для сохранения геймплея,
киберспортивных трансляций; - есть опция хромакея;
- экспорт в MP4 или FLV.
- Плюсы:
- полностью бесплатное ПО;
- мультиплатформенный софт ― подходит для Windows, Mac или Linux;
- быстрое переключение между разными источниками;
- видеоряд без потери качества;
- редактирование готового проекта — цветокоррекция, фильтры, наложение стикеров;
- гибкие настройки битрейта для аудио.
- Минусы:
- требователен к ресурсам ― для стабильной работы нужно не менее 4Гб ОЗУ;
- много параметров, в которых сложно разобраться новичку;
- для стриминга требуется скорость интернета не меньше 100 мбит/с.
Snagit
Многофункциональный комбайн, который позволяет фиксировать любые действия, происходящие на компьютере. Можно захватить весь дисплей, необходимую область, делать широкие панорамные прокрутки, бесконечный скроллинг страниц сайтов. Доступна фиксация голоса с подключенного или встроенного микрофона.
С ПО легко заскринить монитор, а затем сохранить файл в виде статичного или GIF-изображения. Snagit ― готовое решение, как записать видео с экрана ноутбука и преобразить его в эффектный клип. Здесь много инструментов редактирования: штамп, кадрирование, изменение размера, визуальные эффекты.
Особенности:
- добавление текста, выносок, графических элементов;
- сохранение видеоролика в форматах MP4 и GIF;
- возможность редактирования скриншотов;
- поддержка видеопотока с веб-камеры.
- Плюсы:
- интуитивно понятный интерфейс;
- можно делиться записанным файлом по email напрямую из рекордера;
- удобное управление горячими клавишами;
- стабильно работает на слабых компьютерах.
- Минусы:
- бесплатный пробный период без ограничений длится 15 дней;
- внесенные изменения в ролике нельзя отменить;
- поддерживает только один облачный сервис — Google Диск.
Free Screen Video Recorder
Подходит для девайсов, работающих на операционной системе Виндовс. В этом ПО можно захватывать полный дисплей, открытое окно или отдельный выделенный объект. Файлы сохраняются на жесткий диск или в буфере обмена. Скриншоты можно сразу отправить на печать непосредственно из рекордера.
Софт поддерживает фиксацию аудио и голоса с внешнего или внутреннего микрофона. Это простая утилита с базовыми функциями: съемка, создание скриншота и экспорт.
Особенности:
- процесс возможно ставить на паузу;
- создание контента в Full HD;
- доступен автозапуск программы при включении ПК;
- установка продолжительности записи.
- Плюсы:
- русифицированный интерфейс;
- частые обновления версий с исправлением ошибок и улучшением функциональности;
- интерфейс прост и понятен уже после первого запуска;
- работает в ранних версиях — Windows 8, 7 и даже XP.
- Минусы:
- больше опций для взаимодействия со скриншотами, чем с видеороликами;
- нет возможностей редактирования видеоконтента;
- наложение вотермарка в бесплатной версии;
- не захватывает картинку с веб-камеры.
iSpring Free Cam
Ориентирована в первую очередь на создание образовательного контента: уроков, презентаций, вебинаров. Это оптимальный вариант для новичка, так как интерфейс простой, в нем имеются все опции для скринкаста. Есть встроенный аудио- и видеоредактор. Там можно обрезать лишний фрагмент, удалить фоновый шум, отрегулировать громкость ролика. Рекордер снимает в трех режимах: весь дисплей, конкретная область или необходимое окно.
Особенности:
- сохранение в расширении WMV без потери качества;
- публикация сразу на канал Youtube;
- эффекты затухания или нарастания аудиосопровождения;
- фиксация звуков системы;
- подсвечивание курсора мыши.
- Плюсы:
- предоставляется бесплатно;
- русифицированный интерфейс;
- для комфортной работы не требуются навыки и опыт;
- экспорт проекта в соцсети.
- Минусы:
- чтобы скачать дистрибутив, нужно указать ссылку на почтовый ящик;
- не подойдет для владельцев Мак техники;
- ролики экспортируются в несжатом виде и много весят.
CamStudio
Позволяет сделать запись всего дисплея, выделенной области, окна приложения. Подходит для обучающих вебинаров или видеоуроков. Захватывает изображение с внешней или встроенной веб-камеры. Максимальная продолжительность ― 2 часа, есть опция автоматической остановки. Перед тем как включить запись экрана на ноутбуке, возможно отрегулировать ряд полезных настроек: разрешение, качество, частота кадров.
Во время записи в настройках CamStudio вы можете выбрать подсветку курсора. Это своего рода виртуальная указка, которая пригодится при разработке онлайн-курса.
Особенности:
- сохранение только в формате AVI;
- самостоятельный выбор кодека для сжатия;
- открытый исходный код ― можно добавить изменения в ПО или сделать на его основе новое расширение.
- Плюсы:
- настройка горячих клавиш для удобства навигации;
- лаконичный интерфейс, простое управление;
- можно добавлять текст и аннотации;
- доступен эффект «картинка в картинке».
- Минусы:
- большой вес выходного файла;
- не работает в фоновом режиме;
- англоязычное меню;
- отсутствие встроенного редактора для видеозаписи.
Съемка дисплея на ноутбуке без программ
Не все пользователи знают, что в операционной системе уже есть встроенные инструменты для съемки. Они имеют базовый функционал, но справляются с основной задачей, фиксируя как весь монитор, так и отдельные области.
Xbox Game Bar
Игровая панель, которая встроена в систему Windows 10. Чтобы открыть ее, нажмите сочетание клавиш Win + G, и инструмент появится поверх запущенной игры, окна браузера или приложения. Панель предназначена в первую очередь для игровых прохождений, но подойдет и для фиксации работающих приложений на мониторе. Чтобы начать захват, достаточно нажать на значок с изображением камеры и кнопку «Начать запись». Итоговый проект сохранится в папке «Клипы». Также при вызове панели от Xbox в левой части дисплея вы увидите данные о производительности компьютера.
- Плюсы:
- можно записывать видео и делать скриншоты;
- не нужно скачивать дополнительный софт;
- легко настраиваемый интерфейс;
- нет лишних опций;
- почти не нагружает процессор.
- Минусы:
- не работает в версиях Windows ниже 10;
- единственный выходной формат ― MP4;
- нет редактора или инструмента для обрезки или обработки ролика.
QuickTime Player
Проигрыватель, встроенный в операционную систему macOS. Имеет удобную функцию «Снимок экрана», которая позволяет делать не только скриншоты, но и видеозахват нужной области. Режим выбирает сам пользователь: целый монитор или отдельный фрагмент, выделенный мышкой. Приложение записывает звук с подключенного или внутреннего микрофона, поэтому скринкасты удобно сопровождать голосовыми комментариями. Плеер поддерживает запись трансляции с вебки компьютера.
- Плюсы:
- пользователям техники Mac не придется устанавливать сторонние рекордеры на свой девайс;
- экспорт в формате MOV, который воспроизводится в большинстве известных медиаплееров;
- элементы управления собраны в компактном меню;
- минималистичный и русскоязычный интерфейс программы;
- воспроизведение созданного проекта в самом плеере.
- Минусы:
- работает только на гаджетах с macOS;
- не пишет системные звуковые эффекты, для этого требуется установить дополнительные расширения;
- отсутствует встроенный видеоредактор.
Как снимать видео на ноутбуке онлайн
Веб-инструменты позволяют записывать монитор без необходимости скачивать программы или плагины ― весь процесс захвата запускается на самом сайте.
iTop Screen Recorder
Онлайн-сервис стабильно работает в основных популярных браузерах: Opera, Firefox, Google Chrome. Для начала использования не нужна регистрация или загрузка софта. Чтобы запустить запись, достаточно открыть сайт в браузере и кликнуть на красную кнопку Rec. Сервис бесплатный, но длительность видеоролика в онлайн-режиме имеет ограничение по времени. Финальный проект сохраняется в формате WEBM ― его можно посмотреть в стандартном проигрывателе Windows. Также существует версия продукта в виде программного обеспечения с расширенным функционалом.
- Плюсы:
- есть три режима — полный рабочий стол, фрагмент, активное окошко в браузере;
- контент записывается со звуковым рядом, но не более двух раз в сутки;
- на видеоклипе нет водяных знаков и надписей;
- высокое HD-качество файла;
- работает служба поддержки, где вы можете задать вопрос по работе ПО.
- Минусы:
- на сайте можно записать не более 10 минут;
- по набору инструментов уступает одноименному приложению, ограничен в выборе экспортирумых форматов;
- не пишет видеоконтент с вебки.
RecordScreen
Онлайн-ресурс для записи экрана на ноутбуке с простым интерфейсом. Позволяет фиксировать активные действия или трансляцию с веб-камеры, а также звуки с любого микрофона. Чтобы начать процесс, нужно зайти на сайт и кликнуть на кнопку Record. Доступно три режима захвата: дисплей целиком, активное окно или любая вкладка в браузере. В элементах управления легко разберется новичок. После окончания процесса появится кнопка скачивания файла с расширением WEBM. Его можно воспроизвести как в самом браузере, так и в стандартном плеере Windows.
- Плюсы:
- сервис бесплатный;
- клипы без водяного знака;
- не требуется регистрация пользователя на площадке;
- захват экрана со звуком;
- нет ограничения по длительности.
- Минусы:
- меню исключительно на английском;
- сохраняет в единственном доступном на сервисе формате;
- отсутствуют опции для монтажа и улучшения качества ролика.
Online Screen Recorder
За пару кликов в веб-сервисе можно выбрать подходящий режим и запустить захват. На усмотрение пользователя ― скринкаст только монитора или с веб-камеры. Видеозапись можно вести с фиксацией аудио из браузера, с системными звуками или микрофонными комментариями. Еще один вариант ― отключить звук и оставить только видеоряд. Перед началом работы сервис предлагает выбрать область захвата: полноэкранный режим, запущенное окно или активная вкладка браузера. После завершения процесса проект сразу открывается для предпросмотра.
- Плюсы:
- удобные настройки захвата;
- не нагружает браузер и процессор в целом;
- захват без потери качества;
- есть автоматический старт: при нажатии кнопки Share Your Screen съемка начнется через 3 секунды;
- корректно работает в любом браузере и даже в мобильных версиях.
- Минусы:
- для скринкаста продолжительностью более 15 минут нужна премиум подписка;
- чтобы скачать ролик на жесткий диск требуется авторизация;
- англоязычный сервис.
Выводы
Мы рассмотрели самые удобные способы, как записать видео на ноутбуке. С этой задачей справляются все рассмотренные ПО и сервисы. Если нужно просто снять дисплей, вполне реально обойтись стандартными средствами. Но иногда полезно иметь дополнительные опции, чтобы не скачивать лишних программ. Например, в Экранной Студии записанный ролик можно отредактировать и смонтировать, применив разные эффекты и фильтры. ПО от iSpring улучшит качество аудиодорожки, а Snagit превратит видеоряд в GIF-анимацию.
Поделиться с друзьями:

В этом обзоре о том, как запустить встроенный редактор видео Windows 10 и о его возможностях, которые с некоторой вероятностью способны заинтересовать начинающего пользователя, которому требуется обрезать или соединить видео, добавить музыку, текст и эффекты. Если же требуется выполнять более серьезные задачи по редактированию, рекомендую статью Лучшие бесплатные видеоредакторы, также вас могут заинтересовать и видеоредакторы для Android.
- Использование видеоредактора Windows 10
- Видео обзор
Использование видеоредактора Windows 10
Запустить встроенный видеоредактор Windows 10 вы можете следующими способами:
- Найти пункт «Видеоредактор» в меню Пуск (но учитывайте, что в ранних версиях системы он отсутствовал в указанном расположении).
- Нажать правой кнопкой мыши по любому видео и выбрать пункт «Открыть с помощью» — «Фотографии», затем нажать по кнопке «Изменить и создать» в строке открывшегося приложения и выбрать в меню желаемое действие: обрезать, создать видео с текстом, добавить музыку и другие.
- Из меню Пуск (или любым другим способом) запустить встроенное приложение «Фотографии», затем в главном меню выбрать пункт «Видеоредактор» (если он не отображается, нажмите «Дополнительно», а затем выберите нужный пункт).
- Также в приложении «Фотографии» вы можете открыть меню, затем либо создать новый видеопроект, либо, при желании — создать автоматическое видео с музыкой (например, из ваших фотографий).
Далее будет рассмотрено использование видеоредактора Windows 10 при создании видеопроекта с «чистого листа» — после запуска первым, третьим или четвертым способом.
Порядок использования в данном случае будет следующим:
- Нажмите кнопку «Новый видеопроект».
- Укажите название для создаваемого видео.
- В разделе «Библиотека проектов» нажмите кнопку «Добавить» и добавьте файлы видео, фото и изображений, музыки, которые будут использоваться в вашем проекте.
- После того, как нужные элементы добавлены, вы можете выбирать их в библиотеке проекта и перетаскивать в нижнюю часть видеоредактора так, чтобы расположить их в требуемом вам порядке (процесс показан ниже в видео обзоре редактора).
- Нажав по кнопкам «Обрезать», «Разделить», «Текст» или «Движение» вы можете выполнить соответствующие действия над видео или изображением, выделенном в нижней части видеоредактора.
- Обратите внимание на две кнопки меню: нижняя работает с выделенным фрагментом видео, верхняя — позволяет изменить параметры всего итогового видео (добавить фоновую музыку, изменить соотношение сторон). Они могут пригодиться, если элементы не помещаются в окне видеоредактора — при узком окне часть кнопок управления скрываются в эти меню.
- Использование инструментов работы с видео реализовано так, чтобы быть понятным даже самому начинающему пользователю. К примеру, на следующем изображении — добавление анимированного текста к текущему видео: выбираем шаблон, вводим текст, с помощью маркеров указываем, на каком отрезке видео нужно показать текст, а раздел «Структура» служит для его расположения в кадре.
- Далее — окно «Фильтры» для добавления эффекта к выделенному видеоролику, тоже ничего сложного.
- С помощью пункта «3D-эффекты» можно добавить что-то поверх вашего видео, эффекты включают в себя и звуковое сопровождение, которое можно отключить.
- Дополнительно рекомендую изучить контекстное меню, открывающееся при клике правой кнопкой мыши по фрагменту вашего видео внизу.
Все выполняемые вами действия сохраняются в файл проекта, который доступен для последующего редактирования, но не является файлом видео, которым можно поделиться.
Если требуется сохранить готовое видео, в виде файла mp4 (доступен лишь этот формат), нажмите кнопку «Завершить видео» вверху справа, укажите разрешение видео (здесь же можно открыть пункт «Дополнительно» и включить аппаратное ускорение кодирования видео), а затем нажмите кнопку «Экспортировать».
После нажатия кнопки потребуется указать место сохранения готового видео и дождаться завершения экспорта: учитывайте, что в некоторых случаях он может занять продолжительное время. По завершении процесса, готовое видео откроется автоматически.
Видео обзор
Подводя итог, встроенный видеоредактор Windows 10 — полезная вещь для рядового пользователя (не инженера видеомонтажа), которому нужна возможность быстро и просто «слепить» красивое видео для личных целей, без необходимости изучать сторонние программы редактирования видео.
Хотите оригинально поздравить человека, собрав его лучшие кадры в красивый видеоролик? Или сохранить фоторепортаж со свадьбы или из путешествия, и поделиться с друзьями в соцсетях? В статье разбираем, какими инструментами и опциями обладает ТОП бесплатных программ для создания видео из фото и видео. Изучим их лицензионные условия, недостатки и для какого уровня навыков подходят.
Выбор экспертов
Мы выбрали 3 самых популярных варианта, которые подходят начинающим пользователям и опытным монтажерам. Обязательным критерием отбора было наличие множества инструментов для ручной и автоматической настройки проекта, а также поддержка большинства видеоформатов.
1
Видеоредактор с шаблонами, эффектами и понятным управлением.
2
Picsart | онлайник
Подходит тем, кто не хочет скачивать софт на компьютер.
3
InShot | приложение
Приложение, где можно быстро смонтировать ролик для соцсетей.
Далее вы можете найти редакторы для пользователей с различным уровнем навыков и бюджетом, варианты для слабых
компьютеров с Windows XP, современные решения с опциями на основе ИИ. Мы рассмотрим приложения для
самостоятельной работы с нуля, софт для наложения файлов из сети и автогенерации подписей.
1

ВидеоШОУ
Язык: русский
Уровень: начинающий
Тип лицензии: условно-бесплатная
Российское приложение для создания видео из фото, видеофрагментов и музыки. В проекте можно выбрать готовый шаблон, загрузить кадры и получить результат за 3 шага. Коллекция из 70 титров позволит подобрать тематическое изображение в начало и конец видеоряда и настроить анимацию со стикерами под себя.
В ВидеоШОУ можно добавить звук на видеофайл с микрофона, работать с хромакеем на видеозаписях с однотонным фоном, накладывать текст на слайды и многое другое. Для конечного видеоролика доступно сохранение Full HD в более 30 форматах для просмотра на ПК, смартфонах, ТВ, веб-платформах YouTube, RuTube, Яндекс, VK и т.д.

Плюсы
- простое управление за несколько кликов;
- возможность записывать видеоряд с веб-камеры;
- около 200 спецэффектов движения, природных, сложных и 3D;
- 110+ двойных, стандартных, градиентных и 3D-переходов;
- более 20 тематических шаблонов от профессиональных дизайнеров;
- коллекция с более 200 аудиотреками с бесплатной лицензией.
Минусы
- демо-период сроком на 5 дней;
- некоторые шаблоны приобретаются отдельно.
2

ФотоШОУ PRO
Язык: русский
Уровень: начинающий
Тип лицензии: условно-бесплатная
Российская программа для создания видеороликов из фото с музыкой. Предоставляет более 400 необычных эффектов: оживление объектов на картинке, анимационные коллажи, летающий клипарт, ретро и другие. В коллекции есть более 100 современных и 3D-переходов между слайдами и библиотека с музыкой, которую не блокируют веб-ресурсы за нарушение авторских прав.
В интерфейсе предусмотрены встроенные видеоуроки по работе с каждой функцией, поэтому софт подходит для новичков. Софт отлично работает даже на слабых компьютерах любой версии Windows, включая XP. Сохранить видеофайл можно в 30+ форматах: MP4, AVI, MKV, WMV, MPEG, WEBM, ASF и подготовить выпуск для YouTube и других веб-платформ.

Плюсы
- ролик за 5 минут благодаря шаблонам от дизайнеров;
- редактирование кадров в режиме многослойности;
- тонкие настройки продолжительности изображений и спецэффектов;
- запись голосовых комментариев с эффектами появления и затухания;
- подходит для составления творческих анимированных презентаций в разных профессиональных сферах.
Минусы
- бесплатная версия с ограничениями;
- новые тематические шаблоны покупаются отдельно.
3

ВидеоМОНТАЖ
Язык: русский
Уровень: начинающий
Тип лицензии: условно-бесплатная
Софт, предназначенный для монтажа видеоклипов. В нем есть возможность сделать одно видео из разных роликов, вставлять свои картинки, музыкальные композиции и озвучку. Кадры редактируются цветокорректирующими фильтрами и ручными настройками изменения яркости, кривых и т.д. Интересная функция «эффект движения» позволит увеличить и отдалить объект с разных позиций как на видеозаписи, так и на статичном изображении. Таким образом можно «оживлять» фотографии или делать акцент на интересных событиях в видеофрагменте.
Сохранение результата доступно в более чем 50 видеоформатах разного качества. В каталоге вы найдете большое разнообразие шрифтов с тонкой настройкой цвета и анимации, стикеры, переходы, титры, видеофоны и множество шаблонов. Бесплатно скачать программу для создания видео из фотографий можно на официальном сайте.

Плюсы
- удобное и понятное управление для новичков;
- качество видеоряда можно улучшить до UltraHD;
- цветокоррекция в кинематографическом, винтажном, пейзажном и других стилях;
- есть функция для замены фона, поддержка GIF-изображений;
- ручное улучшение кривых, изменение яркости и контрастности на фотоснимке.
Минусы
- работает только на системах Windows;
- демо-версия длится 5 дней.
4

Adobe Premiere Pro
Язык: русский есть
Уровень: профессиональный
Тип лицензии: условно-бесплатная
Популярная среди опытных специалистов программа для монтажа видео с большой коллекцией сложных спецэффектов и графики. Чтобы создать видеоряд из изображений, используют набор качественных переходов, функцию масштабирования и панорамирования, пресеты цветокоррекции, эффекты и много другое. Имеет свой стоковый магазин с бесплатной музыкой, снимками, стикерами, титрами и видеороликами. В редактор можно загружать сторонние плагины для упрощения обработки медиаконтента, а также записывать звук с микрофона и заниматься мастерингом аудио.

Плюсы
- настройка продолжительности показа слайда;
- быстрое добавление эффектов пакетом ко всему проекту;
- работа с ключевыми кадрами;
- интеграция с другим софтом Adobe по одной лицензии в Creative Cloud.
Минусы
- высокие системные требования – от 16 ГБ оперативной памяти, процессор Intel/AMD минимум 6-го поколения;
- на освоение функционала уходит много времени;
- подписка от 1100 руб/мес.
Скачайте ВидеоШОУ и смонтируйте видео из фотографий!
5

Corel VideoStudio Pro
Язык: английский
Уровень: любитель
Тип лицензии: условно-бесплатная
Видеоредактор с серьезным функционалом, чтобы монтировать ролики. Может использоваться, как программа для создания клипов из фотографий. Есть тонкие настройки анимации для каждого объекта на кадре, функция масштабирования и изменения динамики видеозаписи.
При работе с видеофайлами можно использовать многокамерный захват, накладывать фото на видео, регулировать громкость и прочее. Поддерживает импорт разных форматов, в том числе с устройств (камер, смартфонов). Экспортирует файлы в популярные для просмотра видеоформаты, в том числе для быстрой загрузки на YouTube, Vimeo и другие сайты.
Плюсы
- есть шаблоны от профессионалов, фильтры, AR-стикеры, спецэффекты;
- захват экрана и съемка с веб-камеры;
- функция конвертирования речи в текст;
- искусственный интеллект для быстрой ретуши лиц на изображениях;
- LUT-профили превращают дневной свет в вечерний, применяют цветокоррекцию из популярных фильмов к роликам.
Минусы
- угроза безопасности при установке стороннего русификатора;
- мало обучающих мануалов по работе в софте;
- стоимость лицензии – 79,99$.
6

MAGIX Photostory Deluxe
Язык: английский
Уровень: профессиональный
Тип лицензии: условно-бесплатная
Специальная программа для создания видео из фото с музыкой с опцией Photostory Wizard. Она самостоятельно генерирует фотошоу с загруженными изображениями, что упрощает сборку видеоряда. В интерфейсе есть инструмент «Дорожные карты», с помощью которого можно показать геолокацию кадров на фоне спутникового снимка. Помимо этого ПО предоставляет возможности для ручного редактирования, применения 3D-эффектов, добавления текста и т.д.
Приложение можно купить единоразово и в качестве ежемесячной/ежегодной подписки. Во втором случае клиент получает преимущество – доступ к стоковому медиаконтенту с миллионом бесплатных видеороликов и фотоматериалов.

Плюсы
- сохранение результата в качестве 4К;
- библиотека свободного музыкального сопровождения;
- более 200 видов рамок, графики, наклеек и шрифтов;
- 1500+ эффектов с настройкой анимирования.
Минусы
- требуется знание иностранного языка;
- долгая установка ПО на компьютер;
- нет возможности записывать голос внутри софта;
- длительность ролика в триал-версии до 3 минут;
- снять ограничения – от 669 руб/мес (может стоить дороже в другой валюте).
Скачивание демоверсии и покупка лицензионного ПО недоступны российским пользователям. Для загрузки на ПК бесплатного дистрибутива выберите другую страну из списка на официальном сайте. Для приобретения подписки нужно использовать зарубежную или виртуальную карты.
7

PhotoStage Slideshow
Язык: английский
Уровень: любитель
Тип лицензии: условно-бесплатная
Приложение для создания видео из фотографий с неограниченной по времени бесплатной версией. Снимки можно обрабатывать – менять яркость, оттенки, настраивать прозрачность, размер кадров. В софте есть функции для записи голоса, изменения громкости, накладывания аудиоэффектов. ПО распространяется на системы Windows, macOS, Android и iPad.

Плюсы
- плеер для предварительного просмотра;
- библиотека переходов, эффектов, стилей текста;
- экспорт результатов в форматы для соцсетей и устройств.
Минусы
- нет официального русификатора;
- образовательные мануалы на английском;
- большинство шрифтов не применимы к кириллице.
Free-версия имеет неполный функционал – нет видеодорожки для многослойного наложения картинок и видеофайлов, отсутствует возможность редактировать дизайн этикеток для CD и DVD-дисков, коллекция эффектов слишком простая.
8

InShot
Язык: русский
Уровень: начинающий
Тип лицензии: условно-бесплатная
В InShot удобно создавать контент для соцсетей. В проект можно добавлять фото, видео и музыку на фон — свою или из каталога. Разнообразить ролик помогут переходы, анимации, надписи и гифки. В базовой версии можно посмотреть рекламу и на 3 дня получить премиум-наборы графики бесплатно. Эффекты глитч, калейдоскоп, петля, пленка доступны всегда. Также в приложении можно поправить освещение, повысить резкость или тонировать картинку. Ручную цветокоррекцию и фильтры разрешается применить на все фрагменты сразу.

Плюсы
- эффекты голоса, шумопонижение;
- коллекция звуков (щелчки мыши, взрывы и т.д.);
- удобная цветокоррекция, много фильтров;
- при сохранении можно выбрать разрешение: 720p, 1080p или 4K.
Минусы
- неудобно монтировать длинные ролики;
- мешает баннер вверху экрана;
- большинство элементов доступны по подписке — от 209 руб/мес;
- водяной знак в бесплатной версии (можно убрать за просмотр рекламы).
9

Wondershare DVD Slideshow
Язык: английский
Уровень: любитель
Тип лицензии: условно-бесплатная
Программа для видео из фото дает инструменты, чтобы быстро по шагам создать клип. Сначала файлы загружают из папки в софт, после выбирают стилистику фотошоу и добавляют встроенные клипарты, текст, заставки. ПО сделано для записи роликов на DVD, но поддерживает и другие видеоформаты с разрешением HD. Снимки можно обрезать, поворачивать и отражать, использовать фильтры и простенькие 3D-спецэффекты.

Плюсы
- коллекция с 500 видами пресетов и эффектов;
- редактирование проекта в режиме многодорожности – видеоряд, картинки, музыка, стикеры, озвучка;
- набор тематических вступительных и заключительных титров.
Минусы
- из-за английского могут возникнуть сложности в управлении;
- не функционирует на Windows 11, только до 10 версии и ниже;
- разработчик приостановил поддержку ПО с 2018 года.
10

Picsart
Язык: русский
Уровень: начинающий
Тип лицензии: условно-бесплатная
Веб-сервис на английском языке, но редактор с приложением видео из фото русифицирован. В интерфейсе простой алгоритм сборки видеоклипа — достаточно загрузить картинки, установить их в нужном порядке, добавить музыку и выбрать экспорт. Многий стоковый контент доступен в премиум-подписке, но для составления простых музыкальных слайд-шоу функционала достаточно.

Плюсы
- есть обучение при первом посещении веб-редактора;
- библиотека бесплатных музыкальных композиций по жанрам;
- набор шрифтов для заголовков и субтитров.
Минусы
- для пользования сервисом нужна регистрация;
- free-версия имеет только 3 видеоперехода между снимками;
- не все стили текста поддерживают кириллицу;
- свободное скачивание результата до 720р.
11

Icecream Slideshow Maker
Язык: русский
Уровень: начинающий
Тип лицензии: условно-бесплатная
Простое ПО для составляения музыкального слайд-шоу. Позволяет настроить продолжительность показа страниц, добавлять к ним текст с анимацией, прикреплять аудиофайлы. Программа видео из фото сохраняет в форматах AVI, MP4, WEBM и MOV. Качество на выходе в Full HD, 4K и 8K доступны только в платной версии. Функционирует на всех версиях Windows, включая XP.

Плюсы
- понятное русскоязычное меню;
- возможность предпросмотра итога;
- настройка угасания, сдвига и зацикливания аудио;
- растягивание фотокадров по размеру.
Минусы
- сохранение видеоклипов только в формате WEBM;
- максимум 10 снимков в проекте;
- нет видеоэффектов и редактора фотоснимков;
- приобрести бессрочную лицензию и снять ограничения – 990 руб.
12

Nero Platinum Suite
Язык: русский
Уровень: любитель
Тип лицензии: условно-бесплатная
Это пакет из нескольких программных обеспечений, позволяющих ретушировать фотоснимки, монтировать видеоролики и конвертировать их в популярные форматы. Есть инструменты искусственного интеллекта, которые улучшают исходное качество фотографий и самостоятельно превращают слайды в искусный видеоряд. Голосовые комментарии можно накладывать параллельно аудиосопровождению и подогнать длительность кадров под ритм музыки.

Плюсы
- есть тематические шаблоны;
- сохраняет итоговый видеоклип в качестве до 8К;
- есть дорожки под видеофайлы, фотокадры, песни и озвучку;
- доступ к стоковой музыке из 10 тысяч композиций.
Минусы
- для загрузки демоверсии нужно указать e-mail;
- русскоязычный интерфейс во многом переведен с ошибками;
- редактор нельзя скачать отдельно от других приложений;
- дорогая лицензия — от 2590 руб/год.
13

VideoMach
Язык: английский
Уровень: любитель
Тип лицензии: условно-бесплатная
Редактор для обработки видеоклипов и аудио, составления музыкальных видеопрезентаций. Часто используется для базового монтажа видеороликов и в качестве конвертера. В ПО можно чередовать видеофайлы со снимками, обрезать и склеивать фрагменты, устанавливать продолжительность по времени с точностью до миллисекунд. Есть опции для ускорения и замедления видеоряда.

Плюсы
- более 80 цветокорректирующих фильтров;
- не нагружает компьютерный процессор;
- поддерживает большое количество входных и выходных форматов.
Минусы
- нельзя настроить переходы между слайдами;
- нет опции предпросмотра готового видеоклипа;
- платную версию можно приобрести только с использованием VPN и зарубежной карты.
14

4K Slideshow Maker
Язык: русский
Уровень: начинающий
Тип лицензии: бесплатная
Это приложение из фото сделает видео и синхронизирует его темп с ритмом музыкального сопровождения. Очень проста в использовании – достаточно загрузить картинки и аудио, и кликнуть на кнопку «Создать слайдшоу». Выбор конкретного видеоформата недоступен, только специальный пресет для экспорта на Windows, macOS, YouTube, смартфоны iOS.

Плюсы
- подходит людям без навыков;
- эффект Ken Burns для создания плавных движений на изображениях;
- видеоклип можно сохранить в 4К-качестве;
- подходит для слабых компьютеров и ноутбуков.
Минусы
- работает только с JPEG-фотографиями;
- нет возможности вручную настраивать фотошоу;
- нельзя добавить текст, редактировать фотокадры, управлять переходами.
Заключение
Мы разобрали самые лучшие приложения, чтобы из фото сделать видео. Мы рекомендуем воспользоваться ВидеоШОУ — ПО с легким русскоязычным интерфейсом, большим количеством видеоэффектов и дизайнерских шаблонов. В этом редакторе составление запоминающихся видеоклипов будет быстрым и увлекательным.
Самые популярные вопросы
В каком формате программа для создания клипа из фото сохранит ролик?
В ВидеоШОУ есть возможность экспортировать видеоряд в MP4, AVI, MKV, WMV, ASF, MPEG, MOV, DivX, XVid, 3GP, DVD. А также подготовить для просмотра на конкретных смартфонах и плеерах и для публикации на YouTube, VK, Яндексе, Одноклассниках и других веб-площадках.
Можно ли в GooglePlay или AppStore скачать приложение для видео из фото?
Да, для этих целей подойдут InShot, YouCut, ShotCut.