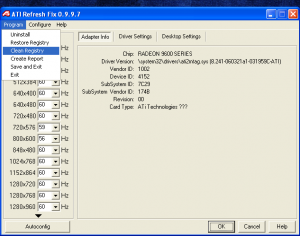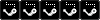Содержание
- Проблемы с запуском.
- Video mode not supported при загрузке windows как исправить
- Video mode not supported при загрузке windows
- Meaning of Video Mode Not Supported??
- Вне диапазона, Out of range, Input not supported и Вход не поддерживается на мониторе при запуске Windows или игры — как исправить?
- Video mode change failure
- Похожие Темы
- Форум Natus Vincere
- Читы на КС 1.6 Non Steam
- Причины появления сбоя
- Рекомендованные сообщения
- KarlyIIIa
- Fatty
- KarlyIIIa
- NirvanaShow
- Fatty
- KarlyIIIa
- Fatty
- KarlyIIIa
- Борьба с ошибкой видеорежима
- Изменение разрешения экрана
- Настройка совместимости
- Загрузка патча
- Input not supported: что это за ошибка и как ее исправить?
- Удаление видеодрайвера
- Input not supported: что это за ошибка и как ее исправить?
- Input not supported при включении компьютера: суть проблемы
- Мониторы Acer: Input not supported. Что делать в первую очередь?
- Удаление видеодрайвера
- Удаление сопутствующего программного обеспечения
- Настройка вывода изображения
- Устранение ошибки при запуске игр
- Video mode not supported при загрузке windows как исправить
Проблемы с запуском.
02 Jan 2013 в 20:58
02 Jan 2013 в 20:58 #1
При запуске игры вылетает табличка на монитор mode not supported.
Я уже что только не пробывал менял частоту экрана и разрешение как у друга у которого всё норм.
Звуки и всё остальное слышно.Нету только изображения.
Что делать? Помогите очень охото поиграть.
02 Jan 2013 в 21:03 #2
02 Jan 2013 в 21:04 #3
Щас проверю но он тут не причём!
У меня что то с монитором.
02 Jan 2013 в 21:05 #4
02 Jan 2013 в 21:10 #5
02 Jan 2013 в 21:20 #6
О боже..
Я смотрю ты всё перезаходами лечишь.
Посоветуйте что нить нормальное пожалуйста.
02 Jan 2013 в 22:00 #7
Ощущение что сбились дефолтные настройки попробуй выставить на запуск игры родное разрешение
02 Jan 2013 в 22:07 #8
Если в других играх все норм то это не монитор. Попробуй поменять разрешение экрана через стим(как делается не помню, недавно была тема там всё описывалось ) Если позволяет инет то попробуй переустановить доту.
04 Jan 2013 в 12:29 #9
Ощущение что сбились дефолтные настройки попробуй выставить на запуск игры родное разрешение
Пробую 1 способ отпишу.. помог или нет.
Источник
Video mode not supported при загрузке windows как исправить
Вы поставили режим разрешения монитора, которое он не поддерживает (превысили его), Он ушёл в защиту, отключив себя от сигнала.
Если этот режим уже сохранился и вышли из режима настроек (что по сему вероятно), то варианты:
1. До загрузки виндоса активировать загрузочное меню (нажимать F5 в начале загрузки) и выбрать пункт «Включить режим VGA»
1. Воити в безопасный режим виндовса (F5 в начале загрузки) и сделать откат системы (восстановление).
2. Поменять в безопасном режиме разрешение на более низшее (например 800 на 600), но не факт, что новый режим включится в обычном режиме (зависит от видеодрайвера)
3. Удалить и поставить заново видеодрайвер.
Выбор есть 
ну можно кстати и F8, одно и тоже
Вы поставили режим разрешения монитора, которое он не поддерживает (превысили его), Он ушёл в защиту, отключив себя от сигнала.
Если этот режим уже сохранился и вышли из режима настроек (что по сему вероятно), то варианты:
1. До загрузки виндоса активировать загрузочное меню (нажимать F5 в начале загрузки) и выбрать пункт «Включить режим VGA»
1. Воити в безопасный режим виндовса (F5 в начале загрузки) и сделать откат системы (восстановление).
2. Поменять в безопасном режиме разрешение на более низшее (например 800 на 600), но не факт, что новый режим включится в обычном режиме (зависит от видеодрайвера)
3. Удалить и поставить заново видеодрайвер.
Выбор есть 
ну можно кстати и F8, одно и тоже
НУ НАКОНЕЦ-ТАКИ, ВЫ МНЕ ОЧЕНЬ ПОМОГЛИ.
СПАСИБО ОГРОМНЕЙШЕЕ.
В ТОМ-ТО И ДЕЛО, ЧТО F8 НАЖИМАЛА, Я РАЗ 300 ПЕРЕЗАГРУЖАЛА КОМП И НАЖИМАЛА.
И F6 ТОЖЕ, НИЧЕГО НЕ ПОЛУЧАЛОСЬ.
НО Я УЖЕ РАЗОБРАЛАСЬ, СПАСИБО ЗА СОВЕТ!)
В БЕЗОПАСНОМ РЕЖИМЕ НЕ МОГЛО НИЧЕГО РАБОТАТЬ, ПОТОМУ ЧТО ОН НЕ ВКЛЮЧАЛСЯ ВООБЩЕ!!)
Источник
Video mode not supported при загрузке windows
Как исправить ошибку «Cannot find 800х600х32 video mode»: причины появления, методы решение ошибки видеорежима: изменение разрешения экрана.
Meaning of Video Mode Not Supported??
Video Mode Not Supported? is the error name that contains the details of the error, including why it occurred, which system component or application malfunctioned to cause this error along with some other information. The numerical code in the error name contains data that can be deciphered by the manufacturer of the component or application that malfunctioned. The error using this code may occur in many different locations within the system, so even though it carries some details in its name, it is still difficult for a user to pinpoint and fix the error cause without specific technical knowledge or appropriate software.
Вне диапазона, Out of range, Input not supported и Вход не поддерживается на мониторе при запуске Windows или игры — как исправить?

В этой инструкции подробно о том, что делать, если монитор пишет вне диапазона или out of range в различных ситуациях. Схожая тема: Монитор пишет Нет сигнала, No signal или Check signal cable.
Video mode change failure
0 Пользователей и 1 Гость просматривают эту тему.
Похожие Темы
Форум Natus Vincere
На форуме Na`Vi пользователи могут найти полезную информацию, касающуюся игровых дисциплин, в которые играют профессиональные игроки нашей команды. Почерпнуть для себя полезные советы и уроки из статей, написанных специально для того, чтобы каждый мог найти ответы на интересующие его вопросы. Также пользователи имеют возможность поделиться полезными сведениями и личным опытом, помочь друг другу и просто пообщаться на интересные темы.
Игровое сообщество «Natus Vincere» состоит из следующих разделов:
Каждый из разделов киберфорума включает подразделы, в которых активно обсуждаются популярные игровые дисциплины, видеоматериалы и турнирные подробности, провайдеры и качество предоставляемого хостинга, игровые девайсы, технические проблемы, как с играми, так и с железом, а также другие важные для каждого геймера детали. Специальный раздел форума «Разное» содержит подразделы, в которых можно обсудить темы, не касающиеся игровых дисциплин, например, подраздел мувимейкинга поможет узнать тонкости создания красивых мувиков и хайлайтов, поделиться советами или найти для себя что-то новое.
Читы на КС 1.6 Non Steam
Banned Регистрация 16.09.2011 Ник slowman Сообщений 1,460 Количество спасиб 407Количество спасиб 407 Нарушения 0/1 (1000)
У меня такая проблема я захожу в кс у меня выскакивает ошибка Video mode change failure после нажатия ок или отмена сбиваются видео настройки как только я захожу и меняю опять на opengl вылазиет точно такая же табличка и опять настройки сбиваются и кстати буквально 2-3 дня назад все было норм а щяс почему то так стало подскажите что делать??
Banned Регистрация 16.09.2011 Ник slowman Сообщений 1,460 Количество спасиб 407Количество спасиб 407 Нарушения 0/1 (1000)
Lynched Регистрация 13.03.2011 Сообщений 1,234 Количество спасиб 371Количество спасиб 371
Banned Регистрация 16.09.2011 Ник slowman Сообщений 1,460 Количество спасиб 407Количество спасиб 407 Нарушения 0/1 (1000)
дрова на видюху установи
Они устоновлены как бы
Banned Регистрация 07.11.2011 Адрес /no cocaine/ Сообщений 96 Количество спасиб 38Количество спасиб 38 Нарушения 0/1 (1000)
Banned Регистрация 16.09.2011 Ник slowman Сообщений 1,460 Количество спасиб 407Количество спасиб 407 Нарушения 0/1 (1000)
Причины появления сбоя
Прежде чем приступить к решению проблемы, важно понять в чём её суть и что спровоцировало сбой, что и покажет правильный метод борьбы с ошибкой. В переводе ошибка «Cannot find 800х600х32 video mode» звучит, как «Не удается найти видеорежим 800х600х32», что говорит о невозможности работы в конкретном видеорежиме, который запускает поставленная игра. Разработчики позаботились, чтобы игры были доступны любому пользователю, с разными разрешениями экрана. Этот факт позволяет эксплуатировать игры даже людям, имеющим ПК с обычным монитором с усреднённым разрешением.
Естественно, если у вас стоит современный монитор, с высоким разрешением, а установлена новая версия Windows, то требования к параметрам воспроизведения видеорежима усложняются, то есть, чем выше разрешение, тем больше мощности ему нужно. Конфликт видеорежима в игре и установленного на ПК может провоцировать проблему, так как игровой растройщик не может самостоятельно приспособить видеорежим под параметры системы. Нужно синхронизировать параметры в ручном режиме.
Рекомендованные сообщения
KarlyIIIa
cannot display this video mode, change computer display input to 1280X1024@60Hz
выдает эту ошибку при запуске игры injustice в стиме
Видеокарта Nvidia GTX 660
Пробовал изменять разрешение через параметры запуска,не помогает,подскажите что можно сделать
Fatty
KarlyIIIa
Пробовал, не помогает,так же пробовал и другие разрешения экрана,нифига
NirvanaShow
в папке стима video.txt
там можно прописать
Fatty
cannot display this video mode, change computer display input to 1280X1024@60Hz
выдает эту ошибку при запуске игры injustice в стиме
Видеокарта Nvidia GTX 660
Пробовал изменять разрешение через параметры запуска,не помогает,подскажите что можно сделать
KarlyIIIa
cannot display this video mode, change computer display input to 1280X1024@60Hz
выдает эту ошибку при запуске игры injustice в стиме
Видеокарта Nvidia GTX 660
Пробовал изменять разрешение через параметры запуска,не помогает,подскажите что можно сделать
Fatty
cannot display this video mode, change computer display input to 1280X1024@60Hz
выдает эту ошибку при запуске игры injustice в стиме
Видеокарта Nvidia GTX 660
Пробовал изменять разрешение через параметры запуска,не помогает,подскажите что можно сделать
В безопасном режиме удали драйверы видеокарты или откати систему на раннее состояние. Потом прегрузи, после зайди в меню настроек монитора и сбрось все на заводские настройки по умолчанию.
KarlyIIIa
в папке стима video.txt
там можно прописать
в корне игры injustice такого файла нету,а в самой папке steam в этом файле,нету разрешения
Борьба с ошибкой видеорежима
Исходя из сути проблемы, заключающейся в несоответствии видеорежима игрового приложения и монитора, исправляем ошибку «Cannot find video mode» ручной настройкой разрешения. Сделать это можно несколькими способами.
Изменение разрешения экрана
Наиболее простой метод решения проблемы заключается в самостоятельном, изменении настроек разрешения монитора. Для этого надо правой кнопкой мышки щёлкнуть на пустом месте экрана, кликнуть на «Параметры экрана» и выбрать «Дополнительные параметры». В открывшемся меню будет возможность выбрать разрешение, соответствующее видеорежиму игры. Остаётся только подтвердить изменения нажатием на «Применить», и попробовать запустить игру. Если этот вариант не дал результата и при запуске игры приходиться снова видеть сообщение о невозможности видеорежима с параметрами 800х600х32, можно попытаться исправить ситуацию следующим образом:
Если вы используете компьютер или ноутбук с процессором INTEL и встроенной графикой, тогда потребуется выполнить следующие операции:
Настройка совместимости
Ещё один вариант справиться с проблемой заключается в возможностях самой операционной системы, позволяющих «подстраиваться» под технические требования игры. Простыми словами — пользователь может задать с помощью скрытой функции Windows команду адаптировать операционную систему под параметры игры. Для этого потребуется открыть свойства игры, в нашем случае GTA, и в открывшемся меню выбрать параметр «Совместимость», где поставить следующие характеристики:
Выполненные манипуляции решают вопрос невозможности воспроизведения видеорежима, запускают адаптацию под операционную систему.
Загрузка патча
Ещё один вариант решить проблему с воспроизведением игры GTA на широкоформатном мониторе: дополнить корневой каталог игры патчем. Для этого надо всего лишь загрузить патч Widescreen Fixes Pack и установить. Детальные инструкции по установке патча идут в комплекте с файлами. Согласно утверждениям геймеров, установка патча не только решает вопрос с этой ошибкой, но и позволяет оптимизировать изображение под параметры широкоформатного экрана: не растягивает картинку и не искажает изображение.
Input not supported: что это за ошибка и как ее исправить?
Появление на экране компьютерного монитора движущегося блока с надписью Input not supported многих пользователей ставит в тупик. Дословно содержание переводится, как «Ввод не поддерживается». Вход в систему (если надпись появилась именно при старте компьютера или ноутбука) становится невозможным. То же самое касается появления предупреждения Input not supported при попытке запуска некоторых игр. Рассмотрим оба варианта. В каждом случае есть решение, которое позволит устранить данную проблему.
Удаление видеодрайвера
Прежде чем производить какие-либо действия с драйверами графического адаптера (видеокарты), необходимо проверить настройки самого монитора, если это стационарный терминал. Возможно, нажатие специальной кнопки Auto, которая обычно имеется на любом современном мониторе, поможет установить оптимальные параметры вывода изображения, подбираемые самим монитором.
Если это не поможет, а надпись при загрузке Input not supported появится снова, придется обратиться к «Диспетчеру устройств» (вызвать его можно из «Панели управления» или использовать консоль «Выполнить», в которой прописывается строка devmgmt.msc).
Здесь нужно найти установленную видеокарту, правым кликом вызвать меню, в котором выбирается строка свойств, и на вкладке драйвера нажать кнопку его удаления. Но это еще не все.
Источник
Input not supported: что это за ошибка и как ее исправить?
Появление на экране компьютерного монитора движущегося блока с надписью Input not supported многих пользователей ставит в тупик. Дословно содержание переводится, как «Ввод не поддерживается». Вход в систему (если надпись появилась именно при старте компьютера или ноутбука) становится невозможным. То же самое касается появления предупреждения Input not supported при попытке запуска некоторых игр. Рассмотрим оба варианта. В каждом случае есть решение, которое позволит устранить данную проблему.
Input not supported при включении компьютера: суть проблемы
Начнем с того, почему в разных ситуациях появляется такое предупреждение. Считается, что ошибка с выдачей уведомления Input not supported при запуске стационарного ПК или ноутбука может возникать только в том случае, если монитор не справляется со своими функциями (не может вывести изображение на экран). Аналогичная ситуация складывается и при старте некоторых игр, для которых настройки графического адаптера не соответствуют заявленным требованиям.
Причин тому может быть достаточно много, однако, как правило, виной всему не «слетевшие» настройки самого монитора, а проблемы с драйверами, сопутствующим управляющим ПО или дополнительными платформами.
Мониторы Acer: Input not supported. Что делать в первую очередь?
Решение проблемы начнем с первого случая. Итак, на экране появилась надпись Input not supported, монитор признаков жизни не подает, а дальнейший вход в систему невозможен. Вернее сказать, так: система загрузится, но вот изображения на экране пользователь не увидит.
Многие удивятся, причем тут Acer? Эти устройства просто берем в качестве примера, поскольку данная проблема может возникать и на стационарных мониторах других производителей, и на экранах некоторых моделей лэптопов.
Но как же выйти из сложившейся ситуации? Ответ прост: использовать загрузку компьютера или ноутбука в безопасном режиме. Для всех систем Windows, кроме десятой версии, в самом начале загрузки используется клавиша F8, после чего выбирается соответствующий режим. В Windows 10 эта процедура выглядит несколько более сложной, однако те, кто установил самые последние обновления, могут использовать меню старта, в котором присутствует пункт Recovery Environment.
Конечно, при загрузке в режиме Safe Mode разрешение экрана понизится, однако в данном случае не это важно. Важно то, что в систему пользователь все же войдет, после чего можно заняться устранением проблем.
Удаление видеодрайвера
Прежде чем производить какие-либо действия с драйверами графического адаптера (видеокарты), необходимо проверить настройки самого монитора, если это стационарный терминал. Возможно, нажатие специальной кнопки Auto, которая обычно имеется на любом современном мониторе, поможет установить оптимальные параметры вывода изображения, подбираемые самим монитором.
Если это не поможет, а надпись при загрузке Input not supported появится снова, придется обратиться к «Диспетчеру устройств» (вызвать его можно из «Панели управления» или использовать консоль «Выполнить», в которой прописывается строка devmgmt.msc).
Здесь нужно найти установленную видеокарту, правым кликом вызвать меню, в котором выбирается строка свойств, и на вкладке драйвера нажать кнопку его удаления. Но это еще не все.
Удаление сопутствующего программного обеспечения
Следующим действием станет деинсталляция сопутствующего программного обеспечения, которое изначально устанавливалось вместе с драйвером, если его удаление не было задействовано при деинсталляции самого драйвера. Это касается и дискретных, и интегрированных видеокарт.
В самом простом случае необходимо использовать раздел программ и компонентов, который находится в «Панели управления», где выбираются все приложения, связанные с графическим адаптером, после чего используется их удаление.
Однако лучше воспользоваться специализированными утилитами вроде iObit Uninstaller, которые не только удаляют все программные компоненты, но и, если можно так сказать, подчищают хвосты, удаляя остаточные папки, файлы и ключи системного реестра.
После этого следует полная перезагрузка, а в процессе повторного старта, если это не был какой-то специфичный драйвер для нестандартного оборудования, система автоматически установит его снова. Если изображение настроено не будет, можно применить программы автоматического обновления драйверов (например, Driver Booster) для инсталляции необходимых пакетов непосредственно с сайта производителя, но для этого нужен бесперебойный доступ к Интернету.
Настройка вывода изображения
Еще одна проблема состоит в том, что многие геймеры очень часто меняют разрешение экрана для повышения FPS в играх, а после выхода попросту забывают вернуть настройки в исходное состояние. Кроме того, и после установки драйвера разрешение экрана желательно проверить.
Сделать это можно через меню персонализации, вызываемое через меню ПКМ на свободной области «Рабочего стола», где используется настройка экрана. Для начала необходимо установить разрешение экрана, которое обозначено, как рекомендуемое.
После этого через дополнительные параметры следует перейти на вкладку монитора и выставить частоту обновления. Для старых мониторов она обычно составляет 60 Гц, для современных – 75 Гц и выше.
Устранение ошибки при запуске игр
Наконец, сообщение Input not supported может появляться и в случае старта какой-то игры. Наиболее вероятной причиной такого поведения монитора, помимо драйвера и настройки вывода изображения, может стать устаревшая версия платформы DirectX, которая сегодня в обязательном порядке должна присутствовать на игровом компьютере.
Как уже понятно, выходом станет посещение официального сайта корпорации Microsoft, загрузка и установка самой свежей версии DirectX.
Источник
Video mode not supported при загрузке windows как исправить
Шустрый
Профиль
Группа: Участник
Сообщений: 109
Регистрация: 19.9.2007
Репутация: нет
Всего: 1
Эксперт
Профиль
Группа: Завсегдатай
Сообщений: 1701
Регистрация: 5.10.2004
Репутация: нет
Всего: 29
Шустрый
Профиль
Группа: Участник
Сообщений: 109
Регистрация: 19.9.2007
Репутация: нет
Всего: 1
Эксперт
Профиль
Группа: Завсегдатай
Сообщений: 1701
Регистрация: 5.10.2004
Репутация: нет
Всего: 29
В «Безопасном режиме» загружаются базовые системные драйвера и смена разрешения может ни к чему не привести при следующей загрузке в обычном режиме. Можно попробовать вообще удалять драйвера, так, чтобы потом система загружалась в подходящем видео-режиме и предлагала заново их поставить.
Для карты «Asus» ближе, наверное, свои драйвера, а не от «nVidia».
Шустрый
Профиль
Группа: Участник
Сообщений: 109
Регистрация: 19.9.2007
Репутация: нет
Всего: 1
1. На установосном диске асуса тоже идут драйвера от nvidia
2. Когда я вообще удаляю драйвера через «удаление программ» 1й раз компьютер загружается нормально,но потом автоматически драйвера сами начинают устанавливатся и при следуйщей перезагрузки опять появляется «Video mode not supported»
3. тут какой-то новый биос я вообще не могу найти как загрузить в vga (фото не смоего биоса,в инете нашла что-то похожее)
http://s2.ipicture.ru/uploads/20120709/tpKo3SOV.jpg
http://s2.ipicture.ru/uploads/20120709/DQr8WevS.jpg
Шустрый
Профиль
Группа: Участник
Сообщений: 109
Регистрация: 19.9.2007
Репутация: нет
Всего: 1
Проблема точно в расширении, игрой Alice решила всё благодаря: http://otvety.google.ru/otvety/thread?tid=2bc811858b7b7c6b после смены расширения игра заработала.
Только теперь вопрос:
1. значит прийдётся к каждой игре менять расширение отденьно?
2. как в моём биосе загрузить в vga?
Эксперт
Профиль
Группа: Завсегдатай
Сообщений: 1701
Регистрация: 5.10.2004
Репутация: нет
Всего: 29
Шустрый
Профиль
Группа: Участник
Сообщений: 109
Регистрация: 19.9.2007
Репутация: нет
Всего: 1
Эксперт
Профиль
Группа: Завсегдатай
Сообщений: 1701
Регистрация: 5.10.2004
Репутация: нет
Всего: 29
Это окно «железа», окно «софта» должно появляться позже, после начала загрузки Windows.
 |
|---|
| Цитата |
| Getting into low-resolution video mode in Windows XP, Vista and 7 |
To get access to the Enable low-resolution video mode in Windows XP, Vista and 7, you will have to press F8 key on your keyboard after the big logo or black screen with white texts appears.
On some computers you will see a boot selection after pressing F8, cancel that by pressing Esc key on your keyboard and then press F8 key again.
You will see a screen like follows. Use Arrow Down key on your keyboard to move down to Enable VGA Mode (in Windows XP) or Enable low-resolution video (640×480) (in Windows Vista and 7). Press ENTER key on your keyboard to start Windows with low resolution.
| Цитата |
| Включения режима низкого разрешения экрана в Windows XP, Vista и 7 |
Чтобы включить этот режим в данных операционных системах, нажмите «F8» после появления большого логотипа или текста на чёрном фоне. Иногда это может привести к появлению выбора устройства загрузки (как на приведённом Вами скриншоте), в таком случае нажмите «Esc», а потом ещё раз «F8».
Если на компьютере установлено несколько систем, то выберите нужную и продолжите загрузку. Если клавиша «F8» нажимается несколько раз подряд, то это окно может не появиться.
После должен появиться экран с опцией «Enable low-resolution video (640×480)». С помощью стрелок выберите её и нажмите «Enter».
Шустрый
Профиль
Группа: Участник
Сообщений: 109
Регистрация: 19.9.2007
Репутация: нет
Всего: 1
Эксперт
Профиль
Группа: Завсегдатай
Сообщений: 1701
Регистрация: 5.10.2004
Репутация: нет
Всего: 29
Шустрый
Профиль
Группа: Участник
Сообщений: 109
Регистрация: 19.9.2007
Репутация: нет
Всего: 1
Творец
Профиль
Группа: Модератор
Сообщений: 18485
Регистрация: 14.5.2003
Где: Корусант
Репутация: 1
Всего: 329
| Цитата(vlada220 @ 10.7.2012, 11:31) |
| Спосибо огромное за подробные объяснения,но у меня толь руки, толь компьютер неправельные))после нажатия F8 потом Esc и опять F8 у меня появилось вот это: http://s2.ipicture.ru/uploads/20120710/5zxQ0WO3.jpg там только 2варианта выбора,может надо нажать «восстановление»,а потом появится тот экран,что мне надо?не пробовала,боюсь что начнётся восстановление системы. |
Выбирайте «Обычная загрузка»
Добавлено через 36 секунд
| Цитата(vlada220 @ 9.7.2012, 21:29) |
| При на жати F8 у меня появляется вот это окно: http://s1.ipicture.ru/uploads/20120709/77zshmV9.jpg |
Шустрый
Профиль
Группа: Участник
Сообщений: 109
Регистрация: 19.9.2007
Репутация: нет
Всего: 1
Спасибо. с 20 попытки получилось,там буквально в одну секунду попасть надо было, что б нужном месте нажать))
Добавлено через 5 минут и 23 секунды
Теперья так понимаю,что вслучаи если опять появится экран с «Video mode not supported»,мне надо заходить в vga,а дальше на рабочем столе нажать правой клавишей миши «расширение экрана» и ставить подходящее моему монитору,зайти через обычную загрузку и у меня эта ошибка исчезнит и потом менять расширение в файлах игры?
Творец
Профиль
Группа: Модератор
Сообщений: 18485
Регистрация: 14.5.2003
Где: Корусант
Репутация: 1
Всего: 329
выдает монитор
это значит что разрешение либо частота развертки слишком велики
Добавлено через 1 минуту и 39 секунд
Нужно до загрузки винды войти в безопаный режим (F8) и установить поддерживаемые монитором параметры. Например, 1024х[email protected]
или подключить современный хороший монитор, выставить параметры поменьше, которые поддерживал бы этот старенький и уже потом его подключать



















   |
| 0 Пользователей читают эту тему (0 Гостей и 0 Скрытых Пользователей) |
| 0 Пользователей: |
| « Предыдущая тема | Видеосистема | Следующая тема » |
[ Время генерации скрипта: 0.1495 ] [ Использовано запросов: 21 ] [ GZIP включён ]
Источник
20.06.2010 84 комментария
Совсем недавно решил в срочном порядке сменить монитор, вернее старый сгорел и я взял новый, конечно с большей диагональю.
Привез, распаковал поставил, настроил разрешение и захотел сразу же поиграть в одну из моих любимых игр — Counter Strike (диагональ побольше АВП рулит, ну Вы понимаете). Что же я увидел при запуске игры ?
Увидел интересное сообщение — «The specified video mode is not supported. The game will now run in software mode», скриншота увы нет. Оно меня особо не удивило, так как я встречал такие и все решалось простой переустановкой драйверов видеокарты, но не тут то было — 4 разных драйвера (в том числе и неофициальные сборки) и никаких результатов.
«Тарантайка» у меня на компе довольно слабая, если конкретно — Sapphire 9600 XT, и до смены монитора исправно показывала 100 fps в контре.
Путем погружения в нирвану и стенаниям по форумом придумалось рабочее решение (методом «тыка» как всегда).
Решение проблемы с Software mode CS пошагово:
1. Деинсталируем драйвера видеокарты в пункте Пуск — Панель Управления — Установка и удаление программ.
2. Открываем свойства «Мой компьютер» — вкладка «Оборудование» — кнопка «Диспетчер устройств».
Находим в устройствах Видеоадаптеры и удаляем всё что там есть:
3. Утилитой Refresh FIX очищаем реестр от остатков драйвера и настроек экрана (утилиту найдете в конце поста):
4. Теперь перезагружаем ПК и устанавливаем драйвер видеокарты по новой.
5. Наслаждаемся игрой 🙂
Утилита для чистки реестра для видеокарт Radeon
RefreshFix на Letitbit
RefreshFix на Deposit
Ошибки, связанные с несоответствием параметров необходимого к эксплуатации приложения или конкретного материала и настроек ПК, считаются одними из наиболее распространённых в компьютерной сфере. Одной из таких неисправностей является ошибка «Cannot find 800х600х32 video mode», возникающим преимущественно при попытке запустить игру, например GTA San Andreas с Windows 10. Полный отказ от игр для геймера – это критически недопустимо. Поэтому нужно разбираться в проблеме, с целью устранения сбоя и возврата к нормальной работе компьютера, о чём и пойдёт речь в этой статье.
Причины появления сбоя
Прежде чем приступить к решению проблемы, важно понять в чём её суть и что спровоцировало сбой, что и покажет правильный метод борьбы с ошибкой. В переводе ошибка «Cannot find 800х600х32 video mode» звучит, как «Не удается найти видеорежим 800х600х32», что говорит о невозможности работы в конкретном видеорежиме, который запускает поставленная игра. Разработчики позаботились, чтобы игры были доступны любому пользователю, с разными разрешениями экрана. Этот факт позволяет эксплуатировать игры даже людям, имеющим ПК с обычным монитором с усреднённым разрешением.
Естественно, если у вас стоит современный монитор, с высоким разрешением, а установлена новая версия Windows, то требования к параметрам воспроизведения видеорежима усложняются, то есть, чем выше разрешение, тем больше мощности ему нужно. Конфликт видеорежима в игре и установленного на ПК может провоцировать проблему, так как игровой растройщик не может самостоятельно приспособить видеорежим под параметры системы. Нужно синхронизировать параметры в ручном режиме.
Борьба с ошибкой видеорежима
Исходя из сути проблемы, заключающейся в несоответствии видеорежима игрового приложения и монитора, исправляем ошибку «Cannot find video mode» ручной настройкой разрешения. Сделать это можно несколькими способами.
Изменение разрешения экрана
Наиболее простой метод решения проблемы заключается в самостоятельном, изменении настроек разрешения монитора. Для этого надо правой кнопкой мышки щёлкнуть на пустом месте экрана, кликнуть на «Параметры экрана» и выбрать «Дополнительные параметры». В открывшемся меню будет возможность выбрать разрешение, соответствующее видеорежиму игры. Остаётся только подтвердить изменения нажатием на «Применить», и попробовать запустить игру. Если этот вариант не дал результата и при запуске игры приходиться снова видеть сообщение о невозможности видеорежима с параметрами 800х600х32, можно попытаться исправить ситуацию следующим образом:
- Войти в «Панель управления NVIDIA», где в списке задач, расположенном в левой области окна, развернуть меню «Дисплей», выбрать из выпадающего списка пункт «Изменение разрешения».
- В открывшемся окне настроек разрешения экрана исправляем следующие характеристики: разрешение из имеющегося сейчас на 800х600, глубину цвета на 32-битное, а частоту обновления выбираем 60 Гц.
- Выбранные параметры подтверждаем нажатием кнопкой «Применить» внизу окна, перезагружаем компьютер и пробуем запустить «проблемное» приложение.
Если вы используете компьютер или ноутбук с процессором INTEL и встроенной графикой, тогда потребуется выполнить следующие операции:
- Зайти в «Панель управления HD-графикой Intel» посредством нажатия правой кнопки мышки на свободном поле экрана: во вкладке «Дисплей» изменить разрешение на 800х600.
- В некоторых версиях Windows в списке задач меню «Дисплей» отсутствуют соответствующие настройки. В таком случае необходимые параметры изменяются через «Пользовательские разрешения», после чего останется перезагрузить компьютер или ноутбук и проверить результат.
Настройка совместимости
Ещё один вариант справиться с проблемой заключается в возможностях самой операционной системы, позволяющих «подстраиваться» под технические требования игры. Простыми словами — пользователь может задать с помощью скрытой функции Windows команду адаптировать операционную систему под параметры игры. Для этого потребуется открыть свойства игры, в нашем случае GTA, и в открывшемся меню выбрать параметр «Совместимость», где поставить следующие характеристики:
- Активировать режим совместимости, установкой галочки напротив надписи «Запустить программу в режиме совместимости».
- В строке под этой надписью выбрать операционную систему, на которой стопроцентно запускается игра. Например, Windows XP с пакетом обновления 3.
- Подтвердить изменения кнопкой «Применить».
Выполненные манипуляции решают вопрос невозможности воспроизведения видеорежима, запускают адаптацию под операционную систему.
Загрузка патча
Ещё один вариант решить проблему с воспроизведением игры GTA на широкоформатном мониторе: дополнить корневой каталог игры патчем. Для этого надо всего лишь загрузить патч Widescreen Fixes Pack и установить. Детальные инструкции по установке патча идут в комплекте с файлами. Согласно утверждениям геймеров, установка патча не только решает вопрос с этой ошибкой, но и позволяет оптимизировать изображение под параметры широкоформатного экрана: не растягивает картинку и не искажает изображение.
Подведение итогов
Современный компьютер с широкоформатным экраном – это возможность для геймера не ограничивать себя в игровой среде. Но некоторые технические нюансы компьютера иногда являются «камнем преткновения», при желании можно решить и это. В ситуации с возникновением ошибки «Cannot find video mode» решения существуют, причём их реализация не сопровождается сложностью, при знании процесса исправления. Предложенные в статье методы решения проблемы, посредством установки патча или изменения настроек разрешения монитора, позволят насладиться желаемой игрой.
Обновлено: 04.02.2023
Существует много способов улучшить работу игр на не самом слабом компьютере. Далее мы рассмотрим их в порядке от простых к сложным и расскажем, что делать, если Cry of Fear тормозит.
Cry of Fear зависает. Картинка застывает. Решение
Ситуация примерно такая же, как и с вылетами: многие зависания напрямую связаны с самой игрой, а вернее с ошибкой разработчика при ее создании. Впрочем, нередко застывшая картинка может стать отправной точкой для расследования плачевного состояния видеокарты или процессора.
Так что если картинка в Cry of Fear застывает, то воспользуйтесь программами для вывода статистики по загрузке комплектующих. Быть может, ваша видеокарта уже давно исчерпала свой рабочий ресурс или процессор греется до опасных температур?
Проверить загрузку и температуры для видеокарты и процессоров проще всего в программе MSI Afterburner. При желании можно даже выводить эти и многие другие параметры поверх картинки Cry of Fear.
Какие температуры опасны? Процессоры и видеокарты имеют разные рабочие температуры. У видеокарт они обычно составляют 60-80 градусов по Цельсию. У процессоров немного ниже — 40-70 градусов. Если температура процессора выше, то следует проверить состояние термопасты. Возможно, она уже высохла и требует замены.
Если греется видеокарта, то стоит воспользоваться драйвером или официальной утилитой от производителя. Нужно увеличить количество оборотов кулеров и проверить, снизится ли рабочая температура.
В Cry of Fear черный экран, белый экран, цветной экран. Решение
Проблемы с экранами разных цветов можно условно разделить на 2 категории.
Во-первых, они часто связаны с использованием сразу двух видеокарт. Например, если ваша материнская плата имеет встроенную видеокарту, но играете вы на дискретной, то Cry of Fear может в первый раз запускаться на встроенной, при этом самой игры вы не увидите, ведь монитор подключен к дискретной видеокарте.
Во-вторых, цветные экраны бывают при проблемах с выводом изображения на экран. Это может происходить по разным причинам. Например, Cry of Fear не может наладить работу через устаревший драйвер или не поддерживает видеокарту. Также черный/белый экран может выводиться при работе на разрешениях, которые не поддерживаются игрой.
Включить режим производительности Nvidia
После установки драйвера для видеокарты от компании Nvidia можно ускорить работу Cry of Fear с помощью режима производительности. Это немного упростит графику в игре, но повысит FPS. Обратите внимание, что этот метод доступен только в случае, если у вас видеокарта с чипом от Nvidia. Вот как это сделать:
- В нижнем правом углу экрана, в трее, нажать правой кнопкой мыши на иконку «Настройки NVIDIA»;
- В открывшемся окне справа выбрать вкладку «Параметры 3D»;
- Нажать на опцию «Регулировка настроек изображения с просмотром»;
- Справа поставить флажок напротив «Пользовательские настройки с упором на:»;
- Передвинуть «ползунок», который находится ниже, в крайнюю левую позицию «Производительность»;
- Снизу нажать на кнопку «Применить».
Далее необходимо запустить Cry of Fear и убедиться, что все отображается корректно. Если возникают проблемы, то нужно вместо «Пользовательские настройки с упором на:» выбрать «Настройки согласно 3D-приложению».
Cry of Fear лагает. Большая задержка при игре. Решение
Многие путают «тормоза» с «лагами», но эти проблемы имеют совершенно разные причины. Cry of Fear тормозит, когда снижается частота кадров, с которой картинка выводится на монитор, и лагает, когда задержка при обращении к серверу или любому другому хосту слишком высокая.
Именно поэтому «лаги» могут быть только в сетевых играх. Причины разные: плохой сетевой код, физическая удаленность от серверов, загруженность сети, неправильно настроенный роутер, низкая скорость интернет-соединения.
Обновить драйвера видеокарты, скачать драйвера для Cry of Fear
Вне зависимости от того, какая видеокарта стоит в системном блоке, ее драйвера нужно поддерживать в актуальном состоянии. Поэтому перед запуском Cry of Fear следует зайти на сайт производителя и проверить, не вышли ли новые драйвера:
После установки драйвера следует перезагрузить компьютер, чтобы исключить возможность сбоев. Также стоит учитывать, что для многих старых видеокарт новые драйверы уже не выходят.
Для некоторых игр производители видеокарт выпускают специально оптимизированные драйвера. Поищите таковые в разделе новостей о Cry of Fear — обычно мы про них пишем. Также можно посмотреть на сайте производителей видеокарт.
В Cry of Fear нет звука. Ничего не слышно. Решение
Cry of Fear работает, но почему-то не звучит — это еще одна проблема, с которой сталкиваются геймеры. Конечно, можно играть и так, но все-таки лучше разобраться, в чем дело.
Сначала нужно определить масштаб проблемы. Где именно нет звука — только в игре или вообще на компьютере? Если только в игре, то, возможно, это обусловлено тем, что звуковая карта очень старая и не поддерживает DirectX.
Если же звука нет вообще, то дело однозначно в настройке компьютера. Возможно, неправильно установлены драйвера звуковой карты, а может быть звука нет из-за какой-то специфической ошибки нашей любимой ОС Windows.
Как разогнать видеокарту для Cry of Fear
Все, что связано с «разгоном», направлено на увеличение производительности, но это довольно обширные темы, о которых в двух словах рассказать сложно. К тому же это всегда довольно рисковое дело. Если что, мы вас предупредили.
Чтобы добиться большего значения FPS в Cry of Fear, сначала можно попробовать разогнать видеокарту. Самый простой способ сделать это — воспользоваться встроенными функциями ПО от производителя видеокарты.
Например, в комплекте с некоторыми видеокартами от GIGABYTE поставляется программа Graphics Engine, в которой есть несколько уже готовых профилей разгона. Это позволяет выжать из видеокарты 5-10 дополнительных кадров в секунду.
Если программы от производителя нет, то всегда можно воспользоваться универсальным решением — MSI Afterburner. Это одна из лучших программ для разгона, в ней множество разных настроек.
Но тут придется все настраивать вручную. Повышать следует в первую очередь частоту самого видеочипа («Core Clock») и частоту памяти видеокарты («Memory Clock»). Слева находятся базовые значения этих параметров. Справа отображаются температура и увеличение вольтажа — эти характеристики позволяют следить за «здоровьем» видеокарты.
При повышении частоты возрастает нагрев видеокарты. Если температура переходит отметку в 85 градусов, то следует увеличить скорость оборотов вентиляторов («Fan Speed»). Если температура повысилась до 100 градусов, то следует немедленно прекратить разгон, иначе чип может расплавиться. Мощный «разгон» требует водяного охлаждения, поэтому не следует повышать частоты более чем на 10%.
Cry of Fear → Решение проблем
Проблемы с модами
Системные требования Cry of Fear
Второе, что стоит сделать при возникновении каких-либо проблем с Cry of Fear, это свериться с системными требованиями. По-хорошему делать это нужно еще до покупки, чтобы не пожалеть о потраченных деньгах.
Минимальные системные требования Cry of Fear:
Windows 7 (32, Процессор: 1 ghz, 1024 MB ОЗУ, 5 GB HDD, с поддержкой OpenGL Видеопамять: 128MB
Каждому геймеру следует хотя бы немного разбираться в комплектующих, знать, зачем нужна видеокарта, процессор и другие штуки в системном блоке.
Cry of Fear, скачанная с торрента не работает. Решение
Если дистрибутив игры был загружен через торрент, то никаких гарантий работы быть в принципе не может. Торренты и репаки практически никогда не обновляются через официальные приложения и не работают по сети, потому что по ходу взлома хакеры вырезают из игр все сетевые функции, которые часто используются для проверки лицензии.
Такие версии игр использовать не просто неудобно, а даже опасно, ведь очень часто в них изменены многие файлы. Например, для обхода защиты пираты модифицируют EXE-файл. При этом никто не знает, что они еще с ним делают. Быть может, они встраивают само-исполняющееся программное обеспечение. Например, майнер, который при первом запуске игры встроится в систему и будет использовать ее ресурсы для обеспечения благосостояния хакеров. Или вирус, дающий доступ к компьютеру третьим лицам. Тут никаких гарантий нет и быть не может.
К тому же использование пиратских версий — это, по мнению нашего издания, воровство. Разработчики потратили много времени на создание игры, вкладывали свои собственные средства в надежде на то, что их детище окупится. А каждый труд должен быть оплачен.
Поэтому при возникновении каких-либо проблем с играми, скачанными с торрентов или же взломанных с помощью тех или иных средств, следует сразу же удалить «пиратку», почистить компьютер при помощи антивируса и приобрести лицензионную копию игры. Это не только убережет от сомнительного ПО, но и позволит скачивать обновления для игры и получать официальную поддержку от ее создателей.
Cry of Fear не запускается. Ошибка при запуске. Решение
Cry of Fear установилась, но попросту отказывается работать. Как быть?
Выдает ли Cry of Fear какую-нибудь ошибку после вылета? Если да, то какой у нее текст? Возможно, она не поддерживает вашу видеокарту или какое-то другое оборудование? Или ей не хватает оперативной памяти?
Помните, что разработчики сами заинтересованы в том, чтобы встроить в игры систему описания ошибки при сбое. Им это нужно, чтобы понять, почему их проект не запускается при тестировании.
Обязательно запишите текст ошибки. Если вы не владеете иностранным языком, то обратитесь на официальный форум разработчиков Cry of Fear. Также будет полезно заглянуть в крупные игровые сообщества и, конечно, в наш FAQ.
Если Cry of Fear не запускается, мы рекомендуем вам попробовать отключить ваш антивирус или поставить игру в исключения антивируса, а также еще раз проверить соответствие системным требованиям и если что-то из вашей сборки не соответствует, то по возможности улучшить свой ПК, докупив более мощные комплектующие.
Отключить оверлеи
Речь идет о тех программах, которые способны отображать свой интерфейс поверх игры. Часто на компьютере есть такие — Fraps, Steam, Origin и так далее. Даже когда оверлей скрыт, он обрабатывается компьютером, снижая FPS в Cry of Fear.
Поэтому все оверлеи нужно отключить. Почти всегда это можно сделать в настройках программы без необходимости ее удаления. Например, оверлей Steam, легко отключается через меню:
Что сделать в первую очередь
- Скачайте и запустите всемирно известный CCleaner (скачать по прямой ссылке) — это программа, которая очистит ваш компьютер от ненужного мусора, в результате чего система станет работать быстрее после первой же перезагрузки;
- Обновите все драйверы в системе с помощью программы Driver Updater (скачать по прямой ссылке) — она просканирует ваш компьютер и обновит все драйверы до актуальной версии за 5 минут;
- Установите Advanced System Optimizer (скачать по прямой ссылке) и включите в ней игровой режим, который завершит бесполезные фоновые процессы во время запуска игр и повысит производительность в игре.
Cry of Fear не скачивается. Долгое скачивание. Решение
Скорость лично вашего интернет-канала не является единственно определяющей скорость загрузки. Если раздающий сервер работает на скорости, скажем, 5 Мб в секунду, то ваши 100 Мб делу не помогут.
Если Cry of Fear совсем не скачивается, то это может происходить сразу по куче причин: неправильно настроен роутер, проблемы на стороне провайдера, кот погрыз кабель или, в конце-концов, упавший сервер на стороне сервиса, откуда скачивается игра.
Cry of Fear не устанавливается. Прекращена установка. Решение
Перед тем, как начать установку Cry of Fear, нужно еще раз обязательно проверить, какой объем она занимает на диске. Если же проблема с наличием свободного места на диске исключена, то следует провести диагностику диска. Возможно, в нем уже накопилось много «битых» секторов, и он банально неисправен?
В Windows есть стандартные средства проверки состояния HDD- и SSD-накопителей, но лучше всего воспользоваться специализированными программами.
Но нельзя также исключать и вероятность того, что из-за обрыва соединения загрузка прошла неудачно, такое тоже бывает. А если устанавливаете Cry of Fear с диска, то стоит поглядеть, нет ли на носителе царапин и чужеродных веществ!
Отключить ненужные программы
Каждая программа, которая запущена в ОС, занимает определенный процент оперативной памяти и загружает процессор. Убедиться в этом легко, достаточно просто открыть диспетчер задач с помощью сочетания клавиш Ctrl+Alt+Del:
Простое решение тормозов в Cry of Fear
- Скачайте и запустите всемирно известный CCleaner (скачать по прямой ссылке) — это программа, которая очистит ваш компьютер от ненужного мусора, в результате чего система станет работать быстрее после первой же перезагрузки;
- Обновите все драйверы в системе с помощью программы Driver Updater (скачать по прямой ссылке) — она просканирует ваш компьютер и обновит все драйверы до актуальной версии за 5 минут;
- Установите программу WinOptimizer (скачать по прямой ссылке) и включите в ней игровой режим, который завершит бесполезные фоновые процессы во время запуска игр и повысит производительность в игре.
Проблемы с игрой Cry of Fear
Когда захожу в игру появляются заставки и выдаётся такая табличка: video mode change failure. The specified video mode is not supported. The game will run now in software mode.
Что делать? Задрался блин уже. Игра steam
Переустанови игру, Другую версию игры качай, Проверь драивера они могут быть не в порядке.
Спрашивали тут уже, юзай mwfix
Игра тормозит и лагает
Скорее всего данная проблема носит аппаратный характер. Проверьте системные требования игры и установите корректные настройки качества графики. Подробнее об оптимизации игры можно почитать на форуме. Также загляните в раздел файлов, где найдутся программы для оптимизации Cry of Fear для работы на слабых ПК. Ниже рассмотрены исключительные случаи.
Cry of Fear тормозит. Низкий FPS. Просадки частоты кадров. Решение
- Разрешение теней — определяет, насколько детальной будет тень, отбрасываемая объектом. Если в игре динамические тени, то загружает ядро видеокарты, а если используется заранее созданный рендер, то «ест» видеопамять.
- Мягкие тени — сглаживание неровностей на самих тенях, обычно эта опция дается вместе с динамическими тенями. Вне зависимости от типа теней нагружает видеокарту в реальном времени.
Один из них — специальная программа под названием Advanced System Optimizer. Она сделана специально для тех, кто не хочет вручную вычищать компьютер от разных временных файлов, удалять ненужные записи реестра и редактировать список автозагрузки. Advanced System Optimizer сама сделает это, а также проанализирует компьютер, чтобы выявить, как можно улучшить производительность в приложениях и играх.
Ошибки загрузки/обновления
Проверьте стабильность подключения к интернету, а также скорость загрузки. При слишком высоком пинге или низкой пропускной способности обновление может выдавать ошибки.
Если магазин или лончер Cry of Fear не завершает обновления или выдает ошибки, то переустановите саму программу. При этом все скачанные вами игры сохранятся.
Запустите проверку целостности данных игры.
Проверьте наличие свободного места на том диске, на котором установлена игра, а также на диске с операционной системой. И в том и в другом случае должно быть свободно места не меньше, чем занимает игра на текущий момент. В идеале всегда иметь запас около 100Гб.
О специфических ошибках связанных с последними обновлениями можно узнать на форуме игры.
Освободить место на диске
Прежде чем переходить к активным действиям нужно убедиться, что на компьютере есть хотя бы 10-15 Гб свободного места на жестком диске, на который установлена операционная система.
Обычно это диск «C». Этот минимальный запас необходим для того, чтобы система могла без каких-либо проблем создавать временные хранилища файлов Cry of Fear, кэши и так далее.
Посмотрите системные требования Cry of Fear и убедитесь, что на вашем жестком диске достаточно места для нормальной работы игры.
Cry of Fear выдает ошибку об отсутствии DLL-файла. Решение
Как правило, проблемы, связанные с отсутствием DLL-библиотек, возникают при запуске Cry of Fear, однако иногда игра может обращаться к определенным DLL в процессе и, не найдя их, вылетать самым наглым образом.
Если ваша проблема оказалась более специфической или же способ, изложенный в данной статье, не помог, то вы можете спросить у других пользователей в нашей рубрике «Вопросы и ответы». Они оперативно помогут вам!
Cry of Fear вылетает. В определенный или случайный момент. Решение
Играете вы себе, играете и тут — бац! — все гаснет, и вот уже перед вами рабочий стол без какого-либо намека на игру. Почему так происходит? Для решения проблемы стоит попробовать разобраться, какой характер имеет проблема.
Однако если вы точно знаете, в какие моменты происходит вылет, то можно и продолжить игру, избегая ситуаций, которые провоцируют сбой.
Однако если вы точно знаете, в какие моменты происходит вылет, то можно и продолжить игру, избегая ситуаций, которые провоцируют сбой. Кроме того, можно скачать сохранение Cry of Fear в нашем файловом архиве и обойти место вылета.
Разогнать процессор
В то время как «разгон» видеокарты вполне осуществим прямо в Windows, для того, чтобы улучшить работу процессора и тем самым увеличить быстродействие Cry of Fear, придется лезть в «Биос».
Геймерский «разгон» процессора обычно предполагает увеличение процессорного множителя (Core Ratio). Сделать это можно далеко не на каждом процессоре, а только на том, где этот множитель разблокирован. Обычно такие процессоры помечаются особым образом. Например, компания Intel использует маркировки «K» и «X‘. То есть, например, i7-4790 нельзя разогнать с помощью множителя, а вот i7-4790K — вполне.
Но как узнать точное название модели процессора? Проще всего воспользоваться программой CPU-Z. Запустив ее, нужно открыть вкладку «CPU» и посмотреть на самую первую строчку — «Name». Это и есть название процессора. Кстати, там же можно увидеть из сам множитель. Он в разделе «Clocks», в строке «Multiplier». Если процессор поддерживает «разгон», то этот множитель можно изменить.
Чтобы изменить коэффициент Core Ratio, нужно сначала попасть в оболочку BIOS. Для этого нужно нажать особое сочетание клавиш во время загрузки компьютера (до того, как появится экран Windows).
Сочетание может различаться в зависимости от материнской платы. Часто BIOS можно вызвать с помощью клавиши «F8» или «Del». На экране «Биоса» нужно найти раздел, посвященный процессору. Тут тоже все сложно, так как оболочек у BIOS много. Практически каждый производитель материнский плат использует свою собственную, поэтому без знания английского языка найти нужное место не так-то просто.
Изменять множитель нужно постепенно, повышая его на 2. После каждого изменения следует перезапускать компьютер и тщательно проверять работоспособность и температуру процессора. Если она становится выше 80 градусов во время игры, то нужно немедленно выключить Cry of Fear, перезагрузить компьютер, зайти в BIOS и снизить значение Core Ratio. Иначе процессор может сгореть.
Игра не запускается
Тут собраны ответы на самые распространённые ошибки. В случае если вы не нашли ничего подходящего для решения вашей проблемы — рекомендуем перейти на форум, где более детально можно ознакомиться с любой ошибкой встречающийся в Cry of Fear .
Игра вылетает на рабочий стол без ошибок.
О: Скорее всего проблема в поврежденных файлах игры. В подобном случае рекомендуется переустановить игру, предварительно скопировав все сохранения. В случае если игра загружалась из официального магазина за сохранность прогресса можно не переживать.
Cry of Fear не работает на консоли.
О: Обновите ПО до актуальной версии, а так же проверьте стабильность подключения к интернету. Если полное обновление прошивки консоли и самой игры не решило проблему, то стоит заново загрузить игру, предварительно удалив с диска.
Ошибка 0xc000007b.
О: Есть два пути решения.
Первый — полная переустановка игры. В ряде случаев это устраняет проблему.
Второй состоит из двух этапов:
Ошибка 0xc0000142.
О: Чаще всего данная ошибка возникает из-за наличия кириллицы (русских букв) в одном из путей, по которым игра хранит свои файлы. Это может быть имя пользователя или сама папка в которой находится игра. Решением будет установка игры в другую папку, название которой написано английскими буквами или смена имени пользователя.
Ошибка 0xc0000906.
О: Данная ошибка связана с блокировкой одного или нескольких файлов игры антивирусом или “Защитником Windows”. Для её устранения необходимо добавить всю папку игры в исключени. Для каждого антивируса эта процедура индивидуально и следует обратиться к его справочной системе. Стоит отметить, что вы делаете это на свой страх и риск. Все мы любим репаки, но если вас часто мучает данная ошибка — стоит задуматься о покупке игр. Пусть даже и по скидкам, о которых можно узнать из новостей на нашем сайте.
Отсутствует msvcp 140.dll/msvcp 120.dll/msvcp 110.dll/msvcp 100.dll
О: Ошибка возникает в случае отсутствия на компьютере корректной версии пакета Microsoft Visual C++, в который и входит msvcp 140.dll (и подобные ему). Решением будет установка нужной версии пакета.
- Нажимаем на Windows + R;
- Вводим команду“regsvrЗ2 msvcp140.dll”(без кавычек);
- Нажимаем “ОК”;
- Перезагружаем компьютер.
Ошибка 0xc0000009a/0xc0000009b/0xc0000009f и другие
О: Все ошибки начинающиеся с индекса 0xc0000009 (например 0xc0000009a, где на месте “а” может находиться любая буква или цифра) можно отнести к одному семейству. Подобные ошибки являются следствием проблем с оперативной памятью или файлом подкачки.
Перед началом выполнения следующих действий настоятельно рекомендуем отключить часть фоновых процессов и сторонних программ, после чего повторно попробовать запустить Cry of Fear .
Увеличиваем размер файла подкачки:
- Клик правой кнопкой на значку компьютера, а далее: «Дополнительные параметры системы» — «Дополнительно» — «Быстродействие» — «Дополнительно» — «Виртуальная память» — «Изменить».
- Выбираем один диск, задаем одинаковый размер.
- Перезагружаемся.
Размер файла подкачки должен быть кратен 1024. Объём зависит от свободного места на выбранном локальном диске. Рекомендуем установить его равным объему ОЗУ.
Если ошибка 0xc0000009а сохранилась, необходимо проверить вашу оперативную память. Для этого нужно воспользоваться функциями таких программ как MemTest86, Acronis, Everest.
Вопросы по прохождению
Ответы на все вопросы касающиеся прохождения Cry of Fear можно найти в соответствующих разделах Wiki, а также на нашем форуме. Не стесняйтесь задавать вопросы и делиться своими советами и решениями.
В Cry of Fear не работает управление. Cry of Fear не видит мышь, клавиатуру или геймпад. Решение
Как играть, если невозможно управлять процессом? Проблемы поддержки специфических устройств тут неуместны, ведь речь идет о привычных девайсах — клавиатуре, мыши и контроллере.
Таким образом, ошибки в самой игре практически исключены, почти всегда проблема на стороне пользователя. Решить ее можно по-разному, но, так или иначе, придется обращаться к драйверу. Обычно при подключении нового устройства операционная система сразу же пытается задействовать один из стандартных драйверов, но некоторые модели клавиатур, мышей и геймпадов несовместимы с ними.
Таким образом, нужно узнать точную модель устройства и постараться найти именно ее драйвер. Часто с устройствами от известных геймерских брендов идут собственные комплекты ПО, так как стандартный драйвер Windows банально не может обеспечить правильную работу всех функций того или иного устройства.
Если искать драйверы для всех устройств по отдельности не хочется, то можно воспользоваться программой Driver Updater. Она предназначена для автоматического поиска драйверов, так что нужно будет только дождаться результатов сканирования и загрузить нужные драйвера в интерфейсе программы.
Нередко тормоза в Cry of Fear могут быть вызваны вирусами. В таком случае нет разницы, насколько мощная видеокарта стоит в системном блоке. Проверить компьютер и отчистить его от вирусов и другого нежелательного ПО можно с помощью специальных программ. Например NOD32. Антивирус зарекомендовал себя с наилучшей стороны и получили одобрение миллионов пользователей по всему миру.
ZoneAlarm подходит как для личного использования, так и для малого бизнеса, способен защитить компьютер с операционной системой Windows 10, Windows 8, Windows 7, Windows Vista и Windows XP от любых атак: фишинговых, вирусов, вредоносных программ, шпионских программ и других кибер угроз. Новым пользователям предоставляется 30-дневный бесплатный период.
Nod32 — анитивирус от компании ESET, которая была удостоена многих наград за вклад в развитие безопасности. На сайте разработчика доступны версии анивирусных программ как для ПК, так и для мобильных устройств, предоставляется 30-дневная пробная версия. Есть специальные условия для бизнеса.
Файлы, драйверы и библиотеки
Практически каждое устройство в компьютере требует набор специального программного обеспечения. Это драйверы, библиотеки и прочие файлы, которые обеспечивают правильную работу компьютера.
Начать стоит с драйверов для видеокарты. Современные графические карты производятся только двумя крупными компаниями — Nvidia и AMD. Выяснив, продукт какой из них крутит кулерами в системном блоке, отправляемся на официальный сайт и загружаем пакет свежих драйверов:
Обязательным условием для успешного функционирования Cry of Fear является наличие самых свежих драйверов для всех устройств в системе. Скачайте утилиту Driver Updater, чтобы легко и быстро загрузить последние версии драйверов и установить их одним щелчком мыши:
- загрузите Driver Updater и запустите программу;
- произведите сканирование системы (обычно оно занимает не более пяти минут);
- обновите устаревшие драйверы одним щелчком мыши.
Фоновые процессы всегда влияют на производительность. Вы можете существенно увеличить FPS, очистив ваш ПК от мусорных файлов и включив специальный игровой режим с помощью программы Advanced System Optimizer
- загрузите Advanced System Optimizer и запустите программу;
- произведите сканирование системы (обычно оно занимает не более пяти минут);
- выполните все требуемые действия. Ваша система работает как новая!
Cry of Fear не запускается, вылетает — решение любых технических и геймплейных проблем.
Глючит или не запускается Cry of Fear? Решение есть! Постоянные лаги и зависания — не проблема! После установки мода Cry of Fear начала глючить или НПС не реагируют на завершение задания? И на этот вопрос найдется ответ! На этой странице вы сможете найти решение для любых известных проблем с игрой и обсудить их на форуме.
Изменить параметры электропитания
По умолчанию в компьютере установлен сбалансированный режим электропитания, который, а в некоторых ноутбуках, в целях увеличения времени работы, и вовсе установлена экономия энергии.
Это не дает компьютеру раскрыть свой потенциал в Cry of Fear полностью, поэтому первым делом нужно открыть панель управления, которую можно найти с помощью поиска. После нужно сделать следующее:
- Выбрать режим просмотра «Мелкие значки»;
- Кликнуть на «Электропитание»;
- На экране найти опцию «Настройка схемы электропитания», кликнуть на нее;
- Кликнуть на «Изменить дополнительные параметры питания»;
- В открывшемся окне найти выпадающий список;
- В списке выбрать «Высокая производительность»;
- Нажать кнопку «Применить», затем кликнуть «ОК».
Увеличить файл подкачки, если не хватает оперативной памяти для Cry of Fear
Чтобы компенсировать недостаток оперативной памяти, можно увеличить файл подкачки. Это позволит системе хранить часть необходимых Cry of Fear данных прямо на жестком диске. Вот что нужно сделать:
- Открыть «Проводник»;
- Правой кнопкой нажать на «Этот компьютер» (или «Мой компьютер»);
- В контекстном меню кликнуть на «Свойства»;
- В открывшемся окне слева нажать на «Дополнительные параметры системы»;
- В открывшемся окне перейти на вкладку «Дополнительно»;
- В разделе «Быстродействие» нажать на кнопку «Параметры. »;
- В открывшемся окне перейти на вкладку «Дополнительно»;
- Снять флажок с параметра «Автоматически выбирать объем файла подкачки» (если есть);
- Поставить флажок напротив опции «Указать размер»;
- В текстовых полях «Исходный размер (МБ):» и «Максимальный размер (МБ):» указать в мегабайтах значение, равное половине объема оперативной памяти.
Например, если в системном блоке установлена «плашка» на 4 Гб, то есть 4192 Мб, в поля выше нужно вписать число 2048. Можно сделать файл подкачки больше, но никакого прироста это не даст.
Еще больше ухудшить графику в Cry of Fear (режим «картошки») — выключить сглаживание и т.п.
Если Cry of Fear запускается, но сильно тормозит, то перед началом всех процедур следует снизить графику до минимума через настройки игры. Если это не помогло, то придется прибегнуть к помощи сторонних программ для настройки видеокарты:
Загрузив программу, запускаем ее. В случае с NVIDIA Inspector нужно запускать файл nvidiaProfileInspector.exe, а не nvidiaInspector.exe. Сверху, в строке «Profiles:» можно выбрать любую игру, которая поддерживается драйверами Nvidia.
Ниже представлены все доступные настройки. Их много, но для того, чтобы ухудшить графику в игре до «картофельной», вполне достаточно всего нескольких, которые находятся в разделе «Antialiasing».
Наибольший прирост производительности дает изменение этих двух параметров:
- Texture filtering — LOD bias;
- Antialiasing — Transparency Supersampling.
Каждая из этих настроек имеет разные значения. Некоторые из них могут делать картинку в Cry of Fear неудобоваримой, поэтому следует попробовать разные комбинации значений, которые дают более-менее сносное играбельную картинку.
В случае с RadeonMod все аналогично: нужно найти настройки, отвечающие за отображение текстур и снижать их до тех пор, пока FPS в игре не станет достаточно высоким.
Отключить эффекты Windows
Если Cry of Fear работает не в полноэкранном режиме, а в окне, в том числе и без рамки, то повысить FPS можно, если отключить эффекты Windows. Для этого нужно проделать следующие действия:
- Открыть «Проводник»;
- Правой кнопкой нажать на «Этот компьютер» (или «Мой компьютер»);
- В контекстном меню кликнуть на «Свойства»;
- В открывшемся окне слева нажать на «Дополнительные параметры системы»;
- В открывшемся окне перейти на вкладку «Дополнительно»;
- В разделе «Быстродействие» нажать на кнопку «Параметры. »;
- В открывшемся окне перейти на вкладку «Визуальные эффекты»;
- Поставить флажок напротив опции «Обеспечить наилучшее быстродействие».
При необходимости на последнем шаге можно выбрать опцию «Особые эффекты». В таком случае можно самостоятельно выбрать, какие эффекты оставить, а какие — отключить.
Решение проблем в Cry of Fear — не устанавливается? Не запускается? Тормозит? Вылетает? Лагает? Ошибка? Не загружается?
К сожалению, в играх бывают изъяны: тормоза, низкий FPS, вылеты, зависания, баги и другие мелкие и не очень ошибки. Нередко проблемы начинаются еще до начала игры, когда она не устанавливается, не загружается или даже не скачивается. Да и сам компьютер иногда чудит, и тогда в Cry of Fear вместо картинки черный экран, не работает управление, не слышно звук или что-нибудь еще.
Ошибки входа в игру
Черный экран и вылет при попытке зайти в игру.
О: Если вы используете VPN, то с большей долей вероятности проблема именно в нём. Попробуйте изменить его настройки или временно отключить. Рекомендуется сменить регион в самой игре (если такая возможность предусмотрена). Спустя какое-то время можно будет вернуться к привычным настройкам.
Cry of Fear не подключается к серверу.
О: Скорее всего, сервер игры перегружен или конкретное лобби не доступно в данный момент. Попробуйте обновить список доступных серверов или просто перезапустить игру.
P.S. Удостоверьтесь что ваш аккаунт или ip-адрес не был забанен в игре за нарушение правил, а также на вашем компьютере не установлены читы и другие запрещенные программы.
Читайте также:
- Как настроить ld player для pubg
- Как сделать свою песню фнаф
- Pathfinder kingmaker рационы где взять
- Держатель для балдахина forest как собрать
- Жатвенная стрела horizon zero для чего
Немного знаю я таких)
к hl.exe
-game cstrike — для запуска кс 1.6
-game czero — для condition zero. Там еще много команд такого типа. Они должны соответствовать названию папки с игрой
-dev — запускает режим разработчика, в котором показываются всякие девелоперские сообщения
-console — сразу показывает консоль при запуске игры
-w [640, 800, 1024 и т.д.] — разрешение экрана
-d3d — запускает игру в режиме Direct3D
-soft — запускает игру в режиме Software
-gl — запускает игру в режиме OpenGL
-win — оконный режим
-full — полноэкранный режим
edit
-wavonly — Отключает Direct Sound и проигрывает все звуки как WAV файлы.
-noipx — Отключает инициализанию протокола IPX. В большинстве сетей используется TCP/IP, так что полезно указывать этот параметр, для избежания путаницы.
+clientport — Устанавливает значение порта для клиента.
-port — Устанавливает значение порта для сервера.
-heapsize — Устанавливает размер дополнительной памяти, которую будет использовать Half-Life. Указывать в Кб. Например -heapsize 64000.
-particles — Устанавливает количество частиц, для которых выделяется дополнительное место в буфере. используется только для отладки карт.
-zone — Увеличивает количество памяти выделяемое под скрипты и алиасы (по умолчанию 256 байт. Используйте 512, 768 или 1024).
-safe — Запускает Half-Life в Безопасном режиме
+exec [*.cfg] — Автоматически исполняет конфигурационный файл при запуске. Например, можно выполнить ваш специальный конфиг с настройками.
Параметры для Steam.exe
-applaunch — это замена параметра -game, но он(-game) всё ещё работает. Параметр отвечает за ту игру которую надо запустить (steam.exe -applaunch <код игры >)
5 = Выделенный сервер
10 = Counter-Strike
20 = Team Fortress
30 = Day of Defeat
40 = Deathmatch Classic
50 = Opposing Force
60 = Ricochet
70 = Half-Life
80 = Condition Zero
100 = Condition Zero Deleted Scenes
205 = Source Dedicated Server
220 = Half-Life 2
240 = Counter-Strike: Source
300 = Day of Defeat: Source
310 = Source 2007 Dedicated Server
380 = Half-Life 2: Episode One
420 = Half-Life 2: Episode Two
400 = Portal
440 = Team Fortress 2
4000 = Garry’s Mod
steam.exe -applaunch 80 — запустит Condition Zero. Если Valve выпустит еще какую-нибудь игру через Steam, то новый код можно будет узнать, зайдя на сайт игры через Steam (код будет в адресной строке.
Пример для Half-Life 2
Адрес выглядит так: http://store.steampowered.com/app/220/
(220 — это код игры).
-silent — Если вы укажете этот ключ в ярлыке, то steam запустится в весьма молчаливом режиме, без дополнительных диалогов о том, что он куда-то коннектиться.
+skill — Устанавливает уровень сложности; 1=easy, 2=medium, 3=hard. Данный ключ применяется только для запуска Single-игры.
Совсем недавно решил в срочном порядке сменить монитор, вернее старый сгорел и я взял новый, конечно с большей диагональю.
Привез,
распаковал поставил, настроил разрешение и захотел сразу же поиграть в
одну из моих любимых игр – Counter Strike (диагональ побольше АВП
рулит, ну Вы понимаете). Что же я увидел при запуске игры ?
Увидел интересное сообщение – «The specified video mode is not supported. The game will now run in software mode”, скриншота увы нет. Оно
меня особо не удивило, так как я встречал такие и все решалось простой
переустановкой драйверов видеокарты, но не тут то было – 4 разных
драйвера (в том числе и неофициальные сборки) и никаких результатов.
«Тарантайка” у меня на компе довольно слабая, если конкретно – Sapphire 9600 XT, и до смены монитора исправно показывала 100 fps в контре.
Путем погружения в нирвану и стенаниям по форумом придумалось рабочее решение (методом «тыка” как всегда).
Решение проблемы с Software mode CS пошагово:
1. Деинсталируем драйвера видеокарты в пункте Пуск – Панель Управления – Установка и удаление программ.
2. Открываем свойства «Мой компьютер” – вкладка «Оборудование” – кнопка «Диспетчер устройств”.
Находим в устройствах Видеоадаптеры и удаляем всё что там есть
3. Утилитой Refresh FIX очищаем реестр от остатков драйвера и настроек экрана (утилиту найдете в конце поста)
4. Теперь перезагружаем ПК и устанавливаем драйвер видеокарты по новой.
5. Наслаждаемся игрой
Утилита для чистки реестра для видеокарт Radeon
Подробнее вот тут >>> http://war-servera.moy.su/news/reshenie_problemy_video_mode_change_failure_can_t_run_the_game_v_igre_counter_strike/2012-09-07-1347
|
Архив — только для чтения |
|
Проблема с запуском Cs 1.6 в Opengl режиме |
||||||
|
||||||
|
||||||
|
||||||
|
||||||
|
||||||
|
||||||
|
|
|
| На форуме | ||
| Популярные темы | Последние ответы | Самые активные пользователи |
| Кто нас сегодня посетил |
| estellagh69, galeev18, angelapz2, pollyir60, kenyana60, patrickbv1, lorenacl18, enriquetr1, mistynm2, almatb2, marisaly4, wilmadi16, dellaom2, bertiecx16, gertrudelp60, marionyr1, kellipt60, dawnjv11, lynnib1, nanniejl1, Bogdanfqe, Bogdanqdt, kadriunuaraz |
-
rush3
- Капитан
- Сообщения: 311
- Зарегистрирован: 02.08.2011
- Откуда: Campus City
- Благодарил (а): 38 раз
- Поблагодарили: 16 раз
- Контактная информация:
#1
Сообщение
28.08.2012, 10:01
Проблема заключается в том, что, в steam Counter-Strike 1.6 не переходит на режим OpenGL, и выкидывая пишет ошибку the specified video mode is not supported the game will now run in software mode А в пиратской CS 1.6 все идет нормально, режим OpenGL работает и не выкидывает меня с ошибкой…
PS гуглил, результат ноль, у видеокарты дрова удалял, реестр чистил у видеодрайвера, обновлял драйвер, но результат ноль!
Windows 7
Блок питания: 1000W Chieftec APS-1000C PFC
Процессор: s1155 Intel Core i7 3770K/ 3.50 GHz OEM
Материнская плата: s1155 Intel Z77/LAN Gigabyte GA-Z77X-D3H
Видеокарта: NVIDIA GeForce GTX 670 2048M Palit 915Mhz PCI-E 3.0 6008Mhz 256 bit 2xDVI HDMI HDCP
-
mvv0105
- Лейтенант
- Сообщения: 121
- Зарегистрирован: 01.01.2011
- Откуда: Новосибирск
- Благодарил (а): 2 раза
- Поблагодарили: 1 раз
- Контактная информация:
#2
Сообщение
28.08.2012, 15:15
Оригинальные файлы OpenGL в CS плохо совместимы с Вин7 
Попробуй на Д3Д поиграть, что-ли.
-
VIT
- Майор
- Сообщения: 831
- Зарегистрирован: 15.01.2007
- Откуда: ::1
- Благодарил (а): 69 раз
- Поблагодарили: 451 раз
- Контактная информация:
#3
Сообщение
28.08.2012, 16:45
mvv0105 писал(а):Оригинальные файлы OpenGL в CS плохо совместимы с Вин7
не правда, все хорошо работает у большинаста людей, и у меня в том числе
turchikrut
посмотри лицухе рядом c hl.exe есть ли файл opengl32.dll
если есть — удали, если нет — посмотри в пиратке, если в пиратке есть — скопируй в лицуху
еще — http://otvet.mail.ru/question/36159367
Мои проекты
-
DRON9RA
- Полковник
- Сообщения: 2233
- Зарегистрирован: 04.02.2009
- Благодарил (а): 1477 раз
- Поблагодарили: 205 раз
- Контактная информация:
#4
Сообщение
28.08.2012, 18:57
Нормально переключение происходит только из софтвейр режима. Если так опенглд3д включить и не удаётся, значит проблема уже не в игре (криворукие валвевцы)… Попробуйте тогда всё-таки д3д, если заработает. Гляньте сайт стима, попробуйте обновить директХ и опенГЛ с сайта MS.
А пока удалите папку игры из папки аккаунта и ещё раз удалите из реемтра данные о hl1 из HKCUSostwareValve
Продам ключ (2) + CD Half-Life 1 Platinum [WON][Steam], не дорого!
-
weinstreizeR
- Эксперты no-Steam
- Сообщения: 2105
- Зарегистрирован: 30.08.2011
- Благодарил (а): 32 раза
- Поблагодарили: 758 раз
- Контактная информация:
#5
Сообщение
28.08.2012, 21:20
DRON9RA
А если взять скопировать файл opengl32.dll (WinXP) из %SystemRoot%system32 в корневой каталог CS, или в CS/gldrv и прописать в drvmap.txt, есть факт, что поможет или это до одного места?
Сам не имею возможности проверить, т.к. данной проблемы нет.
Последний раз редактировалось weinstreizeR 28.08.2012, 21:23, всего редактировалось 1 раз.
-
rush3
- Капитан
- Сообщения: 311
- Зарегистрирован: 02.08.2011
- Откуда: Campus City
- Благодарил (а): 38 раз
- Поблагодарили: 16 раз
- Контактная информация:
#6
Сообщение
28.08.2012, 21:21
Все попробывал, к сожелению не помогло.
-
DRON9RA
- Полковник
- Сообщения: 2233
- Зарегистрирован: 04.02.2009
- Благодарил (а): 1477 раз
- Поблагодарили: 205 раз
- Контактная информация:
#7
Сообщение
29.08.2012, 01:00
У меня лицензия, потому проверять даже не собираюсь (в лучшем случае не заработает). Игра должна видеть опенГЛ библиотеки если они полноценно в системе установлены (от МС + от драйвера видео).
А вообще в игре баг: чтобы поменять настройки видео (любые), нужно переключаться в софтвеэйр, иначе через раз игра сама принудительно предложит сбросить настройки на «безопасные». Однако потом — на свежих версиях лицензии под лицушной виндой — всё меняется.
Продам ключ (2) + CD Half-Life 1 Platinum [WON][Steam], не дорого!
Неоптимальный режим монитора 1280×1024 60 Hz. Решение проблемы тут
не удается отобразить этот видеорежим с оптимальным разрешением 1280х1024 60 Гц
Всякий раз, когда я пытался установить Windows 8 или 8.1, после загрузки, когда сразу после этого появляется логотип Windows 8, я получал сообщение об ошибке «не удается отобразить этот режим видео с оптимальным разрешением 1280х1024 60 Гц» что-то в этом роде. После получения этой ошибки Я перезагружаю компьютер и продолжаю работать с Windows 7. Я пробовал много версий Windows 8.1, но та же ошибка, но никогда не появляется при установке Windows 7 или xp.
Поскольку мое текущее разрешение экрана win 7 составляет 1280*1024 (рекомендуется) и работает отлично.
Nvan Petrov
Друг ты лучший! Спасибо
Спасибо тебе. Я так долго маялся и наконец тоооо
В моей игре даж кнопки совместимости нету
Спасибо большое, очень помог мне, я не мог решить эту проблемы в течение трех недель. Ты лучший!
Как исправить ошибку «Вне диапазона» в начале игры
Для устранения ошибки возникающую у геймеров рекомендую выполнить следующее:
- Установите корректные настройки разрешения экрана в безопасном режиме. Перегрузите ваш компьютер в безопасном режиме (Safe Mode). Когда система загрузится в данном режиме, перейдите в настройки вашего экрана и установите разрешение экрана в режим, поддерживаемый вашим монитором (если у вас максимальный режим монитора – это 1024 на 768, тогда установите настройки экрана в это положение). Затем перегрузите систему в нормальном режиме, и попробуйте запустить проблемную программу;
- Попробуйте самостоятельно прописать разрешение, поддерживаемое монитором в настройках игры. Для этого кликните правой клавишей мыши на значок игры на рабочем столе, и в появившемся меню выберите «Свойства». В строке «Объект», в самом конце справа, допишите параметры разрешения экрана, поддерживаемые вашим монитором в виде «пробел, тире, w600 -h800» (вместо классических 800 на 600 подставьте другие, комплементарные возможностям вашего монитора, значения).
К примеру, текст строки объект -w600 -h800 нажмите на «Применить» и «Ок».
Также можно попробовать запустить данную игру в окне, добавив к тексту строки «Объект» сочетание
-w600 -h800 -windowed затем нажав на «Применить» и «Ок».
- Установите поддерживаемое монитором разрешение экрана в панели управления графической картой (к примеру, в Catalyst Control Center от ATI). Запустите данное приложение, перейдите в настройки разрешения экрана и установите там значение, поддерживаемое вашим монитором (не забудьте также установить корректное значение герцовки);
- Измените настройки конфигурации игры для исправления ошибки «Вне диапазона». Самые дотошные могут поискать в папке «Мои Документы» конфигурационный файл настроек игры (обычно данный файл имеет расширением «ini»). Его будет необходимо открыть любым текстовым редактором, поискать там лексему «Resolution» (разрешение) и изменить там значения Width и Height (ширина и высота) на поддерживаемые вашим монитором. Также герцовка (Refresh) должна иметь показатель «60» и стоять в значении «On»;
- Переустановите драйвера видеокарты и монитора. Вновь загрузитесь в безопасном режиме, откройте Диспетчер устройств (нажмите на кнопку «Пуск», в строке поиска введите devmgmt.msc и нажмите ввод). В списке устройств найдите подраздел «Видеоадаптеры» (Display Adapters), кликните на нём для его раскрытия, кликните на название вашей видеокарты правой клавишей мыши и выберите «Удалить». То же самое сделайте относительно драйверов вашего монитора (откройте подраздел «Мониторы» и удалите его содержимое). Затем перегрузите компьютер и позвольте системе переустановить драйвера к данным устройствам. Если по каким-либо причинам ОС Виндовс не найдёт драйвера к вашим устройствам, тогда поищите их самостоятельно в сети или воспользуйтесь функционалом программ для автоматической установки драйверов (DriverPack Solution, Driver Genius и других аналогов).
- Проверьте работоспособность вашего монитора и видеокарты. Попробуйте подключить ваш монитор к другому ПК, и проверьте его функционал. Если проблема возникает и на другом компьютере, значит необходим ремонт монитора (или его замена). Если же проблема не возникает, то, возможно, наблюдаются проблемы с работоспособностью вашей видеокарты. Также рекомендую проверить работоспособность кабелей и переходников от монитора к ПК, замена указанных неработоспособных элементов также может помочь в вопросе, как избавиться от ошибки «вне диапазона» на ваших ПК.
Cannot display this video mode optimum resolution 1280×1024 60hz что делать при запуске компьютера
Attention.
Cannot display this video mode, change computer display input to 1280*1024@60HZ
Добавлено (08/03/2009, 20:04)
———————————————
Если не найдешь,попробуй выставить в св-вах разрешение 640х480.И если и это не поможет оключение визуального оформления
Cannot display this video mode optimum resolution 1280×1024 60hz что делать при запуске компьютера
Пробовал менять через файл user — но это не работает. Пишет что нужно другое разрешение, пожалуйста помогите.
Кароч делаешь всё как я написал, и STALKER должен заработать. Проверенно ни раз, что на своем опыте что на опыте друзей.
1.В каталоге с игрой находишь файл user.ltx (он в свою очередь находится в папке users)
2.Открой его с помощью любого текстового редактора и найди строку rs_refresh_60hz on
3.Измени значение этой настройки (и не забудь запомнить что там было раньше, чтобы если что можно было восстановить все как было прежде)
Сохраняешь этот файл, делаешь рестарт компа и заходишь в Сталкер. Профит)
Раз у тебя нет соответствующего разрешения которое требует STALKER для успешного запуска, попробуй сделать вот что. В настройках персонализации укажи разрешение 640х480, а так же аналогичный формат укажи и для STALKER (инструкции как это сделать тебе уже дал автор предыдущего ответа), вообщем повтори эти действия, только главное чтобы разрешение монитора было 640х480 — и не больше, не меньше.
Даже это не помогло просто все перепробовал.Может я такой олень тупой и не там это все настраиваю но вроде бы все нормально Володя
Слушай, у тебя нет запасного экрана, или может телевизора который поддерживает кабель для подключения к ПК? Было бы здорово проверить таким образом загрузится ли Stalker на другом мониторе.. Arturik^Turik
нет.Телик есть но подключать не хочеться.Где вообще должен находиться этот файл потому-что его нету в корневой папке Володя
Ну не знаю, раз ты так сильно стремишься поиграть в Stalker то почему бы не подключить телевизор, попытка не пытка.. Какой файл? Arturik^Turik
Интересно, обычно такое предупреждение вылазит на CS:GO, но уж точно не на STALKER’e. Сейчас гляну по старым вопросам, может найду что подобное. Arturik^Turik
У меня всё тоже самое. Сталкер ЧН, поставил разрешение 640 на 480 и в совместимости, и в user.ltx — не помогает. Разрешение в 60hz.
Привет дружище)
Смотри, делаешь так:
1.Заходишь в папку с игрой STALKER.
2.Там ты должен найти файл отвечающий за запуск игры (иконка такая же как у ярлыка на рабочем столе).
3.Нажимаешь на него правой кнопкой мыши.
4.Заходишь в «Свойства», далее во вкладку «Совместимость».
5.Там ты увидешь графу «Использовать расширение 640х480» — ставишь рядом галочку. Применяешь настройки и заходешь в STALKER а затем уже там выставляешь разрешение 1440х900
Я уверен что мой способ тебе поможет, а если нет то скажи и я попробую ещё чем то тебе помочь) Удачи
Странно, обычно этот способ много кому помогает, помню сам столкнулся с такой же ситуацией, юзанул этот конфиг и все стало нормально. А ну ка пришли скриншот что у тебя вообще пишет STALKER, я гляну и спрошу у друга который играет в сей шедевр 10 лет. Он точно знает что тут можно будет сказать. Siege
@N1ckDagg3r все очень просто товарисч. Папки юзерс и одноименного файла у тебя в корневой папке и не будет. В основном все помощники здесь просто загуглили проблему. Решение очень простое. Ты либо уже играл в неё и в настройках отключил 60hz либо такой рэпак. Но не в этом суть. Папка юзерс и нужный тебе файл юзер находится в папке документы где и хранятся все сейвы игр. Ищи Ее там а не в корне игры. А дальше уже открой с блокнота и в рс-ке на на 60гц вместо off пропищи on. И все заработает EviLinch
- GameSubject � 2017 Вопросы и ответы для геймеров
Игровое сообщество, помощь игрокам
Мы рады всем гостям которые любят провести свое время в онлайн или одиночных играх. У вас случилась беда, и вы не знаете как решить ту или иную ошибку? При заходе в любимую игрушку детства у вас появляется черный экран и вы уже не можете насладится теми ощущениями что испытывали раньше? Бывает такое что при попытке поиграть, любимая сага игры просто не запускается, тогда уже становится очень обидно. Не волнуйтесь, даже если вы думаете что это не поправимо, у нас вам помогут с этим справится.
Спецаильно для наших уважаемых посетителей, мы собираем лучшие советы и рекомендации которые помогут справится с той или иной проблемой. Как мы уже сказали раньше, даже если вы столкнулись с самыми редкими вылетами, даже если при запуске игры процесс находится в задачах но ничего не происходит, мы все равно найдем оптимальное решение которое подойдет каждому. Ах да, мы забыли упомянуть о самом главном, часто любители поиграть в 3D игры сталкиваются с такой ситуацией когда при попытке зайти в игровое приложение, у них просто происходит вылет или крэш на рабочий стол — с этим мы тоже знаем как боротся.
Вы думали что мы умеем только решать различные технические задачи? Нет это не правда, мы можем помочь каждому взрослому парню который решил найти или вспомнить название игры в которую он так любил поиграть в детстве, но забыл как она называется. Ведь наше игровое сообщество явлется прямой системой вопрос-ответ, вам нужно лишь обратится, и мы сразу же вам дадим ответ.
При запуске Windows или игры, на мониторе появляется черный экран и пишет сообщение “Неоптимальный режим. Рекомендуемый режим: 1280×1024 60hz”. В зависимости от монитора, может быть указано и другое разрешение 1920×1080, 1440×900, 1680×1050, 1600×900 и другие. Чаще всего эта проблема разгерцовки возникает в старых мониторах, преимущественно линейки Samsung. Мы покажем, отчего возникает ошибка и что можно сделать для решения этой проблемы.
Причины неоптимального режима
Современные игры работают в достаточно высоком разрешении. Например, уже многие из них можно спокойно запустить в 4K. Поэтому, основная причина бага – игра по умолчанию запускается в режиме, который твой монитор (чаще квадратный) не может отобразить, либо запускает в downscale (низком качестве). Сбой встречается в Сталкере, Dota 2, Resident Evil 7 и других тяжелых приложениях. Не менее редкой причиной становятся кривые/устаревшие драйвера видеокарты и монитора.
Монитор пишет: “Неоптим. режим Рекоменд. режим”.
Отдельно стоит сказать про “Неоптимальный режим” при запуске Windows. Например, вы переустановили ОС/драйвера, поменяли монитор или решили использовать переходник с VGA на HDMI, а в итоге получили черный экран. Дальше мы опишем решения для всех таких нюансов.
Исправляем ошибку при запуске игр
Итак, для начала рассмотрим все первоначальные шаги, которые можно выполнить и быстро устранить проблему. В общей сути, они относятся к установке игровых параметров к запрашиваемым.
- Если игра запускается через Steam, можно в “Свойства игры” – “Общие” – “Параметры запуска” задать нужное разрешение, что бы запустить игру. Например, пропишите -w 1280 -h 1024. В начале можете добавить -sw, команда запустит игрушку в режиме окна.
Параметры запуска игры через Стим
Подергайте эти параметры.
Проверяем драйвера видеокарты и монитора
Если этот сбой у вас постоянен и возникает при первом запуске всех приложений, тогда следует понимать, что программы не могут определить, какое разрешение будет нормальным на компьютере. Основная причина – монитор в Windows определен как не PnP (Plug and Play). Решением будет смена драйвера дисплея.
- Откройте Диспетчер устройств, кликаем по Монитору правой кнопкой и выбираем обновление.
- Жмем на “Поиск дров в компьютере”, а потом выбираем внизу “Драйвер из списка уже установленных”.
- Из списка выберите универсальный монитор PnP.
- После этого драйвер должен нормально определять диапазон игр и, соответственно, запускать их без черного экрана.
Выбираем универсальный драйвер монитора PnP.
Если не запускается Windows
Ошибка “Неоптимальный режим. Рекомендуемый режим: 1280×1024 60hz” возникает не только в играх. Например, вы обновили драйвера видеокарты, а после перезапуска получили черный экран. В таком случае попробуйте сделать следующее:
- Включайте ПК, во время загрузки жмите F8 – это откроет дополнительные варианты запуска.
- Выберите сначала “Безопасный режим”. Откройте там Диспетчер устройств.
- Кликаем по своей видеокарте правой кнопкой и выбираем “Обновление драйверов” – снизу “Поиск на компьютере” – снизу “Выбор из списка”.
- Тут выбираем предыдущую версию (ориентируемся по дате) и подтверждаем и перезапускаем систему.
Еще вариантом будет выбор через F8 опции “Включение видеорежима с низким разрешением (640×480)”. После запуска ПК, загружаем “Панель управления”, там ищем вкладку “Панель управления NVIDIA”. Если у вас другая видеокарта, смотрите инструкцию по ней. В NVIDIA нужно проверить следующее:
- Вкладка “Дисплей” – “Изменение разрешения”. Устанавливаем запрашиваемое в ошибке разрешение. Частота должна быть 60 Гц. Применяем.
- “Параметры 3D” – “Регулировка настроек изображения”. Выставляем галочку на третьем пункте: “С упором на производительность”. Все изменения применяем.
- Последним шагом будет “Установка конфигурации PhysX”. Здесь из списка выбираем свою видеокарту и применяем. Кстати, это актуально для Самсунга.
Изменение настроек NVIDIA.
Заключение
Все эти вышеуказанные варианты должны решить проблему “Неоптим. режим Рекоменд. режим”. В редких случаях пишет такую ошибку получают из-за переходников, когда пытаются современные видеокарты подключить к мониторам с VGA-входом. Тут стоит только посоветовать найти качественные переходники, которые теряются среди китайских двойников. Если вообще ничего не помагает, стоит проверить ваш монитор на аппаратные повреждения в сервисе. В случае трудностей, пишите в комментарии, мы постараемся вам помочь.
Заголовок
Сообщение
- Отменить
- Сохранить
- Цитата
- Войдите
- Цитата
- Править
- Удалить Удалено
- Вы уверены?
- Да
- Нет
- Восстановить
- Просмотреть в редакторе
Источник:
Проверять кусты вслепую очень опасно, так же как и вслепую разгуливать по интернету. Другие сайты не так хорошо защищены, как наш, поэтому проявляйте бдительность, когда переходите по неизвестным ссылкам.
Вы переходите на:
Вы покидаете LeagueofLegends.com
Проверять кусты вслепую очень опасно, так же как и вслепую разгуливать по интернету. Другие сайты не так хорошо защищены, как наш, поэтому проявляйте бдительность, когда переходите по неизвестным ссылкам.
Дословный перевод: не может отобразить этот режим видео, изменение дисплея компьютера ввода для…
— Войти в USERPROFILE Local Settings Application Data Risen ConfigDefault.xml и открыть его с помощью блокнота.
В разделе «window» вы можете установить разрешение и частоту обновления.
Из данной ошибки видно что — требует разрешение 1280×1024 @60HZ. Попробуйте Задать параметр запуска -w 1024 -h 768 ( 1280×1024 ) Открыть Properties, в Set Launch Options добавить «-w хххх -h xxxx» с дефисом, без кавычек. Где «-w» горизонтальное разрешение «-h» вертикальное разрешение.
Братан Спасибо Большое! просто я новичек, а оказывается всего лишь надо в параметрах запуска написать -w 1024 -h 768! Спс тебе еще раз 3 дня мучался)
Во время настройки монитора отображается сообщение «Cannot display this video mode», что это значит?
Рекомендованное разрешение для монитора Philips с диагональю 23,6” составляет 1920×1080 пикселей при частоте обновления 60 Гц.
Отсоедините все кабели, подключите ПК к старому монитору.
В меню “Пуск” ОС Windows выберите пункт “Панель управления”. В окне Панели управления нажмите значок “Экран”. Выберите вкладку
“Параметры”. На вкладке “Параметры” в поле “Разрешение экрана” при помощи ползунка выберите значение 1920×1080 пикселей (23,6”).
Перейдите на вкладку “Дополнительно” и выберите для частоты обновления экрана параметр 60 Гц, затем нажмите OK.
Перезагрузите компьютер и повторите действия, описанные в пунктах 2 и 3, чтобы убедиться, что параметры разрешения 1920×1080 при частоте 60 Гц (23,6”) сохранены.
Выключите компьютер, отключите старый монитор и подключите ЖК-монитор Philips.
Описание проблемы: В игре не меняется режим отображения с Software на OpenGL.
Вылетает надпись:
The specified video mode is not supported.
The game will now run in software mode.
Многие сталкивались с такой проблемой. Я решил описать, как можно решить этот трабл всего за минуты 2 и без напряга.
Решение просто. Я опишу как решить эту проблему не только для windows 7 ,но так же для XP и vista(подходит для каждой, с той лишь разницей ,что диспетчер устройств находится в другом месте).
Заходим в «Мой компьютер», кликаем правую кнопку мыши на пустом месте и выбираем «свойства». С права выбираем «диспетчер устройств», кликаем на видеоадаптеры жмем правой кнопкой мыши на тот адаптер который установлен и обновить драйвера.
И есть более долгий и нудный способ. Можно решить даную проблему полным удалением старых драйверов и установкой новых с сайта разработчика. Подробнее на специализированных сайтах.
Все проблема решена.
Приятной игры.

Совсем недавно решил в срочном порядке сменить монитор, вернее старый сгорел и я взял новый, конечно с большей диагональю.
Привез, распаковал поставил, настроил разрешение и захотел сразу же поиграть в одну из моих любимых игр — Counter Strike (диагональ побольше АВП рулит, ну Вы понимаете). Что же я увидел при запуске игры ?
Увидел интересное сообщение — «The specified video mode is not supported. The game will now run in software mode», скриншота увы нет. Оно меня особо не удивило, так как я встречал такие и все решалось простой переустановкой драйверов видеокарты, но не тут то было — 4 разных драйвера (в том числе и неофициальные сборки) и никаких результатов.
«Тарантайка» у меня на компе довольно слабая, если конкретно — Sapphire 9600 XT, и до смены монитора исправно показывала 100 fps в контре.
Путем погружения в нирвану и стенаниям по форумом придумалось рабочее решение (методом «тыка» как всегда).
Решение проблемы с Software mode CS пошагово:
1. Деинсталируем драйвера видеокарты в пункте Пуск — Панель Управления — Установка и удаление программ.
2. Открываем свойства «Мой компьютер» — вкладка «Оборудование» — кнопка «Диспетчер устройств».
Находим в устройствах Видеоадаптеры и удаляем всё что там есть:
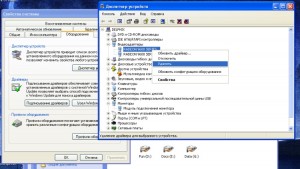
3. Утилитой Refresh FIX очищаем реестр от остатков драйвера и настроек экрана (утилиту найдете в конце поста):
4. Теперь перезагружаем ПК и устанавливаем драйвер видеокарты по новой.
5. Наслаждаемся игрой 🙂
Утилита для чистки реестра для видеокарт Radeon
Видеокарта не поддерживает тот режим видео что ты задал в настройках КС .
Если видеокарта встроенная в материнскую плату, то обычно они не поддердивабт нормальную работу в режимах OpenGL, необходимо ставить либо режим Soft, либо попробывать Direct3D.
Так же стоит обратить внимание на разрешение экрана выставленое в настройках видео в КС — попробуйте его уменьшить.