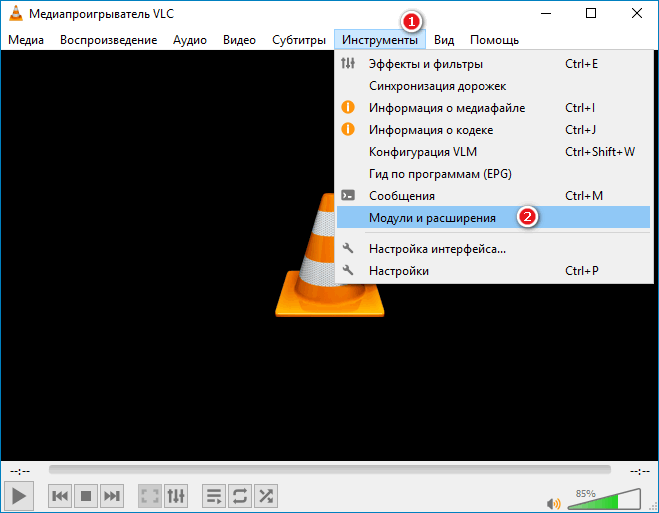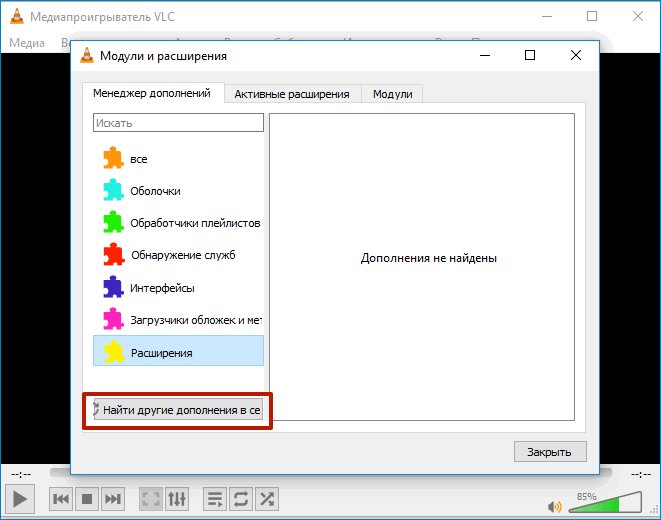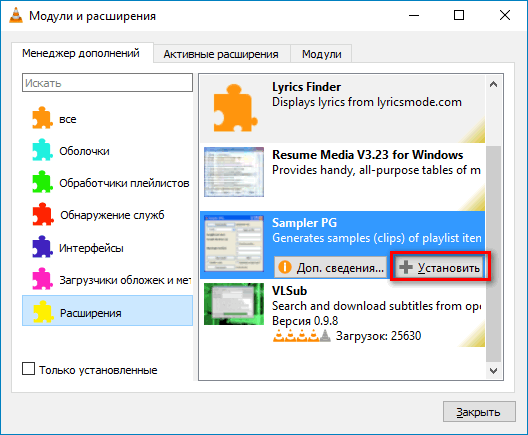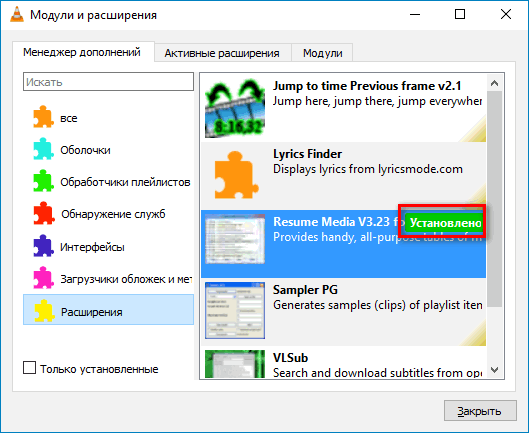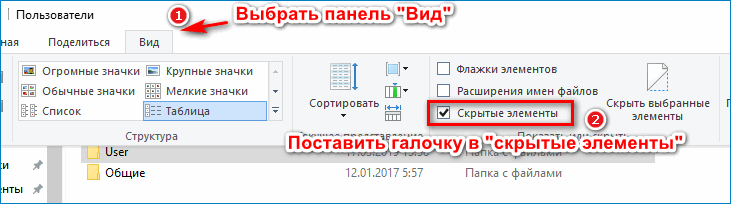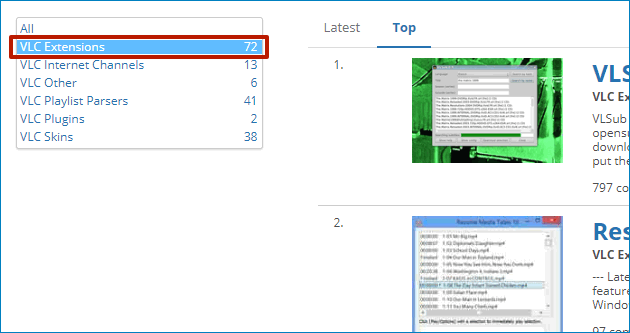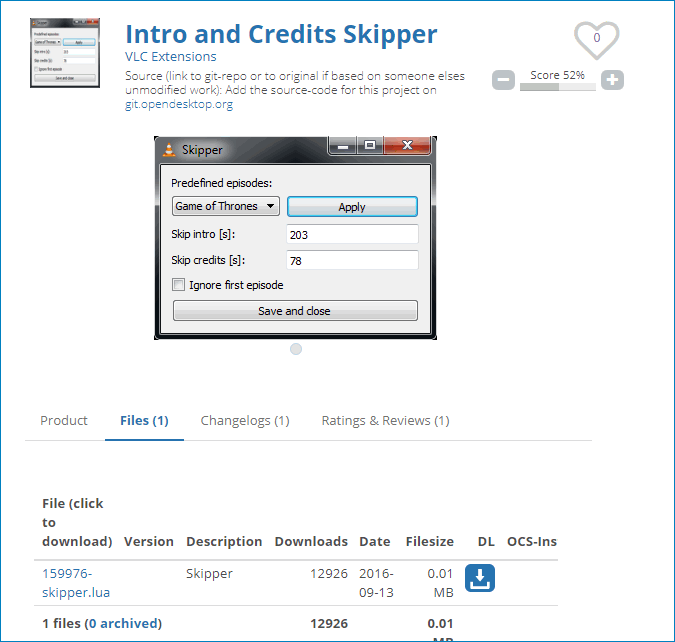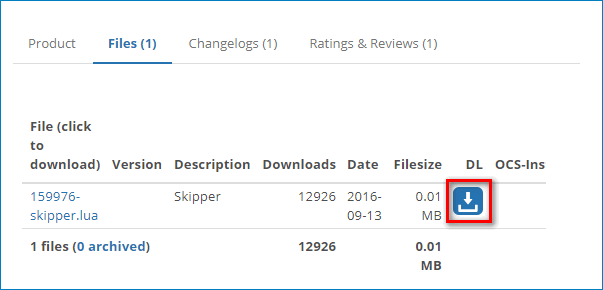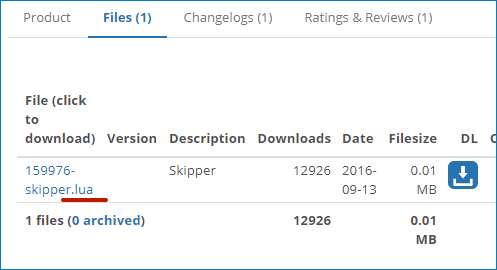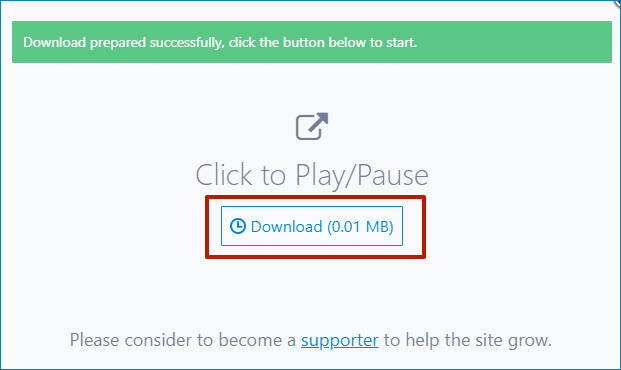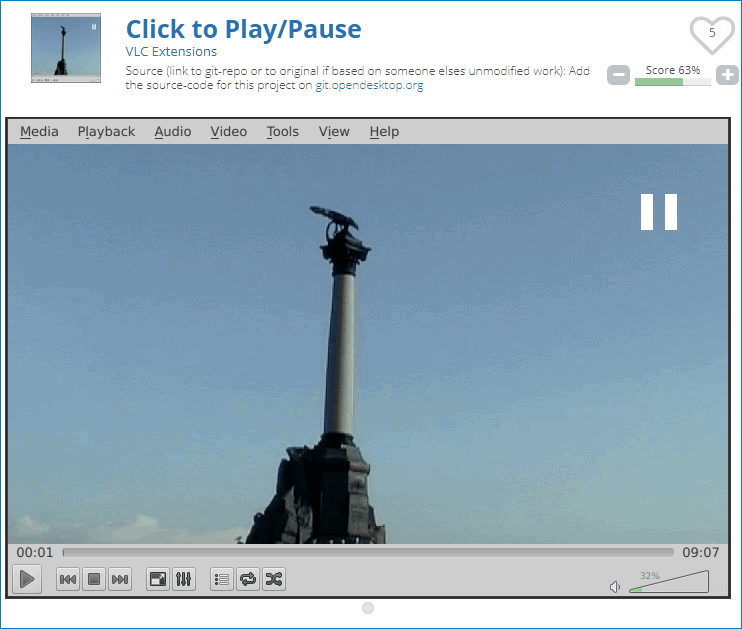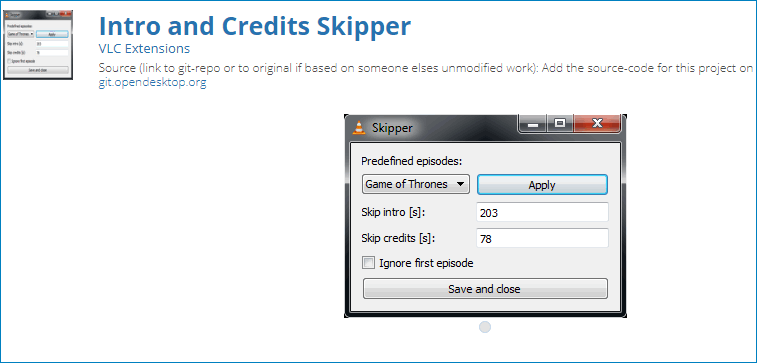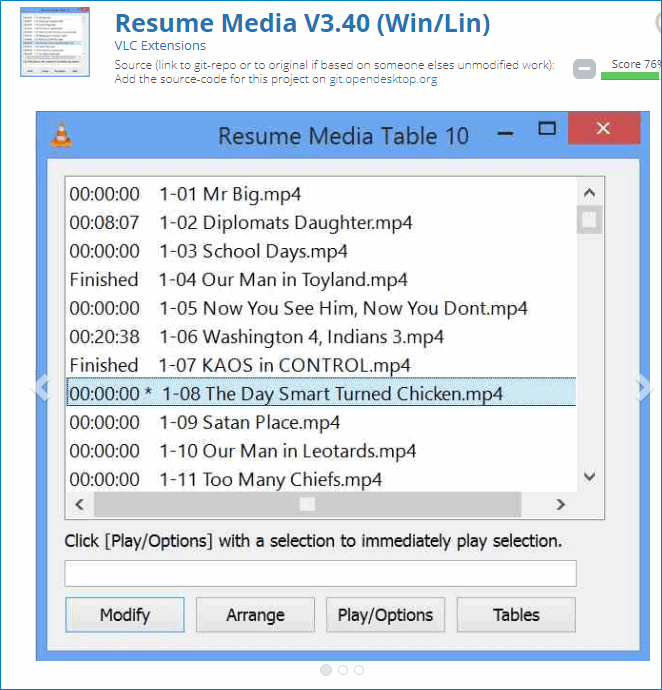Windows 10 Windows 8.1 Windows 7 Windows Media Player Windows Vista More…Less
Plug-ins or add-ons add functionality—such as audio effects or DVD capability—to Windows Media Player. You can download plug-ins or add-ons for your version of the Player using the links below.
DVD playback plug-ins and add-ons
Some editions of Windows include full-featured DVD playback capability in Windows Media Player. For those that don’t, you can purchase a plug-in or add-on that adds features such as full-screen video playback controls and DVD chapter listings to Windows Media Player.
Learn more about DVD playback options
|
|
|
|
|
-
For Windows 10. The Windows DVD Player app is available free for a limited time for people upgrading to Windows 10 from Windows 7 Home Premium, Windows 7 Professional, Windows 7 Ultimate, Windows 8, or Windows 8.1 with Windows Media Center. See Windows DVD Player Q&A.
-
For Windows 8.1. If you’re running Windows 8.1 or Windows 8.1 Pro, you can search for a DVD player app in the Windows Store (learn more about the Windows Store).
-
For Windows 7. Windows 7 Home Premium, Ultimate, and Enterprise come with DVD playback capability built in. Full DVD capability is not available on Windows 7 Home Basic or Starter.
-
For Windows XP or Windows Vista. If you’re running Windows XP, Windows Vista Home Basic, Windows Vista Business, or Windows Vista Enterprise, you can enhance your DVD playback experience by purchasing one of the DVD decoder packs listed below.
Audio effects (DSP) plug-ins
Add effects such as reverb, echo, and more with a DSP (digital signal processing) plug-in for Windows Media Player.
|
|
|
Need more help?
VLC plugin, который позволяет смотреть IPTV в браузере, входит в состав установочного файла медиаплеера. Скачать его можно на официальном сайте разработчика. VLC плагин для Firefox нужен для просмотра телеканалов прямо через браузер. До недавнего времени он работал и в других веб-обозревателях: Opera и Google Chrome.
Но теперь есть некоторые сложности с тем, чтобы заставить плагин функционировать корректно. Но эта проблема вполне решаема.
Как скачать и установить плагин
- Поскольку данный программный модуль находится в составе установочного пакета VLC Media Player, то необходимо поставить на компьютер данный проигрыватель. Для этого перейдите по ссылке и скачайте плеер для своей операционной системы, нажав на кнопку «Загрузить VLC» или развернув меню под стрелочной и кликнув там по подходящему варианту.
- В открывшемся окне выберите место сохранения файла и нажмите «Сохранить».
- После загрузки файла запустите установку программы. Будет предложено выбрать язык и принять лицензионное соглашение. Третий шаг – это выбор компонентов программы. Здесь обратите внимание на пункт «Веб-модули». В чекбоксе «Модуль Mozilla» должна стоять галочка. А вот со второго варианта можете снять галочку, если только вы не используете Internet Explorer на постоянной основе. Нажмите «Далее».
- Когда установка проигрывателя завершится, можно проверить работу VLC plugin Firefox. Запустите браузер, а если он был открыт, то перезапустите его. Кликните по пункту «Дополнения».
- На открывшейся странице выберите из меню пункт «Плагины». Посмотрите, есть ли среди них VLC plugin Firefox. Скорее всего его там не будет. В чем же дело? Ответ может дать сообщение, отмеченное на скриншоте цифрой 2. Кликните «Подробнее».
- Произойдет переадресация на страницу службы поддержки Фаерфокса, на которой дано объяснение, почему, начиная с версии Firefox 52, некоторые плагины не работают. Также дана рекомендация установить Firefox ERS (выпуск с расширенной поддержкой), в котором до начала 2018 года будет поддерживаться технология NPAPI. Перейдите по ссылке.
- Найдите в списке русский язык и кликните по первому значку в строке (это рекомендованная версия 32 bit). Cкачайте файл, как обычно, определив путь сохранения.
- После окончания загрузки, закройте окно веб-обозревателя и запустите инсталлятор. Следуйте указаниям мастера до завершения процесса.
- После этого запустите только что установленный Firefox. В соответствующем разделе вы увидите значительно больше модулей, чем в обычном выпуске, в том числе и VLC web plugin Firefox. Можно отметить «Всегда включать» или оставить «Включать по запросу».
- Теперь можете перейти на какой-нибудь сайт, предоставляющий услуги IPTV, и убедиться, что все функционирует.
Другие способы возвращения плагина в работоспособное состояние
Есть и другие возможности решить данную проблему:
- Использовать любой другой браузер, с которым пока еще совместим VLC plugin Mozilla, к примеру, Safari или Internet Explorer.
- Установить Фаерфокс более ранней версии, чем 52-ая. В настройках в этом случае надо отключить автоматическое обновление.
VLC Plugin для Firefox – это довольно старый плагин для «Огненной лисицы», который поддерживается только для прежних версий интернет-обозревателя. Так что больше его использовать невозможно. Но существует неплохая альтернатива, о который мы и поговорим в данной статье.
Подробности
Речь пойдет о расширении Open in VLC media player. Как можно понять по названию, оно предназначено для воспроизведения онлайн-видео непосредственно в плеере ВЛЦ, что присутствует на компьютере. Устанавливается оно следующим образом:
- Откройте страницу https://addons.mozilla.org/ru/firefox/addon/open-in-vlc/.
- Щелкните ЛКМ по синей кнопке.
- И потом нажмите «Добавить».
- Теперь перейдите по этой ссылке и сохраните предложенный архив windows.zip.
- Извлеките его содержимое в любую папку.
- Запустите файл install.bat.
- Дождитесь завершения работы скрипта и нажмите любую клавишу на клавиатуре, чтобы закрыть окно.
- Для проверки посетите страницу https://www.w3schools.com/html/html5_v />
- Если отобразится какая-то страница, то нажмите на ней CheckConnection, а потом перезагрузите ПК.
Дополнение
Если данная ошибка повторяется вместо запуска плеера – ничего страшного. Скорее всего, проблема заключается в параметрах расширения. А значит, их нужно сменить. Делается это следующим образом:
- Нажмите Ctrl + Shift + A в окне Мозиллы Фаерфокс.
- Кликните ЛКМ по нужному элементу.
- Перейдите во вкладку «Настройки».
- В пути до exe-файла VLC плеера нужно заменить ProgramFiles(x86) на Program Files.
- Затем нажмите на Save.
- Вновь попробуйте запустить видео через ВЛЦ.
Браузер Mozilla Firefox обладает большим количеством возможностей. Для удобства пользователей разработчики включили в него поддержку различных плагинов, которые значительно расширяют функционал этого веб-обозревателя и делают использование его более удобным и простым. Расширение VLC Plugin Firefox позволяет смотреть IPTV ролики на сайтах.
О плагине VLC
Для тех, кто никогда не слышал о медиаплеере VLC, сообщаем, что это бесплатная программа, которая читает большинство современных форматов видео. Плагин VLC для браузеров позволяет пользователям смотреть интернет-трансляции. Таким образом становится доступным просмотр телепередач в сети. Помимо Firefox, разработчики программы включили поддержку таких веб-обозревателей, как Opera, Google Chrome и Яндекс Браузер. Медиаплеер прекрасно функционирует на всех операционных системах: Windows, MacOS, Linux, Android. iOS. Он отличается стабильной работой и небольшими системными требованиями, которые не мешают работе компьютера или смартфона.
Установка
Всем известно, что современные браузеры имеют магазины расширений. Первая мысль, которая приходит в голову пользователю, который хочет скачать VLC Plugin, это, конечно, посетить соответствующий магазин. В данном случае требуется другой подход, а именно установить на свое устройство медиаплеер. Загрузить инсталлятор VLC можно с официального сайта разработчиков, по ссылке: https://www.videolan.org/vlc/
Сайт автоматически подберет нужный инсталлятор для вашего устройства. Дальнейший порядок действий выглядит следующим образом:
1. Нажать кнопку «Загрузить».
2. Дождаться загрузки инсталлятора на компьютер и запустить его.
3. Выбрать язык мастера установки.
4. Нажимая кнопку «Далее», перейти к пункту «Компоненты устанавливаемой программы».
5. Отметить в списке пункт «Модуль Mozilla».
7. Указать адрес, куда будет установлена программа.
8. Нажать кнопку «Установка».
9. Дождаться окончания процесса инсталляции и нажать кнопку «Готово».
Настройка
Теперь необходимо произвести настройку VLC Web Plugin в браузере. Для этого необходимо запустить Firefox или закрыть и открыть его снова, если он уже был запущен. Дальнейший порядок действий:
1. Открыть меню браузера в правом верхнем углу экрана.
2. Выбрать раздел «Дополнения».
3. Если на компьютере установлен Firefox до 52 версии, то все готово к работе. Если же браузер имеет более позднюю версию, то перед пользователем будет список плагинов без VLC. Отчаиваться не стоит, ведь из этой ситуации есть выход.
4. Нажать кнопку «Подробнее».
5. В открывшейся вкладке разработчики дают разъяснение проблемы. Следует нажать на фразу «Путем активации их по щелчку мыши.
6. Далее сообщается, что для активации плагинов необходимо кликнуть мышью по окну с видео на сайте.
7. Для проверки следует открыть любой сайт с трансляцией видео и кликнуть по соответствующему окну.
Видео запускается, а это значит, что плагин функционирует.
Установка VLC Plugin в других браузерах
Помимо Firefox существуют версии плагина VLC для Яндекс Браузера и Opera.
Для этих веб-обозревателей не требуется установка программы на компьютер, достаточно добавить расширение из магазина.
Пользователи Opera могут сделать это следующим образом. Необходимо открыть подраздел «Загрузить расширения», который находится в соответствующем разделе меню. Также можно воспользоваться прямой ссылкой для перехода на сайт: https://addons.opera.com/en/extensions/?ref=menu
Для тех, кто предпочитает работать в Яндекс Браузере, путь к магазину выглядит следующим образом:
1. Открыть меню программы.
2. Выбрать раздел «Дополнения».
3. Пролистать до конца открывшуюся вкладку и нажать кнопку «Каталог расширений».
Дальнейший порядок действий проходит одинаково как для пользователей Оперы, так и Яндекса.
1. На открытой странице интернет-магазина ввести в строке поиска нужный плагин.
2. Выбрать из предложенных вариантов «open in VLC media player».
3. Нажать кнопку «Добавить».
4. Дождаться окончания установки.
Теперь на верхней панели появился значок дополнения, который горит серым цветом. При открытии сайтов с потоковым видео значок будет становиться цветным. Это означает, что дополнение работает.
Нажав по значку правой кнопкой мыши и выбрав раздел «Настройки», можно выбрать режимы запуска VLC на различных сайтах.
Пользователям предлагается на выбор осуществлять просмотр в автоматическом режиме на всех или определенных сайтах, а также запускать видео при нажатии на него мышью. Также здесь предусмотрена функция запуска видео по ссылкам.
Как видите, установка VLC простая и не требует особых навыков. Благодаря этому расширению пользователи смогут смотреть видео в интернете во всех форматах.
Содержание
- Плагины, необходимые для воспроизведения видео
- Adobe Flash Payer
- VLC Web Plugin
- QuickTime
- OpenH264
- Вопросы и ответы
Для того, чтобы в Mozilla Firefox можно было комфортно просматривать видео, для данного браузера должны быть установлены все необходимые плагины, которые отвечают за отображение видео онлайн. О том, какие плагины вам потребуется установить для комфортного просмотра видео, читайте в статье.
Плагины – это специальные компоненты, встраиваемые в браузер Mozilla Firefox, которые позволяют корректно отображать на разных сайтах то или иное содержимое. В частности, для того, чтобы иметь возможность воспроизводить в браузере видео, в Mozilla Firefox должны быть установлены все необходимые плагины.
Плагины, необходимые для воспроизведения видео
Adobe Flash Payer
Было бы странно, если бы мы не начали с самого популярного плагина для просмотра видео в Firefox, направленного на воспроизведение Flash-содержимого.
Уже достаточно давно разработчики Mozilla планируют отказаться от поддержки Flash Player, но пока этого не произошло – данный плагин должен быть установлен в браузер, если вы, конечно же, хотите воспроизводить все видео в интернете.
Скачать плагин Adobe Flash Player
VLC Web Plugin
Вы наверняка слышали, а то и пользуетесь, таким популярным медиапроигрывателем, как VLC Media Player. Данный проигрыватель успешно позволяет воспроизводить не только огромное количество форматов аудио и видео, но и проигрывать потоковое видео, например, просматривая в режиме онлайн любимые телепередачи.
В свою очередь, плагин VLC Web Plugin необходим для воспроизведения через Mozilla Firefox потокового видео. Например, вы решили посмотреть телевизор онлайн? Тогда, скорее всего, в браузер должен быть установлен VLC Web Plugin. Установить данный плагин в Mozilla Firefox можно вместе с VLC Media Player. Более подробнее об этом нам уже доводилось рассказывать на сайте.
Скачать плагин VLC Web Plugin
QuickTime
Плагин QuickTime, как и в случае с VLC, можно получить, установив на компьютер одноименный медиапроигрыватель.
Данный плагин требуется не так часто, но все же можно еще встретить в интернете видео, для воспроизведения которого требуется установленный в Mozilla Firefox плагин QuickTime.
Скачать плагин QuickTime
OpenH264
Подавляющее большинство потоковых видео использует для воспроизведения кодек H.264, но из-за проблем с лицензированием компанией Mozilla совместно с Cisco был реализован плагин OpenH264, который позволяет воспроизводить в Mozilla Firefox потоковое видео.
Данный плагин, обычно, входит в состав Mozilla Firefox по умолчанию, и найти его можно, если щелкнуть по кнопке меню браузера, открыть раздел «Дополнения», а затем перейти ко вкладке «Плагины».
Если вы не нашли в списке установленных плагинов OpenH264, то, вероятно, вам следует выполнить обновление браузера Mozilla Firefox до последней версии.
Читайте также: Как обновить браузер Mozilla Firefox до последней версии
Если в вашем браузере Mozilla Firefox будут установлены все плагины, рассмотренные в статье, у вас больше не возникнет проблем с воспроизведением того или иного видеоконтента в интернете.
 Microsoft Windows Media Player Firefox Plugin.
Microsoft Windows Media Player Firefox Plugin.
Плагин Microsoft Windows Media Player Firefox Plugin предназначен для проигрывания мультимедийных файлов в системе Windows:
Windows XP SP2 (x86)
Windows XP SP2 (x64)
Windows Vista (x86)
Windows Vista (x64)
Страница проигрывателя Microsoft Windows Media Player на сайте Microsoft
Для тех у кого не установлен Microsoft Windows Media Player, могут с нашего сайта скачать плагин Media Player Plugin
В каталоге программ, Windows Media Player Plugin, представлен в двух вариантах:
- для ручной установки Microsoft Windows Media Player Firefox Plugin
скопируйте файлы в папку plugins, где установлен Ваш браузер —
для автоматической установки Microsoft Windows Media Player Firefox Plugin
при использовании инсталлятора, файлы автоматически записываются в папку
C:Program FilesMozilla Firefoxplugins
Проверить установлен данный плагин или нет и его месторасположение Вы можете на странице своего браузера Mozilla Firefox
Microsoft Silverlight.
Плагин проигрывателя Microsoft Silverlight необходим для просмотра мультимедийного веб-контента (анимация, трехмерная графика, видео, аудио и т.д.)
Silverlight выполнен в виде бесплатного плагина к веб-браузеру.
Плагин Microsoft Silverlight может воспроизводить потоковое видео высокой четкости (720p и выше) в режиме реального времени.
Поддерживает форматы: VC-1, Windows Media Audio, AAC и основанный на MPEG-4 формат H.264
Воспроизводит в веб-браузере защищенный медийный контент.
Имеется встроенное управление цифровыми правами Silverlight DRM на базе системы защиты контента — PlayReady,
При этом используется шифрование по протоколу AES или управление цифровыми правами Windows Media DRM .
Плагин Microsoft Silverlight поддерживает большинство современных веб-обозревателей:
Windows Vista, Windows 7, Windows Server 2008, Windows Server 2008 R2, Windows Server 2003, Windows XP SP2, SP3, Macintosh OS 10.5.7+ (intel)
и устройств для работы с мультимедиа и интерактивными веб — службами на основе технологии .NET.Silverlight.
Данный проигрыватель воспроизводит WMV, WMA и MP3 файлы.
Работает без установки Windows Media Player
Лицензионное соглашение — только в личных и в некоммерческих целях.
Более подробное описание Microsoft Silverlight для разработчиков на сайте (рус.) Microsoft
Загрузить и проверить Вашу текущую версию Silverlight можно на официальном сайте (англ.) Microsoft
Минимальные требования для работы с Silverlight :
Windows X86, x64; Браузер 32-бит, ЦПУ 1.6(GHz); память 512-MB (RAM)
На сайте microsoft.com для дизайнеров и веб — разработчиков:
— галерея веб — приложений — DotNetNuke, nopCommerce, WordPress, Joomla! и др.
Источник
From MozillaZine Knowledge Base
Some websites require the use of the Windows Media Player (WMP) plugin for certain content such as embedded audio and video. This article describes how to get the Windows Media Player plugin working on Windows operating systems.
Standard WMP plugin: In Windows XP and earlier, the WMP plugin file «npdsplay.dll» and related plugin files are normally included in the Windows Media Player program folder. The WMP plugin is automatically detected through plugin scanning and will be used by Mozilla applications for embedded media that require the WMP plugin. Important: Microsoft Security Bulletin MS06-006 (February 2006) reported a vulnerability in the standard Windows Media Player plugin file «npdsplay.dll» on Windows 2000 and Windows XP systems, that could result in remote code execution when using non-Microsoft web browsers. The «Security Update for Windows Media Player Plug-in (KB911564)», available from Windows Update or from the download links given in the security bulletin, updates the file «npdsplay.dll» (normally located in the C:Program FilesWindows Media Player folder) to version 3.0.2.629. If your system includes the standard WMP plugin, make sure that it is the updated version of this file.
New WMP plugin for Windows XP and above: Windows 7/Vista and some versions of Windows XP do not include the standard WMP plugin. Microsoft’s Technet division has developed a new Windows Media Player Firefox Plugin (file name «np-mswmp.dll») for Windows XP and above. This new plugin can be installed to solve a missing plugin issue (see below) or to take advantage of its new features (e.g., scripting support) on systems that already include the standard WMP plugin. Instructions for installing the new WMP plugin in Firefox or another browser are given below.
Contents
Testing
The WMP plugin test pages Thailand Videos at jeffersonscher.com and Windows Media test at vdat.com contain embedded media that require the Windows Media Player plugin. See the Testing plugins article other WMP plugin test pages.
Missing plugin
The WMP plugin is not included in Windows 7/Vista [1] and may also be missing in other Windows systems. You may visit a site that includes embedded media requiring the WMP plugin and receive a message such as Unknown plugin (application/x-mplayer2) [2] or you may be incorrectly directed to reinstall the WMP program, which is not a solution, since reinstalling or updating Windows Media Player does not add the missing plugins [3].
If your system is missing the WMP plugin, use one of these solutions:
Installing the new plugin
Firefox and SeaMonkey users on Windows XP and above can install the Windows Media Player Firefox Plugin provided by Microsoft. The plugin installer adds the file «np-mswmp.dll» to the Firefox installation directory «plugins» folder, typically C:Program FilesMozilla Firefoxplugins or, on 64-bit Windows, C:Program Files (x86)Mozilla Firefoxplugins. Since Firefox 4, the «plugins» folder does not exist by default but will be created as needed. If the Firefox installation directory cannot be located, the plugin file «np-mswmp.dll» will be placed in another location such as C:PFilesPlugins and you will need to copy it to your Firefox or SeaMonkey installation plugins folder. For SeaMonkey, the file «np-mswmp.dll» can be copied to the SeaMonkeyplugins folder, which you can create if it doesn’t exist. [4] [5]
Important: In current versions (since Firefox 21), the /plugins folder is not scanned by default. If you have installed the new WMP plugin and it is not detected, you can set the preference plugins.load_appdir_plugins to true in about:config. Another option is to move the «plugins» folder» inside the «browser» folder, located inside the Firefox installation directory. For example, in current Firefox versions on 64-bit Windows, the plugin «np-mswmp.dll» will be detected if it is located in the C:Program Files (x86)Mozilla Firefoxbrowserplugins folder. [6] [7] [8] [9] [10] [11] [12] [13].
Alternately, you can create a new «plugins» folder inside the %APPDATA%Mozilla folder (e.g., inside the C:Documents and settings Application DataMozilla folder on Windows XP or inside the C:Users AppDataRoamingMozilla folder on Windows 7 or Vista) and then copy «np-mswmp.dll» to the new «plugins» folder, so that all Mozilla applications can find it.
Windows 7 users can install the HTML5 Extension for Windows Media Player Firefox Plug-in, which adds an extension that allows playback of H.264-encoded videos and additionally installs the WMP plugin by creating a C:Users AppDataRoamingMozillaplugins folder and placing the file «np-mswmp.dll» in that location. Warning: This extension has been reported to cause excessive memory usage in Firefox 5 or above. If you installed the HTML5 extension and are having problems, open the Firefox Add-ons Manager Extensions list and remove it (the WMP plugin itself will remain installed). [14] [15] [16] [17] [18]
Restoring the standard plugin
The standard WMP plugin will work on most Windows versions and Mozilla-based browsers but it may be missing functionality that the new WMP plugin offers. You can restore the standard WMP plugin files that are normally included on most Windows XP and earlier operating systems. To check for these files, type about:plugins into the location bar. There should be an entry for Windows Media Player Plug-in Dynamic Link Library (File name: npdsplay.dll) and two entries for Microsoft® DRM (File name: npdrmv2.dll and File name: npwmsdrm.dll). If you do not see these files, follow these steps:
- If some or all of the files are missing, you can download the individual files from dlldump.com and place them in the Windows Media Player directory (usually C:Program FilesWindows Media Player):
- npdsplay.dll: http://www.dlldump.com/download-dll-files_new.php/dllfiles/N/npdsplay.dll/3.0.2.629/
- npwmsdrm.dll: http://www.dlldump.com/download-dll-files_new.php/dllfiles/N/npwmsdrm.dll/9.00.00.3250/
- npdrmv2.dll: http://www.dlldump.com/download-dll-files_new.php/dllfiles/N/npdrmv2.dll/9.00.00.32508/
- Reopen your browser and see if the WMP plugin is now working. If it isn’t, follow these additional steps:
- A Windows Media Player Plug-in for Netscape Navigator installer (not supported on Windows Vista) can be downloaded here and should resolve the issue [19] but the included files are older versions. After running the installer, copy the more recent versions of npdsplay.dll, npdrmv2.dll and npwmsdrm.dll from dlldump.com to the Windows Media Player directory, if they were replaced by older versions.
- If the Windows Media Player plugin still does not work, copy the npdsplay.dll, npdrmv2.dll and npwmsdrm.dll files to the installation directory plugins folder; for example, to the C:Program FilesMozilla Firefoxplugins folder in Firefox.
Using an external player
Another option is to install an add-on such as the MediaPlayerConnectivity Firefox extension (also available for SeaMonkey) to launch embedded media on a web page in an external player [20].
Troubleshooting
Content does not play when multiple Windows Media plugins are enabled
Some Windows Media may not play if you have more then one plugin enabled that can handle that content (you can check your about:plugins list for enabled plugins and content handled). Make sure only one Windows Media plugin is enabled in the Add-ons Manager Plugins list, preferably the new «Microsoft® Windows Media Player Firefox Plugin», and disable the other plugins that handle Windows Media; for example, disable the standard «Windows Media Player Plug-in Dynamic Link Library» (included with Windows XP) or the VLC Media Player Mozilla plugin. [21] [22]
Note: The new «Microsoft® Windows Media Player Firefox Plugin» is preferable to the standard «Windows Media Player Plug-in Dynamic Link Library» included with Windows XP because the standard WMP plugin doesn’t handle direct media links very well and may open a blank page if the media file (e.g., an .asx file) is not associated with any player. [23]
Video is invisible or disappears when you click a control
- When the player is active, right-click on it and select ‘Options. ‘
- At the bottom of the window should be a ‘Video Acceleration’ option. Change it from full to half by moving the slider.
Firefox crashes on exit if the WMP plugin has been used (Windows 2000)
- Double-click on the ‘My Computer’ icon on the desktop, then double-click on ‘Control Panel’.
- Double-click on the Java icon to bring up the Java control panel.
- Click on the ‘Update’ tab, and then the ‘Update Now’ button.
WMP6 used even though WMP9 or later is installed
If the player controls look like they are from an older version of Windows Media Player:
- Right-click this link and save it to your desktop: http://plugindoc.mozdev.org/resources/wmp9.reg
- When it has downloaded, double-click it. A pop-up will ask if you want to add the information in it to the registry — click Yes.
If the above registry patch doesn’t help then reinstalling a downloaded version of Windows Media Player, such as WMP10 or WMP11 for Windows XP, is reported to fix the problem [24] (details here).
«Cannot create DirectShow Player»
This could be a symptom of this problem. Failing that, try reinstalling WMP and installing the latest version of DirectX. Windows XP users with WMP 9 or WMP 10 should upgrade to WMP 11. [25] [26]
Nothing happens when pressing Play
The players in the test links here have the status bar — it tells you what the player is doing. This is not always the case. Sometimes when you hit play on a player without a status bar, it seems like nothing happens — in fact, the player is probably just downloading enough of the file to start playing it (buffering) and if you give it a moment, it will start.
Illegal operation in Windows Media Player plugin
This can be caused by having JavaScript disabled. To enable JavaScript:
- Firefox: Click «Tools → Options → Content (or Web Features) → Enable JavaScript».
- Mozilla Suite and SeaMonkey: Click «Edit → Preferences → Advanced → Scripts & Plug-ins → Enable JavaScript for → Navigator»
Make sure that any extensions you might have that can block JavaScript are not blocking the site in question or are disabled. These include NoScript[27] and Adblock Plus.
Windows XP Home N or Windows XP Professional N
Because of a recent decision by the European Commission, Microsoft have been required to offer these new European versions of Windows XP Home/Pro in addition to the standard verisons, with Windows Media Player and all built-in media playback abilities removed — including the Windows Media Player plugin. The N stands for ‘Not with Windows Media Player’. Because of the scope of the changes, you cannot simply install Windows Media Player to get full functionality back. Microsoft have released an update to convert Windows XP N to regular Windows XP (by restoring all the missing files). Users of Windows XP Home/Pro N will need to install this update to run the Windows Media Player plugin. This update is also available on Windows Update. This cannot be undone. After installing this update, the only way to revert back to Windows XP N will be to re-install Windows.
Player appears and status bar says Ready but nothing happens when you click Play
If the WMP plugin console appears and the player status bar says ‘Ready’ but nothing happens when you click Play and no error messages appear, this can be caused by internet connectivity issues.
- The WMP plugin will not work unless Windows Media Player is able to open the file from the internet. Open the Windows Media Player program, then try opening a direct link to a media file (such as a .wav, .mid or .wma file) from within WMP, via «File -> Open URL». (Testing plugins includes media test pages that contain such direct links.)
Internet Explorer also needs to be able to connect to the internet for the Windows Media Player plugin to work:
- Make sure that Internet Explorer is not set to Work Offline mode: To check if IE is in ‘Work Offline’ mode, open IE and open the File menu. There would be a tick by the ‘Work Offline’ option. Click it to take IE off Work Offline mode.
- Make sure that Internet Explorer’s proxy settings are correct.
- Make sure that Internet Explorer and WMP are not blocked by your firewall. [28]
This problem can also be caused by DSL/cable providers using Network Address Translation (NAT) not forwarding UDP packets properly. The solution is to disable UDP in Windows Media Player:
- In WMP, click Tools > Options
- Select the ‘Network’ tab
- Deselect ‘UDP’
It has also been reported that reinstalling/upgrading/downgrading Windows Media Player can solve this.
WMP thinks it is always offline or returns an error that it cannot play any items in the playlist
You may receive an error that WMP needs to connect to the internet, or a message similar to «Windows Media Player cannot play any items in the playlist. To find information about the problem, click the Now Playing tab, and then click the icon next to each file in the List pane.» when attempting to connect to online content such as internet radio [29]. The instructions given here may help resolve the problem. Also, some sites may require cookies for the content to play so make sure that cookies are not being blocked. Internet firewall or other security software can also block WMP so check your firewall settings and make sure that WMP is allowed access to the internet. If you are running Zone Alarm, set it to Medium security, or go into the Firewall settings page and hit the «Custom» settings button, enable the «Allow outgoing TCP ports» option, then specify «554, 1755» as the selected ports. [30]
Crashes or missing WMP controls while trying to play embedded WMV files
Your browser may crash or, if the video does play, the WMP controls (play/pause/stop) or right-click options may be missing [31]. This can happen when the VLC Media Player is installed and its own browser plugin takes precedence over the WMP plug-in, causing a conflict. To resolve the issue, remove the VLC plug-in file npvlc.dll which is usually located in your Mozilla browser’s installation directory plugins folder (e.g., C:Program FilesMozilla Firefoxplugins).
Player does not appear but audio sometimes still plays
If the Adblock extension is installed, the OBJ-TABS setting may hide the WMP plug-in. If you find this happens to you, disable Obj-Tabs in your Adblock options. If that doesn’t work, try installing the new WMP plugin or restore the standard WMP plugin, as described above and place the plugin file(s) in your browser’s plugins folder. The VLC Media Player plug-in has also been known to do this — try removing the VLC plug-in (see above).
Windows XP Media Center Edition
Windows XP Media Center Edition does not come with the Windows Media Player plugin so you will need to add it (see the Missing plugin section, above). If these solutions don’t work, the update for Windows XP N (XP with no media playback ability (see Windows XP Home N or Windows XP Professional N, above) is reported to to add back the missing files and settings that allow Windows XP Media Center Edition to support the WMP plugins [32]. Warning: this update cannot be uninstalled. The only way to undo it is to re-install Windows, so attempt at your own risk. The update is here.
ActiveX
Some sites are coded to invoke Windows Media Player through ActiveX. An ActiveX plugin is available for some versions of Mozilla products, but it’s generally not recommended.
Источник
You may also like…
Adblock
detector
VLC Plugin – дополнение, разработанная специально для увеличения функциональности проигрывателя VLC Media Player. Это дополнительные программы или расширения для VLC Медиа Плеера, которые не нужно устанавливать отдельно. Они встраиваются непосредственно в проигрыватель, добавляя ему новые функции.
Содержание
- Как установить плагины для VLC Mediaplayer
- Установка дополнений для VLC из внешних источников
- Как скачать дополнения с официального сайта
- Несколько полезных плагинов
- Click to Play/Pause
- Intro and Credits Skipper
- Resume Media V3.40
Для того, чтобы проверить наличие уже установленных расширений нужно открыть главное окно проигрывателя, выбрать раздел «инструменты» и в открывшемся меню открыть строку «Модули и расширения».
В появившемся окне будут показаны все ранее установленные расширения.
По умолчанию их скорее всего не будет вообще, так как по умолчанию, VLC Медиаплеер устанавливается без дополнений. Для того, чтобы получить несколько расширений на выбор можно нажать кнопку «Найти другие дополнения в сети».
Установить любое расширение из списка можно кликнув на кнопку «Установить» на вкладке расширения.
После установки появится зелёная надпись, сообщающая о том, что расширение установлено.
Расширений, генерируемых самим плеером по кнопке «Найти другие дополнения в сети» зачастую недостаточно и их приходится искать на внешних ресурсах. Подавляющее их большинство создаётся самой компанией VideoLAN, поэтому лучше всего искать их на официальном сайте VLC Медиаплеера.
Каждое из дополнений имеет специальный формат .lua, который воспринимается только VLC Плеером.
Для того, чтобы Проигрыватель определил расширение, его нужно добавить в специальную папку «extensions».
Она находится по адресу: С:/Пользователи/Имя пользователя или же просто «Пользователь»/ AppData/Roaming/vlc/lua/extensions
Чтобы сделать доступной папку AppData нужно включить показ скрытых файлов. На Win 10 это делается с помощью панели «Вид» в верхней части папки.
Как скачать дополнения с официального сайта
Выше уже говорилось, что практически все дополнения находятся на официальном сайте. Попасть туда можно по кнопке «Расширения»
Расширения для VLC Media Player
Дополнения находятся во вкладке «VLC Extensions»
- Для того, чтобы скачать понравившееся расширение, нужно кликнуть по его названию, после чего откроется страница с описанием.
- Находясь на ней, нужно перейти во вкладку Files. В ней будет лежать загружаемый файл, который нужно скачать, нажав на значок загрузки под надписью DL.
Во вкладке может быть больше одного файла. Скачивать нужно тот, название которого заканчивается на .lua
- После нажатия на кнопку скачивания, появится окно загрузки, в котором нужно подтвердить скачивание кнопкой Download.
- После загрузки, останется только добавить скачанный файл в папку Extensions на ПК.
Несколько полезных плагинов
Click to Play/Pause
Для тех, кто привык пользоваться онлайн проигрывателями и кому не хватает возможности поставить воспроизведение на паузу кликом мыши будет полезно данное расширение.
Однако у этого расширения есть один большой недостаток. Он работает только с VLC Player версии 2.0, так как в коде для новых версий плеера были удалены важные фрагменты, с которыми работало расширение.
Intro and Credits Skipper
Данный аддон позволяет убирать из сериалов превью и титры, позволяя переключиться сразу на следующую серию. Оно обрезает начальные и последние секунды, позволяя не тратить лишнее время на проматывание надоевших моментов.
Для некоторых сериалов уже есть шаблоны воспроизведения, благодаря которым начальное и конечное время для этих сериалов уже выставлены.
По комментариям пользователей, приложение перестало работать с VLC Media Player, начиная с версии 3.0. Для более ранних версий, оно всё ещё доступно.
Resume Media V3.40
Следующее дополнение призвано избавить пользователя от утомительной задачи по запоминанию точного времени завершения просмотра того или иного видео. Оно особенно полезно, если смотреть одновременно несколько фильмов или сериалов.
В таблице приложения можно выставить время просмотра каждого из них, а потом запустить с того места, на котором остановились.
В самом проигрывателе уже реализован подобный функционал, но в отличие от небольшой строчки вверху экрана, живущей всего несколько секунд, данный аддон позволяет запомнить множество недосмотренных видеофайлов и включать их в любое время.
Как создаются плагины
Если среди масштабного ассортимента сайта ничего не заинтересовало, то можно попробовать создать плагин самому или скооперироваться со знающим человеком. Зачастую для разработки плагинов используется специальное приложение, называемое FireBreath.
С помощью него создаются расширения не только для VLC Медиа Плеера, но и для браузеров, музыкальных проигрывателей и много для чего ещё. Созданный в этом приложении плагин можно интегрировать во множество популярных браузеров, таких как: Opera, Google Chrome, Firefox, Safari. Нет среди них разве что Яндекс Браузера.
Данное приложение распространяется абсолютно бесплатно. Скачать его и узнать больше о возможностях можно на официальном сайте.
Windows 10 Codec Pack — набор наиболее важных кодеков, фильтров, плагинов и сплитеров, без наличия в системе которых практически невозможно безпроблемное воспроизведение аудио и видео файлов.
Поддерживаются почти все форматы видео и аудио файлов (bdmv, .evo, .hevc, .mkv, .avi, .flv, .webm, .mp4, .ts, .m4v, .m4a, .ogm, .ac3, .dts, .flac, .ape, .aac, .ogg, .ofr, .mpc, .3gp и т.д.), а также различные типы сжатия, включая x265, h.265, HEVC, 10bit x264, x264, h.264, AVCHD, AVC, DivX, XviD, MP4, MPEG4, MPEG2 и пр.
Основные возможности программы:
- Включает Media Player Classic — Home Cinema.
- Наличие всех самых необходимых компонентов для воспроизведения аудио и видео файлов (ffdshow, LAV Video/Audio decoder, LAV Splitter, XviD, Haali Media Splitter/Decoder, Icaros и др.).
- Поддержка всевозможных мультимедийных форматов (bdmv, .evo, .hevc, .mkv, .avi, .flv, .webm, .mp4, .ts, .m4v, .m4a, .ogm, .ac3, .dts, .flac, .ape, .aac, .ogg, .ofr, .mpc, .3gp и т.д.).
- Поддержка различных типов сжатия: x265, h.265, HEVC, 10bit x264, x264, h.264, AVCHD, AVC, DivX, XviD, MP4, MPEG4, MPEG2 и т.д.
- Поддержка различных типов разрешений экрана, включая SD (Standard Definition) 480i, 480p, 576i, 576p, + HD (High Definition) 720i, 720p, 1080i, 1080p, 4k и пр.
- Возможность проигрывать защищенные Bluray, HD-DVD, AVCHD, DVD, CD-диски (при наличии RedFox AnyDVD HD).
- Возможность проверки обновлений и многое другое.
При работе с компьютером любой пользователь сталкивается со словом «плагин», будь то новичок в компьютерах, или продвинутый пользователь. Например, при работе с операционной системой Windows часто выводятся такие сообщения, как «Плагин не поддерживается» или «плагин не отвечает». Часто слово встречается в браузере: программе, через которую вы находитесь в интернете, а также при работе со многими другими программами. Сегодня мы расскажем, что такое плагин в компьютере, приведем примеры и расскажем, зачем вообще нужны плагины.
Что такое плагин в компьютере
Плагин (от английского plug-in — подключать, вставлять) — дополнение к какой-либо другой программе, призванное расширить её функционал. Плагин можно сравнить с насадками для шланга душа. Шланг в этом примере — основная программа. Изначально все мылись, используя струю воды из шланга, и всех это устраивало, но потом кто-то придумал накручивать на шланг насадку, с которой мыться становилось значительно удобнее и быстрее. Такая насадка — и есть плагин.
Плагин нельзя использовать без основной программы. Вы не сможете помыться, держа в руках лишь насадку для душа. Вам обязательно понадобится шланг с напором воды. Также и плагин не может работать без основной программы.
Зачем нужны плагины
Плагины нужны для расширения функций программы, к которой они были созданы. Также они могут исправлять ошибки и недоработки, выявленные в работе программы уже после запуска в продажу. Чтобы разработчику не издавать программу заново, проще выпустить для неё дополнение.
Плагины могут значительно упростить и ускорить вашу работу за компьютером. А могут замедлить, не давая ему нормально функционировать, если это некачественные плагины от нерадивых разработчиков. Но об этом чуть позже.
Примеры плагинов в компьютере
Пожалуй, самый популярный плагин на сегодняшний день — Adobe Flash Player. Это дополнение для браузера, которое воспроизводит flash-анимацию, видеоролики и элементы на различных сайтах. Он есть в 9 браузерах из 10, наверняка есть и в вашем. Без него вы бы также не смогли играть во флеш-игры на нашем сайте.
Сейчас есть много других плагинов для браузера. Например, позволяющий скачивать видео с Youtube или музыку из Вконтакте, обходить блокировку сайтов и т.п. Все они работают только в паре с браузером и не могут работать отдельно.
Существуют плагины и для других программ:
- Плагины для редакторов изображений: различные эффекты для обработки, новые фильтры.
- Плагины для программ по работе со звуком: библиотеки сэмплов (образцов звука), инструменты для накладки эффектов на звук (эхо, эффекты зала, маленькой комнаты, и т.д.)
- Плагины для игр: их обычно называют модами или патчами, но, по сути, это те же самые плагины: они вносят новые возможности в игровой процесс, новые уровни, персонажей и не могут работать отдельно от исходной игры.
- Плагины для сайтов. В сайтах тоже есть базовые и расширенные функции. Последние добавляются благодаря тем же плагинам. Наш сайт использует огромное количество плагинов, чтобы вы могли непринужденно с ним взаимодействовать.
Плагины существуют практически для всех видов программного обеспечения для компьютера. Мы привели лишь самые популярные из них.
Официальные и неофициальные плагины.
Официальные плагины — это те, которые были разработаны компанией, создавшей исходную программу, или компанией-партнёром с согласия разработчика программы, под его контролем. Пользоваться таким плагином безопасно, но может взиматься плата за установку или помесячное использование.
Неофициальные плагины же создаются народными умельцами-энтузиастами. Они бывают такими же годными, как официальные, но не всегда. Часто они оказываются недоработанными, что затрудняет их использование, или делает его невозможным. Также неофициальные плагины могут содержать в себе вредоносный код, способный нанести ущерб исходной программе или компьютеру в целом. Поэтому если у вас лицензионная программа, доверяйте только крупным и проверенным разработчикам плагинов.
Накачали много подозрительных плагинов? Тогда их нужно посмотреть и удалить ненужные, чтобы не замедлять компьютер.
Как посмотреть установленные плагины на компьютере в браузере Google Chrome
Если вы заметили, что компьютер стал тормозить при запуске браузера, или он долго запускается, то проблема может быть в дополнениях для браузера. Чтобы разобраться, почему это происходит, нужно посмотреть список установленных плагинов на компьютере, и если у вас браузер Google Chrome, то сделать это очень просто:
Нажимаем на кнопку меню в правом верхнем углу (она выглядит как три точки), затем дополнительные инструменты — расширения. Это и есть список установленных плагинов.
Как посмотреть список плагинов в Mozilla Firefox
В браузере Мозилла Фаерфокс посмотреть список плагинов еще проще, чем в Гугл Хром: нажимаем на кнопку меню в правом верхнем углу (выглядит как три полоски), затем «дополнения».
Теперь, когда вы знаете, что такое плагины в компьютере, зачем они нужны и где их можно посмотреть, вы — более уверенный пользователь. И пусть вас не пугают такие слова, как патч, мод, дополнение — все они, по сути, означают одно и то же. Желаем вам взаимопонимания с компьютером!
Если у вас остались вопросы о плагинах, пожалуйста, задавайте их в комментариях, мы с радостью ответим!
lifeo.ru ©







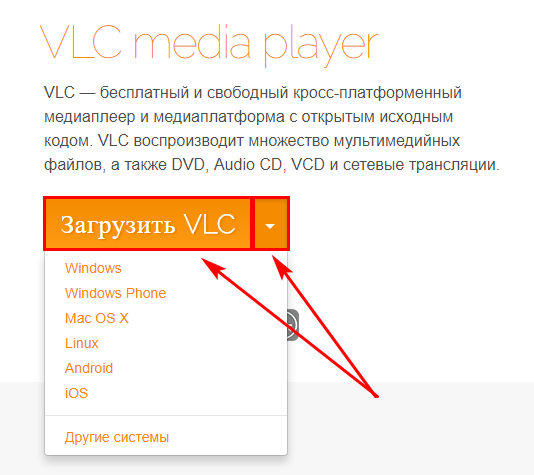
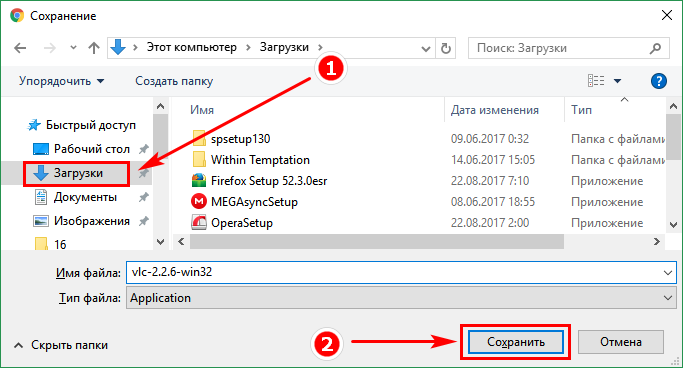
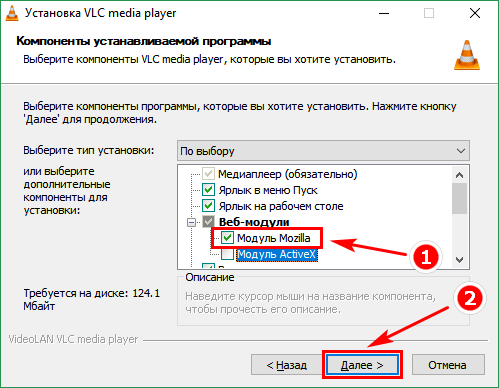
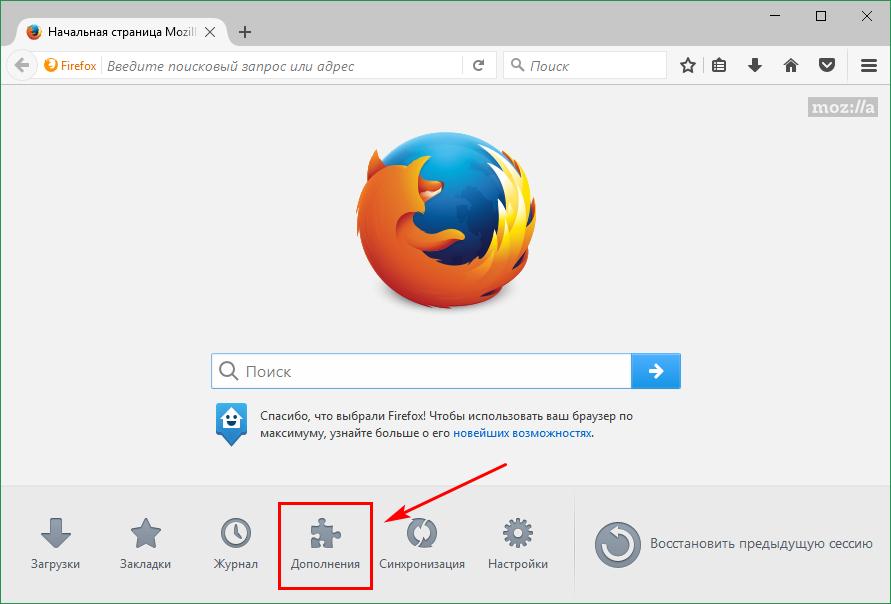
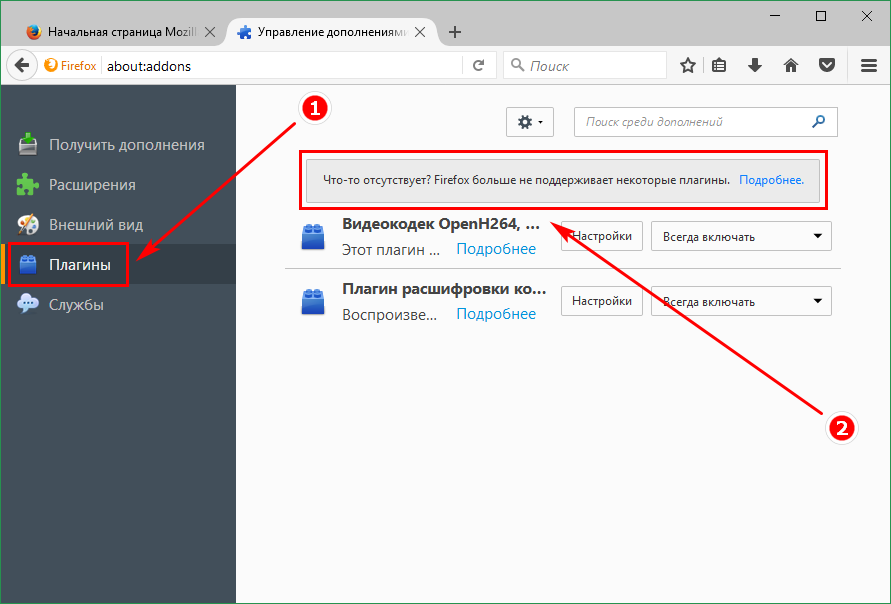
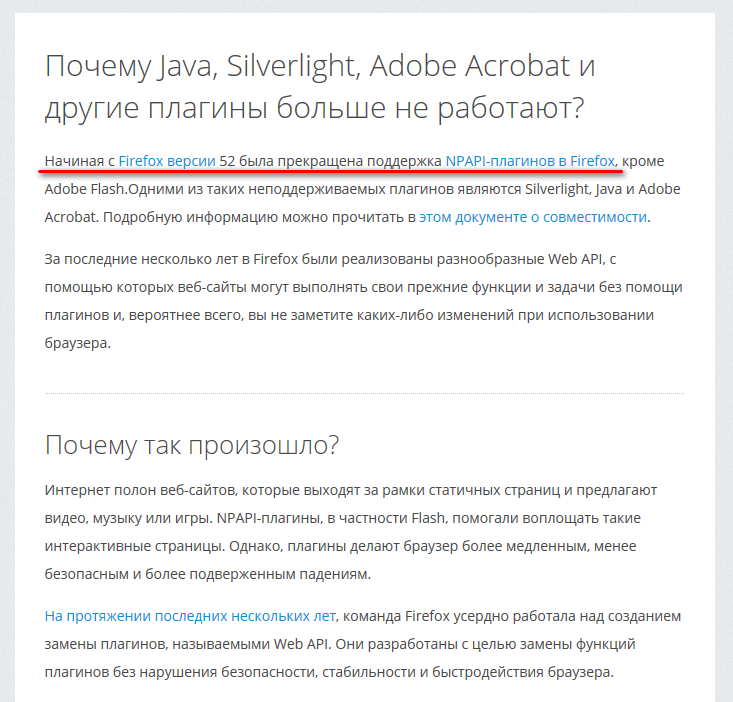
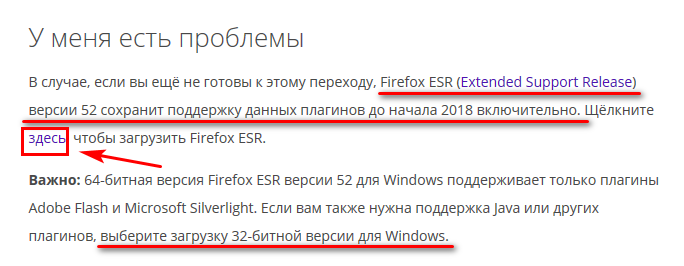
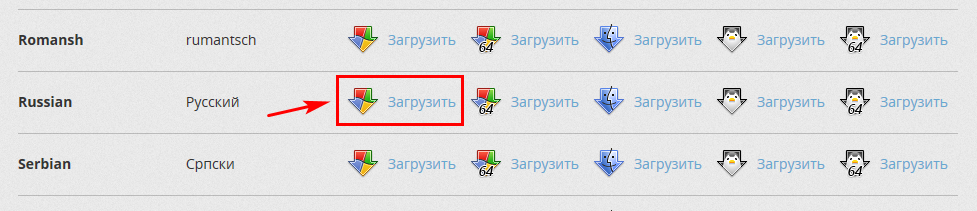
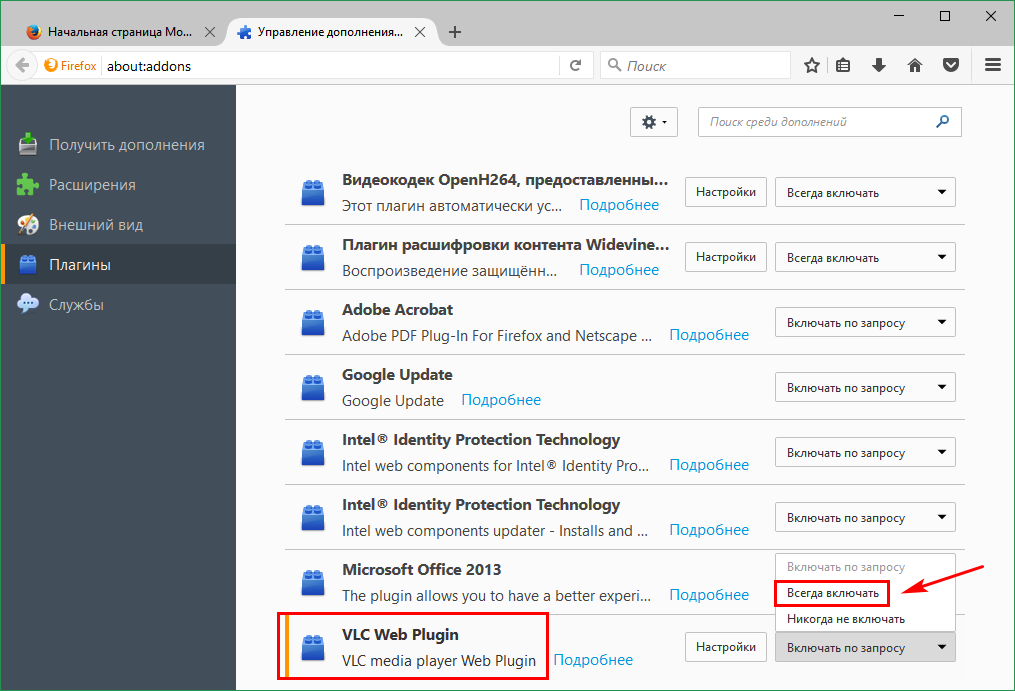
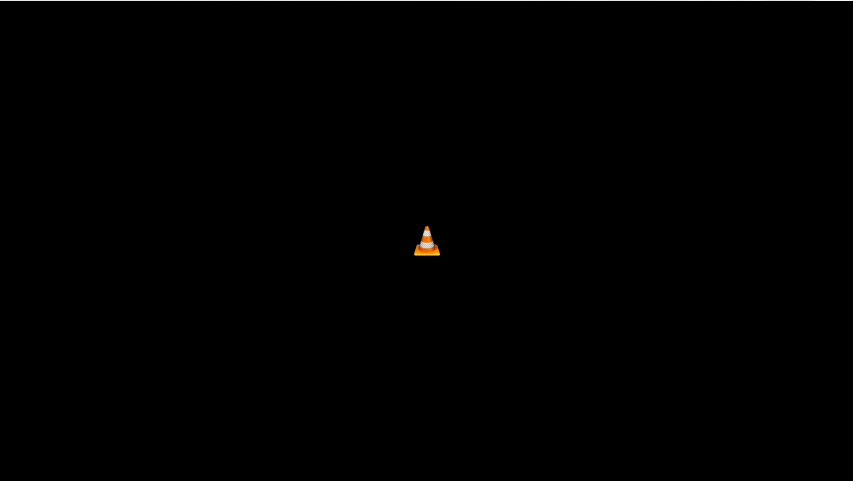
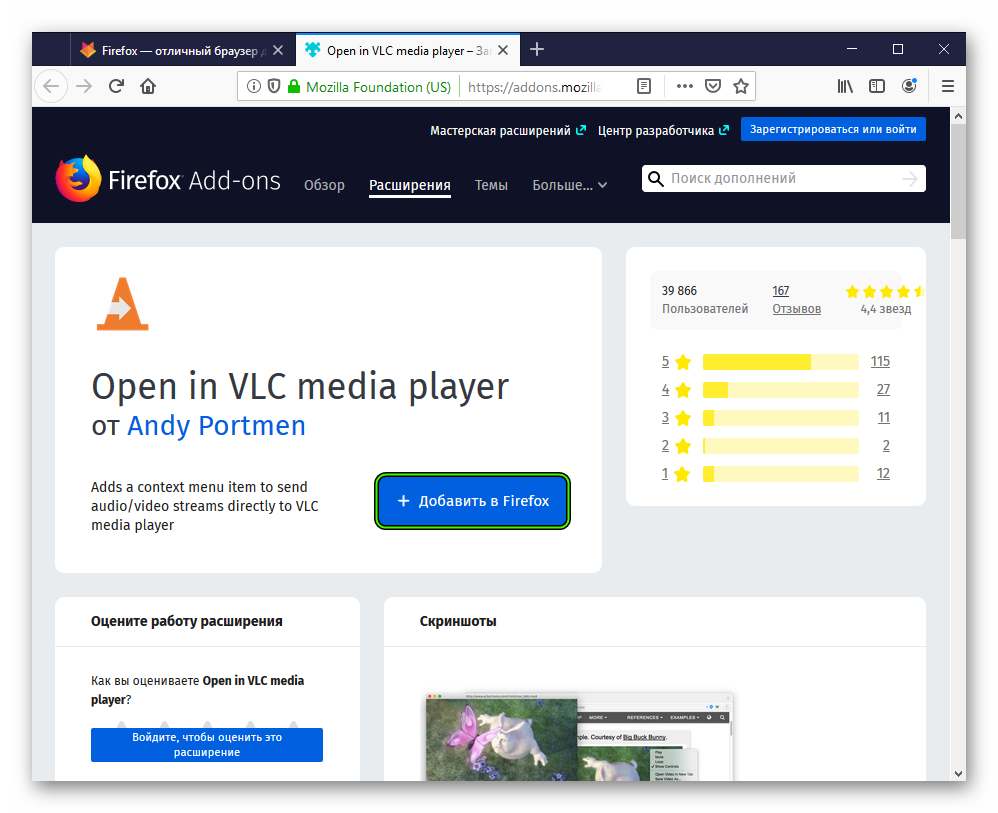
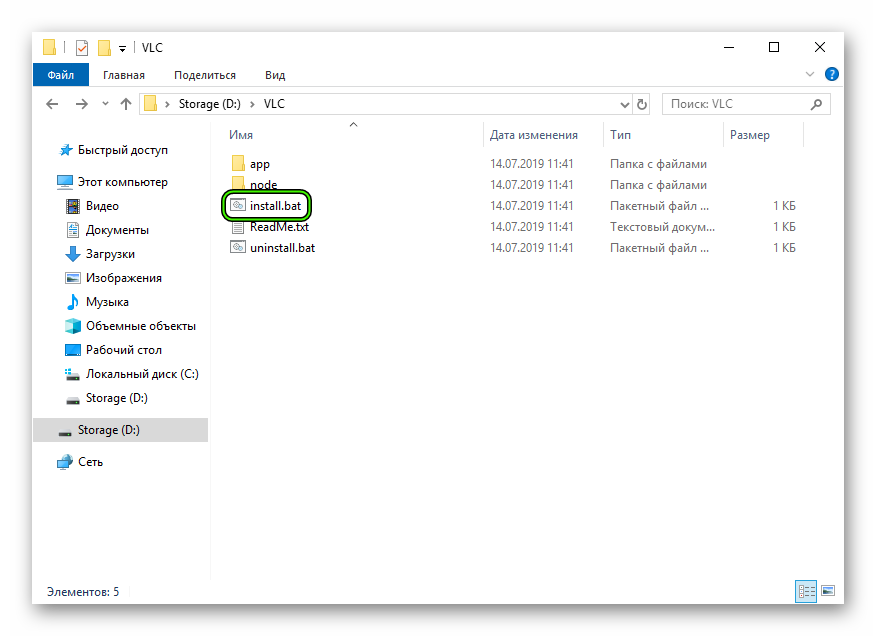
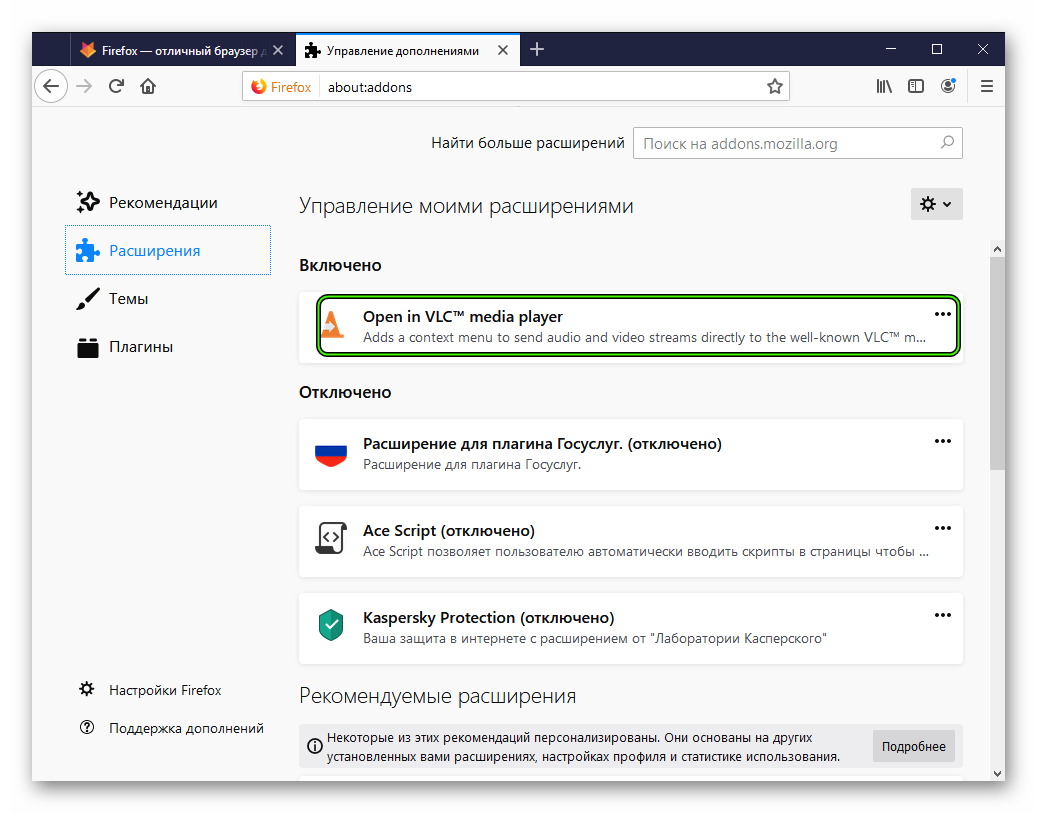
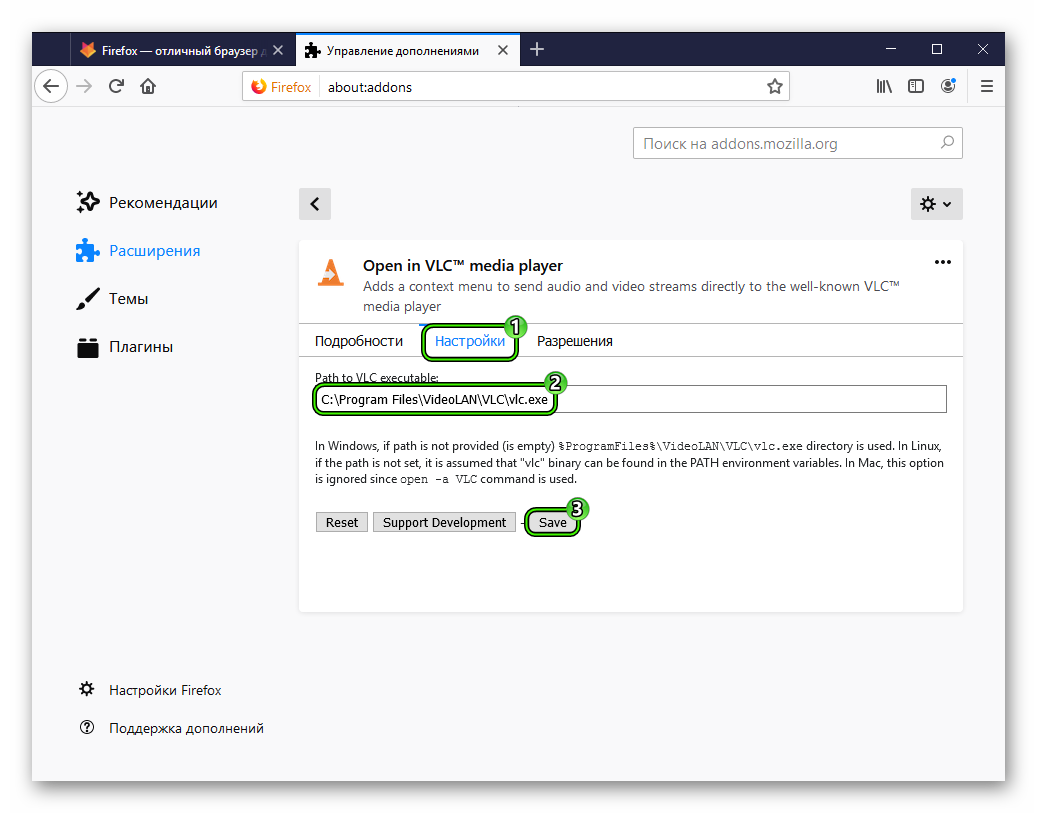


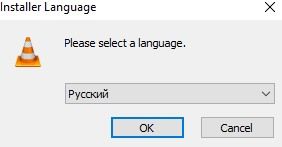
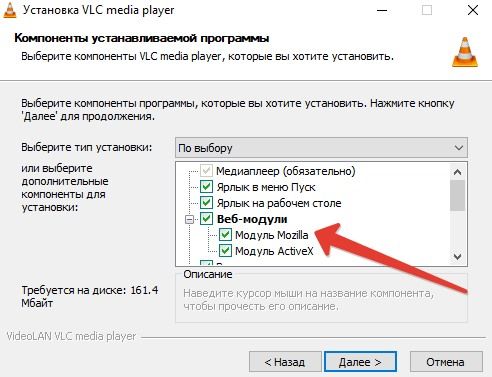
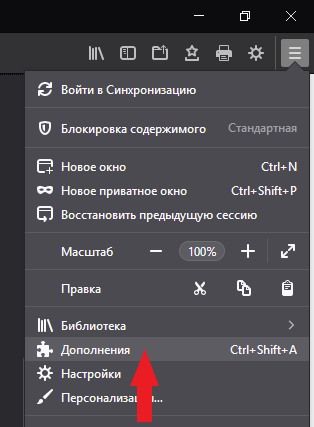
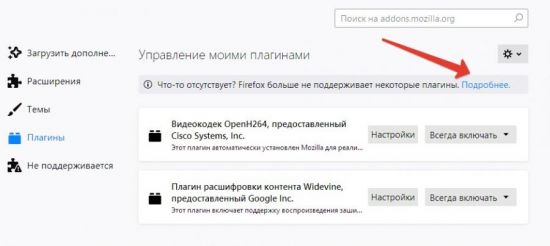
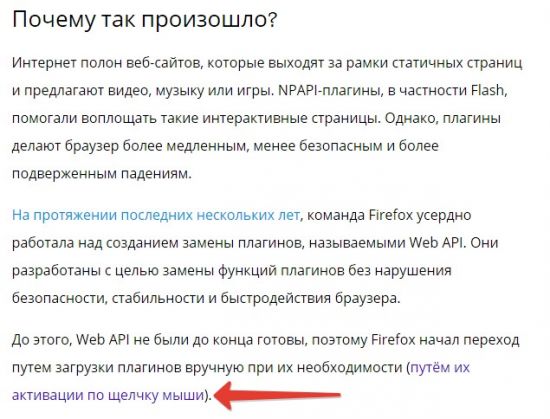


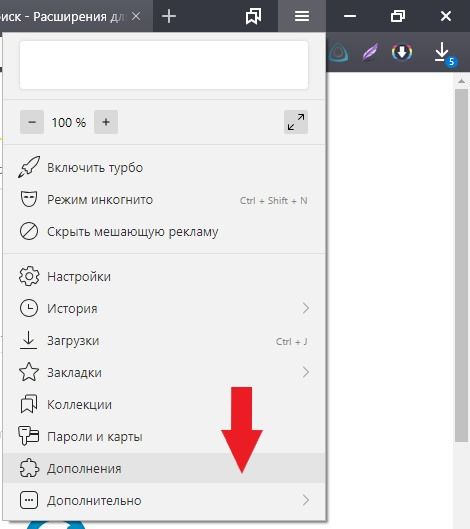
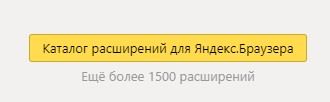
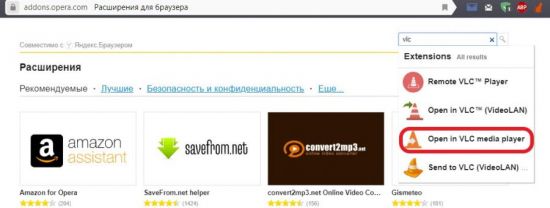


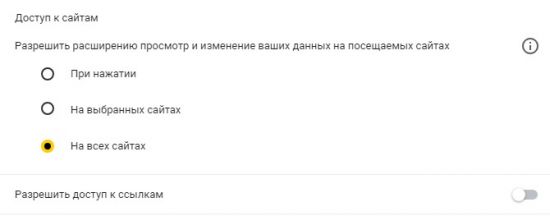



 Microsoft Windows Media Player Firefox Plugin.
Microsoft Windows Media Player Firefox Plugin.