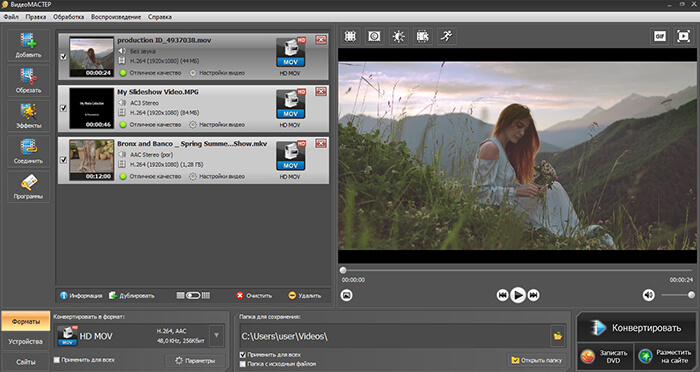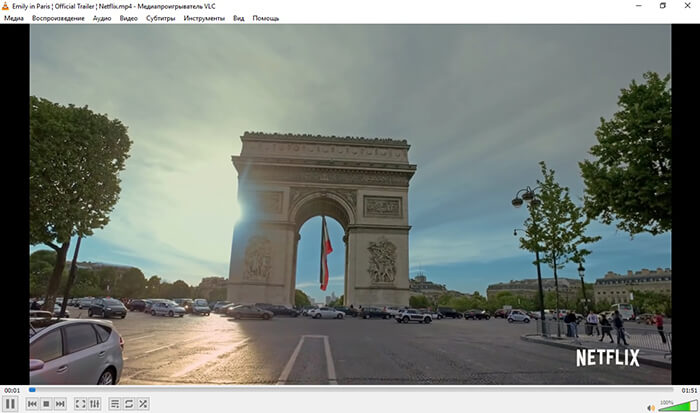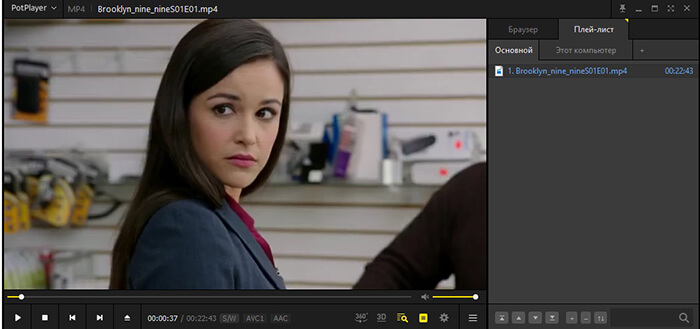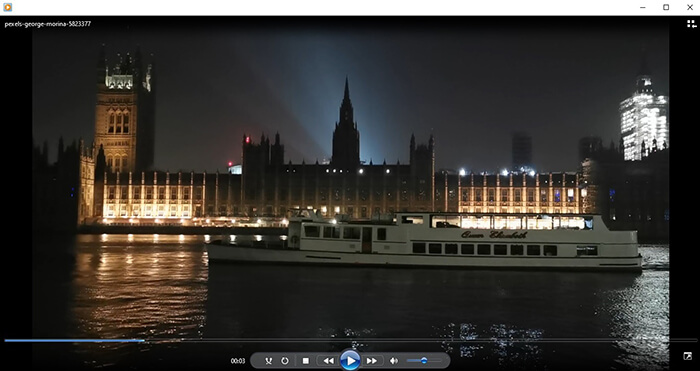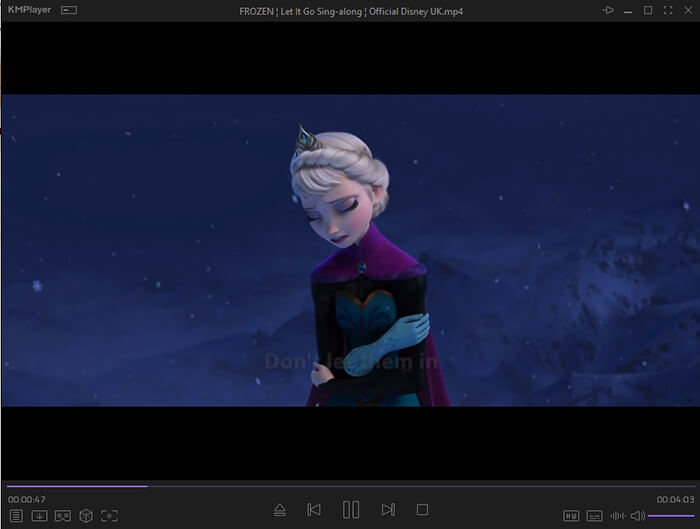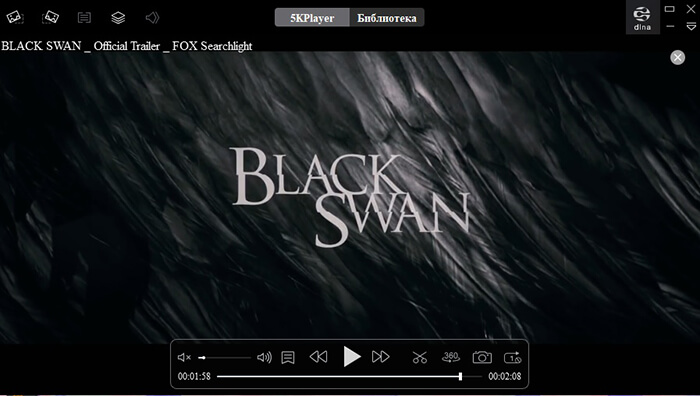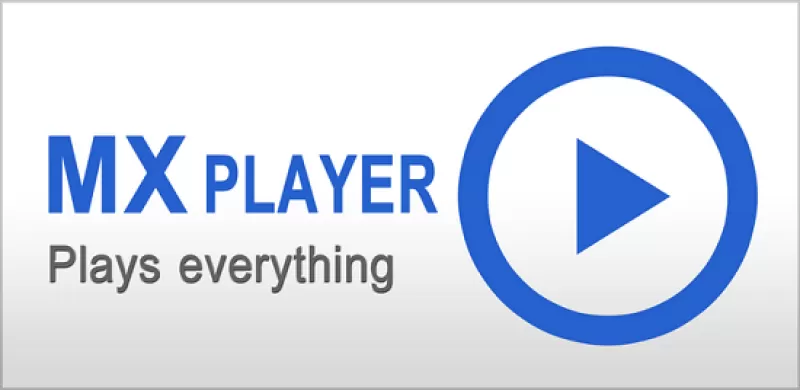Когда вы экспортировали отредактированное видео в Adobe Premiere как формат MOV, вы можете обнаружить, что QuickTime Player не может открыть MOV. Полоса преобразования почти полностью заполняется сообщением об ошибке. Как исправить, что QuickTime не воспроизводит файлы MOV?
QuickTime Player — это медиаплеер Apple, распространяемый на Windows и Mac. Он поддерживает видеоформаты MOV, MPEG-4, MPEG-2, MPEG-1, 3GPP, 3GPP2, AVCHD, AVI и DV. Но почему QuickTime Player не может открыть MOV? Просто узнайте больше о причинах и устранении неполадок из статьи.
- Часть 1: 5 решений, чтобы исправить QuickTime Player не может открыть MOV
- Часть 2: Лучшие способы исправить QuickTime не будет воспроизводить MOV
- Часть 3: Часто задаваемые вопросы о QuickTime, не воспроизводящем MOV
Часть 1: 5 решений, чтобы исправить QuickTime Player не может открыть MOV
Решение 1. Повторно откройте QuickTime
Повреждение файловой системы может привести к тому, что QuickTime не сможет открывать видеофайлы MOV. Однако вы можете решить эту проблему и снова включить проигрыватель QuickTime, повторно открыв проигрыватель мультимедиа.
На Mac:
Шаг 1
Откройте приложение Приложения папку и откройте Утилиты папку, а затем запустите Мониторинг системы приложение
Шаг 2
Найдите QuickTime Player вариант под Имя процесса столбец и выберите его. После этого нажмите кнопку Завершить процесс кнопка, которая расположена в верхнем левом углу окна.
Шаг 3
При появлении запроса нажмите Выход вариант еще раз, чтобы подтвердить это. Затем вы можете перезагрузить Mac и проверить, открывает ли проигрыватель QuickTime видео MOV.
В Windows:
Шаг 1
Перейдите в Начать меню в нижнем левом углу найдите и откройте Диспетчер задач на Windows 10.
Шаг 2
Нажмите Подробнее параметр во всплывающем диалоговом окне для отображения всех процессов. Выделите QuickTime Player И нажмите Снять задачу кнопку, чтобы выйти из видеоплеера.
Шаг 3
Перезагрузите компьютер и снова откройте MOV в QuickTime. На этот раз все должно работать как обычно.
Решение 2. Обновите QuickTime
Если вы использовали устаревший проигрыватель и QuickTime не воспроизводит MOV, пора обновить программу. Просто имейте в виду, что Apple перестала поддерживать QuickTime для ПК. Для пользователей Mac выполните следующие действия, чтобы обновить проигрыватель.
Шаг 1
Откройте QuickTime Player и перейдите в Справка меню в верхней строке меню программы.
Шаг 2
Выберите Обновите существующее программное обеспечение вариант и следуйте инструкциям, чтобы установить последнюю версию на свой компьютер.
Шаг 3
После этого вы можете перезагрузить компьютер и запустить медиаплеер, чтобы исправить ошибку QuickTime Player, которая не может открывать файлы MOV.
Решение 3. Обновите macOS до настоящего времени
Устаревшее программное обеспечение — еще один фактор, из-за которого QuickTime Player не воспроизводит MOV или другие видеофайлы. Устранить проблему несложно. Вы можете просто обновить свою macOS до последней версии.
Шаг 1
Перейдите в Яблоко меню, выберите Системные настройки вариант, а затем щелкните Обновление ПО проверить наличие обновлений.
Шаг 2
Если доступно обновление, щелкните значок Обновить Сейчас кнопку, чтобы установить его. При появлении запроса введите пароль администратора.
Шаг 3
Когда это будет сделано, ваш компьютер выключится и снова включится. Теперь QuickTime может нормально открывать MOV.
Решение 4. Используйте другой MOV-плеер
Когда MOV не воспроизводится в QuickTime Player, вас могут попросить использовать другой MOV player в Windows и Mac. Например, VLC — это универсальный медиаплеер, доступный как в Windows, так и в Mac OS X. Более того, он объединяет широкий спектр кодеков. Медиаплеер с открытым исходным кодом позволяет легко наслаждаться любым видеофайлом.
Решение 5. Проверьте расширение видео
QuickTime не будет воспроизводить MOV, если у вас неправильное расширение файла. MOV — это не только контейнер для видео, но и расширение файлов фильмов QuickTime. Иногда вы можете оставить неправильное расширение файла или по ошибке удалить точку. Тогда QuickTime не сможет декодировать видеофайл. Следовательно, вам лучше проверить расширение файла и убедиться, что оно правильное.
Часть 2: Лучшие способы исправить QuickTime не будет воспроизводить MOV
Метод 1: преобразовать MOV для QuickTime на рабочем столе
Когда QuickTime Player не может открыть MOV, есть вероятность, что медиаплеер не может декодировать кодеки, вы можете преобразовать MOV в совместимые форматы с помощью Видео конвертер Ultimate. Это также позволяет вам настроить видео / аудиокодек, обрезать нужную часть и сжать видеофайл.
- * Преобразуйте MOV с желаемым видео / аудиокодеком для QuickTime.
- * Предоставьте встроенный видеокодек MPEG4 для непосредственного воспроизведения файлов MOV.
- * Редактируйте файл MOV, например вырезайте, объединяйте, добавляйте водяной знак и т. Д.
- * Повышение качества видео с повышением разрешения, удаление шума и т. Д.
Как конвертировать MOV для QuickTime Player
Шаг 1
После установки запустите видео конвертер Ultimate. Перейти к конвертер меню и нажмите Добавить файлы возможность импортировать файлы MOV, которые QuickTime не будет открывать или воспроизводить.
Шаг 2
Нажмите Формат значок в первом заголовке, чтобы вызвать диалог. Перейти к Видео , выберите MOVи выберите нужную предустановку. Щелкните значок принадлежности значок и измените кодек и другие параметры на основе QuickTime.
Шаг 3
После этого вы можете установить место вывода в левом нижнем углу. Щелкните значок Конвертировать все кнопку, чтобы начать преобразование MOV. Перед воспроизведением MOV в QuickTime может пройти несколько минут.
Метод 2: как преобразовать MOV для QuickTime Online
Бесплатный онлайн видео конвертер — еще один способ конвертировать файлы MOV для воспроизведения в QuickTime. Это позволяет конвертировать 1080P MOV без ограничений по размеру. Кроме того, вы также можете настроить видео / аудиокодек, битрейт, частоту кадров, канал и частоту дискретизации, чтобы конвертировать MOV в форматы видео, совместимые с QuickTime, одним щелчком мыши.
Шаг 1
Откройте онлайн-конвертер видео в своем браузере. Щелкните значок Запустите бесплатный конвертер кнопку, чтобы импортировать файлы MOV в онлайн-конвертер, который не может воспроизводиться с QuickTime Player.
Шаг 2
После того, как вы загрузили файлы MOV, вы можете выбрать MP4 or MOV как выходной формат. Щелкните значок принадлежности значок, чтобы настроить видеокодек как MPEG-4 для QuickTime Player.
Шаг 3
Нажмите Конвертировать кнопку, чтобы начать преобразование файлов MOV в формат, совместимый с QuickTime. После этого вы можете загрузить преобразованные файлы и снова импортировать их в QuickTime Player.
Часть 3: Часто задаваемые вопросы о QuickTime, не воспроизводящем MOV
1. Можно ли восстановить файлы MOV для QuickTime Player?
Да. Вы можете скопировать исходный MOV, который не может воспроизводиться в QuickTime Player, и изменить расширение скопированного MOV на AVI. Запустите проигрыватель VLC и щелкните значок Настройки меню и выберите Вход или кодеки. Выберите Всегда исправлять рядом с поврежденным файлом MOV.
2. Как проверить, не повреждены ли файлы MOV?
Вы можете просто добавить файл MOV в другой видеоплеер, например в онлайн-видеоплеер или VLC Media Player. Он по-прежнему не работает, возможно, файл поврежден или заражен вирусом. Чтобы исправить файлы MOV, не воспроизводятся в QuickTime Player; вам следует использовать антивирусную программу или загрузить другую версию.
3. Почему файл MOV воспроизводит звук, но не воспроизводит видео в QuickTime?
Если вы уже использовали вышеуказанные методы для исправления, MOV не может воспроизводиться в QuickTime Player, но проблема все еще существует. Обратите внимание, что неправильный способ передачи файлов MOV может повредить фильм. Просто скачайте еще раз, чтобы узнать, работает ли это.
Заключение
Что делать, если QuickTime не может воспроизвести MOV? В статье рассказывается о 5 решениях этой проблемы. Кроме того, вы можете попробовать Video Converter Ultimate для перекодирования ваших видеофайлов. Если у вас есть какие-либо вопросы по этому поводу, вы можете поделиться более подробной информацией в комментарии.
Что вы думаете об этом посте.
- 1
- 2
- 3
- 4
- 5
Прекрасно
Рейтинг: 4.9 / 5 (168 голосов)
MOV (сокращение от слова Movie) — это тип видеофайла. Он похож на файлы MP4. Даже если Apple разработала файлы MOV, они совместимы как с Windows, так и с Mac OS. Но некоторые пользователи жалуются, что не могут открывать файлы MOV на своем компьютере с Windows 10.
Хотя в Windows 10 есть встроенный медиаплеер для воспроизведения различных типов мультимедиа, файлы MOV иногда не открываются. И в любом случае, если вы успешно открываете файлы MOV, вы можете слышать только звук, но не можете смотреть видео. Если вас раздражает попытка открыть файл MOV на компьютере с Windows 10, продолжайте читать, потому что у нас есть решения для решения этой проблемы.
Оглавление
- 1 Почему файлы MOV не открываются в вашей Windows 10?
-
2 Решения для исправления, если Windows 10 не может воспроизводить файлы MOV:
- 2.1 Решение 1. Скачивание необходимых кодеков
- 2.2 Решение 2. Несовместимые медиаплееры
- 2.3 Решение 3. Обновите графические драйверы вашего компьютера.
- 2.4 Решение 4. Поврежденные файлы MOV
Почему файлы MOV не открываются в вашей Windows 10?
Если ваш видеофайл MOV аварийно завершает работу, пока вы хорошо проводите время, просматривая фильм, или файл MOV просто не открывается, то вот несколько причин, которые могут быть причиной этой проблемы.
- В вашем проигрывателе Windows Media нет кодеков для воспроизведения файла MOV.
- Ваш медиаплеер несовместим с обновленной Windows 10.
- Поврежденный файл MOV.
- У вас нет необходимых графических драйверов для воспроизведения файла MOV.
Вам не нужно искать разные решения, потому что мы предоставим все возможные решения для устранения проблемы, и вы, безусловно, можете воспроизвести файл MOV на своем компьютере с Windows 10.
Решения для исправления, если Windows 10 не может воспроизводить файлы MOV:
Решение 1. Скачивание необходимых кодеков
Как мы знаем, Windows Media Player — это встроенное программное обеспечение компьютеров Windows для воспроизведения различных типов мультимедийных файлов. Но в некоторых версиях проигрывателя Windows Media отсутствуют необходимые кодеки для воспроизведения видеофайлов, таких как файлы MOV. Вы можете скачать требуемый кодек для воспроизведения файлов MOV на Windows 10.
После того, как вы закончите загрузку, установите ее и перезагрузите компьютер. Посмотрите, сможете ли вы сейчас воспроизвести файл MOV.
Решение 2. Несовместимые медиаплееры
Возможно, вам нужно сменить медиаплеер и попробовать другие, которые могут легко воспроизводить файлы MOV. Вы можете скачать Apple QuickTime плеер, версия которого доступна для Windows 10. Вы также можете скачать Медиаплеер VLC. Это медиаплеер с открытым исходным кодом, и хорошо известно, что он воспроизводит все доступные видеофайлы.
Решение 3. Обновите графические драйверы вашего компьютера.
Если у вас нет графических драйверов, совместимых с Windows 10, вы можете обратиться к производителю веб-сайт и проверьте, установлена ли у вас обновленная версия графических драйверов, совместимых с вашей Windows 10. компьютер. Устаревшие графические драйверы также могут помешать воспроизвести файлы MOV на медиаплеере. Вы всегда должны проверять наличие обновленных версий графических драйверов. Следуйте инструкциям, чтобы узнать, как легко обновить графические драйверы вручную.
- открыто Диспетчер устройств.
- Перейти к Видеоадаптеры категория.
- Затем дважды щелкните графические карты, установленные на вашем компьютере с Windows.
- Перейти к Водитель таб.
- Нажми на «Обновить драйвер», И ваши драйверы начнут обновляться.
- Когда вы закончите с обновлениями, перезагрузите компьютер и посмотрите, сможете ли вы открыть файл MOV.
Решение 4. Поврежденные файлы MOV
Медиа-файлы легко повредить. Если ни одно из вышеперечисленных решений не помогло, проблема может заключаться в вашем файле MOV. Есть несколько лучших приложений для восстановления видео, которые могут восстановить ваши файлы MOV. Несколько примеров: Stellar Repair для видео, Remo Repair MOV.
Мы обсудили все методы, которые вы можете использовать для воспроизведения файлов MOV на своих устройствах с Windows 10. Вы также можете преобразовать файл MOV в различные типы видеофайлов, но это может потенциально повредить его содержимому.
Мы предоставили вам безопасные и надежные варианты воспроизведения файлов MOV на вашем компьютере с Windows. Теперь наслаждайтесь видео без каких-либо препятствий. Надеюсь, эта статья поможет вам решить проблему. Если у вас есть какие-либо вопросы или отзывы, напишите комментарий в поле для комментариев ниже.
Статьи по Теме
- Что такое файлы EMZ? Как открыть файлы EMZ в Windows 10?
- Что такое файлы TGA? Как открыть файлы TGA в Windows 10?
- Что такое файл OMF? Как открыть файлы OMF в Windows 10?
- Что такое файлы RW2? Как открыть файлы RW2 в Windows 10?
- Что такое файлы NEF? Как открыть файлы NEF в Windows 10?
QuickTime Player не может открыть MOV — 5 основных методов, которые вы должны знать
MOV — это формат файлов мультимедийных контейнеров, который в основном разработан для QuickTime Player. Почему QuickTime Player не может открывать файлы MOV? Если вы только что экспортировали некоторые файлы MOV из Final Cut Pro или других видеоредакторов, QuickTime Player не будет открывать файлы MOV с сообщением о том, что QuickTime Player не может открыть xxxx.mov. Просто узнайте больше о причинах, а также о 5 наиболее эффективных способах решения связанных проблем из статьи.
- СОДЕРЖАНИЕ СТРАНИЦЫ:
- Часть 1: Почему QuickTime Player не воспроизводит MOV?
- Часть 2: 5 решений для исправления QuickTime не может открыть MOV
- Часть 3: Часто задаваемые вопросы об исправлении QuickTime Player не воспроизводит MOV
Часть 1: Почему QuickTime Player не воспроизводит MOV?
Как уже упоминалось, MOV — это видеофайл, поддерживаемый QuickTime. Если есть проблема с кодированием и декодированием, QuickTime Player не может напрямую открывать файлы MOV. MOV — это формат контейнера для множества различных видео- и аудиокодеков, а не простой формат файла. Он содержит множество различных аудио- и видеокодеров, таких как MPEG-4, AAC и т. Д.
Если QuickTime Player не может открыть MOV, вероятно, компьютер не готов прочитать кодек файла. Если какая-либо конкретная кодировка в файле MOV не может быть быстро распознана, файл MOV не может быть воспроизведен. Вы можете либо изменить видеокодек для MOV, либо использовать другой проигрыватель MOV.
Решение 1. Выберите альтернативу QuickTime Player для MOV
Если вы не можете открыть MOV с помощью QuickTime Player, вы можете просто переключиться на другой медиаплеер, поддерживающий все видеокодеки. Видмор Игрок один из лучших Альтернативы QuickTime Player, который совместим с видео, DVD и Blu-ray дисками. Он предлагает ряд гибких возможностей воспроизведения мультимедиа для достижения исключительного качества воспроизведения.
- Поддержка MOV, MP4, AVI и MKV с различными видео- и аудиокодеками.
- Предоставляйте гибкие возможности воспроизведения мультимедиа, такие как полное, половинное и другие.
- Воспроизводите файлы MOV с помощью удобного меню навигации, чтобы перейти к нужной главе.
- Используйте горячую клавишу, чтобы сделать быстрый снимок во время просмотра MOV.
Шаг 1. Скачайте и установите Vidmore Player, вы можете запустить программу на своем компьютере. Нажмите Открыть файл в главном интерфейсе для загрузки файлов MOV, которые нельзя воспроизвести с помощью QuickTime Player. Он поддерживает все видеокодеки и аудиокодеки для файлов MOV без дополнительной загрузки.
Шаг 2. Вы можете изменить настройки воспроизведения видео через верхнюю строку меню, например видео а также инструменты, чтобы улучшить визуальное восприятие. Щелкните значок Воспроизвести фильм возможность воспроизводить файлы MOV на вашем компьютере. Вы можете сделать снимок экрана с основными моментами во время процесса.
Решение 2. Обновите QuickTime Player до последней версии
Когда вы используете старую версию, QuickTime Player может не открывать видео MOV. Просто найдите последнюю версию QuickTime, чтобы узнать, работает ли она. Но вы должны знать одну вещь: Apple прекратила поддержку QuickTime для версии для ПК.
Шаг 1. Откройте свой плеер и нажмите Помогите меню вверху плеера.
Шаг 2. Найдите и щелкните Обновить существующее программное обеспечение вариант, следуйте инструкциям по установке последней версии плеера.
Шаг 3. Когда плеер обновится, перезагрузите компьютер. Верните QuickTime, чтобы снова воспроизвести файл MOV.
Решение 3.Установите отсутствующий кодек для QuickTime Player
Когда появляется сообщение о том, что кодировщик видео не поддерживается, решение должно быть легко найти. Все, что вы можете сделать, это установить кодек, чтобы исправить QuickTime Player, который не может открыть MOV. Вы можете загрузить и установить кодек поддержки типов видеофайлов, относящийся к MOV, прямо из сети. Вы также можете установить полный пакет кодеков, который содержит почти все кодеки форматов файлов. Но имейте в виду, что здесь может быть вредоносная реклама, которая подвергнет ваш компьютер опасности.
Решение 4. Восстановите поврежденный MOV в VLC Media Player
Если ваш QuickTime Player не может открывать файлы MOV, связанные с поврежденными файлами MOV, вам необходимо восстановить поврежденные файлы MOV. Вы можете просто воспользоваться функцией ремонта VLC Media Player чтобы соответствующим образом исправить поврежденные файлы MOV на вашем компьютере.
Шаг 1. VLC имеет функцию, которая автоматически исправляет поврежденные файлы AVI. Следовательно, вам необходимо преобразовать файлы MOV в формат AVI. Запустите VLC и щелкните значок СМИ таб.
Шаг 2. Найди Конвертировать / Сохранить вариант в раскрывающемся списке. Выберите инструмент преобразования формата. Щелкните значок добавлять кнопку, чтобы импортировать поврежденный файл MOV.
Шаг 3. Выберите AVI файл в качестве выходного формата и щелкните значок Кнопка Пуск. Когда преобразование будет завершено, нажмите кнопку инструменты меню, чтобы найти Предпочтения вариант.
Шаг 4. Перейти к Вход / кодеки раздел, найдите поврежденный файл AVI и выберите Всегда исправлять вариант, щелкните Сохранить возможность начать восстановление файлов MOV на вашем компьютере.
Решение 5. Исправьте QuickTime Player на Mac
Повреждение файла MOV приведет к тому, что проигрыватель QuickTime не сможет открыть файл. Когда есть какие-либо проблемы с QuickTime Player, вы не можете открыть MOV с помощью QuickTime. Просто устраните эту проблему, выполнив следующие действия, и заставьте QuickTime снова работать.
Шаг 1. Найди Утилиты приложение из Приложения папку и щелкните по ней. Начать Монитор активности вариант двойным щелчком.
Шаг 2. Выберите QuickTime Player вариант в Имя процесса список. Затем нажмите на Выйти из процесса в окне.
Шаг 3. Щелкните значок Покидать в новом окне подтверждения. При выходе из Монитор активности перезагрузите компьютер и запустите программу, чтобы проверить, может ли она нормально воспроизводить ваши файлы MOV.
Часть 3: Часто задаваемые вопросы об исправлении QuickTime Player не воспроизводит MOV
Какие форматы видео поддерживает QuickTime Player?
QuickTime Player поддерживает MOV, MP4, M4V, MPEG-2 (OS X Lion или новее), MPEG-1, 3GPP, 3GPP2, AVCHD (OS X Mountain Lion или новее), AVI (только Motion JPEG) и DV со следующим видео кодек MPEG-2 (OS X Lion или новее), MPEG-4 (часть 2), H.264, H.263, H.261.
Где скачать видеокодек, чтобы исправить ошибку QuickTime Player, которая не воспроизводит MOV?
Чтобы исправить QuickTime Player не может открыть MOV; вы можете загрузить дополнительный видеокодек, например Windows Media Component Flip4Mac. Вы можете просто зайти на официальный сайт Windows, найти бесплатный видеокодек и соответственно установить его на свой компьютер.
Следует ли мне перейти на QuickTime Pro, чтобы исправить проблему с воспроизведением MOV?
Да. Одно из основных различий между QuickTime и QuickTime Pro — это воспроизведение различных медиаформатов. Но когда вам нужно воспроизвести некоторые файлы MOV только в QuickTime Player, вы можете выбрать альтернативу MOV игроки вместо.
Вывод
Если вы воспроизводите файлы MOV с помощью QuickTime Player, вы часто можете столкнуться с ошибками воспроизведения видео. Независимо от того, является ли проблема несовместимой с форматом или, возможно, потому, что файл MOV поврежден, вы можете найти окончательные способы решения проблемы из статьи. Vidmore Player — одна из лучших альтернатив MOV-плееру, когда вы не можете открывать файлы MOV с помощью QuickTime Player.
Я считаю, что большинство людей подумают, что наиболее подходящим медиаплеером для воспроизведения видеофайлов MOV должен быть QuickTime Player. К сожалению, как это случилось с вами, QuickTime Player иногда не может открывать файлы MOV. Когда это произойдет, вы, вероятно, увидите уведомление о том, что QuickTime Player не смог открыть ***. Mov. Что не так? Плеер или видео файл MOV? Прочтите этот пост, чтобы узнать больше о 5 методах исправить QuickTime Player не может открывать файлы MOV.
Часть 1: 4 способа исправить QuickTime Player не может проигрывать файлы MOV
Метод 1. Обновите QuickTime Player до последней версии
Первое, что стоит попробовать — обновить QuickTime Player до последней версии, особенно если она уже устарела. Это расширит его новыми функциями и, возможно, совместимостью кодеков.
Шаг 1: Откройте QuickTime Player и щелкните значок Помощь вкладка в верхней части интерфейса.
Шаг 2: Щелкните значок Обновить существующее программное обеспечение кнопку, затем просто завершите весь процесс обновления, следуя данным инструкциям.
Шаг 3: Когда обновление будет полностью завершено, снова запустите QuickTime Player и попробуйте открыть в нем файл MOV.
Метод 2: преобразовать файл MOV в MP4
Файл с расширением MOV может использовать различные кодеки. Если ваш QuickTime Player не поддерживает этот кодек, само собой разумеется, что QuickTime не может открыть файл MOV. Вы можете попробовать преобразовать файл MOV в MP4 или другие форматы, которые более широко поддерживаются.
Шаг 1: Откройте свой веб-браузер и перейдите по адресу https://www.free-videoconverter.net/free-online-video-converter/, чтобы Бесплатный онлайн-конвертер видео FVC, затем щелкните Добавить файлы Конвертировать в середине веб-страницы.
Шаг 2: Теперь должна появиться онлайн-программа. Вам нужно нажать на Добавить файл и импортируйте файл MOV, который нельзя открыть в QuickTime Player.
Шаг 3: В нижней части интерфейса онлайн-инструмента выберите MP4 в качестве целевого формата, затем щелкните значок Перерабатывать в правом нижнем углу, чтобы преобразовать файл MOV в MP4.
Шаг 4: Попробуйте открыть экспортированное видео MP4 в QuickTime Player.
Метод 3: снова откройте QuickTime Player и попробуйте еще раз
Иногда программа может частично выйти из строя и не может нормально работать. Он не будет восстанавливать себя автоматически, если вы не перезапустите его полностью.
В Windows
Шаг 1: Щелкните правой кнопкой мыши на панели задач внизу экрана, затем откройте Диспетчер задач.
Шаг 2: Найдите процесс QuickTime Player и щелкните его одним щелчком мыши, затем щелкните значок Запрещать в правом нижнем углу интерфейса диспетчера задач.
Шаг 3: Запустите QuickTime Player и снова откройте файл MOV.
На Mac
Шаг 1: Введите Приложения и открыть Утилиты, затем запустите Монитор активности.
Шаг 2: На Имя процесса список, найдите процесс QuickTime Player и щелкните, чтобы выбрать его, затем используйте Выйти из процесса кнопку в верхнем левом углу, чтобы убить его.
Шаг 3: Снова запустите QuickTime Player и попробуйте открыть файл MOV.
Метод 4: перезагрузите компьютер и повторите попытку.
Перезагрузка в компьютер для человека — это как пить воду для человека, потому что они оба каким-то образом решают многие проблемы. Обычно что-то не так с операционной системой, но не стоит прилагать никаких усилий, чтобы в этом разобраться. После перезагрузки устройства проблема, заключающаяся в том, что QuickTime не может воспроизводить MOV, может исчезнуть.
Часть 2: лучшая альтернатива QuickTime для воспроизведения файлов MOV
Поскольку QuickTime не может воспроизводить файлы MOV под рукой, почему бы не попробовать другие медиаплееры? FVC бесплатный видеоплеер это самый экономичный для вас выбор. С его помощью вы больше не столкнетесь с проблемами кодека. Самым важным моментом является то, что вам не нужно загружать или устанавливать перед использованием.
Ключевая особенность:
- 1. Совместимость с MOV и сотнями других популярных видеоформатов.
- 2. Воспроизводите видео в формате 3D и 4K UHD без каких-либо проблем.
- 3. Поддерживает дополнительные звуковые дорожки и субтитры.
- 4. Плавно воспроизводите видео всех видов.
Шаги по использованию бесплатного видеоплеера для воспроизведения видеофайлов MOV
Шаг 1: Откройте свой веб-браузер и перейдите по адресу https://www.free-videoconverter.net/free-video-player/, чтобы FVC бесплатный видеоплеер, затем щелкните Играть сейчас кнопку для запуска плеера.
Шаг 2: Когда вы увидите интерфейс программы, нажмите Открыть файл и импортируйте файл MOV.
Шаг 3: Видео должно начать воспроизведение автоматически.
Часть 3: Часто задаваемые вопросы о QuickTime не может воспроизводить файлы MOV
1. Какие форматы видео может воспроизводить QuickTime?
QuickTime может воспроизводить несколько видео и аудио форматов, включая MOV, MP4, MP4, MKV, M4V, MPEG-2, MPEG-1, AVI, DV, M4A, M4B, M4P, MP3, AIFF, WAV и т. Д. Если ваш QuickTime Плеер не работает, можно нажать здесь получить чек.
2. Что такое файл MOV?
Файл MOV — это медиафайл, сохраненный в формате файла QuickTime (QTFF), формате контейнера, в котором хранятся видео, аудио, субтитры и метаданные. Файлы MOV обычно хранят фильмы или другие типы видео. Многие файлы MOV хранят фильмы с использованием кодека MPEG-4, поэтому они очень похожи на файлы MP4. Чтобы открыть файлы MOV, вы можете использовать MOV игроки чтобы наслаждаться своими видео.
3. В чем разница между MP4 и MOV?
MP4 — универсальный стандарт, тогда как MOV больше ориентирован на воспроизведение в QuickTime Player. Более того, MP4 обычно более сжат и относительно меньше, в то время как MOV часто имеет более высокое качество и больше.
Вывод
В этом посте мы говорили о 5 эффективных способах исправить QuickTime, который не может воспроизводить файлы MOV. Вы можете попробовать перезапустить плеер и компьютер или обновить программное обеспечение до последней версии, если таковая имеется. Преобразование файла MOV в другие форматы, такие как MP4, также возможно при возникновении проблемы с кодеком. Последнее, но также лучшее решение — использовать FVC Free Video Player для воспроизведения файла MOV.
- 1
- 2
- 3
- 4
- 5
Превосходно
Рейтинг: 4.9 / 5 (на основе голосов 100)
Больше чтения
-
Как исправить видео с Google Диска, которое не воспроизводится на компьютере
Видео на Google Диске не воспроизводятся с ошибкой «При воспроизведении этого видео возникла проблема». Это может быть вызвано самим Google Диском или проблемами с хромом. В этой статье мы подробно расскажем о 6 решениях.
-
Как исправить Windows Media Player, не работающий с видео или аудио
Проигрыватель Windows Media внезапно не работает с запросом об ошибке или без него? Это может быть вызвано многими причинами, и в этой статье есть 4 метода решения этой проблемы.
-
100% Рабочие решения для исправления неработающего QuickTime Player
Можно исправить, что QuickTime Player не работает, если вы будете следовать нашим пошаговым решениям одно за другим. После этого вы сможете без проблем воспроизводить видео на своем Mac.
QuickTime — это собственный формат видео от Apple. До недавнего времени это поддерживалось в Windows, пока Apple не решила больше этого не делать. Итак, как вы проигрываете видео QuickTime в Windows 10? Есть несколько способов сделать это, и это также включает официальный метод.
У вас есть три метода, с помощью которых вы можете воспроизводить видеофайлы QuickTime MOV в Windows 10:
- Установите QuickTime на Windows 10
- Используйте Windows Media Player
- Используйте сторонние медиаплееры
Если вы не подключены к экосистеме Apple, шансы встретить файл MOV редки. Однако, если вы занимаетесь редактированием видео и используете DSLR, вам необходимо воспроизвести эти файлы на компьютере с Windows 10.
1] Установите QuickTime на Windows 10
У Apple по-прежнему есть установочные файлы QuickTime на их веб-сайте поддержки. Тем не менее, обратите внимание, что поддержка прекратилась в 2016 году. Apple не несет ответственности за ее использование и может столкнуться с проблемами. После того как вы установите его, вы сможете воспроизводить файлы MOV так же, как вы воспроизводите любой видеофайл на вашем компьютере.
Если вы вообще хотите использовать QuickTime Player, мы рекомендуем вам убедиться, что он вам нужен. Лучше всего использовать Windows Media Player или любое стороннее приложение, учитывая проблемы безопасности.
Также при установке QuickTime, установите плеер в одиночку. Пропустите часть, где вы можете выбрать установку плагина, просмотрщика картинок и т. Д.
2] Windows Media Player
Знаете ли вы, что Windows Media Player поддерживает формат QuickTime Movie? Я уверен, что не многие знают об этом. Проигрыватель Windows Media поставляется с предустановленной операционной системой Windows, в противном случае вы можете загрузить и установить его.
3] Используйте сторонние медиаплееры
Помимо проигрывателя по умолчанию, вы также можете использовать другие медиаплееры, такие как VLC и многие другие, которые могут воспроизводить формат QuickTime в Windows 10.
Мы надеемся, что вы решили использовать проигрыватель Windows Media и сторонние проигрыватели для воспроизведения файлов MOV. Если для некоторых других приложений не требуется установить QuickTime для Windows, мы предлагаем вам пройти проверку.
Skip to content
На чтение 2 мин. Просмотров 510 Опубликовано 20.08.2019
При переходе на новую операционную систему всегда возникает вопрос, будут ли ваши любимые приложения работать в вашей новой операционной системе. Согласно отчетам QuickTime больше не работает после обновления с Windows 8.1 до Windows 10, так что давайте найдем способ решить эту проблему.

Что делать, если QuickTime не работает в Windows 10
Пользователи сообщают, что не могут установить QuickTime в Windows 10, но есть несколько обходных путей, которые позволят вам установить QuickTime, даже если вы используете Windows 10.
Перед тем, как мы начнем, вам необходимо скачать QuickTime для Windows, а также WinRAR или 7Zip. Запомните место, где вы сохранили установку QuickTime, потому что вам нужно будет посетить эту папку пару раз, чтобы завершить этот процесс.
Для простоты лучше всего сохранить установку в папке C: QT.
Решение – отремонтировать установку QuickTime
- Щелкните правой кнопкой мыши установку QuickTime и выберите опцию Извлечь здесь.
- Загрузите файл TRANSFORM.
- Извлеките содержимое из файла FIX.zip в папку C: QT.
- Запустите и установите AppleSoftwareUpdate.msi и AppleApplicationSupport.msi.
- Щелкните правой кнопкой мыши файл QuickTime.msi и выберите Устранение неполадок совместимости.
- Подождите, пока мастер завершит сканирование.
- Вы должны получить уведомление о применении обходного пути Skip Version Check.
- Теперь нажмите Test the program и запустите установку.
Если по какой-то причине это решение не сработало для вас, вы можете попробовать выполнить следующие действия:
- Запустите командную строку от имени администратора. Вы можете открыть его, введя CMD в строку поиска, щелкнув правой кнопкой мыши Command
- Запросить из списка результатов и выбрать Запуск от имени администратора.
-
С помощью командной строки перейдите в папку, в которую вы распаковали установочные файлы QuickTime. Вы можете сделать это, введя CD C: QT в командной строке.
Введите следующую команду в командной строке и нажмите Enter:- msiexec/i QuickTime.msi/qn TRANSFORMS = FIX.mst ALLUSERS = 1/log C: QT install.log
- Подождите, пока установка завершится.
- QuickTime должен быть установлен сейчас, но если QuickTime не работает, вы можете проверить файл install.log в папке C: QT, чтобы увидеть, с какими ошибками вы столкнулись.
Это все, я надеюсь, что это решение помогло вам решить проблему с QuickTime в Windows 10. Если у вас есть какие-либо вопросы, комментарии или предложения, просто обратитесь к разделу комментариев ниже.
QuickTime — это проприетарный формат видео от Apple. Он поддерживался в Windows до недавнего времени, пока Apple не решила больше этого не делать. Так как же воспроизводить видео QuickTime в Windows 10? Есть несколько способов сделать это, и он также включает официальный метод.
У вас есть три метода, с помощью которых вы можете воспроизводить видеофайлы QuickTime MOV в Windows 10:
- Установите QuickTime в Windows 10
- Используйте Windows Media Player
- Используйте сторонние медиаплееры
Если вы не подключены к экосистеме Apple, шансы встретить файл MOV очень редки. Однако, если вы занимаетесь редактированием видео и используете цифровую зеркальную камеру, вам необходимо воспроизвести эти файлы на своем компьютере с Windows 10.
1]Установите QuickTime в Windows 10
У Apple все еще есть установочные файлы QuickTime. сайт поддержки. Однако обратите внимание, что поддержка прекратилась в 2016 году. Apple не несет ответственности, если вы ее используете и у вас возникнут какие-либо проблемы. После его установки вы сможете воспроизводить файлы MOV так же, как и любой видеофайл на своем компьютере.
Если вы вообще хотите использовать QuickTime Player, мы рекомендуем использовать убедитесь, что он вам нужен. Лучше всего использовать Windows Media Player или любое стороннее приложение, помня о проблемах безопасности.
Также при установке QuickTime установите плеер отдельно. Пропустите часть, в которой вы можете выбрать установку подключаемого модуля, средства просмотра изображений и т. Д.
2]Проигрыватель Windows Media
Знаете ли вы, что проигрыватель Windows Media поддерживает формат QuickTime Movie? Я уверен, что не многие об этом знают. Проигрыватель Windows Media предустановлен в Windows, в противном случае вы можете загрузить и установить его.
3]Используйте сторонние медиаплееры
Помимо проигрывателя по умолчанию, вы также можете использовать другие медиаплееры, такие как VLC и многие другие, которые могут воспроизводить формат QuickTime в Windows 10.
Мы надеемся, что вы решили использовать проигрыватель Windows Media и сторонние проигрыватели для воспроизведения файлов MOV. Если некоторые другие приложения не требуют установки QuickTime для Windows, мы рекомендуем вам попробовать.
.
Содержание
- 5 лучших MOV плееров: ТОП программ 2022
- Содержание:
- Воспроизвести MOV при помощи ВидеоМАСТЕРА
- Проигрыватели MOV
- PotPlayer
- Windows Media Player
- KMPlayer
- 5KPlayer
- Заключение
- Чем открыть MOV?
- Альтернативный вариант MOV проигрывателя – ВидеоМАСТЕР
- 5 плееров для отрытия MOV файла
- VLC media player
- Media Player Classic
- KMPlayer
- 5KPlayer
- DivX Player
- Итоги
- Файл формата MOV: чем открыть, описание, особенности
- Описание формата
- Чем открывать MOV
- Просмотр MOV на ПК
- Просмотр MOV на Android
- Открыть MOV онлайн
- Чем открыть формат mov на различных устройствах, как с ним работать
- Формат mov, что это такое, где он используется
- Чем открыть формат mov
- Чем открыть на компьютере формат mov
- Формат mov, чем открыть на Андроид
- Чем открыть формат mov на айфоне
- Подходит ли mov формат для YouTube канала
- Как конвертировать mov в mp4 и в другие форматы
- Заключение
- Как установить QuickTime и воспроизводить видеофайлы MOV в Windows 10
5 лучших MOV плееров: ТОП программ 2022
MOV – это формат видео, разработанный компанией Apple. Его особенность состоит в том, что файлы с этим расширением можно редактировать без повторного декодирования, благодаря чему они отличаются высоким качеством изображения. Для просмотра этих видеороликов на компьютере с системой Windows потребуется установить проигрыватель MOV. Ниже собраны популярные медиаплееры, способные воспроизводить видеоклипы в этом формате.
Содержание:
Воспроизвести MOV при помощи ВидеоМАСТЕРА
ВидеоМАСТЕР – это универсальная программа для работы с видеофайлами, совмещающая в себе функции конвертера, видеоредактора и медиапроигрывателя. Она работает со всеми популярными форматами, позволяет улучшать качество видеоклипов, менять их формат и просматривать во встроенном плеере. Среди главных преимуществ приложения можно выделить следующие:
ВидеоМАСТЕР — не только конвертер, это также редактор и медиаплеер
ВидеоМАСТЕР прост в управлении и не требует установки дополнительных плагинов, поэтому подойдет для пользователей с любым уровнем технических знаний. Это легкое и стабильное приложение поможет просмотреть видеофайлы на компьютере и ноутбуке любой мощности с любой версией Windows.
Проигрыватели MOV
Первоначально MOV был рассчитан для просмотра только на компьютерах фирмы Apple. Однако позже появились проигрыватели для Windows, которые умеют распознавать и воспроизводить данный формат.
VLC предлагает впечатляющий набор настроек и элементов управления
Проигрыватель предоставляет функцию плейлиста и создание скриншотов, подключение субтитров, трансляцию видео в режиме реального времени. Софт воспроизводит все стандартные типы мультимедиа, в том числе CD/DVD-диски и популярные и редкие видеоформаты, такие, как MP4, AVI, MOV, WEBM, MKV. Плеер включает в себя все необходимые кодеки, так что вам не нужно разыскивать дополнительные пакеты и расширения для софта в сети.
VLC поддерживает просмотр видеофайлов в высоком разрешении, однако при проигрывании файлов 4К плеер может давать сбой. Также при подключении субтитров плеер часто неверно считывает кодировку.
PotPlayer
PotPlayer совместим практически со всеми форматами, предлагает коллекцию фильтров и эффектов для повышения качества клипов и позволяет изменять темный по умолчанию дизайн на любой другой скин. Интерфейс медиаплеера весьма прост и минималистичен, чтобы открыть доступ ко всем основным функциям нужно всего лишь кликнуть правой кнопкой мыши.
Плеер позволяет открывать файлы с жесткого диска и любого подключенного накопителя, проигрывать CD/DVD/Blu-Ray, транслировать видео по URL-ссылке и FTP. Во время просмотра можно найти и скачать субтитры к ролику прямо из интерфейса. Также, софт включает в себя средство для захвата экрана и стриминга.
Можно настроить почти каждый аспект воспроизведения, от скорости проигрывания до фильтров
К сожалению, широкий функционал программы сказался на ее производительности. PotPlayer потребляет большое количество системных ресурсов, что негативно влияет на просмотр видеофайлов на маломощных ПК и ноутбуках. Излишний минимализм интерфейса может запутать неопытных пользователей, тогда как внутренние настройки отличаются плохой организованностью, из-за чего бывает сложно отыскать нужную функцию среди всего разнообразия.
Windows Media Player
Функционал проигрывателя достаточно базовый по сравнению с предыдущими, но при необходимости видеокадр можно повернуть или отразить, замедлить или ускорить воспроизведение. Также можно найти графический эквалайзер и эффекты SRS WOW. Есть поддержка субтитров, масштабирование и уменьшение кадра.
Windows Media Player программа с простым интерфейсом
Стоит отметить, что поддержка формата MOV включена только в последние релизы проигрывателя. На более ранних системах потребуется дополнительно скачать кодек 3ivx, для чего могут понадобиться некоторые технические знания.
KMPlayer
В программе присутствуют фильтры для преобразования двухмерной картинки в 3D, есть функция синхронизации аудиодорожки с видеокадром. Пользователям доступна функция создания и сохранения плейлистов, встроено средство для захвата видео с экрана компьютера и записи системных звуков. Плеер стабильно работает с видеофайлами высокого разрешения 4К и UHD.
Периодически плеер подгружает рекламные вставки
Что раздражает в плеере, так это рекламный блок, который встроен в боковую панель. Кроме того, во время установки плеер может обрушить запущенные приложения, так что предварительно сохраните все важные проекты.
5KPlayer
5KPlayer совмещает в себе проигрыватель видеофайлов в разрешении UHD, музыкальный плеер, AirPlay & DLNA-медиа-стример и онлайн-загрузчик. От других вариантов это приложение отличается аппаратной скоростью, которая позволяет плавно и без сбоев проигрывать крупные файлы 4K, 8K. Помимо этого, поддерживаются видео в форматах 360, DVD и IPTV.
В программе можно сортировать видеофайлы, доступно не только создание плейлистов из файлов на жестком диске, но также стриминг и YouTube. Во время просмотра доступны функции разворота и подключение субтитров, обрезка и просмотр в режиме 360 градусов. Кликнув по экрану, можно найти дополнительные функции: управление скоростью, видеоэффекты и эквалайзер для аудиодорожки.
Интерфейс у медиаплеера предельно минималистичный
Недостатком медиаплеера становится тот факт, что он дает сбой, если во время просмотра вы попытаетесь открыть другой видеофайл. Это приводит к зависанию самого плеера и торможению остальных открытых приложений. При установке он самостоятельно прописывается как плеер по умолчанию и вносится в автозапуск.
Заключение
Теперь вы знаете, чем открыть MOV, если вы столкнулись с этим расширением файла. Каждый из рассмотренных вариантов уже содержит встроенные кодеки, поэтому вам не требуется искать в интернете дополнительные ресурсы. Если же вы хотите конвертировать MOV в AVI, MP4 или другой более распространенный тип либо просмотреть фильм на смартфоне, воспользуйтесь видеоконвертером ВидеоМАСТЕР. В нем вы можете проиграть любой видеофайл, улучшить его качество и быстро переформатировать клип без потери качества. Скачайте ВидеоМАСТЕР бесплатно с нашего сайта и создавайте с его помощью видеоколлекцию, которую сможете просмотреть на любом устройстве.
Источник
Чем открыть MOV?
Файл с расширением MOV – это медиаконтейнер, который содержит одну или несколько дорожек, каждая из которых хранит определенный тип данных. Это могут быть видео, изображения, звук и текст, используемый для субтитров. Формат был разработан компанией Apple и поэтому часто встречается при работе с устройствами на iOS или macOS. Он также поддерживается операционной системой Windows, однако встроенный медиаплеер воспроизводит не все версии формата. Для просмотра файлов MOV более поздних версий рекомендуется использовать специализированные программы.
Альтернативный вариант MOV проигрывателя – ВидеоМАСТЕР
ВидеоМАСТЕР – это удобный и не требующий много времени для освоения медиаплеер, который также имеет полноценный функционал для редактирования видео и конвертации файлов. Он поддерживает свыше 500 форматов и устройств, что позволяет переносить сразу несколько файлов или папок с вашего рабочего стола напрямую в программу, а не только скачивать их по-одному. Помимо этого, доступна возможность просмотра видео с DVD-диска и по ссылке из Сети.
Утилита поддерживает пакетную конвертация аудио и видеофайлов и определяет оптимальный формат для дальнейшего просмотра на мобильном устройстве, компьютере или ТВ. Список конфигураций для различных устройств постоянно пополняется. При этом остается возможность настройки всех необходимых параметров вручную. Ищете простой и понятный плеер для MOV файлов? Попробуйте ВидеоМАСТЕР!
Скачайте программу и оцените все ее преимущества
5 плееров для отрытия MOV файла
Перед вами встала задача выбрать оптимальный проигрыватель MOV файлов? Многие плееры позволяют воспроизводить видео в таком формате, но при этом у каждого есть свои плюсы и минусы. Рассмотрим пятерку проверенных временем утилит и разберемся, какие преимущества и недостатки есть у них.
VLC media player
VLC media player – это популярный проигрыватель для видео и аудиофайлов, который был создан и поддерживается некоммерческим проектом VideoLAN. Приложение пользуется хорошей репутацией у пользователей благодаря открытому исходному коду, а значит и отсутствию встроенной рекламы и вредоносного ПО. Программа доступна для бесплатного пользования на всех мобильных устройствах, а также для наиболее распространенных ОС на стационарных устройствах.
Утилита может воспроизводить видео как с компьютера или вставленного в него диска, так и с различных стриминговых платформ из Интернета. Во время просмотра можно делать скриншоты и запись экрана, после чего конвертировать полученный файл в наиболее удобный формат. Интерфейс и дизайн приложения выглядят довольно старомодными, так как обновлялись последний раз два года назад.
Внешний вид VLC media player
Media Player Classic
Media Player Classic – еще один давно зарекомендовавший себя медиапроигрыватель с открытым исходным кодом. Он хорошо совместим со всеми, даже старыми, версиями операционных систем. С его помощью можно легко просматривать видео со звуком во всех наиболее распространенных форматах даже на старом компьютере, а также проигрывать и перематывать Flash-анимации из веб-браузера на планшете.
Программа имеет возможность настроек пользователем всех необходимых параметров для комфортного просмотра видео, например автоматический поиск и добавление субтитров к нужному фильму. Также можно просматривать фильмы онлайн по ссылке без предварительного скачивания на компьютер.
Интерфейс приложения русифицирован, хоть официальный сайт и доступен только на английском языке. Поддержка продукта прекращена с 2017 года.
Интерфейс Media Player Classic
KMPlayer
KMPlayer – активно разрабатываемый под операционные системы Windows и macOS медиаплеер из Южной Кореи. Программа предоставляет все необходимые функции, такие как воспроизведение видео, добавление субтитров и захват экрана. Также присутствует возможность автоматического улучшения качества и эквалайзер звука, а для слабых компьютеров приятным бонусом окажется возможность настройки аппаратного ускорения. Благодаря этому можно одинаково хорошо воспроизвести как современные видео в 4K, так и видео низкого качества в устаревших форматах.
Проигрыватель может воспроизводить многопотоковые видео, например онлайн-трансляции с YouTube. Кроме этого есть возможность загружать ролики из Сети для последующего просмотра офлайн. Интерфейс приложения русифицирован и выглядит современно, обладая соответствующим стильным минималистичным дизайном. После недавнего релиза приложение стало доступно на смартфонах и планшетах, его можно загрузить на Android и iOS в Google Play или App Store.
Внешний вид KMPlayer
5KPlayer
5KPlayer – не так давно появившийся на рынке медиаплеер, который также обладает функциями сервера для потоковых мультимедийных данных и загрузчика видео из Интернета. Проигрыватель по умолчанию включает в себя большое количество встроенных библиотек кодирования и декодирования, которые помогут воспроизводить мультимедийные файлы даже редко встречающихся форматов.
Утилита поддерживает различные распространенные методы сжатия аудио и видеофайлов, например применяемые в CD и DVD-дисках, и многопотоковые данные с разрешением до 4K. Приятным бонусом выступает возможность послушать интернет-радио, что будет кстати во время ожидания загрузки фильма из Сети.
Главная особенность – поддержка технологии AirPlay от Apple. Это означает, что вы можете отображать экраны таких устройств как iPad или iPhone на ваших компьютерах или ноутбуках. Можно транслировать видео и музыку с компьютера на Apple TV.
Просмотр фильма в 5KPlayer
DivX Player
DivX Player – уже довольно давно разрабатываемая под Windows и macOS утилита, которая включает в себя функции проигрывания и трансляции роликов во всех современных форматах. Вот только, чтобы насладится всеми возможностями приложения, придется заплатить. Бесплатная версия сильно ограничена и предоставляет функционал только для простого проигрывания клипов.
Полный платный пакет программного обеспечения состоит из конвертера и медиаплеера для высококачественного проигрывания видео. Также присутствует функционал внутреннего стримингового сервера, с помощью которого можно легко выводить изображение с экрана вашего компьютера на телевизор. Еще платная версия выгодно отличается возможностью онлайн трансляции клипов из облачного хранилища вроде Google Drive или Dropbox без предварительной загрузки на компьютер.
Интерфейс DivX Player
Итоги
Время подвести итог и еще раз кратко пройтись по всему софту из нашего списка.
Несомненным преимуществом утилит, занимающих первые два места из нашего обзора, является открытый исходный код, отсутствие встроенной рекламы и вредоносного ПО. Однако интерфейс обеих программ уже морально устарел, в дизайн давно не обновлялся. Следующие два плеера обладают хорошим функционалом, но не имеют официального сайта на русском языке. Из-за этого разобраться с утилитами и получить своевременную техническую поддержку может быть довольно непросто. Последний проигрыватель в нашем списке платный и уже давно не обновлялся.
Теперь вы знаете, что представляют из себя файлы с расширением mov и чем открыть такие видео. А конвертировать любой аудио или видеоклип в этот формат можно с помощью удобного медиаплеера ВидеоМАСТЕР!
Источник
Файл формата MOV: чем открыть, описание, особенности
Описание расширения MOV и список программ для просмотра видео в таком формате
MOV – распространенное расширение для видеофайлов. Стандартные плееры без труда переваривают ранние версии формата, чем открыть поздние – расскажем ниже. На Windows для этого имеется порядка 10-ти видеоплееров, а для Linux только 1. Похожая ситуация и с Android.
Содержание
Описание формата
Компания Apple разработала данное расширение для своего плеера – QuickTime. Предназначение такого формата – редактура, публикация и проигрывание мультимедиа-файлов. MOV хранит видеоряд, графические материалы, анимацию, а также 3D-контент. Как и большинство видеофайлов, он содержит дорожки различной информации. Видеоролики иногда дополняются музыкой, текстом или мультимедийными эффектами. Каждый из элементов представляют собой отдельную дорожку данных.
Как упоминалось выше, MOV – редактируемый формат. Но для изменения видеоряда понадобятся видеоредакторы – Sony Vegas, Abobe Premiere Pro и другие. Данные файлы не всегда содержат все типы описанных данных сразу, это может быть что-то одно или же комбинация составляющих. Например, файл может содержать только текстовую информацию – так создаются субтитры.
Чем открывать MOV
QuickTime – материнская программа, для которой создавался формат MOV. На компьютерах Macintosh QuickTime установлен изначально. Чтобы воспроизвести видео нужно либо щелкнуть по нему двойным кликом мыши, либо в программе нажать «Файл», затем «Открыть» и указать местоположение. Еще один способ – перетащить мышью видеофайл в программу.
Просмотр MOV на ПК
В случае если версия старше 2.0, придется установить QuickTime или другой популярный плеер с поддержкой кодека расширения MOV. Например:
Для Linux адаптирован только VLC PLAYER. Отметим, что эта программа бесплатная и скачивается с официального сайта.
Просмотр MOV на Android
Для андроида стандартный видеоформат – это mp4. Чтобы просмотреть MOV, придется скачать дополнительное приложение J2 Interactive MX Player.
Другой способ для Android – воспользоваться Google диском. Если видео загружено на диск, его получится посмотреть с телефона.
Открыть MOV онлайн
Для воспроизведения MOV в онлайне, залейте файл на видеохостинг. Подойдут, например, эти:
Кроме того, можно загрузить видео в социальные сети: «ВКонтакте», «Одноклассники», «Фейсбук» и посмотреть там. Также для удобства можно конвертировать MOV в AVI или mp4. Это распространенные форматы, которые открывает большинство стандартных проигрывателей. Минус – онлайн-конвертация проходит с потерей качества.
Для сохранения качества видео конвертировать нужно в профессиональных видеоредакторах, но этот способ сложнее.
Источник
Чем открыть формат mov на различных устройствах, как с ним работать
Чем открыть формат mov? В статье разберем вопрос на практике. Будут представлены проверенные программы, с помощью которых вы откроете файл формата mov. Также, мы будем работать с этим форматом на компьютере, телефоне и других устройствах.
Формат mov, что это такое, где он используется

Простыми словами формат mov – это мультимедийный контейнер, который хранит в себе видео-файлы, изображения, звук, текст. При сохранении файлов, форматом используется система сжатия данных. Данный алгоритм разработала компания Apple Computer (скрин 1).
Файлы такого формата воспроизводят и обрабатывают в программе Apple QuickTime и других плеерах. Также, формат mov работает с Андроид, iOS, Windows и Macintosh.
Данный формат используют для просмотра видео, редактирования и обработки файлов. Кроме того, файлы в формате mov создаются цифровым фотоаппаратом.
Если вы не знаете, чем открыть такой формат, далее представим пути решения проблемы.
Чем открыть формат mov
Итак, чем открыть формат mov? Сделать это просто, если применить инструкцию:
Понятно, что для открытия данного формата нужны плееры. Они устанавливаются, как на телефон, так и на компьютер. Далее покажем подробно процесс открытия формата в программах.
Чем открыть на компьютере формат mov
Для начала перечислим список плееров, которые открывают формат mov:
Список остальных программ, которые работают с mov форматом, можете изучить на сайте – «soft.mydiv.net/win/collections/show-chem-otkryt-mov.html».
Теперь, откроем видео в этом формате на компьютере, с помощью проигрывателя Windows Media Player Classic. Для этого запустите проигрыватель на ПК, его можно найти через поиск на компьютере. Далее выберите в окне программы «Видео» и перенести туда видеоролик, удерживая его левой кнопкой мыши (скрин 2).
После чего нажмите на кнопку «Play», чтобы воспроизвести видео (скрин 3).
Вместе с тем, вы можете два раза нажать по видео-файлу в формате mov, чтобы он открылся в проигрывателе. Другие программы работают по аналогии.
Формат mov, чем открыть на Андроид
Как известно, на Андроид должны быть установлены плееры, которые работают с mov форматом. Скачиваете приложения из Плей Маркета и устанавливаете:
Рассмотрим работу формата в приложении MOV Player For Android. Сначала его находите в Плей Маркете через поиск и нажимаете «Установить». После установки приложения, запустите плеер (скрин 4).
Далее программа увидит ваши видео на телефоне. Вы можете открыть раздел с видеороликами и нажать по ним для просмотра. Файл будет просматриваться через программу. Это и другие приложения работают бесплатно.
Чем открыть формат mov на айфоне
Современные айфоны умеют создавать файлы в формате mov, у них есть плееры, которые воспроизводят mov файл. Но иногда нужны проигрыватели, если их нет на айфоне:
Если у вас есть плеер на айфоне, вы сможете запустить в нем видео формата mov. Для этого кликните по видео, чтобы он открылся в плеере. В другом случае, перечисленные приложения установите из магазина АппСторе.
Подходит ли mov формат для YouTube канала
Mov формат не так просто залить на Ютуб, хоть он его поддерживает. Загружать на Ютуб видео в формате mov можно, но нужно конвертировать в формат mp4, чтобы совпадала кодировка. О конвертации формата расскажем далее.
Чаще всего люди используют для загрузки видео на Ютубе формат mp4. Об этом можете прочитать в статье на блоге: «В каком формате загружать видео на Ютуб». Эта информация поможет вам определиться с форматом.
Как конвертировать mov в mp4 и в другие форматы
В конвертации форматов mov в mp4 участвуют специальные конвертеры, о которых мы неоднократно говорили на блоге. К примеру, вы можете конвертировать видео в бесплатной программе – «Video to video converter». Загружаете на него видео, выбираете формат и конвертируете.
Кроме того, есть сервисы-конвертеры:
Работают сервисы так же, как и программа выше. Открываете конвертер в браузере. Далее нажимаете «Выберите файлы» или перенесите видео на сервис (скрин 5).
После чего нажмите «Начать конвертирование» и ожидайте, когда процесс закончится. Далее пользователи смогут скачать видео в mp4 или другом формате на компьютер.
Заключение
В данной статье мы рассмотрели вопрос, чем открыть формат mov. Для этого были использованы программы и приложения. Они простые в использовании и работают со многими форматами файлов. По этой инструкции вы запустите видео файлы в формате mov без проблем.
Источник
Как установить QuickTime и воспроизводить видеофайлы MOV в Windows 10
QuickTime — это собственный формат видео от Apple. До недавнего времени это поддерживалось в Windows, пока Apple не решила больше этого не делать. Итак, как вы проигрываете видео QuickTime в Windows 10? Есть несколько способов сделать это, и это также включает официальный метод.
У вас есть три метода, с помощью которых вы можете воспроизводить видеофайлы QuickTime MOV в Windows 10:
Если вы не подключены к экосистеме Apple, шансы встретить файл MOV редки. Однако, если вы занимаетесь редактированием видео и используете DSLR, вам необходимо воспроизвести эти файлы на компьютере с Windows 10.
1] Установите QuickTime на Windows 10
У Apple по-прежнему есть установочные файлы QuickTime на их веб-сайте поддержки. Тем не менее, обратите внимание, что поддержка прекратилась в 2016 году. Apple не несет ответственности за ее использование и может столкнуться с проблемами. После того как вы установите его, вы сможете воспроизводить файлы MOV так же, как вы воспроизводите любой видеофайл на вашем компьютере.
Если вы вообще хотите использовать QuickTime Player, мы рекомендуем вам убедиться, что он вам нужен. Лучше всего использовать Windows Media Player или любое стороннее приложение, учитывая проблемы безопасности.
Также при установке QuickTime, установите плеер в одиночку. Пропустите часть, где вы можете выбрать установку плагина, просмотрщика картинок и т. Д.
2] Windows Media Player
Знаете ли вы, что Windows Media Player поддерживает формат QuickTime Movie? Я уверен, что не многие знают об этом. Проигрыватель Windows Media поставляется с предустановленной операционной системой Windows, в противном случае вы можете загрузить и установить его.
3] Используйте сторонние медиаплееры
Помимо проигрывателя по умолчанию, вы также можете использовать другие медиаплееры, такие как VLC и многие другие, которые могут воспроизводить формат QuickTime в Windows 10.
Мы надеемся, что вы решили использовать проигрыватель Windows Media и сторонние проигрыватели для воспроизведения файлов MOV. Если для некоторых других приложений не требуется установить QuickTime для Windows, мы предлагаем вам пройти проверку.
Источник

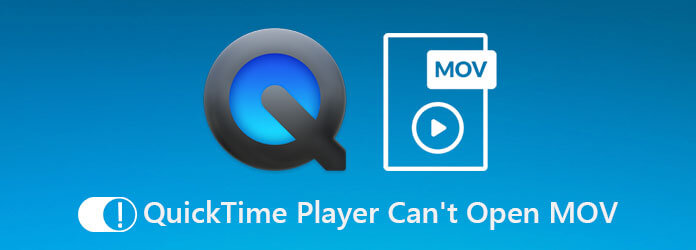
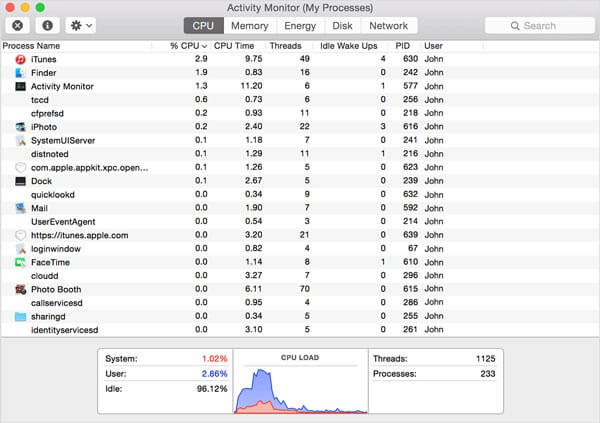
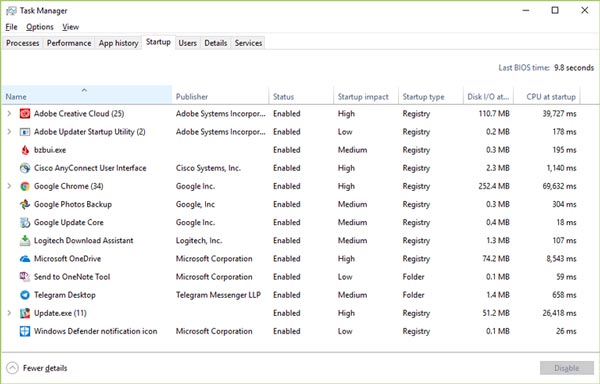
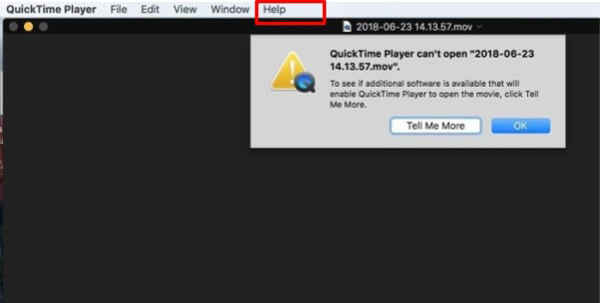
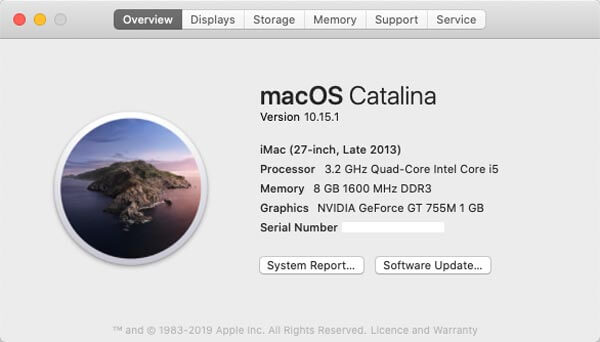
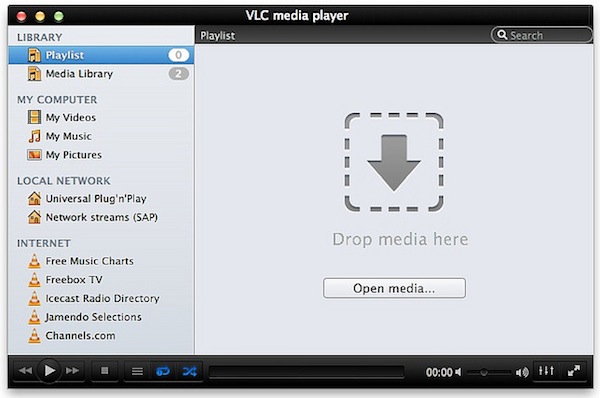

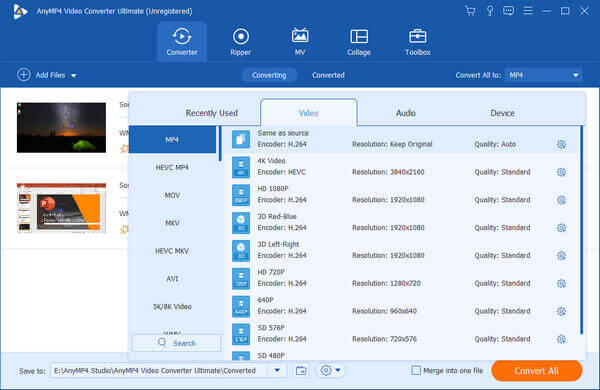

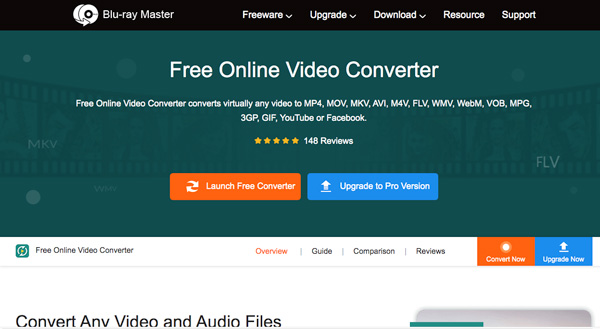
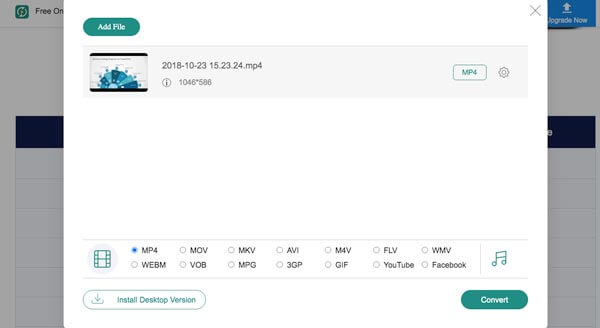
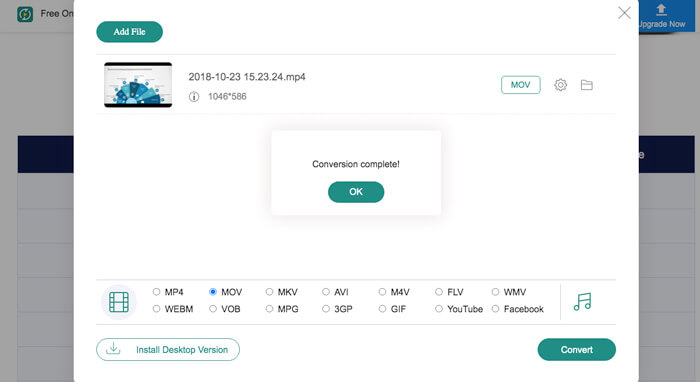

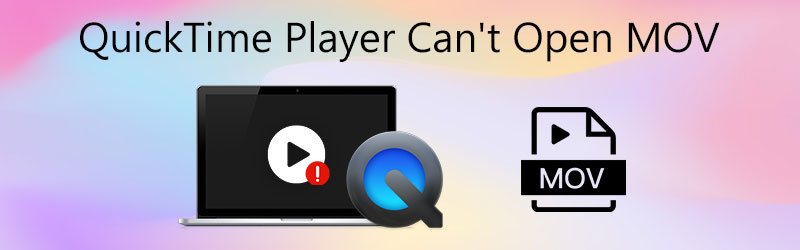


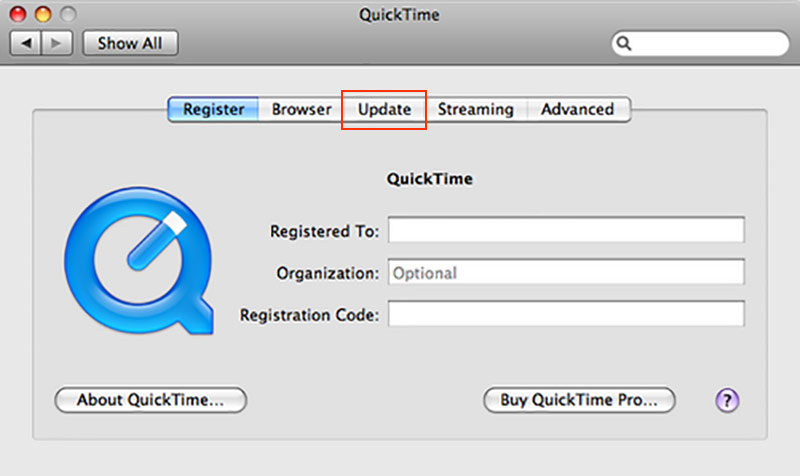
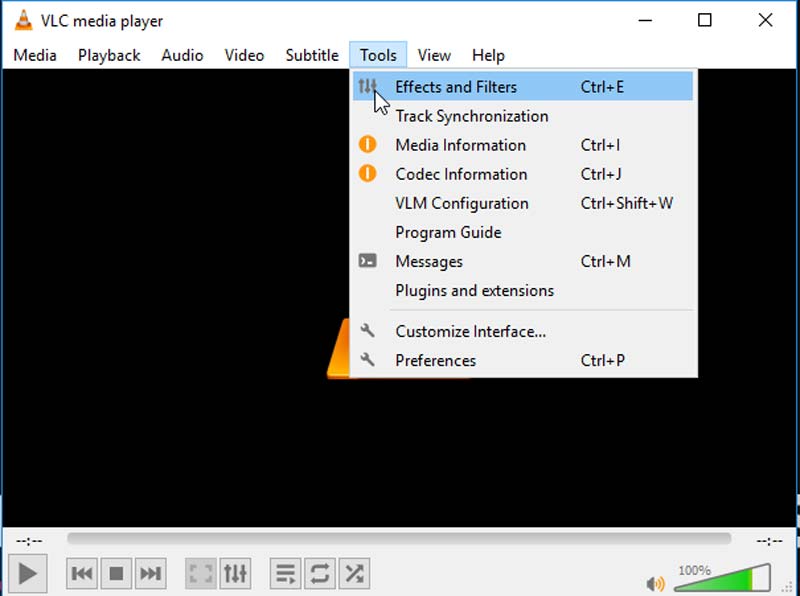
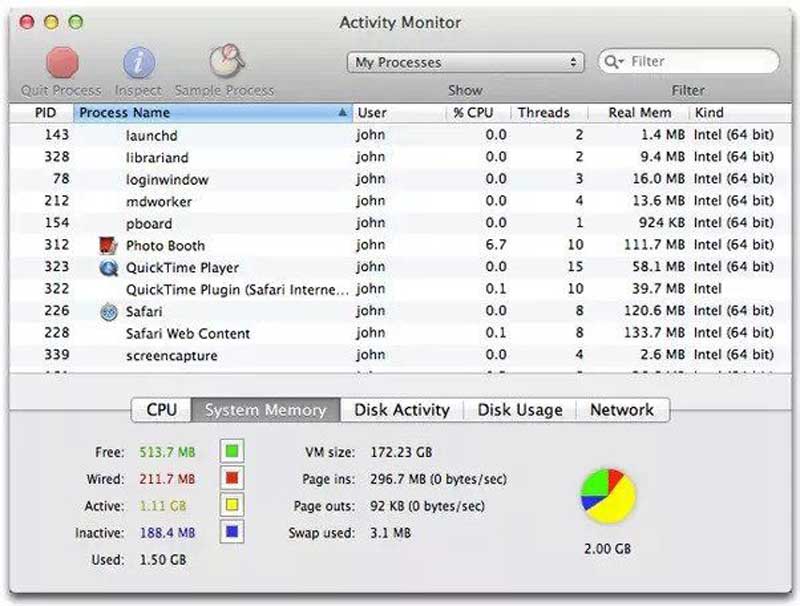

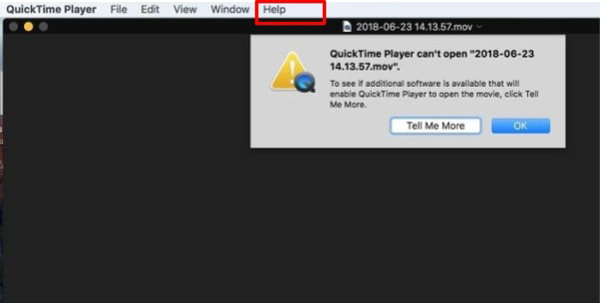
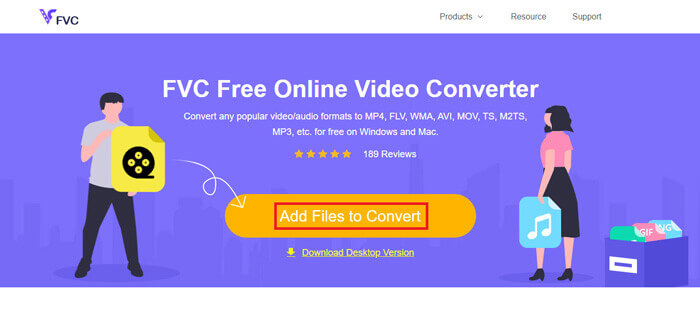
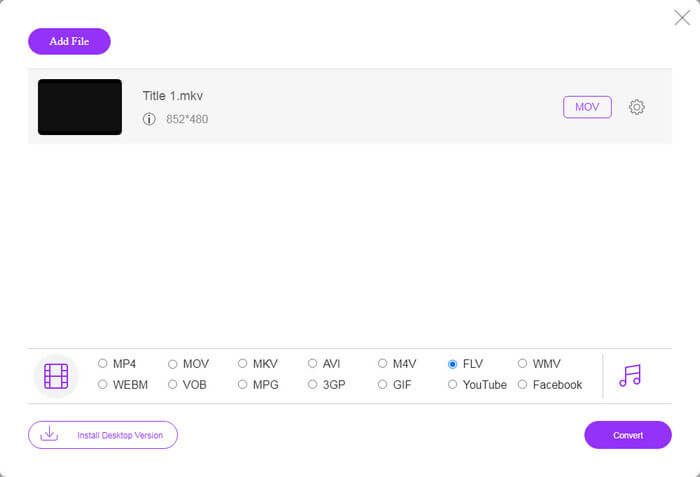
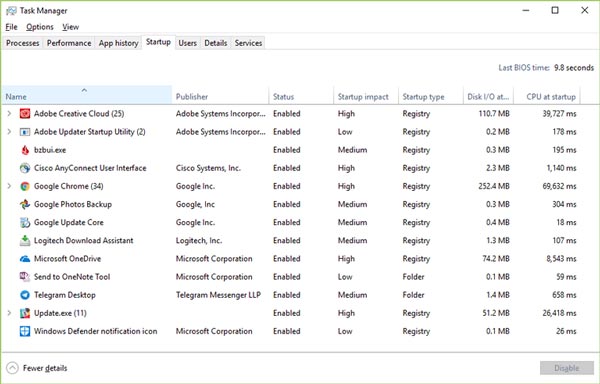
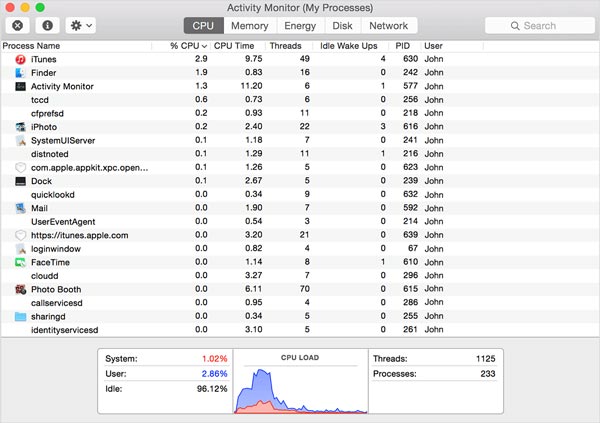



 Как исправить видео с Google Диска, которое не воспроизводится на компьютере
Как исправить видео с Google Диска, которое не воспроизводится на компьютере
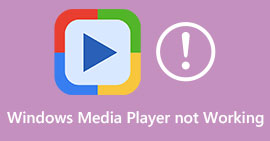 Как исправить Windows Media Player, не работающий с видео или аудио
Как исправить Windows Media Player, не работающий с видео или аудио
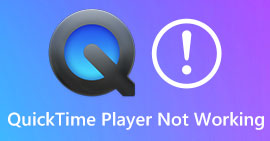 100% Рабочие решения для исправления неработающего QuickTime Player
100% Рабочие решения для исправления неработающего QuickTime Player