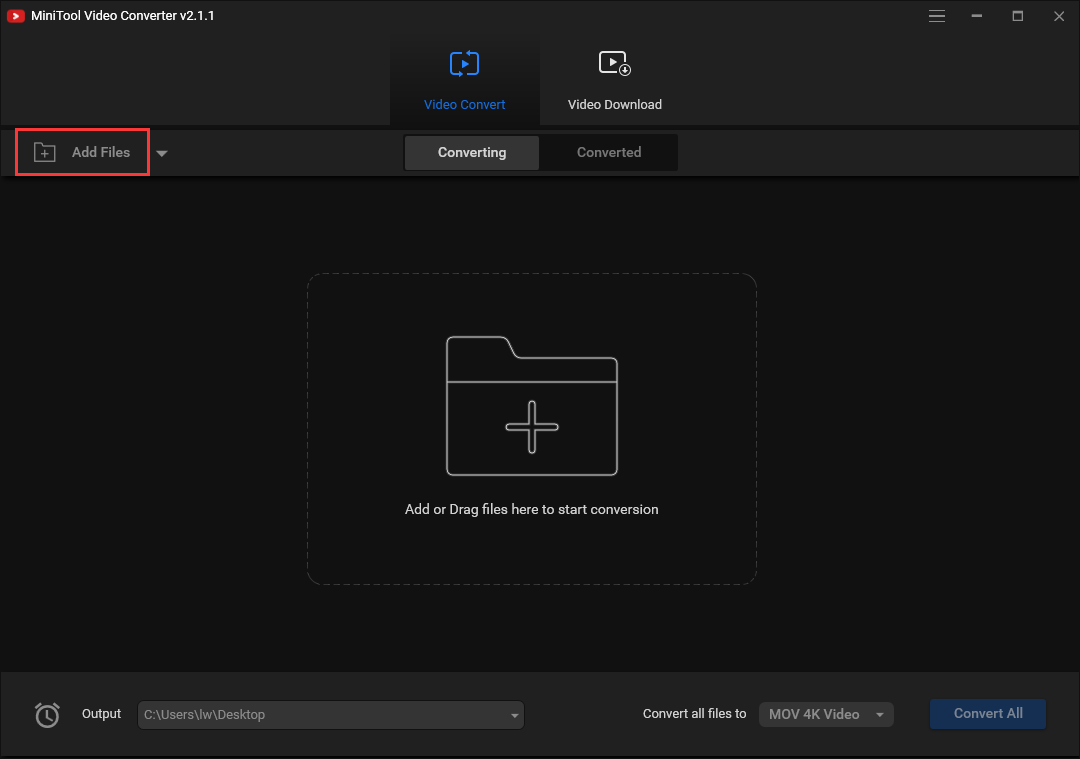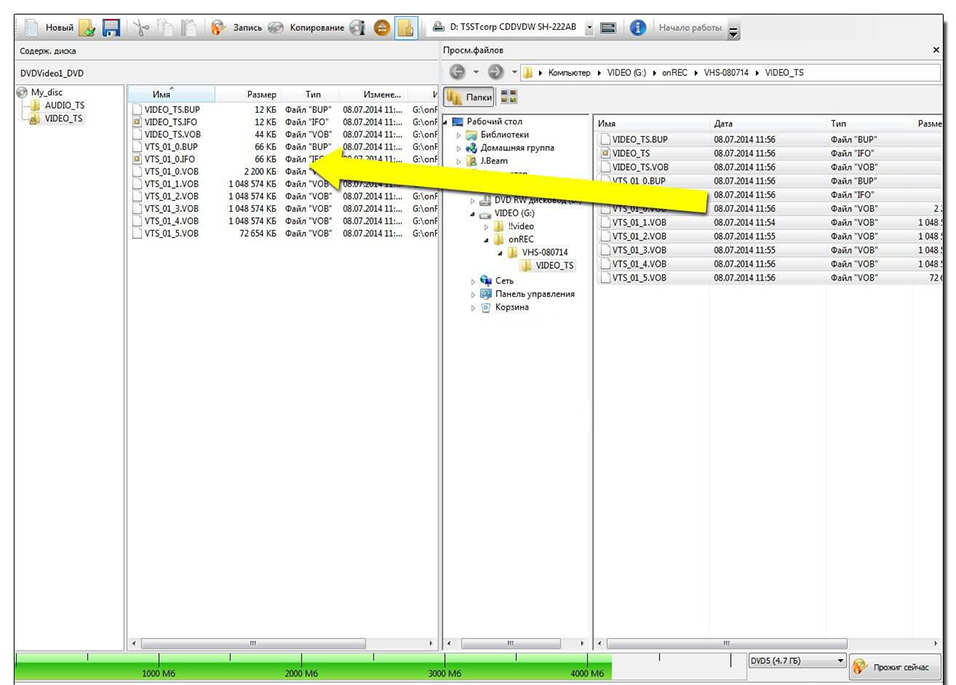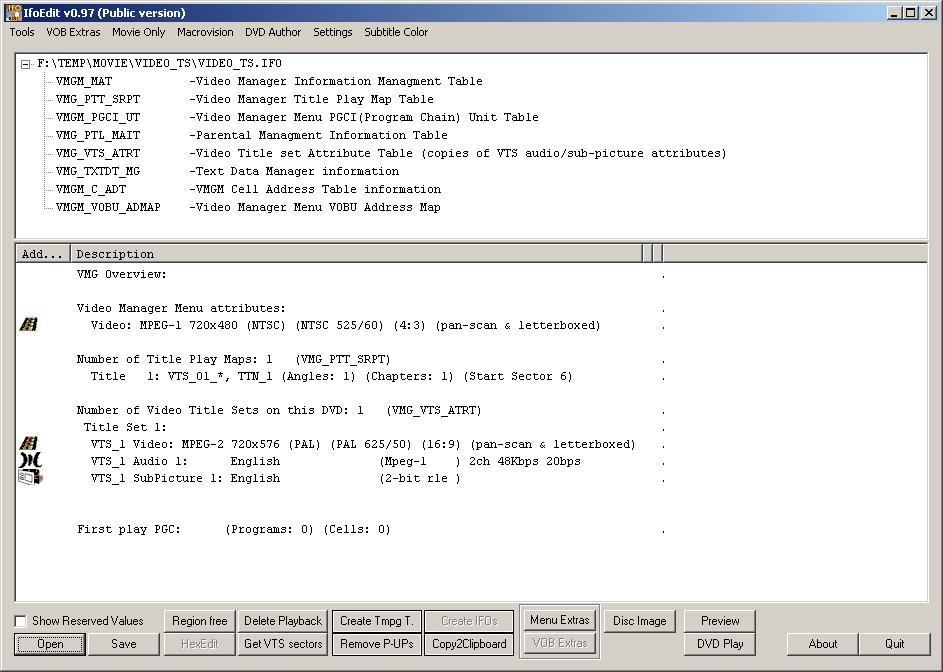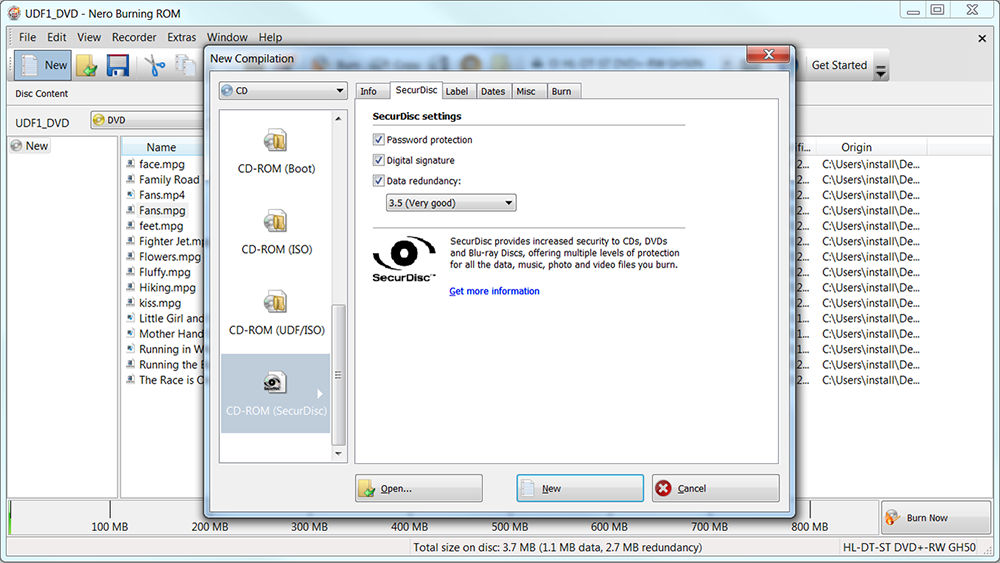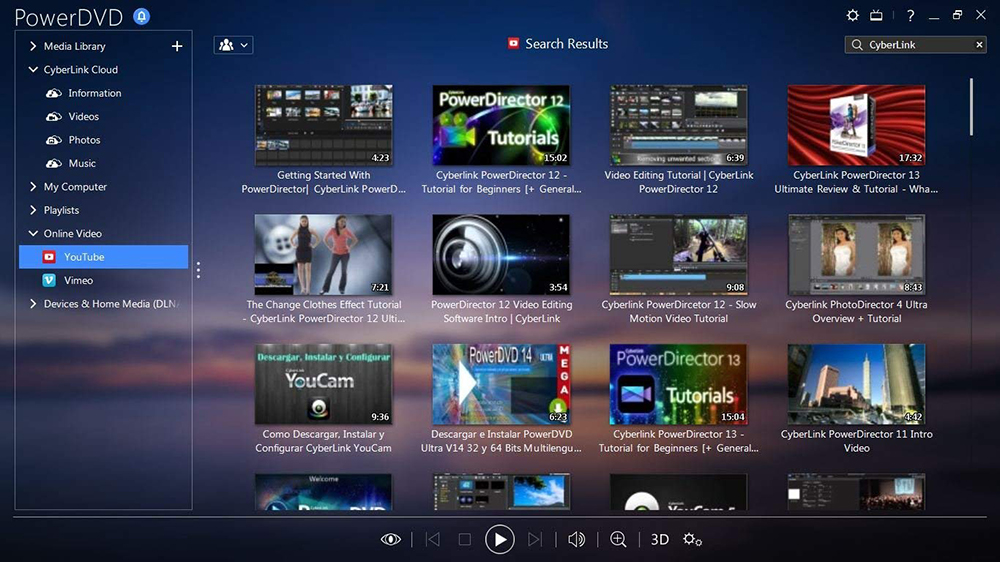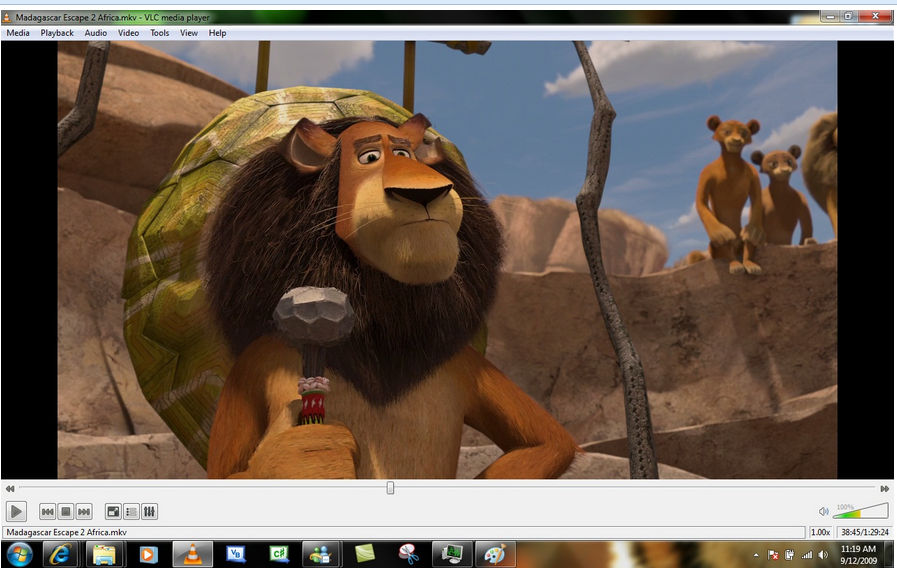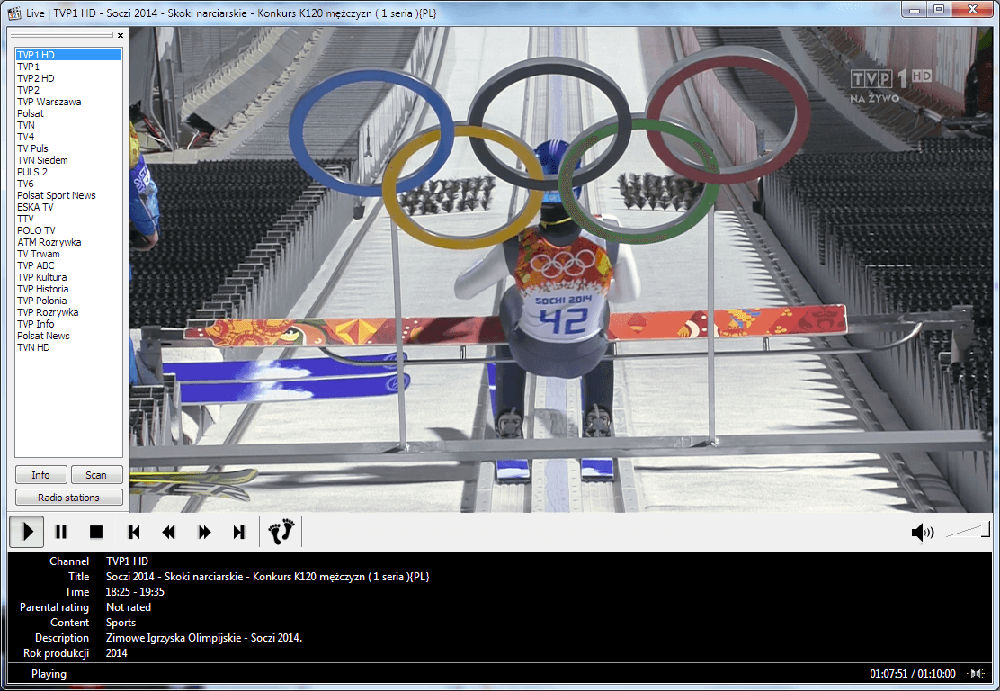Содержание
- Софт для открытия файла BUP
- Способ 1: IfoEdit
- Способ 2: Nero Burning ROM
- Способ 3: Corel WinDVD Pro
- Способ 4: CyberLink PowerDVD
- Способ 5: VLC media player
- Способ 6: Media Player Classic Home Cinema
- Вопросы и ответы
BUP предназначен для резервного копирования информации о меню, главах, треках и субтитрах DVD, которая содержится в файле IFO. Относится к форматам DVD-Video и работает совместно с VOB и VRO. Обычно располагается в директории «VIDEO_TS». Может использоваться вместо IFO в случае, если последний поврежден.
Далее рассмотрим ПО, которое работает с данным расширением.
Читайте также: Программы для просмотра видео на компьютере
Способ 1: IfoEdit
IfoEdit является единственной программой, которая предназначена для профессиональной работы с файлами DVD-Video. В ней можно редактировать соответствующие файлы, включая расширение BUP.
Загрузить IfoEdit с официального сайта
- Находясь в приложении, нажимаем на «Open».
- Далее открывается обозреватель, в который заходим в нужный каталог, после чего в поле «Тип файлов» выставляем «BUP files». Затем выбираем BUP файл и щелкаем «Открыть».
- Открывается содержимое исходного объекта.
Способ 2: Nero Burning ROM
Nero Burning ROM – это популярное приложение для записи оптических дисков. BUP здесь используется при записи DVD-видео на накопитель.
- Запускаем Неро Бернинг Ром и жмем по области с надписью «Новый».
- В результате откроется «Новый проект», где выберем «DVD-Video» в левой вкладке. Затем необходимо выбрать подходящую «Скорость записи» и нажать на кнопку «Новый».
- Запустится новое окно приложения, где в разделе «Просм. Файлов» перейдите к нужной папке «VIDEO_TS» с BUP файлом, а затем обозначьте ее мышкой и перетащите в пустую область «Содерж. диска».
- Добавленный каталог с BUP отображается в программе.
Способ 3: Corel WinDVD Pro
Corel WinDVD Pro является программным проигрывателем DVD-дисков на компьютере.
Загрузить Corel WinDVD Pro с официального сайта
- Запускаем Корел ВинДВД Про и жмем сначала на значок в виде папки, а затем на поле «Disk Folders» в появившейся вкладке.
- Открывается «Обзор папок», где перейдите в директорию с DVD-фильмом, обозначьте его и нажмите «ОК».
- В результате появляется меню фильма. После выбора языка сразу начнется воспроизведение. Стоит отметить, что данное меню характерно для DVD-фильма, который был взят в качестве примера. В случае с другими видео его содержимое может отличаться.
Способ 4: CyberLink PowerDVD
CyberLink PowerDVD – очередное программное обеспечение, которое может проигрывать DVD-формат.
Запустите приложение и при помощи встроенной библиотеки отыщите нужную папку с BUP файлом, а затем выделите ее и и жмите на кнопку «Play».
Отобразится окно воспроизведения.
Способ 5: VLC media player
VLC media player известен не только как полнофункциональный проигрыватель аудио и видеофайлов, но и как конвертер.
- Находясь в программе, щелкните по «Открыть папку» в «Медиа».
- Перейдите в обозревателе к местонахождению директории с исходным объектом, после чего выделите ее и кликните на кнопку «Выбор папки».
- В результате откроется окно фильма с изображением одной из его сцен.
Способ 6: Media Player Classic Home Cinema
Media Player Classic Home Cinema представляет собой софт для воспроизведения видео, в том числе формата DVD.
- Запускаем MPC-HC и выбираем пункт «Открыть DVD/BD» в меню «Файл».
- В результате появится окно «Выберите путь для DVD/BD», где отыскиваем необходимую директорию с видео, а затем нажимаем на «Выбор папки».
- Откроется меню определения языка (в нашем примере), после выбора которого сразу начнется воспроизведение.
Стоит отметить, что если IFO становится по какой-либо причине недоступным, то меню DVD-видео не будет отображаться. Для исправления такой ситуации надо просто изменить расширение BUP файла на IFO.
С задачей непосредственного открытия и отображения содержимого файлов BUP справляется специализированный софт — IfoEdit. В то же время, с данным форматом взаимодействуют Nero Burning ROM и программные проигрыватели DVD.
Еще статьи по данной теме:
Помогла ли Вам статья?
Содержание
- Чем открыть файлы формата BUP
- Софт для открытия файла BUP
- Способ 1: IfoEdit
- Способ 2: Nero Burning ROM
- Способ 3: Corel WinDVD Pro
- Способ 4: CyberLink PowerDVD
- Способ 5: VLC media player
- Способ 6: Media Player Classic Home Cinema
- Как воспроизводить файлы папок DVD Video_TS в Windows 10
- Три метода для воспроизведения файлов DVD DVD_TS
- Способ 1: записать Video_TS на DVD
- Способ 2: Воспроизведение файлов Video_TS в VLC Media Player
- Способ 3: конвертировать Video_TS в MP4 с WinX DVD
- Конкретное руководство по открытию и преобразованию файлов TS, которые вам следует знать
- Часть 1: Что такое файл TS
- Часть 2: Как открыть файл TS
- Метод 1: как открыть файл TS с помощью VLC
- Метод 2: как открыть файл TS с помощью проигрывателя Windows Media
- Часть 3: Как конвертировать файл TS
- Как конвертировать файлы TS на рабочем столе
- Файл BUP: что это такое и как его открыть и преобразовать в Windows 10 [MiniTool Wiki]
- Быстрая навигация:
- Что такое файл BUP
- Как открыть файл BUP
- БУП VS ВОБ VS IFO VS TS
- Как конвертировать файл BUP
- Заключительные слова
- Как работать с файлами BUP
- Для чего нужен файловый формат BUP
- Софт для открытия файла BUP
- IfoEdit
- Nero Burning Rom
- Corel WinDVD Pro
- Cyberlink PowerDVD
- VLC Media Player
- Media Player Classic Home Cinema
- Что ещё может вызывать проблемы с файлом
Чем открыть файлы формата BUP
BUP предназначен для резервного копирования информации о меню, главах, треках и субтитрах DVD, которая содержится в файле IFO. Относится к форматам DVD-Video и работает совместно с VOB и VRO. Обычно располагается в директории «VIDEO_TS». Может использоваться вместо IFO в случае, если последний поврежден.
Софт для открытия файла BUP
Далее рассмотрим ПО, которое работает с данным расширением.
Способ 1: IfoEdit
IfoEdit является единственной программой, которая предназначена для профессиональной работы с файлами DVD-Video. В ней можно редактировать соответствующие файлы, включая расширение BUP.
Способ 2: Nero Burning ROM
Nero Burning ROM – это популярное приложение для записи оптических дисков. BUP здесь используется при записи DVD-видео на накопитель.
Способ 3: Corel WinDVD Pro
Corel WinDVD Pro является программным проигрывателем DVD-дисков на компьютере.
Способ 4: CyberLink PowerDVD
CyberLink PowerDVD – очередное программное обеспечение, которое может проигрывать DVD-формат.
Запустите приложение и при помощи встроенной библиотеки отыщите нужную папку с BUP файлом, а затем выделите ее и и жмите на кнопку «Play».
Отобразится окно воспроизведения.
Способ 5: VLC media player
VLC media player известен не только как полнофункциональный проигрыватель аудио и видеофайлов, но и как конвертер.
Способ 6: Media Player Classic Home Cinema
Media Player Classic Home Cinema представляет собой софт для воспроизведения видео, в том числе формата DVD.
Стоит отметить, что если IFO становится по какой-либо причине недоступным, то меню DVD-видео не будет отображаться. Для исправления такой ситуации надо просто изменить расширение BUP файла на IFO.
С задачей непосредственного открытия и отображения содержимого файлов BUP справляется специализированный софт — IfoEdit. В то же время, с данным форматом взаимодействуют Nero Burning ROM и программные проигрыватели DVD.
Помимо этой статьи, на сайте еще 12393 инструкций.
Добавьте сайт Lumpics.ru в закладки (CTRL+D) и мы точно еще пригодимся вам.
Отблагодарите автора, поделитесь статьей в социальных сетях.
Источник
Как воспроизводить файлы папок DVD Video_TS в Windows 10
Те, кто загружал фильмы с торрент-сайтов, могли заметить папки Video_TS (поток видеопотока) в проводнике. Video_TS – это папка, содержащая данные DVD для загруженного фильма.
Папка содержит три файла данных Video_TS в одной из своих подпапок. Таким образом, некоторые пользователи могут задаться вопросом, как они могут воспроизводить данные DVD TS после загрузки фильмов. Вот три способа, которыми пользователи могут воспроизводить файлы папок DVD Video_TS в Windows.
Три метода для воспроизведения файлов DVD DVD_TS
Способ 1: записать Video_TS на DVD
Во-первых, пользователи могут записать папку DVD Video_TS на чистый диск. Пользователям понадобится чистый диск DVD-RW для записи и программное обеспечение для записи DVD. Free DVD Video Burner – это простое, хотя и несколько базовое, программное обеспечение Windows для записи папки TS на диск. Следуйте инструкциям ниже, чтобы записать Video_TS на DVD с Free DVD Video Burner.
– СВЯЗАНО: 8 лучших программ для обеспечения конфиденциальности BitTorrent на 2018 год
Способ 2: Воспроизведение файлов Video_TS в VLC Media Player
Пользователи VLC могут воспроизводить файлы Video_TS, не записывая их на DVD. Медиаплеер VLC поддерживает формат Video_TS, так что его пользователи могут воспроизводить файлы TS без DVD. Пользователи VLC могут воспроизводить файлы TS следующим образом.
Способ 3: конвертировать Video_TS в MP4 с WinX DVD
Однако не все мультимедийные программы поддерживают формат Video_TS. Те пользователи, которым необходимо воспроизводить файлы Video_TS в мультимедийных проигрывателях, которые не поддерживают этот формат, могут преобразовать папку TS в формат MP4.
WinX DVD – это бесплатное программное обеспечение Windows, с помощью которого пользователи могут конвертировать папки Video_TS в MP4. Именно так пользователи WinX DVD могут конвертировать папки TS в MP4.
Таким образом, пользователи могут воспроизводить файлы Video_TS в VLC, конвертировать их в MP4 и записывать на DVD для воспроизведения в Windows. Это руководство по программному обеспечению содержит дополнительную информацию о некоторых из лучших программ для записи DVD-дисков, с помощью которых вы можете добавлять видеоконтент на DVD-диски.
Источник
Конкретное руководство по открытию и преобразованию файлов TS, которые вам следует знать
Когда вы получаете файлы Video_TS, как открыть файлы TS для просмотра фильмов? Конечно, вам следует заранее узнать больше о формате файла. Более того, вот 2 часто используемых Зрители TS и конвертеры для удобного просмотра видео на разных устройствах. Просто узнайте больше о конкретном руководстве из статьи.
Часть 1: Что такое файл TS
TS, сокращение от Video Transport Stream, представляет собой формат контейнера файлов для хранения видеоданных, сжатых с помощью MPEG-2. Как правило, вы увидите это на DVD с фильмами или видео. Файлы TS содержат инкапсулированные пакетированные аудио- и видеопотоки. Но большинство медиаплееров изначально не поддерживают файлы TS. Какими должны быть лучшие зрители TS, чтобы просматривать фильмы из файлового формата?
Часть 2: Как открыть файл TS
Метод 1: как открыть файл TS с помощью VLC
Шаг 1. Запустите VLC Media Player и перейдите в меню «Медиа», чтобы выбрать Открыть файл вариант. Найдите Файл TS во всплывающем диалоговом окне и щелкните значок Откройте кнопку, чтобы загрузить файл.
Шаг 2: VLC может воспроизводить фильмы в файле TS. Но если исходный файл зашифрован с помощью защиты DRM, вам придется использовать профессиональную программу просмотра видео или вместо этого удалить DRM.
Метод 2: как открыть файл TS с помощью проигрывателя Windows Media
Шаг 1. Загрузите дополнительный кодек, запустите файл установщика и установите его на свой WMP. Дважды щелкните значок Windows Media Player, чтобы запустить его. Перейти к Файл меню и нажмите Откройте возможность найти файл TS и открыть его.
Шаг 3: Если кодек установлен правильно, вы можете просмотреть файл TS. Но некоторые дополнительные кодеки для проигрывателя Windows Media нельзя использовать бесплатно. Перед использованием кодека лучше уточнить цену.
Часть 3: Как конвертировать файл TS
1. Конвертируйте файлы TS в MP4, AVI, WMV, MP3 или другие видео и аудио форматы.
2. Предварительный просмотр и просмотр файлов TS с помощью встроенного медиаплеера.
3. Включите обширные бонусные функции, такие как редактирование видео, применение фильтров и т. Д.
4. Пакетное преобразование видео для нескольких файлов TS одновременно.
Как конвертировать файлы TS на рабочем столе
Шаг 1. Загрузите и установите программу просмотра и конвертер TS, затем запустите программу на своем компьютере. Щелкните значок Добавить файл меню на верхней ленте, чтобы вызвать диалог открытия файла. Найдите файлы TS, выберите их и нажмите кнопку Откройте кнопку, чтобы импортировать файл.
Шаг 2: Если вы хотите просмотреть файлы TS, вы можете просто щелкнуть Играть кнопка для просмотра фильма TS в медиаплеере. Помимо основных элементов управления воспроизведением, таких как перемотка вперед, остановка, загрузка видео TS из папки и регулировка громкости, вы также можете делать снимки.
Шаг 3. Щелкните и разверните раскрывающийся список рядом с Профиль кнопка, перейдите к Общее видео вкладка и выберите формат MP4. Кроме того, вы можете выбрать выходные видео, выбрать его в Профиль вариант напрямую и желаемое устройство, которое оптимизирует выходной формат.
Шаг 5: Перейдите в левый нижний угол, нажмите Приложения и выберите конкретную папку для сохранения выходных файлов. По умолчанию он будет сохранен в вашей медиатеке. После этого нажмите большую кнопку «Конвертировать», чтобы начать преобразование видеофайлов TS в другой формат.
Источник
Файл BUP: что это такое и как его открыть и преобразовать в Windows 10 [MiniTool Wiki]
Bup File What Is It
Быстрая навигация:
Что такое файл BUP
Как открыть файл BUP
БУП VS ВОБ VS IFO VS TS
BUP, VOB, IFO, TS и VOB все связаны с DVD. Ниже приведены подробности.
Как конвертировать файл BUP
Чтобы обычные проигрыватели и устройства могли получить доступ к файлам BUP, вы можете преобразовать BUP в MP4 или другие обычные видеоформаты. Рекомендуется использовать MiniTool Video Converter, бесплатное профессиональное программное обеспечение. Это комплексный конвертер файлов.
Вот как преобразовать файл BUP в MP4 с помощью MiniTool Video Converter.
Шаг 1. Установите и запустите MiniTool Video Converter.
Получите установочный пакет, нажав следующую кнопку загрузки. Затем запустите установочный файл и установите его на свой компьютер. После завершения процесса установки дважды щелкните значок на рабочем столе, чтобы запустить его.
Шаг 2. Загрузите MOV-файл, который вы хотите преобразовать
Теперь щелкните Добавить файлы кнопка под Конвертировать видео таб. Затем вы можете выбрать файлы MOV, которые хотите преобразовать. Вы также можете щелкнуть + или просто перетащите файл в область загрузки, чтобы добавить файл.
Шаг 3: выберите MOV в качестве формата вывода
Перейдите к Конвертировать все файлы в часть. Щелкните значок видео вкладка и прокрутите вниз, чтобы выбрать MP4 формат файла в качестве формата вывода. Здесь вы можете выбрать качество и разрешение видео.
Шаг 4. Начните процесс преобразования
После выбора формата выходного файла необходимо нажать кнопку Конвертировать кнопка. Через несколько минут вы успешно конвертируете файл BUP в MP4.
Основные особенности
Заключительные слова
Подводя итог, этот пост в основном представляет определение, способы открытия и преобразование файла BUP. Кроме того, вы можете узнать различия между VOB, IFO, TS и BUP.
Источник
Как работать с файлами BUP
Каждый DVD-диск состоит из разделов или глав, выбор которых доступен в главном меню после запуска. Если открыть такой диск на компьютере и «провалиться» внутрь, то можно увидеть, что здесь не просто один видеофайл. Структура меню создаётся с помощью нескольких расширений – IFO, VOB. Но здесь есть и другой тип документов – формат файла BUP.
Способы открытия файла с расширением BUP.
Для чего нужен файловый формат BUP
VOB – непосредственно видео, IFO – файл структуры меню и разделов, а расширение BUP – backup для файлов IFO. Именно bup-файлы необходимы для восстановления повреждённого носителя. Его размер равен размеру файлу ifo, которому он соответствует.
Софт для открытия файла BUP
Чем и как открыть BUP? В случае повреждения диска (механические или ошибки записи) всегда можно воспользоваться файлами для восстановления BUP. Чтобы иметь возможность работать с таким расширением, требуется специальное ПО – обычно это многофункциональные мультимедийные проигрыватели. Для открытия файла BUP достаточно установить одну из программ, описанных ниже, и дважды щёлкнуть файл. Программа автоматически откроет его, и вы сможете просмотреть содержимое DVD-диска на своём ПК. Как и чем открыть BUP в Windows – читайте дальше.
IfoEdit
IfoEdit – приложение, которое позволяет редактировать файлы IFO, открыть файл BUP и управлять меню, субтитрами и аудиопотоками, доступными на DVD. Редактирование содержимого видео на DVD является простой задачей, если для этого у вас есть необходимые инструменты. IfoEdit – это приложение, которое поможет вам в этом вопросе, предоставляя набор инструментов для обработки файлов VOB. Основная цель IfoEdit – помочь вам в склеивании, резке, редактировании, создании резервных копий, извлечении частей DVD или даже создании нового DVD. Хорошо организованный, но довольно примитивный интерфейс обеспечивает быстрый доступ ко всем инструментам и функциям. Приложение использует простой подход к открытию и отображению содержимого файлов VOB, обычно хранящихся в корне DVD.
Проверка размера DVD-R, проверка файла m2v и структуры GOP, восстановление ячейки в файлах VOB или локальноt сохранение времени ячейки – это лишь некоторые из множества задач, которые вы можете выполнить с помощью IfoEdit. В дополнение к этому можно использовать его для извлечения и удаления разделов аудио и субтитров, разделять идентификаторы VOB или DVD на два меньших DVD-R.
Файлы IFO предоставляют всю информацию, необходимую для проигрывателей DVD, что позволяет пользователям воспроизводить и просматривать их содержимое (такие как начала разделов, расположение субтитров и аудиопотоков, структуру меню и т. д.). IfoEdit также может использоваться для слияния таблиц меню, минуя защиту APS вашего DVD (позволяет копировать содержимое без ограничений), или изменять цвета субтитров, чтобы сделать их более заметными. Кроме того, софт включает в себя опции для извлечения секторов VTS или создания образов дисков.
Инструмент авторинга DVD, с которым поставляется IfoEdit, позволяет легко создавать DVD, указывая цифровой аудио-, видео- и графический контент и конфигурацию навигации, что затем мультиплексируются вместе для генерации файла VOB. В целом, IfoEdit – это простое в использовании приложение для тех, кто часто имеет дело с этими типами файлов.
Nero Burning Rom
Nero Burning ROM является основой популярного пакета для записи компакт-дисков Nero Multimedia Suite. Он занимает около 160 мегабайт, что намного меньше, чем полный пакет, но содержит все основные функции для записи.
У Nero Burning ROM меньше возможностей, но вы найдёте всё, что нужно для записи компакт- и DVD-дисков: от создания образов UDF/ISO до прожига музыки и данных с расширением BUP. Во время записи приложение показывает, сколько времени осталось до конца. Кроме того, технология Ultra Buffer управляет виртуальной памятью компьютера, чтобы во время процесса не возникало ошибок.
Со временем Nero Burning ROM практически не изменился. Интерфейс и помощник, облегчающие процесс подготовки и прожига дисков, сохранили прежний вид, который стал действующим каноном в программах для записи носителей CD и DVD. Если вы хотите подготовить файлы для записи, просто перетащите их в соответствующее поле, проверьте, не превышает ли их размер ёмкость диска, а затем используйте кнопку «Запись». Nero Burning ROM – это программа записи, которая была лишена всех ненужных функций. Благодаря этому приложение работает быстрее и стабильнее. Она предлагает всё необходимое для удобной и эффективной записи диска. Пробная версия работает в течение 15 дней.
Corel WinDVD Pro
WinDVD является одним из самых популярных проигрывателей для воспроизведения DVD на компьютере. Благодаря передовой технологии этот DVD-плеер предлагает очень высокое качество изображения, даже записанное в более старых форматах.
Corel WinDVD Pro – это программа, предназначенная, в основном, для воспроизведения DVD, но она отлично работает с файлами фильмов, музыкой и даже Blu-ray дисками.
Интерфейс WinDVD очень приятный и интуитивно понятный. Программа предлагает несколько специальных эффектов: можно свободно увеличивать изображение или выбирать сцены для непрерывного циклического воспроизведения. Кроме того, кодек, встроенный в WinDVD, может улучшить качество изображения за счёт увеличения контрастности и насыщенности цвета. У проигрывателя WinDVD также есть возможность воспроизводить фильмы с соотношением сторон 4:3 на широкоэкранных мониторах. Благодаря специальным фильтрам искажение растянутого изображения не очень заметно.
Cyberlink PowerDVD
CyberLink PowerDVD – это функциональный DVD и Blu-ray проигрыватель. Программа оснащена функциями, повышающими удовольствие от просмотра фильмов также и в 3D.
Интерфейс программы очень приятный. CyberLink PowerDVD – это больше, чем просто проигрыватель видеофайлов в формате DVD. Прежде всего, его встроенный кодек позволяет лучше воспроизводить звук и изображение. Он выполняет преобразование и масштабирование изображения от 4:3 до панорамного 16:9 и наоборот. Программа также позволяет воспроизводить видео высокой чёткости (HD) и звук высокого качества (Dolby Surround, DTS). CyberLink PowerDVD использует собственные технологии, которые улучшают качество изображения. Большим преимуществом новой версии этого DVD-плеера является возможность просмотра 3D-видео и конвертации обычных фильмов в этот формат – эффекты на удивление хороши.
Просмотр фильмов в одиночку – не всегда лучшая идея. Поэтому программа CyberLink PowerDVD интегрирована с онлайн-службой социальных сетей MoovieLive. Вы можете описывать свои впечатления непосредственно из программы, просматривать видео и обмениваться мнениями с другими пользователями. Наиболее интересной особенностью CyberLink PowerDVD является MovieRemix. Программа позволяет создавать клипы из ваших фильмов и добавлять к ним специальные эффекты. Теперь вы можете объединить ваши любимые видео в один клип. Результат можно загрузить в MoovieLive и показать другим пользователям.
VLC Media Player
Приложение отображает мультимедийную информацию для различных носителей, включая технические параметры файла и кодек, используемый для его кодирования. Интересным вариантом является выбор любой конфигурации интерфейса. Можно установить расположение отдельных кнопок или внешний вид проигрывателя (можно изменить с помощью скинов). Полезной функцией является также возможность конвертировать файлы воспроизведения в один из нескольких форматов, доступных в программе.
Media Player Classic Home Cinema
Media Player Classic Home Cinema (MPC-HC) – это бесплатный мультимедийный проигрыватель, который известен пользователям во всём мире. Он был основан на популярном Media Player Classic. Он может воспроизводить большинство аудио-видеофайлов и DVD-фильмов без каких-либо серьёзных проблем. MPC-HC не загружает компьютер из-за низкой потребности в системных ресурсах. Это делает его интересной альтернативой для проигрывателя Windows Media и других видеоплееров. Media Player Classic Home Cinema имеет простой и понятный пользовательский интерфейс, благодаря которому у менее опытных людей не будет проблем с его использованием.
Media Player Classic Home Cinema – очень универсальный медиаплеер. С помощью этого приложения можно воспроизводить аудио- и видеоматериалы во многих форматах (включая AVI, MPEG, MPG, MOV, WMV, MP3, OGG, MIDI, WMA и WAV), а также аудиодиски. Проигрыватель полностью поддерживает DVD-диски – можно легко воспроизводить каждый фильм вместе с меню.
MPC-HC также очень хорош при отображении субтитров. Внешний вид и расположение субтитров могут быть скорректированы в настройках программы. Media Player Classic Home Cinema также может воспроизводить видеофайлы, снятые в HD высокой чёткости. Во время просмотра фильмов можно выполнить базовое редактирование изображения путём масштабирования, перемещения, поворота и применения фильтров. Media Player Classic Home Cinema (MPC-HC) дополнительно оснащён встроенной поддержкой OGM, Matroska и ТВ-тюнеров.
Что ещё может вызывать проблемы с файлом
Если файл не открывается, для начала необходимо настроить его ассоциации с соответствующим ПО. Для этого щёлкните правой кнопкой мыши на файле BUP, выберите «Открыть с помощью», а затем из списка доступных приложений укажите одно из описанных выше. Перед этим поставьте галочку «Всегда использовать для…» – это необходимо для того, чтобы больше не повторять эту процедуру. Если файл не открывается и после этого, скорее всего, он был повреждён. Для проверки файла на целостность попробуйте скачать и установить другую программу из нашего списка. Если это не помогло, необходимо полностью проверить компьютер на наличие вирусов и троянов – при обнаружении проблем может потребоваться полная переустановка Windows.
Источник
restoro.com/includes/route.php?tracking=WDis&lpx=lwdu»>Загрузите этот инструмент, который поможет вам безопасно исправить распространенные ошибки Windows и автоматически оптимизировать производительность системы.
Возможно, вы столкнулись с одним из Файлы BUP, IFO и VOB на вашей Windows 10, и вы не знаете, как их открыть. Эти файлы можно найти в DVD-фильмах. Прежде чем мы сможем посмотреть, какие параметры у нас есть для открытия файлов, дайте нам сначала знать, какие они есть.
Что такое файлы BUP
Файлы BUP — это файлы резервных копий на DVD. Обычно файлы BUP не открываются. Но их функция важна в случае повреждения вашего DVD. Эти файлы помогают избежать потери данных, поскольку они служат резервной копией файлов IFO в DVD-фильме. Если вы хотите открыть файл BUP, вам необходимо установить на свой компьютер проигрыватель BUP. Вы можете идентифицировать файлы BUP с расширением .BUP.
Что такое файлы IFO
Файлы IFO представляют собой индексные файлы с расширением .IFO. В нем хранится информация о DVD-фильме. Вы можете найти информацию о сцене, времени, регионе и других данных в этих файлах. Эти файлы важны при воспроизведении DVD-фильма. Он сообщает DVD-плееру, что отображать в начале фильма и в каждой сцене. Это также помогает DVD-плееру находить звуковые дорожки и субтитры.
Чтобы открыть файл IFO, вам понадобится совместимая видеопрограмма. Плеер VLC широко используется, но вы также можете использовать Windows Media Player и WinDVD.
Что такое файлы VOB
Файлы VOB содержат собственно DVD-видео. Он имеет расширение .VOB и может воспроизводиться на любом DVD-плеере, поддерживающем воспроизведение VOB. Файлы VOB содержат видео- и аудиоданные DVD-фильма, включая субтитры и меню. VOB означает файлы видеообъектов.
Воспроизведение файлов BUP, IFO и VOB в Windows 10
Чтобы открыть эти три видеофайла, вам нужно будет открыть и воспроизвести DVD-фильм на любом совместимом видеопроигрывателе для Windows 10. У нас их несколько, и мы перечислили их ниже.
VLC — наш фаворит, являясь одним из лучших медиаплееров для всего, что изначально не воспроизводится в Windows 10.
Список видеоплееров
Была ли статья полезной? Дайте нам знать в комментариях ниже.
restoro.com/includes/route.php?tracking=WDis&exec=run»>Попробуйте этот инструмент для устранения ошибок Windows и автоматической оптимизации производительности системы.
Каждый DVD-диск состоит из разделов или глав, выбор которых доступен в главном меню после запуска. Если открыть такой диск на компьютере и «провалиться» внутрь, то можно увидеть, что здесь не просто один видеофайл. Структура меню создаётся с помощью нескольких расширений – IFO, VOB. Но здесь есть и другой тип документов – формат файла BUP.
Способы открытия файла с расширением BUP.
Для чего нужен файловый формат BUP
VOB – непосредственно видео, IFO – файл структуры меню и разделов, а расширение BUP – backup для файлов IFO. Именно bup-файлы необходимы для восстановления повреждённого носителя. Его размер равен размеру файлу ifo, которому он соответствует.
Софт для открытия файла BUP
Чем и как открыть BUP? В случае повреждения диска (механические или ошибки записи) всегда можно воспользоваться файлами для восстановления BUP. Чтобы иметь возможность работать с таким расширением, требуется специальное ПО – обычно это многофункциональные мультимедийные проигрыватели. Для открытия файла BUP достаточно установить одну из программ, описанных ниже, и дважды щёлкнуть файл. Программа автоматически откроет его, и вы сможете просмотреть содержимое DVD-диска на своём ПК. Как и чем открыть BUP в Windows – читайте дальше.
IfoEdit
IfoEdit – приложение, которое позволяет редактировать файлы IFO, открыть файл BUP и управлять меню, субтитрами и аудиопотоками, доступными на DVD. Редактирование содержимого видео на DVD является простой задачей, если для этого у вас есть необходимые инструменты. IfoEdit – это приложение, которое поможет вам в этом вопросе, предоставляя набор инструментов для обработки файлов VOB. Основная цель IfoEdit – помочь вам в склеивании, резке, редактировании, создании резервных копий, извлечении частей DVD или даже создании нового DVD. Хорошо организованный, но довольно примитивный интерфейс обеспечивает быстрый доступ ко всем инструментам и функциям. Приложение использует простой подход к открытию и отображению содержимого файлов VOB, обычно хранящихся в корне DVD.
Проверка размера DVD-R, проверка файла m2v и структуры GOP, восстановление ячейки в файлах VOB или локальноt сохранение времени ячейки – это лишь некоторые из множества задач, которые вы можете выполнить с помощью IfoEdit. В дополнение к этому можно использовать его для извлечения и удаления разделов аудио и субтитров, разделять идентификаторы VOB или DVD на два меньших DVD-R.
Файлы IFO предоставляют всю информацию, необходимую для проигрывателей DVD, что позволяет пользователям воспроизводить и просматривать их содержимое (такие как начала разделов, расположение субтитров и аудиопотоков, структуру меню и т. д.). IfoEdit также может использоваться для слияния таблиц меню, минуя защиту APS вашего DVD (позволяет копировать содержимое без ограничений), или изменять цвета субтитров, чтобы сделать их более заметными. Кроме того, софт включает в себя опции для извлечения секторов VTS или создания образов дисков.
Инструмент авторинга DVD, с которым поставляется IfoEdit, позволяет легко создавать DVD, указывая цифровой аудио-, видео- и графический контент и конфигурацию навигации, что затем мультиплексируются вместе для генерации файла VOB. В целом, IfoEdit – это простое в использовании приложение для тех, кто часто имеет дело с этими типами файлов.
Nero Burning Rom
Nero Burning ROM является основой популярного пакета для записи компакт-дисков Nero Multimedia Suite. Он занимает около 160 мегабайт, что намного меньше, чем полный пакет, но содержит все основные функции для записи.
Преимущества:
- занимает немного места;
- нет ненужных функций;
- записывает все типы дисков;
- классический интерфейс.
Недостатки:
- не обнаружены.
У Nero Burning ROM меньше возможностей, но вы найдёте всё, что нужно для записи компакт- и DVD-дисков: от создания образов UDF/ISO до прожига музыки и данных с расширением BUP. Во время записи приложение показывает, сколько времени осталось до конца. Кроме того, технология Ultra Buffer управляет виртуальной памятью компьютера, чтобы во время процесса не возникало ошибок.
Со временем Nero Burning ROM практически не изменился. Интерфейс и помощник, облегчающие процесс подготовки и прожига дисков, сохранили прежний вид, который стал действующим каноном в программах для записи носителей CD и DVD. Если вы хотите подготовить файлы для записи, просто перетащите их в соответствующее поле, проверьте, не превышает ли их размер ёмкость диска, а затем используйте кнопку «Запись». Nero Burning ROM – это программа записи, которая была лишена всех ненужных функций. Благодаря этому приложение работает быстрее и стабильнее. Она предлагает всё необходимое для удобной и эффективной записи диска. Пробная версия работает в течение 15 дней.
Corel WinDVD Pro
WinDVD является одним из самых популярных проигрывателей для воспроизведения DVD на компьютере. Благодаря передовой технологии этот DVD-плеер предлагает очень высокое качество изображения, даже записанное в более старых форматах.
Преимущества:
- расширенные функции коррекции изображения;
- поддержка Blu-ray.
Недостатки:
- не обнаружены.
Corel WinDVD Pro – это программа, предназначенная, в основном, для воспроизведения DVD, но она отлично работает с файлами фильмов, музыкой и даже Blu-ray дисками.
Интерфейс WinDVD очень приятный и интуитивно понятный. Программа предлагает несколько специальных эффектов: можно свободно увеличивать изображение или выбирать сцены для непрерывного циклического воспроизведения. Кроме того, кодек, встроенный в WinDVD, может улучшить качество изображения за счёт увеличения контрастности и насыщенности цвета. У проигрывателя WinDVD также есть возможность воспроизводить фильмы с соотношением сторон 4:3 на широкоэкранных мониторах. Благодаря специальным фильтрам искажение растянутого изображения не очень заметно.
Cyberlink PowerDVD
CyberLink PowerDVD – это функциональный DVD и Blu-ray проигрыватель. Программа оснащена функциями, повышающими удовольствие от просмотра фильмов также и в 3D.
Преимущества:
- простота использования;
- поддержка 3D;
- очень хорошее качество изображения.
Недостатки:
- требуется мощный компьютер.
Интерфейс программы очень приятный. CyberLink PowerDVD – это больше, чем просто проигрыватель видеофайлов в формате DVD. Прежде всего, его встроенный кодек позволяет лучше воспроизводить звук и изображение. Он выполняет преобразование и масштабирование изображения от 4:3 до панорамного 16:9 и наоборот. Программа также позволяет воспроизводить видео высокой чёткости (HD) и звук высокого качества (Dolby Surround, DTS). CyberLink PowerDVD использует собственные технологии, которые улучшают качество изображения. Большим преимуществом новой версии этого DVD-плеера является возможность просмотра 3D-видео и конвертации обычных фильмов в этот формат – эффекты на удивление хороши.
Просмотр фильмов в одиночку – не всегда лучшая идея. Поэтому программа CyberLink PowerDVD интегрирована с онлайн-службой социальных сетей MoovieLive. Вы можете описывать свои впечатления непосредственно из программы, просматривать видео и обмениваться мнениями с другими пользователями. Наиболее интересной особенностью CyberLink PowerDVD является MovieRemix. Программа позволяет создавать клипы из ваших фильмов и добавлять к ним специальные эффекты. Теперь вы можете объединить ваши любимые видео в один клип. Результат можно загрузить в MoovieLive и показать другим пользователям.
VLC Media Player
VLC Media Player (название происходит от VideoLAN Client) – очень популярный и уважаемый мультимедийный проигрыватель, который может воспроизводить подавляющее большинство доступных в настоящее время аудио и видео форматов. Приложение работает со многими различными типами мультимедийных файлов. Это программа для открытия файлов .3GP, .AVI, .WMV, .BIN, .FLV, .mov, .mp4 .MPEG, .rmvb, .MKV, .MP3, .WMA, .WAV, .ASF, .flac, .OGG, .MID, .AAC, .AC3, .AIFF, .AMR, .MKA, .MOD, .MP2, S3M. VLC имеет свои собственные встроенные кодеки, поэтому загружать и устанавливать с ними дополнительное ПО не нужно. Кроме того, плеер может хорошо справляться с воспроизведением VCD, DVD и Blu-Ray дисков, а также с потоковыми видео, такими как многочисленное интернет-телевидение. Приложение также позволяет воспроизводить видео с веб-камер.
Во время воспроизведения можно выбирать видео и аудиопотоки, субтитры (например, изменение их шрифта и размера). Воспроизводимое изображение может быть увеличено, изменено по форме или обрезано. Благодаря раскадровке можно захватить и сохранить кадр в JPG, PNG и .tiff, или автоматически установить его в качестве обоев рабочего стола. Полезные функции – это эффекты и фильтры. В распоряжении графический эквалайзер и компрессор для воспроизводимого звука, а также возможность управления такими параметрами изображения, как яркость, контраст, насыщенность цвета, гамма. Также можно накладывать текст или логотип.
Приложение отображает мультимедийную информацию для различных носителей, включая технические параметры файла и кодек, используемый для его кодирования. Интересным вариантом является выбор любой конфигурации интерфейса. Можно установить расположение отдельных кнопок или внешний вид проигрывателя (можно изменить с помощью скинов). Полезной функцией является также возможность конвертировать файлы воспроизведения в один из нескольких форматов, доступных в программе.
Media Player Classic Home Cinema
Media Player Classic Home Cinema (MPC-HC) – это бесплатный мультимедийный проигрыватель, который известен пользователям во всём мире. Он был основан на популярном Media Player Classic. Он может воспроизводить большинство аудио-видеофайлов и DVD-фильмов без каких-либо серьёзных проблем. MPC-HC не загружает компьютер из-за низкой потребности в системных ресурсах. Это делает его интересной альтернативой для проигрывателя Windows Media и других видеоплееров. Media Player Classic Home Cinema имеет простой и понятный пользовательский интерфейс, благодаря которому у менее опытных людей не будет проблем с его использованием.
Media Player Classic Home Cinema – очень универсальный медиаплеер. С помощью этого приложения можно воспроизводить аудио- и видеоматериалы во многих форматах (включая AVI, MPEG, MPG, MOV, WMV, MP3, OGG, MIDI, WMA и WAV), а также аудиодиски. Проигрыватель полностью поддерживает DVD-диски – можно легко воспроизводить каждый фильм вместе с меню.
MPC-HC также очень хорош при отображении субтитров. Внешний вид и расположение субтитров могут быть скорректированы в настройках программы. Media Player Classic Home Cinema также может воспроизводить видеофайлы, снятые в HD высокой чёткости. Во время просмотра фильмов можно выполнить базовое редактирование изображения путём масштабирования, перемещения, поворота и применения фильтров. Media Player Classic Home Cinema (MPC-HC) дополнительно оснащён встроенной поддержкой OGM, Matroska и ТВ-тюнеров.
Что ещё может вызывать проблемы с файлом
Если файл не открывается, для начала необходимо настроить его ассоциации с соответствующим ПО. Для этого щёлкните правой кнопкой мыши на файле BUP, выберите «Открыть с помощью», а затем из списка доступных приложений укажите одно из описанных выше. Перед этим поставьте галочку «Всегда использовать для…» – это необходимо для того, чтобы больше не повторять эту процедуру. Если файл не открывается и после этого, скорее всего, он был повреждён. Для проверки файла на целостность попробуйте скачать и установить другую программу из нашего списка. Если это не помогло, необходимо полностью проверить компьютер на наличие вирусов и троянов – при обнаружении проблем может потребоваться полная переустановка Windows.
Для чего нужен файловый формат .BUP?
Файлы с расширением BUP представляют собой резервные копии файлов, создаваемые рядом компьютерных программ автоматически. Они используются для архивации и хранения информации, чтобы не допустить ее потери в результате ошибок или повреждения исходного файла.
Файлы с расширением .bup чаще всего используются для создания резервных копий содержимого DVD. В них из главного файла VIDEO_TS.IFO копируется такая информация как треки, меню и субтитры. Если информационный файл повреждается, медиаплеер вместо него откроет соответствующий файл .bup и предоставит обычную навигацию по DVD.
Файловое расширение BUP является частью спецификации формата DVD Video, поэтому все диски DVD Video должны содержать такие файлы для дополнительной защиты информации. Файлы с расширением .bup не шифруются и могут быть открыты, просмотрены или преобразованы в другие форматы с помощью соответствующего ПО. Для этой цели существуют специальные конвертеры.
Программы для открытия или конвертации BUP файлов
Вы можете открыть файлы BUP с помощью следующих программ:
Файлы формата BUP открываются специальными программами. Существует 3 типа форматов BUP, каждый из которых открывается разными программами. Чтобы открыть нужный тип формата, изучите описания файлов и скачайте одну из предложенных программ.
Расширение BUP – файл с резервной копией данных в различных приложениях, а также продукт деятельности антивирусного программного средства McAfee. В процессе работы данного антивируса производится отбор зараженных вирусом или подозрительных файлов и перемещение их в отдельный каталог “Quarantine”. Временный файл, помещенный в “карантин”, получает расширение BUP и далее пользователь принимает решение удалить или восстановить их. Поэтому если вам довелось повстречать расширение BUP, будьте внимательны – файл может быть заражен вирусом.
Программы, открывающие, создающие и редактирующие BUP файлы
Генерация (создание) файла BUP происходит автоматически. При создании бэкап файла в антивирусе — в процессе сканирования вашего дискового пространства.
Открыть расширение BUP может только антивирусное программное обеспечение или программа, в которой оно было создано. К таким программам относятся:
- McAfee Total Protection;
- McAfee Internet Security;
- McAfee Antivirus Plus.
Данные приложения гарантированно откроют файл с расширением BUP, но они не являются стандартными компонентами ОС Windows и требуют отдельной инсталляции на ПК.
Конвертация BUP в другие форматы
Конвертация BUP файла в другие форматы данных невозможна. Это связано с политикой безопасности и защитой операционной системы. Необходимо помнить: расширение BUP несет потенциальную угрозу заражения вашего ПК.
Восстановление файла BUP в прежний формат
Если трансляция расширения BUP в другой формат данных невыполнима, то функционалом антивируса McAfee предусмотрено восстановление файла. Для этого необходимо воспользоваться интегрированной опцией менеджера карантина. После восстановления файл из папки “Quarantine” будет перемещен на свое прежнее место с прежним расширением.
Важно понимать: подобные манипуляции могут быть небезопасны для вашего ПК и должны осуществляться в полной уверенности, что восстанавливаемый файл не заражен вирусом.
BUP
Что такое формат BUP?
Чем создать?
Скачать программу для открытия BUP
Если вы не смогли открыть файл двойным нажатием на него, то вам следует скачать и установить одну из программ представленных ниже, либо назначить программой по-умолчанию, уже установленную (изменить ассоциации файлов).
Наиболее популярным программным обеспечением для даного формата является
программа McAfee Total Protection (для ОС Windows)
— данная программа гарантированно открывает эти файлы.
Ниже вы найдете полный каталог программ, открывающих формат BUP для операционной системы Windows.
Программы для открытия BUP файлов
Чем открыть BUP в Windows?
Общее описание расширения
Формат файла BUP относится к расширениям из категории Другие расширения, его полное название — McAfee Quarantined File.
В формате BUP содержится карантинный файл, который был сформирован популярным антивирусным средством McAfee. Различные версии данного антивируса проводят сохранение резервной копии подозрительных файлов, которые будут помещаться в отдельно отведенный каталог, расположенный в директории системного жесткого диска: «ProgramDataMcAfeeVirusScanQuarantine».
Узнать подробнее что такое формат BUP
Что еще может вызывать проблемы с файлом?
Наиболее часто встречаемой проблемой, из-за которой пользователи не могут открыть этот файл, является неверно назначенная программа.
Чтобы исправить это в ОС Windows вам необходимо нажать правой кнопкой на файле, в контекстном меню навести мышь на пункт «Открыть с помощью»,
а выпадающем меню выбрать пункт «Выбрать программу…». В результате вы увидите список установленных программ на вашем компьютере,
и сможете выбрать подходящую. Рекомендуем также поставить галочку напротив пункта «Использовать это приложение для всех файлов BUP».
Другая проблема, с которой наши пользователи также встречаются довольно часто — файл BUP поврежден.
Такая ситуация может возникнуть в массе случаев. Например: файл был скачан не польностью в результате ошибки сервера,
файл был поврежден изначально и пр. Для устранения данной проблемы воспользуйтесь одной из рекомендаций:
- Попробуйте найти нужный файл в другом источнике в сети интернет. Возможно вам повезет найти более подходящую версию. Пример поиска в Google: «Файл filetype:BUP». Просто замените слово «файл» на нужное вам название;
- Попросите прислать вам исходный файл еще раз, возможно он был поврежден при передаче;
Знаете другие программы, которые могут открыть BUP? Не смогли разобраться как открыть файл? Пишите в комментариях — мы дополним статью и ответим на ваши вопросы.
На чтение 3 мин. Просмотров 14.7k. Опубликовано 03.09.2019
Те, кто загружал фильмы с торрент-сайтов, могли заметить папки Video_TS (поток видеопотока) в проводнике. Video_TS – это папка, содержащая данные DVD для загруженного фильма.
Папка содержит три файла данных Video_TS в одной из своих подпапок. Таким образом, некоторые пользователи могут задаться вопросом, как они могут воспроизводить данные DVD TS после загрузки фильмов. Вот три способа, которыми пользователи могут воспроизводить файлы папок DVD Video_TS в Windows.
Содержание
- Три метода для воспроизведения файлов DVD DVD_TS
- Способ 1: записать Video_TS на DVD
- Способ 2: Воспроизведение файлов Video_TS в VLC Media Player
- Способ 3: конвертировать Video_TS в MP4 с WinX DVD
Три метода для воспроизведения файлов DVD DVD_TS
Способ 1: записать Video_TS на DVD
Во-первых, пользователи могут записать папку DVD Video_TS на чистый диск. Пользователям понадобится чистый диск DVD-RW для записи и программное обеспечение для записи DVD. Free DVD Video Burner – это простое, хотя и несколько базовое, программное обеспечение Windows для записи папки TS на диск. Следуйте инструкциям ниже, чтобы записать Video_TS на DVD с Free DVD Video Burner.
- Нажмите кнопку Загрузить на странице Free DVD Video Burner, чтобы сохранить установщик программного обеспечения в папке.
- Затем откройте установочный файл программного обеспечения, чтобы установить его.
- Вставьте пустой DVD-RW в дисковод DVD.
- Откройте окно Free DVD Video Burner, показанное на снимке прямо ниже.

- Нажмите кнопку Обзор , чтобы выбрать папку Video_TS для записи на DVD.
- Выберите привод DVD в раскрывающемся меню Drive.
- Затем нажмите кнопку Записать .
– СВЯЗАНО: 8 лучших программ для обеспечения конфиденциальности BitTorrent на 2018 год
Способ 2: Воспроизведение файлов Video_TS в VLC Media Player
Пользователи VLC могут воспроизводить файлы Video_TS, не записывая их на DVD. Медиаплеер VLC поддерживает формат Video_TS, так что его пользователи могут воспроизводить файлы TS без DVD. Пользователи VLC могут воспроизводить файлы TS следующим образом.
- Откройте веб-сайт VLC в браузере.
- Нажмите кнопку Загрузить VLC , чтобы сохранить мастер настройки медиаплеера в папке.
- Откройте мастер настройки VLC, чтобы добавить программное обеспечение в Windows.
- Затем запустите программное обеспечение VLC.

- Нажмите Мультимедиа в левом верхнем углу окна VLC, чтобы открыть это меню.
- Выберите параметр Открыть папку .
- Затем выберите папку Video_TS для импорта в VLC.
- Нажмите кнопку Выбрать папку .
- Затем нажмите кнопку Воспроизвести , чтобы воспроизвести видео.
Способ 3: конвертировать Video_TS в MP4 с WinX DVD
Однако не все мультимедийные программы поддерживают формат Video_TS. Те пользователи, которым необходимо воспроизводить файлы Video_TS в мультимедийных проигрывателях, которые не поддерживают этот формат, могут преобразовать папку TS в формат MP4.
WinX DVD – это бесплатное программное обеспечение Windows, с помощью которого пользователи могут конвертировать папки Video_TS в MP4. Именно так пользователи WinX DVD могут конвертировать папки TS в MP4.
- Нажмите кнопку Загрузить сейчас на странице WinX DVD Ripper в Softpedia.
- Откройте папку, в которую загружено программное обеспечение. Нажмите установщик WinX DVD, чтобы добавить программное обеспечение в Windows.
- Откройте программное обеспечение WinX DVD.

- Нажмите кнопку + Папка , чтобы выбрать папку Video_TS.
- Выберите в MP4 в качестве формата для преобразования Video_TS в.
- Нажмите кнопку Обзор , чтобы выбрать выходную папку для сохранения нового файла MP4.
- Нажмите Пуск , чтобы преобразовать Video_TS в MP4.
- После этого откройте медиаплеер для воспроизведения нового MP4 с.
Таким образом, пользователи могут воспроизводить файлы Video_TS в VLC, конвертировать их в MP4 и записывать на DVD для воспроизведения в Windows. Это руководство по программному обеспечению содержит дополнительную информацию о некоторых из лучших программ для записи DVD-дисков, с помощью которых вы можете добавлять видеоконтент на DVD-диски.