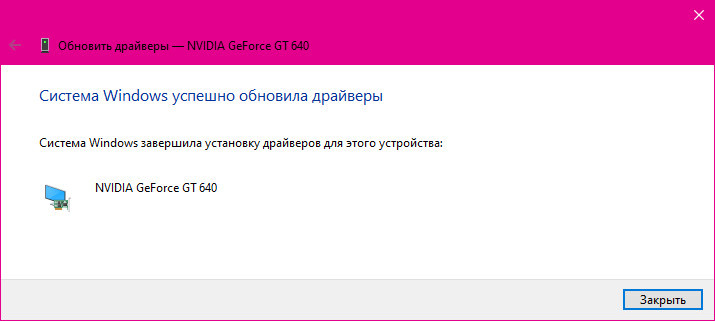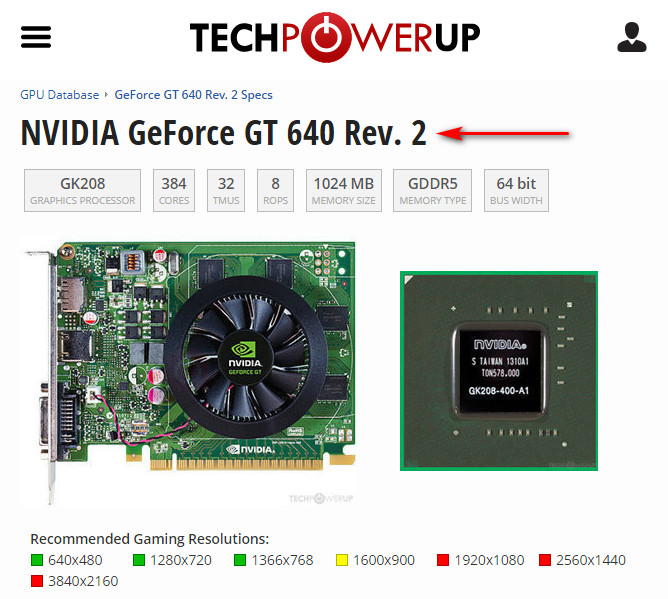Если вы вошли в систему в качестве гостя или обычного пользователя, Windows не разрешит установку драйвера. Некоторые организации не позволяют пользователям решать, что они могут устанавливать и как управлять настройками системы и приложения. Возможно, в такой ситуации вам придется обратиться к системному администратору за помощью в установке драйвера.
Прежде чем начинать
Создайте резервную копию загрузочного тома. Дополнительные сведения см. в разделе Как создать образ системы в Windows 10.
Установка графического драйвера Intel
-
Выйдите из всех приложений Adobe, работающих на вашем компьютере в данный момент.
-
Нажмите здесь, чтобы загрузить версию драйвера 27.20.100.8476, признанную Adobe базовым драйвером.
Adobe рекомендует, чтобы версия драйвера была не ниже 27.20.100.8476.
-
Для большинства пользователей потребуется установка вручную. Это включает в себя удаление драйверов, предоставленных производителем ПК, перед установкой драйверов, представленных здесь. Adobe настоятельно рекомендует сначала выполнить резервное копирование системы. Инструкции Intel по установке драйверов вручную можно найти здесь.
Если у вас уже установлен универсальный драйвер Intel, продолжайте следовать приведенным ниже инструкциям для обновления универсального драйвера.
-
Распакуйте загруженный ZIP-файл.
-
Дважды щелкните распакованный файл драйвера (имя файла: igxpin.exe).
-
Нажмите Да при появлении запроса разрешения от контроля учетных записей пользователей.
-
Следуйте инструкциям на экране установки.
-
После установки драйверов нажмите ОК, а затем Далее, чтобы перезагрузить компьютер.
-
Перезагрузите компьютер, даже если это не будет предложено.
Проверка установки драйвера
Чтобы убедиться, что установка драйвера прошла успешно:
-
Откройте диспетчер устройств. Для Windows 10 щелкните правой кнопкой мыши значок «Запуск Windows» или откройте меню Пуск и найдите Диспетчер устройств. Перейдите в раздел Видеоадаптеры.
-
Дважды щелкните установленный видеоадаптер в диспетчере устройств.
-
Нажмите на вкладку Драйвер.
-
Проверьте, что поля Версия драйвера и Дата драйвера заполнены правильно.
Проверка версии и даты драйвера (снимок экрана будет обновлен)
Устранение неполадок при установке драйвера
Иногда при установке драйвера можно увидеть следующие сообщения об ошибке.
Ошибка: использование устанавливаемого драйвера не одобрено для этого компьютера. Получите совместимый драйвер у производителя компьютера. Установка будет прервана.
Или
Ошибка: не удается установить драйвер на этом компьютере. Свяжитесь с производителем компьютера для получения дополнительной информации.
Производитель вашего компьютера настраивает драйверы, которые запускают компоненты Intel® на вашем компьютере. В этом случае изготовители оборудования имеют определенную настроенную версию драйвера, и их следует устанавливать только в том случае, если для вашей системы требуется что-то конкретное. Возможно, будет правильным обновить Windows, но в Windows есть функция, называемая параметрами установки устройства, которая автоматически загружает приложения производителей и пользовательские значки для наших устройств. Эта функция зависит от функции Центра обновления Windows, она включена по умолчанию. Таким образом, при обновлении системы одновременно будут обновляться драйверы устройств, с тем же самым эффектом как при установке драйвера с веб-сайта производителя. Однако производителям может потребоваться некоторое время, чтобы опубликовать последние обновления драйверов в Центре обновления Windows.
Возможна ситуация, когда Центр обновления Windows восстанавливает более старую версию драйвера OEM поверх вновь установленного драйвера. Если вам нужны определенные драйверы, отключите автоматическую загрузку драйверов в Windows 10, выполнив следующие действия:
Отключение Автоматической загрузки драйверов немедленно прекращает автоматическую загрузку и установку всех обновлений OEM в рамках Центра обновления Windows. Это может повлиять на производительность, стабильность и безопасность вне приложения Adobe.
Как изменить параметры установки устройства в Windows 10
Время просмотра: 30 секунд
-
Нажмите кнопку «Пуск» и выберите пункт «Панель управления».
-
В панели управления перейдите на Все элементы панели управления или Система.
-
В левой области щелкните Дополнительные параметры системы в Основном окне панели управления.
-
Откройте вкладку Оборудование и нажмите Параметры установки устройства.
-
Выберите Нет (ваше устройство может не работать должным образом) и нажмите Сохранить изменения.
Изменение параметров установки вашего устройства
Привет, друзья. В этой статье мы с вами разберём вопрос: как установить драйвер видеокарты в операционную систему Windows. Чем, кстати, хороша её последняя версия Windows 10, так это тем, что эта система на популярные компьютерные комплектующие, включая видеокарты, сама устанавливает драйверы. Если у вас подключён Интернет, после переустановки «Десятки» просто подождите несколько минут, видеодрайвер может сам установиться. Если нет, тогда браться за дело нужно нам самим. Вот, собственно, как браться за это дело, давайте и рассмотрим. Ниже будет предложено три способа установки драйвера видеокарты – с помощью системного диспетчера устройств, с помощью программы Snappy Driver Installer, и также мы упомянем способы с использованием установщиков с официальных веб-ресурсов производителей видеокарт.
Как установить драйвер видеокарты
Точка восстановления Windows
Но, прежде чем мы приступим к установке драйвера видеокарты, настоятельно рекомендую вам создать точку восстановления Windows. Друзья, разные проблемы бывают с драйверами видеокарт, и если в вашем случае после установки видеодрайвера что-то пойдёт не так, вы сможете откатить систему к точке восстановления. Даже если вы столкнётесь с самым критическим случаем, когда после установки видеодрайвера у вас не будет на экране видно ничего, кроме чёрной пустоты, вы загрузитесь с установочного носителя Windows и в среде восстановления запустите откат системы. Да и вообще точки восстановления Windows – крайне полезнейшая вещь. Если вы ещё не знакомы с этим функционалом, знакомьтесь:
Диспетчер устройств Windows
Друзья, самый простой способ, как установить драйвер видеокарты, как, впрочем, установить отсутствующий драйвер любого иного компонента ПК или ноутбука – это способ с использованием штатных возможностей Windows, с помощью её диспетчера устройств. Этот способ предполагает наличие Интернета, примечателен тем, что предлагает функционал комплексной установки всех драйверов. Этот способ, увы, не всегда поможет нам, тем не менее он штатный, потому с нас не убудет попробовать его. Запускаем диспетчер устройств. В Windows 7 можно вписать в поисковое поле меню «Пуск»:
А в Windows 8.1 и 10 можно воспользоваться меню Win+X.
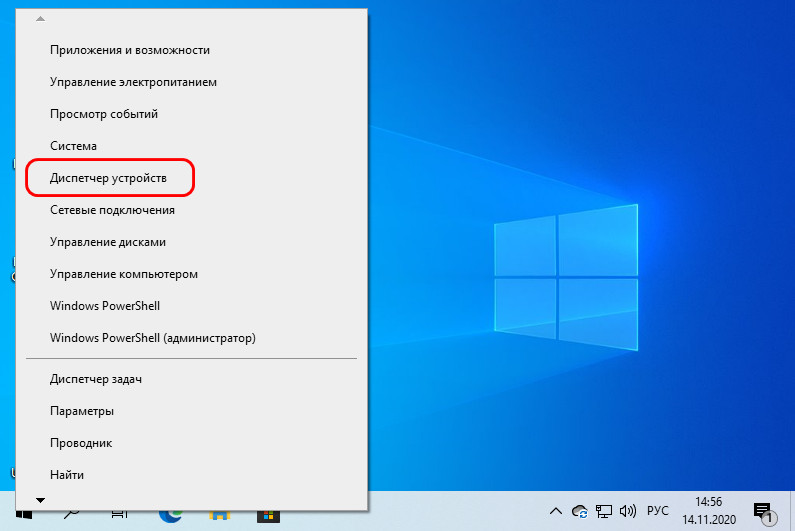
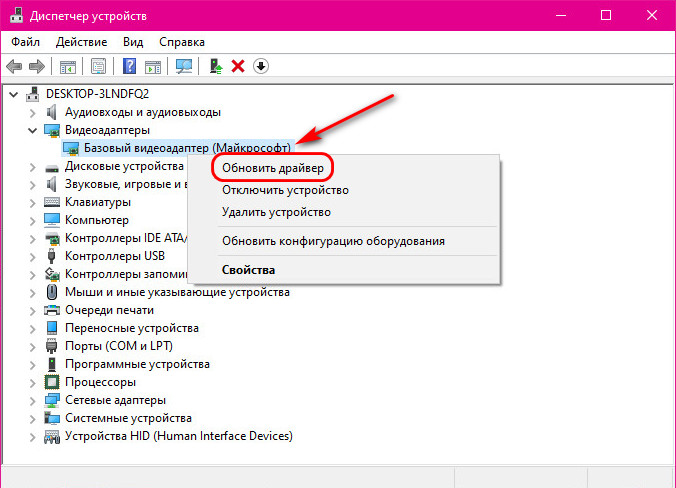
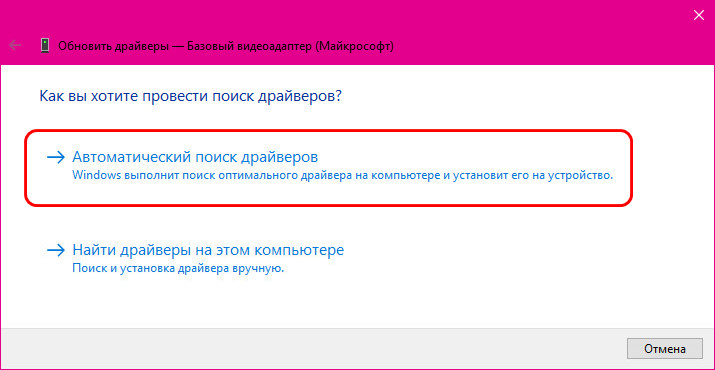
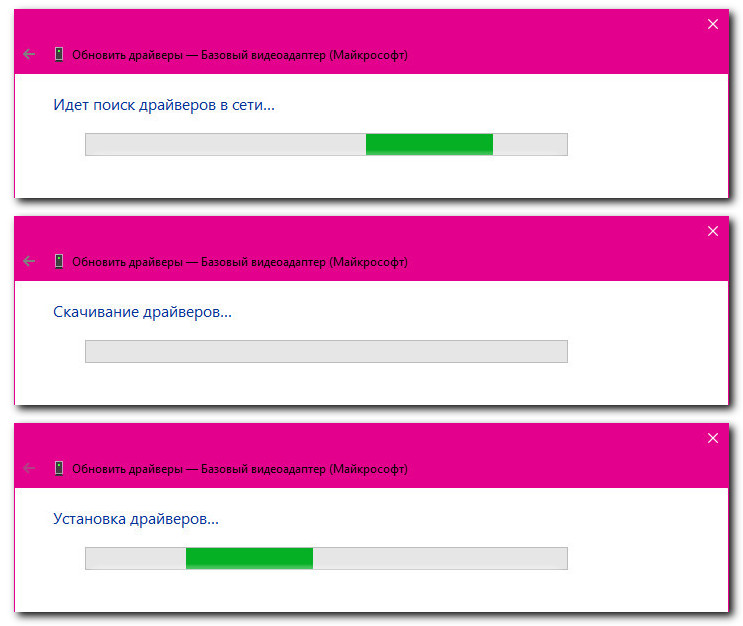
Snappy Driver Installer
Друзья, если с помощью диспетчера устройств Windows вам не удалось установить драйвер видеокарты, можете использовать программы типа менеджеров установки драйверов. Такие программы примечательны комплексностью установки драйверов, многие из них предусматривают реально годные функции, которые нам могут пригодиться в принципе при работе с драйверами в дальнейшем: это их обновление, переустановка, выбор версий драйверов, экспорт-импорт и т.п. Но обычно хорошие менеджеры установки драйверов – это платные программы, редкое исключение из этого правила – программа Snappy Driver Installer. Полностью бесплатная, без рекламы и различной дичи. Функционирующая по типу полного клиента SDI Full с загрузкой на компьютер всей базы всевозможных драйверов и по типу онлайн-клиента SDI Lite. Вариант программы SDI Full весит на сегодняшний день более 20 Гб, и, если у вас есть Интернет, проще, конечно же, использовать вариант SDI Lite. Качаем SDI Lite на
официальном сайте проекта Snappy Driver Installer
. Программа портативная, после скачивания просто запускаем её. В приветственном окошке выбираем «Загрузить только индексы».

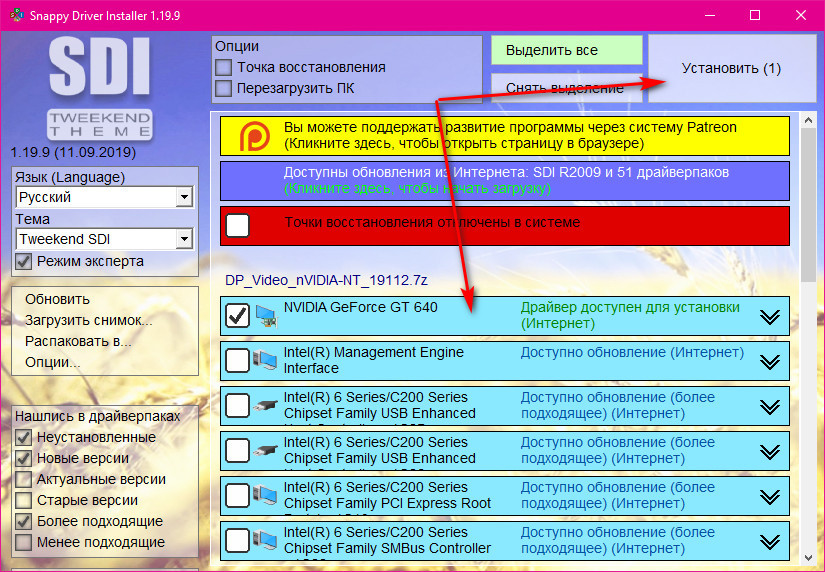
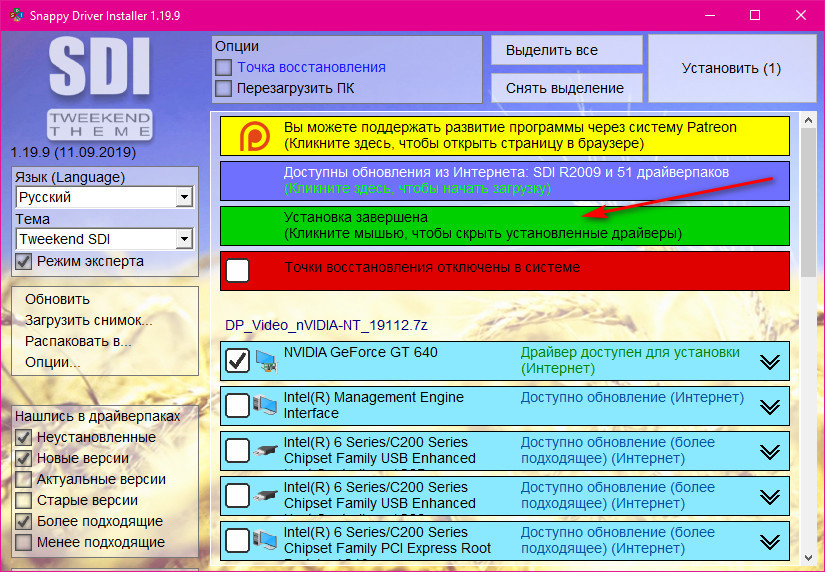
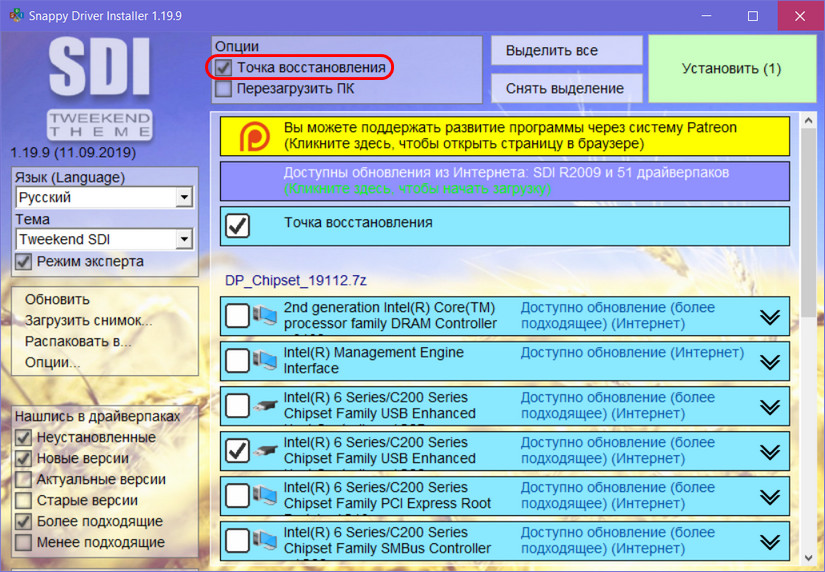
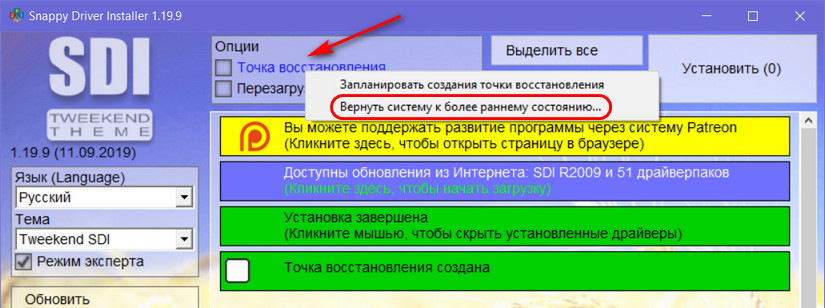
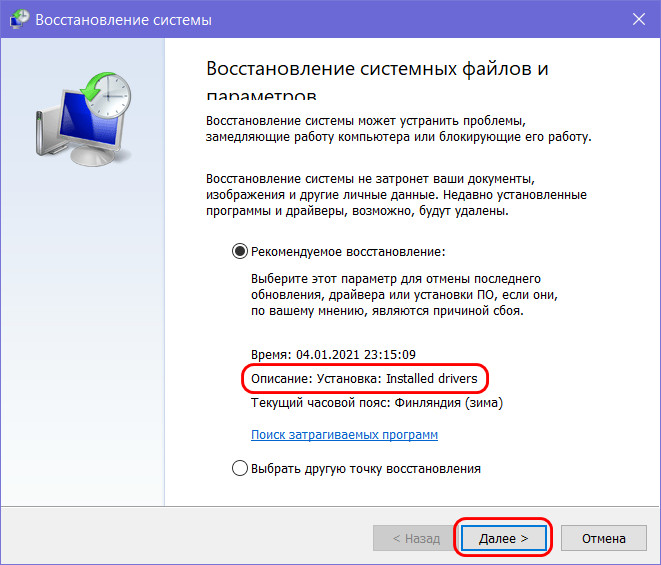
Сайты производителей видеокарт
Выше, друзья, мы рассмотрели способы установки драйвера видеокарты, примечательные простотой и комплексностью установки всех драйверов в среду Windows. Но ни один из этих способов не является официальным. Официальный способ – это установка видеодрайвера по типу обычной программы, скачанного на официальном сайте производителя вашей видеокарты. Этот способ необходимо использовать, если при установке драйвера видеокарты иными способами у вас возникают проблемы. Или проблемы имеют место быть при работе драйвера. И если с драйвером видеокарты, скачанным с официального сайта её производителя, скачанным под заявленную производителем версию и разрядность Windows, у вас будут проблемы в его работе, это есть основание для предъявления претензий к производителю видеокарты. В частности, возврат видеокарты или обмен на другую в точке, где вы её купили.
Друзья, на сегодняшний день есть три основных производителя видеокарт для ПК и ноутбуков:
-
Компания Nvidia – производитель семейств дискретных видеокарт GeForce, Quadro и других. Как скачать на официальном сайте Nvidia и установить видеодрайвер, смотрите в статье сайта «Как установить драйвер видеокарты Nvidia»;
-
Компания AMD – производитель дискретных видеокарт семейства Radeon и интегрированной в процессоры AMD графики Radeon. Как скачать на сайте AMD и установить видеодрайвер, смотрите в статье «Как установить драйвер видеокарты AMD Radeon»;
-
Компания Intel – производитель интегрированной в процессоры этой компании графики Intel HD Graphics. Если вы используете её, смотрите статью «Как установить драйверы на Intel HD Graphics».
AMD и Intel на своих сайтах предлагают средства автоматического подбора драйверов к их графике, а вот на сайте Nvidia нам нужно самим указывать семейство и серию видеокарты. Но как это сделать, если мы не знаем модель своей видеокарты? Без установленного драйвера видеокарты Windows нам эту информацию не сообщит. Но мы можем обратиться к
бесплатной программе GPU-Z
. Запускаем программу, жмём «Lookup».
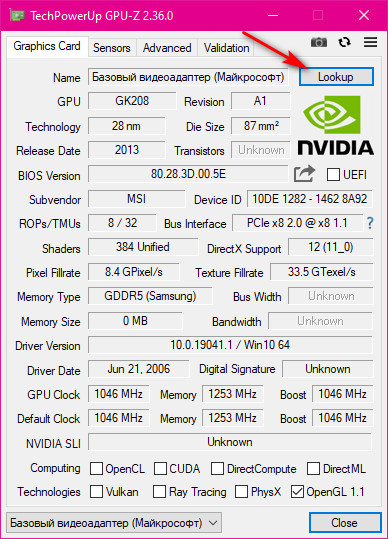

Как установить видеокарту на компьютер Windows 10 – такой вопрос задают многие после покупки новой видеокарты.
- Купив новую видеокарту, некоторые люди просто не знают куда втыкать видеокарту! Встроенная графика отлично подходит для просмотра фильмов, просмотра веб страниц, но играть – не очень подходит.
Посмотрите новые видеокарты на Яндекс.Маркете!
Но если вы хотите играть в новейшие игры, вам нужно будет установить мощную дискретную видеокарту на свой компьютер.
Установка новой видеокарты на ПК происходит проще чем вы думаете, главное все делать аккуратно и поэтапно.
Как установить видеокарту на компьютер Windows 10
- Шаг 1 – Отключите компьютер от сети! Убедитесь, что приобретенная видеокарта совместима с вашей материнской платой и что у вас есть слот PCIe для ее установки;
- Шаг 2 – Посмотрите, влезет ли физически ваша видяха в корпус компьютера. Если да, вставьте ее аккуратно в PCI-Express слот и закрепите на 1 или 2 болта к корпусу для фиксации.
- Шаг 3 – Проверьте, не требует ли ваша видеокарта дополнительного питания. Если нет, хорошо, если надо, вверху или сбоку вы найдете разъем 6 или 8 пиновый для подключения ветки от блока питания.
- Шаг 4 – Подключите монитор к выашей видеокарте. Провод может быть разный, в зависимости от типа разъема: VGA, DVI, HDMI или DP (Display Port).
- Шаг 5 – Включите ПК и установите необходимые драйвера на видеокарту. Обычно они идут с DVD диском в коробке. Если нет, скачайте с сайта производителя и установите. Не забудьте выбрать разрядность вашей ОС – 32 (86) или 64 бита.
Посмотрите одну из самых популярных современных видеокарт на Яндекс.Маркете:
Как правильно установить видеокарту на компьютер
- Тщательно выровняйте контакты в основании карты с гнездом на материнской плате, убедившись, что выемка в карте соответствует зазору в слотах. Когда вы убедитесь, что он находится в нужном месте, плотно прижмите верхнюю часть карты, пока она не поместится на материнской плате.
- Будьте осторожны, потому что при установке нужно немного прижать видеокарту к материнке. Не давите слишком сильно. Вы будете знать, что карта правильно установлена, когда задняя панель порта находится на одном уровне с задней частью корпуса.
- Возможно, вам придется оставить монитор подключенным к встроенной графике, в зависимости от установленной карты. Такое редко бывает. Но иногда, если ПК не видит новый ГП, то сначала подключаетесь к интегрированной видяхе (если она есть), скачиваете драйвера и устанавливаете на ноаую. Затем снова переключаетесь на дискретную.
Теперь вы знаете как установить видеокарту на компьютер! Если вам интересна тема видеокарт, наверняка будет полезна статья – как подобрать видеокарту под материнку и процессор или какие бывают материнские платы, виды и размеры.
КАК УСТАНОВИТЬ ВИДЕОКАРТУ
НА ГЛАВНУЮ
Подписывайтесь на мой канал!
У вас есть сайт, блог, или группы в соц.сетях? Регистрируйтесь в Яндекс.Дистрибуции и зарабатывайте ₽ через рекламу товаров и услуг!
Кнопка «Наверх»

Если вы столкнулись с описанной ситуацией, ниже — простой путь решения, который срабатывает в большинстве случаев. Отмечу, что после чистой установки, Windows 10 автоматически устанавливает драйвера видеокарты (во всяком случае, для многих NVidia GeForce), причем официальные, однако — далеко не самые последние. А потому, даже если у вас нет проблем с драйверами после установки, может иметь смысл проделать описанную ниже процедуру и установить последние доступные драйвера видеокарты. См. также: Как узнать, какая видеокарта на компьютере или ноутбуке в Windows 10, 8 и Windows 7.
Прежде чем начать, рекомендую скачать драйвера для вашей модели видеокарты с официального сайта nvidia.ru в разделе драйверы — загрузка драйверов. Сохраните установщик у себя на компьютере, он понадобится позже.
Удаление имеющихся драйверов
Первый шаг при возникновении сбоев при установке драйверов видеокарт NVidia GeForce — удалить все имеющиеся драйвера и программы и не дать заодно Windows 10 заново их скачать и установить их из своих источников.
Можно попробовать удалить имеющиеся драйвера вручную, через панель управления — программы и компоненты (удалив в списке установленных программ все, что имеет отношение к NVidia). Затем перезагрузить компьютер.
Есть более надежный способ, полностью вычищающий все имеющиеся драйвера видеокарты с компьютера — Display Driver Uninstaller (DDU), представляющая собой бесплатную утилиту именно для этих целей. Скачать программу можно с официального сайта www.guru3d.com (представляет собой самораспаковывающийся архив, не требует установки). Подробнее: Как удалить драйвера видеокарты.
После запуска DDU (рекомендуется выполнять в безопасном режиме, см. Как зайти в безопасный режим Windows 10), просто выберите видеодрайвер NVIDIA, затем нажмите «Удалить и перезагрузить». Все драйвера NVidia GeForce и связанные программы будут удалены с компьютера.
Устанавливаем драйвера видеокарты NVidia GeForce в Windows 10
Дальнейшие шаги очевидны — после перезагрузки компьютера (лучше, с отключенным интернет-подключением), запустите загруженный ранее файл для установки драйверов на компьютер: в этот раз сбоя установки NVidia произойти не должно.
По завершении установки вам потребуется очередная перезагрузка Windows 10, после которой в системе будут установлены последние официальные драйвера видеокарты с автоматическим обновлением (если, конечно, вы его не отключили в настройках) и всем сопутствующим софтом, таким как GeForce Experience.
Внимание: если после установки драйвера ваш экран стал черным и ничего не отображается — подождите 5-10 минут, нажмите клавиши Windows + R и вслепую наберите (в английской раскладке) shutdown /r затем нажмите Enter, а через 10 секунд (или после звука) — еще раз Enter. Подождите минуту, компьютер должен будет перезагрузиться и все, вероятнее всего, заработает. Если перезагрузка не произошла, принудительно выключите компьютер или ноутбук, удерживая кнопку питания несколько секунд. После повторного включения все должно работать. Дополнительная информация по проблеме в статье Черный экран Windows 10.
Часто даже продвинутые владельцы ПК выбрасывают деньги на ветер, оплачивая услуги мастеров и сервисных центров. Происходит это из-за элементарной неосведомлённости. От 500 до 1000 рублей платят те, кто не знает, как правильно установить и настроить видеокарту на компьютере в домашних условиях. Но следуя простой инструкции, большинство действий, которые мы регулярно оплачиваем, вполне реально выполнить самостоятельно. А на сэкономленные средства в будущем можно произвести апгрейд ПК.
В этой статье мы расскажем, как установить и настроить графический адаптер
Как правильно установить видеокарту
ВАЖНО. Чтобы не допустить ошибку, перед тем как приступить к действию прочтите полностью инструкцию о том, как установить видеокарту.
Шаг 1. Найдите на компьютере драйвера старой видеокарты и удалите их.
Если не удалить старую программу, может возникнуть конфликт драйверов. Поэтому перед тем как установить видеокарту, необходимо избавиться от старых настроек. Удаление нужно производить, даже если вы устанавливаете идентичную деталь. Чтобы не было проблем совместимости с новой деталью, нужно также избавиться от всех драйверов Windows (Виндовс) для отображения графики.
Удаление драйверов легко выполнить вручную. Для этого:
- откройте диспетчер устройств (откройте меню Start (Старт) и в поисковой строке введите «диспетчер устройств»);
- в диспетчере устройств перейдите в раздел Display Adapters (Видеоадаптеры);
- выберите текущий адаптер и щёлкните правой кнопкой мыши;
- нажмите «удалить»;
- следуйте инструкции, которая появится на экране;
- отключите компьютер;
- выньте шнур из розетки.
Если в системе установлено приложение настроек видеоадаптера — удалить драйвера можно и с его помощью
ВАЖНО. После удаления драйвера изображение может стать мутным, нечётким или тусклым. Это нормально, просто дисплей перешёл к низкому качеству производительности.
ШАГ 2. Обеспечьте заземление.
Возможно, кто-то сочтёт этот шаг необязательным, однако в качестве перестраховки лучше его не пропускать. При работе с чувствительными деталями ПК заземление необходимо для того, чтобы случайный электрический разряд не уничтожил всё «железо». Для заземления подойдёт специальный антистатический браслет, который крепится к металлическим элементам корпуса ПК. Если браслета у вас нет, то сгодится обычная квартирная батарея или кран для воды. Просто возьмитесь за батарею или кран одной рукой, так вы создадите нужное заземление.
ВАЖНО. Не разбирайте компьютер на ковре, так как он может воспламениться. Не разбирайте ПК на мокрой или металлической поверхности. Лучше всего разместить системный блок на плитке или линолеуме.
ШАГ 3. Найдите старую видеокарту и удалите.
Перед тем как подключить новую видеокарту, необходимо извлечь имеющуюся. Раскрутите корпус ПК и осмотрите материнскую плату. В одном из её слотов находится нужная вам деталь. Для видеокарты используют слоты PCI-E или AGP. Обычно видеоадаптер является одной из самых больших деталей ПК, поэтому найти его будет не сложно.
Аккуратно расфиксировав устройство, плавным движением извлеките видеокарту из слота
ВАЖНО. Если ваш монитор подключается не в разъем ПК, а непосредственно к материнской плате, значит, вам не нужно ничего искать и извлекать. При использовании интегрированной графики в ПК отсутствует видеоплата.
Аккуратно отвёрткой (не используйте ножи и другие острые предметы, вы можете повредить микросхемы и детали) открутите винты, крепящие видеокарту и аккуратно, лёгким движением вверх извлеките её. Обратите внимание, что карта может быть закреплена небольшой петелькой в районе слота PCI. Поэтому перед извлечением детали петлю нужно освободить.
ВАЖНО. Резким рывком вы можете повредить слот.
Очистите компьютер от накопившейся пыли и мусора. Это можно сделать при помощи сжатого воздуха или вакуума. После этого можно подключить видеокарту.
При замене видеокарты очистите корпус системного блока от пыли, если это необходимо
ВАЖНО. Перед тем как установить видеокарту своими руками, уточните находится ли ваш ПК на гарантии. Если да, то любые механические действия могут привести к её полному аннулированию, так как будет нарушена целостность пломбы на корпусе.
ШАГ 4. Установите новую видеокарту.
ВАЖНО. Неосторожным действием вы можете повредить видеокарту или другие детали компьютера! Перед тем как установить видеокарту на компьютер, прочтите до конца описание шага.
При извлечении видеоплаты из упаковки не прикасайтесь к микросхеме и контактам руками, а также посторонними предметами. Вставьте деталь в слот. Аккуратно и равномерно надавите на неё. Убедитесь, что плата вошла в слот равномерно и ей ничего не мешает. Теперь закрепите плату винтами.
Найдите на своей видеокарте разъёмы для портов питания, они находятся на задней стороне видеокарты. Далее нужно подключить 1–2 разъёма к источникам питания (6-контактные кабеля). Если этого не сделать, видеокарта не будет работать корректно.
После того как установка видеокарты будет завершена, закройте системный блок ПК и зафиксируйте корпус болтами. Подключите дисплей.
Настройка видеокарты
ШАГ 1. Включите ПК.
Настройка видеокарты не займёт у вас много времени. Обнаружив новое устройство, операционка по максимуму настроит дисплей под видеокарту. От вас требуется лишь согласиться с изменениями, которые выберет система.
ВАЖНО. Если изображение на дисплее искажённое или «зубчатое» это означает, что плата установлена не корректно. Если при включении ПК на мониторе ничего не отображается, вначале проверьте корректно ли он подключён к ПК. Если с контактами всё нормально, отключите ПК. Далее снова раскрутите болты и откройте системный блок. Проверьте корректность подключения новой детали к материнской плате.
ШАГ 2. Установите драйвера.
Если в комплекте с платой видеоадаптера продавался диск, то для установки драйверов просто вставьте его в ПК и следуйте инструкциям. В противном случае скачайте драйвера в интернете. Оптимальный вариант — найти настройки на сайте производителя видеоадаптера.
ВАЖНО. Старайтесь не скачивать любое ПО с непроверенных и малоизвестных сайтов. Оно может быть небезопасным.
После скачивания, запустите процесс установки. Программа установится автоматически. После этого перезагрузите ПК.
ШАГ 3. Проверьте корректность настройки.
Для проверки выполненной настройки отлично подойдёт любимая компьютерная игра. Запустите её и включите на максимум все графические настройки. Попробуйте поиграть. Если настройка видеокарты выполнена правильно, результат будет налицо.
Если игра работает некорректно, это не означает, что плата некачественная или неправильно установлена. Очень часто игры конфликтуют с видеокартами, причём это не зависит от производителя детали. Если вы столкнётесь с такой ситуацией, то просто протестируйте настройки при помощи другой видеоигры. И помните, что не всё зависит от платы видеоадаптера, не малую роль играет процессор, скорость жёсткого диска и оперативная память.
ВАЖНО. Устанавливая разрешения для игры, постарайтесь использовать параметры вашего монитора, это обеспечит наилучшее качество изображения. Не требуйте от видеокарты больше, чем может ваш дисплей.
Вот и всё, теперь вы знаете, как подключить видеокарту к компьютеру, выполнить все необходимые настройки и при этом сэкономить кровно заработанные средства. Не платите за то, что можете сделать самостоятельно. Лучше читайте много других полезных советов на нашем сайте и начинайте экономить.
Как правильно установить (заменить) видеокарту на компьютере
Видеокарта предназначена для обработки графики и вывода изображения на экран. Если вы не заядлый геймер, то не стоит стремиться к покупке дорогой видеокарты. Я думаю не стоит выбрасывать лишние 50$-100$, только лишь для того, чтобы похвастаться перед друзьями. Если у вас возникла проблема, и вы не знаете как произвести замену либо установить видеокарту с нуля на компьютер, возможно данная статья вам поможет.
Перед тем, как устанавливать новую видеокарту необходимо уяснить несколько нюансов.
1. Энергопотребление новой видеокарты. Будьте готовы к тому, что вместе с видеокартой вам придется заменить еще и блок питания. Мощные видеокарты запитываются отдельно еще и от блока питания. Обычно хватает блока мощностью 350 Вт, реже необходимо 400-550 Вт.
2. Графический порт, используемый адаптером для связи с процессором. На данный момент используется 2 типа: AGP и PCI-Express. Перед тем, как устанавливать видеокарту, необходимо посмотреть в паспорте на материнскую плату, какой именно порт поддерживает материнка.
Для того чтобы установить новую видеокарту, необходимо вначале удалить старую. Для начала удалим драйвер на видео.
В Windows XP для этого нажимаем «Пуск – Панель управления – Система» . Переходим во вкладку «Оборудование» и нажимаем кнопку «Диспетчер устройств» .
Далее ищем «Видеоадаптеры» , заходим туда, находим название своей установленной пока еще видеокарты и кликаем правой кнопкой мыши. Выбираем пункт «Свойства» .
Переходим во вкладку «Драйвер» и нажимаем кнопку «Удалить» .
Для Windows 7 делаем следующее: заходим в «Пуск» и нажимаем «Панель управления» .
Дальше выбирайте «Просмотр» – «Крупные значки» и нажмите по пункту «Система» .
Потом в списке слева зайдите в «Диспетчер устройств» .
Разверните пункт «Видеоадаптеры» , или двойным нажатием на него, или нажав слева от названия по стрелочке. Кликните правой кнопкой мышки по названию установленной видеокарты и в контекстном меню перейдите в «Свойства» .
В открывшемся окошке открывайте вкладку «Драйвер» и нажимайте на кнопочку удаления. Потом подтвердите выполнение данного действия.
Для тех, кто пользуется Windows 10 , открыть нужное нам окошко можно так: кликайте правой кнопкой по Пуску. В открывшемся меню нажимайте на пункт «Диспетчер устройств» .
Разворачиваем список установленных видеоадаптеров, заходим в свойства и удаляем драйвер, делается это так же, как показано выше.
Программные процедуры выполнены, теперь можно завершать работу Windows и переходить непосредственно к механическому извлечению видеокарты из системного блока.
Для начала необходимо обесточить системный блок, повыдергивав все шнуры из розетки и из системного блока в том числе. Затем снять крышку системного блока и, открутив крепежный винт, вынуть видеокарту из системного блока. Ниже на фотографии можно увидеть слот для видеокарты, расположенный на материнской плате (в данном случае AGP).
И далее можете посмотреть, как выглядит сама видеокарта.
Видеокарта очень легко вставляется в разъем, силу прикладывать не нужно. Достаточно легким нажатием руки вставить видеокарту в разъем на материнской плате и крепежным винтом прикрутить ее к корпусу.
После этого крышку системного блока можно закрывать и подключать к видеокарте монитор. Сразу видеокарта естественно работать не будет, поскольку на нее еще необходимо установить драйвера. Если не знаете, как это сделать, прочитайте статью «Как установить драйвер на оборудование»
А также смотрим видео по теме:
Источник
Как правильно устанавливать новую видеокарту в компьютер
Установка новой, более мощной видеокарты может изменить мир, когда речь заходит об играх на ПК. И поскольку вы не полностью собираете ПК, это не очень сложная задача. Тем не менее, это может показаться довольно пугающим для тех, кто раньше не открывал боковую панель корпуса ПК. К счастью, с небольшой помощью, правильными инструментами и лишними 10 минутами вы можете вернуться в игру в кратчайшие сроки.
Как установить новый графический процессор
Основными компонентами этой задачи являются корпус и слот PCI-e на материнской плате. Большинство продаваемых сегодня графических процессоров подключаются к ПК через этот слот PCI-e.
Материнская плата может иметь более одного слота, но мы хотим использовать первый (x16) слот. Слот x4 короче и может использоваться для других плат расширения (например, для карт Wi-Fi), а вторичные слоты x16 обычно резервируются для дополнительных графических процессоров.
Подготовка вашего компьютера к новому GPU
Перед установкой новой видеокарты необходимо убедиться, что старые драйверы для заменяемой карты удалены. Если вы устанавливаете новый графический процессор и у вас ещё нет выделенной карты, вы можете пропустить этот раздел. И NVIDIA, и AMD предлагают ресурсы для выполнения этого шага.
Вы можете найти их здесь:
Помимо рекомендаций, приведенных в ссылках выше, существует удобный инструмент, который может помочь полностью удалить драйверы графического процессора в Windows, который называется Display Driver Uninstaller. Использование этой утилиты не обязательно, но может оказаться полезным для избавления от всех экземпляров драйверов из Windows.
После удаления драйверов самое время открыть компьютер и начать работу.
Установка новой видеокарты
- Если у вас еще не установлен графический процессор, перейдите к шагу 7.
Теперь всё, что вам нужно сделать, это подключить разъемы дисплея на задней части корпуса, будь то DisplayPort, HDMI, DVI или VGA. После этого нажмите выключатель питания блока питания и загрузите Windows. Если компьютер не включается или на монитор не поступают сигналы, нужно ещё раз проверить, правильно ли подключены все кабели (как внутри, так и на задней панели ПК) и правильно ли установлен графический процессор в PCI-е слот.
Установка необходимых драйверов
Прежде чем использовать графический процессор для интенсивных рабочих нагрузок, таких как игры, необходимо установить новые драйверы, чтобы Windows и программное обеспечение могли эффективно взаимодействовать с картой. Нажмите на ссылку ниже, чтобы загрузить и установить драйверы для новой карты NVIDIA или AMD.
Источник
Как заменить видеокарту, замена видеокарты в компьютере
Современные персональные компьютеры достигли такого уровня производительности, что необходимость в регулярном обновлении комплектующих практически отпала.
Подавляющее большинство пользователей работают за компьютерами трех-четырех летней давности и при этом не испытывают никаких неудобств.
Единственным компонентом современного настольного ПК, который все еще нуждается в обновлении это видеокарта. Установка более современной видеокарты всегда повышает уровень комфорта в компьютерных играх. В данном материале мы расскажем о том, как заменить видеокарту в настольном ПК.
Подготовка к замене видеокарты
Первое что необходимо сделать перед разборкой ПК – это полностью обесточить системный блок. Для этого вытяните все вилки с розеток. После того как системный блок обесточен можно приступать к его разборке. Отключите все кабели на задней части системного блока, для того чтобы они не мешали вам в работе.
Для того чтобы получить доступ к внутренностям компьютера и заменить видеокарту вам необходимо снять боковую крышку системного блока. На задней части системного блока откручиваем два винта, которые крепят левую боковую крышку системного блока.
Замена видеокарты
После того как доступ к системному блоку открыт можно приступать к отключению старой видеокарты. Для этого откручиваем болтик, который крепит видеокарту к системному блоку.
Если ваша видеокарта использует дополнительное питание, то его тоже необходимо отключить. Как правило, это один или несколько кабелей от блока питания, которые подключаются к видеокарте с помощью 6-и или 8-и пиновых разъемов.
После этого нужно аккуратно снять видеокарту, открыв специальную защелку на разъеме PCI Express. Сделать это довольно непросто, особенно если ваша видеокарта довольно большой толщины. Поэтому будьте готовы к тому, что с первой попытки может не получиться.
Защелка на разъеме PCI Express может быть разной конструкции. Но в большинстве случаев используется защелка как картинке выше. Ее нужно немного оттянуть в сторону верхней части материнской платы, после чего видеокарта освободится и ее можно будет вытащить из разъема PCI Express.
После того как вы извлекли старую видеокарту из разъема PCI Express можно приступать к установке новой. Установка видеокарты проходит намного проще.
Первое что вам необходимо сделать, это аккуратно установить в видеокарту в разъем PCI Express. При этом должен прозвучать характерный щелчок, который означает, что защелка на разъеме зафиксировала видеокарту.
Далее закручиваем болтик, который фиксирует видеокарту в системном блоке, а также подключаем дополнительное питание к видеокарте (если на новой видеокарте есть разъемы под дополнительное питание).
На этом замену видеокарты можно считать законченной. Закрывайте боковую крышку системного блока и включайте компьютер.
Замена видеокарты. [GTX 960]
Замена видеокарты в компьютере
Источник
Содержание
- Ручная установка драйверов в ОС Windows 10
- Вариант 1: Установка или обновление драйвера
- Вариант 2: Переустановка существующего драйвера
- Вариант 3: «Мастер установки оборудования»
- Заключение
- Вопросы и ответы
Операционная система Windows, как и любая другая, устроена таким образом, что для взаимодействия с устройствами, которые подключены к ПК, ей требуется наличие специального программного обеспечения – драйверов. В большинстве ситуаций установка этих компонентов происходит в штатном режиме с помощью скачанных инсталляторов или функций автоматического обновления, но так происходит не всегда. Во время этого процесса могут возникать ошибки и неполадки по тем или иным причинам. Сегодня мы поговорим о том, как вручную «поселить» драйвер на компьютер с помощью встроенных системных инструментов.
Решать поставленную задачу мы будем с помощью встроенных утилит стандартного «Диспетчера устройств» Windows. У нас в руках будут два инструмента: «Мастер обновления драйверов», представляющий собой одну из функций в составе «Диспетчера», а также «Мастер установки оборудования», являющийся отдельной небольшой программой. Далее мы рассмотрим несколько вариантов применения этих средств.
Вариант 1: Установка или обновление драйвера
Данный метод подразумевает установку программного обеспечения более «свежей» версии, в отличие от уже существующей. Также инструкция сработает, если драйвер был предварительно удален или еще не инсталлирован. В противном случае мы получим вот такое сообщение:
Рассмотрим процесс на примере ПО для видеокарты.
- Скачиваем драйвер с официального сайта.
Читайте также:
Обновляем драйвера видеокарты NVIDIA, AMD
Узнаем, какой драйвер нужен для видеокарты - Полученный пакет представляет собой архив, который нужно извлечь в отдельную папку каким-нибудь архиватором, например, 7-Zip. Делается это просто: нажимаем правой кнопкой мыши по файлу и выбираем функцию, как показано на скриншоте (распаковка в одноименную папку).
В результате имеем новую директорию, содержащую все файлы пакета.
- Теперь открываем «Диспетчер устройств». Самый простой способ – системное контекстное меню, вызываемое правым кликом по кнопке «Пуск».
- Выбираем целевое устройство, жмем ПКМ по его названию и выбираем пункт «Обновить драйвер».
- Утилита предложит на выбор два варианта – автоматический и ручной. Нас интересует второй. Нажимаем на блок, показанный на изображении ниже.
- Далее жмем кнопку «Обзор».
- Выбираем папку, в которую мы распаковали установщик, и жмем ОК.
- Нажимаем «Далее».
- Ждем, пока программа установит драйвер.
- Закрываем окно соответствующей кнопкой.
- Выполняем перезагрузку компьютера.
Вариант 2: Переустановка существующего драйвера
Все устанавливаемые драйвера «лежат» в специальном системном хранилище, которым можно воспользоваться для восстановления их работоспособности в случае возникновения неполадок. Впрочем, чаще всего это лишь временная мера, поэтому, если ошибки повторяются, следует задуматься о полной переустановке программного обеспечения.
- Идем в «Диспетчер устройств», переходим к обновлению драйверов, выбираем ручной способ (см. выше) и в следующем окне вместо обзора папок жмем на блок, указанный на скриншоте.
- Утилита выдаст нам перечень всех совместимых драйверов, имеющихся в хранилище, с указанием версии и даты выпуска. Выбираем один из них (можно взять актуальный, то есть тот, который был инсталлирован последним, а можно и «откатиться» к предыдущей редакции) и нажимаем «Далее».
- Ждем завершения установки, закрываем окно и перезагружаем машину.
Вариант 3: «Мастер установки оборудования»
В предыдущих параграфах мы пользовались средством обновления драйверов, теперь же поговорим об отдельной утилите – «Мастере установки оборудования». Она позволяет инсталлировать программное обеспечение для стандартных устройств из хранилища Windows или с серверов Майкрософт, а также с дисков или из папок на компьютере.
Установка с дисков
- Для начала распаковываем пакет в отдельную папку, как в первом параграфе.
- Открываем «Диспетчер устройств», идем в меню «Действия» и выбираем «Установить старое устройство». Если пункт неактивен, нужно кликнуть по любой ветке или просто по свободному месту на экране «Диспетчера».
- Откроется стартовое окно «Мастера установки оборудования». Здесь нажимаем «Далее».
- Ставим переключатель в указанное положение (ручная установка из списка). Снова «Далее».
- Выделяем позицию «Показать все устройства». Идем далее.
- В следующем окне нажимаем кнопку «Установить с диска».
- Жмем «Обзор».
- В «Проводнике» переходим в папку с распакованным драйвером и открываем файл с расширением INF.
- Нажимаем ОК.
- Выбираем модель (если их несколько) и жмем «Далее».
- Система определит драйвер, после чего можно запускать установку.
- Ждем завершения процесса.
- Закрываем окно «Мастера», нажав «Готово».
Установка из хранилища или с сервера Майкрософт
- Проходим шаги установки до этапа выбора типа оборудования и кликаем по наименованию, например, «Принтеры».
- Следующие этапы могут отличаться для разных устройств. В данном случае необходимо выбрать порт.
- Здесь мы видим два списка — производителей и моделей. Это форма отображения хранилища драйверов. Для того чтобы его обновить и расширить перечень, нажимаем на кнопку «Центр обновления Windows». Ждем, пока система выполнит операцию.
- Теперь выбираем необходимую модель в списке соответствующего производителя и запускаем установку.
Заключение
Мы рассмотрели несколько вариантов ручной установки драйверов в Windows 10. Данные приемы позволяют пользоваться как скачанными пакетами, так и различными съемными и оптическими носителями. Кроме того, с помощью «Мастера установки оборудования» можно добавить драйвер для устройства, которое в данный момент даже не подключено к компьютеру.
Как вы могли заметить, на одном из этапов переустановки ПО в окне имеется чекбокс «Только совместимые устройства». Если убрать этот флажок, утилита покажет нам все драйвера, имеющиеся в пакете или «перекинет» на список производителей и моделей с доступной кнопкой «Установить с диска». Эта функция дает возможность заменить установленный драйвер на другую версию, если требуется. Здесь главное понимать, для чего это делается, и стараться не использовать ПО, предназначенным для других устройств.

Совет: если нет крайней необходимости применять ручные приемы, лучше пользоваться скачанными с официальных сайтов пакетами или возможностями автоматического обновления. Это поможет избежать лишних проблем в виде неполадок и ошибок в случае некорректных действий.
Еще статьи по данной теме: