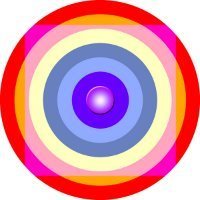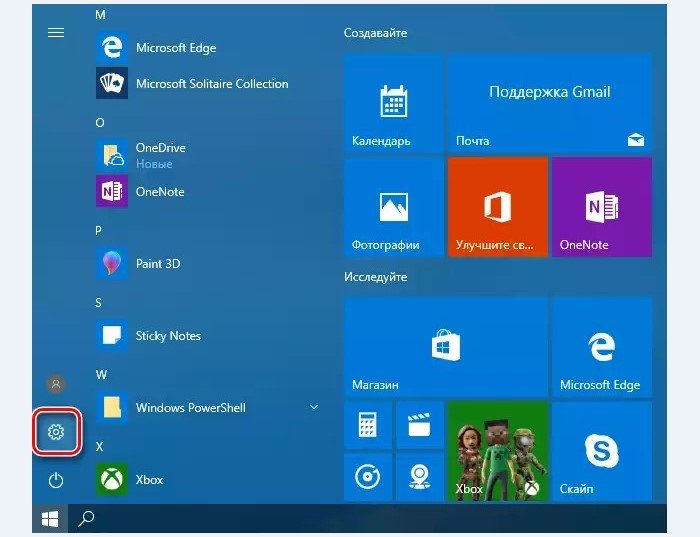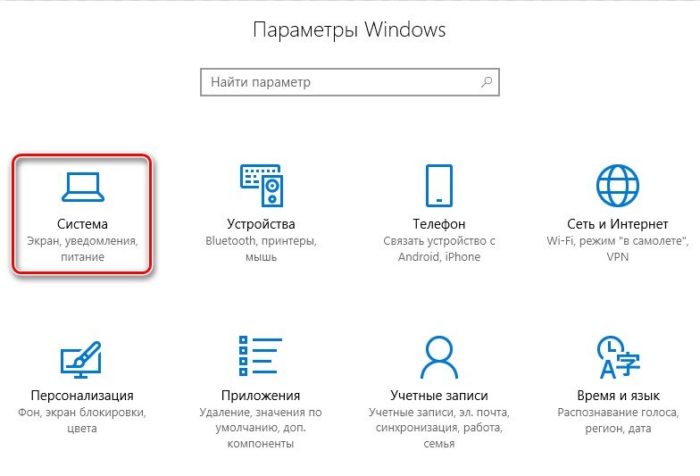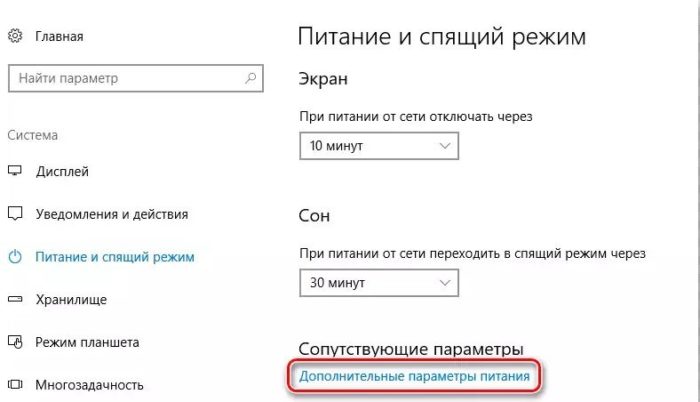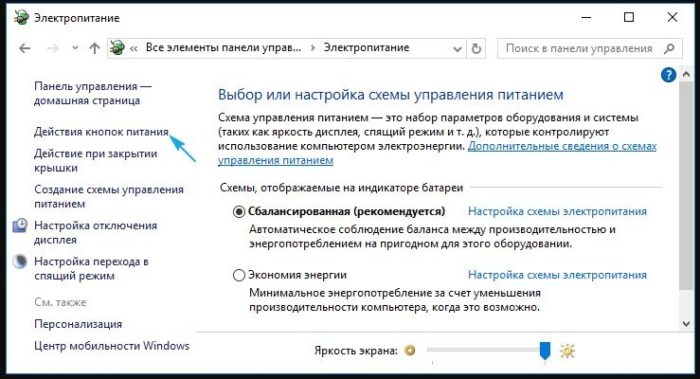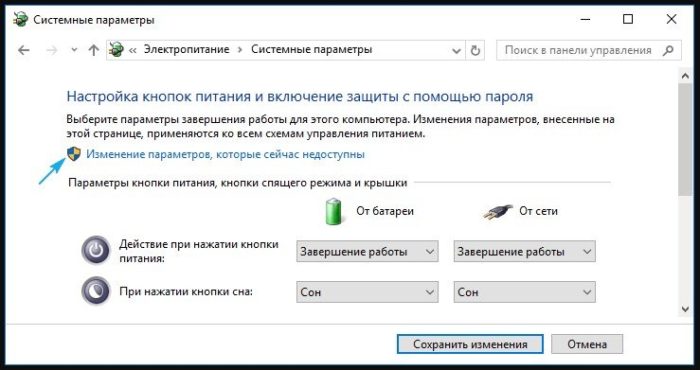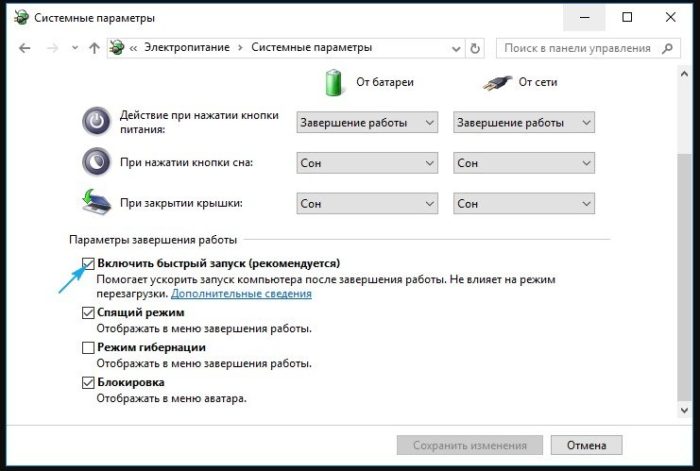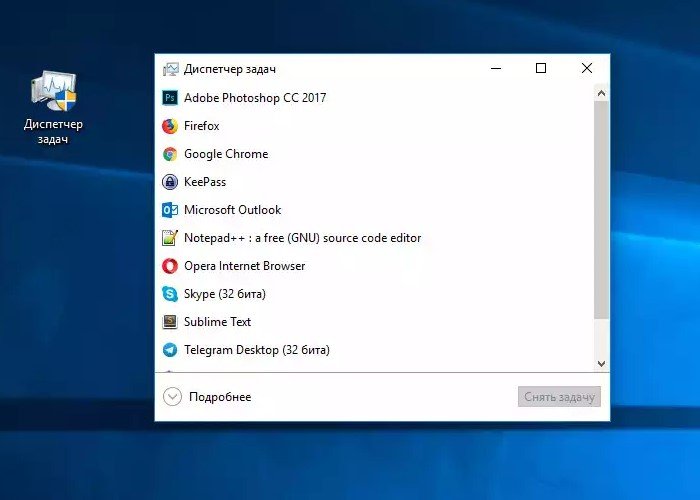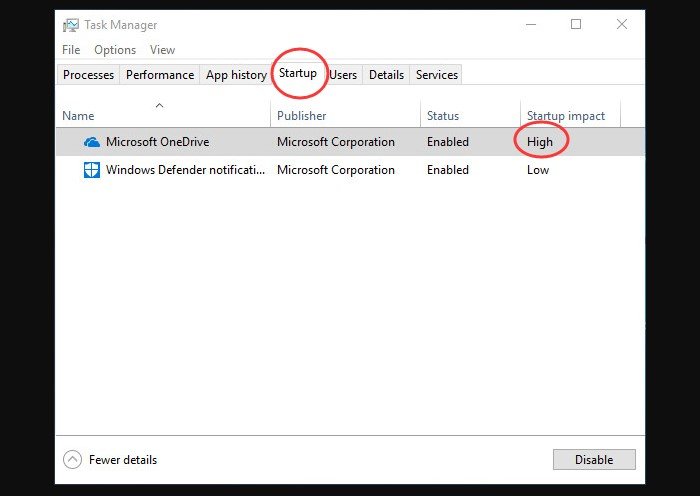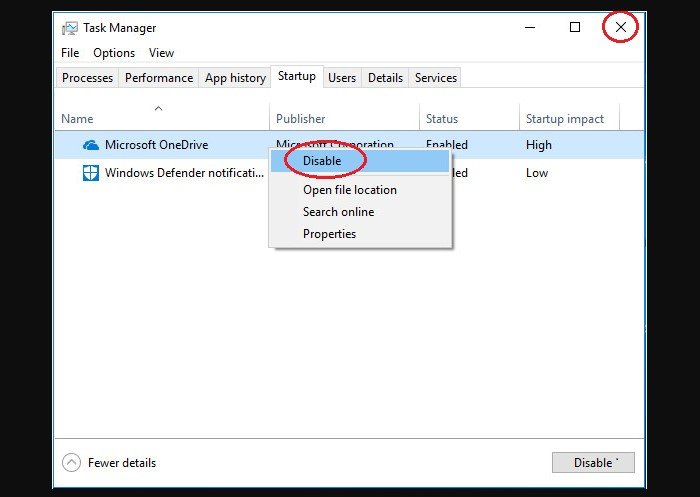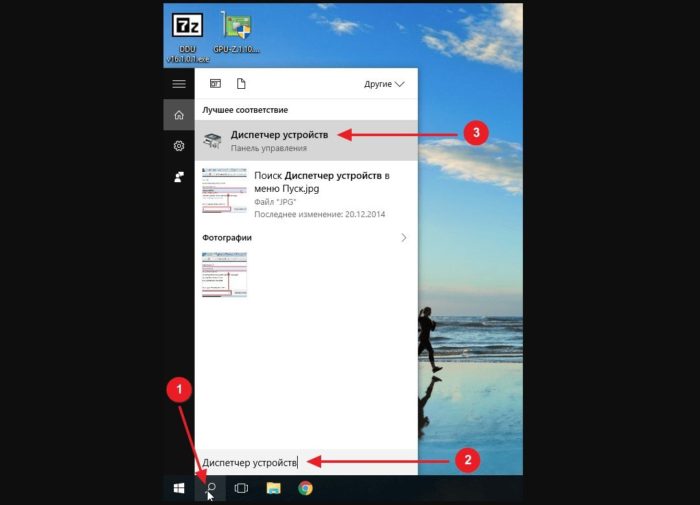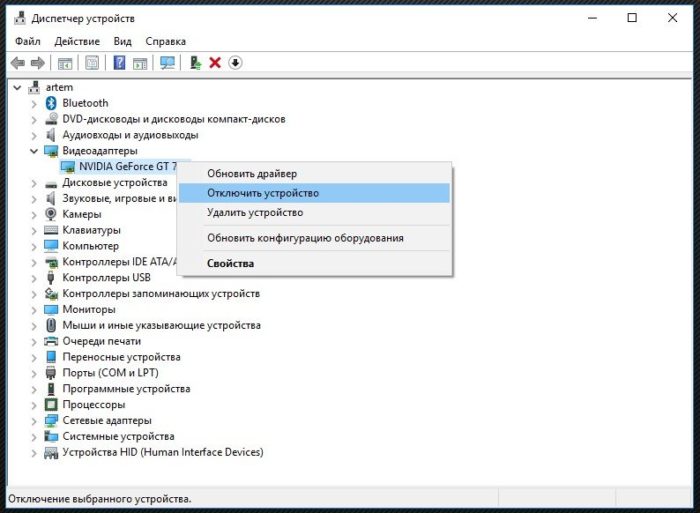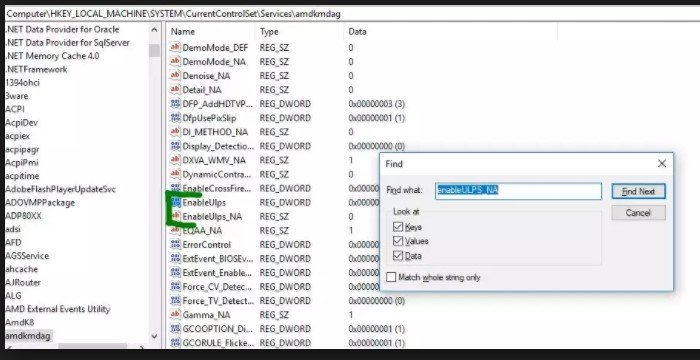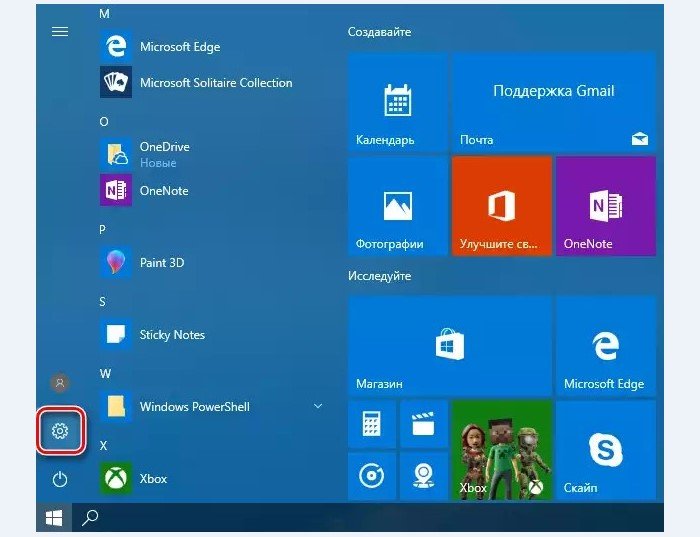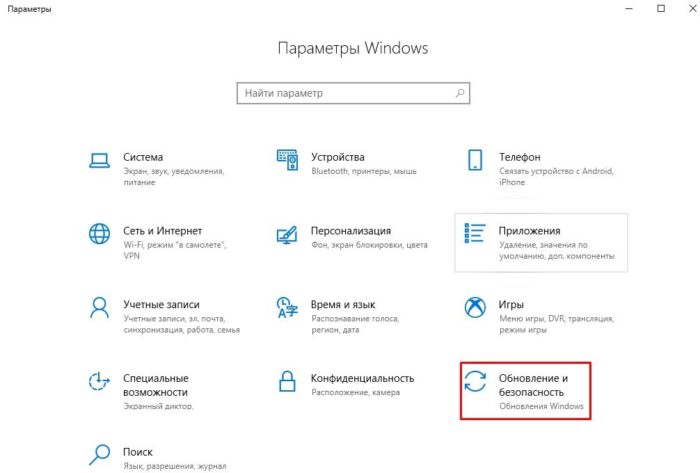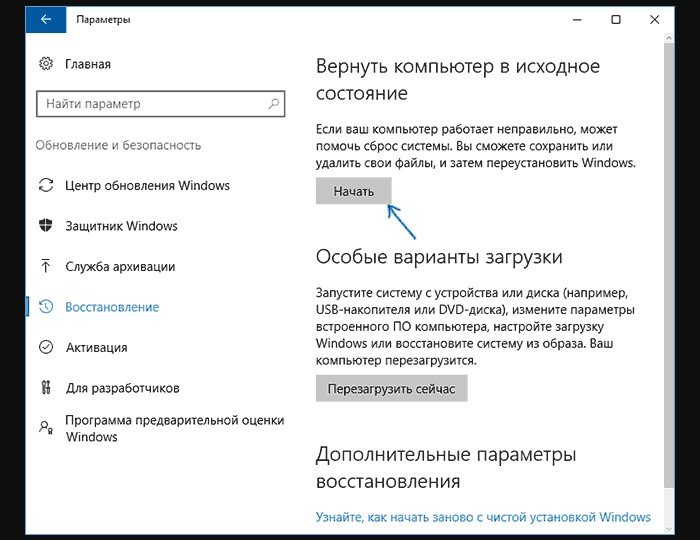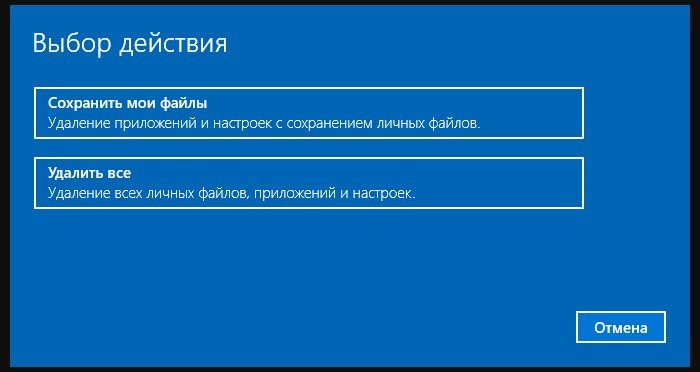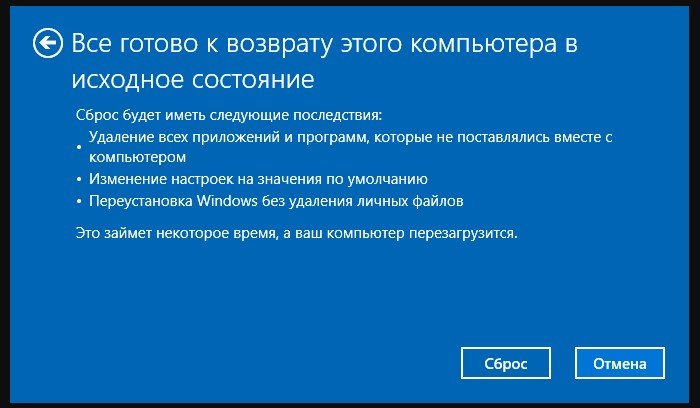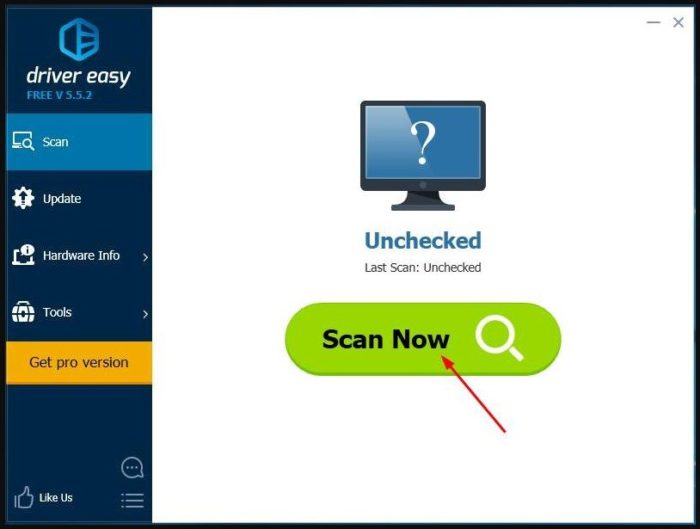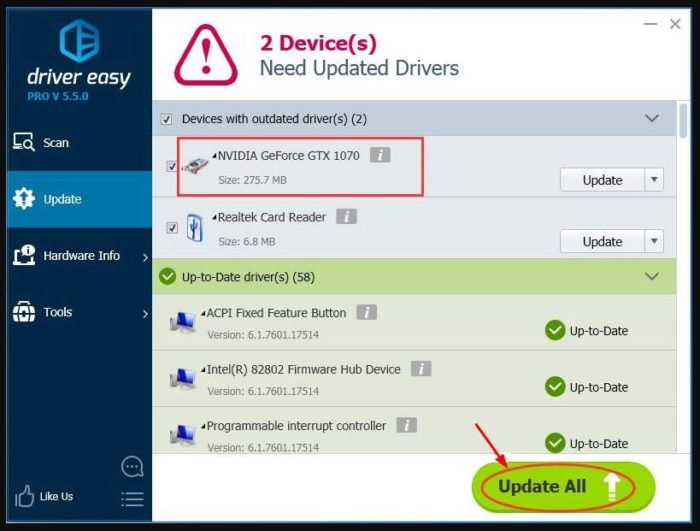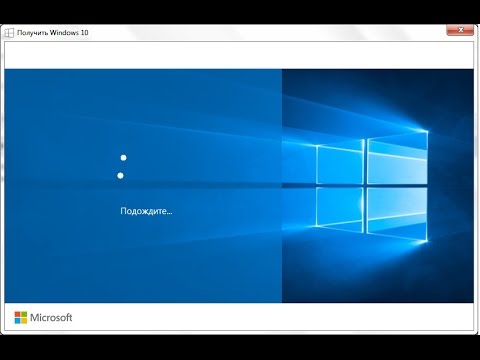Windows 10 страдает от различных багов и проблем, присущих ОС с момента ее выхода. Правда, благодаря опытным пользователям и экспертам, ежедневно находится множество способов решения ошибок на Windows 10.
В этой статье мы поговорим с вами о том, как исправить зависание загрузки/черный экран во время загрузки Windows 10, который, вероятнее всего, возникает из-за графических драйверов AMD.
Зависание Windows 10 характеризуется появлением черного экрана с курсором мыши в процессе загрузки ОС. Такой экран может висеть от минуты и дольше, после чего появляется стандартное окно с входом в систему.
На сегодняшний день точно установлено, что ошибка связана с новыми графическими драйверами AMD Catalyst 15.7.1 и может быть решена путем восстановления или отката к более ранней версии драйвера AMD.
Как решить ошибку с загрузкой Windows 10 одним из двух способов читайте ниже.
Простое решение долгой загрузки
- Найдите в реестре ветку HKEY_LOCAL_MACHINESYSTEMControlSet001ControlClass{4d36e968-e325-11ce-bfc1-08002be10318}001 и EnableUlps
- И установите значение 0
- Готово!
Как исправить черный экран во время загрузки и ошибку с драйверами AMD на Windows 10
Шаг 1: Откройте меню «Пуск» и перейдите в Настройки=> Система
Шаг 2: Выберите «Программы и компоненты» во вкладке слева, после чего в списке программ найдите AMD Catalyst Install Manager. Удалите AMD драйверы
Шаг 3: Нажмите «Ок» и подтвердите, что у вас есть разрешения и доступы для удаления драйверов с ОС
Шаг 4: Подождите, пока завершится удаление графических драйверов и скачайте прошлую версию драйвера AMD Catalyst 15.7, в зависимости от архитектуры вашей ОС – х32 или х64. Как правильно установить графические драйверы для AMD читайте ЗДЕСЬ.
Шаг 5: Дождитесь окончания загрузки драйверов, затем запустите .exe файл и разархивируйте файлы на рабочий стол в отдельную папку
Шаг 6: После того, как разархивация закончится, закройте установщик AMD
Шаг 7: Еще раз откройте меню «Пуск» и найдите там «Диспетчер устройств»
Шаг 8: Прокрутите ползунок вниз и найдите в списке устройств Microsoft Basic Display (Базовый дисплей Microsoft). Т.е., это означает, что видеодрайверы не установлены
Шаг 9: Нажмите на драйвер дисплея правой кнопкой мыши и выберите в свойствах «Обновить драйвер»
Шаг 10: В открывшемся диалоговом окне, выберите ручной поиск и укажите папку, куда вы разархивировали файлы драйвера Catalyst 15.7. По умолчанию, они устанавливаются сюда: «C:> AMD»
Шаг 11: После того, как вы правильно укажите папку с файлами драйвера, нажмите «Ок». Далее уже установщик самостоятельно определит нужные ему файлы и установит их.
Шаг 12: Последнее, что требуется сделать – перезагрузить ПК. После выполненных выше действий, загрузка Windows 10 должна проходить нормально, без всяких задержек или неожиданных черных экранов перед входом в ОС.
Содержание
- Загрузка компьютера останавливается на логотипе Windows. Как это исправить
- Загрузка компьютера останавливается на логотипе Windows. Как это исправить
- Почему Windows зависает в начале загрузки
- Устраняем проблему
- Как отличить программный сбой от аппаратного
- Если проблему вызвал софт
- Что делать, если причина в железе или неизвестна
- При установке видеодрайвера зависает ноутбук / компьютер
- Почему зависает видеодрайвер во время установки
- Исправление зависания видеодрайвера
- Айтишник
- Компьютер зависает при включении или загрузке. 4 основные причины. Диагностика
- Как выглядит поломка
- Чек-лист для поиска и идентификации проблемы. Диагностика
- Почему компьютер зависает во время загрузки? Основные причины
- Подвисание системы из-за видеодрайвера.
- Рекомендуемые сообщения
- Присоединяйтесь к обсуждению
- Похожий контент
Загрузка компьютера останавливается на логотипе Windows. Как это исправить
Загрузка компьютера останавливается на логотипе Windows. Как это исправить
Появление на экране логотипа Windows отражает основной этап загрузки системы. В это время происходит инициализация ядра, запуск устройств Plug and Play, инициализация реестра и загрузка основной части драйверов. Почему на этой стадии происходит остановка и как восстановить нормальную работу Windows?
Почему Windows зависает в начале загрузки
Причинами неполадки бывает:
- повреждение системного реестра и файлов, ответственных за загрузку;
- сбой инициализации и запуска драйверов оборудования;
- неисправность и нештатный режим работы устройств.
Замечено, что к подобному сбою часто приводит взлом активации Windows, внесение изменений в реестр с целью ускорить запуск компьютера, вирусное заражение, а также некорректное «лечение» системы от вируса. Не реже виновниками оказываются неисправный жесткий диск (дефекты поверхности, захватывающие начальные сектора), «битая» оперативная память и вышедшая из строя видеокарта (загрузка основного видеодрайвера должна завершиться, пока на экране висит логотип Windows). Бывает, что причинами становятся перегрев процессора и неудачные попытки разгона.
Устраняем проблему
Как отличить программный сбой от аппаратного
Поскольку причинами неполадки может быть и софт, и железо, на начальном этапе диагностики важно определиться, куда «копать».
На проблемы с софтом указывают:
- появление сбоя после установки/удаления программ, драйверов, системных обновлений, ковыряний в реестре, лечения вирусов и тому подобных действий;
- возможность загрузить ПК в безопасном режиме.
О неисправности или нештатной работе оборудования говорят:
- недавний разгон ПК;
- сильный шум системы охлаждения;
- периодичность возникновения сбоя (например, Windows не запускается через раз);
- недавнее подключение новых устройств или других манипуляций с железом.
И примерно в 20% случаев четкую связь установить нельзя.
Если проблему вызвал софт
Зайдите в меню F8 и попытайтесь загрузить последнюю удачную конфигурацию системы. Если попытка не удалась, проверьте возможность входа в безопасный режим и, в случае удачи, восстановите Windows к сохраненной контрольной точке.
Если и безопасный режим недоступен, остается среда восстановления, загрузить которую можно с винчестера («Устранение неполадок компьютера» в меню F8 на Windows 7) или диска с дистрибутивом ОС (ссылка «Восстановление компьютера» на первом экране программы установки в Windows 7, 8 и 10). В среде восстановления также следует выбрать опцию «Восстановление системы к ранее сохраненному состоянию».
Что делать, если причина в железе или неизвестна
Для начала сбросьте BIOS на умолчания: зайдите в меню BIOS Setup и активируйте опцию «Load Setup Defaults» (другие названия — «Load Optimal Settings», «Load default configuration» и т. п.). Это снимет разгон и позволит запуститься устройствам, которые не могли это сделать из-за ошибки начальных настроек.
Если не помогло, удостоверьтесь, что компьютер не перегревается — очистите системный блок от пыли и проверьте качество установки кулеров процессора и видеокарты.
Если результата снова нет, по очереди отключайте устройства, которые могут быть неисправны:
- всё, что было подключено к ПК незадолго до сбоя;
- всё необязательное для запуска.
В случае, когда осталось лишь основное, а проблемный узел не найден, пробуйте заменять устройства на заведомо исправные. Прежде всего — системный накопитель (можно заменить загрузочной флешкой), модули RAM и видеокарту.
Источник
При установке видеодрайвера зависает ноутбук / компьютер
Проблема зависания при установке видеодрайвера всплывает в операционной системе Windows 10, в 8 и 7 замечено не было. Приходится принудительно выключать компьютер и, как правило, при следующем запуске пользователь не может попасть в систему. В связи с чем, многие из них начинают переустановку Windows, однако в процессе снова сталкиваются с тем, что зависает установка драйвера AMD. Отмечу, что проблема может быть и с Nvidia, но чаще с АМД.
Если вы из тех, у кого зависла установка видеодрайвера, то не нужно сразу сносить систему. Восстановить Windows можно откатом с помощью контрольной точки или удалив драйвер видеокарты в безопасном режиме.
Проблема чаще всего встречается на ноутбуках с видеоадаптером AMD Radeon HD 7000, HD 8000, реже R3, R5, R7. Скачивание драйвера с официального сайта производителя amd не решает проблему и приводит к тому, что программа Radeon Software от AMD зависает. Это также происходит при автоматическом обновлении драйверов Windows, при установке со сборок DPS или SDI.
Почему зависает видеодрайвер во время установки
Дело в том, что ваше устройство старое, а видеодрайвер свежий. Производитель видеочипа не тестирует программное обеспечение на всех видах устройств, в связи с чем не может гарантировать корректную работу ноутбука или ПК.
По этой причине на каждую конкретную модель ноутбука рекомендуется устанавливать драйвера с сайта производителя самого лэптопа. Но так уж случается, что поддержка часто заканчивается на ОС Windows 8 / 8.1, и на 10 нет ни каких драйверов.
Исправление зависания видеодрайвера
Решается проблема очень просто, необходимо найти видеодрайвер более старой версии. В дальнейшей инструкции пошагово опишу как это сделать. В качестве примера рассмотрим HD 8670 .
Откройте сайт driver.ru, вбейте в поиске «HD 8670M» (указываете свою модель). Где «М» в конце модели говорит о мобильной версии, то есть для ноутбуков. Выберите из выпадающего списка необходимое.
Среди результата в фильтре отметьте Windows 10 вашей разрядности. Если драйвера для 10-ки отсутствуют, то вернетесь в поиск и укажите версию вашей модели без M в конце.
Пролистайте до последней страницы, если их несколько (не прокрутить, а именно пролистать!). Обратите внимание на дату выпуска драйверов, скачайте ПО 2015-2016 года. Именно в это время была выпущена виндовс 10 и первые драйвера тестировались на совместимость.
Установите видеодрайвер. Еще до завершения установки, вы заметите, что вентиляторы системы охлаждения перестали шуметь, так как сбавили обороты. Это первый признак того, что программное обеспечение устанавливается корректно. Перезагрузите компьютер, если потребуется.
Лучшее «Спасибо» — ваш репост
Айтишник
Вячеслав. Специалист по ремонту ноутбуков и компьютеров, настройке сетей и оргтехники, установке программного обеспечения и его наладке. Опыт работы в профессиональной сфере 9 лет.
Источник
Компьютер зависает при включении или загрузке. 4 основные причины. Диагностика
Существует целый ряд причин при которых компьютер зависает при включении, на «начальном экране» во время загрузки Windows (5 — 15 секунд), при появлении рабочего стола.
В данной инструкции рассмотрим: чек-лист для поиска проблемы; что происходит во время загрузки компьютера; найдем поломку. Затем — поиск решения проблемы.
Если компьютер не включается — здесь решение, если зависает во время старта (через 2-5 секунд) — вам сюда.
Проведем срочную диагностику компьютера в мастерской или на дому с выездом мастера в Минске. Гарантия на все услуги. Обращайтесь.
Способы диагностики и методы ремонта, подходят для стационарных компьютеров и ноутбуков под управлением Windows OS 7 / 8 / 10 / 11.
Как выглядит поломка
- Компьютер зависает на первом экране. Это происходит в тот момент, когда появляется заставка BIOS/UEFI материнской платы или логотип производителя ноутбука.
- Компьютер зависает во время загрузки Windows OS.
- Компьютер зависает во время появления рабочего стола пользователя Windows.
Важно правильно определить время, когда компьютер зависает. В дальнейшем это поможет выявить и устранить причину поломки.
Чек-лист для поиска и идентификации проблемы. Диагностика
* — пункт в таблице «Что происходит» — это то, что наблюдается в момент включения компьютера (момент на котором, ПК зависает). ** — предполагаемые поломки идут под номерами (это разные поломки с разными способами устранения). *** — способ устранения конкретной поломки соответствует аналогичному номеру в предыдущем пункте.
| Что происходит* | Предполагаемая поломка** | Решение*** |
|---|---|---|
| Нет изображения на экране | 1. Сбой BIOS. 2. Поломка одного из модулей компьютера или ноутбука. а) В стационарном ПК чаще из строя выходят блок питания, материнская плата, оперативная память. б) В ноутбуке — материнская плата. Из-за постоянного перегрева происходит т.н. «отвал моста». |
1. Обратиться в сервис. Прошить BIOS на программаторе. 2. Провести диагностику компьютера или ноутбука. Выявить сбойный модуль и заменить его. |
| Есть изображение. Компьютер, ноутбук зависает на первом (начальном) экране | 1. Сбой BIOS. 2. Некорректная настройка BIOS (разгон). 3. Проблема инициализации устройств. |
1. Сбросить BIOS. Установить настройки по умолчанию. 1) Извлечь батарейку на материнской памяти. 2) Или и замкнуть специальный джампер возле батарейки CMOS BIOS. 2. Сбросить BIOS. Установить настройки по умолчанию. 3. Проверить правильно ли установлены модули и подключено их питания. Достать-вставить модуль памяти, видеокарты. Проверить подключение блока питания. Проверить DVD привод и жёсткий диск HDD для ноутбуков. |
| Есть изображение. ПК зависает во время загрузки Windows | 1. Ошибки Windows. Ошибка обновления Windows. 2. Повреждён реестр Windows. 3. Не корректно установлен драйвер (драйвера). 4. Сбой одного из модулей. Чаще всего или оперативная память, или материнская плата компьютера. |
1. Загрузить последнюю удачную конфигурацию. Восстановить из безопасного режима. Переустановить Windows OS. 2. Загрузить последнюю удачную конфигурацию. Восстановить из безопасного режима. 3. Загрузить последнюю удачную конфигурацию. Удалить драйвер из безопасного режима. 4. Проверить оперативную память. Осмотреть материнскую плату на вздувшиеся конденсаторы и сколотые SMD элементы. Заменить модули или перепаять компоненты. |
| Система зависает когда Windows уже загрузилась до рабочего стола | 1. Ошибка Windows. 2. Ошибка драйвера. 3. Ошибка пользовательского ПО. Старые, некорректно установленные программы. Например: установлено несколько антивирусов. 4. Перегрев центрального процессора из-за нарушения работы системы охлаждения. Сломано крепление для установки кулера стационарного ПК. Некорректно установлена система охлаждения ноутбука. |
1. Провести восстановление Windows. Переустановить Windows OS. 2. Зайти через безопасный режим. Удалить сбойный драйвер. 3. Зайти через безопасный режим. Удалить все антивирусы и проверить работоспособность системы. 4. Проверить целостность и правильность установки кулера устройства. |
Почему компьютер зависает во время загрузки? Основные причины
- Одна из самых распространённых причин — ошибки Windows, а также другие программные ошибки. Драйвера, антивирусы, эмуляторы виртуальных приводов и др. начинают загрузку и работу почти синхронно с операционной системой. Они могут быть причиной того, что компьютер зависает во время загрузки.
- Программные и аппаратные сбои в работе материнской платы компьютера или ноутбука. Это может быть: сбой BIOS/UEFI, выход из строя чипсета материнской платы: северного, южного моста, видеокарты. Причиной фризов также могут быть: повреждение электролитических конденсаторов на плате, SMD элементов, микротрещины текстолита.
Иногда компьютер зависает из-за проблем с периферией: проблемы с USB портами, звуком Sound Card, Wi-Fi модулем, Bluetooth, Card Reader.
Компьютер может зависать во время инициализации BIOS или загрузка может не доходить до приветствия операционной системы Windows.
Источник
Подвисание системы из-за видеодрайвера.
Автор Sapfira,
22 июня, 2019 в Компьютерная помощь
Рекомендуемые сообщения
Присоединяйтесь к обсуждению
Вы можете написать сейчас и зарегистрироваться позже. Если у вас есть аккаунт, авторизуйтесь, чтобы опубликовать от имени своего аккаунта.
Похожий контент
Всем здравствуйте!
Так получилось, что знакомый установил Kaspersky Security Cloud поверх антивируса Аваст. После перезагрузки компьютер перестал загружаться.
Загрузка останавливается на экране входа (фото № 1). Никак не реагирует на клавиатуру и мышь. Если нажать кнопку Включения/выключения, то уходит в сон. В то же время, это не зависание «намертво», так как часы меняют время, и если выдернуть кабель зарядки, то значок зарядки также изменится.
При попытке загрузиться в безопасном режиме ситуация похожая. Появляется экран приветствия, первые секунд 5 курсор ввода пинкода мигает, затем застывает. На клавиатуру и мышь так же нет реакции (фото № 2).
Точек восстановления нет, восстановление системы штатными средствами не помогает.
Прилагаю полный файл журнала загрузки (ntbtlog.txt), в нем вот такие значимые (на мой взгляд) строки:
Как можно без доступа к ОС (с помощью загрузочных флешек и т.д.) попытаться восстановить доступ к ОС, либо удалить антивирусы?
Заранее благодарен!
Начал зависать комп. Все чаще и чаще. (от10 мин до часа работы-по разному) Ситуации зависания и время работы до зависания разное. Интересно, что время зума при зависании идет звук, картинка стоит, клавиатура и мышь не реагируют. ADW cleaner находил 23 вируса, Malware- 70. Все удалили. Подключали другую мышь- то же самое. Комп в пользовании у подростка- игры. Периодически выпрыгивает окно:
Источник
Модераторы: max-sever, iStalker, andser
-
bastiarius
- Новичок
- Сообщения: 7
- Зарегистрирован: 24.10.2018 1:11
- Контактная информация:
Windows зависает при загрузке после установки драйвера видеокарты
У меня старый комп DELL Dimension 9100 и видеокарта Nvidia. Под Windows XP все работало. Установила Win7. Ставлю дрова к карте, после этого комп не перзагружается, зависает на значке виндоус на черном фоне.
Попробовала с другой видеокартой, тоже Nvidia, Gigabyte Geforce 210 Silent, которая стояла в другом Dell-компе. Та же самая история 1:1.
Где искать причину?
-
GothMan
- Модератор
- Сообщения: 11001
- Зарегистрирован: 20.11.2005 1:03
- Откуда: Запорожье, Украина
- Контактная информация:
Re: Windows зависает при загрузке после установки драйвера видеокарты
Сообщение
GothMan » 24.10.2018 17:48
Видеокарты GF210 — это OEM решение, т.е. эту карту именно в такой конфигруации заказал конкретный сборщик компов, в вашем случае — Dell. По всей видимости к ней нужен специальный драйвер, который распространяет Dell, со стандартным может не работать в виду отличий в конструкции видеокарты.
-
bastiarius
- Новичок
- Сообщения: 7
- Зарегистрирован: 24.10.2018 1:11
-
Контактная информация:
Re: Windows зависает при загрузке после установки драйвера видеокарты
Сообщение
bastiarius » 24.10.2018 21:20
У меня было все то же самое в точности и с предыдущей видеокартой, которая под XP нормально работала.
Драйвер ставится нормально, но комп потом не перезагружается.
На сайте Gigabite есть драйвера для второй карты (спецификация на карте совпадает полностью), которая сейчас установлена.
Но мне кажется дело все же не в драйвере. Потому как с глючным драйвером к видеокарте комп все загружается, но ведет себя странно…как я помню.
Может ли это быть конфликт с сетевой платой, и как это определить/исключить?
-
i8085
- Модератор
- Сообщения: 2626
- Зарегистрирован: 01.01.1970 3:00
- Откуда: Москва
-
Контактная информация:
Re: Windows зависает при загрузке после установки драйвера видеокарты
Сообщение
i8085 » 24.10.2018 23:10
bastiarius писал(а): ↑
24.10.2018 1:35
Установила Win7. Ставлю дрова к карте
А перед установкой драйвера видеокарты поставили драйвер чипсета материнской платы?
-
bastiarius
- Новичок
- Сообщения: 7
- Зарегистрирован: 24.10.2018 1:11
- Контактная информация:
Re: Windows зависает при загрузке после установки драйвера видеокарты
Сообщение
bastiarius » 24.10.2018 23:46
первый раз нет.
Вчера на снова переустановленной винде поставила. Не помогло.
Я даже Биос обновила на всякий случай…
И каждый раз мне приходится создавать точку восстановления системы, потому что все зависает так, что нет безопасного режима.
-
i8085
- Модератор
- Сообщения: 2626
- Зарегистрирован: 01.01.1970 3:00
- Откуда: Москва
-
Контактная информация:
Re: Windows зависает при загрузке после установки драйвера видеокарты
Сообщение
i8085 » 25.10.2018 11:04
Возможно, дело в версии Win7.
И на всякий случай проверьте, не появилась ли неисправность в вашем DELL Dimension 9100. Попробуйте опять поставить Windows XP.
-
GothMan
- Модератор
- Сообщения: 11001
- Зарегистрирован: 20.11.2005 1:03
- Откуда: Запорожье, Украина
- Контактная информация:
Re: Windows зависает при загрузке после установки драйвера видеокарты
Сообщение
GothMan » 25.10.2018 17:42
На сайте Gigabite есть драйвера для второй карты (спецификация на карте совпадает полностью)
А совпадает ли ID GPU и тип видеопамяти? Вряд ли это есть на сайте гигабайта.
-
bastiarius
- Новичок
- Сообщения: 7
- Зарегистрирован: 24.10.2018 1:11
- Контактная информация:
Re: Windows зависает при загрузке после установки драйвера видеокарты
Сообщение
bastiarius » 25.10.2018 18:10
Хм, а как это проверить?
Вот есть страница на сайте гигабита с загрузками: https://www.gigabyte.com/de/Graphics-Ca … -dl-driver
Я однажды ставила уже не совсем те дрова для другой ОЕМ карты, ситема грузилась себе спокойно, просто экран выглядел странно.
А вот как проверить, нет ли конфликта с сетевой картой, как ее вообще временно исклбчить из конфигурации, если она на материнской плате?
-
bastiarius
- Новичок
- Сообщения: 7
- Зарегистрирован: 24.10.2018 1:11
- Контактная информация:
Re: Windows зависает при загрузке после установки драйвера видеокарты
Сообщение
bastiarius » 26.10.2018 3:10
Переустановила другую семерку, дрова материнской платы. И попыталась установить предложенное Виндоус обновление дров на видеокарту.
Результат тот же(((
Все получается на удивление стабильно.
Хочется добыть видеокарту другого производителя и попробовать, но не факт, что смогу найти.
Что касается проблем с жедезом, в компе есть программы (вне виндоус) для теста оборудования. Тесты все проходят, в том числе и видеотесты. Т.е. ошибок не обнаружено, пока.
-
i8085
- Модератор
- Сообщения: 2626
- Зарегистрирован: 01.01.1970 3:00
- Откуда: Москва
- Контактная информация:
Re: Windows зависает при загрузке после установки драйвера видеокарты
Сообщение
i8085 » 26.10.2018 4:32
bastiarius писал(а): ↑
26.10.2018 3:10
…попыталась установить предложенное Виндоус обновление дров на видеокарту
В данном случае лучше так не делать, а ставить проверенный драйвер WHQL тех же лет, что и видеокарта.
Вы с Windows XP проверили? Там карта нормально работает, или уже нет?
-
bastiarius
- Новичок
- Сообщения: 7
- Зарегистрирован: 24.10.2018 1:11
- Контактная информация:
Re: Windows зависает при загрузке после установки драйвера видеокарты
Сообщение
bastiarius » 26.10.2018 18:43
Ну что этой карте долно сделаться, у меня уже целых 2 Nvidia, которые не дают компу грузиться после установки своих драйверов. Одна карта прекрасно работала под XP.
Драйвера я тоже разные ставила, последний раз попробовала с тем, который нашла винда, в надежде, что она что-то знает больше.
-
GothMan
- Модератор
- Сообщения: 11001
- Зарегистрирован: 20.11.2005 1:03
- Откуда: Запорожье, Украина
- Контактная информация:
Re: Windows зависает при загрузке после установки драйвера видеокарты
Сообщение
GothMan » 27.10.2018 17:32
Лучше взять драйвер на сайте производителя компьютера, под вашу модель компьютера. Что касается конфликта с сетью (почему с сетью?) то проверить это просто: в диспетчере устройств найти видеокарту, выбрать свойства и на последней вкладке Ресурсы выбрать IRQ. Посмотреть на его адрес, посмотреть внизу на запись «конфликты не обнаружены». То же самое проделать с сетью. Сеть можно выключить в том же диспетчере задач или вообще в BIOS.
Проверить ID GPU можно с помощью GPU-Z. GT210 бывает на базе GT218 и GT216, с памятью DDR2 и DDR3. Это официально. А что там ещё могло быть по спецзаказу…. Ввиду того, что конфигурации могут быть специфичные — не всякий драйвер на них встанет. Ну а проверить работоспособность видюхи всё-же стоит.
-
i8085
- Модератор
- Сообщения: 2626
- Зарегистрирован: 01.01.1970 3:00
- Откуда: Москва
- Контактная информация:
Re: Windows зависает при загрузке после установки драйвера видеокарты
Сообщение
i8085 » 28.10.2018 12:43
bastiarius писал(а): ↑
26.10.2018 18:43
Ну что этой карте долно сделаться, у меня уже целых 2 Nvidia, которые не дают компу грузиться …
Поэтому и вопрос: проверили ли вы, что ничего не случилось с компьютером. Для этого надо опять вернуться к конфигурации, когда всё работало — поставить WinXP.
У меня большое подозрение, что теперь и там работать не будет, и видеокарты тут ни при чём.
Содержание
- Долго загружается Windows 10
- Отключение быстрого запуска Windows 10
- Отключение процессов с высоким влиянием на запуск ОС
- Драйверы видеокарты
- Энергосбережение AMD
- Если перечисленные решения не работают
- Несколько советов
- Видео — Долго загружается Windows 10
- Почему Windows долго загружается: причины и пути решения
- Содержание
- Содержание
- Лишние программы при запуске
- Вредоносные программы
- Проверка жесткого диска на битые сектора
- Нехватка места на системном разделе
- Обновление драйверов
- Перегрев комплектующих
- Отключение ненужных служб Windows
- Переустановка или восстановление Windows
- Установка более мощных компонентов
- Выводы
- Видео
Долго загружается Windows 10

Во многих случаях, в том числе при обновлении со старой версии Windows 7 или 8 до Windows 10, у пользователей происходит увеличение времени загрузки операционной системы.
Симптомы ошибки обычно включают черный экран после просмотра загрузочной анимации Windows с возможностью перемещать курсор на экране, и невозможностью делать в это время что-либо еще. В некоторых случаях эта ситуация может длиться более минуты.
Долго загружается Windows 10
В проведенном тестировании были использованы два ноутбука с указанной проблемой: Dell Inspiron 17 2013 г., и Acer Aspire V5, 2013 г. У Acer после установке Windows 10 добавилось более минуты на время первоначальной загрузки, а у Dell 25 секунд.
Отключение быстрого запуска Windows 10
Исправить скорость загрузки Acer Aspire V5 получилось, отключив быстрый запуск системы.
Нажимаем «Пуск» и выбираем «Параметры»
Нажимаем «Дополнительные параметры питания»
Выбираем «Действия кнопок питания»
Выбираем изменения недоступных сейчас параметров
Отключаем (снять галочку) с включения быстрого запуска и нажимаем «Сохранить изменения»
Справка! Быстрый запуск – это функция, включенная по умолчанию в Windows 10, которая должна сокращать время запуска системы (ОС) при ее старте не с жесткого диска (HDD), а из файла hiberfile.sys. Однако, по сообщениям многих пользователей, эта функция вызывает проблемы с загрузкой ОС.
Указанные действия в случае ноутбука Acer Aspire V5 сократили время загрузки ОС на этом этапе на 80 секунд.
Отключение процессов с высоким влиянием на запуск ОС
Некоторые процессы, имеющие высокое влияние на запуск ОС, могут быть отключены (за исключением программного обеспечения безопасности), чтобы не мешать загрузке Windows 10.
Шаг 1. На клавиатуре одновременно нажать Atl+Ctrl+Del. Появится функциональное меню, где мышкой необходимо выбрать «Диспетчер задач».
На клавиатуре одновременно нажимаем Atl+Ctrl+Del и выбираем «Диспетчер задач»
Шаг 2. Появится диалоговое окно диспетчера задач. Нажать на вкладке «Автозагрузка» (Startup) и выяснить, имеются ли ненужные процессы с высоким «влиянием на запуск» (High) в операционной системе.
Нажимаем на вкладку «Автозагрузка»
Шаг 3. Щелкнуть правой мышью необходимый к отключению процесс, и нажать «Отключить». Провести эту процедуру со всеми влияющими на запуск системы процессами. После закрыть (крестиком вверху) окно.
Отключаем необходимые процессы
Отключение указанных процессов должно также сократить время загрузки ОС.
Читайте, также полезную информацию с практическими советами, в нашей новой статье — «Как ускорить работу компьютера».
Драйверы видеокарты
На ноутбуке Dell Inspiron 17 оказалось невозможным ускорить запуск Windows 10 перечисленными выше способами. Несмотря на то, что описанные ниже методы сработали, это все же не устранило проблему с ноутбуком полностью.
Предположительно, черный экран, возникающий на этапе загрузки Windows 10 является проблемой графического драйвера, которая особенно серьезна у ноутбуков, переключающихся между интегрированным (встроенным) графическим процессором Intel HD и выделенной картой от Nvidia или AMD.
Простой способ проверить это – отключить графический драйвер AMD или Nvidia и перезагрузить компьютер.
Шаг 1. Щелкнуть кнопкой мыши на значок лупы справа от кнопки «Пуск». Вписать в появившуюся строку: «Диспетчер устройств» и нажать мышью на появившийся вверху значок с надписью «Диспетчер устройств».
Нажимаем на «Диспетчер устройств»
Шаг 2. Выбрать мышью «Display Adapters» и определить выделенную графическую карту. Она будет обозначена как Nvidia, AMD Radeon или ATI Radeon. Щелкнуть правой мышью на графической карте и нажать «Отключить» (Disable) (это может привести к погасанию экрана на некоторое время).
Нажимаем «Отключить устройство»
Выключить (не перезагружаясь, именно выключить) компьютер и включить его снова, чтобы убедиться, что проблема устранена.
Важно! Если используется только адаптер дисплея Intel HD, перечисленные выше шаги выполнять не нужно.
Если проблему вызывает графический адаптер, необходимо повторно включить отключенную графическую карту, используя приведенные выше шаги, а затем загрузить последнюю версию драйвера видеокарты с веб-сайта ее производителя: amd.com/drivers или nvidia.com/drivers, запустив его установку в ОС.
После загрузки и установки драйвера выключить и включить компьютер, выяснив, устранена ли проблема.
Справка! Если загрузка все еще происходит медленно, стоит проверить, будет ли эффективным решением отключить быстрый запуск совместно с новыми драйверами видеокарты.
Энергосбережение AMD
Если на ноутбуке стоит видеокарта AMD, есть еще один шаг, который можно попробовать. Для этого необходимо открыть редактор реестра.
Шаг 1. Нажать правой мышью на значке «Пуск» и левой «Выполнить».
Нажимаем правой мышью на значке «Пуск» и левой «Выполнить»
Шаг 2. В появившемся окне набрать regedit и нажать «ОК».
В появившемся окне набираем regedit и нажимаем «ОК»
Шаг 3. В открывшемся окне «Редактора реестра» выбрать мышью «Правка» – «Найти». Ввести в окно поиска EnableULPS и нажать «Найти далее» (Find Next). После небольшой процедуры поиска EnableULPS станет виден в списке параметров реестра.
Вводим в окно поиска EnableULPS и нажимаем «Найти далее»
Шаг 4. Дважды щелкнуть его и изменить значение с 1 на 0 в Value Data, нажав ОК.
Это отключит функцию энергосбережения, которая отключает выделенную видеокарту, когда она не нужна. В результате ноутбук будет потреблять больше энергии аккумулятора, поэтому необходимо делать это только в том случае, если ноутбук большее время включен в сеть 220В.
Если перечисленные решения не работают
Если ни одно из вышеперечисленных решений не работает, можно попробовать сбросить Windows 10 к первоначальному состоянию, удалив все файлы и программы. Преимуществом этого решения перед переустановкой ОС является возможность сохранения личных файлов.
Шаг 1. Открыть меню «Пуск» и нажать на кнопку «Параметры».
Открываем меню «Пуск» и нажимаем на кнопку «Параметры»
Шаг 2. В появившемся окне выбрать «Обновления и безопасность».
Выбираем «Обновление и безопасность»
Шаг 3. В следующем всплывающем окне выбрать «Восстановление». В подразделе «Вернуть компьютер к исходному состоянию» нажать кнопку «Начать».
В подразделе «Вернуть компьютер к исходному состоянию» нажимаем «Начать»
Шаг 4. Появится предложение сохранения личных файлов, или их удаления. Выбрать нужный вариант.
Выбрать нужный вариант
Шаг 5. В следующем окне нажать «Сброс».
В следующем окне нажать «Сброс»
Начнется «Сброс» Windows 10. ПК будет (возможно, несколько раз) перезагружаться, и после выполнения процедуры получится «чистая» ОС.
В случае с ноутбуком Dell Inspiron 17 полный «Сброс» ОС стал единственным способом решения проблемы с медленной загрузкой Windows 10. Проблемы с загрузкой сохраняются, но пока выключен быстрый запуск, больше не виден черный экран.
Несколько советов
Если на ПК с установленной Windows 10 имеются старые или поврежденные драйверы, компьютер также может загружаться медленно. Для исправления ситуации можно обновить драйверы устройств.
Программа для обновления драйверов Driver Easy
Справка! В этом случае можно сэкономить значительнее количество времени, если использовать специальные программы обновления драйверов, такие как Driver Easy.
Шаг 1. Загрузить и установить Driver Easy. Запустить программу и нажать кнопку «Сканировать» (Scan Now). Driver Easy просканирует компьютер и обнаружит «неисправные» драйверы.
Запускаем программу и нажимаем кнопку «Сканировать»
Шаг 2. После обнаружения необходимых к обновлению драйверов, нажать кнопку « Обновить» (Update) рядом с нужным драйвером, или кнопку «Обновить все» для всех найденных драйверов.
Шаг 3. Перезагрузить Windows 10 и проверить, загружается ли она быстрее.
Если компьютер, на котором установлен Windows 10, достаточно слабый, следует обратить внимание и на используемый в системе антивирус. Если используется несколько таких программ, рекомендуется выбрать из них наиболее продуктивную и оставить только ее.
Также можно использовать только встроенный в ОС «Windows Defender», который в Windows 10, в отличие от Windows 7 и 8, стал ценным помощником для повседневного использования, в целом надежно защищая ПК.
Можно также выполнить «чистовую» установку ОС, чтобы окончательно решить указанную проблему.
Читайте также, эффективные методы, в новой статье — «Как ускорить загрузку Windows 7».
Видео — Долго загружается Windows 10
Источник
Почему Windows долго загружается: причины и пути решения
Содержание
Содержание
Долгая загрузка Windows — довольно распространенная проблема, с которой сталкиваются пользователи ПК и ноутбуков. Особенно она заметна при использовании жесткого диска в качестве системного накопителя. Затянувшаяся загрузка может сигнализировать о серьезных неполадках: заражении вирусами, программных и аппаратных сбоях, перегреве комплектующих и общем устаревании устройства.
Среднее время загрузки Windows без использования функции «Быстрый запуск» составляет около 15-25 секунд при использовании SSD. Если выбрать HDD в качестве системного накопителя, время увеличится до полутора минут. Функция «Быстрый запуск» заметно ускоряет загрузку Windows 10 на HDD, за счет «сбрасывания» ядра системы в специальный файл, но может вызывать проблемы при использовании двойной загрузки ОС, технологии Wake-on-LAN и обновлений Windows, поэтому опытные пользователи часто ее отключают.
Загрузка Windows — довольно простая задача, во время которой в ОЗУ загружается и запускается ядро ОС, драйвера оборудования и программы пользователя. И если время загрузки заметно увеличивается — это становится «лакмусовой бумажкой», сигнализирующей, что у вашего ПК или ноутбука есть проблемы на аппаратном уровне, на уровне ОС или дополнительного софта. Эти проблемы вполне решаемы даже для начинающего пользователя, и сейчас мы разберем самые основные из них.
Лишние программы при запуске
Лишние программы в автозапуске могут серьезно замедлить скорость загрузки Windows. Это самая часто встречающаяся причина. Особенно плохо дело обстоит у начинающих пользователей ПК, которые активно пользуются интернетом и устанавливают игры и программы. Чего только нет в автозагрузке на подобных ПК: разнообразные бесплатные антивирусы и средства удаления вредоносных программ, ненужные браузеры, игровые лаунчеры и голосовые помощники.
Очистить автозагрузку от ненужных программ довольно просто. На Windows 7 попасть в меню настройки автозагрузки можно, нажав сочетания клавиш «Win + R» и введя в окно запуска команду msconfig. Далее следует перейти на вкладку «Автозагрузка».
На Windows 8.1 и 10 удобно зайти в настройки автозагрузки через «Диспетчер задач».
После этого надо проанализировать каждый пункт автозагрузки, решить, нужна вам эта программа или нет, и отключить лишнее.
Вредоносные программы
Серьезно замедлить загрузку системы могут вредоносные и потенциально опасные программы. Список их огромен и почти все они «прописываются» в автозагрузку Windows или в задачи «Планировщика заданий». Антивирус может пропускать некоторые вредоносные программы, поэтому не помешает проверить систему специальными бесплатными утилитами. Неплохо зарекомендовали себя такие утилиты, как Dr.Web CureIt!, Kaspersky Virus Removal Tool и Malwarebytes.
Проверка жесткого диска на битые сектора
Аппаратные проблемы с жестким диском, вызванные физическим износом и появлением битых секторов, способны очень сильно замедлить его работу, что сказывается и на скорости загрузки Windows. При таких проблемах ОС не всегда выдает сообщение «Windows обнаружила неполадки жесткого диска», поэтому стоит проверить здоровье жесткого диска специальными утилитами. Самые безопасные утилиты для начинающего пользователя — HD Tune и CrystalDiskInfo.
Нехватка места на системном разделе
В теории нехватка места на системном разделе Windows не должна влиять на скорость загрузки, но на практике такая зависимость есть. Забитый под завязку диск C может вызвать и другие проблемы с Windows, поэтому надо следить, чтобы на нем всегда было хотя бы 3-5 Гб свободного места.
Обновление драйверов
Драйвера устройств напрямую не влияют на скорость загрузки Windows, но проблемы с ними могут вызывать целый спектр других проблем, поэтому обновить их не помешает. Для обновления драйверов, например материнской платы, вам следует найти вашу модель на сайте производителя платы и скачать самую свежую версию драйверов.
Не помешает заодно обновить драйвера видеокарты: скачать последнюю версию с сайта AMD, Intel или Nvidia, а затем сделать чистую установку драйвера.
Перегрев комплектующих
Сильный нагрев процессора при нарушении работы системы охлаждения в ПК или ноутбуке приводит к троттлингу — сбросу частот. Результатом станет сильное падение производительности устройства. При полностью забитом пылью радиаторе, окаменевшей термопасте или остановившемся вентиляторе системы охлаждения троттлинг может начаться довольно быстро, что отразится и на скорости загрузки Windows.
А перегрев HDD и SSD очень негативно отражается на их ресурсе и может спровоцировать быстрый выход из строя. Узнать температуру комплектующих очень просто: достаточно установить утилиту мониторинга, например HWiNFO или AIDA64, и проконтролировать температуру процессора и накопителей. Для SSD приемлемая температура не превышает 70-75 С, для HDD она должна быть не более 45-50 С, а для процессора — до 80-90 С под нагрузкой.
Если вы обнаружили большое скопление пыли в ПК или ноутбуке, то стоит принять меры по чистке и охлаждению вашего устройства.
Отключение ненужных служб Windows
Если у вас устаревший ПК или ноутбук с жестким диском в качестве системного накопителя, да еще и с недостатком ОЗУ, немного ускорить его поможет отключение неиспользуемых служб Windows. Но вы должны понимать, нужна вам эта служба или нет, и уметь вернуть службы в исходное состояние. На обычном домашнем ПК, не подключенном к локальной сети и не использующем принтер, удается отключить вот такие службы:
Переустановка или восстановление Windows
Если ничего из вышеописанного не помогло, стоит восстановить Windows через точку восстановления. Для этого в «Панели управления» надо перейти на вкладку «Система», далее — «Защита системы» — «Восстановить». В открывшемся списке надо выбрать точку восстановления, созданную до появления проблем с загрузкой.
Можно попробовать вернуть Windows 10 в исходное состояние. Для этого надо перейти в «Параметры» — «Обновление и безопасность» — «Восстановление» — «Вернуть компьютер в исходное состояние». Выберите режим «Сохранить мои файлы».
Но, по отзывам пользователей, эти меры помогают редко. Самым действенным решением является полная переустановка Windows с предварительным сохранением данных пользователя. Windows 10 требует минимального опыта для переустановки: достаточно приготовить флешку (от 8 Гб), скачать и запустить средство создания носителя с сайта Microsoft, а затем следовать указаниям установщика.
Установка более мощных компонентов
Если вы используете ПК или ноутбук с жестким диском, то самым действенным способом ускорить загрузку Windows, а также увеличить отзывчивость системы и скорость запуска программ, будет установка SSD-накопителя. SSD-накопители начального уровня с интерфейсом SATA III стоят сегодня очень демократично, и подойдут в любую систему, даже очень старую.
Например Apacer AS350 PANTHER объемом 128 Гб, которого вполне хватит для Windows и нескольких небольших игр.
Или более емкий и производительный WD Blue [WDS250G2B0A], объем которого равен 250 Гб.
Еще один проверенный способ ускорить работу старых ПК и ноутбуков — это увеличение объема ОЗУ. Браузеры и игры потребляют все больше памяти, минимально комфортным ее объемом становится 8 Гб, желательно в двухканальном режиме.
Популярный и недорогой комплект ОЗУ Goodram Iridium отлично ускорит старые системы с памятью DDR3.
Но апгрейд системы — дело серьезное, оно требует взвешенного подхода. Не помешает прочитать несколько гайдов, чтобы понять, что стоит заменить в вашем компьютере и какой это даст прирост производительности. Также нелишними будут гайды по самостоятельной сборке компьютера, ведь даже установка SSD-накопителя в первый раз — непростое дело для неопытного пользователя.
Выводы
Надеемся, вам помогут способы, описанные в этой статье. А время, ушедшее на решение проблемы медленной загрузки Windows, в любом случае будет потрачено не зря. Ведь из таких мелочей и состоит комфорт при работе за ПК и ноутбуком. Решение подобных проблем начинающим пользователем — отличная возможность стать более опытным и уверенным в обращении с компьютерной техникой.
Источник
Видео
Windows 10 ДОЛГО ЗАГРУЖАЕТСЯ ПРИ ЗАПУСКЕ КОМПЬЮТЕРА — РЕШЕНИЕ!
👉 Долго запускается ОС Windows 10 . Проблема в Intel® Management Engine Interface . Решение #2
👉 Долго запускается ОС Windows 10 ( тёмный экран ). Проблема в AMD Catalyst . Решение #1
Почему долго загружается Windows ? Всё что Вам нужно знать о скорости включения компьютера
Крутиться кружок на черном фоне, Windows 10 не грузиться
Windows 10 долго загружается
Что делать если компьютер долго включается или медленно работает, виндовс 7, 8, 10
Как Ускорить Загрузку Виндовс 10, Если Медленно Включается Компьютер
При запуске Windows 10 шарики крутятся БЕСКОНЕЧНО
Что делать если долго загружается Windows 10?
Содержание
- Зависает видеокарта при запуске виндовс
- Компьютер зависает при включении или загрузке
- Существует целый ряд причин при которых ноутбук, компьютер зависает при включении или на «начальном экране» во время загрузки Windows
- Алгоритм решения проблемы
- Диагностика
- Почему компьютер зависает во время загрузки? Основные причины
- Что делать
- Подвисание системы из-за видеодрайвера.
- Рекомендуемые сообщения
- Присоединяйтесь к обсуждению
- Похожий контент
- Что делать, если драйвер видеокарты периодически
- Причины зависания видеодрайвера и их устранение
- 1. Перегревание
- 2. Недостаточное питание
- 3. Чрезмерный разгон
- 4. Ошибки драйвера или другого ПО
- 5. Конфликт настроек драйвера и приложений
- 6. Неподходящие настройки TDR
- Почему комп зависает намертво и ничего нельзя сделать: причины и решения
- ШАГ 1: Драйвера
- ШАГ 2: Чистка системы
- ШАГ 3: Проверка и чистка компьютера
- ШАГ 4: Оперативная память и жесткий диск
- ШАГ 5: Причины и действия
Зависает видеокарта при запуске виндовс
Дело в том что я играл и все работает без глюков других проблем с ней нету.
Помогите кто знает в чем дело?
Блок у меня Power Man 300watt.
Сирена выла типа не подключен монитор. потом все висло чёрный экран тьма.
Вобщем автору рекомендую пойти к другу с мощным компом. и по пордку проверить все версии.
Спасибо всем за советы особенно falc. Завтра полезу в системник ковыряться.
Вот только что обнаружился новй глюк:
Сидел пил чай. свернул три окна Браузера и через меню экран включил заставку-Скринсейвер
допил чай тронул мышку. БАХ.. Перезагрузка
Проделал тоже самое еще раз Эффект тот же!
Может поставить старые драйвера те что на диске 71..xx
Счас у меня 81.95 стоят
Всю ночь комп был выключен.
Я открыл корпус.
Вклчил комп иначал глазеть как он загружаеться. при етом ничего не трогал.
!Опять завыла сирена. Монитор не подключен типа! Сижу глазею дальше.
Комп повыл ещё немного, затем благополучно загрузился. С первого раза!
Меняй материну, ремонт дороже обойдется, если он вообще возможен.
Итог:
После недели мучений я приобрел бу карту Fx5700 128mb Asus за 3200рублей
Многие меня будут пинать, но вариантов небыло..денег мне бы он не вернул..
А ета карточка завелась с полоборота картинка в игре похуже конечно, но не тормозит..
И не грееться как утюг.
Желею только о том что мог бы взять новую 6200 с кулером за те же 2400..
Скажите каким паяльником паять материнку несгорит ли она?
По последним данным вздутых конденсаторов оказалось не 5 а 11
Но пока работает норально.
Источник
Компьютер зависает при включении или загрузке
Существует целый ряд причин при которых ноутбук, компьютер зависает при включении или на «начальном экране» во время загрузки Windows
В данной инструкции определимся: что происходит; попробуем выявить причину поломки (проведём диагностику) и отремонтируем компьютер. Способы диагностики и локализации причин, ремонт также подходят для ноутбуков.
Важно правильно идентифицировать этап, на котором компьютер зависает. В дальнейшем это поможет выявить и устранить причину поломки.
Алгоритм решения проблемы
Диагностика
Чек-лист для поиска и идентификации проблемы.
| Что происходит | Предполагаемая поломка | Решение |
|---|---|---|
| Нет изображения на экране | 1. Сбой BIOS. | Обратиться в сервис. Прошить BIOS на программаторе. |
| 2. Поломка одного из модулей компьютера или ноутбука. а) В стационарном ПК чаще из строя выходят блок питания, материнская плата, оперативная память. б) В ноутбуке — материнская плата. Из-за постоянного перегрева происходит т.н. «отвал моста». | Провести диагностику компьютера или ноутбука. Выявить сбойный модуль и заменить его. | |
| Есть изображение. Компьютер, ноутбук зависает на первом (начальном) экране | 1. Сбой BIOS. | Сбросить BIOS. Установить настройки по умолчанию. 1) Извлечь батарейку на материнской памяти. 2) Или и замкнуть специальный джампер возле батарейки CMOS BIOS. |
| 2. Некорректная настройка BIOS (разгон). | Сбросить BIOS. Установить настройки по умолчанию. | |
| 3. Проблема инициализации устройств. | Проверить правильно ли установлены модули и подключено их питания. Достать-вставить модуль памяти, видеокарты. Проверить подключение блока питания. Проверить DVD привод и жёсткий диск HDD для ноутбуков. | |
| Есть изображение. ПК зависает во время загрузки Windows | 1. Ошибки Windows. Ошибка обновления Windows. | Загрузить последнюю удачную конфигурацию. Восстановить из безопасного режима. Переустановить Windows OS. |
| 2. Повреждён реестр Windows. | Загрузить последнюю удачную конфигурацию. Восстановить из безопасного режима. | |
| 3. Не корректно установлен драйвер (драйвера). | Загрузить последнюю удачную конфигурацию. Удалить драйвер из безопасного режима. | |
| 4. Сбой одного из модулей. Чаще всего или оперативная память, или материнская плата компьютера. | Проверить оперативную память. Осмотреть материнскую плату на вздувшиеся конденсаторы и сколотые SMD элементы. Заменить модули или перепаять компоненты. | |
| Система зависает когда Windows уже загрузилась до рабочего стола | 1. Ошибка Windows. | Провести восстановление Windows. Переустановить Windows OS. |
| 2. Ошибка драйвера. | Зайти через безопасный режим. Удалить сбойный драйвер. | |
| 3. Ошибка пользовательского ПО. Старые, некорректно установленные программы. Например: установлено несколько антивирусов. | Зайти через безопасный режим. Удалить все антивирусы и проверить работоспособность системы. | |
| 4. Перегрев центрального процессора из-за нарушения работы системы охлаждения. Сломано крепление для установки кулера стационарного ПК. Некорректно установлена система охлаждения ноутбука. | Проверить целостность и правильность установки кулера устройства. |
Почему компьютер зависает во время загрузки? Основные причины
Иногда компьютер зависает из-за проблем с периферией: проблемы с USB портами, звуком Sound Card, Wi-Fi модулем, Bluetooth, Card Reader.
Что делать
Для начала надо пробовать загрузиться в безопасном режиме. Это даст нам возможность исключить из загрузки драйвера и программы, которые могут являться источником бед.
Для этого сразу после старта ПК нажимаем кнопку F8 несколько раз. В появившемся меню выбираем загрузку в безопасном режиме.
Если в безопасном режиме система Windows загрузилась и продолжила работу можно сделать предположение, что проблема в программной части. Устранить программные ошибки можно: найти и удалить непосредственно сбойное ПО или более кардинальным способом — переустановить Windows.
Таким образом можно решить проблему с программным обеспечением.
Если же в безопасном режиме компьютер продолжает зависать, сбоить или переустановка Windows не дала ожидаемого результата, то скорее всего сбой в аппаратной части компьютера. Провести диагностику и устранить проблему в некоторых случаях можно самостоятельно.
Простым и достаточно надёжным вариантом диагностики стационарного ПК можно назвать способ «подбрасывания заведомо рабочих модулей» вместо установленных на исследуемом компьютере.
Источник
Подвисание системы из-за видеодрайвера.
Автор Sapfira,
22 июня, 2019 в Компьютерная помощь
Рекомендуемые сообщения
Присоединяйтесь к обсуждению
Вы можете написать сейчас и зарегистрироваться позже. Если у вас есть аккаунт, авторизуйтесь, чтобы опубликовать от имени своего аккаунта.
Похожий контент
Начал зависать комп. Все чаще и чаще. (от10 мин до часа работы-по разному) Ситуации зависания и время работы до зависания разное. Интересно, что время зума при зависании идет звук, картинка стоит, клавиатура и мышь не реагируют. ADW cleaner находил 23 вируса, Malware- 70. Все удалили. Подключали другую мышь- то же самое. Комп в пользовании у подростка- игры. Периодически выпрыгивает окно:
Начал зависать комп. Все чаще и чаще. (от10 мин до часа работы-по разному) Ситуации зависания и время работы до зависания разное. Интересно, что время зума при зависании идет звук, картинка стоит, клавиатура и мышь не реагируют. Подключали другую мышь- то же самое. иногда выпрыгивает окно:
Здравствуйте! При установке драйвера igfx_win10_100.8280.exe после перезагрузке системы драйвер устанавливается вновь, как быть? ОС windows 10 x64
Источник
Что делать, если драйвер видеокарты
периодически
Одной из распространенных проблем, с которой сталкиваются пользователи компьютеров, является периодическое зависание драйвера видеокарты и его автоматический перезапуск операционной системой. В таких ситуациях экран компьютера на несколько секунд гаснет, после чего появляется сообщение типа «Драйвер видеокарты перестал отвечать и был успешно восстановлен».
Закономерностей с вылетами видеодрайвера обычно не наблюдается. Указанная проблема может появляться как во время просмотра видеоконтента или в 3D играх, так и в «нетяжелых» приложениях, когда нагрузки на видеокарту практически нет. Частота ее появления тоже может быть разной и почти не поддается прогнозированию.
Механизм, вызывающий возникновение проблемы
В Windows XP и более ранних версиях Windows, где TDR не было, зависание видеодрайвера почти всегда заканчивалось зависанием всего компьютера или же его выпадением в так называемый «Синий экран смерти» (BSOD) с последующей перезагрузкой, потерей всех несохраненных данных и прочими негативными последствиями.
Причины зависания видеодрайвера и их устранение
1. Перегревание
Если проблема появляется только во время игры в компьютерные игры или в других требовательных к видеокарте приложениях, вполне вероятно, что причиной является ее перегрев.
Чтобы это проверить, необходимо:
• на сайте производителя видеокарты узнать максимально допустимую температуру ее работы (у каждой модели она разная);
• на компьютере установить какой-нибудь синтетический тест, создающий нагрузку на видеокарту и отслеживающий ее температуру в режиме реального времени, например, программу FurMark;
• запустить тест, нажав кнопку «Burn-in-test» в окне FurMark, и в течение 20-30 минут понаблюдать за температурой видеокарты. Если допустимый максимум будет превышен, нужно позаботиться об улучшении ее охлаждения.
Что для этого можно предпринять:
• почистить системный блок компьютера от пыли и убедиться в исправности системы охлаждения видеокарты (кулер вращается, радиатор не «болтается»);
• отодвинуть системный блок подальше от отопительной системы помещения или других «греющихся» предметов;
• улучшить циркуляцию воздуха в системном блоке, установив дополнительные кулеры на вдув и/или выдув;
• убрать разгон видеокарты (если он осуществлялся) или же уменьшить его степень (см. ниже в п.3).
2. Недостаточное питание
Зависание видеокарты может возникать при недостаточном ее электропитании. Необходимо убедиться, что блок питания компьютера удовлетворяет требования всех его устройств. Важно, чтобы он давал достаточную силу тока по линии +12В. Подробнее о том, как оценить соответствие блока питания требованиям компьютера, читайте здесь.
Даже если блок питания имеет достаточную мощность, для решения проблемы иногда необходимо поднять напряжения питания видеокарты немного выше стандартного уровня. Особенно, если видеокарта разогнана пользователем или имеет «заводской» разгон.
Поднять напряжение можно при помощи специальных утилит. Например, для видеокарт GeForce удобно использовать программу NVidia Inspektor.
Аналогичные программы существуют также и для видеокарт Radeon (не сложно найти в Интернете).
• в окне NVidia Inspektor нажать кнопку «Show Overclocking»;
• в открывшейся дополнительной панели сдвинуть на 1-2 шага вправо ползунок «Voltage»;
• чтобы изменения вступили в силу, нажать кнопку «Apply Clock&Voltage».
Нужно учитывать, что повышение напряжения питания может повлечь за собой поднятие температуры видеокарты. Чтобы не допустить перегрева, желательно после этого проверить температурный режим ее работы (см. предыдущий пункт).
3. Чрезмерный разгон
Если видеокарта компьютера разогнана, перегрева нет, и увеличение напряжения ее питания проблему не устраняет, можно попробовать убрать разгон или хотя бы уменьшить его степень. Вполне вероятно, что вылеты драйвера после этого прекратятся.
Даже если видеокарту Вы не разгоняли, проблема может исчезнуть после снижения частоты ее графического ядра и/или памяти ниже стандартного уровня. В первую очередь это касается моделей с «заводским» разгоном. Такие видеокарты обычно имеют в своем названии обозначение overclocked, TI и др.
Снизить частоту видеокарты можно при помощи специальных утилит. Для видеокарт GeForce подойдет упомянутая в предыдущем пункте программа NVidia Inspektor. Аналогичные программы для видеокарт Radeon не сложно найти в Интернете.
Если после снижения частот проблема с зависанием видеодрайвера исчезла, можно перепрошить BIOS видеокарты на обычную версию (со стандартными для этой модели частотами). Перепрошивка BIOS даст возможность работать с видеокартой в обычном порядке, не прибегая больше к использованию указанных выше утилит. Ее быстродействие, конечно же, немного снизится, зато это позитивно скажется на ее надежности и удобстве пользователя.
Изменять частоту ниже референсных показателей бояться не следует. На практике, снижение частоты на 1-2% уже может оказать ощутимое позитивное влияние на стабильность работы видеокарты. А на производительности это почти никак не скажется.
4. Ошибки драйвера или другого ПО
Если модель видеокарты компьютера не новая и проблема с вылетами появилась после обновления драйвера, возможно, что все наоборот, и новый драйвер для нее подходит хуже предыдущего. Попробуйте откатить драйвер до прежнего состояния.
Причиной вылетов драйвера в видеоиграх также могут быть ошибки в DirectX. Обновите библиотеки DirectX до последней версии. Это удобно делать при помощи утилиты для онлайн обновления, доступной на официальном сайте Microsoft.
Если ошибка появляется только во время просмотра флеш-видео в Интернете, причиной могут оказаться баги в Adobe Flash Player. Скачайте его последнюю версию с официального сайта и установите ее на компьютере.
Если это не помогло, можно попробовать также отключить аппаратное ускорение в Adobe Flash Player. С этой целью нужно в браузере запустить онлайн-просмотр видеоролика, щелкнуть по окну проигрывателя правой кнопкой мышки и в появившемся контекстном меню выбрать пункт «Параметры». Затем убрать галочку с пункта «Включить аппаратное ускорение».
5. Конфликт настроек драйвера и приложений
Причиной зависания видеодрайвера может быть несовместимость его настроек с нормальной работой некоторых приложений, в частности, компьютерных игр. В первую очередь это касается 3D параметров анизотропной фильтрации и сглаживания (antialiasing).
Так, если в панели управления NVIDIA или ATI/AMD (ищите их в панели управления Windows в разделе «Оборудование и звук») сглаживание принудительно отключено, а настройки какой-то игры предполагают его использование, может возникнуть конфликт, который закончится вылетом драйвера.
Поэтому в панели управления видеокартой лучше всего сбросить все настройки до параметров по умолчанию. Для этого там даже есть специальная кнопка.
6. Неподходящие настройки TDR
Вначале этой статьи уже говорилось о том, что во всех версиях Windows, начиная с Windows Vista, есть так называемый механизм TDR (Timeout Detection and Recovery), который принудительно перезапускает видеодрайвер, когда тот не отвечает на запросы системы в течение какого-то времени (несколько секунд).
Если перечисленные в предыдущих пунктах действия не помогли решить проблему и TDR продолжает периодически срабатывать, можно попробовать увеличить задержку, отведенную драйверу для ответа на запрос системы, или же отключить TDR вообще. С этой целью нужно внести соответствующие изменения в системный реестр Windows.
Чтобы увеличить задержку срабатывания TDR:
• открыть редактор реестра.
• в редакторе (в левой его части) пройти в ветку
HKEY_LOCAL_MACHINESystemCurrentControlSetControlGraphicsDrivers ;
• выделив раздел «GraphicsDrivers» в левой части редактора, в его правой части найти параметр с названием «TdrDelay«. Если такого параметра там нет, его необходимо создать. Напомню, что с этой целью нужно в левой части редактора щелкнуть правой кнопкой мышки по разделу «GraphicsDrivers», в появившемся контекстном меню выбрать «Создать» ⇒ «Параметр DWORD» (32 бита) и переименовать новосозданный параметр на «TdrDelay».
• дважды щелкнуть по параметру «TdrDelay» левой кнопкой мышки. Откроется окно, в котором нужно выбрать десятичную систему счисления, в поле «Значение» указать задержку срабатывания TDR (в секундах), нажать кнопку «ОК», после чего закрыть все окна и перезагрузить компьютер.
Чтобы полностью отключить TDR:
• в редакторе реестра открыть ветку
HKEY_LOCAL_MACHINESystemCurrentControlSetControlGraphicsDrivers ;
• выделив в левой части редактора раздел «GraphicsDrivers», посмотреть, есть ли в нем параметр с названием «TdrLevel» (содержание выделенного раздела отображается в правой части редактора). Если его там нет, его необходимо создать. Щелкаем правой кнопкой мышки по разделу «GraphicsDrivers», в появившемся меню выбираем «Создать» ⇒ «Параметр DWORD» (32 бита) и переименовываем новый параметр на «TdrLevel».
• дважды щелкнуть левой кнопкой мышки по параметру «TdrLevel», в открывшемся окне в поле «Значение» поставить 0 и нажать кнопку «ОК». Затем закрыть все окна и перезагрузить компьютер.
Если после отключения TDR компьютер начнет зависать, значит, для Вашего случая это решение не подходит. Снова включите TDR, удалив созданный Вами параметр «TdrLevel» из реестра и перезагрузив компьютер.
Существует много других причин, по которым драйвер видеокарты может периодически вылетать. Выше перечислены лишь наиболее распространённые из них. Если у Вас есть опыт успешного решения проблемы другим способом, опишите его в комментариях ниже. Автор статьи и ее читатели будут Вам очень признательны.
Источник
Почему комп зависает намертво и ничего нельзя сделать: причины и решения
Всем привет! Работая долгие годы с компьютерами, я периодически встречаюсь с проблемой, когда компьютер зависает намертво и его приходится перезагружать. Иногда это происходит при определенных условиях: во время игры, проигрывания музыки, при запуске или работе в определенной программе. Проблема может появляться в любой момент вне зависимости от каких-то условий. На самом деле это самая сложная проблема, так как она может иметь две основные причины: программную и аппаратную.
В первую очередь проверьте питание, которое идет от розетки, очень часто кабель от блока питания вываливается или еле-еле достает до компьютера. Также проверьте другие провода, которые идут от монитора до системного блока. Выключите все подключенные устройства к USB-портам кроме клавиатуры и мыши. Далее я расскажу, почему при включении или работе периодически полностью зависает компьютер наглухо, и что нужно делать.
ПОМОЩЬ СПЕЦИАЛИСТА! Если статья вам не поможет, то вы можете обратиться ко мне в комментариях. Обязательно укажите характеристики компьютера, а также подробно опишите ситуацию.
ШАГ 1: Драйвера
В первую очередь проследите в какой момент происходит зависание. Вам нужно примерно определить виновника, а именно программу, которая ведет к заморозке компьютера. Принцип достаточно простой, если компьютер зависает во время игры, то скорее всего нужно обновить драйвер на видеокарту.
Если картинка встает при запуске музыки или проигрывании видео, то тут может быть проблема со звуковой картой. Особенно это актуально, если изначально был установлен кривой драйвер. Вот что я бы сделал:
Я бы ещё попробовал вручную найти драйвер этого устройства в интернете, потому что в данном способе дрова скачиваются с серверов Microsoft, и они тоже могут быть поломаны. Если у вас ноутбук, то зайдите на официальный сайт производителя ноутбука, перейдите в раздел поддержки и скачайте все свежие драйвера. Вам нужно будет ввести полное наименование модели или серийный номер – эту информацию можно найти на этикетке под корпусом ноута.
ВНИМАНИЕ! При выборе драйверов нужно выбрать нужную версию операционной системы и не ошибиться с битностью. Эту информацию можно посмотреть аналогично в «Свойствах» компа.
Драйвер видеокарты можно найти аналогично на официальных сайтах:
И конечно же нужно обновить драйвера на материнскую плату. Их стоит скачивать только с официальной страницы производителя, но для начала стоит узнать полное название материнки. Для этого:
wmic baseboard get product
wmic baseboard get Manufacturer
ШАГ 2: Чистка системы
В первую очередь вспомните, не устанавливали ли вы ранее какие-то программы и приложения, после которых начался весь этот бардак. Чистку мы начнем именно с удаления лишних программ в системе:
Теперь нам нужно зайти в раздел «Автозагрузка» и посмотреть, какие программы висят при запуске ОС. В Windows 7 нужно нажать на клавиши и R и прописать команду:
В винде десятке кликаем правой кнопкой мыши по кнопке «Пуск» и вызываем «Диспетчер задач».
На вкладке «Автозагрузка» расположены все программы, которые работают сразу при загрузке системы. Отключите все кроме антивирусной программы. Если вы увидите что-то с названиями NVIDIA или AMD, то тоже отключите – это не драйвера, а программы, которые в теории не особо нужны. После этого перезагружаем комп.
Далее нужно скачать и установить программу CCleaner. После запуска на вкладке «Стандартная очистка» выполняем «Анализ» и потом нажимаем по кнопке «Очистки». При этом все программы, которые работают, нужно закрыть.
То же самое нужно сделать на вкладке «Реестр».
ШАГ 3: Проверка и чистка компьютера
Нам нужно снять боковую крышку компьютера и почистить его от пыли. Особенно это касается самых горячих мест: видеокарта и процессор. Желательно также поменять термопасту, если вы давно этого не делали. Проверьте, чтобы все цепи питания были плотно подключены к устройствам. Можно даже попробовать вытащить и переподключить коннекторы от блока питания.
Можно проверить температурный режим в процессоре и видеокарте в той же программе AIDA64. Если температура очень высокая, то скорее всего проблема именно в термопасте.
ШАГ 4: Оперативная память и жесткий диск
В первую очередь давайте проверим жесткий диск. Для этого можно использовать любую из предложенных программ:
Программы покажут вам оценку вашего носителя.
Далее нужно обязательно проверить оперативную память. Это можно сделать несколькими способами. Можно воспользоваться средствами Windows – нажимаем + R и прописываем mdsched.
Или воспользоваться сторонней программой memtest86+. Её можно запустить как в уже установленной винде, так и из-под BIOS с помощью загрузочной флешки. Есть ещё третий способ проверки оперативы – нужно вытащить все плашки памяти кроме одной и тестировать работу в таком режиме. Если виновник будет найден, то нужно будет заменить поломанную плашку.
ШАГ 5: Причины и действия
Читатель, если ты читаешь эти строки, то скорее всего тебе ничего не помогло (из того, что я уже писал выше). А значит проблема кроется, скорее всего, в железе. Причин может быть несколько:
В качестве последнего совета, я бы установил на комп новую систему. Особенно это касается случаев, когда вы до этого меняли какие-то комплектующие (видеокарту, материнскую плату, процессор и т.д.).
Источник
Графическая карта — один из важнейших компонентов аппаратного обеспечения вашего компьютера, который позволяет отображать каждый пиксель, который вы видите на дисплее. Это обеспечивает качественное отображение при навигации по компьютеру, запуску приложений и играх. В этой статье мы объясним, как исправить различные проблемы с видеокартой на компьютере с Windows 10.
Распространенные проблемы с видеокартой
Если видеокарта не работает должным образом, вы можете столкнуться с рядом проблем, в том числе:
- Отставание при запуске приложений с интенсивной графикой или во время игр
- Черный или синий экран
- Искаженный или растянутый дисплей
Если у вас возникли проблемы с видеокартой в Windows 10, вы можете попробовать следующие решения, чтобы решить эту проблему.
Метод 1: решение проблем с драйверами видеокарты
Проблемы с драйверами, включая поврежденные, устаревшие или несовместимые драйверы, могут быть причиной проблем с видеокартой. Таким образом, устранение проблемы с драйвером вернет устройство в рабочее состояние.
# 1: Обновление драйверов видеокарты
- Щелкните правой кнопкой мыши кнопку «Пуск» в Windows или нажмите «Win + X» на клавиатуре.
- В появившемся меню выберите «Диспетчер устройств», чтобы получить доступ к установленным драйверам.
- Найдите «Display Adapters» и щелкните стрелку, чтобы развернуть параметр.
- Щелкните правой кнопкой мыши определенные драйверы видеокарты и выберите «Свойства».
- Перейдите на вкладку «Драйвер» и нажмите кнопку «Обновить драйвер» во всплывающем окне.
- Выберите вариант автоматического поиска обновленных драйверов или выберите вариант обновления вручную, если драйверы загружены и сохранены в хранилище компьютера.
- Windows выполнит поиск и установит обновленные драйверы. Нажмите кнопку «Закрыть» и перезагрузите компьютер.
Статьи по Теме:
# 2: проверьте и включите устройство
Иногда видеокарта может выйти из строя, потому что она была отключена в диспетчере устройств.
- Щелкните правой кнопкой мыши драйверы адаптера дисплея и проверьте, отключено ли устройство.
- Щелкните параметр «Включить устройство», чтобы включить видеокарту.
- Если в меню вы найдете «Отключить устройство», это означает, что устройство уже включено.
# 3: откатите драйверы до предыдущей стабильной версии
Если после обновления драйверов у вас возникли проблемы с видеокартой, откат драйверов к предыдущей версии может решить проблему.
- Щелкните правой кнопкой мыши драйверы адаптера дисплея и выберите «Свойства».
- На вкладке «Драйвер» нажмите кнопку «Откатить драйвер», чтобы вернуть устройство в предыдущее рабочее состояние.
# 4: Обновление драйверов видеокарты с помощью обновлений Windows 10
Обновления Windows могут решить ряд проблем, включая драйверы видеокарты.
- Нажмите клавиши «Win + I», чтобы открыть настройки Windows 10, и нажмите «Обновление и безопасность».
- В разделе «Центр обновления Windows» нажмите кнопку «Проверить наличие обновлений» на центральной панели.
- Когда Windows найдет и отобразит доступные обновления, выберите вариант загрузки и установки. Это обновит все функции Windows, включая драйверы устройств.
# 5: удалите последнее обновление Windows
Если видеокарта перестала работать после установки обновления Windows, удаление обновления может помочь решить проблему.
- В настройках «Центр обновления Windows» выберите «просмотреть историю обновлений».
- В открывшемся окне щелкните ссылку «Удалить обновления».
- Из списка обновлений выберите последнее обновление, которое могло привести к проблеме, и нажмите кнопку «Удалить».
- Перезагрузите компьютер и проверьте, исчезла ли проблема.
Метод 2: настройка параметров дисплея
Изменение некоторых настроек дисплея в Windows 10 может решить некоторые проблемы, связанные с видеокартой.
# 1: Регулировка настроек графики
Вы можете попробовать настроить параметры графики, особенно если у вас возникли проблемы с отображением при запуске определенного приложения или игры.
- Нажмите клавиши «Win + I», чтобы открыть окно настроек, а затем выберите «Системные» настройки.
- Прокрутите вниз параметры в разделе «Дисплей» и щелкните ссылку «Параметры графики» внизу.
- Выберите приложение, вызывающее проблемы с отображением, и нажмите кнопку добавления.
- После добавления щелкните приложение и выберите «Параметры», чтобы развернуть графические настройки.
- В появившемся всплывающем окне проверьте желаемые настройки и нажмите кнопку «Сохранить».
# 2: изменение настроек дисплея
- В настройках «Дисплей» щелкните ссылку «Расширенные настройки дисплея» внизу списка.
- Щелкните ссылку «Свойства адаптера дисплея для дисплея» в нижней части открывшегося окна.
- В появившемся всплывающем окне на вкладке «Адаптер» щелкните «Список всех режимов».
- В появившемся списке выберите вариант, соответствующий разрешению вашего экрана, а затем нажмите кнопку «ОК».
# 3: Использование Cmd для включения графического процессора в BIOS
- Найдите «Cmd» в строке поиска Windows и выберите вариант «Запуск от имени администратора».
- Тип «bcdedit / set pciexpress принудительно отключен»В окне командной строки и нажмите клавишу« Enter »на клавиатуре.
- Вы получите подтверждение после успешного выполнения операции.
Метод 3: устранение основных неисправностей
Проблемы с видеокартой могут возникать в результате нескольких проблем, которые можно решить с помощью простого устранения неполадок.
# 1: проверьте и исправьте подключения видеокарты
- Убедитесь, что видеокарта правильно вставлена в разъем PCI, а если нет, вставьте карту в разъем PCI и плотно закрутите ее.
- Убедитесь, что все разъемы питания вставлены в устройство.
- Включите компьютер и проверьте, устранена ли проблема.
# 2: Убедитесь, что монитор работает правильно
- Некоторые проблемы с отображением могут быть связаны не с видеокартой, а с монитором.
- Убедитесь, что монитор правильно подключен, и устраните все ослабленные соединения.
- Вы можете протестировать с другим монитором, и если проблема исчезнет, вам может потребоваться заменить монитор.
# 3: замените видеокарту
- Если ваша графическая карта изношена или повреждена и не подлежит ремонту, ни одно из вышеперечисленных решений не сработает.
- Посетите компьютерный магазин и купите современную видеокарту для своего ПК.
- Замените старую графическую карту и установите драйверы для нового оборудования.