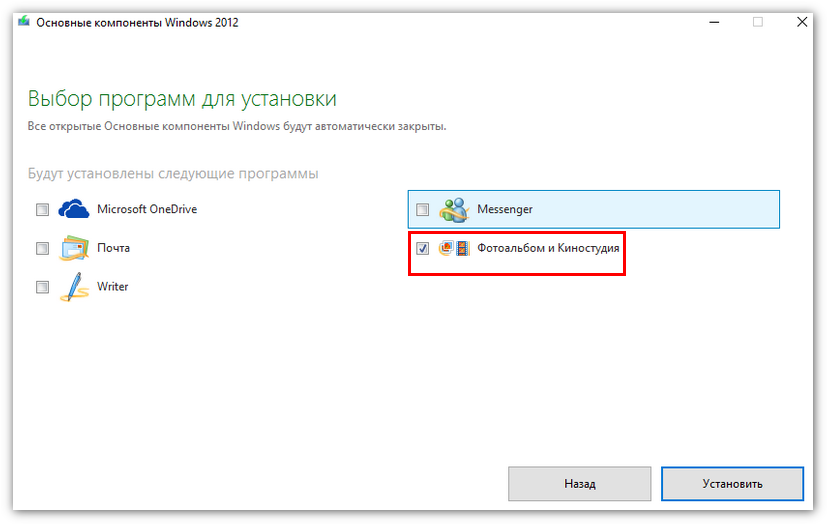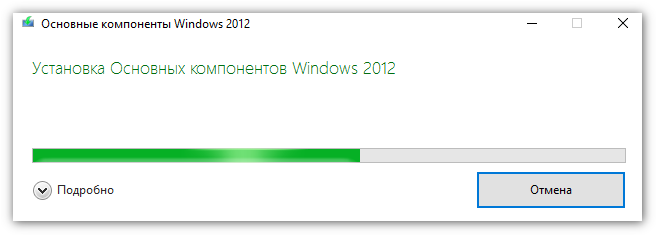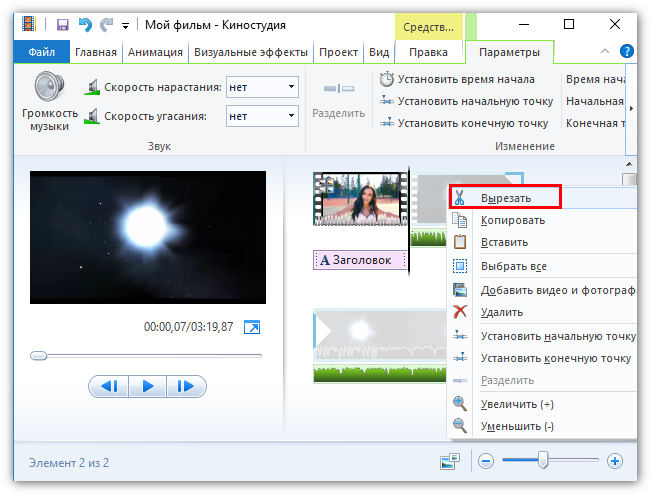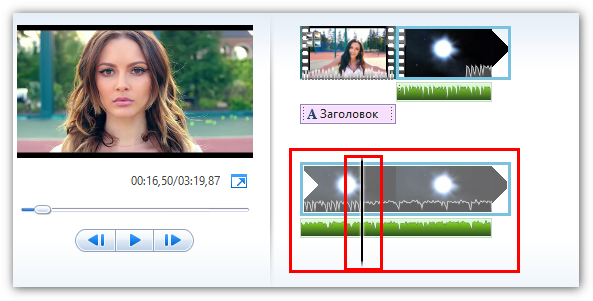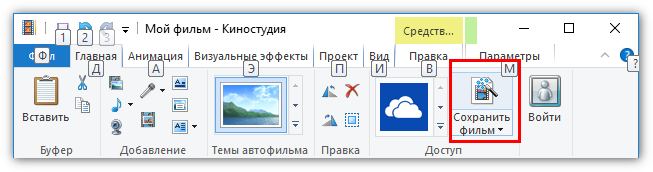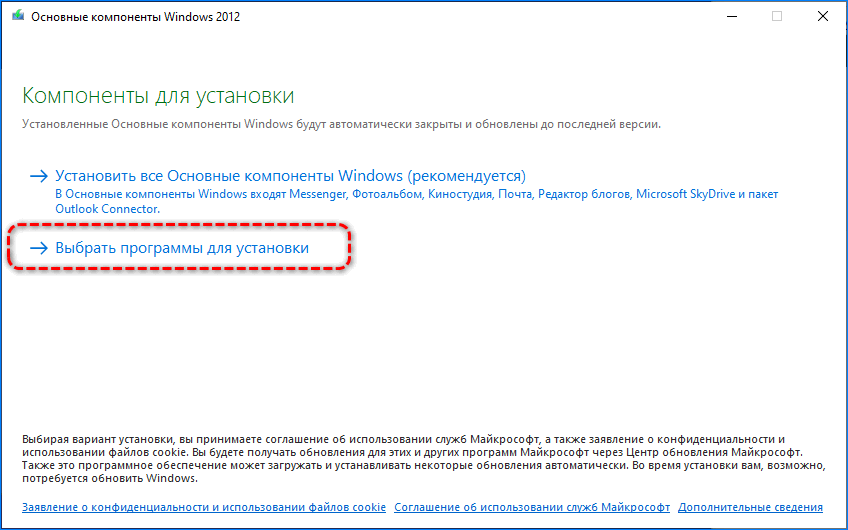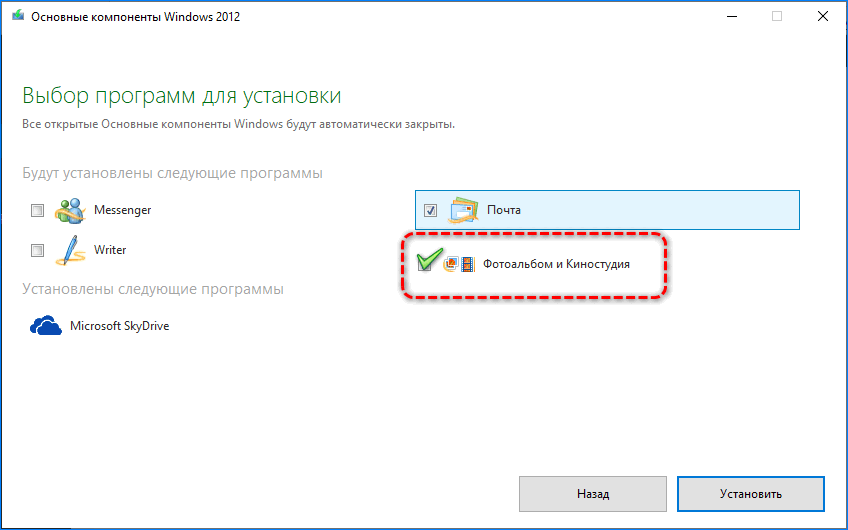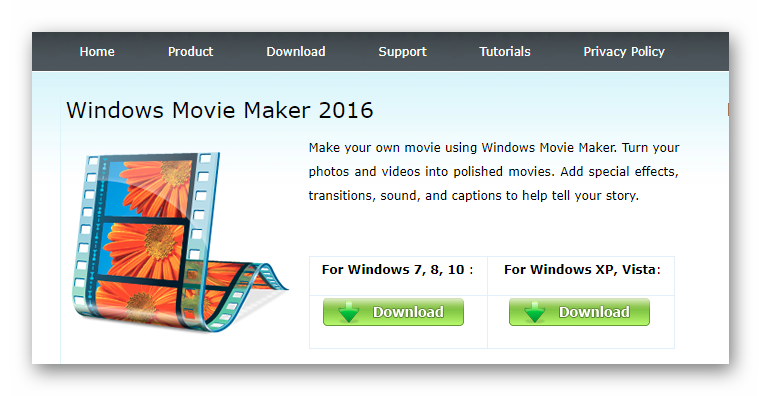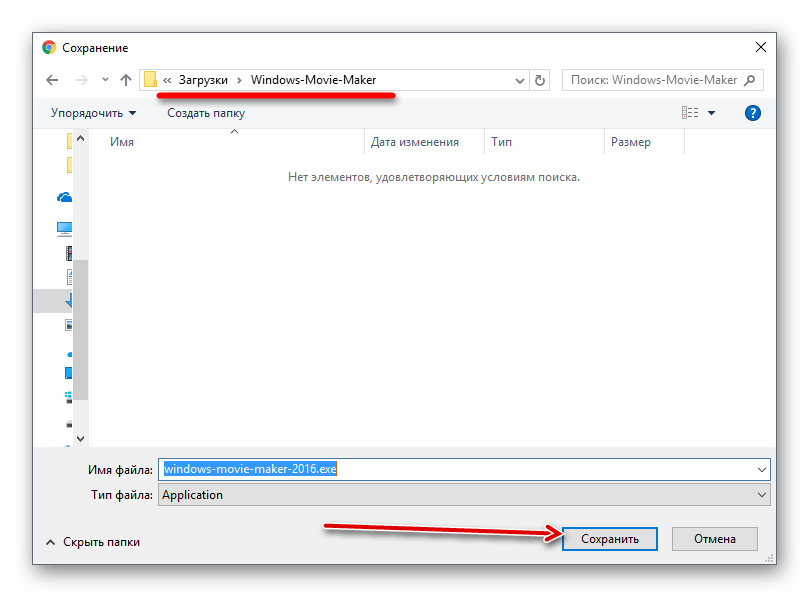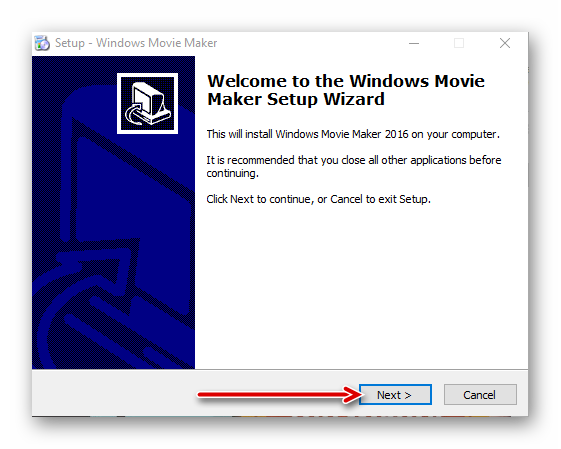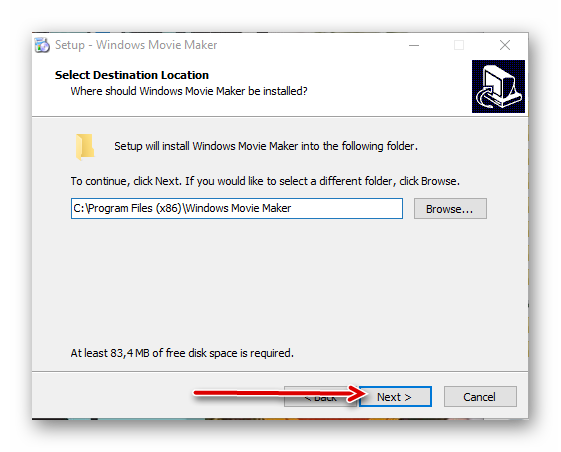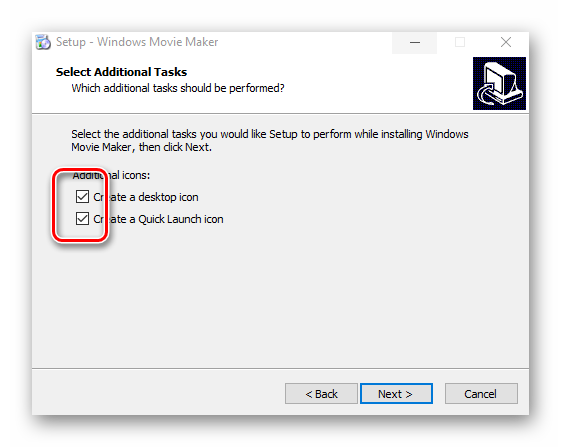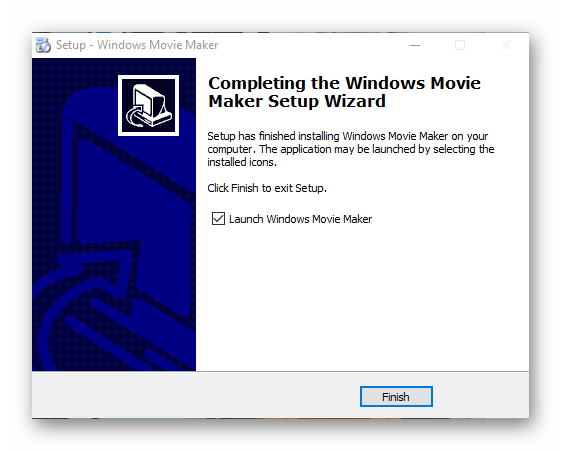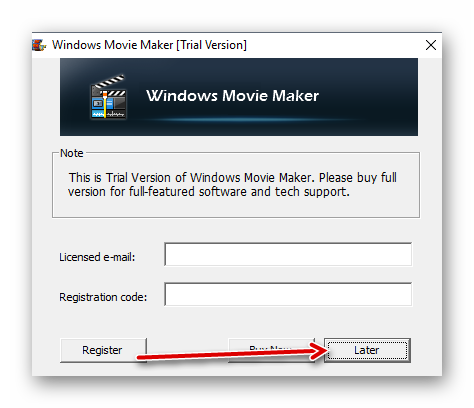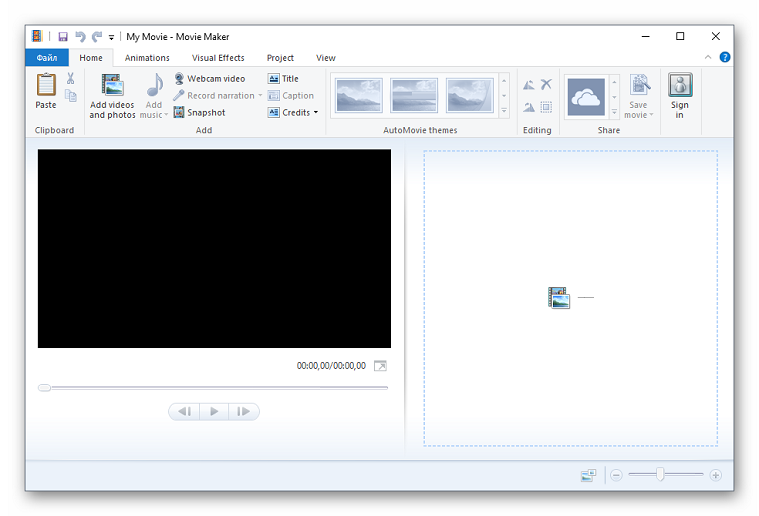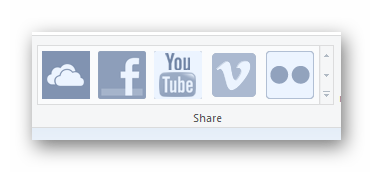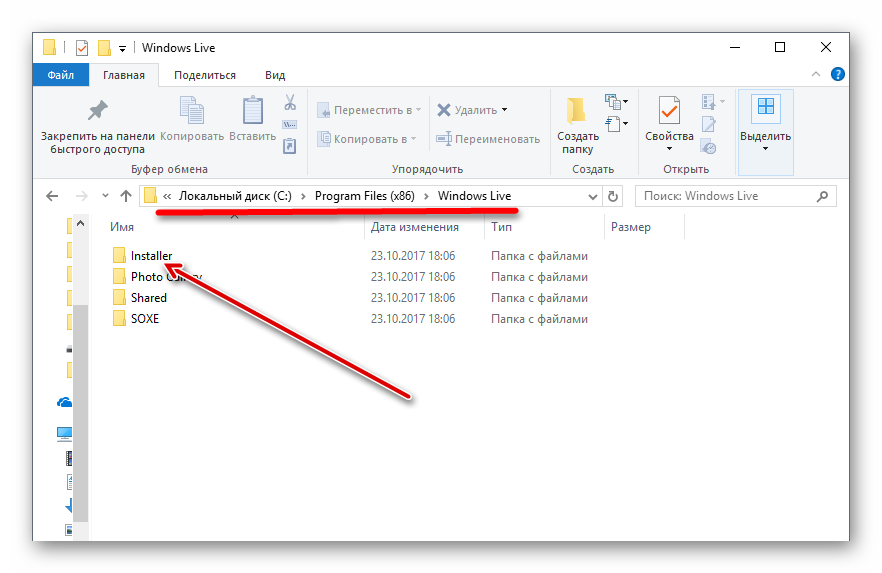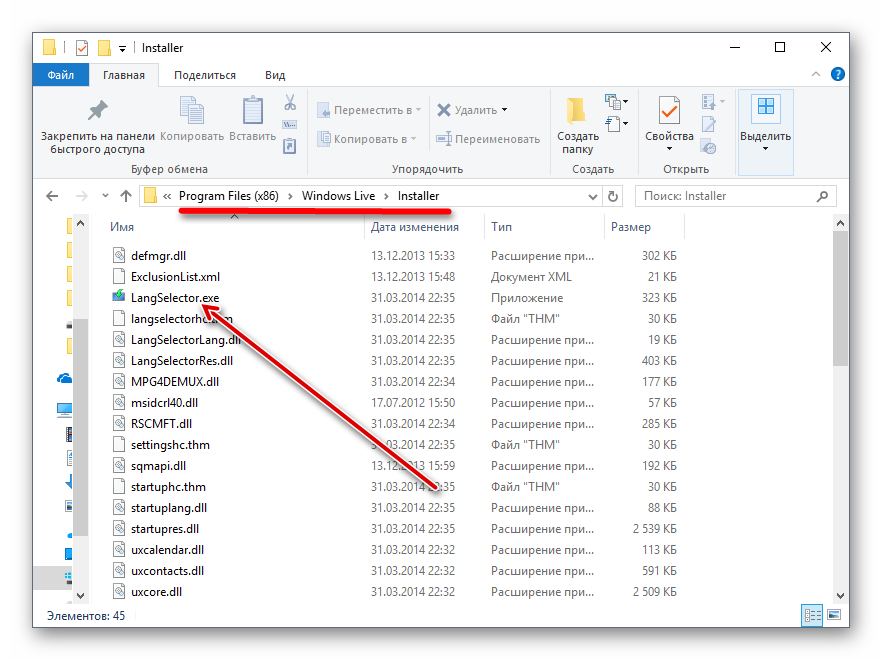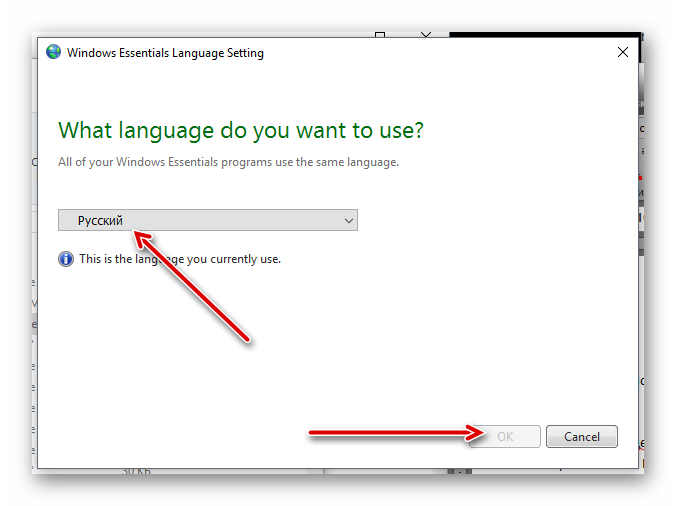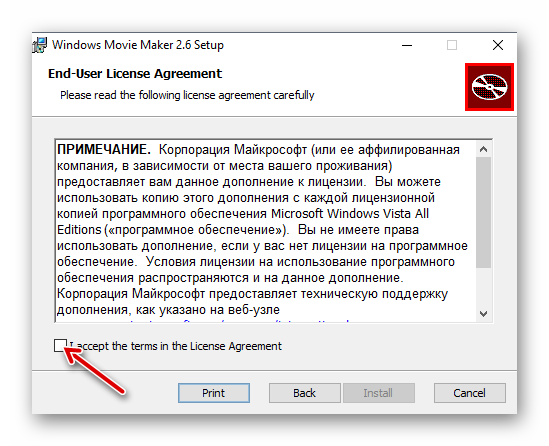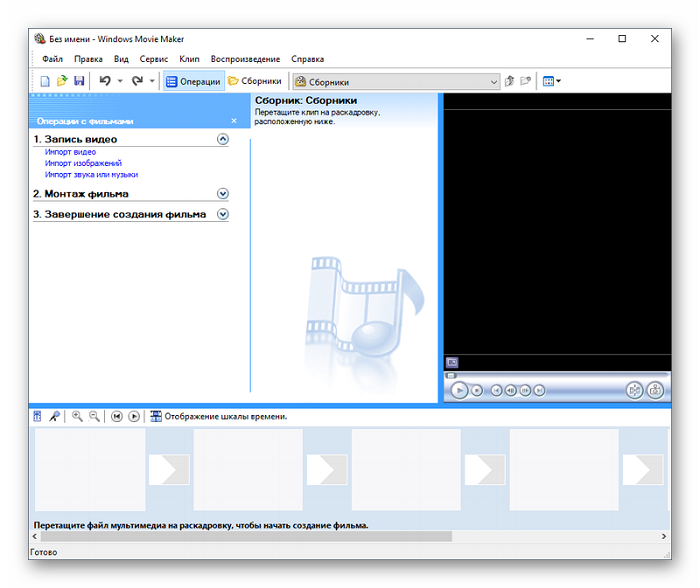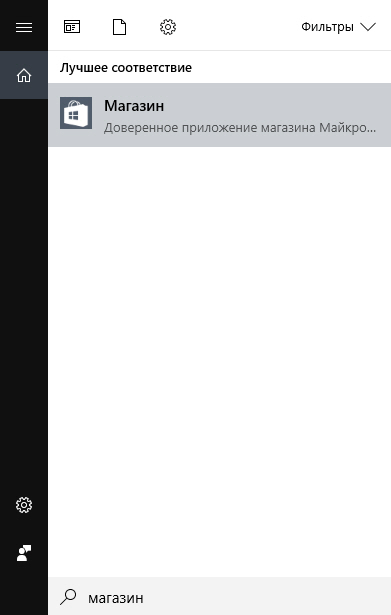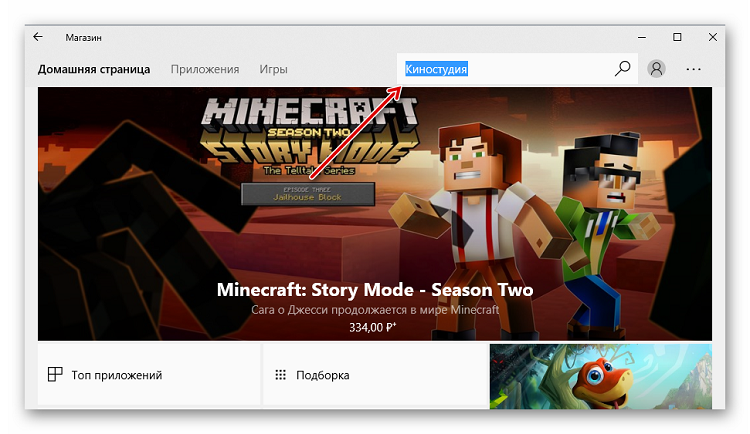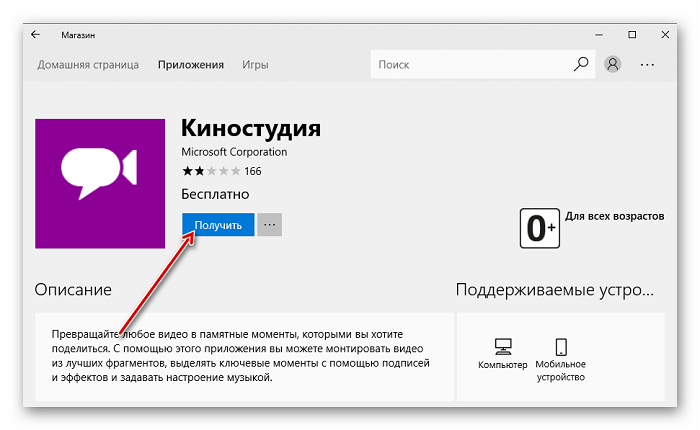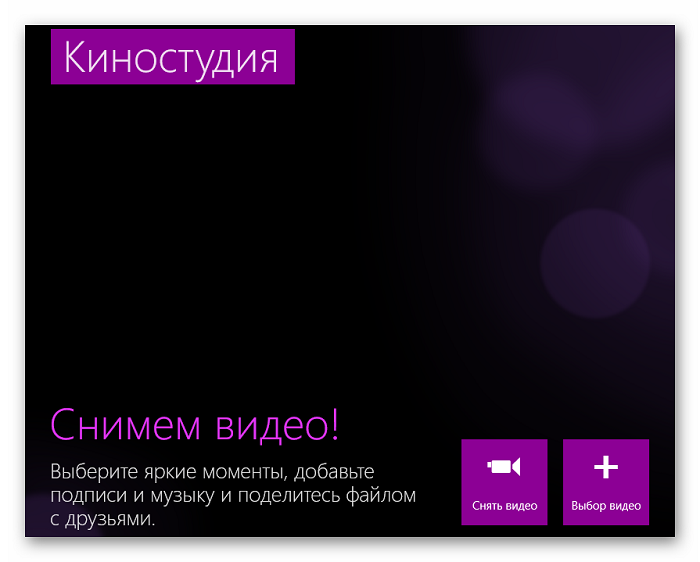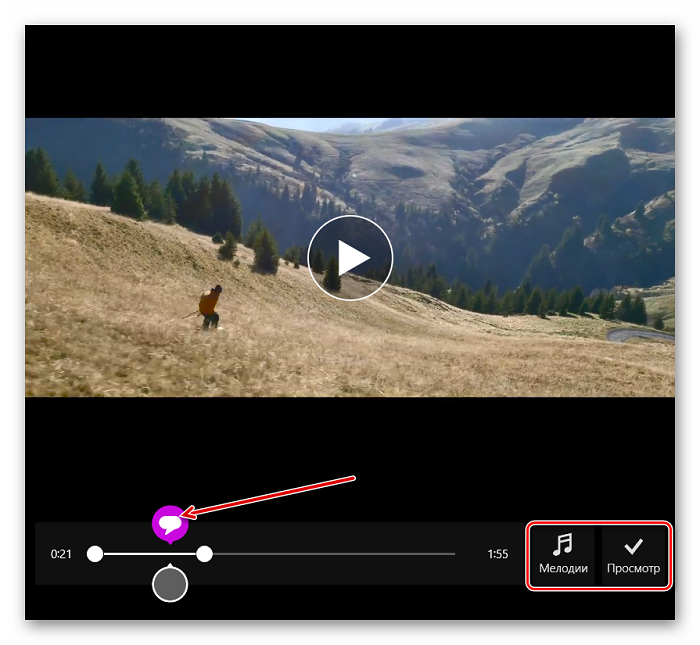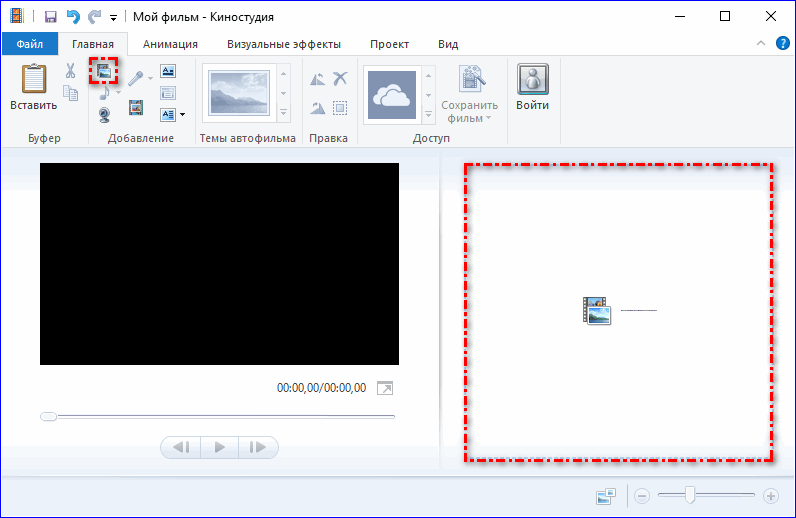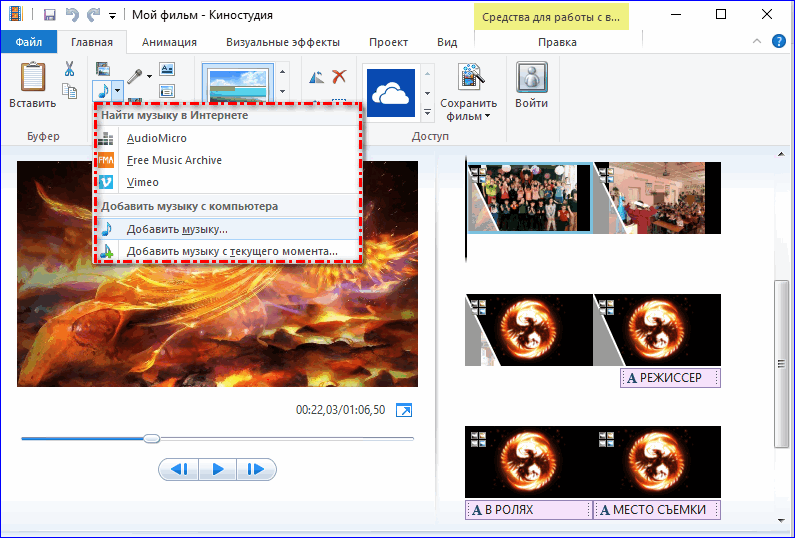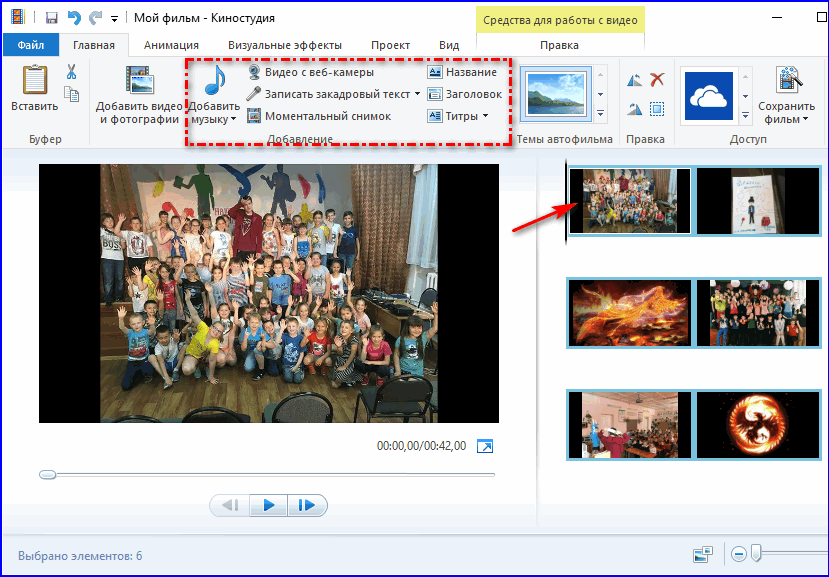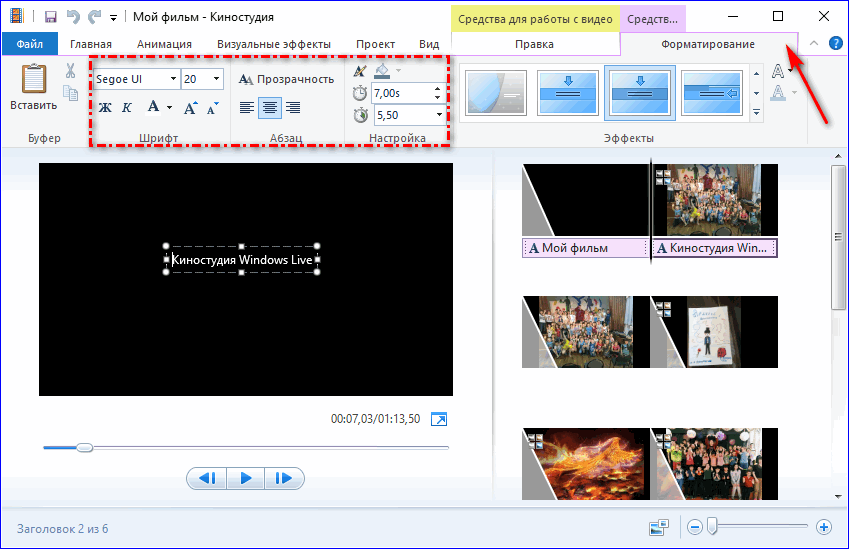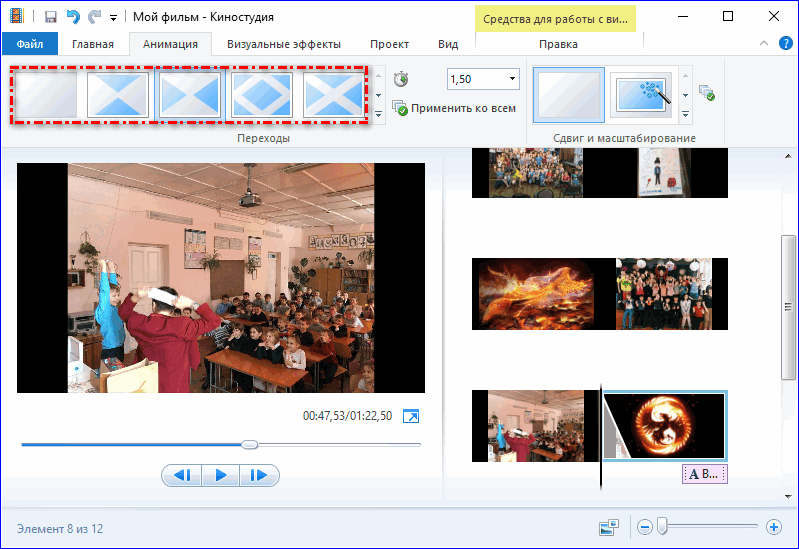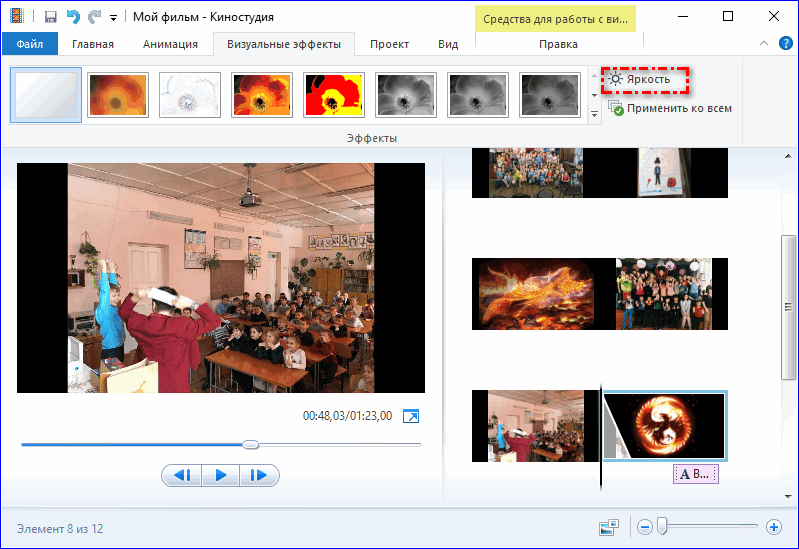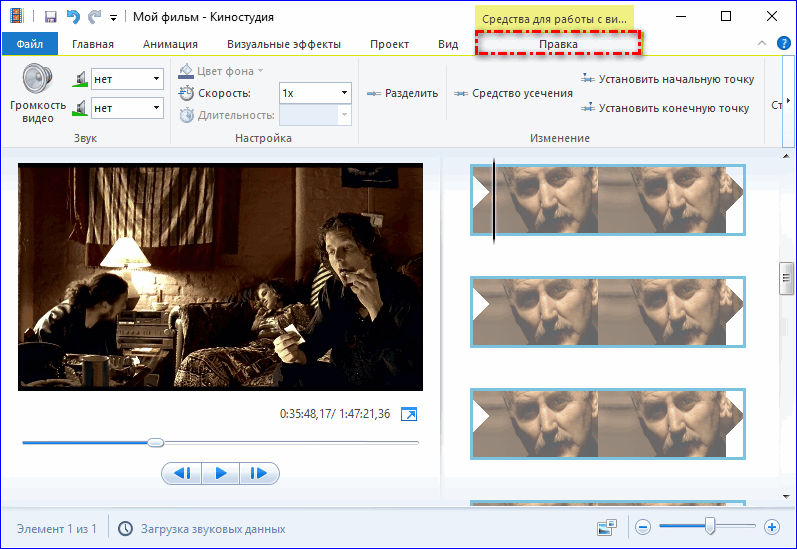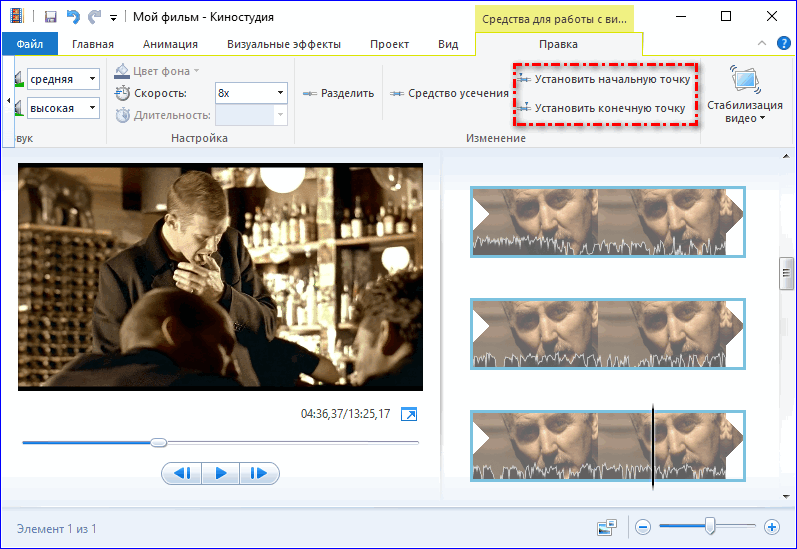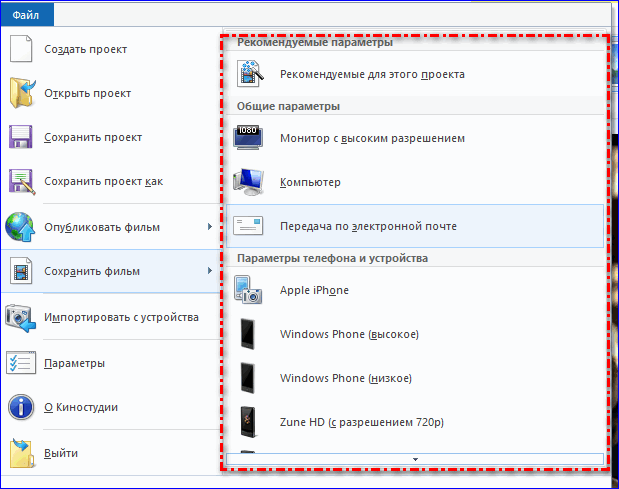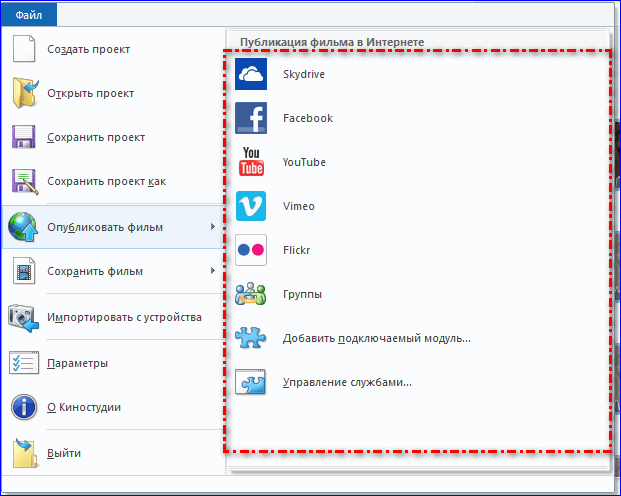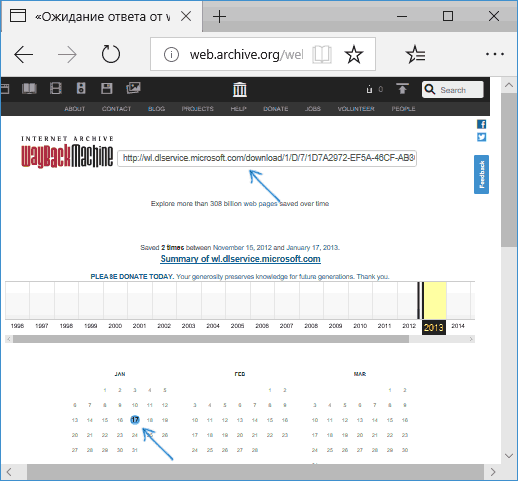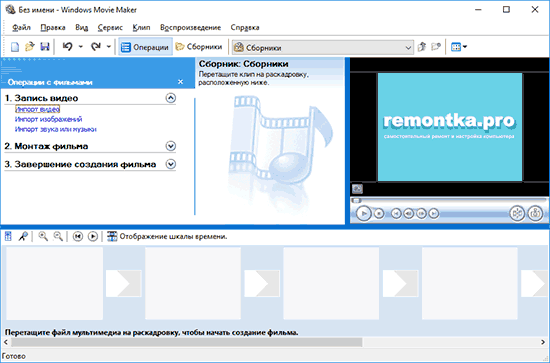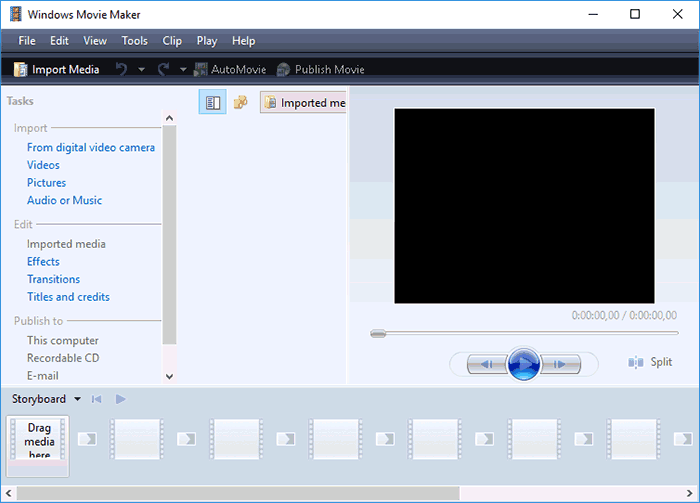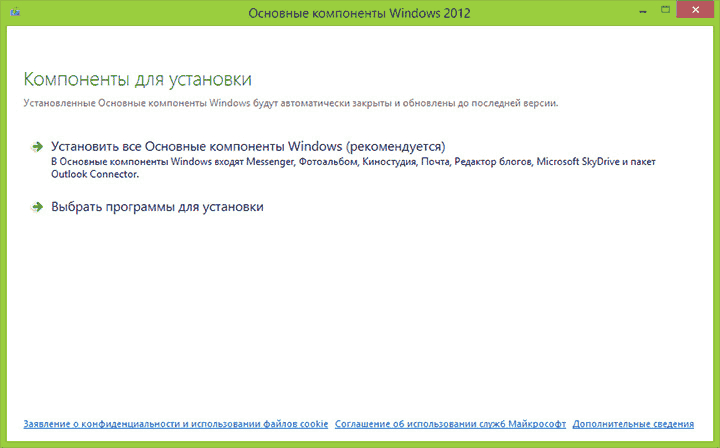В настоящее время выпускается большое количество коммерческих видеоредакторов, которые способны облегчить жизнь пользователям. Но их возможности далеко не всегда устраивают даже профессионалов, которые работают в данном направлении. Потому многие возвращаются к стандартным вариантам, решая скачать Киностудию для Windows 10.
Для решения данного вопроса не нужно нигде дополнительно регистрироваться. Лицензионность версии Windows тоже практически не проверяется. Файл программы с тематического сайта скачивается всего за пару секунд, практически моментально. После его запуска пользователь выбирает список программ, которые его интересуют.
- Скачать приложение Киносутдия
Размер установленных файлов описывается в нижнем углу справа. Например, для Киностудии этот параметр равен всего 70 Мегабайтам. Установка не представляет особых сложностей, и завершается она примерно за пару минут. После этого можно уже запускать саму программу бесплатно на русском языке, для Windows Live любой версии.
Содержание
- Возможности Киностудии
- Особенности Windows Live
- Рендеринг видео
- Скачать Киностудию для Windows 10
Возможности Киностудии
Интерфейс может показаться знакомым для всех, кто хотя бы раз запускал пакет программ Office 2007 года. Файлы добавляются прямо из проводника, без дополнительных сложностей. Некоторые проблемы могут возникнуть с функцией предпросмотра, но такие ситуации возникают далеко не у каждого пользователя.
Не стоит волноваться о том, что приложение будет виснуть или само по себе выключаться на Виндовс 10. Это уже относят ко многим признакам, способным приятно удивить.
Особенности Windows Live
- Отсутствие обычного таймлайна или рабочего стола напрягает некоторых пользователей. Но и к данному решению привыкаешь достаточно быстро.
- Любые кадры находятся просто с правой стороны от стандартной рабочей зоны.
- Меню Вид позволяет настроить максимально удобный режим отображения.
- Если камера поддерживает соответствующие пропорции, то можно выбрать широкоэкранный формат с показателями 16:9 у Виндовс Лайф.
На следующем этапе обычно обрезают всё то, что кажется лишним. С этой задачей так же справиться не составит труда. Курсор сначала перемещается на нужное место в файле, а потом правой кнопкой надо вызвать всплывающее меню.
Для этого же можно два раза щёлкнуть по кадру. На панели инструментов появятся все инструменты, которые можно применить, чтобы обработать данный кусок. В любом кадре может быть установлена как начальная, так и конечная точка. После этого файл сразу изменится в соответствии с пользовательскими корректировками.
Щёлкнув по кадру, пользователь устанавливает, где будет его начало. Нельзя установить курсор на желаемое место обычным однократным щелчком. Для длинных кадров имеется возможность выбирать так называемые промежуточные моменты. Но использовать мышь для перемещений всё равно придётся. Только из-за этого программа Домашняя Киностудия немного неудобна.
Меню Анимация используется при создании переходов. Достаточно выбрать необходимый кадр, а затем подобрать подходящий эффект. После этого переход к следующей картинке или следующему куску видео будет совершаться с использованием соответствующего эффекта.
Предварительный просмотр позволит сразу увидеть, как будет выглядеть тот или иной эффект перехода при определённых условиях. Киностудия лишь иногда не справляется с переходами, когда обрабатываются ролики формата HD.
Само расставляет следующие дополнения:
- Переходы.
- Титры.
- Музыку.
При желании пользователь заменяет элементы, если стандартные его не устраивают. Последний этап – создание готового фильма.
Рендеринг видео
На этом этапе тоже не должно возникнуть никаких дополнительных проблем. Достаточно определиться с использованием одного из существующих шаблонов. Они разработаны даже для FullHD. После этого запускается обсчёт фильма. В программе отсутствуют какие-либо возможности настроить именно рендеринг. Но этого вполне хватает простым пользователям, которым необходимо освоить первоначальные навыки обработки.
Расчётное время не отображается, при осуществлении процесса можно ориентироваться на информацию о проценте готовности. Данный процесс использует далеко не все мощности и возможности компьютера, которые имеются в наличии. Итоговое визуальное качество гарантированно не будет отставать от того, что способны показать программы-конкуренты.
Киностудия Windows 10 отлично подходит для создания быстрых домашних видео, дополненных спецэффектами по выбору владельца техники и программы.
Даже формат HD при обработке не вызывает сложностей. Минимального набора инструментов должно хватать для решения большинства проблем. Стандартный интерфейс прост в освоении, даже для пользователей с минимальной подготовкой. Ограничения будут заметны лишь опытным пользователям.
| Рекомендуем!InstallPack | Стандартный установщик |
|
|---|---|---|
| Официальный дистрибутив Киностудия | ||
| Тихая установка без диалоговых окон | ||
| Рекомендации по установке необходимых программ | ||
| Пакетная установка нескольких программ |
рекомендует InstallPack, с его помощью вы сможете быстро установить программы на компьютер, подробнее на сайте.
Загрузить Киностудию на русском для Windows 10 бесплатно
( 4 оценки, среднее 4.5 из 5 )
На чтение 4 мин. Просмотров 35.8k. Опубликовано 17.01.2020
Windows 10 устанавливается с видеоредактором, встроенным в приложение Фотографии. Полюбившийся многим редактор для монтажа видео в Windows 7 разработчиком не поддерживается, поэтому скачать Киностудию для Windows 10 с сайта Microsoft больше нельзя.
Навигация
- Обзор возможностей
- Импорт, захват и сохранение
- Монтаж
- Визуальные эффекты и анимация
- Работа с проектом и субтитрами
- Установка
- Преимущества и недостатки
- Скачать Киностудию бесплатно
Обзор возможностей
Киностудия – это усовершенствованный и переработанный под нужды рядового пользователя Movie Maker. Его интерфейс претерпел изменения: главное меню, панель действий заменены лентой, как в Office. Вместо временной шкалы используется панель с раскадровкой открытого фильма.
Появились функции:
- загрузки видеороликов в интернет;
- средство для быстрой обрезки видео и звука;
- добавлены новые переходы и эффекты;
- появилось более 10 шаблонов с настройками для сохранения готового фильма.
Отдельный установщик Киностудии для Windows 10 не распространяется. Он входит в состав пакета Windows Live Essentials – набор стандартных веб-приложений и инструментов для работы с мультимедиа.
Импорт, захват и сохранение
Редактор понимает более десятка форматов мультимедиа файлов, импортирует контент в несжатом виде с переносных устройств: камера, смартфон, фотоаппарат. Музыку для звуковой дорожки Киностудия умеет искать на популярных ресурсах с бесплатными треками.
Для сохранения доступны шаблоны с различными настройками видео, адаптированными под различные мобильные устройства, загрузку в социальные сети и видеохостинги. Есть возможность извлечения аудио из открытого файла и расширение списка поддерживаемых форматов при помощи подключаемых модулей – плагинов.
Монтаж
Монтируется видео в Киностудия от Microsoft иначе, чем в Movie Maker. Главное отличие – монтажный стол представлен лентой раскадровки вместо временной шкалы.
Разделить звук и видео для независимой обработки, как и ранее, нельзя.
Функция установки начальной и конечной точек ускорит обрезку видеороликов, а синхронизации с музыкой – подберет длительность видеоряда так, чтобы звуковая дорожка синхронизировалась с видео.
Остались и темы автофильмов. С шаблонами ролик с кинематографическими спецэффектами, стилизацией под снятую на пленку картину за считанные секунды монтируется автоматически, разрезая фильм и добавляя между фрагментами переходы.
Визуальные эффекты и анимация
Новички оценили появление в приложении Киностудия на компьютере десятков переходов. Они делают переключение между различными сценами эффектным и приятным для глаза, особенно радуют кинематографические видеопереходы. Стабилизация видео устранит слабовыраженный эффект тряски камеры.
Количество визуальных эффектов заметно не изменилось. Художественные видеоэффекты стали красивее и зрелищнее. Добавлена отдельная опция изменения яркости картинки. Настроек эффекты и анимационные переходы не поддерживают, как и прежде.
Работа с проектом и субтитрами
Синхронизация настроек в Киностудии активируется после входа в учетную запись через интерфейс редактора. Моментальный снимок – сохранение стоп-кадра на жесткий диск – позволяет использовать его в текущем проекте для получения спецэффектов.
В Windows Live для Windows 10 расширился список возможностей по добавлению и обработке субтитров. Есть востребованные заготовки, вроде «Режиссер/исполнитель – название фильма/клипа», «Место и дата съемки» и «В ролях» после ролика. После добавления надписей становятся активными инструменты для их обработки:
- изменение размера, типа, цвета и начертания шрифта;
- выравнивание текста на экране;
- изменение продолжительности и позиции наложения текста;
- добавление анимированного эффекта появления надписей и титров;
- редактирование размера и цвета контура.
Отдельными кнопками представлены опции поворота видео на 900 в любую сторону, ранее они были видеоэффектами.
Установка
Как установить новую Киностудию:
- Запустите загруженный по ссылке ниже файл Window Essential 2012.
На Windows XP и Vista может не функционировать или работать со сбоями и ошибками.
- Кликните по пункту «Выбрать программы для установки».
Если нужно несколько компонентов, поставляющихся с Windows 7, жмите по первому варианту.
- Отметьте галочкой опцию «Фотоальбом и Киностудия» и жмите «Далее» для завершения установки.
Cкачать программу в составе Window Essential можно ниже.
Преимущества и недостатки
По сравнению с Movie Maker Киностудия:
- имеет улучшенный интерфейс;
- большее количество переходов и эффектов;
- экспортирует готовый фильм в HD-разрешении;
- поддерживает большее число форматов;
- содержит шаблоны с настройками для сохранения видео, адаптированные под гаджеты и социальные сети.
Недостатки:
- нуждается в Windows Media Player;
- не развивается – проект закрыт;
- не умеет отделять встроенную звуковую дорожку от видеоряда;
- не поддерживает трехмерной анимации;
- слабо интегрирована с соцсетями и хостингами видео;
- слабый набор инструментов для обработки звука.
Пользоваться видеоредактором можно бесплатно.
Скачать Киностудию бесплатно
Скачать Киностудию Для Windows 10
| Рекомендуем!InstallPack | Стандартный установщик |
|
|---|---|---|
| Официальный дистрибутив MoveMaker | ||
| Тихая установка без диалоговых окон | ||
| Рекомендации по установке необходимых программ | ||
| Пакетная установка нескольких программ |
рекомендует InstallPack, с его помощью вы сможете быстро установить программы на компьютер, подробнее на сайте.
С помощью видеороликов вы сможете превратить видео в короткие видеоролики, которые ты можешь поделиться. Можно оставить только интересные фрагменты видео, удалив ненужные, выделить важные моменты фильма с помощью стилизованных субтитров, а также придать фильму настроение, выбрав подходящую музыку. Поделиться фильмом с друзьями можно прямо из приложения.
Это приложение предназначено для быстрой и привлекательной смены коротких видеороликов. Продолжительность созданных в нем фильмов составляет 60 секунд или меньше. Для более сложной обработки и работы с видеороликами большей продолжительности найдите в Магазине Windows другие приложения для монтажа видео.
-
На начальном экране откройте Магазин Windows. Убедитесь, что установлено подключение к Интернету и выполнен вход с помощью учетной записи Майкрософт.
-
Введите запрос Киностудия в поле поиска по Store.
-
Выберите в результатах поиска элемент Киностудия.
-
Нажмите Установить.
-
Выполните на начальном экране поиск по запросу Киностудия.
-
Выберите в результатах поиска элемент Киностудия.
Совет: Быстрый доступ к приложению «Киностудия» можно получить, закрепив его на начальном экране. Вместо того чтобы выбирать приложение Киностудия на последнем этапе, щелкните его правой кнопкой мыши. Затем выберите команду Закрепить на начальном экране. Теперь вы можете открыть приложение, открыв начальный экран и выбрав плитку Киностудия.
-
Откройте на начальном экране приложение «Киностудия».
-
Выберите видео или создайте новый. Если у вас есть видео в папке «изображения», они будут отображаться на этой странице.
-
При создании видеороликов вам доступны следующие возможности:
-
Удаление сцен. Переместите маркеры на те моменты, где фильм должен начинаться и заканчиваться. Длительность готового фильма не должна превышать 60 секунд.
-
Добавьте субтитры и заголовок. Нажмите кнопку Субтитры, введите текст и нажмите кнопку Готово. Вы можете выбрать слово или фразу, акцентирующие внимание на определенном кадре, и задержать на некоторое время этот кадр.
-
Изменение стиля заголовка и субтитров. Нажмите кнопку Субтитры, выберите Стили, а затем выберите стиль своего фильма.
-
Добавление музыки. Выберите команду Музыка и выберите композицию.
-
-
Нажмите Предварительный просмотр. Во время предварительного просмотра фильма вы будете наблюдать все добавленные эффекты и слышать звуковую дорожку.
-
Выполните одно из указанных ниже действий.
-
Вносить изменения. Нажмите Изменить, внесите изменения и снова включите предварительный просмотр.
-
Сохранение фильма. Нажмите кнопку Сохранить. Фильм будет сохранен в папку с исходным видео.
-
Публикация или отправка фильма по электронной почте. Нажмите Поделиться.
-
Создание нового фильма. Щелкните правой кнопкой мыши и выберите команду Новый фильм.
-
Исходное видео может быть не более 20 минут. Готовый фильм может длиться от 1 до 60 секунд.
Продолжительность готового фильма не должна превышать 60 секунд, поэтому удалите ненужные фрагменты.
Удаление фрагмента в начале или в конце фильма
Переместите маркеры на левой и правой концах временной шкалы в новую начальную и конечную точки.
Указатель мыши указывает на левый маркер.
Удаление фрагмента в середине фильма
-
Найдите под кнопкой «Субтитры» круг, который называется указателем воспроизведения. Переместите указатель воспроизведения в конец фрагмента, который необходимо оставить.
-
В Windows 8,1 проведите пальцем от нижнего края экрана, чтобы увидеть команды приложения.
(Если вы используете мышь, щелкните правой кнопкой мыши внутри приложения.) -
Выполните одно из следующих действий.
-
Если указатель воспроизведения находится в активном фрагменте, нажмите Разделить.
-
Если указатель воспроизведения находится не в активном фрагменте, нажмите Создать фрагмент.
-
-
Установите маркеры в нужные позиции.
В последнем фильме будет включен элемент «активные разделы».
Объединение разделов
-
Перетащите маркер в конце одного из разделов за границу начала следующего раздела.
Изменение стиля
-
Нажмите кнопку Субтитры.
Указатель мыши указывает на кнопку «заголовок». -
Нажмите Стиль. (Если этот элемент не отображается, нажмите кнопку Дополнительно.) Новый стиль будет применен к названию и субтитрам всего фильма, а не только к текущему фрагменту.
-
Нажмите Готово.
-
Нажмите Предварительный просмотр, чтобы просмотреть изменения.
Примечание: Для некоторых стилей шрифт доступен не на всех языках. В этом случае в стиле используется другой шрифт.
Изменение или удаление названия фильма или субтитров
-
Выберите точку подписи. Появится эскиз субтитров.
Указатель мыши указывает на точку подписи. -
Выберите эскиз.
-
Выполните одно из следующих действий.
-
Измените текст субтитров и нажмите кнопку Готово.
-
Удалите субтитры, нажав кнопку Удалить субтитр. (Если кнопка Удалить субтитр не отображается, нажмите кнопку Дополнительно.)
-
-
Когда вы будете готовы к просмотру изменений, нажмите кнопку Предварительный просмотр.
Добавление композиции
-
Нажмите кнопку Музыка.
-
(Необязательно.) Скачать песни можно прямо в приложении «Киностудия». Для этого нажмите кнопку Скачать рекомендуемые композиции.
-
Выберите одну из рекомендуемых композиций или нажмите кнопку Выбрать композицию из коллекции и выберите одну из ваших песен.
-
Чтобы послушать, как музыка звучит в фильме, нажмите Предварительный просмотр.
Примечание: Возможность выбрать момент, с которого должна воспроизводиться композиция, пока недоступна.
Отключение звука
-
Нажмите кнопку Музыка.
-
Выберите команду Отключить звук в видео.
-
Выберите приложение, чтобы отклонить параметры музыки.
Чтобы просмотреть изменения, нажмите Предварительный просмотр. Вы увидите, как выглядят эффекты для названия и субтитров, и услышите, как звучит музыка в фильме.
Чтобы внести изменения во время предварительного просмотра, нажмите кнопку Изменить, внесите изменения и снова нажмите Предварительный просмотр.
После открытия приложения доступны следующие возможности:
-
Выберите видео. Показанные здесь параметры являются видео в папке «изображения».
-
Выберите команду выберите видео , чтобы найти существующий видеоролик.
-
Выберите видео , чтобы записать видео с помощью веб-камеры.
При предварительном просмотре видео вы можете выбрать команду создать фильм (в Windows 8,1, прежде всего необходимо прокрутить ее снизу вверх или щелкнуть правой кнопкой мыши, чтобы увидеть команды приложения). После этого можно выбрать существующее видео или записать новое.
Когда вы вносите изменения в видео, вы можете прекратить работу над ним и начать новый фильм. Выберите команду отменить фильм (в Windows 8,1 сначала необходимо прокрутить ее снизу вверх или щелкнуть правой кнопкой мыши, чтобы увидеть команды приложения). После этого можно выбрать существующее видео или записать новое.
|
Клавиши |
Действие |
|---|---|
|
BACKSPACE |
При редактировании — отмена фильма и возврат к главной странице При предварительном просмотре — возврат к правке |
|
ВВОД |
Выбор текущего элемента |
|
ESC |
Удаление всего текста в поле ввода субтитра |
|
СТРЕЛКА ВЛЕВО |
Если фокус на маркере или фрагменте, — перемещение маркера или фрагмента назад |
|
СТРЕЛКА ВПРАВО |
Если фокус на маркере или разделе, перемещение вперед маркера или раздела |
|
SHIFT+СТРЕЛКА ВЛЕВО или СТРЕЛКА ВПРАВО |
Ускоренная перемотка назад или вперед |
|
Клавиша Windows +Z |
Отображение других команд, доступных в приложении |
Киностудия Windows Live — программное обеспечение от компании Microsoft, в котором есть все необходимое для создания впечатляющих видеороликов. Теперь не нужно быть профессионалом в сфере монтажа или специально приобретать дорогостоящие программы, особенно, когда можно скачать бесплатно киностудию Виндовс Лайф с нашего веб-сайта.
Установка утилиты не отнимет много времени, но зато, предоставит свободный доступ к большому количеству фильтров, опций, нацеленных на преобразование любого видеоролика в домашних условиях. Киностудия Виндовс Лайф настолько незаменима, что делает ее достойной заменой ВидеоМастеру с бесплатным функционалом.
Ключевые возможности и характеристики
- Раньше приложение называлось Windows Movie Maker, но разработчики решили основательно переработать функциональную линейку и дизайн с прицелом на простоту и удобство использования.
- Есть интуитивно-понятный, ленточный интерфейс и нет шкалы времени.
- Содержит набор простых эффектов, с которыми разберется любой неопытный новичок.
- Специалисты из Майкрософт позаботились о том, чтобы их приложение потребляло минимум ресурсов вашего компьютера.
- Наличие аудио-, видеодорожек, есть необходимые инструменты для работы с изображениями.
- В процессе монтажа можно осуществлять нарезку и склеивание видеофайлов.
- Программа на Windows 10 имеет в своем арсенале опцию добавления субтитров и эффектных заголовков к ранее созданным видеороликам.
- Возможно создание собственных слайд-шоу из нескольких фотоснимков.
- Новый проект легко сохранить в AVI/WMV форматах.
- Монтажер самостоятельно выбирает оптимальное качество видео при его сохранении.
- Проект легко экспортировать на популярные видеохостинги или записать на DVD-диск.
- Бесплатную Киностудию Windows Live можно загрузить с нашего веб-сайта или через фирменный магазин Windows Store.
Алгоритм загрузки Киностудии из фирменного магазина
- Нажмите на меню «Пуск» и нажмите пункт Microsoft Store, чтобы посетить встроенный магазин корпорации.
- В поисковой строке следует ввести слово «Киностудия» и щелкнуть по выпадающему результату.
- На странице с данной утилитой нажмите кнопку «Получить» и ожидайте завершения скачивания программы.
- Если установка Киностудии на ПК успешно завершилась, то не выходя из магазина, нажмите синюю кнопку «Запустить», чтобы открыть приложение.
Если текстовая инструкция оказалась не слишком понятной для вас, то предлагаем посмотреть небольшой 4-минутный видеоролик. Изучив его, вы узнаете, как нужно правильно скачать и установить утилиту на Виндовс 10 из магазина Windows Store. Алгоритм действия достаточно прост. Его легко понять и запомнить, особенно, благодаря подробным комментариям автора.
Movie Maker – официальный редактор видео от Microsoft, ранее переустанавливаемый вместе с операционными системами Windows Me/XP/Vista, а сейчас – распространяющийся отдельно, как «Киностудия Windows Live»: новинка сильно изменила процесс взаимодействия с роликами, картинками и музыками, а потому – быстро обрела негативную репутацию среди пользователей.
И на то несколько причин: больше нельзя использовать анимированные переходы и добавлять картинки в свободном пространстве между роликами, нельзя открывать файлы многих форматов, невозможно создавать слайд-шоу с музыкой. Даже звуковые дорожки и те остались в прошлом.
Если подобная ситуация не устраивает и нужны срочные перемены, то вот два способа, как скачать movie maker бесплатно для windows 10, а затем – короткая инструкция, как познакомиться с новинкой от Microsoft.
Содержание
- Загрузка последней версии Movie Maker на Windows 10
- Загрузка знаменитой версии 2.6 на Windows 10
- Загрузка официальной версии Movie Maker через цифровой магазин
- Итог
- Скачать Movie Maker для Windows 10
До 10 января 2017 года видеоредактор от Microsoft распространялся на официальном сайте в составе пакета программ Windows Essentials. С тех пор форма загрузки заблокирована, и все ссылки ведут к ошибке 404. Поэтому воспользоваться придется альтернативным источником, к примеру – фанатскими сайтами, где доступны дистрибутивы Movie Maker последней версии (6.2, не обновлявшейся еще с 2012 года) для всех операционных систем семейства Windows разной разрядности – 32 и 64-bit.
- Первый шаг – перейти по ссылке. И, прямо на главной странице, выбрать загрузку для Windows 10.
- Дальше – сохранить файл в нужную папку (или же по умолчанию), и инициировать установку.
- Вчитываться в каждую строчку текста совсем необязательно. Метод с беспрерывным нажатием кнопки «Далее» до сих пор актуален и прекрасно справляется с задачей.
- Но если проконтролировать процесс все-таки важно, то остановиться следует лишь на выборе каталога, где будут размещаться все файлы Movie Maker, а также созданные ролики или сохраненные черновики.
- Последний этап – согласиться с расстановкой ярлыков в меню пуск и на рабочем столе.
- Сразу после запуска обязательно появится меню регистрации. Никакие пароли, адреса электронной почты или ключи вводить необязательно, можно смело кликать по кнопке «Later».
- И вот момент истины – установка завершена!
Интерфейс видеоредактора сильно изменился, особенно по сравнению с «классической версией» – 2.6. Кнопок стало в несколько раз больше (к примеру, появилась панель с быстрой загрузкой видео в социальные сети или на YouTube), основной функционал растянулся на несколько соседних вкладок с выпадающими меню.
И все же суть та же – нужно лишь попробовать!
Кстати, если после установки основной язык программы английский, то придется поработать с настройками.
Прежде всего, придется заглянуть в место установки программы по умолчанию (C:Program Files (x86)Windows Live), дальше – отыскать каталог Installer.
Нажать на LangSelector.exe. В выпадающем списке выбрать «Русский» и сохранить. Готово!
Если инновации от Microsoft не впечатлили и хочется «классики», то остается последний вариант – откопать запылившийся дистрибутив программы, завоевавшей всемирную любовь еще на XP.
- Разумеется, ни о каких официальных источниках и речи быть не может. Загружать придется с хостинга, где каким-то чудом уцелел нужный файл. Все стандартно. Загрузить, сохранить в нужную папку, а затем – запустить дистрибутив.
- Когда появится установщик – смело нажимать далее, затем – поставить галочку напротив соглашения с лицензионными требованиями. Дождаться завершения всех процессов.
- Вызвать пуск и отыскав Movie Maker6, запустить и радоваться жизни. Полная версия, на русском языке, без ограничений, да еще и со стандартным интерфейсом!
Загрузка официальной версии Movie Maker через цифровой магазин
Если альтернативные ресурсы с программами и файлами не вызывают доверия, и нужны честные и проверенные сайты, то стоит пойти путем наименьшего сопротивления и наибольшей безопасности.
- Вызвать меню пуск и, не нажимая лишних кнопок, набрать слово «Магазин» (поиск появляется в автоматическом режиме).
- В верхней части появившегося интерфейса нажать на значок лупы, затем – ввести «Киностудия».
- Перейти на страницу стороннего приложения. Кликнуть на кнопку «Получить».
- Дождаться завершения всех установочных процессов, нажать запустить.
- Выбрать для загрузки видео или же снять новое (видимо, технология предназначалась для телефонов и смартфонов и лишь позже осела на персональных компьютерах, а потому и выглядит устаревшей и ненужной). Если материал добавлен, то осталось лишь поработать над некоторыми деталями.
- Функционал по сравнению с оригинальным Movie Maker похудел примерно на 90% процентов. Из возможностей – накладывание музыки «сверху», добавление подписей и картинок, да масштабирование. Словом, не такой муви мейкер для виндовс 10 все ждали, но и Microsoft не спешит менять ситуацию к лучшему.
Итог
Какой версией пользоваться? Фанаты бессменным лидером среди редакторов от Microsoft называют версию 2.6: функционал серьезный, но упакованный в приятный и невероятно доступный интерфейс. Форматы воспринимаются разные, сохранять получившиеся ролики и слайд-шоу можно как угодно.
Версия 6.2 обладает похожими возможностями, но страдает от ненужных кнопок и меню — иногда в поисках нужной кнопки проходит слишком много времени.
Киностудия критиками и пользователями воспринимается сугубо отрицательно. Возможно, ситуация изменится в будущем.
Скачать Movie Maker для Windows 10
| Рекомендуем!InstallPack | Стандартный установщик |
|
|---|---|---|
| Официальный дистрибутив Movie Maker | ||
| Тихая установка без диалоговых окон | ||
| Рекомендации по установке необходимых программ | ||
| Пакетная установка нескольких программ |
рекомендует InstallPack, с его помощью вы сможете быстро установить программы на компьютер, подробнее на сайте.
Загрузить последнюю версию Movie Maker с официального магазина
4.2
10
голоса
Рейтинг статьи
( 6 оценок, среднее 3.5 из 5 )
На чтение 4 мин. Просмотров 34k. Опубликовано 17.01.2020
Видеоредактор Movie Maker — входит в набор основных компонентов Windows. Он позволяет редактировать и монтировать видеофайлы, превращать несколько фотографий в клип и работать с ним. Сейчас Windows не поддерживает Movie Maker, теперь актуальна его новая версия Windows Live Movie Maker или Киностудия. Она обладает расширенным функционалом и современным дизайном. Скачать Movie Maker для Windows 10 можно в составе набора основных компонентов Windows, отдельного установочного файла редактор не имеет.
Навигация
- Начало работы
- Работа с аудио и видео
- Анимация и добавление эффектов к раскадровке
- Редактирование видео
- Сохранение результата и публикация
- Достоинства и недостатки
- Скачать Movie Maker для Windows 10 бесплатно
Начало работы
Редактор обладает простым и интуитивно-понятным интерфейсом. У пользователя, который не имеет опыта в работе с подобными приложениями, не возникнет вопросов. Для начала работы достаточно добавить рабочий материал, перетащив ярлыки с изображениями или фильмами в рабочее поле, либо вставить их с помощью кнопки «Добавить видео и фотографии».
После добавления рабочего материала, редактор позволяет монтировать видео, делать нарезки и изменять фотографии, добавляя к ним эффекты, текст и музыкальный ряд. Добавленные материалы появятся в виде раскадровки, над каждым кадром можно работать вручную.
Работа с аудио и видео
После добавление файлов, Windows Live Movie Maker предоставляет огромное количество инструментов редактирования и монтирования. Программа позволяет добавить музыку к последовательности кадров через Vimeo или загрузить аудиофайл с компьютера. Звуковой файл, который добавит пользователь, отобразится в виде полоски под кадрами. Настройки позволяют задать момент начала и продолжительность воспроизведения музыки через вызов контекстного меню.
Редактор позволяет добавить в работу видео с веб-камеры компьютера, самому записать и вставить дорожку закадрового текста через микрофон. Тут же можно вставить текстовые фрагменты в файл. Иконки интерфейса разместят название будущего фильма, заголовок и создадут титры в заключительных кадрах.
Редактор располагает возможностями для форматирования текстовых вставок. Можно изменять шрифт, размер, расположение и анимацию текста в кадре.
Анимация и добавление эффектов к раскадровке
Для каждого кадра предусмотрена анимация. Она позволяет задавать сдвиг изображения при появлении очередного кадра, также каждую картинку можно приблизить или отдалить с помощью вкладки «Сдвиг и масштабирование» . Тонкая настройка позволяет наложить разные эффекты на каждый кадр и настроить скорость их анимации, это удобно при презентациях.
Windows Live Movie Maker оснащен базой визуальных эффектов. Можно наложить фильтры на изображения и задать гамму каждого кадра с помощью ползунка регулировки яркости.
Важной особенностью является наличие вставки темы автофильма. Она накладывает фильтры на изображение по желанию пользователя и добавляет текстовые блоки в начало и конец будущего фильма. В них размещается информация о примененной звуковой дорожке, месте съемок.
Редактирование видео
Инструменты вкладки «Средства для работы с видео» редактора дают возможность замедлить или ускорить скорость воспроизведения. Также можно изменить громкость аудиодорожки и выбрать скорость угасания или нарастания громкости звука.
В этой же вкладке можно монтировать кадры с помощью установки начальных и конечных точек монтажа. А вкладка «Проект» позволяет сделать акцент на громкости закадрового текста, музыки или видео в сцене.
Сохранение результата и публикация
Конечный результат можно сохранить в формате MPEG4. Во вкладке «Сохранить фильм» есть возможность выбрать, в каком качестве и для какого устройства сохранять проект.
Получившийся фильм можно сразу же опубликовать в Интернете. Для этого из доступного списка нужно выбрать один из пунктов назначения.
Распространенный вариант разрешения при опубликовании видео — 1920*1080 пикселей.
Достоинства и недостатки
Как и ее предшественник, Windows Live Movie Maker проигрывает более продвинутым видеоредакторам, но является хорошим выбором для начинающего пользователя.
Достоинства:
- Простой в освоении интерфейс.
- Windows Live Movie Maker позволяет загружать видео в формате HD.
- Работает с распространенными форматами файлов.
- Большая база визуальных и анимационных эффектов.
Недостатки:
- Уступает профессиональным видеоредакторам в инструментарии.
- Windows прекратил поддержку продукта.
Для Windows 10 Microsoft Movie Maker можно скачать только вместе с базовым набором программ для операционной системы. Как установить этот видеоредактор? Нужно открыть скачанный с сайта файл, выбрать путь установки и программа готова к работе.
Скачать Movie Maker для Windows 10 бесплатно
Скачать Movie Maker для Windows 10 бесплатно
| Рекомендуем!InstallPack | Стандартный установщик |
|
|---|---|---|
| Официальный дистрибутив MoveMaker | ||
| Тихая установка без диалоговых окон | ||
| Рекомендации по установке необходимых программ | ||
| Пакетная установка нескольких программ |
рекомендует InstallPack, с его помощью вы сможете быстро установить программы на компьютер, подробнее на сайте.
Привычное становится вторым я человека и это не голословное заявление, наша привязанность и в технологиях порой заставлять искать то, что уже практически не доступно, так очень много пользователей задается вопросом, где и как скачать для window’s 10 бесплатно и на русском языке полюбившийся Windows Movie Maker.
Следы в интернете…
В статьях на разных ресурсах идут отсылки на скачивание windows movie maker для windows 10 — основных компонентов виндовс 2012 – иначе называется «Window’s Essentials 2012», с официального сайта, но с 10 января 2017 года поддержка закончилась, это официальное заявление Майкрософта (информация на ресурсе поддержки) https://support.microsoft.com/ru-ru/help/13785/essentials-2012-release-notes
Возможно, на неофициальных ресурсах вы и найдете размещенный инсталляционный пакет, но даже при его установке возникнут ошибки. Так для эксперимента — на свой страх и риск на рабочей машине скачали со стороннего ресурса основные компоненты и запустили установку, ниже пошаговые скрины.
Несколько минут все оставалось без изменения
Далее вылетела ошибка «Не удалось установить программы», а код ошибки «0x800c0006», источник «WaitForCatalog» — ошибка установки обновлений и отсылка на сайт Майкрософта, поддержка завершена.
В целях безопасности вашего компьютера, не рекомендуем проделывать самостоятельно.
Выбор есть всегда!
Корпорация Microsoft не просто убрала эту версию программного продукта, прежде предоставила альтернативу и довольно не плохую — Windows Live Movie Maker для Window’s 10 – Киностудия.
Аналог Movie Maker для виндовс 10 не уступает своему предшественнику, видео-редактор стал понятным даже для самых неопытных пользователей, специалисты среднего и высокого уровня играючи смогут создавать фильмы из фото, импортировать мультимедийные файлы с цифровых камер, публиковать в социальных сетях и видеохостингах, а те, кто только знакомится с возможностями домашней видео студии без посторонней помощи смогут создать свой первый фильм.
Знакомство с киностудией
Давайте посмотрим, где находится киностудия, заменившая старую windows movie maker для window’s 10, для этого перейдет в Магазин:
1 способ:
- «Пуск» → «Магазин»
2 способ:
- на Панели задач – смотрите скриншот
3 способ:
- «Поиск Виндовс» → введите без кавычек в строке поиска «магазин» → в лучшем соответствии отобразится искомое приложение.
Далее запускаем приложение и следуем инструкции ниже:
- Вводим в поиске без кавычек «Киностудия»
И еще небольшой эксперимент!
При вводе в строку поиска магазина – movie, вторым результатом будет «Киностудия», но многих еще смущает приложение «Movie_Maker_8.1», не имеющего ничего общего с искомым старым приложением виндовс. Перейдя в него вы увидите, что издатель – сторонняя компания.
- Жмем «Получить» → вылетит окно с выбором учетной записи – выбираем текущую → происходит установка
- После установки, приложение можно найти в «Пуск» → «Киностудия»
- Основное меню программы → «Параметры»
- Здесь найдете «О программе» и «Справка»
- Перейдя в раздел «Справка» автоматически откроется браузер с подробной онлайн справкой.
На нашем сайте, всегда только актуальная информация, предлагаем ознакомиться со следующими статьями, которые могут заинтересовать вас:
- Средство просмотра фотографий в Windows 10
- Программа для скриншотов для Виндовс 10
Windows Live Movie Maker (Киностудия Windows Live) — мощный и функциональный инструмент от компании Microsoft, с помощью которого можно создавать фильмы, эффектные видеоклипы из фотографий и видео. Пользователь может добавлять красочные эффекты, переходы, накладывать аудио дорожки, заголовки и др. Готовые проекты можно записывать на оптические носители, передавать по электронной почте, сохранять фильмы для мониторов с высоким разрешением и различных мобильных устройств, а также публиковать видео в сети Интернет (SkyDrive, YouTube, Facebook, Flickr и т.д.).
Ключевые особенности:
- Поддержка различных форматов, включая WMV, ASF, MOV, AVI, 3GPP, MP4, MOV, M4V, MPEG, VOB, AVI, JPEG, TIFF, PNG, ASF, WMA, MP3, AVCHD и др.
- Возможность добавления текста, переходов, эффектов, звукового сопровождения и пр.
- Редактирование аудио и видео.
- Импорт фотографий и видео с камеры прямо в программу.
- Наличие Ribbon-интерфейса.
- Функция предварительного просмотра, позволяющая мгновенно оценить действие накладываемых спецэффектов и анимационных переходов.
- Возможность автоматической компоновки видеофайла из медиаконтента.
- Возможность записи видео высокой четкости.
- Публикация проектов в сети Интернет.
Примечание!!!
Программа входит в состав пакета Windows Live и поставляется в виде универсального веб-инсталлятора, при запуске которого у пользователя появляется возможность выбрать необходимые компоненты для установки. В данном случае, для загрузки именно Windows Live Movie Maker, необходимо в окне веб-инсталлятора перейти на вкладку «Выбрать программы для установки» и оставить галочку только возле «Фотоальбом и Киностудия».
ТОП-сегодня раздела «Редакторы»
Avidemux 2.7.6 / 2.8.1
Avidemux — отличное приложение для редактирования и конвертирования видео. Поддерживает все…
MKVToolnix 72.0.0
MKVToolnix — бесплатный сборник утилит, с помощью которых можно быстро и легко редактировать…
VirtualDub 1.10.4
VirtualDub — Программа для захвата и обработки видеофайлов. Она умеет читать и писать AVI2 (OpenDML) и…
Отзывы о программе Windows Live Movie Maker
Константин про Windows Live Movie Maker 16.4.3528.331 [25-08-2022]
Спасибо, установил, лет 10 уже время от времени работаю с программой. В основном делаю текстовые видео, переходы. Спасибо большое Soft Portal за безопасность работы с программами. Давно захожу именно к вам (когда вспоминаю), спасибо вам за постоянство, друзья, качество и дружелюбие. Успехов!
| | Ответить
николай про Windows Live Movie Maker 16.4.3528.331 [31-10-2021]
После работы с программой «киностудия» весь компъютор стал сильно тормозить и зависать. После удаления, комп. заработал нормально!!
3 | 10 | Ответить
Елена про Windows Live Movie Maker 16.4.3528.331 [24-04-2020]
программа платная, а не бесплатная , как указано в заголовке …
7 | 25 | Ответить
Archeopterix про Windows Live Movie Maker 16.4.3528.331 [29-03-2020]
Простая и удобная программа. Работал с ней для создания домашних клипов на W-7 и 8 (Windows Movie Maker). Но вот вчера поставил её на новый комп с 10 «виндой» и бац — запускается и вроде работает но видео-файлы после их добавления или корректировки отказывается распознавать — пишет что они повреждены или имеют неправильный формат, хотя сама только что их обработала и оставила в проекте. Эти же файлы на этой же проге на 7 «винде» идут на ура :((
Может кто подскажет — в чем причина такого поведения и что делать?
14 | 23 | Ответить
Ярослав про Windows Live Movie Maker 16.4.3528.331 [01-04-2019]
Спасибо. Выручили. Хорошая программа.
8 | 8 | Ответить
Movie Maker – официальный редактор видео от Microsoft, ранее переустанавливаемый вместе с операционными системами Windows Me/XP/Vista, а сейчас – распространяющийся отдельно, как «Киностудия Windows Live»: новинка сильно изменила процесс взаимодействия с роликами, картинками и музыками, а потому – быстро обрела негативную репутацию среди пользователей.
И на то несколько причин: больше нельзя использовать анимированные переходы и добавлять картинки в свободном пространстве между роликами, нельзя открывать файлы многих форматов, невозможно создавать слайд-шоу с музыкой. Даже звуковые дорожки и те остались в прошлом.
Если подобная ситуация не устраивает и нужны срочные перемены, то вот два способа, как скачать movie maker бесплатно для windows 10, а затем – короткая инструкция, как познакомиться с новинкой от Microsoft.
Содержание
- Загрузка последней версии Movie Maker на Windows 10
- Загрузка знаменитой версии 2.6 на Windows 10
- Загрузка официальной версии Movie Maker через цифровой магазин
- Итог
- Скачать Movie Maker для Windows 10
До 10 января 2017 года видеоредактор от Microsoft распространялся на официальном сайте в составе пакета программ Windows Essentials. С тех пор форма загрузки заблокирована, и все ссылки ведут к ошибке 404. Поэтому воспользоваться придется альтернативным источником, к примеру – фанатскими сайтами, где доступны дистрибутивы Movie Maker последней версии (6.2, не обновлявшейся еще с 2012 года) для всех операционных систем семейства Windows разной разрядности – 32 и 64-bit.
- Первый шаг – перейти по ссылке. И, прямо на главной странице, выбрать загрузку для Windows 10.
- Дальше – сохранить файл в нужную папку (или же по умолчанию), и инициировать установку.
- Вчитываться в каждую строчку текста совсем необязательно. Метод с беспрерывным нажатием кнопки «Далее» до сих пор актуален и прекрасно справляется с задачей.
- Но если проконтролировать процесс все-таки важно, то остановиться следует лишь на выборе каталога, где будут размещаться все файлы Movie Maker, а также созданные ролики или сохраненные черновики.
- Последний этап – согласиться с расстановкой ярлыков в меню пуск и на рабочем столе.
- Сразу после запуска обязательно появится меню регистрации. Никакие пароли, адреса электронной почты или ключи вводить необязательно, можно смело кликать по кнопке «Later».
- И вот момент истины – установка завершена!
Интерфейс видеоредактора сильно изменился, особенно по сравнению с «классической версией» – 2.6. Кнопок стало в несколько раз больше (к примеру, появилась панель с быстрой загрузкой видео в социальные сети или на YouTube), основной функционал растянулся на несколько соседних вкладок с выпадающими меню.
И все же суть та же – нужно лишь попробовать!
Кстати, если после установки основной язык программы английский, то придется поработать с настройками.
Прежде всего, придется заглянуть в место установки программы по умолчанию (C:Program Files (x86)Windows Live), дальше – отыскать каталог Installer.
Нажать на LangSelector.exe. В выпадающем списке выбрать «Русский» и сохранить. Готово!
Загрузка знаменитой версии 2.6 на Windows 10
Если инновации от Microsoft не впечатлили и хочется «классики», то остается последний вариант – откопать запылившийся дистрибутив программы, завоевавшей всемирную любовь еще на XP.
- Разумеется, ни о каких официальных источниках и речи быть не может. Загружать придется с хостинга, где каким-то чудом уцелел нужный файл. Все стандартно. Загрузить, сохранить в нужную папку, а затем – запустить дистрибутив.
- Когда появится установщик – смело нажимать далее, затем – поставить галочку напротив соглашения с лицензионными требованиями. Дождаться завершения всех процессов.
- Вызвать пуск и отыскав Movie Maker6, запустить и радоваться жизни. Полная версия, на русском языке, без ограничений, да еще и со стандартным интерфейсом!
Загрузка официальной версии Movie Maker через цифровой магазин
Если альтернативные ресурсы с программами и файлами не вызывают доверия, и нужны честные и проверенные сайты, то стоит пойти путем наименьшего сопротивления и наибольшей безопасности.
- Вызвать меню пуск и, не нажимая лишних кнопок, набрать слово «Магазин» (поиск появляется в автоматическом режиме).
- В верхней части появившегося интерфейса нажать на значок лупы, затем – ввести «Киностудия».
- Перейти на страницу стороннего приложения. Кликнуть на кнопку «Получить».
- Дождаться завершения всех установочных процессов, нажать запустить.
- Выбрать для загрузки видео или же снять новое (видимо, технология предназначалась для телефонов и смартфонов и лишь позже осела на персональных компьютерах, а потому и выглядит устаревшей и ненужной). Если материал добавлен, то осталось лишь поработать над некоторыми деталями.
- Функционал по сравнению с оригинальным Movie Maker похудел примерно на 90% процентов. Из возможностей – накладывание музыки «сверху», добавление подписей и картинок, да масштабирование. Словом, не такой муви мейкер для виндовс 10 все ждали, но и Microsoft не спешит менять ситуацию к лучшему.
Итог
Какой версией пользоваться? Фанаты бессменным лидером среди редакторов от Microsoft называют версию 2.6: функционал серьезный, но упакованный в приятный и невероятно доступный интерфейс. Форматы воспринимаются разные, сохранять получившиеся ролики и слайд-шоу можно как угодно.
Версия 6.2 обладает похожими возможностями, но страдает от ненужных кнопок и меню — иногда в поисках нужной кнопки проходит слишком много времени.
Киностудия критиками и пользователями воспринимается сугубо отрицательно. Возможно, ситуация изменится в будущем.
Скачать Movie Maker для Windows 10
| Рекомендуем!InstallPack | Стандартный установщик |
|
|---|---|---|
| Официальный дистрибутив Movie Maker | ||
| Тихая установка без диалоговых окон | ||
| Рекомендации по установке необходимых программ | ||
| Пакетная установка нескольких программ |
рекомендует InstallPack, с его помощью вы сможете быстро установить программы на компьютер, подробнее на сайте.
Загрузить последнюю версию Movie Maker с официального магазина
4.2
10
голоса
Рейтинг статьи
( 6 оценок, среднее 3.5 из 5 )
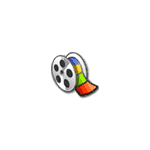
Как это часто бывает с такого рода программами, при попытке найти, где можно скачать Windows Movie Maker для Windows 10 и предыдущих версий ОС, пользователь с ненулевой вероятностью попадает на сомнительный сайт, где загруженный архив может содержать не только нужный нам редактор видео. Чтобы этого не случилось, раньше достаточно обратиться к официальному сайту Microsoft, однако с недавних пор эту программу убрали и оттуда. Тем не менее, возможность бесплатно скачать оригинальный Movie Maker 6.0 и 2.6 осталась, в этой инструкции — подробно о том, как это сделать. Также может быть интересно: Лучшие бесплатные редакторы видео
- Как скачать оригинальный Movie Maker для Windows 10, 8.1 и Windows 7 из Интернет-архива (на русском языке)
- Видео инструкция
- Неофициальный способ скачать Movie Maker 2.6 и Movie Maker 6.0
- Загрузка с официального сайта Майкрософт (способы больше не работают)
Как бесплатно скачать Movie Maker для Windows 10, 8.1 и 7 на русском языке с Internet Archive
Майкрософт убрала возможность загрузки Windows Movie Maker с официального сайта (и новую «Киностудию» и старый вариант Movie Maker). А этот же видеоредактор, доступный на сторонних сайтах подчас может устанавливать нежелательное ПО. Однако, на сайте Internet Archive (web.archive.org, представляет собой архив интернета, в том числе на предыдущие даты), эти файлы доступны (как часть архива официального сайта): причем именно в оригинальном своём виде, так как были выложены на официальном сайте, что лучше и безопаснее, чем загрузка со сторонних сайтов. Достаточно найти прямую ссылку (это я сделал за вас) на загрузку Movie Maker (именно на русскоязычный файл), как они были представлены в прошлом на сайте Майкрософт, вставить на сайте web.archive.org и выбрать дату, на которую есть сохраненный вариант в Internet Archive.
Прямые ссылки на загрузку Windows Movie Maker на русском языке на официальном сайте Майкрософт выглядели следующим образом (можете не использовать их, далее будут приведены прямые ссылки, позволяющие скачать Movie Maker нужной версии с русскоязычным интерфейсом):
- https://download.microsoft.com/download/2/e/3/2e33cda0-9eea-4308-b5a6-2e31abad6523/MM26_RU.msi (Movie Maker 2.6).
- https://wl.dlservice.microsoft.com/download/1/D/7/1D7A2972-EF5A-46CF-AB3C-8767E6EAF40C/ru/wlsetup-all.exe (Windows Movie Maker 2012, Киностудия).
После поиска этих файлов в архиве интернета (если не понятно, как это делать — ниже есть видео) получаем прямые ссылки на загрузку их архива официального сайта:
- Скачать Windows Movie Maker 2.6 для Windows 10, 8.1 и Windows 7 на русском языке можно по адресу https://web.archive.org/web/20150613220538/http://download.microsoft.com/download/2/e/3/2e33cda0-9eea-4308-b5a6-2e31abad6523/MM26_RU.msi
- Загрузить Movie Maker 2012 6.0 (Киностудия) на русском языке в составе «Основные компоненты Windows 2012 можно здесь: https://web.archive.org/web/20130117135929/http://wl.dlservice.microsoft.com/download/1/D/7/1D7A2972-EF5A-46CF-AB3C-8767E6EAF40C/ru/wlsetup-all.exe
Установка и первого и второго варианта не представляет сложностей, работа в Windows 10 проверена, разве что следует учитывать такие моменты:
- В Windows Movie Maker 2.6 интерфейс установщика выполнен на английском языке (сам видеоредактор — на русском).
- При установке Windows Movie Maker 6.0 (2012) на первом экране можно нажать «Выбрать программы для установки» и отключить все ненужные компоненты, оставив только киностудию (и фотоальбом, от которого отказаться не получится).
Я проверил оба установщика— в обоих случаях это оригинальный файл от Майкрософт, установка проходит успешно, причем обе версии Movie Maker успешно работают в Windows 10 (а значит будут работать и в Windows 7, 8 и 8.1).
Однако рекомендую устанавливать Киностудию — у неё куда лучше с поддержкой входных форматов видео, чем у оригинального Movie Maker. Но для её работы потребуется наличие .NET Framework 3.5 на компьютере (вам будет предложено автоматически скачать и установить этот компонент).
Видео инструкция
Обратите внимание: в Windows 10 появился новый простой редактор видео, который предустановлен в системе — Встроенный видеоредактор Windows 10.
Неофициальный способ скачать и установить Movie Maker 2.6 и Movie Maker 6.0
После выхода Windows 10 стал популярным сторонний набор компонентов системы Missed Features Installer 10 (MFI 10), представляющий собой ISO-файл для быстрой установки тех компонентов, которые присутствовали в предыдущих версиях ОС, но исчезли в последних. Также существует и версия MFI 7 (для Windows 7), но и та и другая версия позволяют установить Movie Maker во всех последних версиях системы, правда в данном наборе он предоставляется без русского языка интерфейса.
Шаги для загрузки простые — скачайте MFI 10 или MFI 7 и смонтируйте ISO образ в системе. Запустите со смонтированного диска исполняемый файл mfi.exe, после чего выберите пункт Windows Movie Maker (для этого в MFI 10 внизу окна программы пролистайте страницы до 3-й), а затем — требуемую версию видео редактора (версия 6.0 содержит также программу DVD Maker для создания DVD из фото и видео).
Начнется автоматическая установка, по окончанию которой вы получите работающий Movie Maker в своей системе (при каких-либо проблемах запуска, попробуйте также запуск в режиме совместимости). На скриншоте ниже — установленная таким образом версия 6.0 в Windows 10.
Ранее у Missed Features Installer был собственный официальный сайт, который сейчас закрылся. Тем не менее, MFI остался доступным для загрузки на сайте: chip.de/downloads/Missed-Features-Installer-fuer-Windows-10_88552123.html (но будьте внимательны, установщик с chip.de пробует также установить дополнительное ПО на компьютер от которого можно отказаться).
С сайта Майкрософт
С сайта Microsoft имеется возможность скачать Windows Movie Maker на русском языке сразу в двух вариантах (ниже мы рассмотрим установку с помощью каждого из них), также есть один безопасный неофициальный способ установить видеоредактор в версиях 2.6 и 6.0:
- Более новая версия программы — входит в состав Windows Essentials (Основные компоненты Windows 2012), имеет новые возможности, такие как интеграция с сервисами YouTube и Vimeo, новые эффекты видео и анимации, поддержку более широкого списка форматов, измененный интерфейс. В настоящее время на сайте называется Киностудия. Устанавливается с помощью Веб-установщика, есть русский язык
- Стандартная (привычная по предыдущим версиям Windows) версия Windows Movie Maker, доступна для скачивания в виде полноценного установщика (т.е. можно установить без подключения к Интернет). Поддерживается русский язык.
- Установка Windows Movie Maker 2.6 или 6.0 для Windows 7, 8 и Windows 10 без поддержки русского языка.
Оба варианта Windows Movie Maker (Киностудии) работают в Windows 7, 8 и Windows 10. Какой из них выбрать — решать вам. Ниже покажу, как загрузить их, установить, а также вставлю скриншоты интерфейса, которые, возможно, помогут вам определиться.
Загрузка и установка Windows Movie Maker в составе Windows Essentials
Обновление: Майкрософт убрал с официального сайта возможность скачать Киностудию, потому далее описанные шаги больше не позволят этого сделать.
Для того, чтобы скачать «новый» Windows Movie Maker, перейдите по ссылке microsoft.com/ru-RU/download/details.aspx?id=26689 и нажмите кнопку «Скачать».
Для установки, запустите загруженный файл, вы увидите предложение установить все основные компоненты Windows или же выбрать те из них, которые вам нужны. При выборе второго из этих вариантов, вы сможете указать установку только фотоальбома и киностудии (это и есть Windows Movie Maker) и продолжить установку. После установки, можно начинать пользоваться программой. Ниже — скриншот версии программы при использовании данного варианта установки, далее рассмотрим установку «старой» версии, не киностудии.
Как скачать Windows Movie Maker 2.6 с официального сайта
Для загрузки стандартной версии программы Windows Movie Maker без установки основных компонентов Windows, пройдите на эту страницу: http://www.microsoft.com/ru-ru/download/details.aspx?id=34
После нажатия кнопки «Скачать» вам предложат выбрать нужную загрузку. Для русской версии следует выбрать файл MM26_RU.msi.
По завершении загрузки, запустите файл и следуйте указаниям мастера установки. Сама установка занимает меньше минуты и через короткое время вы получите установленный бесплатный видео редактор в том варианте, в котором могли привыкнуть к нему, если использовали ранее, в составе предыдущих версий Windows. Ниже — скриншот главного окна Windows Movie Maker 2.6.
На этом все. Надеюсь, статья помогла вам скачать и установить Movie Maker из надежного источника.
Содержание
- Обрезка видео
- Создание видео из фотографий
- Стабилизация видео
- Создание фильма
- Создание снимков, видео и диктофонной записи
- Наложение музыки
- Изменение скорости воспроизведения
- Изменение пропорций видеозаписи
- Адаптация видео для различных устройств
- Моментальная публикация в различных социальных сервисах
- Достоинства Киностудии Windows Live:
- Недостатки Киностудии Windows Live:
- Скачать Киностудию Windows Live бесплатно
- Вопросы и ответы
Сегодня каждому компьютерному пользователю может потребоваться средство для редактирования видео. Из всего изобилия программ видеоредакторов достаточно сложно найти простой, но в то же время функциональный инструмент. Киностудия Windows Live относится как раз-таки к такому типу программ.
Киностудия Windows Live – простая программа для редактирования видео, представленная компанией Microsoft. Данный инструмент имеет простой и понятный интерфейс, а также базовый набор функций, необходимый среднестатистическому пользователю.
Советуем посмотреть: Другие программы для монтажа видео
Обрезка видео
Одна из самых популярных процедур, проводимых с видеозаписями, – это их обрезка. Киностудия позволит не только обрезать ролик, но и вырезать лишние фрагменты.
Создание видео из фотографий
Необходимо подготовить к важному мероприятию презентацию? Добавьте все необходимые фотографии и видеозаписи, наложите музыку, настройте переходы, и качественный ролик будет готов.
Стабилизация видео
Довольно часто ролик, снятый на телефон, не отличается качественной стабилизацией, благодаря чему изображение может трястись. Чтобы решить эту проблему, в Киностудии имеется отдельная функция, позволяющая выровнять изображение.
Создание фильма
Чтобы превратить обычное видео в полноценный фильм, достаточно добавить в начале ролика название, а в конце финальные титры с формацией о создателе. Кроме этого, поверх видеозаписи можно наложить текст при помощи инструмента «Заголовок».
Создание снимков, видео и диктофонной записи
Дополнительные инструменты Киностудии позволят моментально активировать вашу веб-камеру для снятия фото или видеозаписи, а также микрофон для записи закадрового текста.
Наложение музыки
К имеющейся видеозаписи можно как добавить дополнительное музыкальное сопровождение с последующей регулировкой его громкости, так и полностью заменить звук в ролике.
Изменение скорости воспроизведения
Отдельная функция Киностудии позволит изменить скорость видео, замедлив его или, наоборот, ускорив.
Изменение пропорций видеозаписи
Для изменения пропорций в Киностудии предусмотрено два пункта: «Широкоэкранные (16:9)» и «Стандартные (4:3)».
Адаптация видео для различных устройств
Для того, чтобы с комфортом можно было просмотреть видеоролик на различных устройствах (компьютере, смартфонах, планшетах и т.д.), в процессе сохранения вы сможете указать устройство, на котором будет впоследствии будет осуществляться просмотр.
Моментальная публикация в различных социальных сервисах
Сразу из окна программы вы сможете перейти к публикации готового видео в популярных сервисах: YouTube, Vimeo, Flickr, в своем облаке OneDrive и других.
Достоинства Киностудии Windows Live:
1. Простой интерфейс с поддержкой русского языка;
2. Достаточный набор функций, обеспечивающий базовую работу с видео;
3. Умеренная нагрузка на систему, благодаря чему видеоредактор будет отлично работать даже на очень слабых Windows-устройствах;
4. Программа доступна для загрузки абсолютно бесплатно.
Недостатки Киностудии Windows Live:
1. Не выявлено.
Киностудия Windows Live – это прекрасный инструмент для общего редактирования и создания видеозаписей. Все-таки данный инструмент не стоит рассматривать как альтернативу профессиональным программам для видеомонтажа, но для базового редактирования и в качестве первого ознакомительного редактора он подойдет идеально.
Загрузить последнюю версию программы с официального сайта
Похожие программы и статьи:
Киностудия Windows Live
Рейтинг:
4.07 из 5
(29 голосов)
Система: Windows 7, 8
Категория: Видеоредакторы для Windows
Размер: 133 MB
Язык: Русский
Версия: 16.4.3528.331
Киностудия Windows Live — многофункциональный видеоредактор от компании Microsoft с богатым функционалом и множеством полезных инструментов для работы с видеофайлами, их монтажа и преобразования.