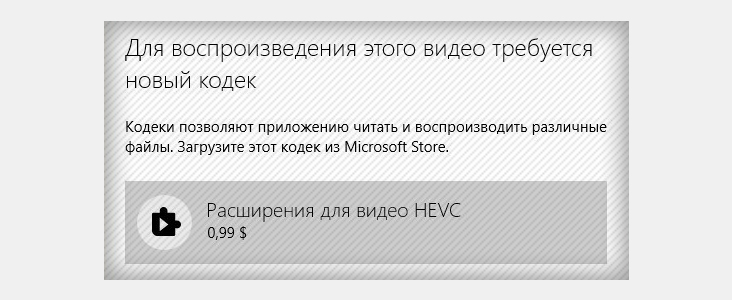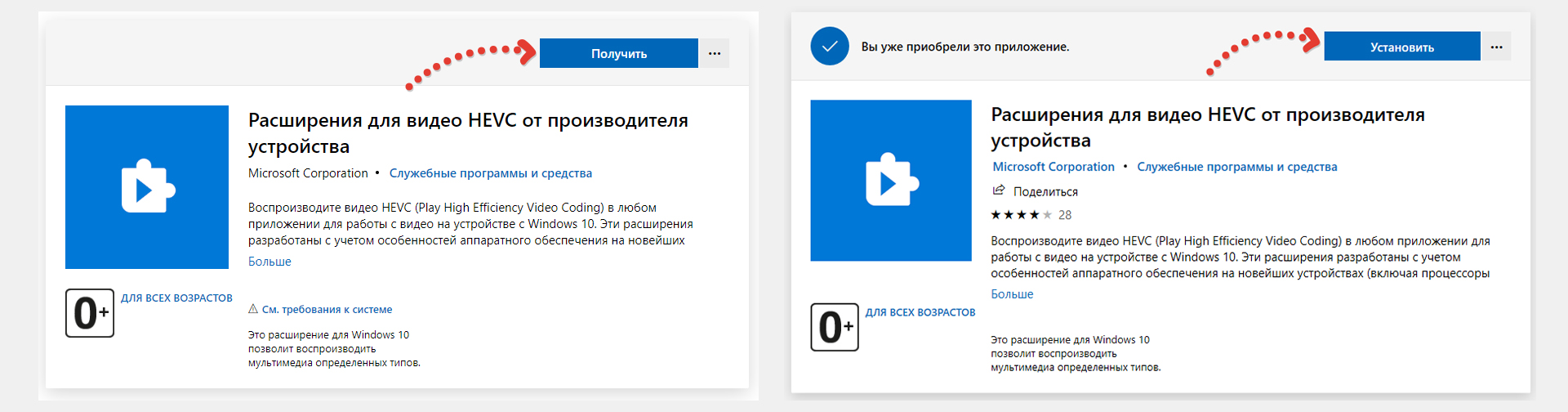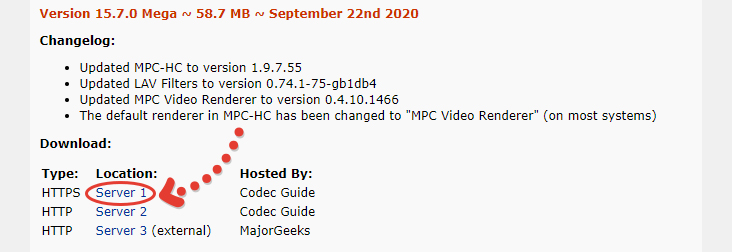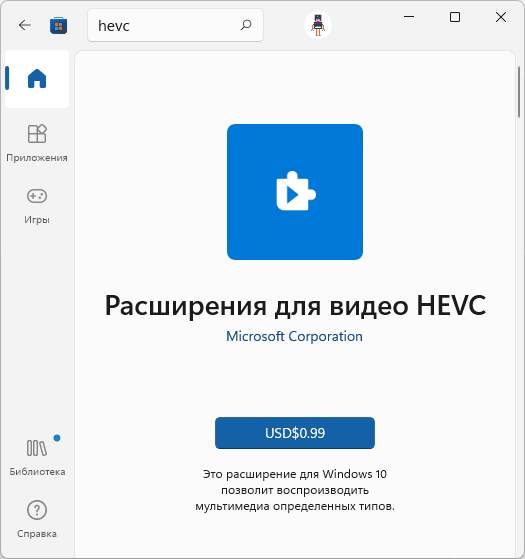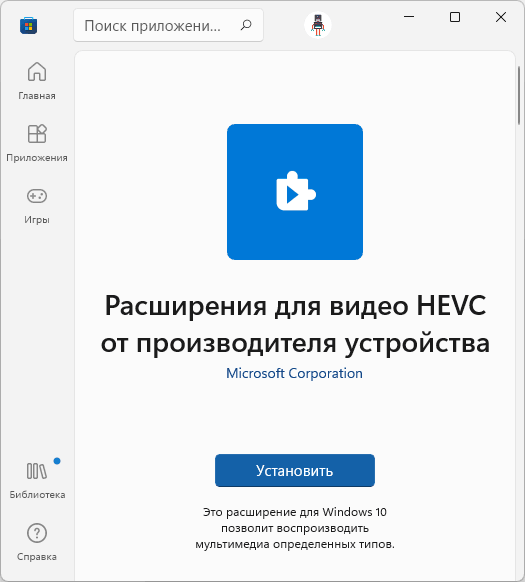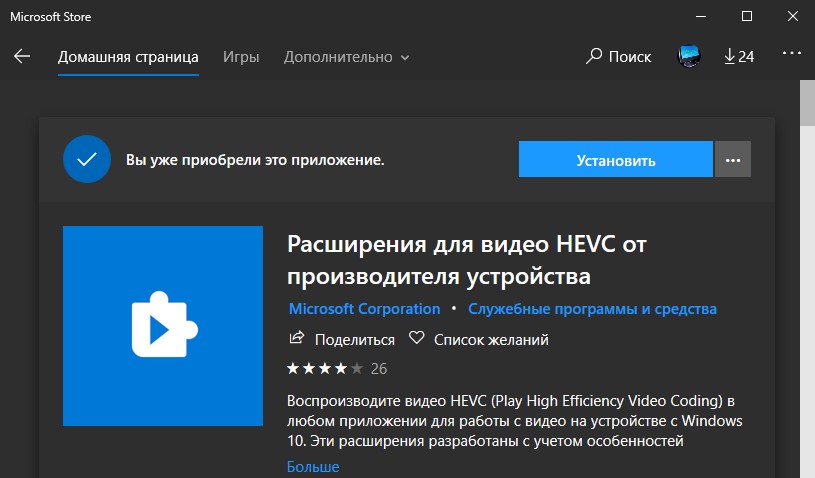Если у вас есть устройство с iOS или Android, вам может потребоваться использовать фотографии и видео, снятые с помощью этого устройства, в приложении «Фотографии» на компьютере или на устройстве Surface. В большинстве случаев при этом не возникнет затруднений. Если же нужные фотографии и видео представляют собой файлы в формате HEIF или HEVC, в видеоредакторе приложения «Фотографии» может появиться сообщение «Для использования этого файла требуется расширение».
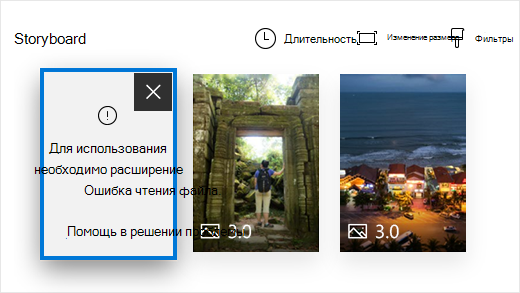
Существует три способа исправить эту проблему.
Способ 1 (самый простой). Купить расширения для HEIF и HEVC в Microsoft Store
Купите оба эти расширения в Microsoft Store и установите их на своем компьютере (если компьютер соответствует требованиям к системе). Вам потребуются оба расширения, даже если вы планируете использовать только фотографии без видео.
Расширения для изображений HEIF (бесплатно)
Расширения для видео HEVC (0,99 долларов США) из Microsoft Store
После установки расширений перезапустите приложение «Фотографии». Теперь вы сможете использовать свои файлы в видеоредакторе приложения «Фотографии».
Способ 2. Автоматическое преобразование файлов путем их повторного импорта или отправки себе по электронной почте

Многие устройства автоматически преобразуют фотографии в формате HEIC и видео в формате HEVC в более распространенный формат при передаче файлов или при их отправке по электронной почте. Попробуйте подключить свой телефон iPhone или Android к компьютеру и переместить на него файлы. Или просто отправьте файлы самому себе по электронной почте с телефона и сохраните их на компьютере.
Примечание: Чтобы этот способ сработал, может потребоваться изменить параметры камеры и фотографий на телефоне iPhone или Android.
Затем попробуйте добавить файлы в видеопроект.
-
Откройте видеопроект в приложении «Фотографии».
-
Выберите Добавить > С этого компьютера.
-
Найдите файлы и выберите их.
Если это не сработает, используйте способ 1 (установите расширения для приложения «Фотографии») или способ 3 для файлов фотографий.
Способ 3 (только фотографии). Используйте OneDrive, чтобы автоматически преобразовать файлы фотографий
Узнайте, как Upload фотографии и видео heVC для OneDrive
Чтобы убедиться, что этот способ сработал, добавьте файлы в свой видеопроект, выбрав Добавить > С этого компьютера и перейдя к файлам.
Нужна дополнительная помощь?
Если вы хотите просматривать видео или фотографии на своем компьютере с Windows 10 с помощью встроенного приложения «Фото» Видеоредактор и получаете сообщение об ошибке — вам нужно расширение для использования этого файла, тогда этот пост предназначен для того, чтобы вам помочь. В этом посте мы представим вам доступные варианты, с помощью которых вы можете попытаться успешно решить эту проблему.
Давайте рассмотрим типичный сценарий, при котором вы можете столкнуться с этой проблемой.
Если у вас есть устройство iOS или Android, вы можете использовать фотографии и видео, которые вы снимаете с этого устройства, с приложением «Фото» на вашем ПК или Surface. В большинстве случаев это не проблема. Но если фотографии и видео, которые вы хотите использовать, являются файлами HEIF (High Efficiency Image File) или HEVC (High Efficiency Video Codec), вы можете увидеть сообщение в редакторе видео приложения Photos, в котором говорится: Вам нужно расширение, чтобы использовать этот файл.
Вам нужно расширение, чтобы использовать этот файл
Если вы столкнулись с этим Вам нужно расширение, чтобы использовать этот файл проблема, вы можете попробовать рекомендуемые ниже решения в произвольном порядке, чтобы эффективно решить проблему.
- Получите расширения HEIF и HEVC из Microsoft Store
- Автоматически конвертируйте файлы, повторно импортируя их или отправляя себе по электронной почте
- Используйте OneDrive для автоматического преобразования файлов фотографий
Давайте посмотрим на описание процесса, связанного с каждым из перечисленных решений.
1]Получите расширения HEIF и HEVC из Microsoft Store
Это решение требует от вас получить оба Изображение HEIF и видео HEVC Расширения из Microsoft Store и установите их на свой компьютер (если ваш компьютер соответствует системным требованиям). Вам понадобятся и то, и другое, даже если вы планируете использовать только фотографии, а не видео.
После их установки перезапустите приложение «Фото». Теперь вы сможете использовать свои файлы в Фоторедакторе видео без Вам нужно расширение, чтобы использовать этот файл проблема.
Читайте: как просматривать файлы HEIC и HEVC в приложении Windows 10 Photos.
2]Автоматически конвертируйте файлы, повторно импортируя их или отправляя себе по электронной почте.
Многие устройства автоматически конвертируют фотографии HEIC и видео HEVC в более распространенный формат при передаче или отправке файлов по электронной почте. В этом случае попробуйте подключить свой iPhone или Android к компьютеру и переместить файлы. Или просто отправьте файлы себе по электронной почте со своего телефона и сохраните их на своем компьютере. Затем попробуйте добавить файлы в свой видеопроект. Вот как
- Откройте свой видеопроект в приложении «Фото».
- Выберите Добавить> С этого ПК.
- Найдите файлы и выберите их.
Если это не сработало, следуйте Решению 1 (получите расширения для приложения «Фото») или попробуйте Решение 3 для ваших файлов фотографий.
Читайте: Как воспроизводить видео с кодировкой HEVC в Windows 10.
3]Используйте OneDrive для автоматического преобразования файлов фотографий.
Это решение предполагает, что вы загружаете фотографии и видео HEIF и HEVC в OneDrive.
Чтобы сохранить качество изображения исходных фотографий и сэкономить место для хранения, начиная с сентября 2019 года OneDrive на iOS будет загружать фотографии в формате HEIF (High Efficiency Image File Format) в исходном формате вместо того, чтобы загружать их как JPG в OneDrive.
HEIF и высокоэффективное кодирование видео (HEVC) — это форматы файлов по умолчанию для фотографий и видео на большинстве устройств Apple под управлением iOS 11 или более поздних версий. Большинство компьютеров Mac, iPhone и iPad могут открывать эти файлы. Вы также можете просмотреть эти файлы на веб-сайте OneDrive.
Если вы хотите продолжить работу с фото- и видеоформатами, отличными от HEIF, вы можете обновить настройки камеры устройства Apple, чтобы снимать фотографии и видео в других форматах.
Вот как:
- На устройстве iOS откройте «Настройки», затем нажмите «Камера»> «Форматировать».
- В разделе «Захват камеры» нажмите «Наиболее совместимые».
Чтобы убедиться, что это сработало, добавьте файлы в свой видеопроект, выбрав «Добавить»> «С этого компьютера» и перейдя к файлам.
Надеюсь это поможет!
.
Чтобы просмотреть некоторые типы видеофайлов на компьютере, например, снятые на мобильных устройствах Apple, необходимо, чтобы в операционной системе присутствовал HEVC кодек для Windows 10 / 11. К сожалению, встроенная поддержка данного кодека была удалена из ОС, начиная с версии Windows 10 1709.
Если запустить видео в формате HEVC на компьютере в Windows 10 или Windows 11, то из-за отсутствия в системе данного кодека, штатные приложения «Кино и ТВ» или Проигрыватель Windows Media (Windows Media Player) не смогут воспроизвести видео этого формата из-за отсутствия в системе соответствующего кодека.
Содержание:
- HEVC — что это за формат
- Как скачать бесплатно кодек HEVC для Windows 10 / 11 — 1 способ
- Как скачать HEVC для Windows — 2 способ
- Установка пакета кодеков, включающая HEVC
- Мультимедиа плеер со встроенными кодеками
- Выводы статьи
- Как скачать кодек HEVC для Windows (видео)
Для решения этой ситуации, нужно скачать и установить кодек HEVC на компьютер, работающий в операционной системе Windows 10 или Windows 11. Кодек HEVC можно получить из Магазина Майкрософт (Microsoft Store), но, к сожалению, отнюдь не бесплатно.
Мы попробуем решить эту проблему, чтобы установить HEVC бесплатно в операционную систему Windows 11 или Windows 10.
HEVC — что это за формат
Формат HEVC (High Efficiency Video Coding, в переводе — высокоэффективное кодирование видеоизображений) имеет еще другое название — H.265/MPEG-H Part 2. Этот формат приходит на смену предыдущему — H.264/MPEG-4 AVC. Формат сжатия H.265 поддерживает разрешения кадра до 8K (UHDTV).
Файлы формата имеют несколько расширений имени файла: «*.h265», «*.265».
По сравнению с предыдущим форматом, H.265 обеспечивает более высокую степень сжатия видео при одинаковом уровне качества. Видео файл будет меньшего размера, это очень важно при использовании разрешений типа 4K и Ultra HD.
При сохранении видео с разрешениями высокого качества, файлы получаются большого размера. Использование формата HEVC позволит значительно уменьшить размер видео файла.
Для просмотра видео в формате H.265 на компьютере необходимо иметь поддержку кодека HEVC, чтобы данный формат можно было бы воспроизвести с помощью мультимедиа плеера.
Чтобы воспроизвести видео в формате HEVC необходимо наличие кодека H.265, с помощью которого читается данный формат на ПК.
Кодек H.265 можно использовать на компьютере в двух вариантах:
- Установка кодека HEVC в операционную систему с помощью соответствующего приложения.
- Использование кодека HEVC, встроенного в мультимедиа проигрыватель.
В первом случае, нужно установить видеокодек H.265 на компьютер, после этого мультимедиа плееры смогут воспроизводить видео файлы в формате HEVC.
Во втором варианте видеоформат HEVC будет воспроизводиться в соответствующем мультимедиа проигрывателе, используя встроенные данные.
В этой статье мы рассмотрим несколько вариантов, которыми можно воспользоваться для добавления поддержки видеоформата: скачать кодек HEVC для Windows 10 / 11, установить на ПК набор кодеков, воспользоваться мультимедиа плеером со встроенным набором кодеков.
Как скачать бесплатно кодек HEVC для Windows 10 / 11 — 1 способ
В Windows 10 или Windows 11 многие пользователи используют встроенные приложения для воспроизведения видео и аудио файлов. Чтобы у вас была возможность для открытия файлов в формате H.265, необходимо скачать и установить кодек HEVC на компьютер.
Системные требования «Расширения для видео HEVC от производителя устройства»:
- Операционная система Windows 10 версии 16299.0 или более поздней.
- Поддержка архитектуры: ARM, x64, x86.
По умолчанию, Майкрософт предлагает купить приложение за 0.99 $, добавляющее поддержку нужного кодека в операционную систему. В магазине имеется версия приложения для разработчиков: https://www.microsoft.com/ru-ru/p/hevc-video-extensions-from-device-manufacturer/9n4wgh0z6vhq, но оно станет доступным пользователю только после введения кода активации.
Но, нам нужно скачать HEVC кодек бесплатно. Чтобы получить бесплатный кодек HEVC для Windows 10 / 11, выполните следующие действия:
- Запустите командную строку от имени администратора.
- В окно оболочки добавьте предложенный код, а затем нажмите на клавишу «Enter»:
start ms-windows-store://pdp/?ProductId=9n4wgh0z6vhq
- На Рабочем столе откроется окно приложения «Microsoft Store» (Магазин Microsoft) на странице «Расширения для видео HEVC от производителя устройства».
- Чтобы скачать HEVC (H.265) кодек на ПК, нажмите на кнопку «Установить».
- Происходит фоновое скачивание и установка приложения на компьютер.
- Нажмите на кнопку «Открыть», а затем закройте окно магазина Windows.
Бесплатный кодек HEVC установлен на ПК.
Как скачать HEVC для Windows — 2 способ
Вы можете получить расширение HEVC бесплатно с помощью альтернативного метода загрузки. Мы воспользуемся онлайн-генератором ссылок для Microsoft Store на сайте rg-adguard.net.
Пройдите шаги:
- Откройте страницу сайта store.rg-adguard.net: https://store.rg-adguard.net/.
- В поле «URL (link)» вставьте эту ссылку:
https://www.microsoft.com/ru-ru/p/hevc-video-extensions-from-device-manufacturer/9n4wgh0z6vhq
- Затем нажмите на кнопку с галкой.
- На странице отображаются сгенерированные ссылки для загрузки приложений.
- Выберите ссылку типа «Microsoft.HEVCVideoExtension» с номером версии, разрядностью «x86» или «x64», с расширением «appx», чтобы скачать этот файл на компьютер.
- Если браузер препятствует сохранению файла, разрешите его загрузку на компьютер.
- Запустите установку файла «Microsoft.HEVCVideoExtension0.42701.0_x64__8wekyb3d8bbwe.Appx» (номер последней версии приложения может отличаться от этого) на компьютере, нажав на кнопку «Install».
После того, как расширение HEVC для Windows установлено, вы можете открыть подходящий видео файл с помощью Проигрывателя Windows Media (Windows Media Player).
При запуске видео файла откроется окно с предупреждением, в котором нужно нажать на кнопку «Да». Чтобы предупреждение больше не открывалось, установите флажок в пункте «Больше не спрашивать об этом расширении».
Установка пакета кодеков, включающая HEVC
Для просмотра на компьютере видео в формате H.265 совсем необязательно устанавливать специальное расширение для операционной системы. Вы можете установить HEVC в составе пакета кодеков.
Вполне подойдет K-Lite Codec Pack, например, вы можете скачать самую полную версию — K-Lite Mega Codec Pack с официального сайта: https://codecguide.com/download_k-lite_codec_pack_mega.htm.
Вместе с пакетом кодеков на компьютер будет установлен мультимедиа плеер Media Player Classic Home Cinema, в котором можно запустить воспроизведение видео в формате H.265.
Мультимедиа плеер со встроенными кодеками
Другой вариант: установка на ПК медиа плеера со встроенными кодеками. В этом случае, вам не потребуется установить HEVC на компьютер, потому что проигрыватель поддерживает данный кодек из «коробки».
Установите на свое устройство VLC media player от VideoLAN. Медиапроигрыватель VLC откроет видео в формате H.265.
Вы можете использовать на своем компьютере другую подобную программу: The KMPlayer, PotPlayer и так далее, которая поставляется со встроенными кодеками, имеющими в составе кодек HEVC.
Выводы статьи
Некоторые пользователи могут испытывать трудности с открытием видео файлов в формате H.285 (HEVC) на своих ПК. В операционной системе Windows была отключена встроенная поддержка HEVC, потому пользователям необходимо самостоятельно установить расширения для видео HEVC на компьютер. Вы можете бесплатно скачать и установить соответствующее приложение из Магазина Microsoft, или использовать альтернативные варианты для открытия файлов данного типа на своем устройстве.
Как скачать кодек HEVC для Windows (видео)
Похожие публикации:
- Как конвертировать видео в любой формат для любого устройства
- Лучшие видео конвертеры
- Как уменьшить размер видео MP4 — 5 способов
- Изменяем формат видео онлайн — 5 сервисов
- Как вставить фото в видео онлайн — 3 способа
Пользователи операционных систем Windows 10 при воспроизведении некоторых видео могут сталкиваться с ошибкой «Для воспроизведения этого видео требуется новый кодек», которую сообщает встроенный проигрыватель «Кино и ТВ» и предлагает сразу купить за 0,99$ специальное расширение для видео HEVC.
Аналогичные ошибки кодеков могут встречаться на более старых ОС, например, Windows 8 и 7, в любых проигрывателях и даже при работе с файлом hevc в видеоредакторах (например, Adobe Premirere Pro). Также сам файл видео может открываться в плеере, но подтормаживать или воспроизводиться без звука, что тоже относиться к описываемой проблеме.
Сейчас я покажу на 100% верные варианты исправления подобных ошибок в операционных системах Windows, а затем расскажу, что это вообще за формат такой HEVC и откуда чаще всего сейчас можно получить видео, закодированные в нем.
Как исправить ошибку «Для воспроизведения этого видео требуется новый кодек»
В 99.9% случаев проблема связана именно с отсутствием одного единственного кодека в системе — H265 (он же HEVC), но иногда может возникать и при отсутствии некоторых других, при этом файл имеет часто привычное расширение MP4.
Если вы обладатель системы Windows 10, то при воспроизведении видео, ошибка будет выглядеть скорее всего вот так:
Только торопиться нажимать кнопку скачивания и скорее покупать расширение не нужно, потому что все можно скачать бесплатно и совершенно легально, а Microsoft просто решили на нас дополнительно заработать, поэтому при попытке воспроизвести обычный mp4 файлик, закодированный кодеком hevc (h265) подсовывают нам кнопку покупки под ошибкой «Для воспроизведения этого видео требуется новый кодек».
Итак, переходим к вариантам исправления…
Способ 1 — скачать бесплатно кодек HEVC для windows 10 и установить
Сразу обращаю внимание, что этот вариант сработает только в Win 10!
Странно, но купить соответствующее расширение проигрыватель «Кино и ТВ» предлагает только если переходить в Microsoft Store непосредственно через приложение на компьютере. А вот если перейти по специальной ссылке в интернете, то можно бесплатно скачать кодек hevc для Windows 10. Тупость, но что поделать 😊
Итак, для загрузки потребуется:
- Перейти по ссылке на страницу где можно скачать бесплатно кодек HEVC для windows 10;
- Если появилась кнопка «Получить», нажимаем ее, после чего нас перенаправит уже в приложение Microsoft Store на компьютере, где нужно подтвердить загрузку и установить кодек hevc на ПК.
Теперь видео, обработанные кодеком HEVC должны открываться нормально.
Если же на первом шаге кнопка скачивания не появилась и вместо нее «Активировать код» или вообще нет возможности загрузки, то скорее всего либо вы не вошли на сайте Microsoft под своей учетной записью, либо это глюк самого ресурса. В таком случае:
- Убедитесь, что в аккаунт Microsoft вы вошли. Попробуйте выйти и зайти заново;
- Попробуйте еще перейти на эту страницу (список приложений по запросу «hevc») и войти в аккаунт майкрософт через нее.
Способ 2 — установка кодеков K-Lite (для любых Windows)
Если для Windows 10 у вас не получилось поставить специальное расширение по 1-му варианту, то подойдет этот способ. Он также действенен в случае если у вас более старая операционка: Windows 8 или 7.
Этот вариант заключается в банальной установке самого большого пакета кодеков K-Lite Codec Pack, который может вам пригодиться и для воспроизведения других форматов видеороликов, кроме hevc.
Нужно проделать следующее:
- Перейти на страницу загрузки;
- Кликаем по «Server 1» и начнется загрузка файла.
- Запускаем скачанный файл и устанавливаем его, ничего не настраивая по ходу. То есть что предлагается, то и оставляем в настройках установщика, нажимая «Next» до самого конца.
После завершения установки лучше перезагрузить компьютер, потому что не всегда сразу изменения вступают в силу. И проверяем, работает ли видео теперь. Должно быть все ОК 😊
Что это за формат HEVC
В этом разделе для тех, кому интересно, опишу что это за формат HEVC и откуда чаще всего пользователи получают видео, закодированные в нем.
Этот кодек расшифровывается как High Efficiency Video Coding и также именуется как H.265. Его разработка позволила намного сильнее сжимать высококачественные видео без потерь. Простым языком, видеоролики, закодированные в нем будут весить ощутимо меньше.
Видео в этом формате сейчас часто создаются на айфонах, имеющих операционную систему iOS 11. В настройках можно выбрать съемку фото в формате heic и видео в hevc. Настройки на создание фото и видео в таких форматах могут быть выставлены изначально, после чего обычные пользователи сталкиваются с проблемами при их воспроизведении на компьютерах с ОС Windows.
Основные выводы
При помощи одного из описанных методов вы справитесь с ошибкой «Для воспроизведения этого видео требуется новый кодек» в приложении «Кино и ТВ» Windows 10, а также с аналогичной в других плеерах и версиях виндовс.
Считаю это оптимальными решениями, чтобы не загружать компьютер лишним хламом. А то вижу некоторые предлагают устанавливать специальные плееры или даже конвертировать видео для того, чтобы нормально открывались видосы форматов HEVC.
Зачем устанавливать что-то дополнительно, если можно бесплатно скачать кодек HEVC для windows 10 или установить пакет K-Lite, который так или иначе пригодится.
У кого что-то по моей инструкции не получилось, буду рад ответить на ваши вопросы. Пишите о проблема в комментариях и будем разбираться 😉
Описание и рекомендации
Аббревиатура HEVC расшифровывается как высокоэффективное кодирование видео (High Efficiency Video Coding). Программную базу усовершенствованного формата сжатия данных составляет алгоритм H.265.
Утилита совместима с обеими разрядностями – 32 и 64 бит. После установки в операционных системах Windows 11 – 8, кодек осуществляет распаковку файлов мультимедиа для их просмотра через видео проигрыватель.
Разработчиком программа распространяется бесплатно, но инсталляция утилиты через Microsoft Store имеет определенные нюансы. О них кратко расскажем далее.
Кодек HEVC для Windows 10/11 бесплатно
Официальный маркет от разработчика среды Виндовс предлагает две ссылки для загрузки утилиты. Первый адрес представлен, как «Расширения для видео HEVC». Получить кодек в приложении Store по этой ссылке можно за $0.99.
Альтернативный адрес имеет аналогично название, дополненное строкой «от производителя устройства». По нему «Расширения для видео HEVC» можно скачать бесплатно также через Microsoft Store.
Интересно, что вторая ссылка скрыта маркетом в поисковой выдаче по сайту. Отображается только адрес для платной загрузки. Обе ссылки опубликованы у нас, наряду с файлами, предлагаемыми к скачиванию.
Установка кодека в Windows 10, 11
Последние версии операционной системы от Microsoft позволяют инсталлировать HEVC Video Extensions двумя способами – через магазин приложений или вручную, запустив APPX-файл.
Второй вариант обладает рядом весомых преимуществ:
- гарантирована бесплатная установка;
- не требуется регистрация на маркете;
- возможность инсталлировать codec в Windows 10, 11, где продукт Microsoft Store удален самостоятельно при помощи стороннего софта.
Наконец, формат APPX – универсальный программный пакет, поддерживаемый всеми устройствами под управлением Виндовс – компьютеры, ноутбуки, планшеты, смартфоны.
Инструкция по установке без магазина Microsoft Store
Ручная инсталляция производится по тривиальной схеме:
- Скачать APPX установщик.
- Запустить исполняемый файл – дважды кликнуть на нем.
- В открывшемся окне выбрать «Установить».
- Следовать дальнейшим подсказкам.
Стандартно файлы формата APPX запускаются при помощи Microsoft Visual Studio. Поэтому перед инсталляцией рекомендуется убедиться в наличии пакета на ПК. Альтернативная установка производится посредством Power Shell. Оболочку можно запустить через меню «Пуск» или нажав на инсталляторе HEVC правой клавишей мышки.
Кодек для Windows 7
Этот релиз ОС не поддерживает расширение APPX. Формат появился только в Windows 8. Соответственно, установить на Семерке HEVC напрямую, невозможно.
Обойти ограничения поможет пакет K-Lite, другие аналогичные приложения. Программа объединяет практически все кодеки, которые требует видео плеер для проигрывания файлов мультимедиа. Желательно, чтобы в Windows 7 была установлена последняя версия K-Lite Codec Pack.
Альтернативно, можно инсталлировать плееры со встроенной поддержкой формата H.265. Далее, остается только своевременно обновлять приложения для просмотра видео. Рекомендуем воспользоваться бесплатными проигрывателями VLC Media Player и PotPlayer. Оба плеера доступны в соседних разделах на нашем сайте.
Заключение
Скачать кодек HEVC бесплатно в последней модификации можно у нас. Мы предлагаем универсальное решение. Пользователям Windows 10, 11 доступен непосредственно установщик (APPX формат).
Одновременно на нашем сайте присутствуют ссылки на официальный магазин приложений Microsoft Store. Для компьютеров под управлением Windows 7 мы предлагаем пакет кодеков K-Lite Codec Pack, содержащих H.265.
Скриншоты

Другие версии
Скачать Расширения для видео HEVC от производителя устройства из Microsoft Store
Скачать Расширения для видео HEVC из Microsoft Store
Скачать HEVC Video Extensions 2.0.60091 Appx-файл 32-бита (ZIP)
Скачать HEVC Video Extensions 2.0.60091 Appx-файл 64-бита (ZIP)
Скачать HEVC Video Extensions 2.0.53348 Appx-файл 32-бита (ZIP)
Скачать HEVC Video Extensions 2.0.53348 Appx-файл 64-бита (ZIP)
Скачать HEVC Video Extensions 2.0.52911 Appx-файл 32-бита (ZIP)
Скачать HEVC Video Extensions 2.0.52911 Appx-файл 64-бита (ZIP)
Скачать HEVC Video Extensions 2.0.51121 Appx-файл 32-бита (ZIP)
Скачать HEVC Video Extensions 2.0.51121 Appx-файл 64-бита (ZIP)
Скачать файл запуска Appx без магазина Microsoft для Windows 10/11 (ZIP)
Скачать K-Lite Codec Pack для Windows 11-7 (EXE)
Похожие программы
В этой простой инструкции, подходящей даже для пользователей новичков, находится решение ошибки «для воспроизведения этого видео требуется новый кодек», возникающей в Windows 10 и 11 при попытке воспроизвести видео встроенным проигрывателем «Кино и ТВ». Здесь нам предлагают купить за 0,99$ расширения для видео HEVC. Я покажу, как установить бесплатно или решить вопрос быстрым альтернативным способом.

Иногда покупка не предлагается, появляется окно с другим сообщением «Отсутствует кодек, элемент закодирован в неподдерживаемом формате, 0xc00d5212«. В 99% случаев проблема решается точно также по моим шагам.
Помните, что даже если что-то пойдет не так, вы всегда можете обратиться ко мне в комментариях внизу страницы. С радостью постараюсь вам помочь! 😊
Решения ошибки «Для воспроизведения этого видео требуется новый кодек»
Проблема касается только видеозаписей и фильмов, закодированных современным кодеком hevc (он же h.265), позволяющим получить высокое качество записи 4К и 8К при меньшем размере видеофайла. Сейчас такой формат съемки по умолчанию настроен в последних моделях Айфонов. Причем сам контейнер (расширение файла) может быть любым. Чаще встречается MP4 и MKV («матроска»).
Есть 2 варианта решения и на внедрение требуется всего 5-10 минут. Рекомендую начать с 1-го, чтобы сразу не устанавливать лишних программ на компьютер. Если не получится, то 2 вариант станет вашим 100% спасением. Потому что ваш видеоадаптер не может не поддерживать бесплатный кодек либо Майкрософт прикроет его в любой момент и оставит только платный .
1. Бесплатная установка расширений для видео HEVC из Microsoft Store
Способ из данной главы подойдет пользователям, которым не хочется устанавливать на компьютер дополнительные проигрыватели. Им достаточно воспроизводить видео встроенным «Кино и ТВ» или другими.
Возмутительно то, что изначально Майкрософт предлагает купить новый кодек за 1 доллар, но не предоставляет бесплатного варианта. А он существует и подходит для большинства видеокарт. Фактически заработок на «воздухе», с учетом что люди итак платят за лицензию Windows, покупая те же ноутбуки с предустановленной системой. Тем более знающие опытные пользователи все равно найдут альтернативные варианты воспроизведения видео в обход ошибки.
Но уже более 2х лет Microsoft держит открытой ссылку на свой онлайн магазин, через которую в 2 клика кодек скачивается без оплаты!
Как бесплатно установить новый кодек за 5 минут:
- Перейдите по ссылке на официальный интернет-магазин Microsoft: открыть;
- Нажмите «Получить в приложении Store»;
- Во всплывающем окне щелкните «Открыть приложение»;
- Карточка того же продукта откроется в Microsoft Store. Кликните «Установить»;
- Загрузка произойдет менее чем за минуту и появится кнопка «Открыть». Жмите, запустится проигрыватель «Кино и ТВ», который просто закройте.

Готово! Расширения установлены.
Перезагружать ПК не требуется. Запустите проигрывание видео, которое ранее выдавало ошибку «Для воспроизведения этого видео требуется новый кодек«. Теперь оно воспроизведется без проблем. Причем не только приложением «Кино и ТВ», но и Windows Media Player (WMP) и также встроенным «Медиаплеер» (устанавливалось в старых сборках Windows 10).
Интересно, что если найти этот же кодек сразу через приложение Microsoft Store, то нам снова предложат его скачать за 0,99 баксов 😄

А саму «волшебную» ссылку мне удалось найти по поиску в интернете по запросу «Расширения для видео HEVC от производителя устройства», больше никак.
У некоторых пользователей на этапе №4, когда требуется нажать «Установить» в магазине Store, вместо этого будет кнопка «Активировать код». Добавить кодек не получится. На этот случай есть еще 2 запасных решения.
1 — Отдельная загрузка нового кодека c сайта K-Lite
- Перейдите на страницу codecguide.com.
- Под заголовком «HEVC video» кликайте по ссылке «Download» рядом с надписью «for 64-bit Windows» (вряд ли у вас 32 битная Виндовс).
- Запустите загруженный файл, нажмите «Установить».
- В окне увидите заголовок «Расширения для видео HEVC от производителя устройства готовы». Нажмите «Закрыть» и попробуйте начать воспроизведение нужного видео. Должно все работать.

Кстати, на той странице, где качали кодек, есть дополнительные решения для открытия фото HEIC / HEIF (с новых телефонов IPhone и Android можно получить такие фотографии) или изображений Webp. Вдруг пригодится.
Не получилось открыть видео или не установился кодек по какой-то причине? Тогда еще пара методов…
2 — Установка с помощью командной строки
- Запустите командную строку (CMD) от имени администратора. В этом вам поможет отдельная простенькая инструкция: как открыть командную строку. Например, в поисковой строке на панели задач введите «CMD», кликните правой кнопкой мыши по найденному результату и выберите «Запуск от имени Администратора».
- Скопируйте отсюда команду
start ms-windows-store://pdp/?ProductId=9n4wgh0z6vhqи кликом правой кнопкой мыши в консоли она автоматически вставится. Либо внимательно введите вручную. НажмитеEnterна клавиатуре для выполнения. - Откроется магазин Майкрософт, где останется нажать «Установить», а через несколько секунд «Открыть». Можно запускать видеоролик, ошибок не будет.

3 — Добавление кодека через сторонний сервис
- Перейдите на сайт store.rg-adguard.net. Он позволяет получить правильную ссылку на расширение, чтобы установить кодек в Windows без активации кодом.
- В строке вверху страницы вставьте адрес
https://www.microsoft.com/ru-ru/p/hevc-video-extensions-from-device-manufacturer/9n4wgh0z6vhqи нажмите ни значок галочки справа. - В списке полученных ссылок выберите «
Microsoft.HEVCVideoExtension_2.0.51121.0_x64__8wekyb3d8bbwe.appx» (у меня она 4-я сверху). Название должно быть «Microsoft.HEVCVideoExtension», разрядность =x64, расширение в конце =appx. А размер файла (последняя колонка таблицы) не может быть меньше 1 мб. - Браузеры могут показывать предупреждения и запрещать загрузку файла. Например, Яндекс отображает восклицательный знак. Кликните по загружаемому файлу и подтвердите загрузку, игнорируя предупреждения. В Google Chrome ситуация аналогичная.
- Запустите скачанный файлик и нажмите «Установить» (Install).
Через мгновения кодек добавится. Можно запускать воспроизведение видео.

Если не получилось никаким из вариантов и все равно появляется ошибка, не нужно пытаться оплатить! Тем более в 2022 году на сайте Майкрософта это сделать сложно. 2 вариант поможет вам воспроизвести видео.
2. Воспроизведение нового формата HEVC без кодеков через сторонний проигрыватель
Я сам не сторонник устанавливать дополнительные программы на компьютер, но в некоторых случаях делаю исключение. Например, есть ряд бесплатных плееров, через которые без ошибок воспроизводятся фактически любые видео. Плюс, есть полезные опции, не требуется установка дополнительных кодеков и смотреть видео через них оказывается даже удобнее.
Один из таких проигрывателей — VLC media player. Абсолютно бесплатный, воспроизводит HEVC без добавления соответствующих новых кодеков, может увеличивать громкость до 125%, читает субтитры из внешнего файла. Всего этого не умеют делать стандартные плееры Windows 10 / 11.
Как установить VLC и открыть видео:
- Перейдите на официальный ресурс videolan.org, нажмите «Загрузить VLC».
- Запустите загруженный установщик. Настраивать ничего не требуется, просто продолжайте, нажимая «Далее» в окнах, пока установка не завершится.
- По завершении лучше перезагрузить компьютер.
Теперь попробуйте воспроизвести видео, которое не открывалось. Должно работать как часы 😉
Если ролик запускается по прежнему через стандартный проигрыватель Windows, кликните по файлу правой кнопкой мыши, выберите пункт «Открыть с помощью» и в распахивающемся меню выбирайте «VLC Media Player».

Помимо VLC есть еще один популярный плеер — Media Player Classic (MPC). Установив его, вы также сможете воспроизводить все что душе угодно среди видео. Этот видеопроигрыватель от разработчиков пакетов кодеков K-Lite. Правда VLC мне все равно нравится больше. Но тут: на вкус и цвет, как говорится…
Как установить MPC:
- На странице K-Lite кликните по ссылке «Download Standard». Именно этот пакет кодеков содержит проигрыватель MPC.
- На следующей странице выберите «Server 1». Если с него вдруг не будет качаться, тогда Server 2 и 3.

Инсталлятор загрузится на компьютер. Откройте его и установите, ничего нигде не настраивая. Нажимайте «Next» во всех окнах. Стандартные настройки годятся для всех категорий пользователей.
Рекомендую перезагрузить ПК после инсталляции. Затем откройте воспроизведение видео через новый проигрыватель. Если запустится снова через встроенный плеер Windows, то кликните правой кнопкой мыши по видео, распахните меню «Открыть с помощью» и выберите MPC-HC. Ошибка уже не появится.
FAQ (вопрос— ответ)
У меня ошибка 0xc00d5212 при воспроизведении в Windows 11, что делать?
Скорее всего требуется тот же кодек для HEVC. Попробуйте сначала 1-й вариант из этой заметки, затем 2-й, если первый не сработал.
Дополнительные варианты смотрите в отдельном руководстве: как «что делать если отсутствует кодек, 0xc00d5212».
Основные выводы
Ошибка «для воспроизведения этого видео требуется новый кодек» при проигрывании роликов и фильмов, закодированных в современном формате HEVC, 100% точно решается одним из описанных выше методов.
Хоть я и не сторонник ставить лишний софт, видеопроигрыватели встроенные в Windows не такие удобные и функциональные, как тот же VLC. А некоторые, например, уходящий в прошлое Windows Media Player, вообще не воспроизводит определенные файлы, не смотря на установленные кодеки.
К примеру: недавно скачивал фильм «Матрица: воскрешение» в 4К разрешении. Как раз закодирован в HEVC и имел расширение .mkv. Сначала я по 1-му способу установил новые расширения и начал воспроизведение. Понял, что звук в фильме не ахти + внешние субтитры из файла не подгружаются, решил установить VLC. Через него досмотрел кино и сделал основным проигрывателем в системе.
Не стесняйтесь спрашивать у меня в комментариях ниже, если что-то не получилось выполнить по инструкции. Обязательно дам ответ! И в целом, напишите, получилось или нет решить вопрос? Ваша обратная связь — лучшая благодарность + позволяет понять, все ли доходчиво написал. А при помощи кнопок соцсетей вы можете помочь справиться с той же проблемой множеству других пользователей 😊
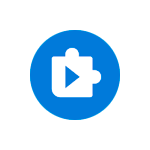
В этой простой инструкции о том, как скачать кодек HEVC для Windows 11 или Windows 10 (причем сделать это бесплатно), а также дополнительная информация, которая может пригодиться, например, для воспроизведения HEVC в предыдущих версиях ОС. Также может быть полезным: Как открыть файлы HEIC (HEIF) в Windows 10.
Бесплатная загрузка кодека HEVC из магазина Windows Store
При запуске видео с кодеком HEVC во встроенном плеере Windows 10 вам предложат установить платные расширения для этого формата. Если зайти в магазин приложений Microsoft Store и выполнить поиск по запросу HEVC, кодек найдется под именем «Расширения для видео HEVC», но Майкрософт предлагает купить его, то есть он не доступен бесплатно:
А это не то, что подходит всем без исключения пользователям. К нашей удаче, способы установить кодек HEVC для Windows 11 и Windows 10 бесплатно всё-таки есть.
Примечание: возможно, этот способ перестал работать и лучше воспользоваться вариантом из следующего раздела. Чтобы скачать кодек HEVC напрямую из магазина Windows Store, достаточно выполнить следующие шаги:
- Нажмите клавиши Win+R, введите
ms-windows-store://pdp/?ProductId=9n4wgh0z6vhq
или
ms-windows-store://pdp/?ProductId=9NMZLZ57R3T7
и нажмите Enter.
- Вместо первого шага можно запустить командную строку от имени администратора, ввести
start ms-windows-store://pdp/?ProductId=9NMZLZ57R3T7
или
start ms-windows-store://pdp/?ProductId=9n4wgh0z6vhq
и нажать Enter.
- Откроется Microsoft Store с возможностью загрузки кодека HEVC (Расширение для видео HEVC), но уже с простой кнопкой «Установить» без необходимости покупки.
- Установите кодеки.
Ещё один способ — использовать сайт https://store.rg-adguard.net/. Перейдите на указанный сайт, а затем, в поле поиска введите следующую строку:
https://www.microsoft.com/ru-ru/p/hevc-video-extensions-from-device-manufacturer/9n4wgh0z6vhq
или
https://www.microsoft.com/ru-ru/p/hevc-video-extensions-from-device-manufacturer/9NMZLZ57R3T7
В результатах вы увидите список файлов для загрузки.
Нас интересует файл Microsoft.HEVCVideoExtension с расширением APPX, при этом скачивать необходимо:
- X86 — для 32-бит систем.
- X64 — для 64-бит Windows 11 и Windows 10.
- ARM64 — для редких устройств на ARM-процессорах.
После скачивания достаточно «запустить» файл для начала установки кодека HEVC.
Видео инструкция
На всякий случай, напомню, что многие медиа-плееры имеют собственные встроенные кодеки для воспроизведения HEVC (H.265) и работают не только в Windows 11 и 10, но и в предыдущих версиях системы. Один из таких плееров, рекомендуемых мною — VLC, о нем в обзоре VLC — больше, чем просто медиа-плеер.
Телефон iPhone от компании Apple снимает видео в формате High Efficiency Video Coding (HEVC), который является стандартом. Он также известен как H.265 или MPEG-H Part и является приемником AVC, H.264 или MPEG-4. Формат HEVC поддерживает то же качество видео, удваивая степень сжатия данных и поддерживает разрешение 8K UHD 8192 x 4320.
Система Windows 11/10 ранее поддерживала открытие файлов в формате «.hevc», но начиная с версии 1709, Microsoft этот кодек удалила. Многие обладатели телефонов iPhone перекидывают к себе на компьютер видео и задаются вопросом, как открыть видео в формате «.hevc» в Windows 11/10 и какой кодек нужно для этого скачать. Давайте разберем, какой кодек нужно скачать, чтобы воспроизвести видео формата HEVC на Windows 11/10.
Cкачать кодек HEVC бесплатно для Windows 11/10
Microsoft выпустила кодек за $0.99 в своем магазине Microsoft Store. Понятное дело никто не будет его покупать. Дело в том, что в Mcirosoft Store есть кодек для разработчиков, который бесплатен и воспроизводит видео в формате HEVC на Windows 11/10. В настоящее время кодек доступен по активации кода, но мы разберем обходные путь и способы как бесплатно получить.
- Запуcтите командную строку и вставьте следующую команду
start ms-windows-store://pdp/?ProductId=9n4wgh0z6vhq. Далее автоматически откроется окно Microsoft Store с бесплатной загрузкой кодека HEVC (H.265). - Перейдите в Mcirosoft Store, чтобы скачать HEVC Video (уже сделали по активации кода).
- Если у кого не получается выше способами, то можете скачать Скачать кодек HEVC бесплатно с Яндекс диска.
Смотрите еще:
- Чем открыть формат HEIC на Windows 10
- Чем открыть формат файла DMG в Windows 10
- Чем открыть формат файла DB в Windows 10
- Как открыть изображения формата RAW в Windows 10
- Как обрезать видео в Windows 10 без сторонних программ
[ Telegram | Поддержать ]