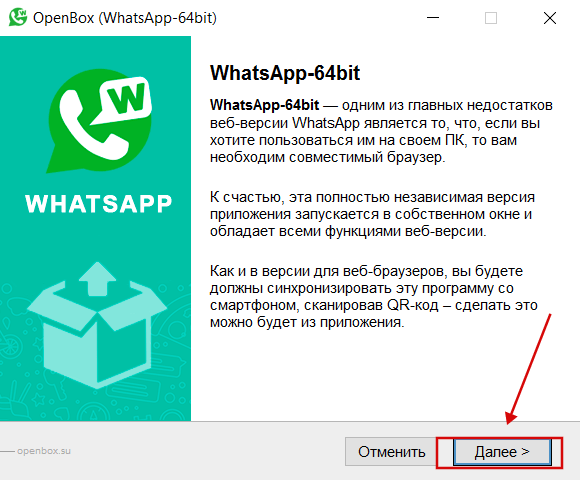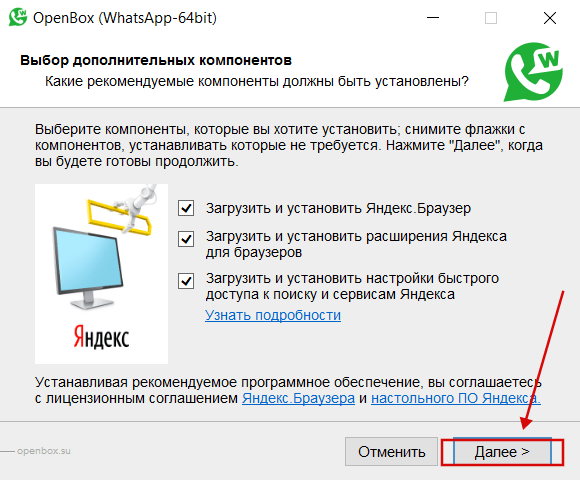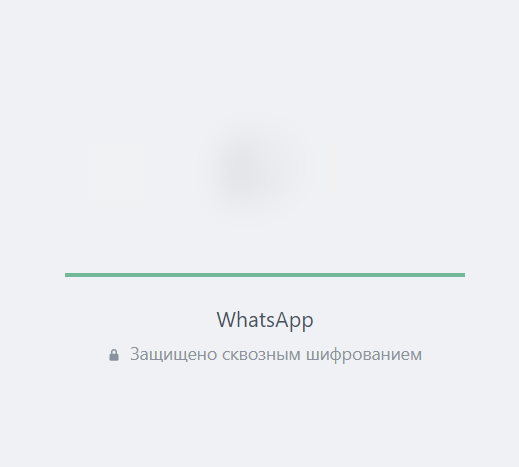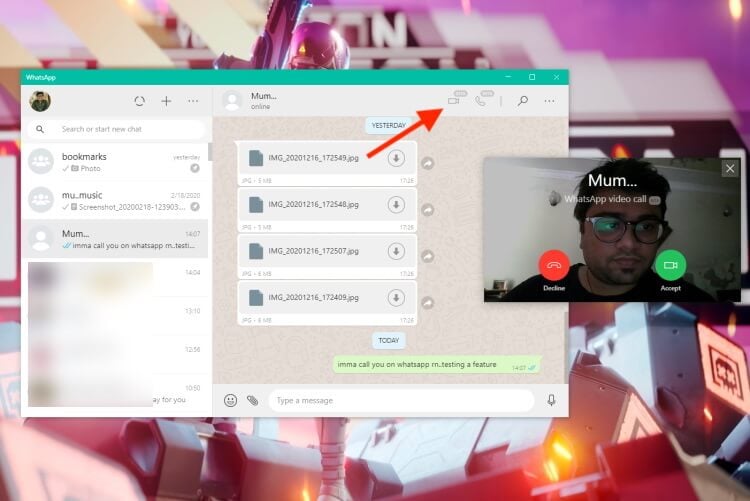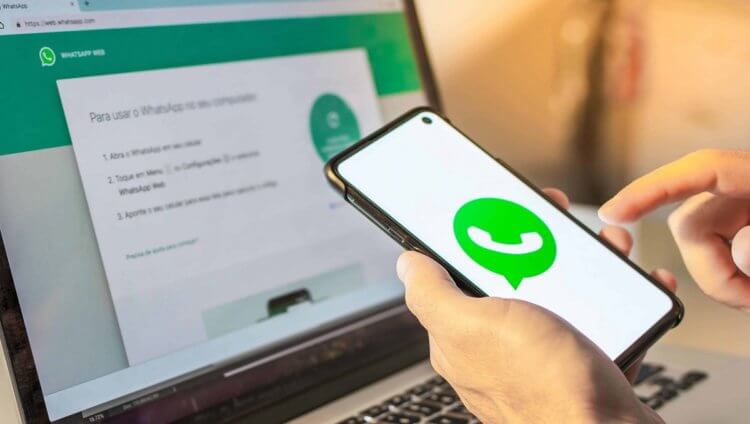Ряд пользователей Windows задавали ряд вопросов, таких как: могу ли я сделать видеозвонок WhatsApp в Windows 10/11, доступен ли WhatsApp для Windows 10/11, как установить WhatsApp на моем ПК и т. д.
WhatsApp — популярный клиент для обмена мгновенными сообщениями для смартфонов. Из-за огромной популярности WhatsApp приложение перебралось со смартфонов на ПК с Windows 10/11.
Могу ли я использовать WhatsApp в Windows 10/11?
Официальное приложение WhatsApp наконец-то доступно для рабочего стола Windows, а это означает, что пользователи Windows 10/11 теперь могут использовать WhatsApp на рабочем столе Windows без необходимости открывать веб-браузер.
Хотя WhatsApp для рабочего стола Windows 10/11 — отличная новость для миллиардов пользователей ПК, факт в том, что WhatsApp для рабочего стола Windows — это не что иное, как улучшенная версия WhatsApp Web.
Несмотря на то, что настольная программа WhatsApp для Windows быстрая и отзывчивая, в отличие от WhatsApp для Интернета, вам все равно необходимо иметь активное подключение к Интернету, чтобы ваш компьютер мог отправлять и получать сообщения/фотографии/видео/аудио на рабочем столе Windows.
Как получить приложение WhatsApp в Windows 10?
Важно отметить, что изначально WhatsApp был доступен только для 64-битной или x64-разрядной версии Windows. К счастью, несколько месяцев назад команда WhatsApp выпустила установщики для 32- и 64-разрядных версий.
Следовательно, чтобы получить приложение WhatsApp в Windows 10, теперь вы можете установить рабочий стол WhatsApp как в 32-разрядной, так и в 64-разрядной операционной системе Windows. Выполните следующие действия, чтобы установить приложение WhatsApp:
- Посетите страницу веб-сайта WhatsApp и нажмите кнопку «Загрузить для Windows», чтобы загрузить установочный файл.
- Дважды щелкните файл установщика, чтобы установить его.
- После установки запустите WhatsApp на своем ПК, чтобы увидеть следующий экран с QR-кодом.
- Запустите приложение WhatsApp на своем телефоне и убедитесь, что ваш смартфон подключен к Интернету.
- Нажмите «Настройки» (iPhone) или «Меню» (Windows Phone и Android), нажмите «Связанные устройства», а затем нажмите кнопку «Связать устройство», чтобы открыть сканер QR-кода.
- Используя свой смартфон, отсканируйте QR-код, который отображается на вашем компьютере с Windows 10/11, а затем нажмите кнопку «ОК», «Понял» или аналогичную кнопку, чтобы подтвердить сканирование.
Приложение WhatsApp на вашем телефоне отправит отсканированную информацию на серверы WhatsApp, а ваша программа WhatsApp на рабочем столе Windows 10 теперь должна отображать ваши последние сообщения. Вот и все!
Есть ли в WhatsApp Web видеозвонки?
Простой и прямой ответ на этот вопрос: Да, WhatsApp позволяет выполнять сквозное шифрование видео и голосовых вызовов с помощью любого веб-браузера по вашему выбору, будь то Opera, Google Chrome и некоторые другие жизнеспособные веб-браузеры, которые мы рекомендуем..
Как я могу активировать видеозвонок WhatsApp на ПК?
Как я могу позвонить в WhatsApp из WhatsApp Web?
- Нажмите Windowsклавишу, найдите свой браузер и запустите его.
- Войдите в свой WhatsApp Web, отсканировав QR-код.
- Откройте индивидуальный чат контакта, которому вы хотите сделать видеозвонок.
- Нажмите на значок видеозвонка и все!
Чтобы сделать видеозвонок с помощью WhatsApp Web в Windows 10/11, мы рекомендуем использовать браузер Opera, так как в нем есть встроенная функция приложения WhatsApp. Он прост в использовании и имеет самые широкие возможности настройки.
Кроме того, он дает доступ к нескольким другим платформам обмена сообщениями, чтобы извлечь выгоду при его использовании. Следовательно, это экономит усилия и время.
Как я могу позвонить в WhatsApp из приложения WhatsApp?
- Запустите приложение WhatsApp с рабочего стола.
- (Поскольку вы привязали свою учетную запись WhatsApp к компьютеру). Ваша учетная запись WhatsApp сразу же откроется на экране.
- Теперь откройте чат и щелкните значок голосового вызова или значок видеозвонка в правом верхнем углу, чтобы позвонить контакту.
Если вы выполнили шаги по активации WhatsApp на своем компьютере, выполните следующие действия, чтобы легко совершать звонки.
Как записать видеозвонок в Windows 10/11?
- Нажмите Windowsклавишу и G, чтобы открыть окно игровой панели.
- Все, что вам нужно сделать сейчас, чтобы начать запись экрана, — это нажать кнопку захвата, и она начнется.
- Нажмите кнопку еще раз, если хотите остановить запись. Вы также можете использовать сочетание клавиш Windows key+ Alt+ Rдля запуска и остановки записи.
Игровая панель — это панель инструментов Microsoft, позволяющая геймерам записывать снимки экрана и видеоклипы прямо из своих игр. Хотя эта функция предназначена для игр, вы также можете использовать ее в обычных работах, таких как запись звонков в WhatsApp.
Также есть кнопка «Настройки», используемая для установки ограничения на продолжительность вашей записи, поэтому вам не нужно беспокоиться о заполнении места на жестком диске.
Видеозвонок WhatsApp на рабочем столе не работает: распространенные причины и как это исправить
Пытались позвонить в настольном приложении WhatsApp, но не получается? ознакомьтесь с этими распространенными причинами и исправлениями.
- Проблемы с подключением к Интернету: убедитесь, что ваш компьютер и телефон подключены к Интернету, и у вас есть надежное подключение к Интернету.
- Обновите WhatsApp до последней доступной версии, потому что устаревший WhatsApp также может вызывать эту проблему.
- Убедитесь, что ваше устройство поддерживает вызовы с рабочего стола. Звонки с рабочего стола доступны в 64-разрядной версии Windows 10 1903 и новее, а также в macOS 10.13 и новее.
- Убедитесь, что у вас активно подключены микрофон, камера и динамики.
- Устраните неполадки с микрофоном и динамиками в настройках звука компьютера.
- Используйте гарнитуру для лучшего звука. Использование отдельного внешнего микрофона и динамиков может вызвать эхо.
- Убедитесь, что вы предоставили WhatsApp разрешение на доступ к вашему микрофону и камере.
Вышеупомянутые разрешения могут исправить видеозвонок WhatsApp, который не работает для многих пользователей.
Содержание
- 1 WhatsApp — скачка и установка десктопного приложения
- 2 Установка официальной версии приложения
- 3 Видеозвонок в десктопной версии WhatsApp
- 4 Голосовой вызов в десктопной версии WhatsApp
- 5 Звонки в web-версии Вацапа
- 6 Альтернативный вариант
- 7 Заключение
- 8 Видео по теме
В один из последних релизов Вацап была добавлена новая функция — видео и аудио звонки. Благодаря этому теперь в десктопной версии приложения можно не только отправить SMS-сообщение, а также и позвонить. До этого момента сделать звонок с компьютера в Вацапе можно было только неофициальными методами (например, через различные эмуляторы), то сейчас сделать звонок очень просто.
WhatsApp — скачка и установка десктопного приложения
Пользователей интересует такой вопрос — можно ли звонить по WhatsApp с компьютера? Для того чтобы в Вотсап сделать звонок, надо всего две вещи — хорошее Интернет-соединение плюс одна из последних версий программы. Звонки можно делать тем пользователям, которые установили Вацап. Кроме того, чтобы совершить звонок в WhatsApp надо иметь под рукой компьютер или смартфон. Мы далее в статье рассмотрим — как можно позвонить по WhatAapp с компьютера.
Важно! Дозвониться можно, как до десктопной, так и до мобильной версии приложении.
Установка официальной версии приложения
Чтобы сделать аудио или видеозвонок с компьютера в WhatsApp, придется сначала скачать, а затем сделать установку приложения.
WhatsApp — как можно установить? Следующая инструкция подскажет как это сделать:
- Открываем веб-страничку приложения www.whatsapp.com/download/?lang=ru.
- Затем нажимаем «Скачать».
- Выбираем нужную нам версию ОС и загружаем файл.
- Кликаем по файлу 2 раза и ожидаем пока завершится автоматическая инсталляция приложения.
После завершения установки заходим в систему. Для этого надо будет использовать код QR. Открываем в смартфоне через «WhatsApp Web» сканер QR-кода и сканируем код, который отобразится на дисплее вашего компьютера.
Совет! Всегда надо использовать официальные версии приложения. Иначе есть вероятность заражения ПК различными вредоносными программами и вирусами. В том случае, если кнопка видеовызовов не отображается, придется обновить сам Вацап.
Видеозвонок в десктопной версии WhatsApp
Возможность совершения видеозвонков в Вацап в ноутбуках и через комп появилась весной 2021 г. При этом на качество видеосвязи будет влиять установленная камера и скорость Интернет-соединения.
Как сделать видеозвонок по WhatsApp на ПК? Для этого надо сделать следующее:
- Открываем приложение.
- Нажимаем на аватарку собеседника, которая располагается слева. Второй вариант — находим нужного нам человека с помощью телефонной книги.
- Чтобы сделать видеозвонок нажимаем на значок в виде видеокамеры, который расположен вверху экрана.
- После этого начинается видеозвонок. При этом веб-камера включается автоматом. Специально активировать ее не потребуется.
Для информации! Когда Вотсапп не смог определить камеру, нажимаем на меню в виде многоточия в нижней части дисплея и выбираем нужный нам вариант оборудования. Такой вриант выбора оборудования возможен только во время вызова.
Голосовой вызов в десктопной версии WhatsApp
Как позвонить через WhatsApp и сделать голосовой вызов будет рассказано далее в данном разделе. Алгоритм действий такой же, как и при совершении видео звонков.
Чтобы совершить голосовой вызов на компьютере надо:
- Находим нужного собеседника в телефонной книге или среди имеющихся диалогов.
- Открываем чат с данным собеседником.
- Кликаем по значку в виде телефонной трубки в верхнем правом углу.
- Начинаем голосовое общение.
Важно! Когда не получается сделать звонок в WhatsApp, надо проверить Интернет-соединение.
Раньше звонить с компьютера в десктопной версии Ватсапа можно было только в бета-версии приложения. Теперь она доступна, как стандартная опция.
Звонки в web-версии Вацапа
Можно ли через WhatsApp Web сделать видеозвонки с компьютера? Ответ однозначный — через WhatsApp Web сделать их нельзя. Ватсап Веб разработчики почему-то решили не наделять такой функцией. В данный момент через WhatsApp Web можно только отправлять сообщения и различный контент. А вот чтобы позвонить в Ватсапе, надо будет воспользоваться смартфоном или официальным приложением для ПК.
Альтернативный вариант
Как еще можно звонить в WhatsApp с компьютера? Как говорилось ранее, видео и аудиозвонки в web-версии отсутствуют и пользователи могут вести только переписку. Но звонить через WhatsApp на компьютере можно через программу-эмулятор. В данном эмуляторе можно сделать запуск полноценной мобильной версии приложения Вотсап. В данной программе вы можете создать виртуальный вариант Андроид-устройства, которое обладает всем возможным функционалом.
Для примера, можно воспользоваться эмулятором Блюстакс. Он абсолютно бесплатный и очень удобный.
Важно! Главное отличие web-версии WhatsApp от мобильной — нет возможности выполнения звонков. Решить это можно с помощью установки эмулятора Android на компьютере.
Чтобы установить эмулятор делаем следующее:
- Открываем официальную страницу приложения www.bluestacks.com/ru/index.html.
- Нажимаем кнопку загрузки.
- Затем делаем запуск скачанного файла «exe».
- Используем предложенные настройки без изменений и далее кликаем по кнопке «Установить сейчас».
- Ожидаем пока программа будет скачана с сервера, а затем распакована в память ПК.
- После завершения предыдущего пункта, программа-эмулятор запустится. Надо учесть, что во время 1-го старта эмулятор подстраивается под ОС и это может занять определенное время.
Для информации! Все последующие разы BlueStacks можно открывать с помощью ярлычка, который появится на рабочем столе. В разделе «Мои игры» на главном экране эмулятора будут появляться все ярлычки мобильного софта, который был ранее установлен. Это относится и к приложению WhatsApp.
Устанавливаем в эмуляторе приложение Вацап через стандартный вариант для всех смартфонов на базе Android — Google Play Market. В BlueStacks можно встретить название Google Play.
После установки приложения, необходимо будет войти в свою учетную запись. Для чего:
- Кликаем по «Принять и продолжить».
- Если потребуется, то выбираем свою страну из общего списка доступных стран.
- Далее в специальное поле вбиваем телефонный номер, к которому привязана учетная запись.
- Тапаем «Далее», а после по «ОК».
- Дожидаемся SMS с кодом, который подтвердит наш номер. Получаем код и далее вводим его. Если SMS-код не поступил, то запрашиваем его через опцию «Позвонить мне».
- Ожидаем завершение процедуры.
- Даем все нужные доступы и разрешения, делаем настройку профиля.
Последний шаг — осуществляем звонок на WhatsApp.
Потребуются следующие шаги, чтобы можно было звонить с WhatsApp:
- Завершаем авторизацию и потом открываем раздел «Чаты».
- Листаем список всех чатов и находим диалог с нужным нам пользователем.
- Открываем данный чат.
- В данном диалоге нажимаем по изображению телефонной трубки, которое расположено в верхнем правом углу экрана.
- Ожидаем пока встроенные алгоритмы сделают установку зашифрованного соединения.
После того как послышаться гудки, останется только дождаться ответа от собеседника. Надо учесть, что для звонков кроме микрофона с наушниками, потребуется еще и веб камера. А также надо будет дать разрешение эмулятору на использование данных периферийных устройств.
Заключение
После прочтения данной статьи пользователи получат ответ на вопрос — как позвонить через WhatsApp на компьютере. Аудио и видеосвязью в Вацап пользователи сейчас могут воспользоваться как на ноутбуке, так и на персональном компьютере. Такую возможность разработчики внедрили в 2021 году. Данная функция есть в приложении, которое доступно на официальном ресурсе совершенно бесплатно. В том случае, когда на смартфоне нет возможности отсканировать код QR во время входа, можно использовать вариант мобильной сборки на эмуляторе. Главное помнить — чтобы звук и видео были доступны во время звонка, предоставьте доступ к камере и микрофону приложению!
Видео по теме
Важная информация
Безусловно востребованная и давно успешно используемая на мобильных девайсах функция осуществления аудио- и видеовызовов через WhatsApp была внедрена в программу сервиса для Windows в марте 2021 года. Таким образом, получение возможности осуществлять звонки через рассматриваемый мессенджер с ПК или ноутбука осуществимо только при использовании его десктопного клиента версии 2.2112.10 и выше. Кроме прочего, не лишним будет обновить «главное» приложение WhatsApp на Android-девайсе или iPhone, если констатируется такая возможность.
Читайте также: Как обновить WhatsApp на смартфонах под управлением Android и iOS
Второе обязательное условие для результативного применения следующих инструкций – это заранее выполненные подключение и настройка задействуемых в процессе переговоров подключаемых к десктопу или интегрированных в ноутбук устройств: микрофона, средств воспроизведения звука и, при желании общаться по видеосвязи, – веб-камеры.
Читайте также: Настройка микрофона, колонок, наушников и веб-камеры на компьютере под управлением Windows 10
Вариант 1: Голосовые вызовы
- Если этого не сделано ранее, скачайте с официального сайта и установите на компьютер WhatsApp для Windows.
Подробнее: Инсталляция программы WhatsApp на ПК или ноутбук
- Запустите десктопный клиент мессенджера, авторизуйтесь в нём, отсканировав отображаемый в приветственном окне QR-код с помощью эксплуатируемого на смартфоне приложения WhatsApp.
Подробнее: Сканирование QR-кода для активации десктопной версии мессенджера WhatsApp
- Кликом в перечне слева окна клиента переместитесь в чат с пользователем, которому хотите позвонить.
Если диалог с потенциальным абонентом ещё не вёлся, создайте его: кликните «+» в панели инструментов над списком открытых в мессенджере бесед,
затем отыщите нужного пользователя в «Контактах» и нажмите на его имя.
Читайте также: Добавление и удаление контактов в WhatsApp
- Нажмите на расположенную в панели инструментов над областью с отправленными и полученными в чате сообщениями и выполненную в виде телефонной трубки кнопку – «Аудиозвонок».
- В результате на экране ПК появится перемещаемый мышью виджет с элементами управления осуществляемым через мессенджер голосовым вызовом. Ожидайте ответа абонента.
- Проведите разговор, при необходимости задействуя одну из двух доступных в рамках виджета опций: «Отключить/включить микрофон» и/или «Активация/деактивация видеосвязи».
- Для завершения вызова по вашей инициативе нажмите на красную кнопку с телефонной трубкой,
в результате окошко-виджет через пару секунд исчезнет с экрана.
- Входящие через мессенджер аудиозвонки ознаменовываются появлением на экране специального окна с именем пользователя либо (при отсутствии соответствующей записи в вашей адресной книге) его номером. Таким образом обеспечивается возможность «Принять» либо «Отклонить» вызов – кликните по соответствующей вашим потребностям и желаниям в тот или иной момент кнопке. Сам процесс переговоров через WhatsApp в рассматриваемом случае проводится и завершается в мессенджере точно таким же образом и так же управляем, как и в случае с исходящими от вас голосовыми звонками.

Вариант 2: Видеовызовы
Видеосвязь через WhatsApp с компьютера организовывается практически аналогично вышеописанным аудиозвонкам, — разница здесь лишь в интерфейсе элементов программы, которые обеспечивают инициацию/приём вызова и управляют его процессом.
- Выполните пункты 1-3 из предложенной выше в этой статье инструкции.
- Кликните по расположенной справа от имени собеседника в чате над областью с сообщениями кнопке «Камера».
- Ожидайте ответа вызываемого пользователя WhatsApp.
- Проведите сеанс видеосвязи. В процессе вы можете временно отключать микрофон и свою камеру, используя кнопки на расположенной внизу виджета с транслируемым собеседником изображением панели.
- Чтобы завершить видеозвонок, кликните по красной кнопке с изображением телефонной трубки на указанной в пункте выше панели инструментов.
- В момент поступления входящего видеовызова в ваш WhatsApp на ПК, как и в случае с аудиосвязью, на экране последнего отобразится окно с информацией о запрашивающем сеанс абоненте. Щёлкните в нём «Отклонить» или «Принять», и во втором случае проведите разговор с использованием вашей и собеседника веб-камер аналогичным для исходящих с вашей стороны видеозвонков образом.


Еще статьи по данной теме:
Помогла ли Вам статья?
Видеозвонок в Ватсапе на компьютер – не миф, а реальность! Несмотря на отсутствие официальной возможности, вы сможете поговорить по видеосвязи с коллегами или друзьями. Если сделаете все по нашей инструкции, нужный результат гарантирован!
Загрузка эмулятора

Мы будем настраивать видеосвязь через Ватсап на компьютере и постараемся осуществить задуманное через BlueStacks, но вы можете воспользоваться другим эмулятором. Отличные варианты – AMIDuOS, ARChon, Bliss, Droid4Х, Nox и MEmu.
Для начала необходимо установить Блюстакс – это можно сделать через официальный сайт.
- Нажмите на кнопку загрузки и дождитесь инсталляции установочного пакета;
- Запустите файл и дайте системе необходимые разрешения;
- Ждите автоматической загрузки.
Как только Блюстакс будет установлен на компьютер, можно переходить к делу! Теперь вы сможете скачать Ватсап для ноутбука с видеосвязью – мы будем пользоваться оболочкой мобильного приложения, в котором функция видеозвонков давно и успешно реализована. Что необходимо сделать дальше? Пройти регистрацию/ авторизацию.
Рекомендуем прочитать: как добавить стикеры в Вотс Ап.
Алгоритм дальнейших действий приведен для пользователей, у которых есть учетная запись Гугл. Если ранее вы не создавали профиль Гугл, отправляйтесь на официальный сайт и заводите аккаунт по инструкции на экране. Затем возвращайтесь к нам, будем делать видеозвонок на Ватсап с ноутбука!
- Запустите установленный Блюстакс – на экране автоматически появится окно авторизации;
- Жмите на кнопку входа в учетную запись и ждите загрузки;
- В новом окне нужно ввести адрес электронной почты или номер мобильного телефона, затем нажмите «Далее»;
- В следующем поле введите пароль, снова кликните по кнопке «Далее»;
- Прочитайте условия, появившиеся на экране, жмите на значок «Согласен», чтобы их принять.
Готово! Теперь можно переходить к главному – разберемся, как через Ватсап на компьютере сделать видеозвонок.
Как сделать видеозвонок?
После авторизации на экране Блюстакса появится иконка Google Play Market (во вкладке «Приложения»). Она нам и нужна – нажимайте, чтобы открыть магазин на компьютере!
- В строку поиска вводите название мессенджера;
- Находите нужный результат выдачи и жмите на кнопку установки;
- Ждите окончания загрузки и кликайте по кнопке «Открыть»;
- Щелкайте по значку «Принять и продолжить»;
- Откроется окно ввода мобильного – впишите цифры и кликайте «Далее»;
- Ждите входящего СМС-сообщения с проверочным кодом, вводите его в соответствующее поле, чтобы подтвердить личность;
- Жмите «ОК» и ждите подтверждения;
- Вводите имя пользователя, добавьте фотографию для аватара (при желании).
Регистрация пользователя завершена! Не забывайте, вы можете пользоваться профилем только на одном устройстве одновременно – открыть мессенджер для видеозвонка через браузер/ на смартфоне не получится.
В тему: почему не проходит видеозвонок? Причины и решение
Переходим к следующему шагу, пора настроить видеозвонок в Ватсапе на ПК. Вы уже увидели вкладку «Звонки»? Переходите на нее!
К сожалению, придется совершить несколько дополнительных действий, прежде чем звонить с компьютера. Мы будем добавлять контакты самостоятельно, так как синхронизация через эмулятор не работает.
- Во вкладке «Звонки» жмите на иконку трубки снизу справа;
- Дайте приложению доступ к книге контактов;
- Кликните по значку «Новый контакт»;
- В меню создания введите имя пользователя и номер мобильного телефона;
- Нажмите на галочку наверху справа, чтобы сохранить внесенные изменения;
- Разрешите приложению «Контакты» доступ к данным о местоположении, СМС-сообщениям и календарю.
Вот и ответ на вопрос, как сделать видеозвонок Ватсап на компьютере. Как только вы добавите нужный контакт, откроется меню, в котором появится иконка камеры. кликайте по ней, чтобы позвонить по видеозвонку с компьютера. Посмотрите где в настройках web android.
Аналогичным образом вы можете принять онлайн видеозвонок в Ватсапе на компьютере. Главное – помнить, что вы работаете в мобильной оболочке, поддерживающей большее количество возможностей, нежели десктоп. Как только увидите на экране оповещение о входящем, кликайте по кнопке «Принять» и наслаждайтесь общением.
Вы узнали, как сделать видеозвонок в Ватсапе с ноутбука – несколько несложных действий позволят подключить мобильную версию к настольному устройству! Достаточно установить специальное программное обеспечение, чтобы получить доступ к безграничному общению с друзьями, коллегами и родственниками. Напомним – вызовы не тарифицируются, расходуется только интернет-трафик.
Долгое время WhatsApp предлагал текстовые сообщения и голосовые/видеозвонки только через приложения для Android и iPhone. К счастью, эта функция теперь доступна и для настольных компьютеров. Настольное приложение выглядит точно так же, как и на вашем телефоне, поэтому к нему легко адаптироваться. Если вы хотите узнать, как сделать видеовызов WhatsApp в Windows 10, обязательно прочитайте эту статью.
Как сделать видеовызов WhatsApp в Windows 10
Настройка WhatsApp
Прежде чем приступить к видеовызову через настольное приложение, давайте поговорим о настройке WhatsApp.
- Установите WhatsApp на свой телефон. Если вы пользователь Android, перейдите в Play Маркет и загрузите его. Пользователи iPhone зайдут в App Store.
- Настройте WhatsApp на своем телефоне.
- Загрузите настольное приложение WhatsApp для Windows на этом веб-сайте. : https://www.whatsapp.com/download.
- После загрузки и установки на рабочем столе появится всплывающее меню с QR-кодом.
- Откройте WhatsApp на телефоне.
< /li>
- Нажмите значок с тремя точками в правом верхнем углу.
- Нажмите «Связанные устройства».
- Нажмите “Связать устройство.”
- Если у вас есть графический ключ разблокировки, введите его сейчас.
- Отсканируйте QR-код из настольного приложения.
Вот и все! Приложение WhatsApp для телефона будет синхронизировано с настольным приложением, и вы увидите все свои чаты на своем компьютере. Теперь вы можете использовать свое настольное приложение для отправки сообщений или создания телефона & видеовстречи.
Совет.Настольное приложение WhatsApp отличается от WhatsApp Web. Последний представляет собой платформу, к которой вы получаете доступ через браузер. Как и в настольном приложении, вам также необходимо отсканировать QR-код для доступа к WhatsApp Web, но разница в том, что вы не сможете совершать телефонные или видеозвонки через браузер. Для этого вам нужно будет установить приложение.
Требования & Оборудование
Для настройки WhatsApp на вашем устройстве и совершения видеовызова необходимы определенные требования и оборудование.
- Компьютер/ноутбук с камерой, будь то встроенный или как аксессуар.
- Мобильный телефон.
- Аудиовыход и микрофон.
- Активное интернет-соединение как на телефоне, так и на компьютере. Хотя видеовызов не будет проходить напрямую через ваш телефон, настольное приложение требует подключения к Интернету.
- WhatsApp установлен как на телефоне, так и на компьютере.
Совершение видеозвонка
Теперь, когда вы настроили WhatsApp и проверили свое оборудование, мы можем обсудить этапы совершения видеозвонка . Важно знать, что в настоящее время нельзя совершать групповые вызовы в приложении для ПК. Однако вы можете позвонить любому человеку, выполнив следующие действия:
- Откройте настольное приложение WhatsApp.
- Выберите контакт, которому хотите позвонить.
- Нажмите значок камеры в правом верхнем углу.
- Когда закончите, коснитесь красного значка, чтобы завершить вызов.
Ответ на видеозвонок
Когда кто-то пытается позвонить вам в WhatsApp, у вас будет три варианта:
- Нажмите “Принять” чтобы принять видеовызов.
- Нажмите “Отклонить” чтобы отклонить вызов.
- Нажмите “X” в правом верхнем углу, чтобы игнорировать.
Использование BlueStacks
Несмотря на то, что оно было разработано как дополнение к приложению на вашем телефоне, есть способ использовать настольное приложение WhatsApp даже без вашего телефона. Это возможно с помощью приложения-эмулятора, такого как BlueStacks. Эти приложения по существу создают среду Android в вашей Windows, поэтому вы можете использовать свой компьютер как телефон Android.
Чтобы использовать WhatsApp с BlueStacks, выполните следующие действия:
- Загрузите BlueStacks на свой компьютер, посетив этот веб-сайт: https://www.bluestacks.com/.
- После загрузки и установки войдите в систему или зарегистрируйте новую учетную запись.
- Откройте PlayStore.
- Нажмите значок поиска в правом верхнем углу.
- Введите “WhatsApp”
- Нажмите “Установить”
- После установки приложения откройте его и подтвердите свой номер телефона.
Готово! Теперь вы можете использовать WhatsApp на своем компьютере без телефона.
Использование WhatsApp в Windows 10
Из-за сходства между телефоном и настольным приложением вам не составит труда понять, как использовать WhatsApp. Давайте рассмотрим некоторые параметры вашего настольного приложения.
Совершение телефонных звонков
Если вы не хотите совершать видеозвонки, вы также можете сделать телефонный звонок напрямую. в вашем настольном приложении. Вот как это можно сделать:
- Откройте настольное приложение WhatsApp.
- Выберите контакт.
- Нажмите на значок вызова.
- После завершения коснитесь красного значка, чтобы завершить вызов.
Настройки звонка
Переключение с телефона на видеовызов и обратно
Если вы разговариваете по телефону в WhatsApp и хотите что-то показать собеседнику, вы можете легко переключиться на видеовызов, нажав на значок камеры в правом верхнем углу приложения.
< p>Чтобы переключиться с видео на телефонный звонок, нажмите значок звонка в правом верхнем углу.
Настройки микрофона
Вы можете включить/отключить микрофон во время телефон или видеозвонок. Просто нажмите значок микрофона на экране, чтобы включить или выключить его.
Общие настройки
Поскольку настольное приложение подключено к вашему телефону, у вас есть доступ ко всем настройкам. Это означает, что вы можете изменить изображение своего профиля, имя и статус. Вы также можете настроить уведомления, темы, сочетания клавиш и т. д.
Часто задаваемые вопросы
В чем разница между обычным звонком и звонком в WhatApp?
Между ними есть несколько различий:
1. Вам нужен доступ в Интернет, чтобы позвонить в WhatsApp. В отличие от обычных звонков, звонки WhatsApp перенаправляются через Интернет. Это означает, что и вы, и получатель должны быть в сети.
2. Вам нужен смартфон, чтобы использовать WhatsApp. Если вы хотите сделать обычный звонок, вы можете использовать любой мобильный или стационарный телефон. Однако, если вы хотите использовать WhatsApp и звонить через него, и вы, и получатель должны делать это на смартфоне. В противном случае вы не сможете установить приложение.
3. Звонки в WhatsApp бесплатны, но за передачу данных взимается плата.
4. Если у вас плохое интернет-соединение, у вас могут возникнуть проблемы с подключением к WhatsApp. Обычные звонки по мобильному телефону не зависят от вашего интернет-соединения.
5. Международные звонки в WhatsApp – не имеет значения, звоните ли вы человеку рядом с вами или кому-то на другом конце света. При регулярных звонках вам, возможно, придется беспокоиться о тарифах на международные звонки.
6. Повышенная безопасность при звонках в WhatsApp. Сквозное шифрование WhatsApp распространяется на сообщения, телефонные и видеовызовы. Приложение шифрует данные, извлеченные из вашего телефона, для расшифровки которых другим потребуется код. Таким образом, никто другой не может подслушивать ваши разговоры или просматривать ваши сообщения.
7. Вы не можете звонить на стационарный телефон через WhatsApp. Если вы пытаетесь позвонить кому-то через WhatsApp, знайте, что вы можете звонить только тем, у кого есть это приложение. Это означает, что вы не можете звонить на стационарные или любые другие мобильные телефоны, на которых не установлен WhatsApp.
8. Вы можете сделать видеозвонок с помощью WhatsApp. В отличие от обычных звонков, в WhatsApp вы можете выбирать между телефонным и видеовызовом. Вы можете предпочесть последнее, когда звоните определенным людям.
Как видите, обычные звонки и звонки в WhatsApp во многом отличаются. Несмотря на то, что вы можете жить без любого из них, рекомендуется иметь доступ к обоим.
Узнайте, что происходит с помощью WhatsApp
За последние десятилетия Интернет позволили нам общаться с людьми по всему миру, не беспокоясь о телефонных счетах. Разнообразные приложения упростили связь с людьми, находящимися за тысячи километров, всего за несколько кликов. WhatsApp — одно из тех приложений, которые позволяют совершать голосовые или видеозвонки или отправлять текстовые сообщения кому угодно и где угодно.
Мы надеемся, что это руководство было полезным, и вы узнали, как совершать видеозвонки WhatsApp в Windows.
Вы когда-нибудь использовали WhatsApp для совершения звонков? Расскажите нам в разделе комментариев ниже.

 |
Категория: | Общение |
| Поддерживаемые ОС: | Windows 10 | |
| Разрядность: | 32 bit, 64 bit, x32, x64 | |
| Для устройств: | Компьютер | |
| Язык интерфейса: | на Русском | |
| Версия: | Последняя | |
| Разработчик: |
Ватсап – успешный мессенджер который ворвался на рынок приложений и завоевал популярность. Установить Ватсап для Windows 10 специальная версия для платформы будет работать стабильно и без сбоев, используя версию под свой пк или ноутбук будьте уверены в сохранности данных и стабильной работе.
Ватсап для Windows 10 на компьютер
Десятая версия Windows по интерфейсу не слишком отличается от предыдущих. Но дает большее быстродействие и использование дополнительных опций. Ниже перечисляются наиболее важные из них. Версия WhatsApр для нее адресует любой вид сообщений не только на мобильник, но и на стационарный компьютер, расширяя круг общения, в том числе с реципиентами старших возрастов, которым трудно пользоваться маленькой клавиатурой. Упрощенная процедура создания чатов и большая их величина (до 256 пользователей), создание тематических настроек (семейная, профессиональная, консультационная) упрощает оперативную отправку срочной информации и гарантирует получение таковой в сжатые сроки. Серьезный плюс: можно не только общаться, но и делиться файлами формата PDF, то есть пересылать статьи, книги, документацию. Объем файла серьезный: до 100 Мб.
Интерфейс этого варианта с лёгкостью выделяет нужную часть письменного сообщения жирным шрифтом, а также перечеркнутым или курсивом, как на стационарном компьютере. А экономичность? Не во всех предыдущих вариантах – но в этой точно – можно себе позволить возможность соединиться через Wi-Fi, не платя ничего своему оператору, внося деньги только за Интернет. Это чувствительно в особенности, если совершается звонок в другую страну. Скачивание программы пока бесплатно. И несложно. А также не требует инсталляции предыдущей версии, автоматически копируя из нее список адресатов и чатов.
Ватсап для версий windows:
|
|
Скачать WhatsApp для windows 10 бесплатно
| Приложение | OS | Формат | Распаковщик | Версия | Размер файла | Загрузка |
|---|---|---|---|---|---|---|
| WhatsApp (Ватсап) | Windows 10 | x64 | OpenBox | Бесплатно (на русском) | 148 мб |
Скачать ↓ |
| WhatsApp (Ватсап) | Windows 10 | x32 | OpenBox | Бесплатно (на русском) | 120 мб |
Скачать ↓ |
Как установить WhatsApp:
Запустите файл.
Ознакомьтесь с информацией и нажмите «Далее».
Нажмите «Далее», или снимите галочки с рекомендуемого ПО и нажмите «Далее». Если снять все галочки, рекомендуемое ПО не установится!
После всех шагов запустится программа.
Проанализировав плюсы и минусы, приходим к выводу, что первых намного больше. Программа ориентирована на будущее, избавляясь от старых возможностей контактов и давая нам множество новых.
Как звонить по Ватсапу с компьютера и есть ли такая функция? Можно ли подключить видео, как это делается? Даем подробную инструкцию для начинающих пользователей!
Десктопная версия
Хорошая новость в том, что вы без проблем можете сделать видеозвонок Ватсап с компьютера! Если поговорить через мобильное приложение не получается, на помощь всегда придет десктопная версия.
Напомним, вы можете установить отдельное настольное приложение, это совершенно бесплатно! Но есть обязательное условие, пользоваться программой на ПК можно только при наличии мобильной версии с подтвержденной учетной записью.
Чтобы разобраться, как звонить с Ватсап на компьютере, нужно сначала подключиться к десктопной версии. Давайте кратко разберемся, как это делается!
- Откройте официальный сайт разработчика;
- Найдите вкладку «Загрузить» на верхней панели;
- Выберите нужную операционную систему из списка и дождитесь скачивания.
На macOS также можно скачать программу через AppStore, предустановленный магазин приложений. Достаточно просто ввести название мессенджера в поисковую строку.
Мы все ближе к тому, чтобы сделать видеозвонок в Ватсапе на компьютере! Запустите загруженный установщик и следуйте инструкциям на экране, процесс займет буквально пару секунд.
Не забудь узнать, как создать конференцию в Тимс.
А вот теперь самое интересное! Как мы и говорили, для подключения десктопной версии нужна учетная запись и мобильное приложение. Это значит, что предварительно вы должны скачать мессенджер на смартфон и зарегистрироваться!
- Возьмите телефон в руки и войдите в мессенджер;
- Нажмите на кнопку настроек (на Айфоне снизу справа, на Андроиде – три точки наверху);
- В открывшемся меню ищите вкладку «Связанные устройства»;
- Нажимайте на значок «Привязка устройства».
Если ранее вы не давали программе доступ к камере, нужно сделать это прямо сейчас. Уже скоро мы разберемся, как звонить в Ватсапе с компьютера! Заходите в десктопную версию:
- На экране появится QR-код – берите смартфон и сканируйте его открывшейся камерой;
- Через секунду соединение будет установлено.
Телефон можно убрать, больше он нам не понадобится! Давайте, наконец, перейдем к тому, как звонить с Ватсап с компьютера.
В десктопной версии все устроено просто и понятно, вы быстро разберетесь, куда надо нажимать.
- На панели слева выбираем нужный чат – можно делать это вручную, можно воспользоваться поисковой строкой;
- Если вы не вели диалога с нужным пользователем, он появится в поиске в разделе «Контакты».
Нашли человека, с которым хотите поговорить? Как сделать видеозвонок в Ватсапе с компьютера прямо сейчас?
- Найдите наверху справа иконку трубки, если хотите начать обычный голосовой вызов;
- Или сразу нажмите на значок камеры, чтобы подключить видео.
Вот и все, видеозвонок WhatsApp с компьютера начался! Появится дополнительное окно, в котором отображается трансляция с вашей камеры.
- Если вы нажмете на иконку видеокамеры, сможете отключить видео и перейти в режим обычного разговора;
- Щелкните на значок микрофона, чтобы отключить звук;
- Красная кнопка – для прекращения вызова.
Если вы нажмете на иконку с тремя точками, можно поменять используемую камеру/микрофон.
О том, как заработать на фрилансе в прошлой статье.
Требования к звонку
Разумеется, стоит напомнить о важных условиях, без которых не получится сделать видеозвонки WhatAapp с компьютера.
- Качественное подключение к интернету. Предварительно стоит проверить скорость и выключить ненужные программы;
- Камера. Иначе видео транслироваться не будет. В ноутбуках есть встроенная веб-камера, но для ПК нужно покупать отдельное устройство;
- Микрофон. Подойдет гарнитура от наушников или встроенный микро (на ноутбуке).
При видеозвонке в Ватсап с ноутбука не забывайте, что ваш собеседник может отказаться включать камеру. По умолчанию трансляция видео начнется только у вас!
Что еще необходимо знать? Вызовы никак не тарифицируются, платить ничего не придется. Расходуется только ваш интернет-трафик! Пообщаться с другим абонентом вы можете бесплатно, но предварительно стоит проверить свою операционную систему (и обновить ее при необходимости). Нет смысла думать о том, как звонить через Ватсап с компьютера, если ваша ОС устарела.
Требования для корректной работы:
- Windows 10 64х, сборка 1903 и новее;
- macOS 10.13 и более новые версии.
Напоследок отметим, что групповые вызовы в десктопной версии пока не поддерживаются – для подобного общения придется воспользоваться мобильной программой.
Веб-версия
Если вы не хотите загружать полноценное приложение (или по каким-то причинам не можете этого сделать), есть и другой вариант! Мессенджером можно пользоваться через веб-версию, то есть, просто зайти в свою учетную запись через браузер.
Рассказали для Вас, как пользоваться Pinterest.
Стоит учитывать, что браузер должен быть обновлен до последних версий. Поддерживаются такие обозреватели: Google Chrome, Firefox, Edge, Opera или Safari.
Как открыть веб-версию? Нажимайте сюда или открывайте официальный сайт и переходите на вкладку «Web»!
К сожалению, видеозвонки с компьютера в WhatsApp Web не поддерживаются! Давайте проверим это на практике. Чтобы зайти в свой профиль пользователя, необходимо опять открыть мобильный мессенджер:
- Войдите в настройки и нажмите на кнопку «Связанные устройства»;
- Жмите «Привязка…» и наводите камеру на код на экране;

- После сканирования вы можете свободно войти в систему.
Поищем видеозвонки для компьютера в Ватсап веб. Открываем любой диалог через панель слева – как видите, нужных кнопок на экране нет. Отсутствует значок камеры, нет значка в виде трубки для осуществления обычного вызова.
Исправить это нельзя, искать обходные пути не стоит – ведь вы можете спокойно воспользоваться мобильный приложением или десктопной программой. Почему видеозвонков в WhatsApp Web нет? Это не полноценный мессенджер, а лишь специальное приложение для облегчения работы и быстрого доступа к основным функциям (то есть, к текстовой переписке и обмену файлами). Вряд ли разработчики в ближайшее время добавят возможность звонить через браузер.
Уверены, вы с легкостью разберетесь, как звонить по Ватсапу с ноутбука через приложение! Если вам неудобно разговаривать через мобильное устройство, это настоящее спасение.
WhatsApp позволяет совершать голосовые и видеозвонки на Windows и Mac. Если вы предпочитаете использовать компьютер, а не смартфон, мы покажем вам, как совершать голосовые и видеозвонки с помощью настольных приложений WhatsApp.
Что вам нужно для звонков в WhatsApp на рабочем столе
Несмотря на то, что вы сможете совершать звонки в WhatsApp на рабочем столе, есть некоторые ограничения, о которых вам следует знать. Чтобы использовать вызовы с рабочего стола в WhatsApp для Windows, вам необходимо обновить 64-разрядную версию Windows 10 до версии 1903 или более поздней. Точно так же на Mac Звонки с рабочего стола WhatsApp поддерживаются в macOS 10.13 High Sierra и более новых версиях.
Вам также понадобится последняя версия настольных приложений WhatsApp для Окна или же Mac (как и на вашем смартфоне). Голосовые и видеозвонки не поддерживаются в WhatsApp Web.
Вы должны убедиться, что и ваш смартфон, и компьютер подключены к Интернету и что установлены последние версии WhatsApp. Несмотря на то, что у WhatsApp есть специальные настольные приложения, им все равно нужно, чтобы ваш телефон был подключен к Интернету и находился в непосредственной близости от вашего компьютера.
Чтобы использовать как голосовые, так и видеозвонки, убедитесь, что у вас есть камера, микрофон и динамики. Большинство ноутбуков поставляются с веб-камерой, встроенным микрофоном и парой динамиков. Однако, если у вас есть рабочий стол, у вас может не быть одного или двух из этих устройств.
Наконец, вы должны убедиться, что у WhatsApp есть доступ к камере и микрофону вашего компьютера. На Mac щелкните логотип Apple в левом верхнем углу экрана и выберите «Системные настройки».
В системных настройках macOS нажмите «Безопасность и конфиденциальность».
Когда вы открыли настройки безопасности и конфиденциальности на своем Mac, нажмите «Камера» и убедитесь, что вы установили флажок рядом с «WhatsApp».
Затем вы можете нажать «Микрофон» в настройках безопасности и конфиденциальности в macOS и убедиться, что установлен флажок рядом с «WhatsApp».
В Windows 10 выберите «Настройки»> «Конфиденциальность»> «Микрофон». Убедитесь, что переключатель рядом с «WhatsApp» установлен в положение «Вкл.». Если это не так, просто нажмите переключатель один раз, чтобы разрешить WhatsApp доступ к вашему микрофону.
Чтобы предоставить WhatsApp для Windows 10 доступ к вашей камере, выберите «Настройки»> «Конфиденциальность»> «Камера». Щелкните переключатель рядом с «WhatsApp», чтобы убедиться, что он включен.
Наконец, вы должны знать, что WhatsApp не поддерживает групповые звонки или виртуальные аудио- и видеоустройства на рабочем столе.
Как совершать голосовые и видеозвонки в WhatsApp на Windows и Mac
Прежде чем приступить к звонкам WhatsApp на рабочем столе, обязательно установите последнюю версию WhatsApp на Окна или же Mac. На экране вы увидите QR-код с инструкциями по подключению вашего смартфона для использования WhatsApp на рабочем столе.
Теперь откройте WhatsApp на своем смартфоне. Если это iPhone, откройте страницу чатов WhatsApp и нажмите кнопку «Настройки» в правом нижнем углу экрана.
В WhatsApp для Android откройте страницу чатов и коснитесь трехточечного значка в правом верхнем углу экрана.
В настройках WhatsApp на вашем смартфоне выберите «WhatsApp Web / Desktop».
На следующем экране настроек WhatsApp нажмите «Связать устройство».
Чтобы завершить процесс связывания, вам нужно будет пройти аутентификацию с помощью разблокировки по отпечатку пальца или лица на вашем смартфоне. Как только вы это сделаете, WhatsApp откроет камеру вашего телефона. Наведите его на QR-код на своем компьютере, чтобы начать использовать WhatsApp на рабочем столе.
Мы выходим на финишную прямую. Просто откройте любой чат в WhatsApp на своем компьютере и щелкните значок телефона, чтобы совершить голосовой вызов. Значок телефона находится в верхней панели окна чата рядом со значком камеры.
Чтобы совершить видеозвонок на рабочем столе в WhatsApp, откройте любой чат в приложении и щелкните значок камеры, расположенный на верхней панели справа от имени контакта.
Выполнив вызов на рабочем столе в WhatsApp, вы увидите на экране четыре значка: камеру, микрофон, трехточечный значок и красную кнопку завершения вызова. При голосовых вызовах эти значки будут отображаться вместе с именем вашего контакта в правом верхнем углу экрана. Если вы участвуете в видеовстрече, вы увидите эти значки внутри окна видео.
Значок камеры позволяет включать или отключать камеру во время видеозвонка. Если вы нажмете его во время голосового вызова, он переключится на видеозвонок.
Значок микрофона позволяет отключить или включить микрофон.
Значок с тремя точками откроет настройки камеры и видео. Это позволяет вам изменить камеру, микрофон и устройство вывода звука. Вы можете использовать это, например, если хотите использовать внешний микрофон вместо встроенного.
Чтобы завершить голосовой или видеозвонок в настольных приложениях WhatsApp, нажмите красную кнопку завершения вызова.
Это все, что вам нужно знать о голосовых и видеозвонках с помощью настольных приложений WhatsApp. Поскольку вы используете WhatsApp на нескольких платформах, вам также следует узнать, как защитить свою учетную запись WhatsApp.
Несмотря на то что недавно WhatsApp оказался в центре скандала из-за новых правил конфиденциальности, в соответствии с которыми данные пользователей мессенджера будут передаваться Facebook, его аудитория почти не сократилась. Нет, часть пользователей, безусловно, переехала в Telegram, который стал главным бенефициаром этого скандала, но подавляющее большинство осталось. Поэтому, чтобы выразить им свою благодарность, WhatsApp запустил новую функцию, которую обещал выпустить уже давно, — аудио- и видеозвонки в десктопном приложении.
В десктопной версии WhatsApp появились видеозвонки
Как перенести чаты из WhatsApp в Telegram
Сегодня, 4 марта, WhatsApp официально запустил функцию аудио- и видеозвонков для десктопных платформ. Очевидно, что разработчики торопились, чтобы, так сказать, перехватить негативную повестку и предложить недовольным пользователям давно обещанное нововведение. Это хорошо видно по ограничениям, с которыми столкнулась аудитория мессенджера:
- Обновление с аудио- и видеозвонками доступно только на Windows и Mac, а на ChromeOS и Linux выйдет позже;
- Функция аудио- и видеозвонков включается не у всех даже после установки обновления;
- Даже те, кому повезло активировать нововведение, могут звонить одновременно только одному человеку;
- Групповые звонки для десктопных платформ появятся позднее – с выходом следующего обновления.
Как звонить по WhatsApp с компьютера
Несмотря на то что WhatsApp активирует функцию аудио- и видеозвонков принудительно, применяя необходимые изменения у себя на серверах, пренебрегать обновлением всё равно не стоит. В конце концов, именно оно закладывает основу для работы нововведения. Поэтому, если не обновиться, рассчитывать на включение новой функции не стоит. А, если вы уже обновились, то просто следуйте инструкции ниже, она обеспечит вам вербальную связь с внешним миром.
WhatsApp удалит ваш аккаунт, если вы не примете новое соглашение
- Скачайте обновлённую версию WhatsApp по этой ссылке;
- Запустите WhatsApp на компьютере и подтвердите вход со смартфона;
Позвонить в WhatsApp по видеосвязи на компьютере могут только те, кто установил последнее обновление. Скриншот с сайта beebom.com
- Убедитесь, что камера и микрофон подключены или активны, если они встроены;
- Выберите чат с нужным собеседником и нажмите на кнопку видеозвонка и дождитесь приёма вызова.
Звонки в ватсапе на компьютере
Без смартфона, подключённого к ПК, работать с WhatsApp не получится
Обратите внимание, что в интерфейсе десктопного приложения WhatsApp доступно две кнопки: камера и телефонная трубка. Нажатие на первую приведёт к созданию видеоконференции, а на вторую – инициирует голосовой вызов. При этом из любого режима всегда можно переключиться на другой. Для этого необходимо в окне вызова нажать на соответствующую кнопку. Если вы в видеоконференции – нажимайте на трубку, а если в аудио – то наоборот. При желании вы можете остаться в видеочате, но при этом отключить веб-камеру.
Поддержка WhatsApp, Telegram и GPS: каким будет Xiaomi Mi Band 6
Неудобно, что для общения по аудио- или видеосвязи в WhatsApp необходимо обязательно держать рядом с собой смартфон. Более того, он всё время должен быть включен, потому что именно через него проходят все вызовы. Поэтому будьте готовы к тому, что трафик, который вы потратите во время своих видеоконференций, пойдёт в зачёт на вашем мобильном тарифе. Если у вас ограниченный объём сотовых данных, лучше подключиться к доступной сети Wi-Fi либо, если такой возможности нет, вести беседу по аудиосвязи.








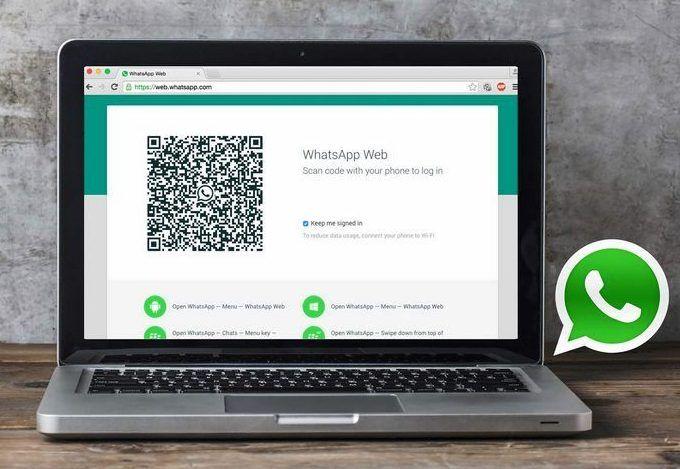
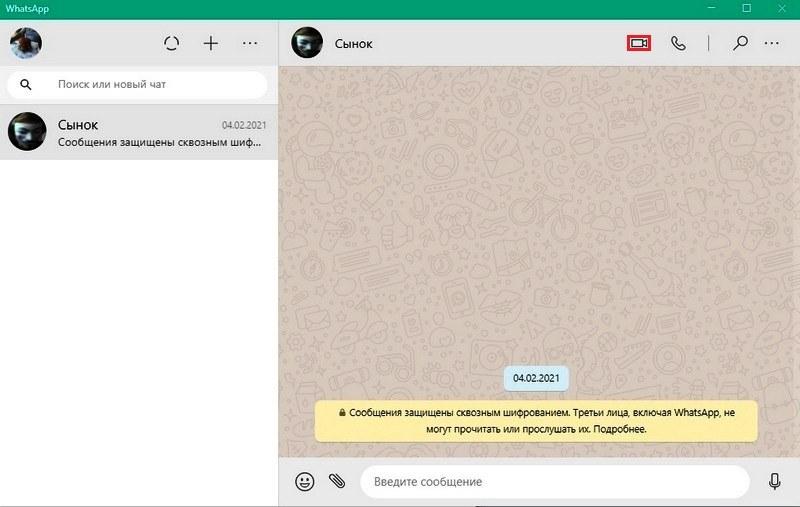

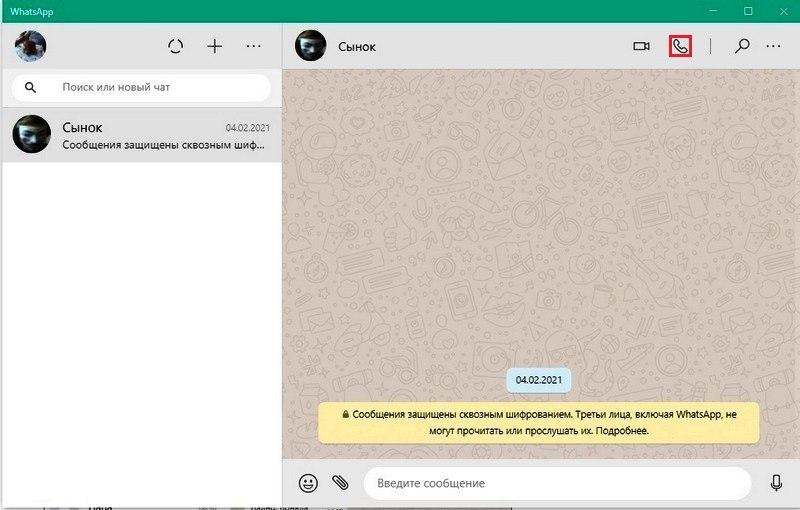
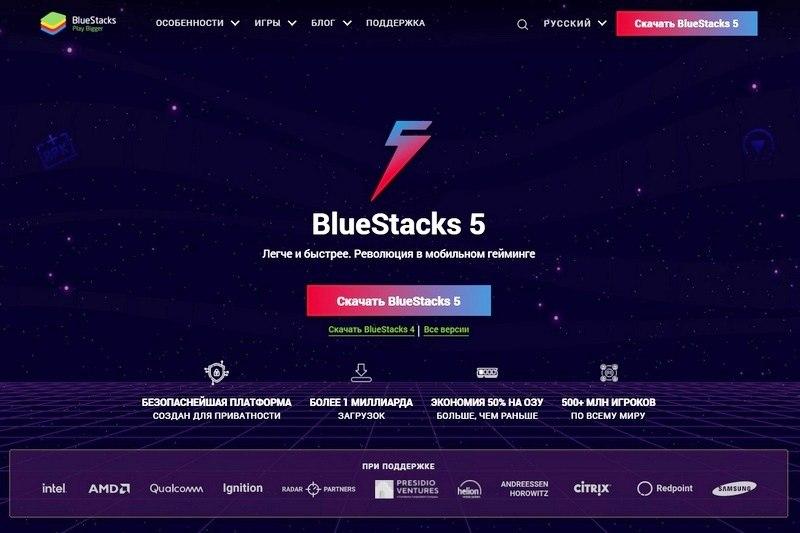
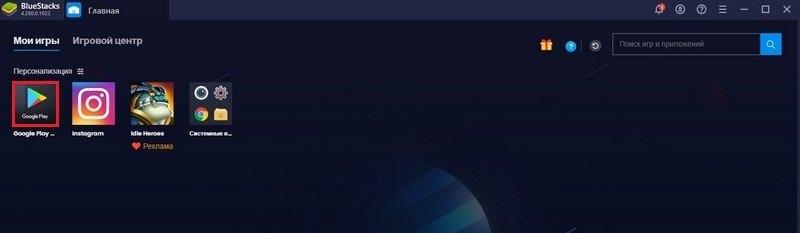
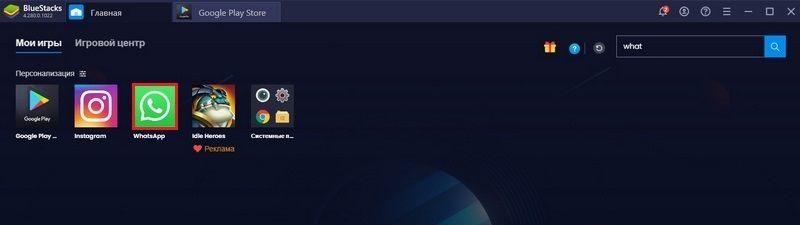
























 < /li>
< /li>