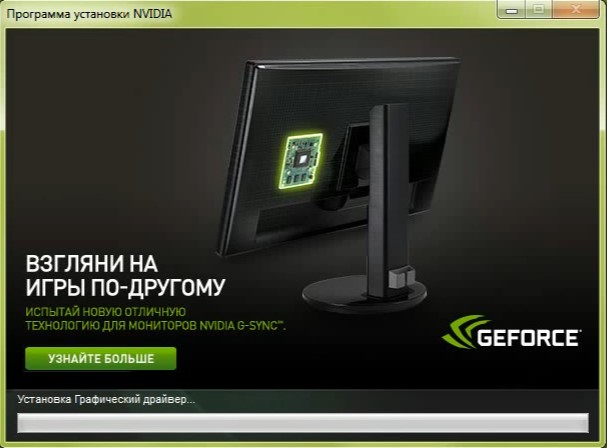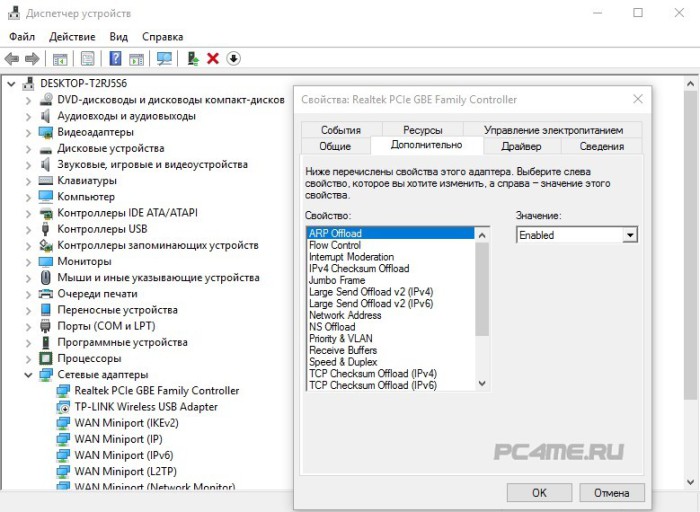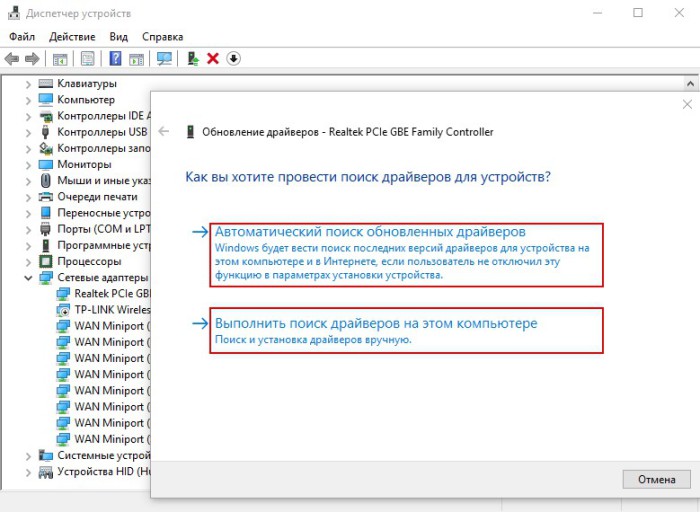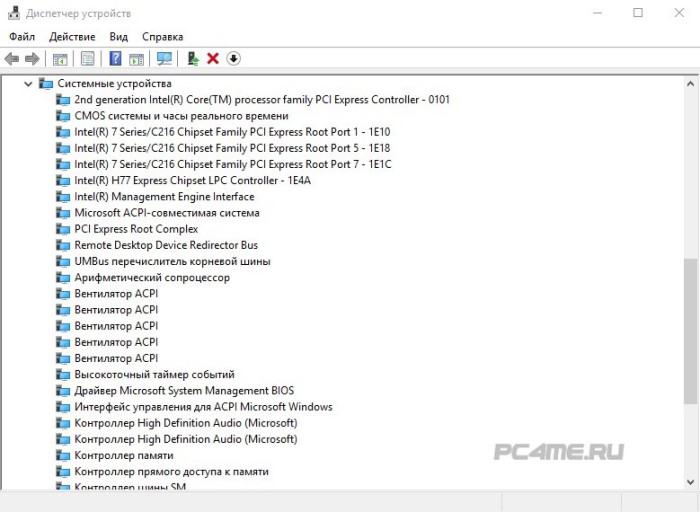Операционная система автоматически устанавливает нужные драйвера для Windows 10. Она самостоятельно скачивает приложения производителя и настраиваемые значки доступные для Ваших устройств. Бывает установка драйверов с каталога Microsoft проходит не совсем удачно.
Давайте на примере моего ПК разберёмся, какие драйвера нужны после установки Windows 10. Множество сторонних приложений позволяют определить, какие драйвера отсутствуют или нуждаются в обновлении. Опытные пользователи это делают с помощью диспетчера устройств.
Функция автоматической установки драйверов — это просто победа. Теперь не нужно выслушивать комнатных мастеров, которые как бы Вам установили драйвер. Сколько же пользователей они развели на деньги. Система самостоятельно подтягивает нужные драйвера.
Возможно, некоторые драйвера установятся неправильно. Это можно отследить средствами операционной системы. Вы просто увидите неизвестное устройство в диспетчере устройств. Отображается знак восклицания? Значит, этот драйвер нужно установить для ОС Windows 10.
Теперь в контекстном меню неизвестного устройства (или любого другого) нажимайте Обновить драйвер. И в новом окне выберите Автоматический поиск обновлённых драйверов. Вам остаётся дождаться завершения установки обновления.
Можете воспользоваться сторонними программами: DriverPack Solution, Driver Booster 7 или Slimware DriverUpdate. Смотрите подробнее: Как автоматически установить все драйвера на Windows 10. По сути, они точно так же работают, как и диспетчер устройств.
Какие драйвера нужно устанавливать после установки Windows 10
Недавно немного обновил свои комплектующие (перешёл с платформы AM3+ на AM4). Теперь использую процессор AMD Ryzen 5 3600 на материнской плате MSI B450 Gaming Plus MAX с модулями памяти V-color 8 Гб х2 3000 МГц. Установлена графическая карта ASUS Strix Rog RX580.
Список необходимых драйверов
Драйвера нужны для правильной работы установленных устройств. Мне же после установки системы нужно установить следующие драйвера. Всё зависит от конкретных комплектующих. Например, на ноутбуках список нужных драйверов значительно больше.
| Драйвер чипсета AMD Chipset Drivers |
Отвечает за связь компонентов между собой: процессора, оперативной памяти, видеокарты и других. Его нужно ставить для получения максимальной производительности. |
| Драйвер сетевого контроллера Realtek PCIE Network Drivers |
Его ещё называют сетевой картой или адаптером. Отвечает за установку множества важных соединений, в том же числе и подключение к локальной сети или Интернету. |
| Драйвер аудиоустройств Realtek HD Universal Drivers |
Нужен для правильной работы всех звуковых устройств. И неважно то внешние динамики, наушники или микрофон. Без этого драйвера не гарантируется их работа. |
| Драйвер видеокарты AMD Graphics Drivers |
Выводится изображение на монитор и с универсальным драйвером Майкрософт. Для использования всех возможностей видеоадаптера нужно установить драйвер производителя. |
Загрузка и установка драйверов
На диске к материнской плате собственно и можно найти нужные драйвера. Ну кроме драйвера дискретного графического адаптера (производитель мат. платы не мог знать, какую графику будет использовать пользователь). Эти драйвера отображаются в MSI Driver & Software Setup.
Никто не отменял загрузку драйверов с официального сайта производителя материнской платы. Компания MSI рекомендует использовать операционную систему Windows 10. В разделе Поддержка > Драйвера выбираем ОС Windows 10 х64.
Хотя последний драйвер графики AMD присутствует на сайте производителя материнки. А что делать если же используется с процессором Ryzen видеокарту NVIDIA? Нужно загружать последний драйвер непосредственно на сайте производителя видеокарты.
Заключение
- Что нужно понимать в первую очередь? Драйвера обеспечивают связь операционной системы с аппаратной начинкой компьютера. После установки ОС для вывода изображения используется универсальный драйвер Майкрософт (низко производительный).
- Сразу же после подключения к Интернету система пытается подтянуть все недостающие драйвера с каталога центра обновлений. Эта функция появилась не так давно. С её помощью можно не переустанавливать систему после замены материнской платы и ЦП.
- Для нормальной работы компьютера нужно установить драйвера чипсета, видеокарты, звуковые и сетевые. Это как минимум. Некоторые производители работают над своим ПО. В компании MSI разработали своё универсальное приложение Dragon Center.

Администратор и основатель проекта Windd.ru. Интересуюсь всеми новыми технологиями. Знаю толк в правильной сборке ПК. Участник программы предварительной оценки Windows Insider Preview. Могу с лёгкостью подобрать комплектующие с учётом соотношения цены — качества. Мой Компьютер: AMD Ryzen 5 3600 | MSI B450 Gaming Plus MAX | ASUS STRIX RX580 8GB GAMING | V-COLOR 16GB Skywalker PRISM RGB (2х8GB).
Содержание
- 1 Intel Driver Update Utility Installer
- 2 AMD Driver Autodetect
- 3 NVIDIA Update
- 4 DriverPack Solution
- 5 Driver Genius
- 6 Snappy Driver Installer
- 7 Driver Booster
- 8 DriverHub
- 9 DriverMax Free
- 10 Driver Magician
- 11 Особенности DriverPack Online
- 12 Программа для установки и обновления драйверов на Windows 10
- 13 Скачать для Windows 10
- 14 Поиск драйверов
Утилита DriverPack Solution – это гениальное решение в плане обновления всевозможных драйверов, которые только
Утилита WinToFlash – это полезный инструмент, который используется юзерами для подготовки загрузочного флеш-накопителя для
Продукт Realtek HD Audio является важнейшим драйвером, который по умолчанию используется буквально на каждом
Ни одна утилита или устройство не будет функционировать стабильно без наличия драйверов, но искать
Всем геймерам без исключения приходилось устанавливать на свой компьютер DirectX 12, производителем которого является
Программное обеспечение Nvidia Geforce Experience выступает в качестве дополнения для видеокарты и позволяет оптимизировать
Раздел призван помочь пользователям, желающим скачать бесплатно без регистрации и смс драйвера на компьютер Windows 10. Если вы потеряли диски с программными оболочками для видеокарты, ЦП, принтера, монитора, не стоит расстраиваться. Вероятней всего, вы найдёте всё необходимое ПО для девайсов на нашем сайте. В подборку включены отдельные драйвера для оборудования от популярных производителей (Acer, Asus, HP, Samsung).
Дополнительно вы можете скачать программы для компьютера виндовс 10 без регистрации, выполняющие комплексную установку поддерживающих программ для компонентов конфигурации ПК (DriverPack Solution, Snappy Driver и др.). В полуавтоматическом/автоматическом режиме они подбирают все необходимые драйвера и выполняют их инсталляцию онлайн или офлайн (в зависимости от выбранного пользователем дистрибутива). А также выполняют обновление уже установленных раннее оболочек до самых последних версий. Предоставляют пользователю подробную информацию об имеющихся в ОС драйверах.
Intel Driver Update Utility Installer
Intel Driver Update Utility Installer — фирменная утилита для поиска и обновления драйверов любой продукции Intel (процессоров, системной логики, сетевых устройств, накопителей, серверных компонентов и прочего). Совместима с Windows XP, 7, а также более новыми выпусками этой системы.
Оборудование ПК, на котором она установлена, утилита распознает автоматически. Проверка новых версий драйверов на сайте Intel осуществляется нажатием кнопки «Поиск», загрузка и установка — по желанию пользователя.
Помимо того, Intel Driver Update Utility Installer позволяет находить и загружать драйвера любых других интеловских устройств по выбору из списка (опция»Поиск вручную»).
Разработчики предупреждают, что приложение устанавливает только типовые драйвера, которые не учитывают особенностей конкретной марки компьютера. Поэтому прежде чем его запускать, стоит посетить сайт производителя вашего ПК или ноутбука и проверить, нет ли чего подходящего там.
AMD Driver Autodetect
AMD Driver Autodetect — аналогичное фирменное средство от AMD. Предназначено для поддержания драйверов видеокарт этой марки в актуальном состоянии (кроме AMD FirePro).
После установки утилита будет следить за актуальностью видеодрайверов и обеспечивать их своевременное обновление. Она автоматически определяет модель видеокарты, установленной на ПК, а также разрядность и версию операционной системы. Будучи запущенной, она проверяет, нет ли на сайте AMD свежего драйвера. Если есть — сообщает об этом и предлагает его скачать. Чтобы начать инсталляцию, пользователю достаточно подтвердить свое согласие кликом по кнопке «Установить».
AMD Driver Autodetect также выпускается исключительно в Windows-версии.
NVIDIA Update
NVIDIA Update — фирменная Windows-утилита для установки драйверов на устройства NVIDIA. Как и AMD Driver Autodetect, она самостоятельно распознает модели оборудования и проверяет наличие свежего драйвера на сайте производителя. Решение об инсталляции остается за пользователем.
DriverPack Solution
DriverPack Solution — палочка-выручалочка для сервисных инженеров, системных администраторов и тех, кто подрабатывает, оказывая услуги по установке Windows и программ. Приложение представляет собой огромную коллекцию драйверов к устройствам всевозможных марок и моделей, а также модуль для их установки.
DriverPack Solution выпущен в двух версиях — онлайн и офлайн.
- Дистрибутив онлайн предназначен для использования на ПК, который имеет подключение к Интернету. Его отличие — малый размер файла (285 Kb). После запуска программа сканирует Windows на наличие установленных драйверов и актуальности их версий, после чего подключается к базе (на собственном сервере) и производит автоматическое обновление.
- Дистрибутив офлайн (размер 10,2 Gb) предназначен для инсталляции драйверов на машину, не подключенную к Интернету. Кроме установщика в его комплектацию входит база из 960 000 драйверов для Windows 7, XP, Vista, 8 (8.1) и 10, причем как на 32 bit, так и на 64 bit. После запуска модуль сканирования распознает типы устройств и устанавливает драйвера из собственной офлайн-базы.
Онлайн-версия DriverPack Solution удобна для постоянного домашнего использования. Кроме слежения за актуальностью драйверов, она дает пользователю возможность автоматически устанавливать и обновлять отдельные приложения, удалять программный мусор, просматривать список оборудования, сведения об операционной системе и безопасности компьютера.
Офлайн-версия — это решение на экстренный случай. Его задача — подбор не наилучшего, а просто подходящего драйвера, чтобы запустить устройство. И в дальнейшем обновить его через Интернет.
DriverPack Solution и перечисленные выше фирменные утилиты полностью бесплатны.
Driver Genius
Driver Genius — универсальное средство управления драйверами. Последняя редакция программы — шестнадцатая, оптимизирована для Windows 8 и 10, но способна запускаться и на более старых системах.
Помимо актуализации версий установленных драйверов, Driver Genius умеет:
- Создавать резервные копии драйверов и сохранять их в виде архивов — обычных и самораспаковывающихся, а также в виде программы-инсталлятора (exe). Для восстановления из бэкапа использовать Driver Genius не обязательно.
- Удалять неиспользуемые и сбойные драйвера.
- Отображать информацию об оборудовании компьютера.
Функция резервирования — настоящий клад для тех, кто часто переустанавливает Windows. Однако сама программа — отнюдь не подарок: стоимость одной лицензии составляет $29.95. Пользоваться ею бесплатно можно лишь 30 дней.
Snappy Driver Installer
Snappy Driver Installer — приложение, созданное одним из разработчиков DriverPack Solution и имеющее с последним много общего. Также выпускается в двух вариантах: SDI Lite и SDI Full.
- Вариант SDI Lite представляет собой модуль распознавания устройств и поиска подходящих драйверов в Интернете. Его размер — 3,6 Mb. Собственной базы не имеет.
- Вариант SDI Full — это установочный модуль плюс база (31,6 Gb). Предназначен для установки драйверов независимо от наличия доступа в Интернет.
Особенности Snappy Driver Installer:
- Работает без инсталляции (только переносная версия, можно запускать с флешки или DVD).
- Полностью бесплатный — не содержит премиум-функций и рекламы.
- С усовершенствованным алгоритмом подбора, в основу которого заложен принцип «не навреди».
- Отличается высокой скоростью сканирования.
- Перед установкой драйвера создает точку восстановления системы.
- Позволяет менять темы оформления по выбору пользователя.
- Мультиязычный (есть версия на русском, украинском и прочих национальных языках).
- Адаптирован для Windows 10.
Driver Booster
iObit Driver Booster — приложение, любимое приверженцами компьютерных игр. Выпускается в редакциях Free — бесплатной, и Pro — платной. Стоимость подписки на последнюю составляет 590 рублей в год.
Driver Booster имеет одну-единственную функцию — сканирование системы на наличие неактуальных драйверов и установку обновлений в один клик. И не простых обновлений, а (по словам разработчиков) тюнингованных для повышения быстродействия игр.
DriverHub
DriverHub — бесплатная и очень простая утилита для установки и обновления драйверов ПК на базе Windows 7, 8 и 10. В ее базу входят только оригинальные, подписанные драйверы с официальных сайтов производителей оборудования.
Приложение рассчитано на пользователей без опыта. Поддержка русского языка, минимум настроек и однокнопочное управление практически исключают вероятность что-то перепутать или сломать. А если новый драйвер окажется неподходящим, DriverHub удалит его из системы и вернет на место старый.
Все возможности DriverHub:
- Поиск отсутствующих, обновление устаревших драйверов и дополнительного софта. Автоматическая установка.
- Простой и экспертный режим работы. В экспертном режиме пользователь может выбрать драйвер из нескольких доступных, в простом — программа сама подбирает оптимальную версию.
- Ежедневное пополнение базы драйверов.
- Хранение истории загрузок.
- Восстановление — откат драйверов на предыдущие версии.
- Отображение основной информации о компьютере.
- Запуск системных утилит Windows из своего интерфейса.
DriverMax Free
DriverMax — бесплатная, незамысловатая, англоязычная утилита, главное назначение которой — всё то же обновление драйверов. В отличие от иных бесплатных приложений в ней присутствует еще одна полезная опция — создание точки отката системы и бэкап установленных драйверов по выбору пользователя. А также восстановление из бэкапа.
После установки DriverMax настойчиво напоминает о том, что неплохо бы зарегистрироваться на сайте и купить платную лицензию с расширенными функциями, одна из которых — полностью автоматическая работа. Годовое использование стоит от $10,39.
Driver Magician
Driver Magician — последний герой сегодняшнего обзора. Имел в недалеком прошлом 2 версии, одна из которых была бесплатной. Нынче осталась только платная с 13-дневным пробным периодом. Стоимость лицензии — $29,95.
Русского языка в Driver Magician нет, но пользоваться им несложно. Набор возможностей — примерно такой же, как в Driver Genius:
- Сканирование и обновление.
- Создание резервных копий драйверов с возможностью восстановления как с использованием, так и без использования программы (бэкап сохраняется в виде zip-архива или приложения-установщика).
- Деинсталляция драйвера.
- Резервирование и восстановление отдельных папок пользователя — Избранное Internet Explorer, Рабочий стол и Документы, а также — системного реестра (одним файлом).
- Опознавание неизвестных системе устройств.
В триальном периоде программа полностью функциональна. Совместима с любыми версиями Windows.
Вот, пожалуй, и все. Выбирайте, что вам больше по душе, и пользуйтесь.
DriverPack Solution – программа для установки и обновления драйверов операционной системы Windows 10. Пользователю доступны две модификации утилиты: онлайн и офлайн. Софт распространяется свободно, поэтому разрешен для использования внутри компаний. Далее опишем процесс выбора версии и установки программы на Windows 10.
Особенности DriverPack Online
Пользователю не придется искать софт для ПК или ноутбука по базе утилиты.
Программное обеспечение DriverPack Solution для операционной системы Windows 10 содержит драйверные пакеты, заархивированные в формате 7-zip. В бесплатной базе программы насчитывается свыше одного миллиона вспомогательного ПО, работающего со всеми устройствами, включая устаревшие.
Программа для поиска и установки драйверов пользуется спросом среди владельцев ПК. Она имеет следующие возможности:
- Доступ к полной базе софта, если сравнивать с возможностями конкурентов. Постоянное пополнение списка позволяет предоставить пользователям как устаревшие драйвера, так и новые. Перед попаданием в пакет ПО тестируется на совместимость с указанным устройством.
- Автоматизация. Программа самостоятельно проведет идентификацию установленных устройств, проанализирует состояние драйверов и подберет обновление.
- Обновление драйверов на Windows 10 онлайн через DriverPack повысит производительность компьютера, так как подбираются только оптимальные версии вспомогательного софта.
- Актуализация. ПО самостоятельно отслеживает состояние драйверов на устройстве, скачивая новые версии тогда, когда это требуется.
- Режим эксперта. Скачать драйвер на Windows можно самостоятельно. Предусмотрена установка пакетов и софта для отдельного устройства.
- Конструктор. DriverPack Solution – лучшая программа для создания собственных пакетов, которые используются при работе с сетью компьютеров. Пользователь способен собрать собственную базу.
- Запасной вариант. При обновлении драйверов выполняется резервное копирование. Пользователь может восстановить ПО, если устройство стало работать некорректно.
- Проверка работоспособности системы. DriverPack устанавливает вспомогательное ПО, предлагает утилиты, а также проверяет состояние видеокарты и другого оборудования.
Если ПО для «железа» не обнаружено, то предлагается функция поиска через DevID, которая подберет вариант драйвера подходящий, но не оригинальный.
Программа для установки и обновления драйверов на Windows 10
Пакет драйверов для Windows 10 доступен пользователям без соединения с интернетом. Офлайн-версия программы представлена двумя модификациями.
- DriverPack Offline: вариант Full. Универсальный пакет, содержащий полную версию базы программного обеспечения. Требует установки, весит 17 Гб. Подойдет для сисадмина.
- DriverPack Offline: вариант Network. Подходит для обновления драйверов сетевого оборудования и последующей установки всех остальных драйверов через онлайн версию.
Первый вариант программы менее привлекателен, если у системного администратора есть возможность установить софт из второго пакета, например для встроенной сетевой карты ноутбука. После решения проблемы с доступом в интернет остальное ПО устанавливается через онлайн-версию.
Скачать для Windows 10
Скачать DriverPack бесплатно для операционной системы Windows 10 можно на этой странице. Загрузка программного обеспечения предусмотрена для ПК с ОС Виндовс 10 32 и 64 бит.
Установка программы
После скачивания ДрайверПак Солюшен остается запустить программу на Windows 10.
Дополнительной установки или распаковки не требуется. Утилита проводит настройку системы, анализ ПО, после чего выдает заключение, какие компоненты компьютера требуют вмешательства.
Установить DriverPack для Виндовс 10 возможно только на версиях офлайн, где софт скачивается на компьютер.
Поиск драйверов
Установка драйверов для Windows осуществляется утилитой DriverPack Solution в двух видах: ручном и автоматическом.
Поиск в автоматическом режиме приведет к появлению «мусора» на компьютере, так как будут установлены дополнительные сервисы и программное ПО. Это может быть браузер, архиватор и другие продукты, которые нужны для корректной работы ПК, по мнению разработчиков ДрайверПака.
Лучше воспользоваться запуском режима ручной проверки:
- Пользователю будет предложено две вкладки: «Драйверы» и «Софт». Так как набор предложенного ПО часто не нужен, следует остановиться на первом варианте.
- Галочками отмечаются компоненты, которых не хватает системе для полноценной работы. Особое внимание уделите устаревшему софту, установленному на компьютере, если DriverPack говорит, что требуется обновление.
- После выбора компонентов нажмите «Установить». В дополнительных настройках версия онлайн не нуждается. Процесс загрузки нового ПО запускается автоматически, время работы зависит от скорости интернета.
- Обновление системы начинается после загрузки. Удаление старых файлов и установка новых длится не более 20 минут.
- При появлении ошибки, содержащей текст: «Не удалось проверить издателя», нужно нажать «Далее».
Видео: Установка драйверов на Windows 10 с помощью DriverPack Solution.
Пользоваться предложенным ПО можно, так как ничего опасного в файлах от DriverPack Solution нет. В ином случае владелец ПК использует функцию резервной копии удаленных драйверов. Восстановление поврежденных компонентов производится из самораспаковывающегося инсталлятора. Можно сделать вывод о пригодности использования данной программы на операционной системе Windows 10 как в личных интересах, так и корпоративных.
Используемые источники:
- https://windows10progs.ru/drivers/
- https://compconfig.ru/software/programmy-dlya-obnovleniya-drayverov.html
- https://driverpaksolution.ru/windows-10
«Слетел драйвер» или «перестали работать драйверы» – эти словосочетания известны многим. Однако для решения связанных с этой неисправностью проблем знаний хватает далеко не всем. Настоящая статья призвана устранить этот пробел.
Содержание
- 1 Что такое драйвер и для чего он нужен
- 2 Три типа драйверов
- 3 Установка драйверов
- 4 Для каких устройств необходимы собственные драйверы
- 5 Просмотр установленных на компьютере драйверов
- 6 Графический драйвер
- 7 Что будет если драйвера перестают работать
- 8 Обновления драйверов
- 9 Из этой статьи Вы узнали
Что такое драйвер и для чего он нужен
Драйвер аппаратурного компонента – программный посредник между ним и операционной системой.
В переводе с английского, значение «драйвера» – «проводник» или «водитель».
Что же делает драйвер?
Операционная система производит общее программное управление компьютером, но не знает особенностей некоторых конкретных аппаратных устройств. Знающие это драйвера отвечают за бесперебойную работу своей аппаратуры и согласовывают её с ОС. В состав драйвера обычно входят несколько файлов.
Драйверы используются для ПК, на ноутбуке, для Windows 7, 8, 10 и других операционных систем.
Операционная система (читайте о том, что такое операционная система и видах ОС) изначально содержит набор драйверов для стандартных компонентов, например, клавиатуры и мыши. Поскольку они, независимо от производителя, предназначены для однотипных действий, то системные драйверы на компьютере достаточны для их полноценного использования. Поэтому подключённая к компьютеру новая мышка сразу начинает работать.
Предлагаем вам познакомиться с другими внешними устройствами компьютера, которые можно подключить.
Система, однако, не в состоянии объять необъятное. Более сложные внешние компоненты, как, например, принтеры, сильно отличаются у разных производителей.
При подключении принтера к компьютеру, печать будет возможна, но в базовом варианте. Полные сервисные возможности принтера станут доступны только после установки прилагаемого к нему (на диске) собственного драйвера.
Предлагаем изучить вопрос о том, что делать, если компьютер не видит принтер. .
Вышесказанное верно не только для внешних устройств, но и для внутренних, например, видеокарты.
Без видеодрайверов картинка на экране монитора, конечно появится (благодаря системному софту). Но её качество будет желать много лучшего. А вот после установки видеодрайверов с диска экранная картинка станет безупречной.
Если вам нужно разобраться, то читайте о том, как подключить наушники и колонки или клавиатуру и мышь к компьютеру в этих статьях.
Три типа драйверов
Драйверы отличаются областью применения. Их можно отнести к трём категориям:
- системные;
- для внешних устройств;
- для карт расширения.
К первому типу относятся драйверы для компонентов системной платы. Речь идёт о процессоре, контроллерах, чипсетах, шинах данных и т. п. (они перечислены в «Диспетчере устройств» в разделе «Системные устройства»). С ними работают только специалисты.
Для внешних устройств – принтеров, сканеров, веб-камер, USB-флешек, рекомендуется задействовать «родной» драйвер для их оптимальной работы.
Такая же рекомендация даётся для карт расширения – ТВ-тюнеров, звуковых платах, видео- и сетевых адаптеров. Их производители предоставляют пользователям возможности оптимизации.
Есть ещё один тип, разработанных и выложенных в Интернет самодеятельными компьютерными умельцами. Никто не гарантирует работоспособность и качество подобных драйверов, хотя среди них встречаются и интересные решения. Они вызывают интерес у специфической категории пользователей, которых не удовлетворяют стандартные параметры аппаратуры. Речь идёт, например, о разгоне видеокарт или необычных эффектах звуковой платы.
Установка драйверов
Существуют автоматический и ручной способы установки. В обоих случаях начните с вызова «Диспетчера устройств».
- В контекстном меню кнопки «Пуск» щёлкните раздел «Диспетчер устройств».
- Появляется список устройств компьютера.
Восклицательный знак рядом с компонентом однозначно указывает на отсутствие «родного» драйвера, его недоступность или отсутствие распознавания. В таком случае драйвер необходимо обновить или установить заново. Для этого в контекстном меню нужного устройства щёлкните пункт «Обновить драйвер».
- В следующем окне выберите режим установки. При выборе автоматического варианта поиск будет произведён в системных папках компьютера и в Интернете.
- По окончании результативного поиска вы получите сообщение об успешном обновлении драйверов: восклицательный знак должен исчезнуть. При безуспешном поиске сообщается о том, что актуальные версии уже установлены или не найдены. В таком случае щёлкните нижний вариант для поиска и установки вручную.
- В следующем окне видно, что ручной поиск может быть произведён двояко. «Поиск драйверов на этом компьютере» будет оптимальным при наличии их предварительно записанных резервных копий. Такая предусмотрительность свойственна грамотным пользователям. После выбора папки с резервными драйверами щёлкните пункт «Далее».
- Следующий ручной способ «Выбрать драйвер из списка доступных драйверов на компьютере» имеет в виду существующий специальный список Windows, или наличие диска с драйверами. Если в рамке под словом «Модель» выдаётся только базовое устройство, то обратитесь к варианту «Установить с диска». Учтите, что при использовании этого способа вам необходимо указывать не папку, а файл с расширением .INF.
 Для каких устройств необходимы собственные драйверы
Для каких устройств необходимы собственные драйверы
Оригинальные драйверы необходимы для следующих компьютерных компонентов:
- системной (материнской) платы;
- сетевой карты;
- видеокарты;
- звуковой карты;
- принтера и МФУ;
- большинства компонентов, подключаемых по интерфейсу USB – плееров, электронных книг, смартфонов и других.
Просмотр установленных на компьютере драйверов
Для такого просмотра можно использовать всё тот же «Диспетчер устройств».
После его вызова выделите нужное устройство, затем в его контекстном меню щёлкните на пункте «Свойства».
После этого в окне свойств выбранного компонента перейдите на вкладку «Драйвер», на которой приведены искомые сведения о нём.
Аналогично можно посмотреть драйвер любого устройства, отображаемого в «Диспетчере».
Графический драйвер
Графический драйвер – это программный посредник между графической картой, операционной системой (ОС) и приложениями, которые используют ресурсы графики.
Оригинальный и актуальный драйвер особенно важен для видеокарты компьютера, как вы уже поняли. Много людей увлекается играми, часто сменяющими друг друга. Для полного использования графических возможностей видеокарты необходима грамотная установка видеодрайвера. Рассмотрим её на примере популярной видеокарты NVIDIA GeForce.
- Прежде всего скачайте последнюю версию видеодрайвера с сайта. Она, разумеется, должна поддерживать вашу модель видеоадаптера.
- В контекстном меню скачанного установочного файла запустить его с административными правами.
- В следующем окне укажите папку, в которую будет распакован архивный файл.
- После распаковки и автоматической проверки системы на предмет совместимости, открывается окно с лицензионным соглашением, которое нужно принять.
- Собственно установка начинается с выбора её варианта. Большей частью это – экспресс- способ.
- Выборочная установка включает возможность «чистой», при которой стираются все следы старых драйверов, иногда вызывающие ошибки в работе видеокарты.
- По окончании выбранного типа установки возникает соответствующее осведомительное окно.
Что будет если драйвера перестают работать
Повреждение драйверов вследствие вирусной атаки, неудачного обновления или случайного удаления, негативно отражается на работе соответствующего устройства, вплоть до полного отказа. В таком случае их драйверы необходимо оперативно восстановить с прилагаемого к компоненту диска, или сайта производителя.
Обновления драйверов
Из вышесказанного очевидно, что поддержание драйверов в актуальном состоянии – нетривиальная задача, требующая знаний и внимательности. Для облегчения этой задачи рядовым пользователям существуют бесплатные программы для автоматического обновления драйверов на компьютере. Некоторые из них:
- DriverPack Solution;
- DriverHub;
- Driver Booster Free;
- SlimDrivers;
- Snappy Driver Installer.
Из этой статьи Вы узнали
Надеемся, что после прочтения настоящей статьи вам стало понятно:
- Что такое драйвер
- Какими бывают драйверы
- Для чего нужны драйверы
- Как их установить и обновлять
Автор статьи: Аркадий Георгиевич Мовсесян. Преподаватель курсов компьютерной грамотности.
Важные драйверы включают: набор микросхем, видео, аудио и сеть (Ethernet / беспроводная связь). Для ноутбуков убедитесь, что вы загрузили последние версии драйверов Touch Pad. Возможно, вам понадобятся и другие драйверы, но вы часто можете загрузить их через Центр обновления Windows после установки рабочего подключения к Интернету.
Порядок установки драйверов в Windows 10
- Intel-Chipset-Device-Software-Драйвер.
- Intel-Serial-IO-Драйвер.
- Intel-Dynamic-Platform-and-Thermal-Framework.
- Intel-Management-Engine-Interface-Драйвер.
- Драйвер Realtek-USB-Memory-Card-Reader.
- Intel-HID-Event-Filter-Driver.
Какой лучший пакет драйверов для Windows 10?
Лучшие средства обновления драйверов для Windows 10, 8, 7 —
- Умный уход за водителем-
- Расширенное средство обновления драйверов —
- Программа обновления драйверов WinZip —
- Драйвер Easy-
- Усилитель драйвера.
- Драйвер Reviver.
- Водитель Гений.
Какие драйверы установить на новый компьютер?
Однако есть еще несколько драйверов, которые вы, вероятно, захотите установить: набор микросхем материнской платы, аудио, драйверы LAN, USB и SATA: Драйверы Windows, вероятно, подходят, но производитель вашей материнской платы может иметь более новые, лучше оптимизированные или более функциональные драйверы.
Как найти лучшие драйверы для Windows 10?
Как только вы откроете Диспетчер устройств, Найдите свое устройство и выберите опцию Обновить драйвер. Выбрав этот вариант, Windows 10 найдет лучший драйвер для вашего устройства и установит его.
Windows 10 устанавливает драйверы автоматически?
Windows 10 автоматически загружает и устанавливает драйверы для ваших устройств при первом их подключении. Несмотря на то, что в каталоге Microsoft имеется огромное количество драйверов, они не всегда являются последней версией, и многие драйверы для конкретных устройств не найдены. … При необходимости вы также можете установить драйверы самостоятельно.
Какие программы мне следует установить в Windows 10?
В произвольном порядке давайте рассмотрим 15 основных приложений для Windows 10, которые всем следует установить сразу, а также некоторые альтернативы.
- Интернет-браузер: Google Chrome. …
- Облачное хранилище: Google Диск. …
- Потоковое воспроизведение музыки: Spotify.
- Офисный пакет: LibreOffice.
- Редактор изображений: Paint.NET. …
- Безопасность: Malwarebytes Anti-Malware.
Как получить бесплатные драйверы для Windows 10?
Лучшее бесплатное программное обеспечение для обновления драйверов для Windows 10
- Двойной водитель. Double Driver — это бесплатная программа для резервного копирования драйверов Windows. …
- Быстрый установщик драйверов. Snappy Driver Installer — это удобный инструмент, который позволяет вам устанавливать и обновлять драйверы на вашем ПК с Windows. …
- Утилита обновления драйверов Intel. …
- Доктор устройства. …
- Автообнаружение драйвера AMD.
Driver Booster действительно бесплатный?
Driver Booster — это бесплатная программа для обновления драйверов для Windows которая регулярно проверяет устаревшие драйверы для вашего оборудования и даже загружает и обновляет все драйверы одним щелчком мыши!
Как установить драйверы на Windows 10?
Как установить драйверы устройств в Windows 10
- Посетите веб-сайт производителя детали и загрузите последнюю версию драйвера для Windows. …
- Запустите программу установки драйвера. …
- Щелкните правой кнопкой мыши кнопку «Пуск» и выберите «Диспетчер устройств» во всплывающем меню. …
- Щелкните проблемное устройство в списке в окне диспетчера устройств.
Как мне узнать, какой гольф-водитель мне нужен?
Чердак водителя, который обычно колеблется от 8.5 ° до 15 °, должен соответствовать вашей скорости поворота. Чем ниже скорость вашего поворота, тем больше у вас должно быть чердака. Если ваша средняя скорость поворота составляет от 80 до 90 миль в час (средняя для большинства мужчин-гольфистов), вам следует использовать водителя со скоростью около От 10.5 ° до 12 ° чердака.
Почему мои драйверы не устанавливаются?
Установка драйвера может завершиться неудачно по ряду причин. Пользователи могут запускать в фоновом режиме программу, которая мешает установке.. Если Windows выполняет фоновое обновление Windows, установка драйвера также может завершиться ошибкой.
Как принудительно установить графический драйвер?
Откройте Диспетчер устройств.
- Откройте диспетчер устройств. В Windows 10 щелкните правой кнопкой мыши значок «Пуск» в Windows или откройте меню «Пуск» и найдите «Диспетчер устройств». …
- Дважды щелкните установленный адаптер дисплея в диспетчере устройств.
- Перейдите на вкладку Драйвер.
- Проверьте правильность полей версии драйвера и даты драйвера.
Как мне автоматически обновлять драйверы?
Чтобы проверить наличие обновлений для вашего ПК, включая обновления драйверов, выполните следующие действия:
- Нажмите кнопку «Пуск» на панели задач Windows.
- Щелкните значок настроек (это маленькая шестеренка).
- Выберите «Обновления и безопасность», затем нажмите «Проверить наличие обновлений». ‘

Содержание:
- 1 Что такое драйвера для windows?
- 2 Предназначение драйвера для Windows
- 3 Три типа драйверов
- 4 Альтернативные драйвера для Windows (xp, 7, 8, 10)
- 5 Как правильно установить драйвера в автоматическом и ручном режиме?
Драйвер (от англ. driver – водитель, управляющий чем-либо) – это программное обеспечение, которое позволяет организовать связь операционной системы и подключенного к компьютеру аппаратного обеспечения. При подключении любой “железяки” к ПК система требует соответствующий драйвер. Даже к одному и тому же устройству при работе в различных операционных системах требуются разные драйвера.
Хотя производители оборудования и разработчики ОС и не работают в одной команде, однако их объединяем мы – покупатели и пользователи компьютерной техникой. А значит им жизненно необходимо “дружить”, т.е. искать решения по совместимости новых устройств и операционных систем.
Так,например, в Windows имеется своя база драйверов “по умолчанию”. Купив новую видеокарту и подключив ее, операционная система попытается наладить с ней контакт и установит стандартный VGA-драйвер. Система загрузится и Вы сможете продолжить пользоваться ПК.
Это говорит о том, что ОС нашла подходящий драйвер в своей базе. Базовые функции устройства будут доступны – изображение на экране будет. Но все возможности видео адаптера, такие как например 3D-функции, будут недоступны. Для полноценной работы с новым устройством Вам необходимо будет установить “родной” драйвер от производителя оборудования.
Предназначение драйвера для Windows
Основное предназначение драйверов – это налаживание взаимодействия между аппаратными устройствами и операционной системой. Но это не все. Кроме выполнения своих основных функций драйвера имеют ряд настроек, которые оказывают существенное влияние на производительность системы в целом.
Изменить параметры функционирования устройством можно в окне управления драйвером. Нажимаем “Пуск” –> правой кнопкой щелкаем по пункту “Компьютер” –> выбираем в открывшемся меню пункт “Управление” –> в правой части появившегося окошка выбираем ”Диспетчер устройств”(или находим поиском виндовс) –> в списке находим необходимое устройство и два раза кликаем по нему –> переходим на вкладку “дополнительно” и проводим необходимы настройки.
Здесь же можно и обновить их, выполнив поиск на компьютере (заранее скачав) или в интернете.
Внимание! Введу особой важности драйверов для работы ОС и их влияния на общую производительность Вашего компьютера, советую всем регулярно обновлять драйвера. Производители оборудования регулярно выкладывают на своем сайте свежие обновления, которые содержат исправления ошибок и дополнительные функции.
Три типа драйверов
Драйвера для всех устройств можно разделить на три типа.
- 1. Специальное программное обеспечение (драйвера) для системных устройств. К этой группе драйверов относятся программы, которые отвечают за взаимодействие с такими компонентами компьютера, как процессор, различные контроллеры, шины данных и тактов, в общем почти все, что расположено непосредственно на материнской плате.
Без этой группы драйверов функционирование ПК невозможно. Насколько они важны для Вашего компьютера, уверен, Вы понимаете, отсюда и вывод, что-либо настраивать в этих программах мы не будем. Внесение неправильных настроек может привести к краху всей системы.
- 2. Программное обеспечение для внешних устройств. Тут все просто, сюда относятся все что мы подключаем к нашему компьютеру с внешней стороны: клавиатуры, мышки, принтеры, сканеры, USB-флешки, веб-камеры, все гаджеты, и все что подключается по интерфейсу USB.
Многие из этих устройств устанавливаются автоматически. В системе имеется драйвер по-умолчанию, т.е. функционировать эти устройства смогут. Для некоторых система потребует найти драйвер самостоятельно и указать источник для установки и настройки оборудования.
- 2. Программное обеспечение для карт расширения. Я думаю, Вы догадались, что речь идет о видео адаптерах, ТВ-тюнерах, звуковых платах, сетевых адаптерах и других комплектующих, которые расширяют базовые функции системы и предоставляют нам дополнительные возможности взаимодействия с компьютером.
Это наиболее важная для нас группа программ, так как именно здесь разработчики предоставляют массу возможностей по тонкой индивидуальной настройки соответствующих адаптеров. внося изменения в значения соответствующих параметров возможно повысить скорость и качество работы оборудования. Не забывайте их обновлять.
Альтернативные драйвера для Windows (xp, 7, 8, 10)
В Интернете существует немало людей, которые занимаются разработкой “своих” драйверов для устройств или доработкой “родных”. Есть сообщества, которые выкладывают в общий доступ неплохие решения, конкурируя с производителем устройства, а иногда и существенно превосходя его.
Единственное “НО” – это отсутствие какой-либо гарантии на качество альтернативных драйверов. Пользователь подбирает и устанавливает их на свой страх и риск.
Альтернативные драйвера, как правило, разрабатываются в основном для расширения функционала таких устройств, как видео и звуковые адаптеры:
- Разгон видеокарты (повышение производительности адаптера);
- Увеличение числа настроек устройства для получения необходимого качества работы (например звуковой платы);
- Добавление других языков в программу управления устройством;
Как правильно установить драйвера в автоматическом и ручном режиме?
Читаем следующую статью…

Драйвера — это как шестеренки в механизме, если их на вашем компьютере нет (или они стоят не «родные») — система не работает в нормальном режиме: то зависнет что-нибудь, то не запускается, различные притормаживания и ошибки.
Особую сложность доставляют видео- и аудио-драйвера (в первом случае — проблемы с играми, во втором — нет звука). Думаю, именно поэтому всегда был интерес к программам, позволяющим обновлять драйвера без непосредственного участия пользователя (чтобы нажал 1 кнопку и всё…). 😉
Собственно, в этой статье я решил собрать десяток подобных программ, которые помогут сэкономить время и нервы при проблемах с драйверами.
Кстати, список программ ниже актуален на конец 2022г., представлен, своего рода, топ-10 лучших продуктов с их плюсами/минусами.
Итак, ближе к делу…
*
Содержание статьи
- 1 Основные
- 1.1 Driver Booster
- 1.2 DriverPack Solution
- 1.3 DriverHub
- 1.4 Snappy Driver Installer
- 1.5 Утилиты от Intel, AMD, NVIDIA
- 1.6 CCleaner
- 1.7 Driver Genius
- 1.8 SlimDrivers
- 2 Вспомогательные
- 2.1 3DP Net
- 2.2 Double Driver
- 2.3 Driver Sweeper
- 2.4 DDU
- 3 Итоги (что запомнить!)
→ Задать вопрос | дополнить
Основные
❶
Driver Booster
Сайт: http://ru.iobit.com/driver-booster.php
Обзор: «пошаговый» разбор утилиты
По праву считается одной из лучших программ для авто-поиска и обновления драйверов. Посудите сами: для начала обновления — нужно нажать всего лишь одну кнопку!
После чего, программа просканирует ваш ПК, и покажет для каждой вашей «железки» актуальную версию драйвера (порекомендует, что обновлять, а что можно оставить — вам остается лишь согласиться и всё обновить. Очень быстро и удобно ✌).
Кроме драйверов, программа также обновляет важные компоненты в Windows, связанные с играми (так, что, если у вас есть проблемы с ними — возможно стоит проверить свою систему с помощью Driver Booster 👇).
Примечание: для работы программы Driver Booster требуется подключение к сети Интернет.
Driver Booster — найдено 4 устаревших драйвера, и 1 игровой компонент // пример работы программы
Особенности:
- простой и удобный интерфейс, с которым разберется даже совсем начинающий пользователь;
- огромная база драйверов, которая постоянно обновляется (для более, чем 1 млн. устройств);
- кроме драйверов программа может обновить самые важные библиотеки для игр: DirectX, NET FrameWork, Visual C++ и др.;
- процесс обновления проходит в 2 этапа: сначала программа сканирует ваш ПК, затем спрашивает у вас что конкретно будет обновлять (можно просто согласиться с рекомендуемыми настройками, а можно самостоятельно всё настроить);
- перед обновлением — программа архивирует ваши старые драйвера (чтобы можно было откатиться в случае чего…);
- есть возможность автономной работы (без подключения к сети Интернет! Прим.: только в 8-й версии программы);
- есть пакетное обновление драйверов (т.е. сразу для нескольких устройств).
*
❷
DriverPack Solution
Сайт: https://driverpack.io/ru
Прим.: может работать без доступа к сети Интернет.
DriverPack Solution (или DPS) принципиально отличается от Driver Booster — она может работать даже без подключения к сети Интернет. У DPS просто есть 2 версии программы:
- 👉 первая — представляет собой несколько папок и файлов, общим размером в 20 ГБ. Если вы заранее загрузите его, то в последствие сможете запускать DPS и устанавливать драйвера на любых ПК, на которых нет Интернет (например, иногда так бывает, что компьютер подключен к сети, но не работает сетевая карта из-за отсутствия драйвера (который надо скачать ☺). В этом случае такая «запаска» сильно выручает!);
- 👉 вторая — обычная программа, подобная Driver Booster. Также запускаете, затем DPS сканирует ПК, и после скачивает из сети Интернет все необходимые драйвера.
Driver Pack 2019 — оффлайн версия / пример окна с рекомендациями по обновлению (рекомендую включить версию «Эксперт»)
Особенности:
- есть две версии программы: одна для онлайн-обновления, и вторая оффлайн-работы (независимая коллекция драйверов может сильно выручить при проблемах с сетью);
- большая база драйверов (обычно, находятся для всего оборудования);
- кроме драйверов DPS предлагает установить другие нужные и полезные программы (удобно);
- пакетное обновление драйверов;
- возможность создавать бэкап драйверов;
- есть возможность провести антивирусную проверку ПК, проверить ОЗУ и пр.;
- из минусов: в последних версиях встроено множество рекламы, см. внимательно за всеми галочками!
Важно!
1) Часть файлов у Driver Pack Solution идет в формате 7z (для открытия которого вам может понадобиться архиватор).
2) Старые оффлайн версии DPS шли вообще в образе ISO. Для их открытия также требуется спец. софт.
*
❸
DriverHub
Официальный сайт: https://ru.drvhub.net/
Полностью бесплатная утилита для авто-поиска, установки, и обновления драйверов. Сразу отмечу, что для работы утилиты нужен доступ к сети Интернет!
Использование очень простое: достаточно запустить и нажать всего 1 кнопку «Найти сейчас» (как показано на скрине ниже 👇).
DriverHub — главное окно программы
За минуту-другую, для каждой «железки» на вашем ПК/ноутбуке будет найден драйвер (см. пример ниже). Вам просто останется отметить галочками все, что хотите обновить и нажать кнопку «Установить». Собственно, это и есть весь процесс. Весьма удобно! 👌
Список найденных драйверов (DriverHub) / кликабельно
Особенности:
- большая база драйверов для самого разного оборудования: аудио- и видеокарт, USB-устройств (сканеры, принтеры и пр.), мат. плат, и т.д.;
- утилита при обновлении использует драйвера с официальных сайтов: Intel, AMD, Microsoft, Sony и т.д.
- полностью бесплатная: скорость скачивания, количество обновляемых драйверов и пр. моменты никак не ограничены!
- есть возможность отката системы в предыдущее состояние (если вас не устроит, как работает новый драйвер);
- программа полностью на русском языке;
- в меню есть ссылки для быстрой настройки ОС: электропитание, менеджер дисков, управление компьютером, управление сетями и т.д.
- работает в ОС Windows 7/8/10/11 (32/64 bits).
Обратите внимание: на все «галочки» при установке (иногда выскакивает предложение загрузки Avast)! Кроме этого, программа не очень хорошо себя ведет на ноутбуках с небольшим разрешением (окно не «масштабируется»).
*
❹
Snappy Driver Installer
Сайт: https://sdi-tool.org/download/
Прим.: может работать без доступа к сети Интернет.
Snappy Driver Installer — это бесплатный авто-установщик драйверов (очень похож на DriverPack Solution, прямой конкурент ему, правда пакет не так раскручен).
Что выгодно отличает его от предыдущей программы (DPS) — так это оффлайн версия распространяется не в виде образа ISO (для открытия которого нужны дополнительные программы), а в виде простой папки с EXE-файлом — запустили его, и драйвера обновились. Очень удобно!
Кстати, также у Snappy Driver Installer есть компактная версия, размер которой всего несколько мегабайт. Но для ее работы требуется подключение к Интернет.
Snappy Driver Installer — оффлайн версия (скрин главного окна)
Особенности:
- огромный сборник драйверов на все случаи жизни (рекомендую записать его на аварийную флешку, чтобы всегда был под-рукой);
- две версии пакета: полный на 20+ ГБ (без необходимости подключения к Интернет), и компактный — программа весит 10 МБ (но необходим безлимитный доступ к сети);
- минимум рекламы и ненужных программ;
- быстрое обновление;
- настраиваемая оболочка под-вкус пользователя;
- полностью на русском языке.
*
❺
Утилиты от Intel, AMD, NVIDIA
Intel Driver Update
Сайт: https://www.intel.ru
Если у вас «проблемы» с поиском драйвера на видеокарту IntelHD — рекомендую ознакомиться с этой публикацией.
Официальная утилита от Intel, которая поможет обновить драйвера для любой продукции этой компании: процессора, видеокарты, сетевых устройств, дисков, и прочего. Совместима со всеми версиями Windows, полностью на русском языке.
После запуска утилиты, она автоматически распознает оборудование и найдет все необходимое ПО для его правильной работы. Установка драйверов проходит полностью в автоматическом режиме.
Утилита от Intel
В общем-то, если используете продукции фирмы Intel, естественно, рекомендую пользоваться родной утилитой. 😉 Остальным, она вряд ли пригодится…
*
AMD Driver Autodetect
Сайт: https://amd.com/ru/
Это средства для автоматического поиска видеодрайвера для продукции AMD. После запуска, утилита автоматически определит вашу видеокарту, систему и прочие характеристики и даст ссылку на загрузку оптимального драйвера.
AMD Driver Autodetect — автоматическая работа по поиску видеодрайвера
Утилита полностью на русском, работает в среде Windows. Программу, кстати, можно использовать не только для поиска драйвера, но и для обновления уже установленного (согласитесь, что гораздо проще нажимать одну кнопку в программе, чем самостоятельно лазить по дебрям официальных сайтов, где гора всякой полу-нужной информации 😉).
*
NVIDIA Update (GeForce Experience)
Сайт: https://nvidia.ru/
Официальная утилита для пользователей NVIDIA. После запуска утилиты, она просканирует все ваши «железки» на ПК, оценит, есть ли для них драйвера, и предложит обновить их (если будет такая необходимость).
Кстати, в профили настроек можно задать то, как часто будут проверяться обновления (разрешить ли использовать бета-версии, извещать ли всплывающие сообщения в трее).
NVIDIA Update utilities — ставим драйвер за пару минут!
Также отмечу, что начиная с версии R275, NVIDIA Update обновляет не только драйвера, но и профили игр автоматически (в том числе SLI профили). На официальном сайте (ссылку привел выше) расписана поэтапная настройка программы (хотя, там особо и настраивать нечего ☝).
*
❻
CCleaner
Сайт: https://ccleaner.com/
В 2021г. в знаменитый «чистильщик» CCleaner добавили модуль Driver Updater, позволяющий в несколько кликов мышки находить и обновлять драйвера. 👇
С одной стороны — это удобно, с другой — пока в программе не хватает несколько важных опций: нет бэкапа «старых» драйверов; нет возможности обновлять компоненты, необходимые для игр; есть определенные проблемы при обновлении драйверов на видеокарты от Nvidia…
Примечание: программа платная, тестировать модуль Driver Updater можно только в течении 14 дней!
CCleaner — встроенный модуль Driver Updater
Особенности:
- достаточно обширная база драйверов;
- утилита позволяет не только работать с драйверами, но и чистить систему от «мусора» (своего рода комбайн);
- «плохая» совместимость с новыми видеокартами от Nvidia (после обновления драйвера может перестать открываться центр управления графикой!);
- на некоторых системах программа игнорирует предустановленные настройки и автоматически производит чистку системы;
- есть возможность отметить галочками только те драйвера, которые нужны;
- полностью на русском языке;
- поддержка новых ОС Windows 10/11.
*
❼
Driver Genius
Сайт: http://driver-soft.com/
Очень популярная программа для работы с драйверами. Она достаточно многофункциональна: может автоматически находить и обновлять до последней версии драйвера, создавать резервные копии уже установленных драйверов, восстанавливать утерянные, удалять старые и не нужные.
Пользоваться достаточно легко: после запуска программы, она автоматически соберет информацию о вашем ПК, железе, оценит систему и предложит вариант обновления. Поддерживает русский язык.
Добро пожаловать в Driver Genius
Особенности:
- огромная база драйверов, поддержка более, чем 300 000 различных устройств;
- бэкап текущих драйверов (причем, можно поместить их как в архив, так и создать EXE-установщик, чтобы в случае проблем — его можно было запустить и установить драйвера без Driver Genius);
- возможность удалять старые или лишние драйвера;
- поддержка командной строки;
- поддержка русского языка;
- работает под всеми популярными Windows: 7/8/10/11 (32/64 bits);
- из минусов: программа платная (в бесплатной версии есть ограничение на обновление и на работы с бэкапом).
*
❽
SlimDrivers
Сайт: http://driverupdate.net
Бесплатная и достаточно многофункциональная программа для автоматического поиска и обновления драйверов (кстати, с этим она справляется достаточно неплохо).
Кроме основной своей обязанности (👀), программа неплохо справляется с созданием резервных копий «дров» (и в случае проблем — их восстановлением).
Также есть планировщик задач (например, для регулярной проверки обновлений), есть функция по удалению любого драйвера из системы (начисто!).
SlimDrivers — предупреждение о необходимости обновления 4-х драйверов
Особенности:
- быстрый автоматический поиск и обновление;
- планировщик задач;
- функция полного удаления старого или не нужного драйвера;
- бэкап и восстановление;
- все функции работают в бесплатной версии (многие аналогичные утилиты просят оплату за тот же функционал);
- работает во всех распространенных Windows: 7/8/10;
- из минусов: обилие рекламы при установке (см. внимательно на галочки).
*
Вспомогательные
❶
3DP Net
Сайт: http://3dpchip.com/
3DP Net — нашел драйвер для сетевой карты. Ура!
3DP Net — специализированная утилита, которая необходима для обновления драйвера на сетевой адаптер (сетевую карту). Представьте: у вас нет Интернета, т.к. не работает сетевая карта (на нее нет драйвера). А чтобы сетевая карта заработала — нужен драйвер, который есть в Интернете.
Как решить сию головоломку? Правильно, скачать 3DP Net, размер которой всего-то около 100 МБ (можно со смартфона), и запустить — утилита автоматически подберет драйвер и у вас появится сеть. Рекомендую!
Примечание: обратите внимание, что на официальном сайте есть 2 утилиты — 3DP Chip и 3DP Net (речь идет именно о второй!).
*
❷
Double Driver
Сайт разработчика: http://www.boozet.org
Софт-портал: http://softportal.com
Double Driver — главное окно программы (готовлюсь к бекапу ☺)
Эта небольшая бесплатная утилита необходима для создания бэкапа всех установленных драйверов. Причем, делает это она очень быстро (часто потребное время составляет не более 1 минуты!).
Хочу отметить, что драйвера в утилите отображаются удобным списком (по порядку), который можно сохранить или распечатать. Драйвера в бэкапе также бережно лежат, каждый в отельной папке, имена которых идентичны вашим устройствам.
В общем-то, крайне нужная, полезная и бесплатная утилита (аналогичные программы для бэкапов — стоят денег) …
*
❸
Driver Sweeper
Сайт разработчика: http://phyxion.net/
Софт-портал: http://softportal.com
Driver Sweeper — смотрим все драйвера (важно — будьте аккуратны, т.к. программа никак не ограничивает нас и показывает все и обо всем)
Простая и надежная программа для удаления абсолютно любых драйверов в системе начисто! Будьте аккуратны с ней, т.к. она не шибко вас ограничивает в возможностях. Очень помогает в тех случаях, когда никак не удается удалить какой-нибудь «засевший» в системе драйвер (или вы его не видите и не можете найти, а он есть 👀).
Перед удалением в ней можно создать резервную копию всех «дров» (на всякий случай) … Программа работает во всех версиях Windows, поддерживается русский язык.
*
❹
DDU
Сайт: https://wagnardsoft.com
Display Driver Uninstaller — удаление драйверов видеокарт
Простая и эффективная утилита для полного удаления видеодрайвера из системы (думаю, многие сталкивались с проблемой обновления видеодрайвера, из-за того, что новый не ставился, пока не будет полностью удален старый). Вот как раз, с этой задачей и справиться DDU (Display Driver Uninstaller).
Программа поддерживает все ПО видеокарт от производителей AMD, Intel, NVIDIA (в том числе, различные ключи реестра, компоненты, папки и т.д.). Отмечу также, что после работы DDU — в вашей системе не остается вообще никаких следов о присутствии старого драйвера.
В Display Driver Uninstaller есть три режима работы: первый — простое удаление драйвера и перезагрузка ПК/ноутбука; второй — обычное удаление (перезагрузка на вашей совести 👌); третий — удаление и выключение ПК.
Кстати, утилита ведет журнал, в который записывает все действия, которые вы производите. Например, по нему моно посмотреть, какие версии драйверов уже были установлены (удобно, если вы ищите актуальную рабочую версию драйвера, и не помните, какие уже попробовали).
В общем, рекомендую всем, у кого проблемы с видеодрайверами.
*
Итоги (что запомнить!)
- один из самых простых способов обновить все драйвера и игровые компоненты в Windows — воспользоваться программой Driver Booster;
- если вы не знаете для какого устройства у вас нет драйвера — откройте диспетчер устройств: рядом с устройством, для которого нет драйвера, будет гореть восклицательный желтый знак;
- крайне желательно загодя записать на аварийную флешку какой-нибудь пакет драйверов, который может работать без подключения к Интернет (например, Snappy Driver Installer или DriverPack Solutions);
- если у вас не получилось обновить драйвер с помощью автоматического обновления в подобных программах — попробуйте ручной способ;
- при проблемах с аудио-драйверами рекомендую ознакомиться вот с этой статьей;
- при проблемах с видеодрайверами, рекомендую вот этот материал;
- инструкцию по обновлению драйвера для сетевого адаптера Wi-Fi можно найти здесь;
- если вы не можете удалить старый драйвер — рекомендую вот этот способ;
- если вы не знаете, как обновить драйвера, когда не работает Интернет, ознакомьтесь вот с этими способами.
*
На этом у меня пока всё, за дополнения по теме — заранее отдельная благодарность!
Всем удачи!
👋
Первая публикация: 23.10.2016
Обновление статьи: 15.12.2022


Полезный софт:
-
- Видео-Монтаж
Отличное ПО для создания своих первых видеороликов (все действия идут по шагам!).
Видео сделает даже новичок!
-
- Ускоритель компьютера
Программа для очистки Windows от «мусора» (удаляет временные файлы, ускоряет систему, оптимизирует реестр).
https://ria.ru/20220617/drayvery-1796058373.html
Как установить драйвер на компьютер или ноутбук: подробная инструкция
Как установить драйвер в Windows: на компьютер или ноутбук
Как установить драйвер на компьютер или ноутбук: подробная инструкция
Устройства, подключенные к компьютеру, работают корректно только при наличии установленных драйверов вне зависимости от версии Windows. Как правильно установить РИА Новости, 25.11.2022
2022-06-17T17:31
2022-06-17T17:31
2022-11-25T21:26
в мире
технологии
компьютеры
ноутбуки
программы
/html/head/meta[@name=’og:title’]/@content
/html/head/meta[@name=’og:description’]/@content
https://cdnn21.img.ria.ru/images/155590/75/1555907596_0:0:3068:1727_1920x0_80_0_0_3cba7140f1cf6acd567a738478457ccb.jpg
МОСКВА, 17 июн — РИА Новости. Устройства, подключенные к компьютеру, работают корректно только при наличии установленных драйверов вне зависимости от версии Windows. Как правильно установить драйвер на компьютер или ноутбук вручную из интернета и с диска— в материале РИА Новости.ДрайверДрайвер — это программный компонент, который служит так называемой инструкцией для операционной системы. Он обеспечивает корректную работу на компьютере подключенного устройства (видеокарта, мышь, сканер, монитор, криптотокен, джойстик для игр и др.). Программа “подсказывает” операционной системе, какие устройства взаимодействуют с материнской платой.Драйвер передает компьютеру инструкцию о том, как пользоваться дополнительными устройствами (материнская плата, принтер, видеокарта и т.д.).Все компьютеры и все операционные системы могут работать только совместно с драйверами. У некоторых ОС набор драйверов внушительный, у других — более скромный. При подключении различного оборудования (например, видеокарты) может потребоваться отдельная установка софта от производителя.Виды драйверовДрайверы Windows делятся на два основных типа:1. Драйверы пользовательского режима объединяютработу приложений Win32 и драйверов в режиме ядра.2. Драйверы в режиме ядра имеют четкий набор функциональных возможностей. Делятся на три категории:Как понять, что нужно обновить драйверЭксперты советуют отказаться от установки программ, которые обновляют драйверыавтоматически для всего оборудования: обычно это вызывает ряд сложностей.Если в компьютере появилась проблема, связанная с работой оборудования, значит, наверняка пора обновить драйвер. Например, “вылетает” игра, появляется сообщение обновить видеокарту, в этом случае необходимо скачать драйверы с официального сайта производителя.Обновление при корректной работе компьютера не принесет никакой пользы.Способы установки драйверовЕсть несколько способов установить драйверы. К самым популярным относятся:С дискаМногие производители компьютеров прилагают диск с драйверами, чтобы у пользователя всегда была возможность установить их.Это удобный способ, так как не нужно тратить время и искать в интернете нужные компоненты. После окончания установки пользователь получает полностью готовое к работе устройство.Порядок действий:Недостатком такого способа является отсутствие возможности установить самую последнюю версию драйверов.Из интернетаНа официальном сайте того или иного устройства (принтер, сканер, видеокарта и т.д.)можно найти новую версию драйверов, подходящую для той или иной модели компьютеров. В строке поиска необходимо написать название устройства и появится ссылка на последние обновления драйвера.Порядок действий:С помощью центра обновленийЭтот способ применяется после того, как будет установлен, например, Windows 10. Операционная система сама скачивает необходимые драйверы. Для обновления системы необходимо нажать “Пуск” — “Параметры” — “Обновление и безопасность” — “Проверить наличие обновлений”.На серверах Windows 10 не всегда есть последние обновления драйверов. Система может установить стандартную программу вместо, например, профессиональной. В этом случае устройство не получит самых последних обновлений, хоть и будет работать корректно.Порядок действий, если на компьютере установлена другая операционная система:Как установить драйверДля корректной работы таких устройств, как видеокарта, принтер/сканер, материнская плата, понадобятся соответствующие драйверы.На материнскую платуЕсть два основных способа установить драйверы на материнскую плату: с официальной страницы производителя и с помощью утилиты от него.Способ 1. С официальной страницы производителя:Утилита от производителя:На видеокартуДля начала нужно узнать, какая видеокарта установлена на компьютере.Процесс установки:На принтер или сканерДля этого чаще всего используется самый надежный способ — через сайт производителя.Способ установки:Стоит ли обновлять драйверыАртем Масальский, программист, консультант по вопросам IT, автор блога на сайте “Консультант по ПК и технике”, рекомендует: “Если компьютер не зависает, все программы работают нормально, не возникают проблемы с подключенными устройствами, то в этом случае в обновлении драйверов нет смысла. Не нужно ремонтировать то, что и так корректно работает. Всегда остается риск вместо необходимых драйверов скачать вредоносное обеспечение или ненужный софт.При возникновении проблем с работой устройства обновление драйверов до самых актуальных версий может изменить ситуацию. Улучшить производительность устройства можно с помощью SSD-диска (накопитель, сохраняющий информацию на микросхемах). Либо можно очистить систему от мусора: ненужные папки, файлы, программы”.Таким образом, придерживаясь инструкций, можно установить необходимый софт на компьютер для правильной работы различных устройств, необходимых пользователю.
https://ria.ru/20220614/vred-1794821098.html
https://radiosputnik.ria.ru/20220525/mysh-1790432125.html
https://ria.ru/20220615/zakleivat-1795333747.html
https://ria.ru/20220524/med-1790399982.html
https://ria.ru/20220612/windows-1794882293.html
https://radiosputnik.ria.ru/20220609/bekap-1793992667.html
https://ria.ru/20210805/shifrovka-1744427893.html
РИА Новости
internet-group@rian.ru
7 495 645-6601
ФГУП МИА «Россия сегодня»
https://xn--c1acbl2abdlkab1og.xn--p1ai/awards/
2022
Новости
ru-RU
https://ria.ru/docs/about/copyright.html
https://xn--c1acbl2abdlkab1og.xn--p1ai/
РИА Новости
internet-group@rian.ru
7 495 645-6601
ФГУП МИА «Россия сегодня»
https://xn--c1acbl2abdlkab1og.xn--p1ai/awards/
https://cdnn21.img.ria.ru/images/155590/75/1555907596_203:0:2934:2048_1920x0_80_0_0_445eb69ada68237c1361f0fad44ea49f.jpg
РИА Новости
internet-group@rian.ru
7 495 645-6601
ФГУП МИА «Россия сегодня»
https://xn--c1acbl2abdlkab1og.xn--p1ai/awards/
в мире, технологии, компьютеры, ноутбуки, программы
В мире, Технологии, Компьютеры, Ноутбуки, Программы
17:31 17.06.2022 (обновлено: 21:26 25.11.2022)
Как установить драйвер на компьютер или ноутбук: подробная инструкция
МОСКВА, 17 июн — РИА Новости. Устройства, подключенные к компьютеру, работают корректно только при наличии установленных драйверов вне зависимости от версии Windows. Как правильно установить драйвер на компьютер или ноутбук вручную из интернета и с диска— в материале РИА Новости.
Драйвер
Драйвер — это программный компонент, который служит так называемой инструкцией для операционной системы. Он обеспечивает корректную работу на компьютере подключенного устройства (видеокарта, мышь, сканер, монитор, криптотокен, джойстик для игр и др.). Программа “подсказывает” операционной системе, какие устройства взаимодействуют с материнской платой.
Драйвер передает компьютеру инструкцию о том, как пользоваться дополнительными устройствами (материнская плата, принтер, видеокарта и т.д.).
Все компьютеры и все операционные системы могут работать только совместно с драйверами. У некоторых ОС набор драйверов внушительный, у других — более скромный. При подключении различного оборудования (например, видеокарты) может потребоваться отдельная установка софта от производителя.
Виды драйверов
Драйверы Windows делятся на два основных типа:
1. Драйверы пользовательского режима объединяютработу приложений Win32 и драйверов в режиме ядра.
2. Драйверы в режиме ядра имеют четкий набор функциональных возможностей. Делятся на три категории:
-
—
самого высокого уровня: файловая система и поддерживающие файловую систему;
-
—
промежуточные: виртуальный диск, зеркальное отображение или драйверы для конкретного устройства. В свою очередь делятся на группы:
-
—
драйверы функций необходимы для управления конкретнымиустройствами на шине ввода-вывода;
-
—
драйверы фильтров — это промежуточный софт, перехватывающий запросы, предназначенные для некоторых программных модулей (например, драйвер файловой системы или драйвер диска);
-
—
драйверы шины ПО: отвечают за распознавание устройств, подключенных к логическим и физическим шинам (PCI, USB).
-
—
низкого уровня: производят обмен данными с блочными устройствами, обходя буферный кэш. Делятся на:
-
—
драйверы аппаратной шины: настраивают и перенастраивают системные аппараты;
-
—
устаревшие драйверы: управляют физическим устройством.
Как понять, что нужно обновить драйвер
Эксперты советуют отказаться от установки программ, которые обновляют драйверыавтоматически для всего оборудования: обычно это вызывает ряд сложностей.
Если в компьютере появилась проблема, связанная с работой оборудования, значит, наверняка пора обновить драйвер. Например, “вылетает” игра, появляется сообщение обновить видеокарту, в этом случае необходимо скачать драйверы с официального сайта производителя.
Обновление при корректной работе компьютера не принесет никакой пользы.
Способы установки драйверов
Есть несколько способов установить драйверы. К самым популярным относятся:
-
—
с диска;
-
—
из интернета;
-
—
с помощью центра обновлений.
С диска
Многие производители компьютеров прилагают диск с драйверами, чтобы у пользователя всегда была возможность установить их.
Это удобный способ, так как не нужно тратить время и искать в интернете нужные компоненты. После окончания установки пользователь получает полностью готовое к работе устройство.
-
—
Вставить диск в дисковод и открыть папку с драйверами.
-
—
На экране появится окно со списком компонентов для установки.
-
—
Производители могут добавлять к этому перечнюпрограммы для улучшения производительности компьютера, антивирусы, браузеры и др. Если какие-то драйверы не нужны, то напротив этих папок можно снять галочки.
-
—
Далее нажать Install или “Установить”.
-
—
Запускается установка. О ее успешности и завершении будет информировать цифровая шкала.
-
—
Перезагрузить компьютер для дальнейшей корректной работы установленных драйверов.
Недостатком такого способа является отсутствие возможности установить самую последнюю версию драйверов.
Из интернета
На официальном сайте того или иного устройства (принтер, сканер, видеокарта и т.д.)можно найти новую версию драйверов, подходящую для той или иной модели компьютеров. В строке поиска необходимо написать название устройства и появится ссылка на последние обновления драйвера.
-
—
В строке браузера написать модель и марку материнской платы.
-
—
Далее перейти на официальный сайт производителя.
-
—
Кликнуть по вкладке “Драйверы”.
-
—
Скачать софт в соответствии с той или иной операционной системой и открыть файл.
-
—
Программа распознает недостающие драйверы и предлагает их установку.
-
—
После скачивания архива левой кнопкой мыши кликнуть по папке с ним.
-
—
В открывшемся окне есть файлsetup.exe или install.exe, кликнуть по ним два раза мышью.
-
—
Дождаться установки софта.
-
—
Перезагрузить компьютер.
С помощью центра обновлений
Этот способ применяется после того, как будет установлен, например, Windows 10. Операционная система сама скачивает необходимые драйверы. Для обновления системы необходимо нажать “Пуск” — “Параметры” — “Обновление и безопасность” — “Проверить наличие обновлений”.
На серверах Windows 10 не всегда есть последние обновления драйверов. Система может установить стандартную программу вместо, например, профессиональной. В этом случае устройство не получит самых последних обновлений, хоть и будет работать корректно.
Порядок действий, если на компьютере установлена другая операционная система:
-
—
В меню “Пуск” в строке поиска написать “Оборудование” и открыть “Изменение параметров”.
-
—
В новом окне выбрать автоматическую загрузку драйверов.
Как установить драйвер
Для корректной работы таких устройств, как видеокарта, принтер/сканер, материнская плата, понадобятся соответствующие драйверы.
На материнскую плату
Есть два основных способа установить драйверы на материнскую плату: с официальной страницы производителя и с помощью утилиты от него.
Способ 1. С официальной страницы производителя:
-
—
На самой материнской плате или в инструкции указан производитель. Пользователь должен написать в строке поиска браузера его название, перейти на официальный сайт, выбрать “Поддержка” или “Драйверы”.
-
—
Обычно на сайте есть строка поиска, где можно сразу указать модель материнской платы.
-
—
В поле, соответствующем запросу, нажать “Скачать”.
-
—
Обратить внимание на версию операционную системы, при необходимости изменить на нужную.
-
—
Вверху списка находится самая свежая версия драйверов, которые и нужно скачать.
Утилита от производителя:
-
—
На официальном сайте производителя перейти в раздел “Утилиты” или “Программное обеспечение”. В появившемся списке найти подходящий софт.
-
—
После выбора самой свежей версии программы нажать “Скачать”.
-
—
Когда программа будет скачана, нужно ее запустить и перейти в раздел “Drivers”.
-
—
После процесса сканирования отметить галочками компоненты, которые нужно обновить и нажать кнопку “Install”.
На видеокарту
Для начала нужно узнать, какая видеокарта установлена на компьютере.
-
—
Зайти в “Мой компьютер” либо “Пуск”
-
—
Далее в “Диспетчер устройств” найти строку “Видеоадаптеры”
-
—
После двойного щелчка кнопкой мыши по этой строке появится список видеокарт, для которых уже установлены драйверы.
-
—
На официальном сайте производителя видеокарты необходимо скачать соответствующий софт: для GeForce понадобится сайт NVidia, для видеокарт ATI/AMD Radeon — AMD.
-
—
Заполнить форму с указанием модели карты либо скачать утилиту автоматического поиска и установки драйверов.
-
—
Скачать необходимый драйвер.
-
—
Открыть загруженный файл и следовать подсказкам в сменяющих друг друга окнах.
На принтер или сканер
Для этого чаще всего используется самый надежный способ — через сайт производителя.
-
—
В строке поиска браузера написать название производителя принтера/сканера.
-
—
Далее на сайте найти раздел “Драйверы”, обычно он находится в пункте “Поддержка”.
-
—
Если у производителя есть и другие устройства, то необходимо отдельно выбрать “Принтеры/сканеры”.
-
—
На верхней части аппарата указана его модель, которую и нужно указать в строке поиска.
-
—
Проверить, какая версия ОС установлена на компьютере, и ее битность (32 или 64). Уточнить эту информацию можно кликнув два раза левой кнопкой мыши на “Компьютер” — “Свойства”.
-
—
Далее вернуться на сайт — проверить, верно ли указана разрядность системы. Некоторые предлагают отдельные драйверы для всех версий ОС. Понадобится принтер для печати/сканирования.
-
—
Оптимальный вариант — драйвер типа Plug And Play. В комплексе предложены детальные настройки печати.Далее кликнуть по строке “Загрузить”.
-
—
Если скачались файлы заархивированные, то можно открыть их любым архиватором. Далее запустить файл exe. и следовать подсказкам в появляющихся окнах.
Стоит ли обновлять драйверы
Артем Масальский, программист, консультант по вопросам IT, автор блога на сайте “Консультант по ПК и технике”, рекомендует: “Если компьютер не зависает, все программы работают нормально, не возникают проблемы с подключенными устройствами, то в этом случае в обновлении драйверов нет смысла. Не нужно ремонтировать то, что и так корректно работает. Всегда остается риск вместо необходимых драйверов скачать вредоносное обеспечение или ненужный софт.
При возникновении проблем с работой устройства обновление драйверов до самых актуальных версий может изменить ситуацию. Улучшить производительность устройства можно с помощью SSD-диска (накопитель, сохраняющий информацию на микросхемах). Либо можно очистить систему от мусора: ненужные папки, файлы, программы”.
Таким образом, придерживаясь инструкций, можно установить необходимый софт на компьютер для правильной работы различных устройств, необходимых пользователю.





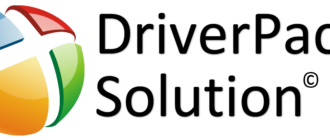
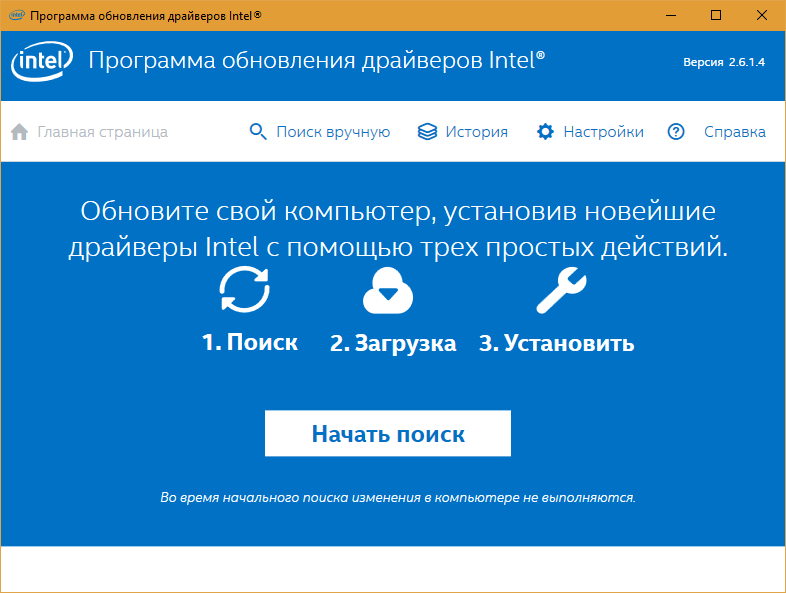
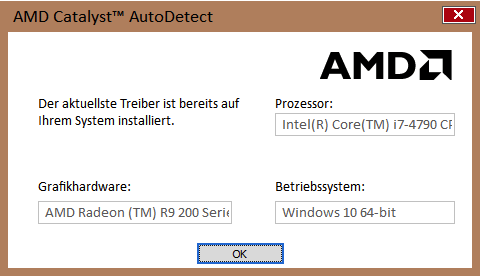
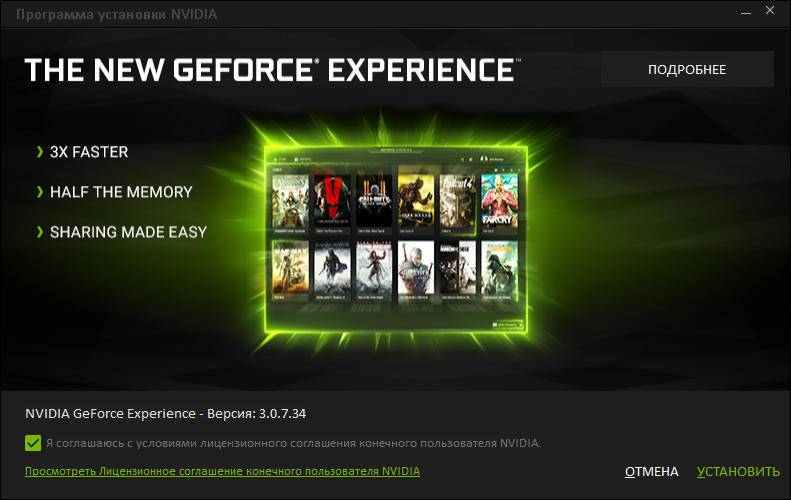
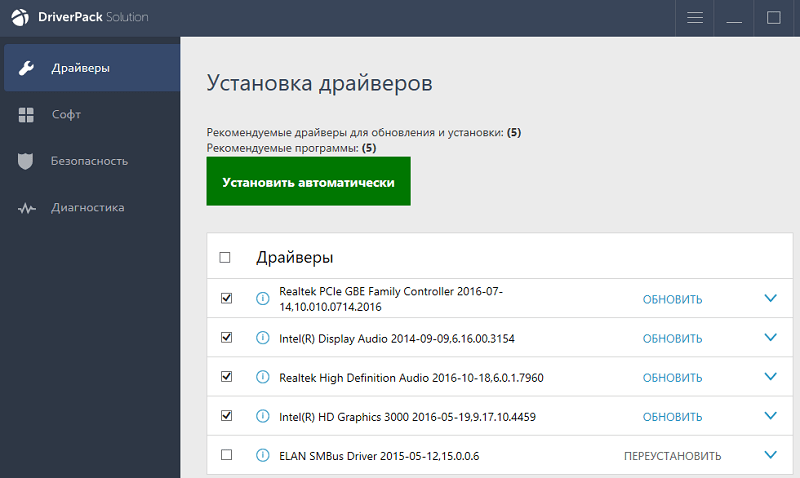
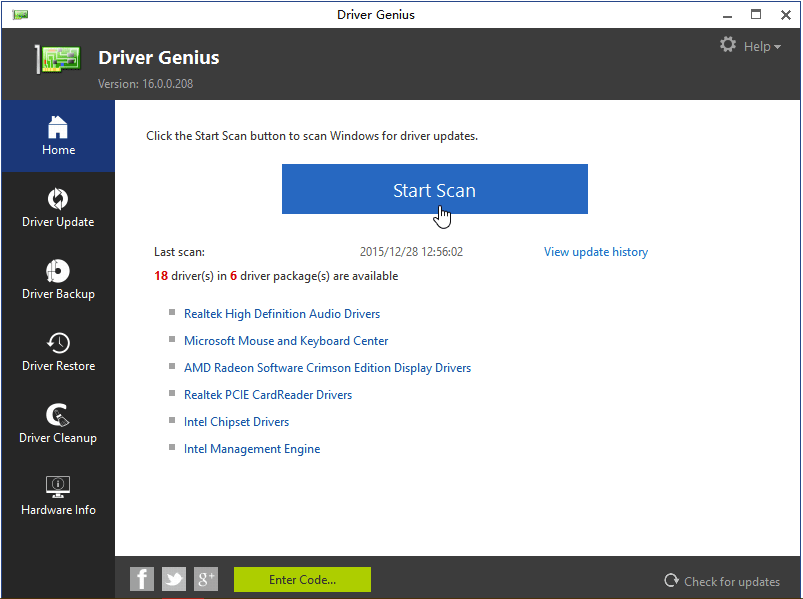
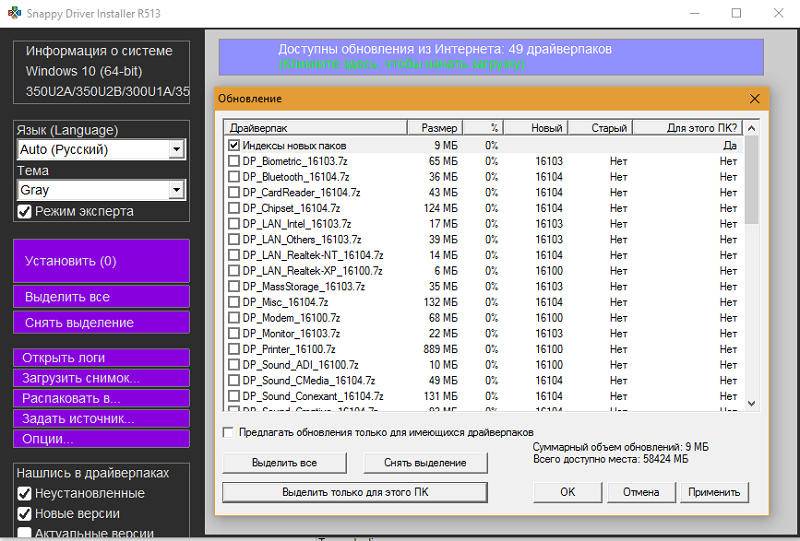
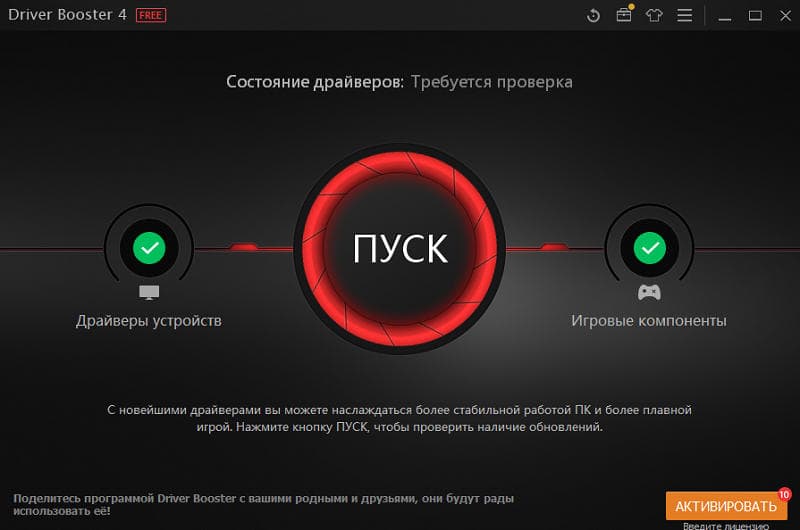
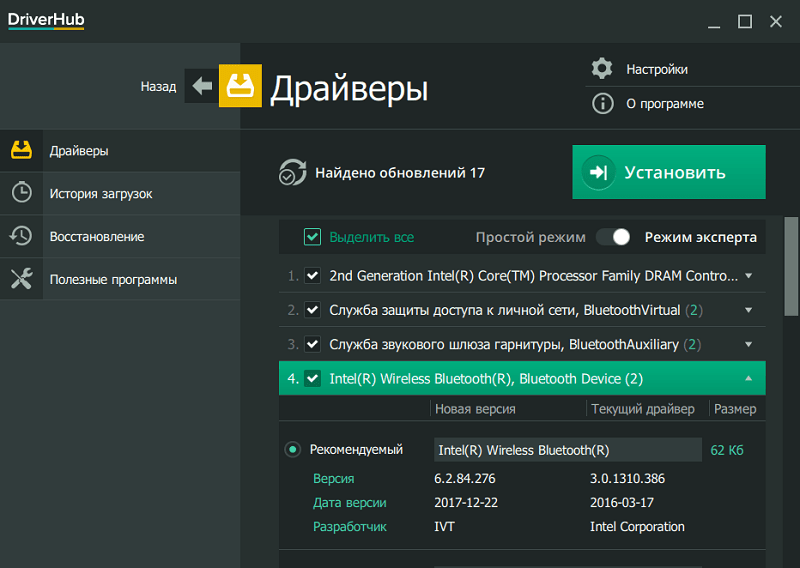
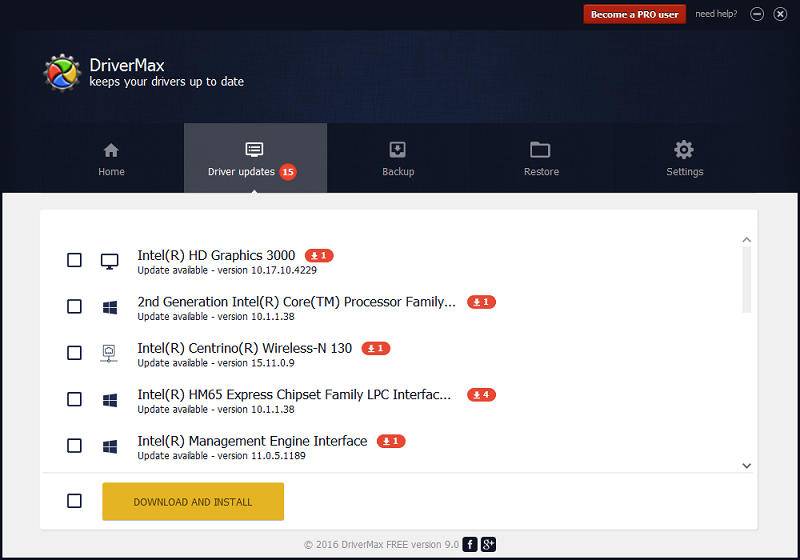
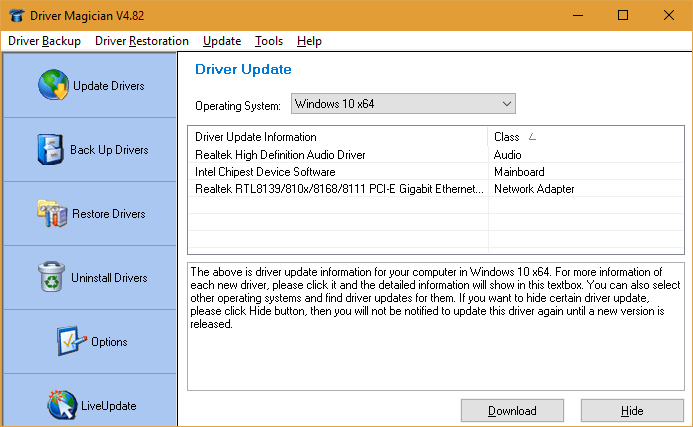
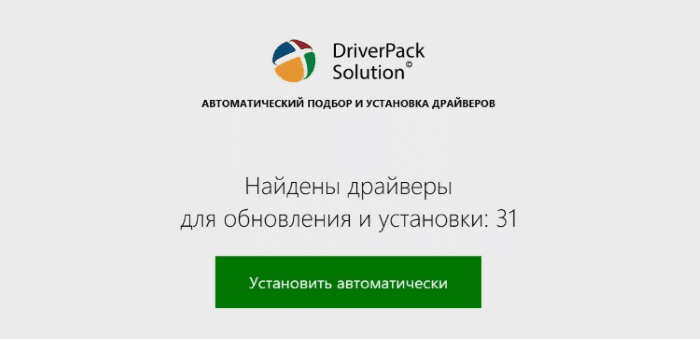
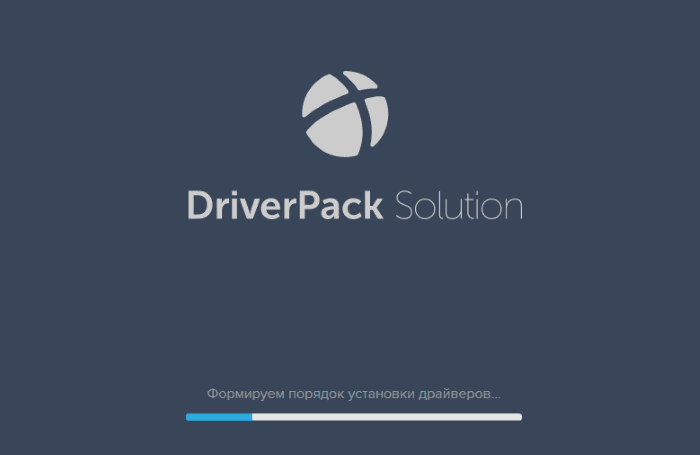




 Для каких устройств необходимы собственные драйверы
Для каких устройств необходимы собственные драйверы