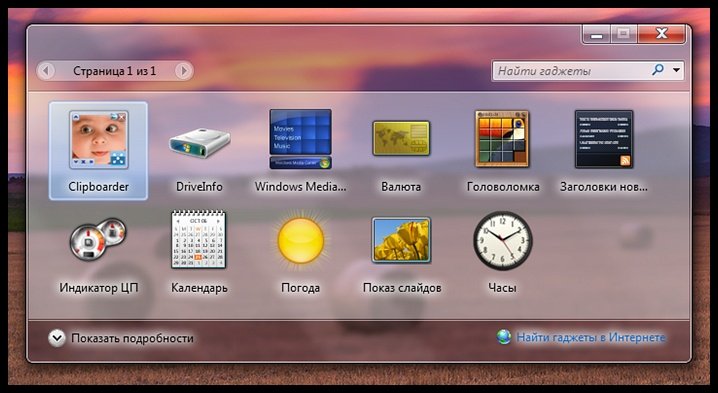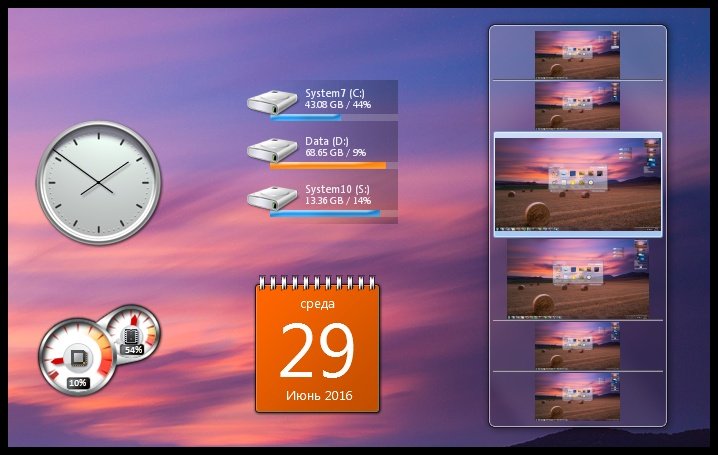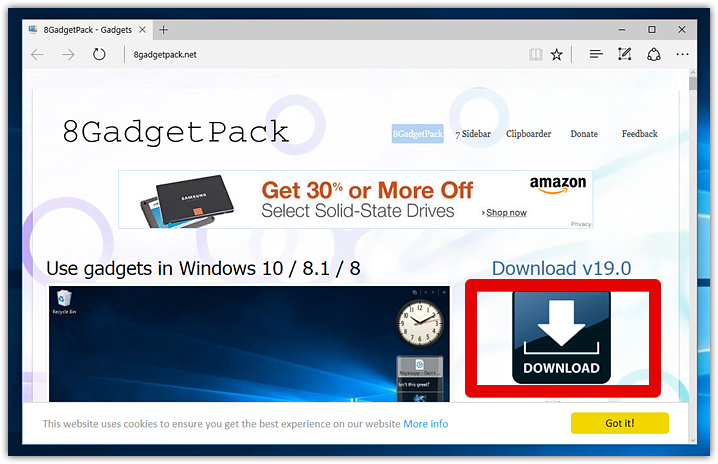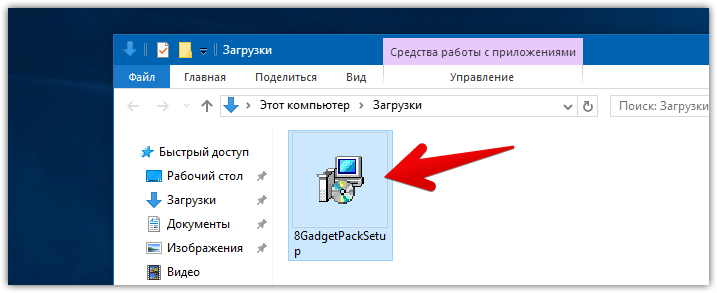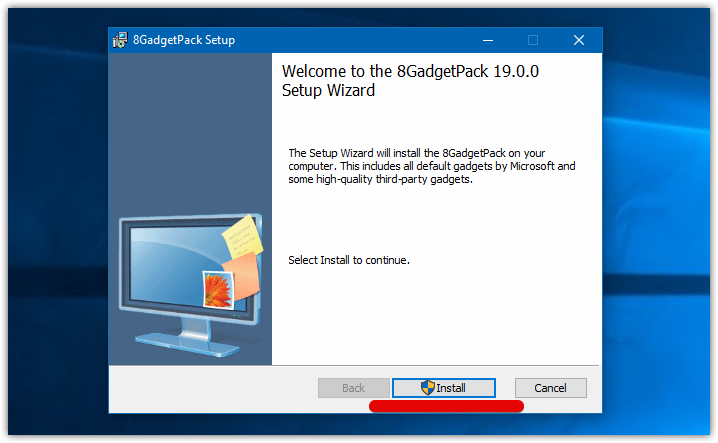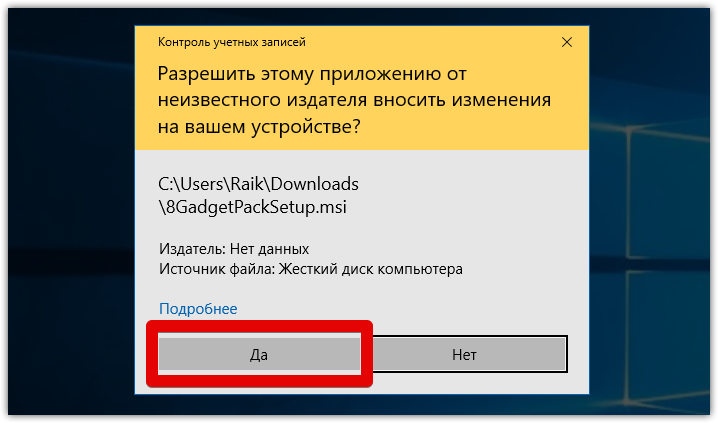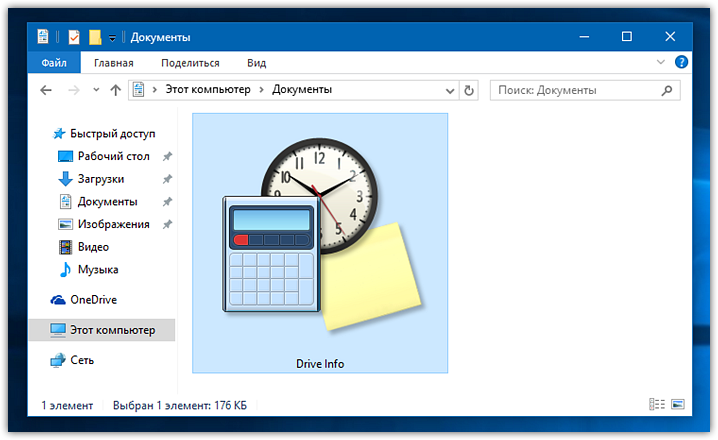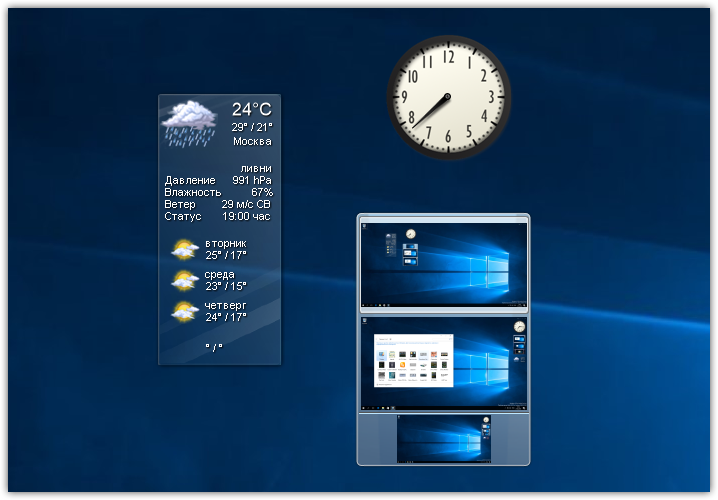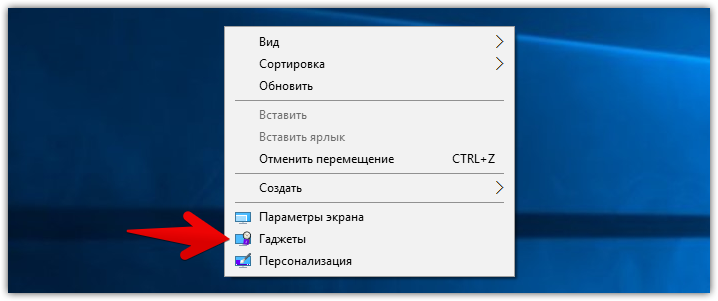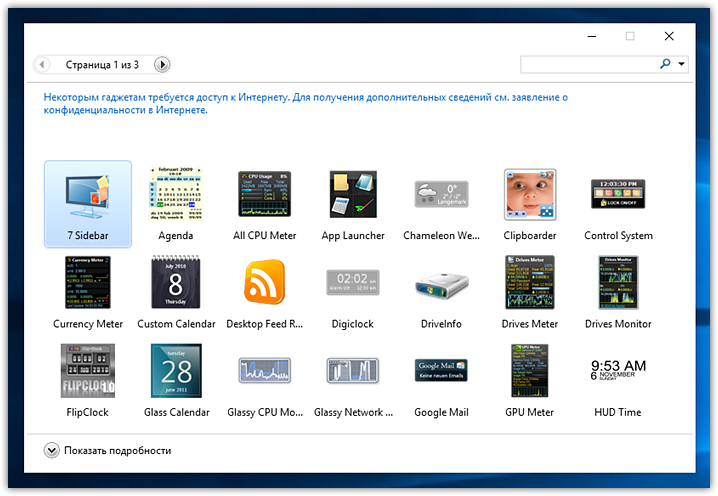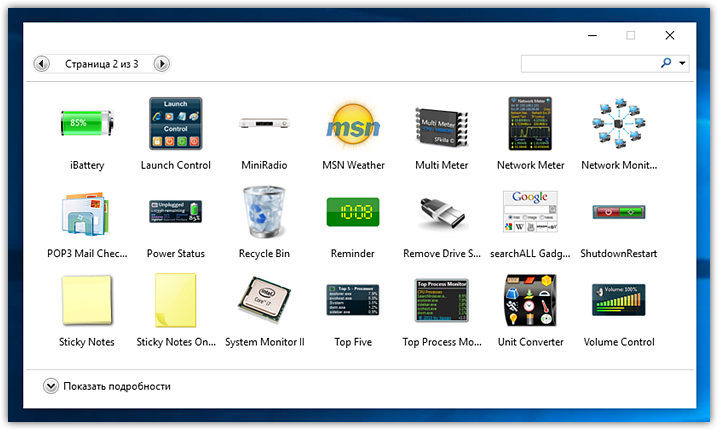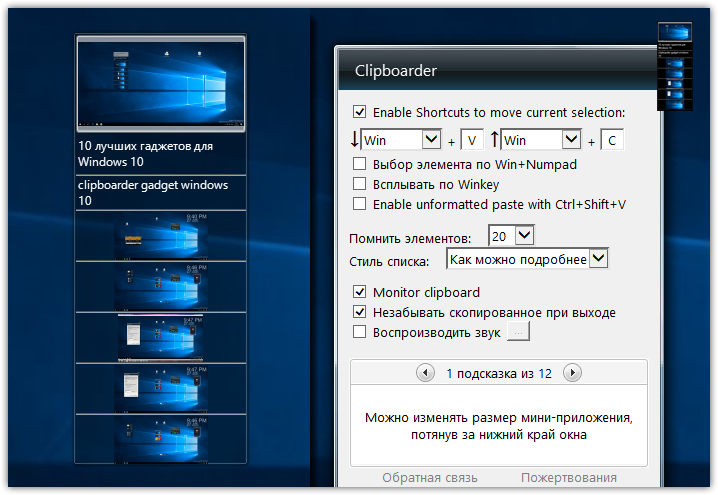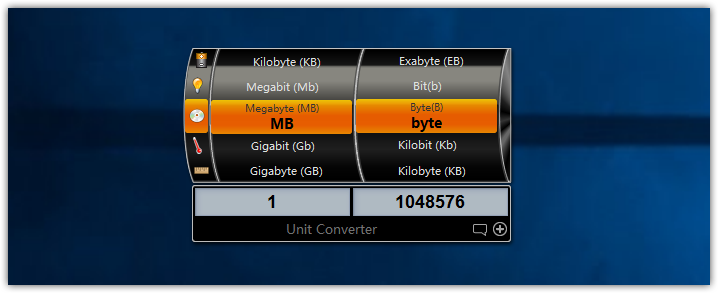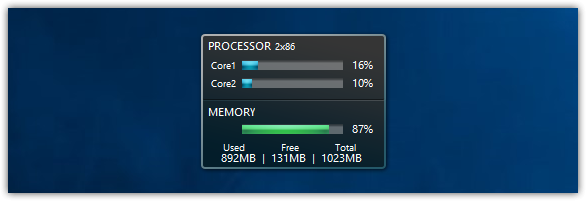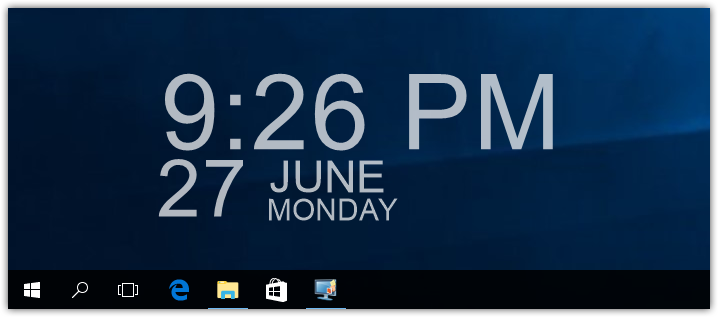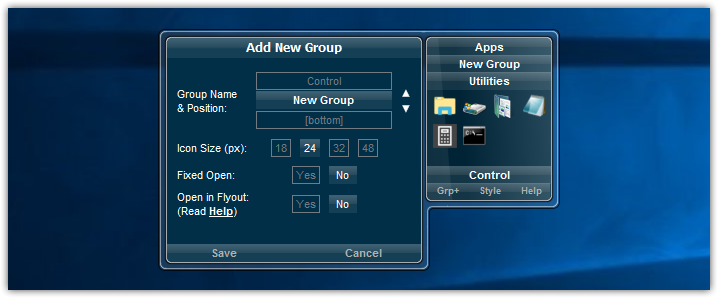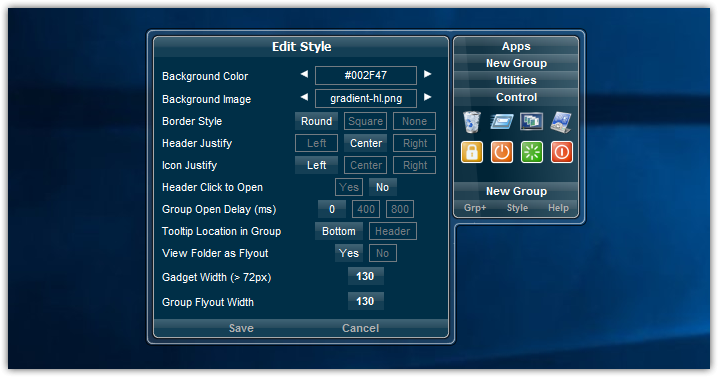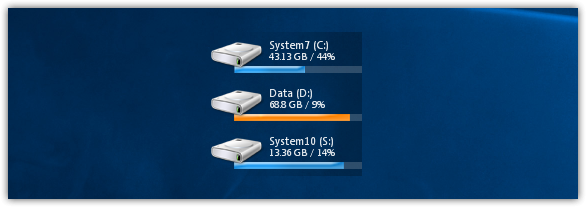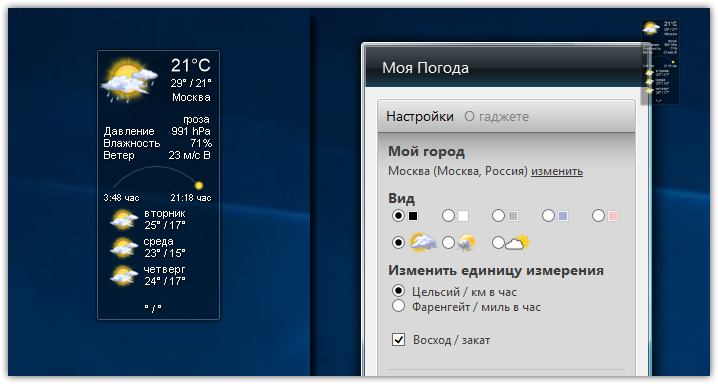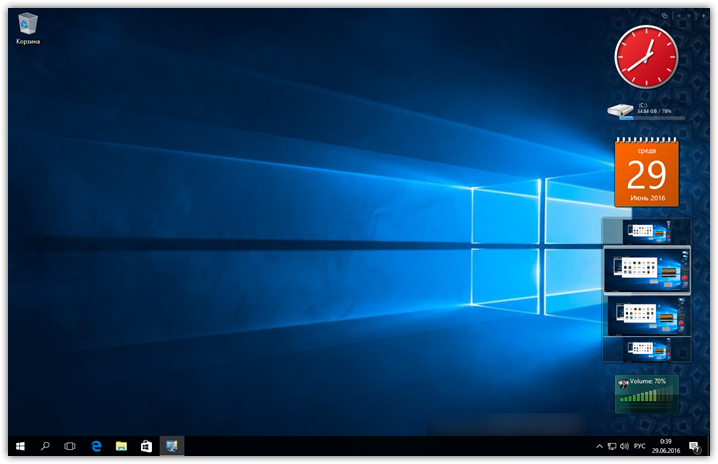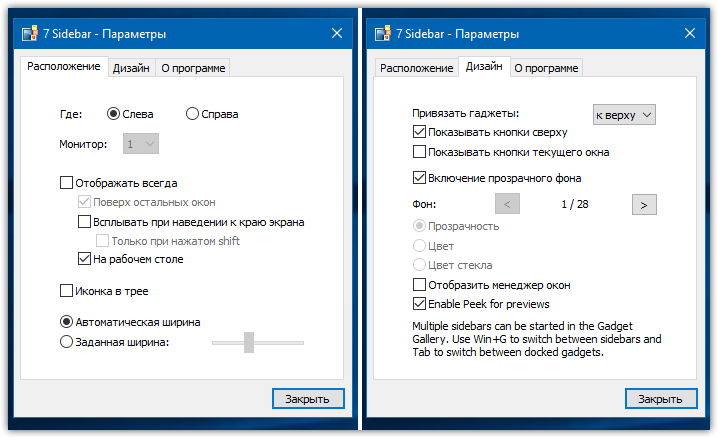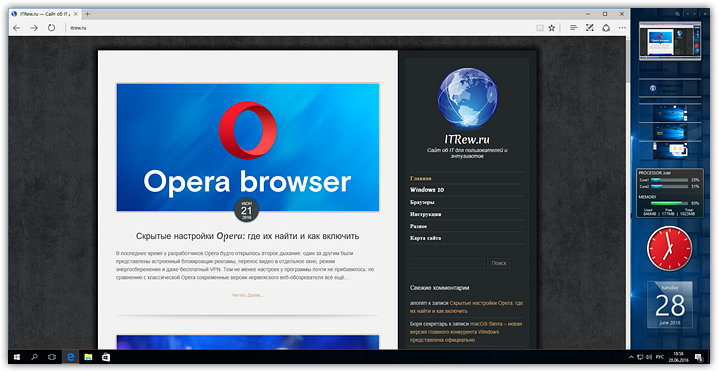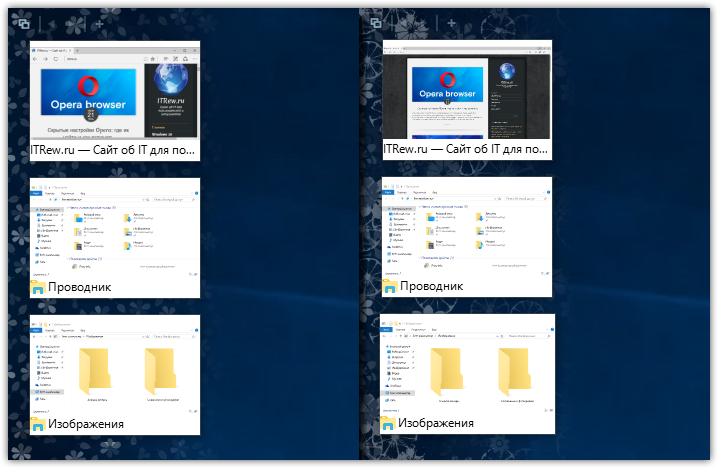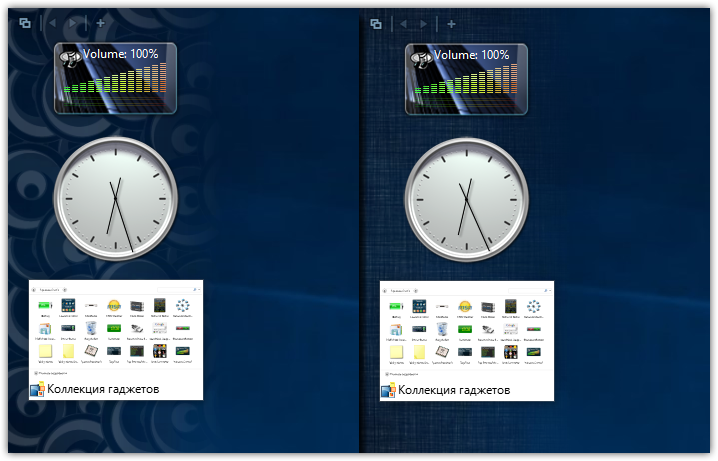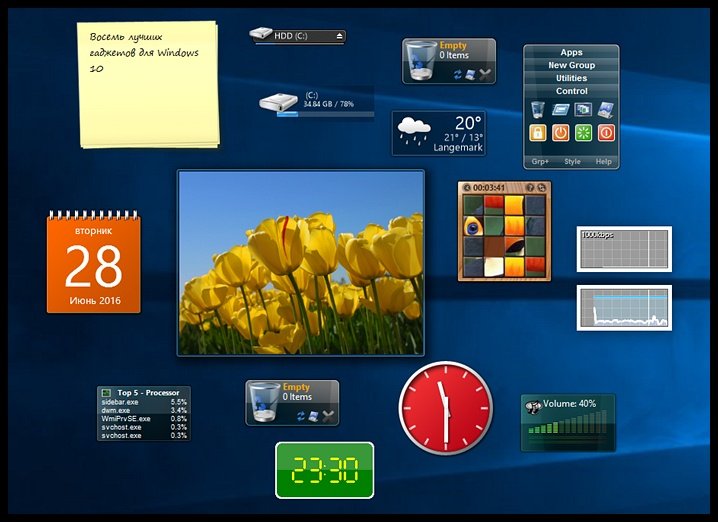Всегда знайте, как работает ваш компьютер, закрепив виджет диспетчера задач на рабочем столе.
Диспетчер задач — отличный способ узнать, какие ресурсы используются на вашем компьютере. Возможно, вы не знаете, но можно иметь небольшой виджет, который всегда отображает данные о производительности из диспетчера задач на вашем рабочем столе. Также есть версия, доступная на панели Xbox Game Bar, поэтому геймеры могут следить за тем, как их ПК справляется с последними требовательными к графике выпусками.
Мы покажем вам шаг за шагом, как это делается.
Как отобразить виджет диспетчера задач
Настроить виджет очень просто. Щелкните поле поиска в меню «Пуск» Windows и найдите Диспетчер задач. Выберите лучший результат, и вы должны увидеть запуск диспетчера задач. Если вы предпочитаете сочетания клавиш, одновременно нажмите Ctrl + Shift + Esc.
В верхней части окна находится несколько вкладок, выберите » Производительность», чтобы увидеть график различных требований, предъявляемых к вашей системе, затем щелкните один из четырех вариантов в левом столбце ( ЦП, память, диск и WiFi ), чтобы принять решение. какие данные вы увидите на виджете.
Когда вы выбрали правильный вариант, вы можете выбрать один из двух способов отображения информации: либо сохранить все окно, либо показать компактную версию, которая отображает только график.
Для первого метода просто щелкните вкладку » Параметры » в верхней части окна и выберите » Всегда сверху». Это гарантирует, что окно диспетчера задач останется видимым независимо от того, какие другие приложения вы открыли.
Если это покажется вам непосильным, щелкните правой кнопкой мыши большой график на главной панели и выберите » Сводное представление графика», чтобы получить полезное окно меньшего размера, а не текущее, занимающее большую часть экрана. Затем выберите » Параметры» > » Всегда сверху«.
Вы, конечно, можете изменить размер окон как обычно, но если вы захотите перейти от меньшего представления к более подробному формату, щелкните правой кнопкой мыши график и еще раз выберите «Обзор графика», чтобы выключить его.
Как использовать виджет производительности Xbox Game Bar
Геймерам может быть интересно получить более подробную информацию о производительности, и виджет Xbox Game Bar предлагает эту функцию. Как правило, вы должны нажать клавишу Windows + G, чтобы вызвать наложение Game Bar, в котором содержатся различные варианты наряду с Performance окна, но вы также можете прикрепить последний на рабочий стол, так что он всегда в поле зрения.
Для этого откройте игровую панель Xbox, как описано выше, затем щелкните значок булавки в правом верхнем углу окна » Производительность».
Это сохранит его на экране, даже когда вы закроете игровую панель, но вам нужно будет расположить окно там, где вы хотите, чтобы оно располагалось, прежде чем вы снова закроете игровую панель Xbox.
Итак, перетащите его в нужное место, затем нажмите клавиши Windows + G, чтобы закрыть игровую панель Xbox, но оставьте окно » Производительность» видимым.
Когда вы закончите использовать окно «Производительность», снова откройте игровую панель Xbox и щелкните значок булавки, чтобы удалить его с рабочего стола.
Мы видели, как можно использовать режим Tiny Footprint в диспетчере задач Windows, чтобы скрыть строку меню и вкладки и использовать их в качестве гаджета. В этом посте мы увидим, как использовать сводное представление в диспетчере задач Windows 10, чтобы преобразовать его в небольшой виджет, который вы можете отобразить на рабочем столе Windows 10, чтобы показать ЦП, память, диск, Ethernet, Bluetooth, WiFi, Использование графического процессора.
Чтобы использовать Диспетчер задач Windows 10 в качестве виджета, щелкните правой кнопкой мыши панель задач Windows и выберите Диспетчер задач, чтобы открыть его. Откройте вкладку «Производительность».
Затем щелкните правой кнопкой мыши в любом месте слева, где указаны сведения о ЦП, памяти, диске, Ethernet, Bluetooth, Wi-Fi, и выберите «Обзорный вид».
Вы также можете выбрать «Скрыть графики».
Диспетчер задач превращается в небольшое окно, похожее на виджет, которое вы можете отобразить на рабочем столе.
Если вы хотите отображать виджеты для определенной функции, вы тоже можете это сделать.
Допустим, вы хотите отобразить использование ЦП.
В этом случае выберите CPU. Затем щелкните правой кнопкой мыши в правой части диспетчера задач. Вы можете выбрать Изменить график на и либо Общее использование, либо Логические процессоры.
Выберите сводное представление «График», и диспетчер задач превратится в небольшой виджет, отображающий использование этого ресурса — в данном случае ЦП.
Выберите «Сводка графика», и это то, что происходит с диском.
Чтобы отобразить представление «Использование памяти», снова щелкните правой кнопкой мыши на правой стороне.
Выберите «Просмотр», а затем «Память». Это даст вам следующий дисплей.
Эти сводные представления диспетчера задач Windows 10/8 полезны, если вам нужно постоянно следить за использованием любых ваших ресурсов, для устранения неполадок или для других целей.
Чтобы вернуться к диспетчеру задач по умолчанию, просто дважды щелкните в любом месте пустого места виджета.
Надеюсь, вам понравился этот пост.
.
Гаджеты для ОС Windows способны не только оперативно предоставлять доступ к различной системной информации, но и частично облегчать работу за компьютером. Но в Windows 10 встроенные гаджеты отсутствуют, из-за чего пользователям приходится скачивать и устанавливать сторонние приложения и программы.
Слово «гаджет» (gadget) по-английски означает «приспособление». Имеется в виду нечто (устройство или программа), облегчающее работу или открывающее новые возможности в какой-то конкретной области. В ОС Windows гаджеты — это небольшие системные приложения, которые способны добавлять новые элементы в настройки персонализации, предоставлять различную информацию о процессах и состоянии ПК и незначительно расширять функционал ОС. Виджеты — разновидность гаджетов, особенностью которых является наличие графического интерфейса, приспособленного для выполнения строго определённого набора функций.
Причины отсутствия встроенных гаджетов в ОС Windows 10
Ещё в версии Windows 8 корпорация «Майкрософт» отказалась от встроенных гаджетов для своих операционных систем. По словам разработчиков, к этому шагу их подтолкнул ряд серьёзных причин, а именно:
- ребрендинг дизайна ОС Windows: появление «плиточного меню» (динамических плиток), которое отчасти призвано заменить привычный набор виджетов;
- повышение безопасности личных данных: по заявлениям представителей «Майкрософт», благодаря встроенным гаджетам злоумышленники способны получать чуть ли не любые интересующие их сведения о конкретном пользователе;
- резкое сокращение числа пользователей, пользующихся встроенными гаджетами (виджетами).
Казалось бы, любителям гаджетов предоставили альтернативу в виде динамических плиток, однако такая замена оказалась далеко не равноценной. Главная проблема в том, что динамические плитки можно расположить исключительно в меню «Пуск» без возможности переноса на рабочий стол. Поэтому некоторые пользователи отдают предпочтение сторонним программам, способным устанавливать на ПК привычные гаджеты.
Популярные программы установки гаджетов под Windows 10
В интернете существует немалое количество программ для установки гаджетов под ОС Windows 10. Рассмотрим наиболее популярные и проверенные из них.
8GadgetPack
Главным достоинством программы является большое количество предлагаемых виджетов, а также их расширенные настройки, предусматривающие, в частности, автозапуск, масштабирование и назначение горячих клавиш. Чтобы скачать и установить программу, необходимо:
- Перейти на официальный сайт разработчика и нажать на кнопку Download.
Если промотать страницу вниз, то можно найти подробную инструкцию по установке программы (на английском языке) - После скачивания инсталлятора откройте его и нажмите кнопку Install.
Программа, к сожалению, не поддерживает русский язык - По окончании процесса установки 8GadgetPack автоматически откроет окно доступных виджетов.
Чтобы поместить желаемый виджет на рабочий стол, щёлкните по нему правой кнопкой мыши и выберите пункт «Добавить»
Видео: как добавить виджет на рабочий стол с помощью 8GadgetPack
Из всех доступных в программе 8GadgetPack виджетов наиболее интересными являются:
Gadgets Revived
Другое название этой программы — Desktop Gadgets Installer. Она позволяет полностью интегрировать все стандартные виджеты ОС Windows 7 с «десяткой». Алгоритм скачивания и установки программы следующий:
- Перейдите на официальный сайт разработчика и щёлкните по строке Download the Desktop gadgets installer.
Чтобы скачать программу, перейдите в раздел DOWNLOAD SIDEBAR - После скачивания и запуска файла установки выберите язык программы и нажмите кнопку Next.
Выберите язык установки (программа поддерживает и русский) - Дождитесь окончания процесса установки.
Чтобы открыть список доступных виджетов, кликните по рабочему столу правой кнопкой мыши и выберите пункт «Гаджеты»
Видео: как добавить виджеты с помощью программы Gadget Revived
Gadget Revived предоставляет лишь стандартный набор виджетов версии ОС Windows 7, поэтому каких-либо уникальных и необычных приложений в нём нет.
Missed Features Installer 10 (MFI10)
Программа представляет собой целый комплекс системных приложений для Windows 10. В него входят не только набор гаджетов рабочего стола, но и дополнительные инструменты по настройке меню «Пуск» и пакет загружаемых скриптов для изменения реестра, настройки автозапуска и задания параметров установки стороннего ПО.
MFI10 является образом диска ISO, для его открытия понадобится программа-эмулятор CD/DVD-дисководов, например, Daemon Tools. Размер ISO-файла — около полутора гигабайт.
Чтобы скачать и установить программу, необходимо:
- Перейти на официальный сайт журнала CHIP и скачать автозагрузчик программы MFI10, нажав на кнопку Download.
Программа MFI10 имеет лишь английскую версию - Сохранив файл автозагрузки, запустите его и дождитесь скачивания ISO-образа программы.
Перед началом загрузки ISO-файла убедитесь, что на вашем жёстком диске достаточно свободного места (минимум 1,3 ГБ) - По окончании процесса загрузки смонтируйте ISO-образ с помощью любого эмулятора CD/DVD-дисководов (например, Daemon Tools). Откроется главное меню MFI10.
Щёлкните по кнопке Gadgets для добавления гаджетов на рабочий стол - Для добавления виджетов рабочего стола щёлкните по кнопке Gadgets.
- Установленный пакет гаджетов можно будет найти в категории «Гаджеты рабочего стола» окна настроек «Панель управления».
Список установленных гаджетов нельзя найти через поисковую строку Windows 10
MFI10, как и Gadget Revived, предоставляет пользователями лишь стандартный набор виджетов из Windows 7.
Если вы хотите только добавить гаджеты на рабочий стол, то автор статьи советует отказаться от MFI10 в пользу Gadget Revived. Дело в том, что обе программы предлагают идентичный набор стандартных гаджетов из Windows 7, но Gadget Revived потребляет в разы меньше ресурсов операционной системы. К тому же, чтобы пользоваться MFI10, необходимо постоянно хранить на жёстком диске его ISO-образ.
XWidget
Главное достоинство этой программы в том, что она фактически является платформой для создания собственных виджетов. Чтобы начать пользоваться программой, следует:
- Перейти на официальный сайт и нажать кнопку Download.
Программа является универсальной и подойдёт для любой ОС Windows - После запуска инсталлятора выберите желаемые компоненты установки, затем нажмите кнопку «Далее».
Помимо самой программы, вы можете установить также бесплатную версию антивируса Avast - По окончании процесса установки программа запустится автоматически.
Чтобы открыть меню программы, необходимо дважды щёлкнуть мышкой по значку XWidget на панели быстрого доступа Windows
Среди доступных по умолчанию виджетов программы XWidget наиболее интересными являются:
Если вы хотите творчески подойти к оформлению виджетов рабочего стола, то автор статьи рекомендует воспользоваться встроенным редактором программы XWidget. Чтобы зайти в него, необходимо лишь щёлкнуть правой кнопкой мыши по любому виджету и в контекстном меню выбрать вариант «Изменить». Возможности встроенного редактора разнообразны: можно изменить уже установленные виджеты или создать собственный виджет «с нуля». Имеется поддержка импорта медиафайлов, созданных в графических редакторах (например, в Photoshop), и редактор «сценарного кода» (для создания автоматического алгоритма работы виджета). Недостатками редактора является запутанная система навигации и «сломанная» русификация (вместо букв — иероглифы).
AveDesk
Программа не требует установки (распаковывается из zip-файла), не требовательна к ресурсам системы, имеет простой дизайн, а также интерфейс на русском языке. Чтобы начать пользоваться программой, необходимо:
- Перейти на официальный сайт и нажать кнопку Download.
В разделе Desclets можно также скачать дополнительные виджеты для рабочего стола - После скачивания файла с расширением zip распакуйте программу в любую папку и запустите файл AveDesk.exe.
Чтобы закрыть окно приветствия, нажмите сначала клавишу Ctrl, после чего щёлкните по появившемуся значку в виде красного крестика - Для добавления виджетов на рабочий стол зайдите в категорию «Десклеты/Добавить».
Если дважды щёлкнуть по виджету, то откроется окно его настроек
Из стандартного набора виджетов для рабочего стола, предлагаемых программой AveDesk, можно выделить следующие:
Создание «заметок» (стикеров) в Windows 10
Хотя ОС Windows 10 и не имеет встроенных гаджетов, в ней всё же присутствует одно известное приложение из Windows 7 — «Заметки». В Windows 10 оно называется Sticky Notes. Чтобы добавить виджет на рабочий стол, необходимо:
- Открыть меню «Пуск — Все приложения» и, промотав список до английской буквы S, щёлкнуть по приложению Sticky Notes.
«Заметки» можно также открыть, воспользовавшись поисковой строкой Windows (для поиска ввести Sticky Notes) - Виджет «Заметки» автоматически появится на рабочем столе.
Изменять размер стикера можно, растягивая его границы (зажимая левую кнопку мыши) - Для добавления ещё одной заметки достаточно кликнуть по значку «+».
Чтобы изменить цвет стикера, нажмите на значок в виде трёх точек «…»
Помимо этого, виджет «Заметки» поддерживает стандартные функции редактирования текста:
- CTRL+B — выделение текста жирным;
- CTRL+I — курсив;
- CTRL+U — выделенные символы будут подчёркиваться;
- CTRL+T — перечёркнутый текст;
- CTRL+SHIFT+L — создание маркированного списка, двойное нажатие клавиш переключит на нумерованный список;
- CTRL+SHIFT+> — увеличение размера шрифта на единицу;
- CTRL+SHIFT+< — уменьшение размера шрифта на единицу.
Видео: как пользоваться приложением Sticky Notes в Windows 10
В сети имеется достаточное количество программ для установки гаджетов рабочего стола под Windows 10. При этом любой пользователь может подобрать себе наилучший вариант: вернуть привычный набор виджетов из Windows 7, добавить что-нибудь новое или вовсе создать собственный уникальный виджет. И всё это совершенно бесплатно.
- Распечатать
Оцените статью:
- 5
- 4
- 3
- 2
- 1
(17 голосов, среднее: 4.6 из 5)
Поделитесь с друзьями!
Далеко не всегда решения больших корпораций являются единственно правильными и верными. Несколько лет назад Microsoft без всяких консультаций с пользователями напрочь убрала из своей системы такую функцию, как гаджеты. Сегодня мы поговорим о том, как их вернуть, а заодно покажем, на наш взгляд, лучшие гаджеты для Windows 10.
Гаджет для Windows – это специальное мини-приложение, максимально простое в использовании и предназначенное для выполнения несложных узкоспециализированных задач. Платформа гаджетов дебютировала около 10 лет назад в операционной системе Windows Vista и тогда являлась частью ещё одного механизма – боковой панели Sidebar.
Изначально система предлагала лишь небольшую группу простеньких гаджетов, включая часы, календарь, просмотр погоды, лент новостей и курсов валют, а также мониторинг процессора и оперативной памяти. Остальные гаджеты пользователь мог установить из официального сайта-каталога или же из сторонних источников.
К примеру, два первых гаджета на скриншоте выше в первоначальный комплект не входят и были установлены автором статьи отдельно.
Начиная с Windows 7 Microsoft позволила гаджетам «жить своей жизнью», разрешив пользователю размещать их где угодно на рабочем столе. В свою очередь, от боковой панели было принято решение отказаться, хотя в памяти системы все гаджеты для Windows так и остались объединены общим процессом sidebar.exe.
Исчезновение гаджетов произошло незадолго до выхода финальной версии Windows 8. Буквально на самом последнем этапе её тестирования Microsoft выпилила мини-приложения из системы. Формальным поводом стали проблемы безопасности, вдруг обнаружившееся в гаджетах, однако, что мешало корпорации их исправить и вернуть данную функциональность в систему – загадка.
Чем открыть файл gadget
К сожалению, так как гаджеты были убраны из последующих за Windows 7 версий ОС Microsoft, пользователи потеряли не только набор мини-приложений, которые были встроены в систему, но и возможность устанавливать сторонние файлы с расширением .gadget. Когда-то они были для Windows родными, но теперь система их абсолютно не признаёт:
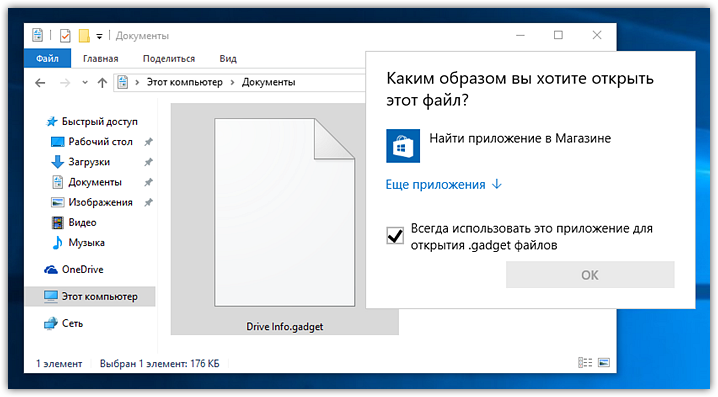
Впрочем, выход из сложившейся ситуации есть. Вы вновь сможете открывать файлы gadget, если установите приложение 8GadgetPack.
Оно бесплатно, не несёт с собой никакой рекламы и прочего мусора. Программа, возвращающая в систему функциональность гаджетов, прекрасно работает в Windows 10, включая Anniversary Update.
Более того, автор не перестаёт обновлять 8GadgetPack, раз в несколько месяцев дополняя и совершенствуя входящие в состав комплекта гаджеты. На момент написания этой заметки, актуальной являлась 19-а версия 8GadgetPack. Клик по кнопке «Download» на официальном сайте тут же начнёт загрузку приложения, дистрибутив которого весит менее 20 МБ.
Загрузив 8GadgetPack, отыщите его в папке загрузок:
И начните инсталляцию:
Не забудьте нажать «да» в окне контроля учётных записей:
Сразу же после инсталляции 8GadgetPack, ОС «вспомнит» файлы gadget, и вы сможете открывать их также, как делали это в Windows 7.
Впрочем, не спешите заново искать все свои гаджеты, потому что 8GadgetPack уже содержит в себе несколько десятков этих мини-приложений, среди которых есть и классические (кстати, ещё вы можете вернуть в Windows 10 классические игры, включая шахматы и сапёр.)
Некоторые из гаджетов сразу же будут отображены на вашем рабочем столе:
Впрочем, это лишь маленькая часть того, что идёт в комплекте с 8GadgetPack. Обратите внимание, что в контекстном меню рабочего стола вам вновь, как это было в «семёрке», станет доступен пункт «гаджеты»:
Кликнув по нему, вы увидите всю коллекцию, которая теперь доступна вам на Windows 10. Любое мини-приложение можно добавить на рабочий стол простым перетаскиванием:
Знакомые классические гаджеты расположились на третьей страничке этой обновлённой галереи:
Далее мы взглянем на самые лучшие и интересные из доступных гаджетов. К слову, вот здесь у нас ещё есть подборка самых красивых заставок для Windows 10.
Clipboarder gadget для Windows 10
Обзор лучших гаджетов для Windows 10 начнём с того из них, с которым автор данного материала неразлучен уже долгие годы. Этот гаджет называется Clipboarder и выводит на новый уровень одну из наиболее слабо продуманных подсистем в Windows – буфер обмена. Суть в том, что элементы теперь не исчезают там бесследно, а выстраиваются в визуальную ленту на вашем рабочем столе.
Клик по элементу мгновенно добавляет его в память, отдельные элементы можно закреплять, поддерживается перетаскивание мышкой. У гаджета есть богатый выбор тем оформления, вдобавок, как и любое мини-приложение, Clipboarder поддерживает регулировку прозрачности. В настройках можно указать предельную длину ленты (максимум 100 элементов), стиль ленты, горячие клавиши и прочее.
Unit Conventer
Путайтесь в единицах информации, энергии или площади, но связанные с ними расчёты частенько нужны вам для работы/учёбы? В таком случае обратите внимание на Unit Conventer – лучший гаджет, предназначенный для конвертирования различных величин. Помимо названных, Unit Conventer также работает с температурой, массой, длинной, временем, давлением и рядом других параметров.
Multi Meter
Весьма простой гаджет, который позволит вам лишний раз не тревожить диспетчер задач. Здесь отображается загрузка ядер процессора, а также объём используемой памяти как в процентах, так и в конкретных цифрах:
В настройках можно задать интервал обновления, а также внешний вид гаджета:
HUD Time
От многочисленных гаджетов в виде часов и календарей толку, как правило, не очень-то много, так как такая же информация отображается рядом с системным треем. Впрочем, тут есть одно исключение: если вы находитесь далеко от экрана, то разобрать, что написано в правом нижнем углу может и не получиться. Если у вас именно этот сценарий, то обратите внимание на HUD Time – огромные часы, с отображением месяца и дня недели. Их можно расположить где угодно на рабочем столе, настроить степь прозрачности, шрифт и цвет текста.
Launch Control
Далеко не всем нравится захламлять свой рабочий стол и панель задач большим числом ярлыков, в которых потом невольно начинаешь путаться. Возможно, поэтому кому-то может пригодиться небольшой гаджет Launch Control, в котором по группам разложены ссылки на различные приложения, апплеты и действия с системой:
Настроек у столь миниатюрного, на первый взгляд, гаджета достаточно много. В основном разделе вы можете добавлять, удалять и редактировать группы с ярлыками:
А в дополнительном детально настраивать внешний вид:
DriveInfo
Ещё один гаджет, которым автор давно пользуется сам, называется DriveInfo. Он предоставляет ссылки на логически разделы вашего диска или дисков, если у вас их несколько. Вдобавок DriveInfo в наглядной форме отображает процент свободного места, которое осталось на том или ином разделе.
В настройках гаджета можно задать, какие именно разделы стоит отображать, а также поэкспериментировать с его оформлением.
Моя погода
Это гаджет для Windows 10 отвечает за погоду и отличается от других тем, что может показывать ряд дополнительных данных, включая давление, влажность, скорость ветра, а также время восхода и заката солнца. Погода отображается на несколько дней вперёд. В настройках можно подкорректировать внешний вид и единицы измерения.
7 Sidebar – боковая панель для Windows 10
В отличие от гаджетов, которые дожили хотя бы до Windows 7, боковая панель с ними просуществовала лишь в Vista. Вероятно, одной из причин столь быстрого отказа от неё стало малое на тот момент распространение широкоформатных мониторов. На более распространённых тогда экранах с соотношением сторон 5:4 sidebar отнимал неприлично много рабочего пространства.
Необычный гаджет 7 Sidebar как раз таки пытается переосмыслить боковую панель из Vista, возвращая её в Windows 10 и попутно дополняя значительно большим числом настроек, чем было у оригинала. То есть перед нами новая, более функциональная боковая панель Windows 10:
Одних только тем оформления здесь около трёх десятков, а дополнительно можно настраивать ширину боковой панели.
Смысл этой панели в том, что она поможет держать гаджеты всегда на виду, но не мешать работе в системе. Без неё они будут перекрываться окнами, а если вы настроите их на отображение поверх окон, то, напротив, начнут загораживать нужный вам контент.
Вдобавок 7 Sidebar оснащён возможностью выступать в роли менеджера окна. В этом случае миниатюры окошек будут отображаться на боковой панели. Их можно показывать, как отдельно:
так и вперемешку с гаджетами:
Превью поддерживают функцию Peek, благодаря которой содержимое окна можно будет увидеть, лишь наведя на него курсор.
Другие гаджеты для Windows 10
Увы, так как платформа гаджетов уже давно была выкинута из Windows и заброшена Microsoft, многие сторонние разработки также прекратили своё развитие. В итоге ряд неплохих мини-приложений времён Vista и Windows 7 к сегодняшнему дню оказался неработоспособен.
В составе 8GadgetPack помимо нескольких совсем тривиальных гаджетов вроде всевозможных календарей, часов и заметок, есть ещё ряд интересных находок, которые поддерживаются авторами этого комплекта в актуальном состоянии. Детально описывать их мы не видим смысла, но пару слов всё-таки скажем.
В частности, отметим Remove Drive Safely Glassy, позволяющий быстро и безопасно извлекать флеш-накопители, а также CPU Network Monitor и Glassy Network Monitor, которые без обращения к диспетчеру задач наглядно покажут вам загрузку центрального процессора и сети.
В свою очередь, MiniRadio позволит прослушивать некоторые западные радиостанции, Recycle Bin даст возможность управлять корзиной, не переходя к ней, Top Five отобразит пять наиболее нагружающих систему процессов, а Volume Control поможет отрегулировать громкость без прицельного клика по крошечному значку на панели задач.
Таков список лучших гаджетов для Windows 10, которым мы сегодня решили поделиться. Нашли ли вы для себя что-то интересное?
См. также: Шахматы, сапёр и косынка для Windows 10: возвращаем игры в новую ОС
- Об авторе
- Недавние публикации
Игорь Андреев – автор статей для ITRew.ru и Our-Firefox.ru. Увлечен современными технологиями, рассказываю о них в своих текстах)
Follow me — twitter.com
Мы видели, как мы можем использовать режим Tiny Footprint в диспетчере задач Windows, чтобы скрыть строку меню и вкладки и использовать ее в качестве гаджета. В этом посте мы увидим, как использовать Сводное представление в диспетчере задач Windows 10, чтобы преобразовать его в небольшой виджет , который можно отобразить в своем Рабочий стол Windows 10 или Windows 8 для отображения загрузки процессора, памяти, диска, Ethernet, Bluetooth.
Обзор задач диспетчера задач Windows
Для этого нажмите правой кнопкой мыши на панели задач Windows и выберите Диспетчер задач , чтобы открыть его. Откройте вкладку Эффективность .

Затем щелкните правой кнопкой мыши в любом месте слева, где упоминаются сведения о процессоре, памяти, диске, Ethernet, Bluetooth, Wi-Fi, и выберите Обзор сводной информации . Вы также можете выбрать Скрыть графики . Диспетчер задач преобразуется в небольшой виджет, как поле, которое вы можете отобразить на рабочем столе,

Если вы хотите отобразить виджеты для определенной функции, вы можете сделать это тоже. Допустим, вы хотите отобразить загрузку процессора. В этом случае выберите CPU . Затем щелкните правой кнопкой мыши в правой части диспетчера задач. Вы можете выбрать Изменить график и Общее использование или Логические процессоры .

Соответственно, диспетчер задач будет преобразован в небольшой виджет, отображающий использование этого ресурса – в данном случае, процессора.

Выберите Сводка графика , и это то, что происходит с диском.

Чтобы отобразить представление «Использование памяти», снова щелкните правой кнопкой мыши справа.

Выберите Просмотр , а затем Память. Появится следующий экран.

Эти сводные представления диспетчера задач Windows 10/8 полезны, если вам необходимо постоянно следить за использованием ресурсов, для устранения неполадок или для других целей.
Чтобы вернуться к диспетчеру задач по умолчанию, просто дважды щелкните в любом месте в пустом пространстве виджета.
Надеюсь, вам понравился этот пост.
Диспетчер задач
Программы, которые заменят стандартный диспетчер задач, дополнительный функционал, простота и удобство. Скачать Task Manager для Windows.
Task Manager Deluxe – продвинутый диспетчер задач Windo…
Мощная утилита для отображения подробной информации о процессах в системе Windows. Утилита умеет практически всё, что доступно в стандартном диспетчере задач, и немного больше, плюс всё более удобно и информативно.
07.09.2020
DtaskManager – мощный диспетчер задач
DtaskManager – мощный диспетчер задач, который разработан для того, чтобы дать пользователю дополнительный инструмент для управления задачами. Основные возможности Имеет три различных способа закрытия процесса: “запрос на завершение”, стандартное “принудительное
28.05.2020
Security Process Explorer – продвинутый диспетчер задач
Программа позволяет получить подробную информацию о программах и процессах, запущенных на компьютере. Диспетчер задач для завершения и блокировки процессов, позволяет также запускать новые процессы и просматривать информацию о безопасности.
15.05.2019
DBC Task Manager – диспетчер задач десятки для семёрки
Простая и бесплатная утилита, которая позволяет на Windows 7 получить более современный диспетчер задач, как в 8 и 10. Любителям нового в старом так сказать.
02.10.2018
Classic Task Manager – стандартный диспетчер задач в wi…
Простая программа, которая предназначена для пользователей, которые привыкли к классическому диспетчеру задач, который был в Windows 7. Помимо диспетчера, также программа возвращает стандартный аплет «Конфигурация системы».
27.05.2017
Daphne – продвинутый диспетчер задач
Утилита представляет собой улучшенный диспетчер задач для системы Windows. Позволяет выявить связь выбранного процессора с конкретным окном, определить потребление ресурсов определенными приложениями. Приложение покажет все работающие процессы на компьютере и открытые окна, определит путь размещения файла для каждого процесса.
30.03.2016
Task Manager DeLuxe – продвинутый диспетчер задач
Task Manager DeLuxe является мощной альтернативой стандартного Диспетчера задача в ОС Windows. Программа предлагает много продвинутых возможностей мониторинга компьютера, чтобы повысить контроль над вашим компьютером. Большинство пользователей используют диспетчер задач,
11.05.2012
В этой статье, друзья, рассмотрим средства потребления системных ресурсов в актуальных операционных системах Windows 10 и 11. Многие из вас знают, что при необходимости отслеживания загруженности определённых компонентов компьютера можно обратиться к системному диспетчеру задач. Но, возможно, немногие из вас обращали внимание на все его примечательные возможности в современных Windows, мы поговорим об этих возможностях. Также мы рассмотрим альтернативы диспетчеру задач по отслеживанию нагрузки на компоненты компьютера – от простых виджетов производительности до масштабных инструментов мониторинга ресурсов. Windows 11 не получила никаких изменений в плане системных средств мониторинга ресурсов, всё как есть унаследовала от Windows 10. Потому то, что мы будем рассматривать – как системные, так и сторонние средства — одинаково касаются что Windows 10, что Windows 11.
Первое место, куда обычно обращаются при системных тормозах или специально за отслеживаем нагрузки на компоненты компьютера – это системный диспетчер задач. Его можно вызвать клавишами Shift+Ctrl+Esc, либо в меню по клавишам Win+X, это же меню вызывается кликом правой клавиши мыши по кнопке «Пуск» в Windows 10 и 11.
Нагрузка на ресурсы компьютера в процентном выражении отображается прямо в главной вкладке диспетчера задач. Вверху таблицы нам даётся общий процент нагрузки на процессор, оперативную память, жёсткие диски (на суммарно все диски), а также на сеть. В самой таблице можем видеть детализацию, какие системные и сторонние процессы сколько какого ресурса потребляют. Для процессора это будет тот же процент нагрузки, для оперативной памяти – потребляемый объём, для диска – скорость обработки данных, для сети – скорость передачи данных по сети.
Детализацию по нагрузке на ресурсы компьютера можем посмотреть во вкладке «Производительность». Здесь нам предлагаются графики течения нагрузок. Для процессора можем видеть его характеристики, текущую частоту ядер, число активных процессов и потоков, информацию о включении виртуализации. Полезной может оказаться для многих информация о времени работы компьютера с момента его включения.
Для оперативной памяти нам показывается общий её объём, эффективная частота, на которой работают планки, используемый и доступный, т.е. свободный объём. Для используемого объёма отображаются разные его категории — кэшированная память, зарезервированная аппаратно, выгружаемый и невыгружаемый пул.
Друзья, диспетчер задач Windows – не лучший диагност для жёстких дисков, но с его помощью, помимо отслеживания нагрузки, можно зафиксировать реальную скорость проведения операций чтения и записи данных. Эта именно та скорость, с которой нам есть в толк при работе с компьютером в противовес синтетическим тестам измерения производительности дисков, где, как правило, только и могут развить максимальные скорости SSD, которые нам обещают их производители. Запустите диспетчер задач на вкладке производительности тестируемого диска и нагрузите последний задачами – чтением данных, копированием, скачиванием, запуском ресурсоёмкой программы. И увидите те скорости, которые ваш SSD может реально развить.
Для видеокарты нам предлагаются графики течения нагрузок, которые задействуют разные её области работы. Помимо этого, предлагаются данные о задействовании памяти видеокарты.
Мониторинг нагрузки на системные ресурсы есть в составе игровой панели (Game Bar) Windows 10 и 11. Эта панель предусматривает небольшой виджет мониторинга производительности в упрощённом формате. Виджет заточен под игровой процесс, чтобы геймеры могли отслеживать, как компьютер справляется с теми или иными игровыми задачами. В нём отображается общая нагрузка на процессор, видеокарту, причём отдельно на графический процессор и отдельно на видеопамять. Отображается нагрузка на оперативную память и FPS (число кадров в секунду). Для запуска игровой панели жмём клавиши Win+G, ищем виджет производительности, если его нет, включаем его на панели-менюшке вверху. Сам виджет можем настроить, задав нужные значения прозрачности, цветовой отделки, отображения системных компонентов, размещения самого виджета на экране.
Игровая панель со всеми активными виджетами появляется при нажатии клавиш Win+G и потом исчезает, как только мы переключимся на другую задачу. Но нужные нам её виджеты, включая виджет производительности, мы можем закрепить для постоянной активности.
И тогда виджет производительности у нас будет постоянно отображаться на экране поверх других окон.
Минималистичный виджет для отслеживания нагрузки на системные ресурсы компьютера можно получить на рабочем столе с помощью бесплатной программы Rainmeter. Она реализует скины рабочего стола Windows с различными виджетами, в числе которых по умолчанию идут дата и время, монитор общей нагрузки на процессор, оперативную память и файл подкачки, отображение дисков компьютера с их загруженностью.
В настройках программы можно добавить другие виджеты – монитор нагрузки на сеть, системную корзина, поиск Google и т.п.
Ещё более минималистичный виджет нагрузки на системные ресурсы предлагает бесплатная программа Wise System Monitor. Она реализует на рабочем столе небольшую полоску с отображением нагрузки на процессор, оперативную память и сеть.
При наведении в виджете на тот или и иной ресурс компьютера увидим детализацию процессов, потребляющих этот ресурс. Для процессора и сети в детализации будут отображаться графики течения нагрузок. Для оперативной памяти – кольцевая диаграмма занятого и свободного объёма.
Непосредственно же сама программа Wise System Monitor может предложить нам некоторую информацию об операционной системе, в частности, дату и время установки. А также сведения об аппаратных компонентах нашего компьютера. Ну а основная фишка Wise System Monitor – это реализация альтернативы системному диспетчеру задач Windows. У программы он своего формата. С возможностью отслеживания каждым из процессов нагрузки на процессор, оперативную память, сеть. С возможностью отслеживания скорости чтения и записи данных процессами.
Теперь, друзья, давайте рассмотрим более мощные средства мониторинга ресурсов компьютера. За таким средством далеко ходить не нужно, он есть в Windows 10 и 11 в числе штатного функционала, это системный монитор ресурсов. Запускается по отсылке внизу из раздела «Производительность» диспетчера устройства, либо отдельно, для чего необходимо в командлет «Выполнить» или системный поиск вписать:
Или можно вписать в системный поиск «Монитор ресурсов». Системный монитор ресурсов являет собой расширение данных, отображаемых в системном диспетчере задач. Здесь показывается общая и детализированная нагрузка на ресурсы в процентах и метриках. По каждому активному процессу можем узнать:
- сколько он потребляет потоков и процента загруженности процессора,
- скорость чтения и записи данных процессом, оперируемые им файлы на диске,
- скорость отправленных и полученных данных по сети,
- использованный объём оперативной памяти – текущий, завершённый, общий.
Также нам предлагаются графики течения нагрузок на ресурсы компьютера.
В отдельных вкладках процессора, памяти, диска и сети можем увидеть дополнительную информацию об использовании этих ресурсов.
Ну и, друзья, напоследок разрешите вам представить программу, являющую собой мощнейшее средство мониторинга работы аппаратных компонентов компьютера – бесплатную OCCT. Это программа для тестирования компьютерных компонентов, и в ней отслеживанию текущего их состояния посвящён целый раздел. Здесь у нас не будет, как в мониторе ресурсов Windows детализации по системным процессам, OCCT заточена конкретно под аппаратную часть. Нам предлагается распределение нагрузки в процентном выражении на ядра и потоки процессора, на отдельные составляющие видеокарты, на оперативную память. Также можем видеть вольтаж, частоты и прочие метрики отдельных компонентов процессора, материнской платы и видеокарты. Можем видеть скорость работы сетевых устройств, обороты кулера. Есть графики течения нагрузок.
Вот такие, друзья, есть средства мониторинга потребления системных ресурсов для Windows 10 и 11.
Перейти к содержанию
На чтение 2 мин. Просмотров 267 Опубликовано 02.06.2016
Гаджет диспетчер задач для windows 10 первое что надо установить на новую систему. Информация необходимая каждому опытному пользователю доступна постоянно. Всегда отображается загрузка процессора и уровень свободной памяти. Позволяет следить за состоянием компьютера во время серфинга интернета или работы с тяжелыми программами.
В обычном состоянии окошко гаджета диспетчера задач разделено на две области:
- CPU — состояние процессора
- MEM — состояние оперативной памяти
Каждая область это некая шкала загрузки. Чем сильнее она закрашена синим цветом, том больше нагрузка на устройство.
Показатели гаджета для Windows 10 изменяются динамически в реальном времени.
Содержание
- Скачать и установить
- Управление
- Использование
Скачать и установить
Скачать виджет в виде ZIP-архива можно по ссылке http://rgho.st/655vg7gJf. Полученный архив нужно распаковать и запустить файл procmgr.gadget. Откроется окно как показано на скриншоте:
Нужно найти в списке значок Process Manager, кликнув правой кнопкой мышки Добавить виджет на рабочий стол. В правом углу появится экран гаджета диспетчер задач для windows 10. В самом верху, если до этого вы не устанавливали другие.
Управление
Вызвать основное окно управления задачами можно одиночным кликом мыши по гаджету.
Running processes или основное окно управления разделено на четыре колонки:
- PID — идентификатор;
- Process — имя;
- Memory — объем занимаемой памяти;
- Title — Название разработчика.
и две кнопки:
- End process — завершить процесс;
- Refresh — обновить список процессов.
Использование
Теперь когда вы знаете как установить и настроить гаджет перейдем к самому интересному. В каких случая он может пригодиться?
Вы часто смотрите ролики на Youtube.com или используете сложные онлайн приложения в браузере и со временем компьютер начинает тормозить. Просто взгляните на гаджет диспетчер задач для windows 10 и увидите где кроется проблема. Может быть пора обновить процессор или увеличить количество памяти компьютеру.
А может нужно попробовать другой браузер? С этим гаджетом легко проверить какой браузер работает быстрее и расходует меньше памяти.
Если все слишком запуститься и приложение перестанет отвечать, простым кликом по виджету можно его завершить.