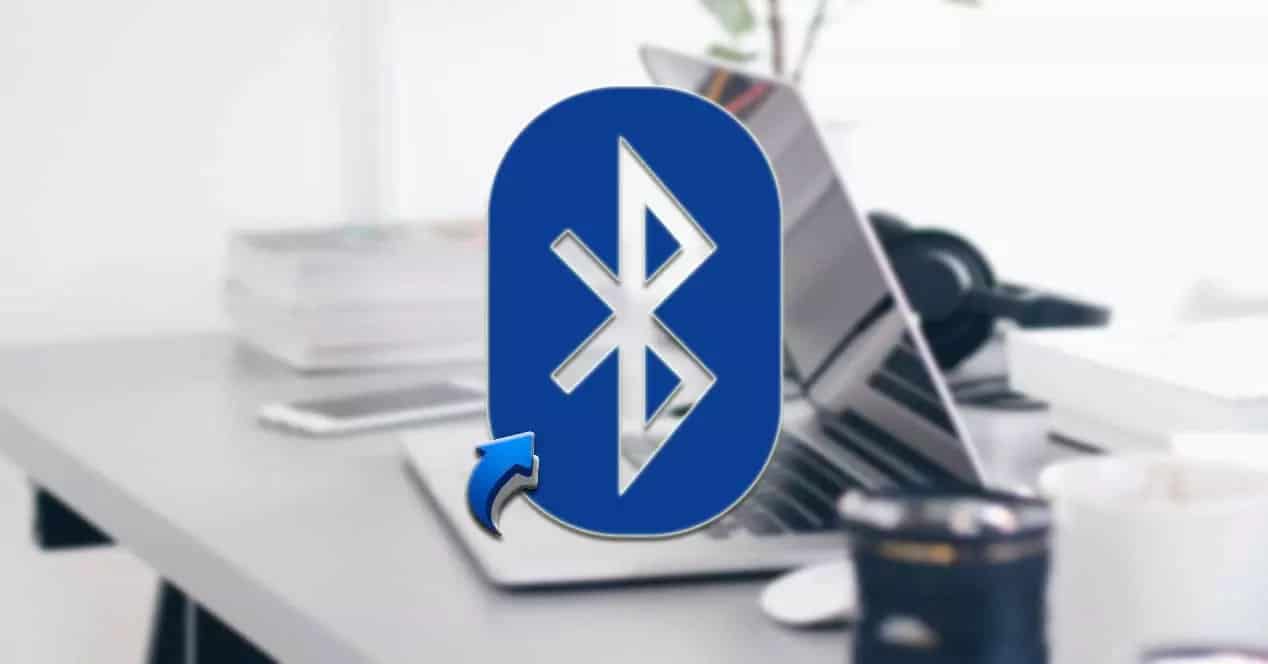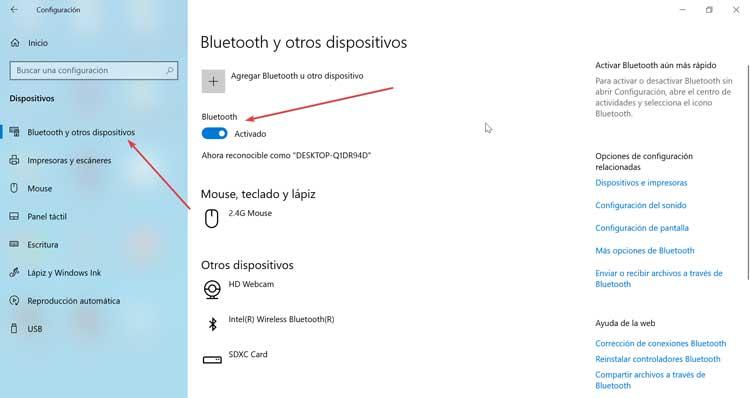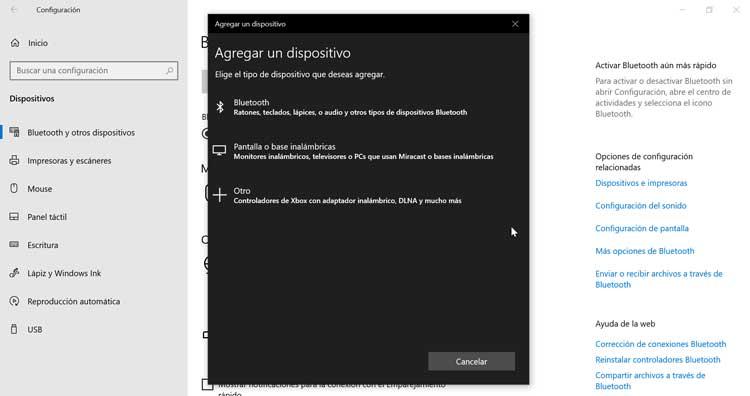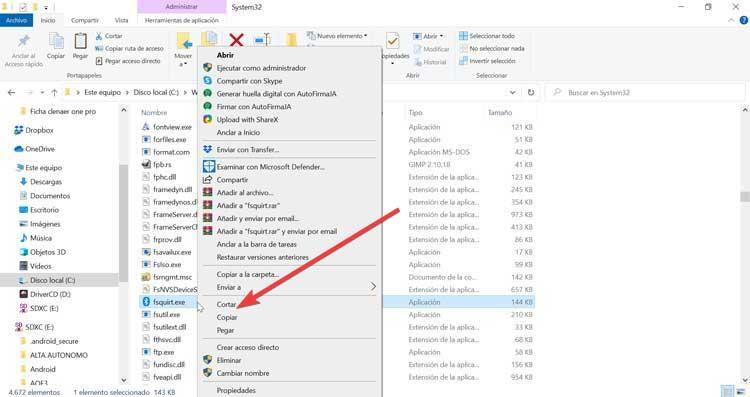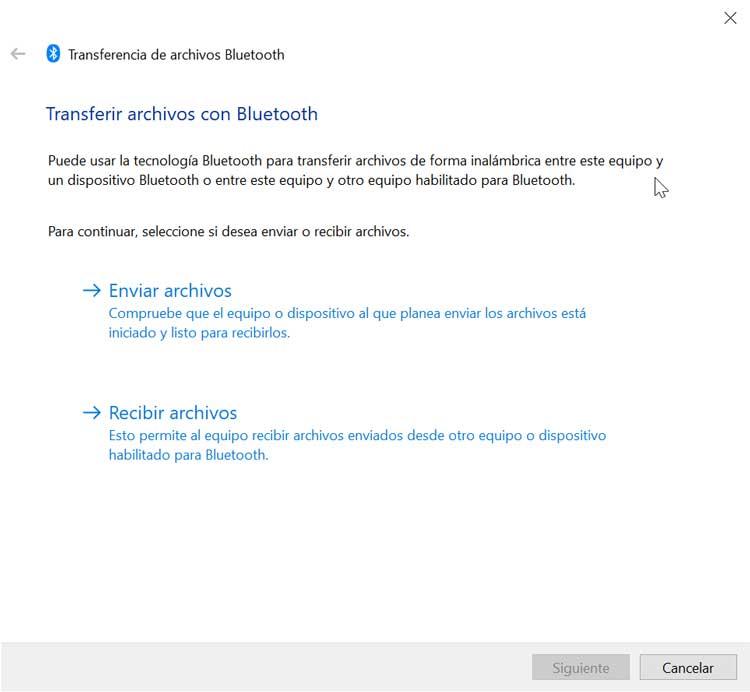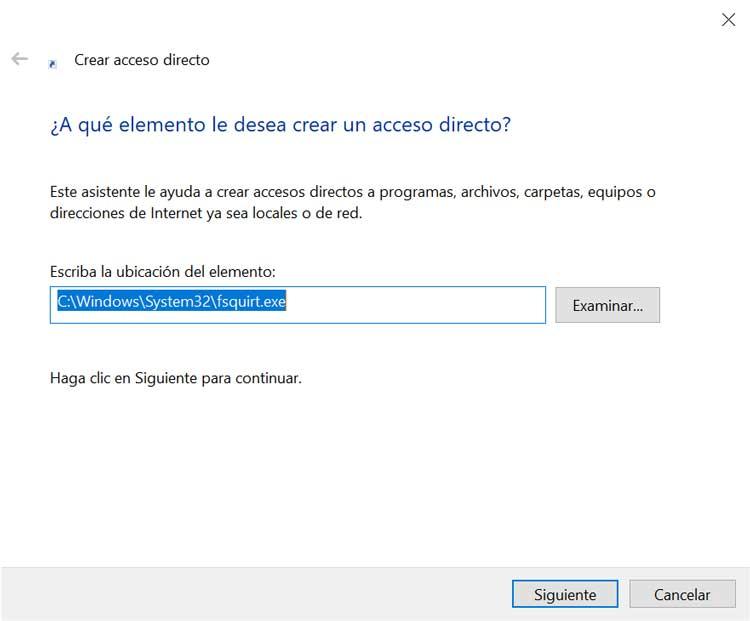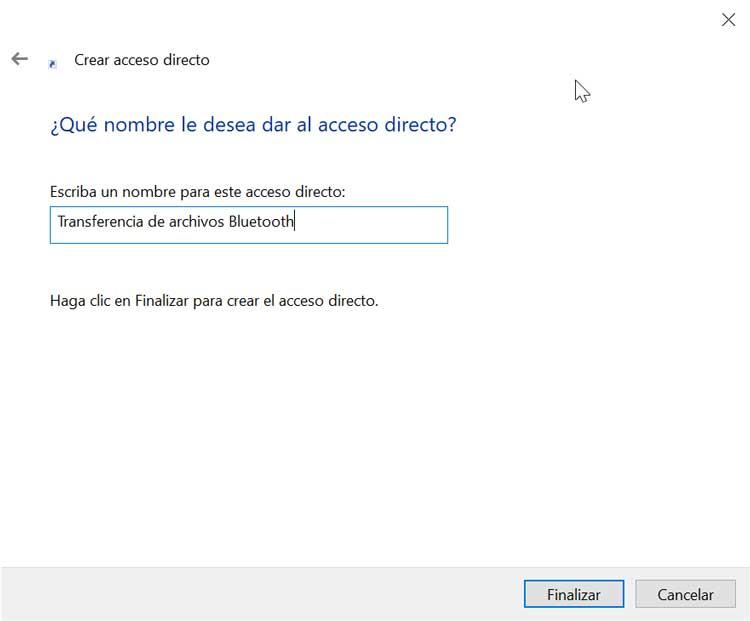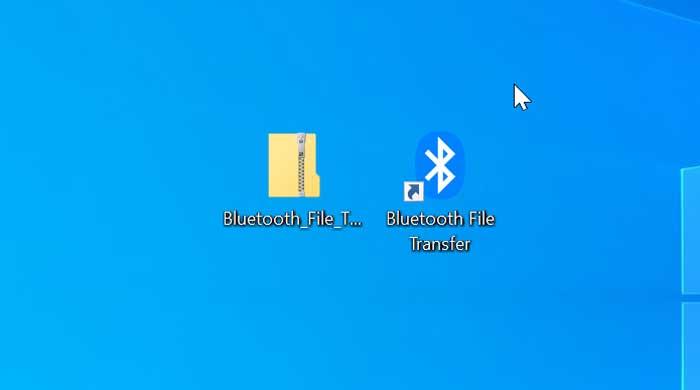Содержание
- Программы для использования Bluetooth на Windows
- BlueSoleil
- Особенности и функции BlueSoleil
- BluetoothView
- Функции BluetoothView
- Medieval Bluetooth Network Scanner
- Как включить Bluetooth на Windows 10
- Включение Блютуз
- Через Центр уведомлений
- Через Параметры
- Нестандартные методы
- Устранение неисправностей подключения
- Проверка наличия модуля
- Проверка Службы поддержки
- Обновление и установка драйверов
- BlueSoleil для Windows
- Отзывы о программе BlueSoleil
- Как включить Bluetooth на Windows 10: простая инструкция
- Включение
- Кнопками
- В трее
- Через Пуск
- Если ноутбук или компьютер не видно другим устройствам
- Не работает или нет кнопочки включения
- Нет такого устройства
- С официального сайта
- Установка в DRS
- Для внешних Bluetooth модулей
- Включение в BIOS
- Intel® Wireless Bluetooth® windows® 10
- Введение
- Лицензия на использование программного обеспечения Intel
- Файлы, доступные для скачивания
- Подробное описание
Программы для использования Bluetooth на Windows
Стандартное программное обеспечение Windows для работы с внешними Bluetooth-устройствами весьма ограничено в функционале. Пользователям, часто сталкивающимся с необходимостью использования Bluetooth, могут оказаться полезными специализированные программы для работы с данным типом беспроводного подключения.
BlueSoleil
Особенности и функции BlueSoleil
Одна из главных особенностей программы BlueSoleil – поддержка технологии Bluetooth версии 4.0. Это означает, что посредством данного приложения можно считывать данные с маломощных Bluetooth-устройств: фитнесс браслеты, беспроводные датчики, поисковые устройства типа «Find Me», термометры, пульсометры и т.д. По словам разработчиков, в базу данных BlueSoleil занесена информация о большом количестве Bluetooth-чипсетов от разных производителей, что позволяет взаимодействовать программе практически со всеми существующими сегодня беспроводными гаджетами.

Но это лишь одна из функций приложения BlueSoleil. В их число также относятся:
BluetoothView
BluetoothView – небольшая программа, предназначенная для подключения компьютера к беспроводным Bluetooth-устройствам и мониторинга за ними. Утилита распространяется бесплатно, имеется поддержка русского языка (для русификации интерфейса рядом с программой нужно поместить языковый файл, который можно скачать на той же странице, что и BluetoothView).
Функции BluetoothView
Программа BluetoothView обеспечивает пользователя простым и удобным средством для подключения к компьютеру любых Bluetooth-девайсов – телефонов, мышек, наушников, клавиатур и т.д. Утилита способна автоматически обнаруживать устройства, находящиеся в зоне действия Bluetooth-адаптера компьютера, уведомлять об этом пользователя выдачей звукового сигнала и выполнять заданные им команды (любые команды командной строки, в т.ч. запуск внешних программ и открытие указанных файлов).
Из основного окна программы пользователь может подключиться к любому обнаруженному Bluetooth-устройству без необходимости запуска системных приложений.
Утилита BluetoothView может применяться специалистами сервисных центров, т.к. она способна выводить на экран уникальный сетевой адрес беспроводных устройств. Также программа ведет журнал подключений к Bluetooth-девайсам, записывая в него такие события, как тип основного и вспомогательного устройства, количество успешных/неудачных подключений, дата и время первого и последнего обнаружения и другие данные.
Medieval Bluetooth Network Scanner
Medieval Bluetooth Network Scanner – бесплатная программа для поиска, получения информаци и подключения к Bluetooth-устройствам. Никаких особенных функций у этой утилиты нет – она просто запускает функцию сканирования у Bluetooth-адаптера, находит расположенные в зоне его покрытия устройства и считывает информацию о них: название, сетевой Bluetooth-адрес и класс оборудования.
В пару кликов по названию устройства можно осуществить его сопряжение с компьютером. Если Bluetooth-девайс требует авторизации, то программа Medieval Bluetooth Network Scanner отобразит окно для ввода кода. Имеется возможность сохранения параметров для подключения к любому устройству, что позволит в будущем автоматически подключаться к ним.
Однако стоит отметить, что утилита Medieval Bluetooth Network Scanner способна обнаруживать не только сами беспроводные Bluetooth-девайсы, но и службы, которые на них выполняются (т.е. доступный на том или ином устройстве функционал).
Остались вопросы, предложения или замечания? Свяжитесь с нами и задайте вопрос.
Источник
Как включить Bluetooth на Windows 10
ОС Windows 10 предлагает множество полезных функций и интересных фишек, которые облегчают работу с информацией, и беспроводная передача данных Bluetooth – одна из них. С помощью данной технологии возможно подключаться к локальной сети, добавлять новые устройства, получать и отправлять файлы. Однако часто найти и включить блютуз бывает проблематично, особенно после обновлений системы. Проблема решается несколькими способами.
ОС Windows 10 предлагает множество полезных функций и интересных фишек, которые облегчают работу с информацией, и беспроводная передача данных Bluetooth – одна из них. С помощью данной технологии возможно подключаться к локальной сети, добавлять новые устройства, получать и отправлять файлы. Однако часто найти и включить блютуз бывает проблематично, особенно после обновлений системы. Проблема решается несколькими способами.
Включение Блютуз
Через Центр уведомлений
Через Параметры
Важно! Когда блютуз не используется на ноутбуке, рекомендуется его выключать, поскольку он потребляет достаточно много энергии, соответственно, батарея быстро разряжается.
Нестандартные методы
Устранение неисправностей подключения
Проверка наличия модуля
Если нужной вкладки нет, но есть «Другие устройства», возможно, драйвера, необходимые для работы блютуза, попросту еще не установлены. Если вкладка есть, но возле установленного адаптера стоит желтый или красный восклицательный знак, проблема кроется в драйвере, а при наличии стрелки – кликнуть правой кнопкой мышки по этому адаптеру и нажать «Задействовать».
Если в Диспетчере отсутствуют вкладки и Bluetooth, и неизвестные устройства, значит, на ноутбуке нет данной опции. Придется купить отдельный адаптер и подключить его к порту USB. Windows 10 в таком случае автоматически установит на него драйвера и включит его.
Можно определить наличие модуля по техническим характеристикам ноутбука. В инструкции должно быть написано, какой адаптер установлен и какие драйвера скачать.
Проверка Службы поддержки
Обновление и установка драйверов
Откроется окно с пошаговым мастером. Следовать инструкции, запустится поиск драйвера на официальных сервисах Microsoft, и модуль автоматически обновится.
Источник
BlueSoleil для Windows
Также можно создавать беспроводные сети и обмениваться данными с другими компьютерами посредством Bluetooth. BlueSoleil распространятеся в виде набора “все включено”. Программное обеспечение и драйвера для блютуз устройств уже присутствуют в дистрибутиве.
Отзывы о программе BlueSoleil
Игорь про BlueSoleil 10.0.497.0 [05-05-2020]
Короче если у кого проблемы, эта программа отключает службу беспроводной связи блютус. Надо её перевести в авто запуск.
5 | 47 | Ответить
Игорь про BlueSoleil 10.0.497.0 [05-05-2020]
Не ставьте. После неё перестал работать звук в наушниках. Погуглил у народа похожие проблемы. Как лечить не известно.
6 | 12 | Ответить
Алекс про BlueSoleil 10.0.497.0 [30-08-2018]
Добрий день, у меня windows 8 и windows 10 на компе стоит блютуз работает если настроит на win 8 потом на win 10 тогда работает на win 10, если на оборот сначала на win 10 потом на win 8 тогда работает на win 8, как настроеть чтоб работал на двох windows?
5 | 9 | Ответить
Faton про BlueSoleil 10.0.496.1 [05-03-2018]
Kerag Elisaar в ответ Faton про BlueSoleil 10.0.498.0 [30-05-2020]
Орлуша в ответ Kerag Elisaar про BlueSoleil 10.0.498.0 [07-08-2020]
На линуксе стеки софта для синезуба свободные. Пользуйтесь линуксом или поищите порт bluez на венды.
1 | | Ответить
хулум-булум про BlueSoleil 10.0.496.1 [08-12-2016]
Источник
Как включить Bluetooth на Windows 10: простая инструкция
Всем привет! Сегодня поговорим о проблеме, с которой сталкиваются новые пользователи Windows 10. После обновления или переустановки с Windows 7 найти и включить Bluetooth адаптер бывает проблематично, так как интерфейс за 2 поколения «окон» немного поменялся.
Сразу отметим, что не на всех современных ноутбуках есть встроенный Блутус. Для его включения есть специальная кнопка сбоку ноута или на передней панели. Иногда он включается сочетанием клавиш. Для стационарного компьютера есть внешние адаптеры, которые выглядят как маленькая флэшка, но работают аналогично.
Включение
В первую очередь нужно проверить включено ли устройство. По умолчанию Блютус адаптер отключен, чтобы не создавать лишних помех для Wi-Fi и не загрязнять радио пространство лишними волнами. Давайте разберём все способы – как быстро найти и включить Блютуз на компьютере с операционной системой Windows (Виндовс) 10.
Кнопками
Самый быстрые найдите на своей клавиатуре на клавише F3, F4, F5 значок Bluetooth. Теперь одновременно нажимаем на кнопку Fn и на эту клавишу. В трее в правом нижнем углу должно загореться активация устройства. Нужно понимать, что включение может быть и на другую клавишу типа F, так что просто внимательно посмотрите на значки в самом верхнем ряду – на клавиатуре.
В трее
Через Пуск
После включения функции, ПК начнёт поиск уже активированных устройств с которыми можно контактировать и предавать данные. Так что не забудьте включить этот же передатчик на втором устройстве.
Я советую, чтобы впредь не мучиться, зайдите в параметры и поставьте галочку напротив «Отображать значок Bluetooth в области уведомлений». После этого включать и отключать передатчик можно в трее в правом нижнем углу экрана.
Если ноутбук или компьютер не видно другим устройствам
Для этого после включения надо зайти в настройки, для этого переходим в «Другие параметры Bluetooth». Откроется окошко с более детальными конфигурациями.
После изменения настроек, не забудьте нажать «Применить». Если в результате вы видите окно с надписью: «Произошла ошибка при сохранении параметров. Возможно Bluetooth отключено» – то перейдите к следующей главе для устранения неполадки.
Не работает или нет кнопочки включения
Если вы знаете, что данная функция у вас есть, но почему-то ни в трее ни в устройствах её нет, то скорее всего проблема в программном обеспечении.
Нет такого устройства
Если ваши глаза не видят передатчик совсем, то в подкаталоге «Другие устройства» вы увидите подозрительные девайсы с неустановленными драйверами и жёлтыми треугольниками. Есть несколько типов решений для установки дров.
С официального сайта
Самый верный и лучший способ это, зная название материнской платы зайти на официальный сайт производителя и скачать драйвера оттуда. Для того чтобы узнать название материнской платы нужно:
wmic baseboard get product,Manufacturer,version,serialnumber
Установка в DRS
Для внешних Bluetooth модулей
Если у вас внешний модуль в виде флэшки, то надо постараться найти драйвер для него. Если в комплекте не было диска, то просто ищем официальный сайт производителя. Вводим полное название девайса с коробки (иногда название написано на самом модуле). Поисковик найдёт оф. сайт, с которого можно будет скачать и установить драйверов.
ПРИМЕЧАНИЕ! Может возникнуть проблема несовместимости драйверов с Виндовс 10 – тут ничего не поделаешь, если есть возможность, то верните по гарантии эту флэшку.
Включение в BIOS
Иногда продающие фирмы, по забывчивости и вовсе отключают Блутус в биосе. Тогда как в диспетчере устройств, так и в трее вы не найдёте это устройство и не сможете установить драйвера, хоть они и есть.
Если уж и тут его нет, то значит он по умолчанию не встроен в материнскую плату. Но не отчаивайтесь, для этого есть внешние адаптеры, которые продаются в любом компьютерном магазине.
Источник
Intel® Wireless Bluetooth® windows® 10
Введение
Установка Intel® Wireless Bluetooth® версии 22.80.1. Версия драйвера зависит от установленного беспроводного адаптера.
Лицензия на использование программного обеспечения Intel
Файлы, доступные для скачивания
Подробное описание
Intel® Wireless Bluetooth® рекомендуется для конечных пользователей, включая домашних пользователей и корпоративных клиентов с Intel Wireless Bluetooth® технологией.
Intel® Wireless Bluetooth® пакета = 22.80.1
Intel® Wireless Bluetooth® версии 22.80.1 обновлен для использования обновлений функциональных функций и безопасности. Пользователям следует обновить их до последней версии.
Примечание: При обновлении пакета программного обеспечения беспроводного адаптера возможно не обновлен драйвер беспроводного адаптера, если он содержит тот же драйвер, что и предыдущая версия. Для получения инструкций см. Программное обеспечение Intel® PROSet/Wireless версии и версии драйвера.
См. примечания к выпуску о новых или устраненных, известных проблемах, инструкциях по установке и поддерживаемом аппаратном обеспечении.
Не знаете, что загрузить?
Примечание: Некоторые продукты поддерживают только 64-разрядную версию Windows® 10. Подробная информация представлена в разделе Поддерживаемые операционные системы Windows для беспроводных ® Intel®.
Убедитесь, что ваш беспроводный адаптер поддерживается этой загрузкой. Список поддерживаемых беспроводных адаптеров доступен ниже.
Определите, какой беспроводный адаптер установлен в вашей компьютерной системе:
Какой файл выбрать?
О Intel® software и драйверах
Драйвер или программное обеспечение для вашего компонента Intel® возможно, был изменен или заменен производителем компьютера. Перед установкой нашего драйвера мы рекомендуем вам обратиться к производителю компьютера, чтобы вы не потеряли функции или настройки.
Источник
- BlueSoleil
- BluetoothView
- Medieval Bluetooth Network Scanner
Стандартное программное обеспечение Windows для работы с внешними Bluetooth-устройствами весьма ограничено в функционале. Пользователям, часто сталкивающимся с необходимостью использования Bluetooth, могут оказаться полезными специализированные программы для работы с данным типом беспроводного подключения.
BlueSoleil
Условно-бесплатная программа
BlueSoleil – одна их самых популярных программ для работы с любыми разновидностями Bluetooth-устройств и, особенно, со смартфонами и планшетами. Приложение является условно-бесплатным (ограничение по времени использования), подходит для компьютеров под управлением Windows 7, 8/8.1 и 10, интерфейс имеет перевод на русский язык.
На момент написанию обзора лицензионная версия программы BlueSoleil имеда стоимость $27,99.
Особенности и функции BlueSoleil
Одна из главных особенностей программы BlueSoleil – поддержка технологии Bluetooth версии 4.0. Это означает, что посредством данного приложения можно считывать данные с маломощных Bluetooth-устройств: фитнесс браслеты, беспроводные датчики, поисковые устройства типа «Find Me», термометры, пульсометры и т.д. По словам разработчиков, в базу данных BlueSoleil занесена информация о большом количестве Bluetooth-чипсетов от разных производителей, что позволяет взаимодействовать программе практически со всеми существующими сегодня беспроводными гаджетами.

Но это лишь одна из функций приложения BlueSoleil. В их число также относятся:
- Наладка связи компьютера со смартфоном/планшетом для организации быстрой передачи и управления любыми файлами на мобильном устройстве.
- Возможность создания виртуальной беспроводной сети между компьютером и Bluetooth-устройством.
- Организация удаленного доступа к компьютеру посредством Bluetooth-соединения (на телефоне должна быть установлена специальная программа).
- Синхронизация данных между смартфоном/планшетом и компьютером (последний будет выступать в роли сервера синхронизации данных).
- Открытие доступа к принтеру/МФУ компьютера с телефона/планшета для печати.
- Быстрое сопряжение компьютерных Bluetooth-устройств (мышки, наушники, клавиатуры и т.д.) с компьютером.
- Возможность приема и отправки SMS-сообщений с телефона, подключенного к компьютеру по Bluetooth-каналу.
- Создание шлюза голосовой связи между компьютером и смартфоном, что позволяет разговаривать по телефону, используя компьютерный микрофон и динамики/наушники.
- Просмотр, поиск и редактирование списка контактов на телефоне с компьютера.
- Возможность установки приложений на Android-устройства.
BluetoothView
Бесплатная программа
BluetoothView – небольшая программа, предназначенная для подключения компьютера к беспроводным Bluetooth-устройствам и мониторинга за ними. Утилита распространяется бесплатно, имеется поддержка русского языка (для русификации интерфейса рядом с программой нужно поместить языковый файл, который можно скачать на той же странице, что и BluetoothView).
Функции BluetoothView
Программа BluetoothView обеспечивает пользователя простым и удобным средством для подключения к компьютеру любых Bluetooth-девайсов – телефонов, мышек, наушников, клавиатур и т.д. Утилита способна автоматически обнаруживать устройства, находящиеся в зоне действия Bluetooth-адаптера компьютера, уведомлять об этом пользователя выдачей звукового сигнала и выполнять заданные им команды (любые команды командной строки, в т.ч. запуск внешних программ и открытие указанных файлов).
Из основного окна программы пользователь может подключиться к любому обнаруженному Bluetooth-устройству без необходимости запуска системных приложений.
Утилита BluetoothView может применяться специалистами сервисных центров, т.к. она способна выводить на экран уникальный сетевой адрес беспроводных устройств. Также программа ведет журнал подключений к Bluetooth-девайсам, записывая в него такие события, как тип основного и вспомогательного устройства, количество успешных/неудачных подключений, дата и время первого и последнего обнаружения и другие данные.
Medieval Bluetooth Network Scanner
Бесплатная программа
Medieval Bluetooth Network Scanner – бесплатная программа для поиска, получения информаци и подключения к Bluetooth-устройствам. Никаких особенных функций у этой утилиты нет – она просто запускает функцию сканирования у Bluetooth-адаптера, находит расположенные в зоне его покрытия устройства и считывает информацию о них: название, сетевой Bluetooth-адрес и класс оборудования.
В пару кликов по названию устройства можно осуществить его сопряжение с компьютером. Если Bluetooth-девайс требует авторизации, то программа Medieval Bluetooth Network Scanner отобразит окно для ввода кода. Имеется возможность сохранения параметров для подключения к любому устройству, что позволит в будущем автоматически подключаться к ним.
Однако стоит отметить, что утилита Medieval Bluetooth Network Scanner способна обнаруживать не только сами беспроводные Bluetooth-девайсы, но и службы, которые на них выполняются (т.е. доступный на том или ином устройстве функционал).

Топ разделен на два раздела. В первом мы дадим ссылки на программы для наушников для компьютера. Второй раздел посвящен мобильным приложениям, к каждому из которых также даны ссылки на официальные магазины Google Play Store (Android) и Apple App Store (iOS). Обратите внимание, что приложения для наушников Xiaomi, а также приложения для наушников Honor и Huawei, представлены в статьях по ссылкам.
Программы для наушников на ПК
Приложение #1: Bloody ToneMaker Tuning Software
Великолепный микшер для наушников. Программа умеет работать с гарнитурой формата 7.1, создающей по-настоящему качественный игровой звук. Приложение предлагает три основных режима: для атмосферных игр (Smart 360 Gaming), для двух- (2.0 Audio-Enhanced Multimedia) и 7.1- канального звука (7.1. Surround Sound). При помощи современных технологий достигается максимальная реалистичность звуковых эффектов. Программа подходит для таких серий наушников, как G480, G501, G620T/660T, а также M620T.
Скачать Bloody ToneMaker Tuning Software с официального сайта
Приложение #2: Razer 7.1 SURROUND SOUND
Неплохая программа для наушников на компьютер, совместимая с линейкой Kraken и Kraken X. Позволяет тонко настраивать звучание в формате 7.1, добиваться чёткого игрового звука. Чтобы получить доступ ко всем функциям, скачанное приложение для наушников необходимо зарегистрировать и активировать.
Скачать Razer 7.1 SURROUND SOUND с официального сайта
Приложение #3: HyperX NGENUITY
При помощи программы для наушников линейки HyperX вы сможете настраивать функции кнопок управления, сохранять макросы для быстрого запуска определённых действий — и даже управлять подсветкой. Пользуйтесь пресетами, предлагаемыми разработчиками, — или создавайте свои предустановки с нуля!
Скачать HyperX NGENUITY с официального сайта
Приложение #4: LOGITECH G HUB
Программа представляет собой универсальную оболочку для настройки параметров наушников, клавиатур, мышей и прочего компьютерного оборудования Logitech. Вы можете скачать программу для наушников по ссылке ниже.
Скачать LOGITECH G HUB с официального сайта
Приложение #5: Для наушников Sven
Sven предлагает скачать программное обеспечение в зависимости от модели наушников. По приведенной ниже ссылке доступна официальная страница с ПО для наушников Sven.
Скачать приложения для наушников Sven с официального сайта
Приложение #6: SteelSeries Engine
Программа для наушников SteelSeries, с помощью которой можно расширить функционал наушников и настроить параметры звучания.
Скачать SteelSeries Engine с официального сайта
Приложение #7: DFX Audio Enhancer
Программа позволяет полностью настраивать качество звука в наушниках: от уровня громкости до объёмного звучания. Имеются встроенные пресеты. Приложение для наушников совместимо с 32 и 64-битными версиями ОС Windows, распространяется бесплатно — однако не переведена на русский язык.
При помощи приложения для улучшения звука в наушниках вы сможете быстро настроить параметры аудио: сразу после запуска появится окно, содержащее все необходимые функции.
Скачать DFX Audio Enhancer с официального сайта
Приложения для наушников на телефон
Приложение #1: Sony Headphones Connect
Программа для наушников производителя Sony предлагает следующие возможности:
- Быстрый доступ к эквалайзеру.
- Включение шумоподавления для изоляции внешних звуков.
- Активация объёмного звучания по технологии 360 Reality Audio.
- Адаптивная настройка вывода аудиосигнала, учитывающая ваше местоположение.
- Сбор и сохранение информации об активности пользователя.
- Регулярное обновление приложения для наушников с добавлением новых интересных и полезных функций.
Скачать Sony Headphones Connect с Play Market
Скачать Sony Headphones Connect с App Store
Приложение #2: JBL Headphones
Ищете, какое приложение нужно для беспроводных наушников? Попробуйте этот программный продукт, предлагающий:
- Полностью настраиваемый эквалайзер с возможностью создания предустановок.
- Настройку управления жестами: двигайте пальцами по сенсорному экрану, чтобы регулировать параметры аудио.
- Отображение оставшегося заряда беспроводных наушников.
- Активное шумоподавление, настраиваемое в зависимости от параметров окружающей среды. Функция доступна не на всех моделей наушников.
- Настройка качества звучания в зависимости от источника аудиосигнала: игры, медиаплеера, интернет-браузера.
- Подключение к голосовому помощнику от Amazon или Google.
Скачать JBL Headphones с Play Market
Скачать JBL Headphones с App Store
Приложение #3: Galaxy Wearable (Samsung Gear)
Отличная программа для наушников линейки Galaxy, помогающее без сложностей настраивать качество звука, в том числе при воспроизведении через сторонние приложения.
Скачать Galaxy Wearable с Play Market
Приложение #4: Galaxy Buds Live Plugin
Ещё одна неплохая программа для настройки наушников. Приложение после подключения наушников позволяет настроить качество и объёмность звука. Апплет работает только в связке с Galaxy Wearable.
Скачать Galaxy Buds Live Plugin с Play Market
Приложение #5: Samsung Galaxy Buds
Программа совместима с наушниками линейки Galaxy Buds, за исключением серии SM-R170. Приложение предлагает следующие возможности:
- Настройка жестов управления.
- Поиск беспроводных наушников.
- Удобный эквалайзер со множеством настроек.
- Отображение оставшегося заряда наушников, а также зарядного футляра.
- Настройка объёмного звука — для линейки Buds+.
- Активное подавление внешних шумов — для линейки Buds Live.
- Рассматриваемое нами приложение для беспроводных наушников регулярно обновляется.
Скачать Samsung Galaxy Buds с App Store
Приложение #6: HAYLOU
Официальное приложение для наушников Haylou, в описании которого нет ни слова про наушники. Тем не менее, сопряжение наушников нужно проводить именно с этим приложением.
Скачать HAYLOU с Play Market
Скачать HAYLOU с App Store
Приложение #7: Edifier Connect
Замечательная программа, предназначенная для управления звуком блютуз-гарнитуры. Приложение для наушников предлагает множество настроек, позволяющих предельно точно настроить параметры звука. В зависимости от линейки и серии используемого оборудования может иметься возможность обновлять прошивку устройства непосредственно через рассматриваемое нами приложение для блютуз наушников на Андроид и iOS.
Скачать Edifier Connect с Play Market
Скачать Edifier Connect с App Store
Приложение #8: HeyMelody
Программа подходит для гарнитур серии OnePlus и OPPO. Позволяет контролировать заряд правого и левого наушника в отдельности, настраивать качество звучания, а также обновлять прошивку оборудования.
Скачать HeyMelody с Play Market
Скачать HeyMelody с App Store
Приложение #9: Bluetooth Audio Widget Battery FREE
Хорошая программа для управления наушниками, работающими по протоколу блютуз. Позволяет контролировать заряд аккумуляторной батареи, отличается очень понятным, продуманным интерфейсом. При помощи виджета можно не только управлять воспроизведением музыки в аудиоплеере, но и переключаться между станциями интернет-радиовещания. Рассматриваемая нами программа для подключения блютуз наушников может быть бесплатно скачана по ссылке ниже.
https://play.google.com/store/apps/details?id=mag.com.bluetoothwidget.free
Приложение #10: Baseus
Универсальный апплет для управления техникой Baseus, включая проводные и беспроводные наушники.
Скачать Bluetooth Audio Widget Battery FREE с Play Market
Скачать Bluetooth Audio Widget Battery FREE с App Store
Приложение #11: Sennheiser Smart Control
При помощи программы вы сможете настраивать параметры звука в наушниках Sennheiser, а также саундбарах AMBEO. Подходит для наушников, выпущенных до 2019 года, включая серии M2, CX6.00/7.00, HD 4.40BT и HD 4.50BTNC; несовместимо с моделями PXC 550 Wireless.
Некоторые возможности приложения для наушников:
- Transparent Hearing — позволяет настраивать активное шумоподавление.
- Emotional Equalizer — отвечает за тонкую настройку аудиосигнала.
- Smart Pause — при помощи этой функции, которую предлагает программа для улучшения звука в наушниках, можно комфортно прослушивать голосовые сообщения.
Скачать Sennheiser Smart Control с Play Market
Скачать Sennheiser Smart Control с App Store
Приложение #12: AKG Headphone
Некоторые возможности программы для наушников:
- Встроенное подробное руководство пользователя.
- Понятная инструкция по установке и первичной настройке.
- Полностью настраиваемый звук.
- Регулярные обновления приложения для наушников.
Скачать AKG Headphone с Play Market
Скачать AKG Headphone с App Store
Приложение #13: Philips Headphones
В число возможностей этой программы для наушников входят:
- Функция Active Noise Cancellation, позволяющая тонко регулировать громкость внешних звуков.
- Эта программа для беспроводных наушников на Андроид и iOS позволяет пользоваться голосовыми помощниками Google и Apple.
- При помощи приложения можно контролировать заряд аккумулятора в каждом из наушников.
- При наличии соответствующего датчика имеется возможность следить за частотой пульса.
- Вы можете пользоваться готовыми пресетами и создавать новые — например, для игры или прослушивания музыки в любом плеере.
- Имеется несколько предустановок эквалайзера с возможностью создания собственных предварительных настроек.
- В этом приложении для наушников есть собственный, довольно неплохой встроенный аудиопроигрыватель.
- Вы можете пользоваться понятными пошаговыми инструкциями по настройке качества звука, вызову голосового помощника, выбору параметров приложения.
- Рассматриваемая нами программа для настройки беспроводных наушников регулярно обновляется.
Скачать Philips Headphones с Play Market
Скачать Philips Headphones с App Store
Приложение #14: Panasonic Audio Connect
Среди функций этой программы для наушников необходимо отметить:
- Эквалайзер для точной настройки аудиосигнала.
- Инструкции по подключению к разным моделям мобильных устройств.
- Доступ к руководству пользователя в режиме онлайн.
- Простое обновление прошивки подключённого устройства.
Скачать Panasonic Audio Connect с Play Market
Скачать Panasonic Audio Connect с App Store
Приложение #15: QCY
Очень неплохое приложение для наушников TWS. Программа позволяет настраивать горячие кнопки, даёт доступ к эквалайзеру, функции OTA и прочим полезным опциям.
Скачать QCY с Play Market
Скачать QCY с App Store
Приложение #16: realme Link
Приложение предназначено для сопряжения с наушниками realme и для их последующей настройки.
Скачать realme Link с Play Market
Скачать realme Link с App Store
Приложение #17: Soundcore
Хорошая программа для наушников, при помощи которой вы легко сможете настраивать параметры звучания для любого из имеющихся в наличии устройств Soundcore.
Скачать Soundcore с Play Market
Скачать Soundcore с App Store
Приложение #18: Beats
По-настоящему полезная программа для китайских наушников, дающая доступ к огромному количеству настроек и опций. Вы сможете быстро подключать наушники к смартфону по протоколу блютуз, обновлять прошивку устройства — и пользоваться другими полезными функциями.
Скачать Beats с Play Market
Приложение #19: Razer Audio
Универсальный апплет для работы с наушниками производителя Razer, в том числе работающими по технологии Bluetooth. Представляет собой универсальный центр управления, позволяет, в частности, обновлять на всех подключённых устройствах версию ПО.
Скачать Razer Audio с Play Market
Скачать Razer Audio с App Store
Приложение #20: Эквалайзер для Bluetooth
Приложение не зря было включено нами в список лучших эквалайзеров для Android. Эта программа для блютуз наушников предлагает следующие функции:
- Эквалайзер для тонкой настройки аудиосигнала.
- Усиление низких и высоких частот.
- Простое и быстрое подключение к блютуз-наушникам.
- Совместимость с большинством медиаплееров.
- Включение и настройка объёмного звучания.
- Визуализация аудиосигнала.
- Плавающее окошко, предоставляющее быстрый доступ к настройкам.
- Всплывающие уведомления, показывающие модель подключённых наушников и текущий заряд их аккумуляторов.
Скачать Эквалайзер для Bluetooth с Play Market
Приложение #21: Lesser AudioSwitch
Вспомогательная программа, при помощи которой вы сможете решить проблему с подключением наушников. В частности, приложение способно заставить смартфон или планшет полностью отсоединиться от устройства или отключить воспроизведение некоторых уведомлений через динамик — теперь все звуки будут раздаваться исключительно в наушниках.
Рассматриваемое нами приложение для подключения наушников помогает, помимо прочего, комбинировать устройства ввода и вывода звука: к примеру, вы сможете записывать аудиосигнал посредством встроенного в гарнитуру микрофона с одновременным воспроизведением через динамик телефона.
Скачать Lesser AudioSwitch с Play Market
Приложение #22: Усилитель звука
Программа, с помощью которой вы сможете добиться идеального уровня громкости звука в наушниках. Помимо основной функции, приложение позволяет приглушать внешние звуки или выборочно усиливать некоторые из них, например, речь собеседника. Для быстрого изменения параметров аудиосигнала и регулировки шумоподавления предусмотрено два раздельных ползунка.
Скачать Усилитель звука с Play Market
Приложение #23: Ear Scout
Эта программа для увеличения звука в наушниках помогает усиливать аудиосигнал, поступающий на встроенный микрофон смартфона. Чтобы добиться наилучшего качества звучания, используйте эквалайзер. Чтобы начать пользоваться приложением для наушников, подключите их к мобильному устройству, запустите апплет и нажмите на расположенную по центру кнопку соединения с микрофоном.
Скачать Ear Scout с Play Market
Знаете другие интересные приложения для наушников, работающие на Windows, Android или iOS? Пишите в комментариях — мы рады интересным мнениям!
Даниил Кондратьев
Пара слов об авторе от редакции smartronix.ru. Даниил — общительный молодой человек, которому нравится писать про Android и iOS. С мобильными гаджетами на «ты». Даниил неплохо разбирается в социальных сетях, касательно вопросов их работы. Мы особенно выделяем его способность писать на различные темы простым и лаконичным языком.

Общее понятие о технологии Bluetooth
При необходимости соединить ПК с каким либо гаджетом по протоколу блютуз, есть смысл Broadcom драйверы Bluetooth скачать бесплатно для Виндовс XP, Vista, 7, 8, 8.1, 10, 11 и поставить на свой комп, ноут или нетбук. Данная технология позволяет подключать к персональному компьютеру весь спектр периферийных устройств и оборудования с соответствующим беспроводным протоколом передачи информации и пользоваться как единоразово, так и постоянно. Из подключаемых устройств чаще всего используются планшеты, смартфоны, мобильные телефоны, цифровые фото и видеокамеры, беспроводные наушники, колонки, Bluetooth гарнитуры для ПК, блютуз гарнитуры для телефона, громкая связь в автомобиль, мыши, джойстики, клавиатуры, факсы, принтеры, сканеры, GPS-приемники, OBD2 ELM327 Bluetooth адаптер для диагностирования автомобилей и другое. Несколько Bluetooth-устройств, работающих в сети, называются piconet (пикосеть). Стандартно поддерживается как сочетания point-to-point, так и point-to-multipoint. Перед парингом (pairing), на всех активных сторонах нужно ввести PIN-код. Пассивное «железо» обладает встроенным PIN-кодом.
Среди преимуществ данной технологии стоит особо выделить такие достоинства:
— оперативные поиск и подключение устройств,
— низкое потребление энергии,
— стойкость к радио помехам,
— трансфер данных параллельно,
— высококачественная трансляция голоса,
— 128-bit AES-шифр для защиты данных.
Bluetooth транслируется на русский язык как «синий зуб». Технологию разрабатывали с 1994 года корпорация Эриксон, а с 1998 к ней присоединились АйБиЭм, Интел, Моторола, Нокия и Тошиба, образовав Bluetooth SIG. На сегодня кроме блютуза широкое распространение получили такие непроводные заменители кабелей RS-232, как инфракрасная связь IrDA и локальные радиосети Wi-Fi.
Блютуз адаптер и сеть
BT-адаптер — это обычно USB-устройство, которое обеспечивает связь одного ПК с другими ПК и прочими устройствами по типу локальной сети с возможностью передачи данных между ними. Такими данными могут быть, например, видео записи и фотографии с мобильного, мелодии, документы, электронные книги и другое. Также БТ-соединение подойдет для подключения к Интернету, к примеру, по 3G или GPRS, используя модемные возможности мобилки. Блютуз сети функционируют в нелицензируемом в большинстве стран диапазоне радио частот от 2.4 до 2.485 Ггц, где функционируют Wi-Fi, радио телефоны и выделяют сопутствующее излучение микроволновки, научное и медоборудование. В последних спецификациях Wireless personal area network, WPAN дальность блютуз сетей повышена до 100 метров, а данные передаются со скоростью 3 Мбит/с. Самый мощный Host XR от компании AIRcable бьет на 30 км. Сфера применения не имеет ограничений: от привычных всем смартфонов, гарнитур, GPS-навигаторов до авто OBD2 ELM327 Bluetooth диагностического сканера и датчиков, используемых в науке, спорте, медицине.
Как включить блютуз, закачать и установить ПО
Перед началом инсталляции обязательно нужно убедиться, что оборудование работает: подключить рабочий USB-адаптер или активировать модуль Bluetooth в БИОСе ноутбука. После того, как пользователь смог бесплатно скачать блютуз драйверы с данной страницы сайта https://programmywindows.com на русском языке и начал установку, настраивать ничего не придется. Установка занимает некоторое время, иногда приходится ждать в зависимости от оборудования. При запуске Bluetooth программа автоматически производит диагностику оборудования и анализ возможности организации беспроводного соединения, определяет параметры периферийного устройства. Блютуз оборудование на ПК не всегда работает идеально, поэтому рекомендуем в BT-окружении искать компьютер с проверенного планшета или смартфона.
Как включить блютуз, если есть проблемы
Если наблюдается проблема с установкой драйверов, то вариантов решения проблемы два. Первое — проверить работоспособность самого БТ-устройства, например, не горит индикатор, компьютер его не определяет и не показывает в списке оборудования. Второе — убедиться в исправности USB-порта, подключив к нему любое другое устройство, например, флешку. Если USB-порт исправен, то стоит протестировать на данном компьютере заведомо рабочий BT-адаптер.
Как правило, установленные один раз Bluetooth драйвера для передачи данных работают без проблем даже при смене адаптера. Достаточно один раз ПО Броадком блютуз скачать на компьютер с операционной системой Microsoft Windows 11, 10, 8.1, 8, 7, Vista, XP и корректно инсталлировать. Переустановка или обновление универсальных драйверов блютуз обычно не требуется, поскольку спецификация технологии предполагает расширенную аппаратную совместимость.
Бесплатно скачать программу Bluetooth для компьютера
Выберите вариант загрузки:
- скачать с сервера SoftPortal
BluetoothView — работает в фоновом режиме и мониторит активность Bluetooth устройств вокруг вас. Для каждого найденного устройства отображается следующая информация: имя и тип устройства, адрес Bluetooth, время первого и последнего обнаружения (полное описание…)

Рекомендуем популярное
USBDeview 3.06
USBDeview — небольшая программка, которая выведет список всех USB устройств (флеш-карта,…
BlueSoleil 10.0.498.0
BlueSoleil — одно из наиболее популярных приложений, которое при помощи Bluetooth поможет соединить…
ScanLite 1.1
ScanLite — небольшая бесплатная утилита, с помощью которой можно быстро и легко осуществлять…
AutoHotkey 2.0.0
AutoHotkey — приложение для автоматизации процессов до одного клика. Настраивайте клавиатуру и…
VueScan 9.7.97
VueScan — приложение, которое позволяет изменить стандартный интерфейс сканера на…
1.4 M
Получите доступ с вашего компьютера ко всем Bluetooth-устройствам
BlueSoleil — многофункциональная программа, при помощи которой вы сможете соединить ваш компьютер или ноутбук с множеством различных bluetooth-устройств.
Благодаря BlueSoleil, вы сможете обнаружить и…
Больше информации
| Лицензия | Пробная версия | |
|---|---|---|
| ОС | Windows |
| Раздел | Общие | |
|---|---|---|
| Язык |
Pусский
1 больше |
|
| Автор | IVT Corporation | |
| Размер | 58.4 MB | |
| Загрузки | 1,363,787 | |
| Дата | 18 дек 2019 | |
| SHA256 | 0209091b9de81e267743e26ade31c6a0028b0b357b189925eb3c351e3e35b861 | |
| Почему это приложение опубликовано на Uptodown? |
(Больше информации) |
Приложения, рекомендуемые для вас
Надежный, универсальный и настраиваемый браузер
У вас не работает Bluetooth?
Общайтесь со всеми своими контактами в Telegram со своего рабочего стола
Видеозвонки и конференции с массой других возможностей
Автоматизация нажатий мышкой на компьютере
Общайся с друзьями через десктопную версию Whatsapp
Совершенный партнер для вашего нового iPod или iPhone
Создавайте собственную анимацию очень простым способом
Похожие на BlueSoleil
Настройте свой опыт пользования устройствами Logitech
Полнофункциональный центр для совместной работы любой команды
Назначайте новые функции кнопкам мыши
Эмулятор Android для Windows
Восстановите коды продуктов Microsoft
Переназначайте клавиши на вашей клавиатуре по желанию
Запускайте программы в разных разрешениях
Передавайте экран вашего Android- или iOS- устройства на свой ПК
MobiSystems
Используйте все возможности устройств SteelSeries
Комплексный антивирус и антишпион, обеспечивающий полную защиту
Защитите свой ПК без ущерба производительности
Kaspersky
Копируйте и вставляйте массу текстов с помощью клавиатурных команд
Одна из лучших альтернатив Microsoft Office
Наконец-то! Автоматическая вставка текста в вашем компьютере
Обычно, чтобы получить доступ к функции Bluetooth на вашем устройстве с Windows 10, вам нужно щелкнуть значок на панели задач / в области уведомлений справа от панели задач. В этом посте мы расскажем, как создать ярлык Bluetooth, который обеспечивает прямой доступ к функции отправки и получения файлов через Bluetooth.
В Windows 10 вы можете найти значок Bluetooth на панели задач, который является единственным быстрым доступом к меню Bluetooth. Если значок Bluetooth отсутствует, вы можете восстановить его, выполнив несколько простых действий.
Чтобы создать ярлык Bluetooth в Windows 10, сделайте следующее:
C:WindowsSystem32
- В этом месте найдите или прокрутите и найдите файл с именем fsquirt.
- Затем щелкните правой кнопкой мыши значок fsquirt.exe файл и выберите Копировать из контекстного меню.
- Перейдите на рабочий стол Windows 10 и щелкните правой кнопкой мыши пустую область, выберите Вставить из контекстного меню, чтобы вставить скопированный файл, или на рабочем столе просто нажмите CTRL + V Сочетание клавиш.
- Теперь, когда у вас есть файл на рабочем столе, вы можете упростить его запоминание, щелкнув правой кнопкой мыши файл fsquirt и выбрав Переименовать из контекстного меню и назовите его Bluetooth.
Вот и все! Мы успешно создали ярлык Bluetooth на рабочем столе Windows 10.
Чтобы использовать его для отправки и получения файлов, просто дважды щелкните ярлык Bluetooth, Передача файлов по Bluetooth мастер появится мгновенно.
Теперь, когда вы создали ярлык Bluetooth на рабочем столе, вы можете закрепить ярлык программы на панели задач или в меню «Пуск».
- Теги: Bluetooth, ярлыки
Привет всем! Сегодня мы поговорим о программах для подключения Блютуз наушников и других устройств к компьютеру. Изначально, когда я начал пользоваться своими беспроводными наушниками, у меня были проблемы с подключениями. При поиске в интернете, я наткнулся на несколько очень странных сайтов.
Там предлагали, какие-то волшебные программы, которые способны без каких-то проблем связать два устройства вместе через «Голубой зуб». Смутило меня, только то, что в статье, где рассказывается, как этим чудом пользоваться, даже не расписано, что нужно в первую очередь скачивать последние драйвера для Bluetooth модуля.
Скачал я такую Bluetooth программу для компьютера или ноутбука и попробовал установить соединение. В общем как я и ожидал – ни к чему хорошему это не привело. Хотя в комментариях каждый писал, что – «программа Супер и мне помогла». Наткнулся ещё на две программки: Widcomm и Bluesoleil. Ставить я уже их не стал. Но если вы ранее пользовались подобным ПО – то напишите об этом в комментариях ниже, и я добавлю их в статью.
Чаще всего подключают именно Bluetooth гарнитуру или наушники. Проблема встает именно с драйверами. Особенно это касается внешних адаптеров для ПК. Никакая программа вам не поможет, если у вас на компе или ноуте стоят кривые драйвера или они вообще не установлены. Именно об этом, мы сегодня и поговорим.
Содержание
- Проверка устройства и установка драйверов
- Подключение
- Windows 7 и 8
- Windows 10
- Задать вопрос автору статьи
Проверка устройства и установка драйверов
Если у вас есть проблемы с подключением, то в первую очередь нужно проверить драйвера, которые установлены на вашей машине.
И так для начала посмотрите в правый нижний угол. Если у вас правильно установлены драйвера, то вы должны увидеть значок «Голубого зуба». Иногда система скрывает все программы в трее – тогда просто нажмите на стрелочку, которая указывает вверх.
Если Bluetooth нет, то можно посмотреть включено ли устройство в диспетчере устройств. Для этого нажимаете одновременно на две клавиши «Win+R», а после этого прописываете команду «devmgmt.msc».
Там будет отдельная вкладка. Посмотрите, чтобы на главном устройстве не было сверху никаких стрелочек, в противном случае нажимаем правой кнопкой и далее «Задействовать». Можно попробовать «Обновить драйвер», также отсюда, но это может не дать результата. Так что лучше всего скачать свежее ПО с официального сайта производителя модуля.
Если у вас ноутбук, то я советую, зайти на оф. сайт производителя ноутбука. Далее ищем раздел «Поддержки» или «Драйвера». Там находим свою модель и скачиваем драйвер для Bluetooth. Можно поискать драйвера по ИД. Для этого нажмите правой кнопкой по передатчику в диспетчере устройств и зайдите в «Свойства».
Заходим в «Сведения», выбираем в «Свойствах» – «ИД оборудования». Далее просто копируем первое значение. Заходим на сайт. И ищем драйвер. После этого скачиваем для своей системы. Только не перепутайте «битность» системы.
ПРИМЕЧАНИЕ! На крайний случай можете установить драйвера отсюда. Пролистайте в самый низ и найдите отдельный пак, а после этого скачайте его. Но лучше всего прибегать к этому сайту в крайнем случае, так как помимо «дров» ставится дополнительно много мусора на ноут.
Подключение
Если у вас все встало ровно, то вам никакие дополнительные программы и приложения для поиска блютуз устройств не нужны, и все должно спокойно подключиться.
Windows 7 и 8
- Нажимаем по значку в самом правом углу экрана и далее выбираем «Добавить устройство».
- Включаем наушники. Теперь в окошке вы должны увидеть все доступные сопрягаемые устройства. Подключаемся и слушаем музыку.
Windows 10
- Находим голубой значок, нажимаем по нему правой кнопочкой и выбираем «Добавить устройство».
- Также можно найти его в «Параметрах» в меню «Устройства».
- Заходим в нужный раздел, смотрим, чтобы передатчик был включен и нажимаем на плюсик.
- Проследите, чтобы наушники были включены. Добавляем нашу гарнитуру.
Если мы являемся пользователями, которые часто используют Bluetooth на нашем компьютере, мы наверняка знаем, что для доступа к этой функции используйте значок на панели задач. Вот почему нам может быть интересно создать ярлык. Создав этот ярлык, мы можем использовать функцию отправки и получения файлов через Bluetooth, так что мы всегда можем иметь его под рукой одним щелчком мыши и таким образом сэкономить много времени.
Содержание
- Что такое технология Bluetooth и для чего ее можно использовать?
- Как включить Bluetooth в Windows 10
- Создайте ярлык для отправки и получения файлов через Bluetooth
- Из проводника
- Со стола
- Скачивание ярлыка
Мы понимаем Bluetooth как технологию передачи данных на короткие расстояния между различными устройствами. В нем много преимущества поскольку он позволяет обмениваться данными между устройствами без использования кабелей, к тому же это чрезвычайно экономичная технология. Вот почему Bluetooth приобрел некоторую популярность, достигнув сегодня разрыва среди основных методов соединения между различными устройствами. Таким образом, мы можем найти их в стандартной комплектации как для настольных, так и для портативных компьютеров, а также для других устройств, таких как мобильные телефоны, принтеры, мыши, клавиатуры и т. Д.
В настоящее время соединение Bluetooth осуществляется через стандарт радиочастоты с низким энергопотреблением. в диапазоне ISM 2.4 ГГц . Это делает его полностью беспроводным. Bluetooth способен поддерживать постоянную скорость передачи данных, достигая замечательной скорости как при отправке данных, так и при экономии энергии между различными устройствами, которые его используют.
Компания использование Bluetooth на нашем компьютере упрощает нам передачу файлов, документов, изображений и т. д. с других устройств. Например, мы можем обмениваться информацией и файлами между нашим ПК и мобильным телефоном. Его также можно использовать для подключения нашей беспроводной клавиатуры, отправки документов для печати на наш принтер или наушников, чтобы слушать нашу любимую музыку. И все это без необходимости использования каких-либо проводов, поэтому мы получаем комфорт, а во многих случаях — производительность и экономию времени.
Несмотря на свои огромные преимущества, это ни в коем случае не идеальная технология. Вот почему его главный недостаток это его короткий диапазон, который требует, чтобы подключенные устройства были близко, чтобы могла происходить передача данных. Кроме того, максимальное количество одновременно подключенных устройств также не ограничено. Несмотря на это, преимущества использования Bluetooth перевешивают его недостатки.
Как включить Bluetooth в Windows 10
Активировать Bluetooth в Windows 10 довольно просто, так как настройки для его активации или деактивации можно найти на панели «Настройки». Чтобы получить к нему доступ, мы можем использовать сочетание клавиш «Windows + i». Как только появится окно «Настройки», мы выбираем опцию «Устройства» и нажимаем на опцию «Bluetooth и другие устройства». Теперь нам просто нужно сдвиньте переключатель , чтобы активировать или деактивировать его. Как и в случае подключения к Wi-Fi, мы всегда можем оставить его активированным, хотя как для энергопотребления, так и для обеспечения конфиденциальности рекомендуется отключать его, когда мы его не используем.
Из меню настроек мы также можем подключите любое устройство через Bluetooth. п ara мы должны нажать на кнопку «Добавить Bluetooth или другое устройство». Таким образом мы можем установить соединение между компьютером и другими периферийными устройствами, такими как мыши, клавиатуры, наушники, а также экранами или беспроводными базами и другими типами контроллеров, такими как Xbox контроллеры.
Создайте ярлык для отправки и получения файлов через Bluetooth
Как только мы узнаем, как активировать соединение Bluetooth в Windows 10, мы можем создать ярлык, чтобы он всегда был под рукой на нашем рабочем столе. Это то, что мы можем делать по-разному.
Из проводника
Первым делом нужно открыть Проводник нажав сочетание клавиш Windows + E. Далее мы переходим к пути к каталогу С:/виндовс/систем32 и будем прокручивать, пока не найдем файл fsquirt.exe . Щелкаем правой кнопкой мыши и выбираем из контекстного меню Копировать.
Затем на рабочем столе щелкаем правой кнопкой мыши пустую область. Выберите «Вставить» в параметрах контекстного меню или используйте сочетание клавиш Ctrl + V, чтобы вставить файл. Как только файл окажется на рабочем столе, мы можем изменить его имя на Передача файлов через Bluetooth чтобы сделать его более доступным и легким для запоминания. Чтобы использовать его для отправки и получения файлов, просто дважды щелкните по нему, и мастер передачи файлов появится мгновенно. Для этого необходимо будет только предварительно активировать Bluetooth на устройстве, которое мы хотим связать, и выбрать один из вариантов, отображаемых на экране.
Со стола
Другой вариант создания ярлыка — прямо с рабочего стола. Щелкните правой кнопкой мыши пустое место. В контекстном меню мы выбираем «Создать», а затем «Ярлык», чтобы создать новый ярлык. Далее в опции «Введите местоположение элемента» мы должны написать: « C:/Windows/System32/fsquirt.exe »И нажмите« Далее ».
Наконец, нам нужно только дать ярлыку имя. Например, » Передача файлов по Bluetooth » и нажмите «Готово», чтобы завершить процесс. Таким образом, ярлык появится на нашем рабочем столе. После двойного щелчка по нему появятся параметры для отправки и получения файлов.
Скачивание ярлыка
Наконец, мы также можем загрузить Ярлык для передачи файлов по Bluetooth файл из эту ссылку и разместим на нашем рабочем столе. Оказавшись на рабочем столе, мы извлекаем содержимое zip-файла и нажимаем на «Передача файлов по Bluetooth» на рабочем столе. Затем откроется окно передачи файлов по Bluetooth, через которое мы сможем передавать файлы с помощью этого ярлыка.