Сегодня я поделюсь с вами своей находкой Полезный инструмент для фрилансера, предпринимателя и для человека, который постоянно находится в режиме многозадачности.
Крутой бесплатный планировщик дел от Microsoft. Существует он уже несколько лет, но открыла я его для себя совсем недавно и очень хочу поделиться с вами.
2 недели активного поиска и тестирования разных систем.. и наконец-то победа! Я нашла то, что искала!
————-
Всё началось с того, что у меня появилась потребность навести порядок в задачах, мне надоело писать всё в бумажные блокноты, стикеры, на флипчарт, вести гугл таблицы, заметки и вот это всё.. неудобно, я постоянно путалась, где у меня что записано, забывала о каких-то важных вещах…. Мне нужно было собрать все одном месте, чтобы иметь доступ в любой момент с телефона и с ноута.
В общем, я начала искать сначала CRM систему для фрилансера или для малого бизнеса. Протестировав несколько разных, и пересмотрев много других, поняла, что CRM актуальна все-таки больше для командной работы. Как правило, они все перегружены кучей всего ненужного для работы одного человека. Более менее мне подошла одна. Легкая, с простым интерфейсом, бесплатная.
Подходит для работы в одного или для командной работы. Можно подключать сотрудников и ставить им задачи. CRM система называется «Пачка» можете глянуть, вдруг понравится.Но её функционал лично мне показался недостаточным спустя пару недель активного тестирования. Я решила поискать в другом направлении.
Не CRM, а именно планировщики.Главный критерий — удобное моб. приложения и десктоп версия. Чтобы всё было под рукой в любой момент. Кстати, у Пачки это тоже есть.
————
Случайно мне попался планировщик Microsoft To Do Я до этого скачала на телефон штук 15 разных. TO DO был где-то в середине теста, после него я даже не стала смотреть все остальные оставшиеся.Это была любовь с первого взгляда.
Правда, там есть всё.
1. Крутое приложение и компьютерная версия (синхронизация задач между всеми устройствами)
2. Удобный и интуитивно понятный интерфейс (не нужно никакого обучения. Просто начни)
3. Напоминания и оповещения
4. Много разных списков под разные задачи
5. Это всё бесплатно! Абсолютно!
6. Есть возможность командной работы (можно подключать помощников)
7. Крутая структура списков. Можно задать группу (например задачи по работе) в неё создать любое число списков (например 1 список=1 клиент) в каждом списке может быть любое число задач и шагов. В каждом списке свои напоминания, заметки, возможность прикреплять файлы.
В общем, это тот инструмент, который лично мне помог навести порядок во всех своих задачах. И не только рабочих. Туда можно заносить вообще что угодно.Попробуйте, это очень удобно!
We can all benefit from being organized. It’s easy to feel overwhelmed by day-to-day tasks in your personal life, forget your grocery list, or miss a friend’s birthday when you’re disorganized. In your professional life, being organized is crucial if you want to stay on top of your workload and hit those important deadlines.
Using an app like Microsoft To Do can help you to manage the many tasks you’re juggling. Read on to find out what Microsoft To Do is and how to use it to organize both your personal and professional life.
What is Microsoft To Do?
Microsoft To Do is a cloud-based app for task management. You can use it as a daily planner or professional task manager, with the ability to set reminders and assign tasks to other users.
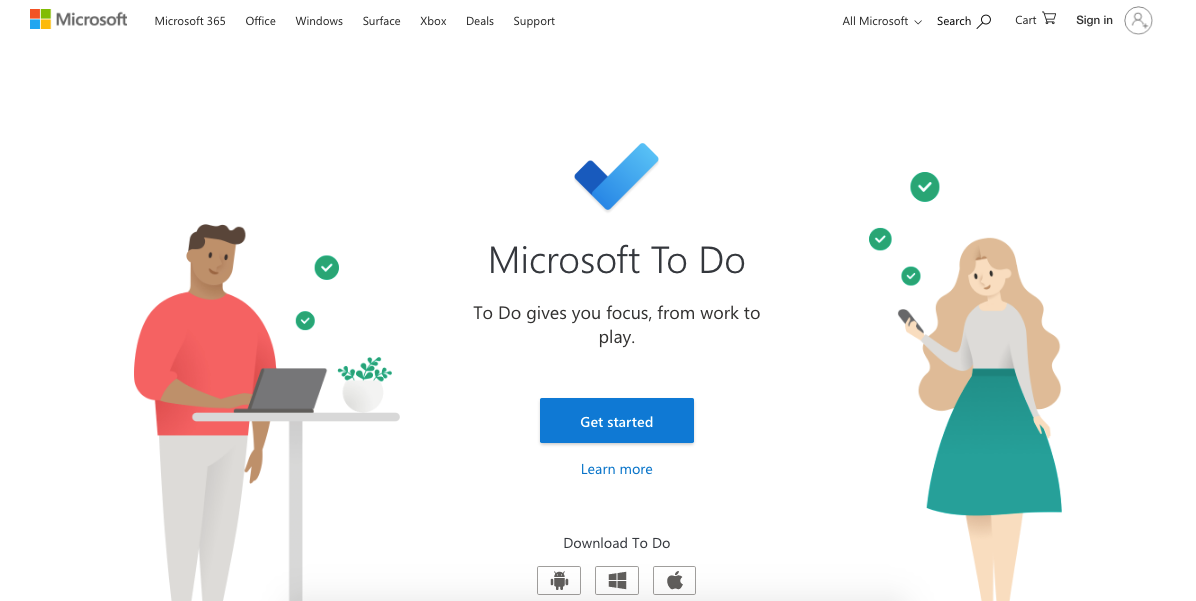
You can use Microsoft To Do for organizing all aspects of your life. For example, you could use it to create grocery lists that you can share and edit with your partner or housemate, meaning you’ll always have an up-to-date shopping list on your phone.
The app is also ideal to use in the workplace—especially if you’re working collaboratively on a task. You can use the app to create a list of tasks for your team and assign individual team members to specific tasks. It’s a great place to write up handover notes for your colleagues to access too.
How to Set Up the Microsoft To Do App
Fortunately, Microsoft To Do takes no time to set up for the first time.
Download the Microsoft To Do App from your app store.
- Enter your email address or phone number and tap Sign in.
- If you don’t have a Microsoft account, tap on the link at the bottom of the screen to register.
You’re now ready to create your first list.
How to Create a New List
You may want to create a list, or several, to help group and manage your tasks.
Tap on New list.
- Enter your list name. Tap the emoji icon to add emojis to the name if desired.
- Change the color theme by tapping on the desired colored dot.
- Choose a picture background by tapping Photo. Tap to select your desired image.
- Tap Create List.
You can modify your list such as renaming it, deleting it, or changing the theme, by tapping on the three-dot menu icon in the top-right of the screen.
How to Add Tasks to a List
Once you have a list set up, it’s easy to add tasks.
Tap on a list from your home screen to get started.
- Tap the plus icon in the bottom-right of the screen.
- Type in your task.
- Tap Set due date. Tap on a preset date, or tap Pick a date to choose your own.
- Use the calendar to set your own due date. Tap Ok to confirm.
- To set a reminder, tap Remind me. Tap on a preset reminder time, or tap Pick a date & time to choose your own.
- Use the calendar to choose which day to be reminded on. Tap on a date to confirm.
- Use the clock to choose a time. You can use the blue dial to select the hour and time, or tap on the keyboard icon to manually type in the time.
- Tap Save to confirm the time and date for your reminder.
- Tap on the blue arrow or tap the enter key to add the task to your list.
Repeat these steps for each new task you create.
How to Modify or Customize a Task
Once you have added a task to a list, you can customize it with additional steps, add it to My Day, or add notes. Simply tap on your chosen task to open the customization menu.
Here you have the option to customize your task, such as create a reminder, add files or notes, or add the task to My Day so that it appears in your to-do list today.
To check off a task, tap on the empty circle to check it. Your task will then get moved to the Completed section.
How to Manage Tasks
You can use the home screen to view and manage your tasks. Here you will find My Day, your important tasks, your planned tasks, and assigned tasks (see below for how to share your Microsoft To Do with colleagues, family, or friends).
How to Group Microsoft To Do Lists
You can group your lists for additional organization. This is useful if you’re using Microsoft To Do for both your personal and professional life, for example. By creating a group for each set of lists, it’s easier to differentiate between work and personal tasks.
- Tap the box in the bottom-right corner to create a group.
- Type in the name of the group you want to create.
- Tap Create Group.
- Choose any existing lists to add to the group by tapping the plus icon.
- Tap Add to complete. Alternatively, tap skip to finish this later.
Collaborating on lists can come in handy in both your personal and work life. You can invite others to collaborate on your lists and assign tasks to individuals.
How to Invite Others to Access Your List
Tap on a list to open it.
- Tap on the people icon at the top of the screen to share your list.
- Then, tap Invite Via to bring up a list of contacts to share with, or apps to share via (e.g. Whatsapp).
- Tap on your chosen contact or app for your preferred sharing option.
- Alternatively, tap the copy icon to copy the link address.
- Send the link via your chosen method, or paste the copied link into a message or email for your recipient.
- Tap Manage Access to toggle Limit access to current members, copy the invitation link, or to stop sharing your list.
Once your recipients have accepted your join request, you can assign tasks to those members.
How to Assign Tasks to Others
- Tap on a task.
- Then, tap on Assign to.
- Tap on any list member (including yourself) to assign.
You can find tasks assigned to you from the home screen. Tap Assigned to me to view, edit, and completed your assigned tasks.
You Can Also Manage Microsoft To Do on Your Desktop
You can also manage your tasks on the Microsoft To Do web app. This gives you more flexibility and accessibility to your personal or work tasks. Simply log in with your Microsoft account to also manage your lists from your computer.
We can all benefit from being organized. It’s easy to feel overwhelmed by day-to-day tasks in your personal life, forget your grocery list, or miss a friend’s birthday when you’re disorganized. In your professional life, being organized is crucial if you want to stay on top of your workload and hit those important deadlines.
Using an app like Microsoft To Do can help you to manage the many tasks you’re juggling. Read on to find out what Microsoft To Do is and how to use it to organize both your personal and professional life.
What is Microsoft To Do?
Microsoft To Do is a cloud-based app for task management. You can use it as a daily planner or professional task manager, with the ability to set reminders and assign tasks to other users.
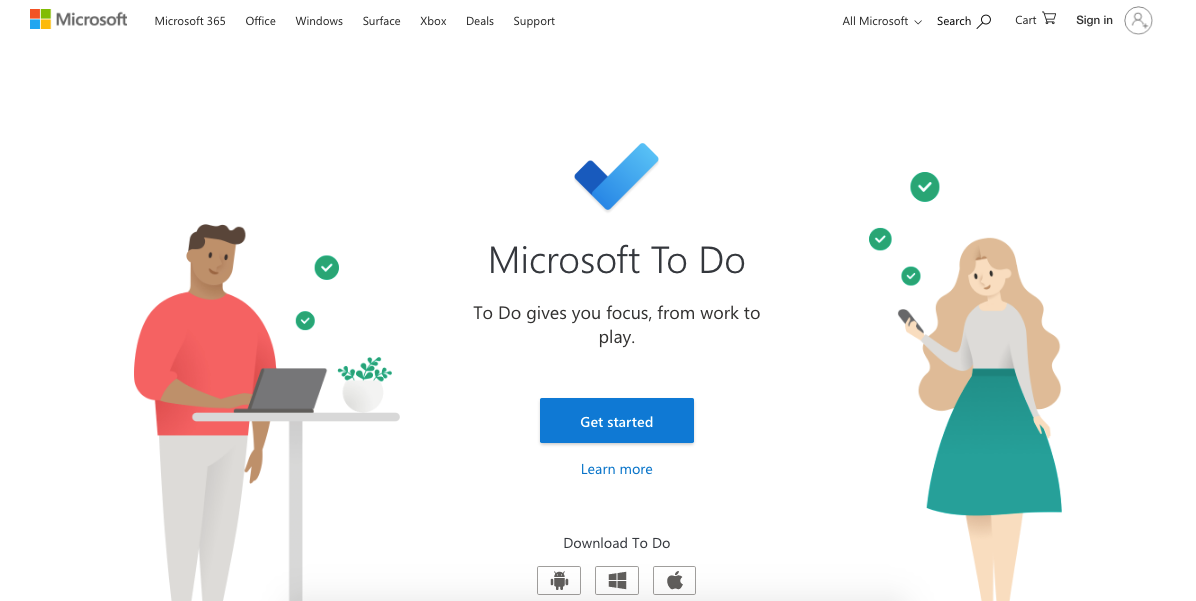
You can use Microsoft To Do for organizing all aspects of your life. For example, you could use it to create grocery lists that you can share and edit with your partner or housemate, meaning you’ll always have an up-to-date shopping list on your phone.
The app is also ideal to use in the workplace—especially if you’re working collaboratively on a task. You can use the app to create a list of tasks for your team and assign individual team members to specific tasks. It’s a great place to write up handover notes for your colleagues to access too.
How to Set Up the Microsoft To Do App
Fortunately, Microsoft To Do takes no time to set up for the first time.
Download the Microsoft To Do App from your app store.
- Enter your email address or phone number and tap Sign in.
- If you don’t have a Microsoft account, tap on the link at the bottom of the screen to register.
You’re now ready to create your first list.
How to Create a New List
You may want to create a list, or several, to help group and manage your tasks.
Tap on New list.
- Enter your list name. Tap the emoji icon to add emojis to the name if desired.
- Change the color theme by tapping on the desired colored dot.
- Choose a picture background by tapping Photo. Tap to select your desired image.
- Tap Create List.
You can modify your list such as renaming it, deleting it, or changing the theme, by tapping on the three-dot menu icon in the top-right of the screen.
How to Add Tasks to a List
Once you have a list set up, it’s easy to add tasks.
Tap on a list from your home screen to get started.
- Tap the plus icon in the bottom-right of the screen.
- Type in your task.
- Tap Set due date. Tap on a preset date, or tap Pick a date to choose your own.
- Use the calendar to set your own due date. Tap Ok to confirm.
- To set a reminder, tap Remind me. Tap on a preset reminder time, or tap Pick a date & time to choose your own.
- Use the calendar to choose which day to be reminded on. Tap on a date to confirm.
- Use the clock to choose a time. You can use the blue dial to select the hour and time, or tap on the keyboard icon to manually type in the time.
- Tap Save to confirm the time and date for your reminder.
- Tap on the blue arrow or tap the enter key to add the task to your list.
Repeat these steps for each new task you create.
How to Modify or Customize a Task
Once you have added a task to a list, you can customize it with additional steps, add it to My Day, or add notes. Simply tap on your chosen task to open the customization menu.
Here you have the option to customize your task, such as create a reminder, add files or notes, or add the task to My Day so that it appears in your to-do list today.
To check off a task, tap on the empty circle to check it. Your task will then get moved to the Completed section.
How to Manage Tasks
You can use the home screen to view and manage your tasks. Here you will find My Day, your important tasks, your planned tasks, and assigned tasks (see below for how to share your Microsoft To Do with colleagues, family, or friends).
How to Group Microsoft To Do Lists
You can group your lists for additional organization. This is useful if you’re using Microsoft To Do for both your personal and professional life, for example. By creating a group for each set of lists, it’s easier to differentiate between work and personal tasks.
- Tap the box in the bottom-right corner to create a group.
- Type in the name of the group you want to create.
- Tap Create Group.
- Choose any existing lists to add to the group by tapping the plus icon.
- Tap Add to complete. Alternatively, tap skip to finish this later.
Collaborating on lists can come in handy in both your personal and work life. You can invite others to collaborate on your lists and assign tasks to individuals.
How to Invite Others to Access Your List
Tap on a list to open it.
- Tap on the people icon at the top of the screen to share your list.
- Then, tap Invite Via to bring up a list of contacts to share with, or apps to share via (e.g. Whatsapp).
- Tap on your chosen contact or app for your preferred sharing option.
- Alternatively, tap the copy icon to copy the link address.
- Send the link via your chosen method, or paste the copied link into a message or email for your recipient.
- Tap Manage Access to toggle Limit access to current members, copy the invitation link, or to stop sharing your list.
Once your recipients have accepted your join request, you can assign tasks to those members.
How to Assign Tasks to Others
- Tap on a task.
- Then, tap on Assign to.
- Tap on any list member (including yourself) to assign.
You can find tasks assigned to you from the home screen. Tap Assigned to me to view, edit, and completed your assigned tasks.
You Can Also Manage Microsoft To Do on Your Desktop
You can also manage your tasks on the Microsoft To Do web app. This gives you more flexibility and accessibility to your personal or work tasks. Simply log in with your Microsoft account to also manage your lists from your computer.
Обновлено
2019-04-25 16:32:19
Описание
органайзер задач и списков дел. Поможет упорядочить ваши дела и сосредоточится на том, что важно. Создан в качестве замены Wunderlist, который Microsoft приобрела в 2015 году.
Этот органайзер поможет вам спланировать ваш день более эффективно. Функция “My Day” автоматически обновляет список ваших дел каждое утро, отбирая задачи на текущий день. Вы можете добавлять задачи в разные списки, создавать одноразовые или повторяющие задачи, устанавливать напоминания, и объединять взаимосвязанные задачи. К разным спискам можно применять разные темы, а функция поиска поможет быстро найти нужную задачу быстрее.
Microsoft To-Do может синхронизировать ваши дела с другими компьютерами, на которых вы установите программу, а также с мобильными приложениями для Android и iOS. Кроме того, у сервиса есть веб-версия, которая доступна через любой веб-браузер.
Поскольку данная программа создана в качестве замены Wunderlist, то в ней есть функция экспорта данных их этого сервиса. В будущем Microsoft планирует интегрировать новый органайзер в своим «офисные» приложения.
Вы можете скачать Microsoft To-Do для Windows 10 бесплатно и быстро.
Версии
24 апреля, 2022 24 апреля, 2022
Содержание статьи
- Список дел Microsoft — для чего он нужен?
- Как настроить приложение Microsoft To-Do
- Как создать свой первый список дел
- Как добавить задачи в список дел
- Как создать общий список дел и назначить задачи другим
- Пригласите других пользователей для доступа к списку дел
- Как назначать задачи другим участникам
- Вывод
Если вы работаете профессионалом, вы можете быть перегружены попытками сбалансировать личную и рабочую жизнь. Например, вы часто можете забыть день рождения друга или купить продукты. С другой стороны, это хорошая привычка быть организованным в своей рабочей жизни; в противном случае вы можете впасть в депрессию из-за загруженности работой и не уложиться в сроки.
Следовательно, очень важно быть организованным в своей повседневной жизни, чтобы выполнять свои повседневные задачи без особых усилий.
Вы можете использовать приложение под названием Microsoft To-Do, чтобы организовать свои задачи и стать профессионалом в управлении повседневными рабочими делами. Прочтите эту статью, чтобы узнать о списке дел Microsoft и о том, как вы можете использовать это приложение для управления задачами, связанными с вашей личной и профессиональной жизнью.
Список дел Microsoft — для чего он нужен?
Microsoft To-Do — это облачное приложение для управления повседневными задачами. Вы можете использовать это приложение как ежедневник, чтобы составлять списки покупок или делать заметки. Вы также можете использовать его как диспетчер задач личной жизни, устанавливая напоминания о встречах или назначая работу своим подчиненным.
Например, вы можете создать список ежедневных дел и поделиться доступом к нему с другими членами семьи. Теперь все члены вашего дома будут иметь список и делиться ежедневной работой.
Точно так же вы также можете использовать это приложение для управления и назначения задач среди членов команды на работе. Каждый член команды может получить доступ к поставленным перед ним задачам в одном месте. И последнее, но не менее важное: вы также можете использовать это приложение, чтобы делиться заметками из колледжа со своим одноклассником.
Как настроить приложение Microsoft To-Do
Вы можете легко настроить Microsoft To-Do за считанные минуты и начать его использовать.
- Во-первых, вам нужно загрузить и установить приложение Microsoft To-Do из игрового магазина.
- После установки вам будет предложено войти в систему, введя адрес электронной почты или номер телефона.
- Если вы не создали учетную запись Microsoft заранее, вы можете войти, нажав кнопку «Регистрация» в нижнем колонтитуле.
- После входа в приложение вы можете начать создавать свой первый список.
- Теперь, когда вы настроили свой список дел, вы можете создать в нем свой первый список.
Как создать свой первый список дел
Теперь вы можете начать использовать это приложение, создав свой первый список для управления задачами. Для этого
- Вам нужно нажать на новый вариант списка.
- Присвойте имя списку. Вы также можете добавить смайлики к имени.
- Вы также можете изменить цветовую тему, выбрав цветные точки.
- Чтобы изменить фон, вы можете нажать на фотографию и выбрать новое изображение.
- Нажмите Создать список.
После того, как список создан, вы можете выполнять такие операции, как переименование, удаление и изменение в нем, щелкнув трехточечный значок в правой части экрана приложения.
Как добавить задачи в список дел
Теперь, когда ваш список создан, пришло время добавить в него задачи. Чтобы добавить задачи в список, вам необходимо:
- Выберите конкретный список на главном экране приложения.
- Затем нажмите значок + в правом нижнем углу приложения.
- Теперь введите свою задачу в список.
- Установите срок выполнения задачи.
- Вы можете использовать встроенный календарь, чтобы назначить дату выполнения. Нажмите OK, когда закончите.
- Вы также можете установить напоминание, щелкнув параметр «Напомнить мне».
- Вы можете использовать встроенный календарь, чтобы выбрать день, о котором вы хотите получить напоминание.
- Нажмите на дату, чтобы подтвердить напоминание.
- Воспользуйтесь календарем, чтобы выбрать день, о котором нужно напомнить. Затем нажмите на дату для подтверждения.
- Когда вы закончите, нажмите на стрелку или клавишу ввода, чтобы добавить созданную задачу в список.
- Чтобы создать любую новую задачу, вы должны повторить тот же процесс.
Как создать общий список дел и назначить задачи другим
Вы также можете создавать списки, которыми могут делиться разные пользователи. Чтобы создать общий список, вам нужно будет пригласить пользователей в список, которым вы хотите поделиться, а затем назначить им задачи.
Пригласите других пользователей для доступа к списку дел
- Откройте список, которым хотите поделиться.
- Чтобы поделиться своим списком, щелкните значок людей в верхней части приложения.
- Теперь выберите опцию «пригласить через», чтобы увидеть список приложений, таких как Whatsapp, чтобы поделиться списком.
- Выберите контакт в приложении, которым вы хотите поделиться.
- Как только пользователь примет ваш запрос на предоставление общего доступа к списку, вы готовы назначить ему задачи.
Как назначать задачи другим участникам
- Нажмите на задачу
- Нажмите на опцию назначить
- Выберите любого человека из списка, которому вы хотите поручить задачу.
- Чтобы управлять задачами, назначенными вам, перейдите на главный экран и нажмите назначенные мне. Теперь вы можете просмотреть или отредактировать задачу или изменить статус выполненной после выполнения задачи.
Вывод
Мы надеемся, что после прочтения этой статьи вы сможете легко и эффективно создавать задачи в Microsoft To-Do и управлять ими. Вы можете загрузить его из Microsoft Store, если вы еще не используете его.
Списками дел Microsoft можно управлять напрямую из Интернета. Вам необходимо войти в свою учетную запись Microsoft и более гибко управлять списками дел.
Гаджеты для ОС Windows способны не только оперативно предоставлять доступ к различной системной информации, но и частично облегчать работу за компьютером. Но в Windows 10 встроенные гаджеты отсутствуют, из-за чего пользователям приходится скачивать и устанавливать сторонние приложения и программы.
Слово «гаджет» (gadget) по-английски означает «приспособление». Имеется в виду нечто (устройство или программа), облегчающее работу или открывающее новые возможности в какой-то конкретной области. В ОС Windows гаджеты — это небольшие системные приложения, которые способны добавлять новые элементы в настройки персонализации, предоставлять различную информацию о процессах и состоянии ПК и незначительно расширять функционал ОС. Виджеты — разновидность гаджетов, особенностью которых является наличие графического интерфейса, приспособленного для выполнения строго определённого набора функций.
Причины отсутствия встроенных гаджетов в ОС Windows 10
Ещё в версии Windows 8 корпорация «Майкрософт» отказалась от встроенных гаджетов для своих операционных систем. По словам разработчиков, к этому шагу их подтолкнул ряд серьёзных причин, а именно:
- ребрендинг дизайна ОС Windows: появление «плиточного меню» (динамических плиток), которое отчасти призвано заменить привычный набор виджетов;
- повышение безопасности личных данных: по заявлениям представителей «Майкрософт», благодаря встроенным гаджетам злоумышленники способны получать чуть ли не любые интересующие их сведения о конкретном пользователе;
- резкое сокращение числа пользователей, пользующихся встроенными гаджетами (виджетами).
Казалось бы, любителям гаджетов предоставили альтернативу в виде динамических плиток, однако такая замена оказалась далеко не равноценной. Главная проблема в том, что динамические плитки можно расположить исключительно в меню «Пуск» без возможности переноса на рабочий стол. Поэтому некоторые пользователи отдают предпочтение сторонним программам, способным устанавливать на ПК привычные гаджеты.
Популярные программы установки гаджетов под Windows 10
В интернете существует немалое количество программ для установки гаджетов под ОС Windows 10. Рассмотрим наиболее популярные и проверенные из них.
8GadgetPack
Главным достоинством программы является большое количество предлагаемых виджетов, а также их расширенные настройки, предусматривающие, в частности, автозапуск, масштабирование и назначение горячих клавиш. Чтобы скачать и установить программу, необходимо:
- Перейти на официальный сайт разработчика и нажать на кнопку Download.
Если промотать страницу вниз, то можно найти подробную инструкцию по установке программы (на английском языке) - После скачивания инсталлятора откройте его и нажмите кнопку Install.
Программа, к сожалению, не поддерживает русский язык - По окончании процесса установки 8GadgetPack автоматически откроет окно доступных виджетов.
Чтобы поместить желаемый виджет на рабочий стол, щёлкните по нему правой кнопкой мыши и выберите пункт «Добавить»
Видео: как добавить виджет на рабочий стол с помощью 8GadgetPack
Из всех доступных в программе 8GadgetPack виджетов наиболее интересными являются:
Gadgets Revived
Другое название этой программы — Desktop Gadgets Installer. Она позволяет полностью интегрировать все стандартные виджеты ОС Windows 7 с «десяткой». Алгоритм скачивания и установки программы следующий:
- Перейдите на официальный сайт разработчика и щёлкните по строке Download the Desktop gadgets installer.
Чтобы скачать программу, перейдите в раздел DOWNLOAD SIDEBAR - После скачивания и запуска файла установки выберите язык программы и нажмите кнопку Next.
Выберите язык установки (программа поддерживает и русский) - Дождитесь окончания процесса установки.
Чтобы открыть список доступных виджетов, кликните по рабочему столу правой кнопкой мыши и выберите пункт «Гаджеты»
Видео: как добавить виджеты с помощью программы Gadget Revived
Gadget Revived предоставляет лишь стандартный набор виджетов версии ОС Windows 7, поэтому каких-либо уникальных и необычных приложений в нём нет.
Missed Features Installer 10 (MFI10)
Программа представляет собой целый комплекс системных приложений для Windows 10. В него входят не только набор гаджетов рабочего стола, но и дополнительные инструменты по настройке меню «Пуск» и пакет загружаемых скриптов для изменения реестра, настройки автозапуска и задания параметров установки стороннего ПО.
MFI10 является образом диска ISO, для его открытия понадобится программа-эмулятор CD/DVD-дисководов, например, Daemon Tools. Размер ISO-файла — около полутора гигабайт.
Чтобы скачать и установить программу, необходимо:
- Перейти на официальный сайт журнала CHIP и скачать автозагрузчик программы MFI10, нажав на кнопку Download.
Программа MFI10 имеет лишь английскую версию - Сохранив файл автозагрузки, запустите его и дождитесь скачивания ISO-образа программы.
Перед началом загрузки ISO-файла убедитесь, что на вашем жёстком диске достаточно свободного места (минимум 1,3 ГБ) - По окончании процесса загрузки смонтируйте ISO-образ с помощью любого эмулятора CD/DVD-дисководов (например, Daemon Tools). Откроется главное меню MFI10.
Щёлкните по кнопке Gadgets для добавления гаджетов на рабочий стол - Для добавления виджетов рабочего стола щёлкните по кнопке Gadgets.
- Установленный пакет гаджетов можно будет найти в категории «Гаджеты рабочего стола» окна настроек «Панель управления».
Список установленных гаджетов нельзя найти через поисковую строку Windows 10
MFI10, как и Gadget Revived, предоставляет пользователями лишь стандартный набор виджетов из Windows 7.
Если вы хотите только добавить гаджеты на рабочий стол, то автор статьи советует отказаться от MFI10 в пользу Gadget Revived. Дело в том, что обе программы предлагают идентичный набор стандартных гаджетов из Windows 7, но Gadget Revived потребляет в разы меньше ресурсов операционной системы. К тому же, чтобы пользоваться MFI10, необходимо постоянно хранить на жёстком диске его ISO-образ.
XWidget
Главное достоинство этой программы в том, что она фактически является платформой для создания собственных виджетов. Чтобы начать пользоваться программой, следует:
- Перейти на официальный сайт и нажать кнопку Download.
Программа является универсальной и подойдёт для любой ОС Windows - После запуска инсталлятора выберите желаемые компоненты установки, затем нажмите кнопку «Далее».
Помимо самой программы, вы можете установить также бесплатную версию антивируса Avast - По окончании процесса установки программа запустится автоматически.
Чтобы открыть меню программы, необходимо дважды щёлкнуть мышкой по значку XWidget на панели быстрого доступа Windows
Среди доступных по умолчанию виджетов программы XWidget наиболее интересными являются:
Если вы хотите творчески подойти к оформлению виджетов рабочего стола, то автор статьи рекомендует воспользоваться встроенным редактором программы XWidget. Чтобы зайти в него, необходимо лишь щёлкнуть правой кнопкой мыши по любому виджету и в контекстном меню выбрать вариант «Изменить». Возможности встроенного редактора разнообразны: можно изменить уже установленные виджеты или создать собственный виджет «с нуля». Имеется поддержка импорта медиафайлов, созданных в графических редакторах (например, в Photoshop), и редактор «сценарного кода» (для создания автоматического алгоритма работы виджета). Недостатками редактора является запутанная система навигации и «сломанная» русификация (вместо букв — иероглифы).
AveDesk
Программа не требует установки (распаковывается из zip-файла), не требовательна к ресурсам системы, имеет простой дизайн, а также интерфейс на русском языке. Чтобы начать пользоваться программой, необходимо:
- Перейти на официальный сайт и нажать кнопку Download.
В разделе Desclets можно также скачать дополнительные виджеты для рабочего стола - После скачивания файла с расширением zip распакуйте программу в любую папку и запустите файл AveDesk.exe.
Чтобы закрыть окно приветствия, нажмите сначала клавишу Ctrl, после чего щёлкните по появившемуся значку в виде красного крестика - Для добавления виджетов на рабочий стол зайдите в категорию «Десклеты/Добавить».
Если дважды щёлкнуть по виджету, то откроется окно его настроек
Из стандартного набора виджетов для рабочего стола, предлагаемых программой AveDesk, можно выделить следующие:
Создание «заметок» (стикеров) в Windows 10
Хотя ОС Windows 10 и не имеет встроенных гаджетов, в ней всё же присутствует одно известное приложение из Windows 7 — «Заметки». В Windows 10 оно называется Sticky Notes. Чтобы добавить виджет на рабочий стол, необходимо:
- Открыть меню «Пуск — Все приложения» и, промотав список до английской буквы S, щёлкнуть по приложению Sticky Notes.
«Заметки» можно также открыть, воспользовавшись поисковой строкой Windows (для поиска ввести Sticky Notes) - Виджет «Заметки» автоматически появится на рабочем столе.
Изменять размер стикера можно, растягивая его границы (зажимая левую кнопку мыши) - Для добавления ещё одной заметки достаточно кликнуть по значку «+».
Чтобы изменить цвет стикера, нажмите на значок в виде трёх точек «…»
Помимо этого, виджет «Заметки» поддерживает стандартные функции редактирования текста:
- CTRL+B — выделение текста жирным;
- CTRL+I — курсив;
- CTRL+U — выделенные символы будут подчёркиваться;
- CTRL+T — перечёркнутый текст;
- CTRL+SHIFT+L — создание маркированного списка, двойное нажатие клавиш переключит на нумерованный список;
- CTRL+SHIFT+> — увеличение размера шрифта на единицу;
- CTRL+SHIFT+< — уменьшение размера шрифта на единицу.
Видео: как пользоваться приложением Sticky Notes в Windows 10
В сети имеется достаточное количество программ для установки гаджетов рабочего стола под Windows 10. При этом любой пользователь может подобрать себе наилучший вариант: вернуть привычный набор виджетов из Windows 7, добавить что-нибудь новое или вовсе создать собственный уникальный виджет. И всё это совершенно бесплатно.
- Распечатать
Оцените статью:
- 5
- 4
- 3
- 2
- 1
(17 голосов, среднее: 4.6 из 5)
Поделитесь с друзьями!



























