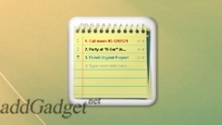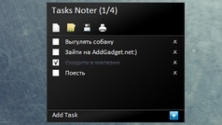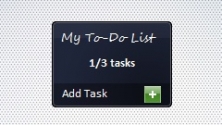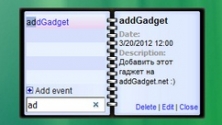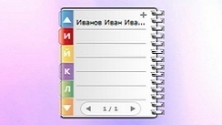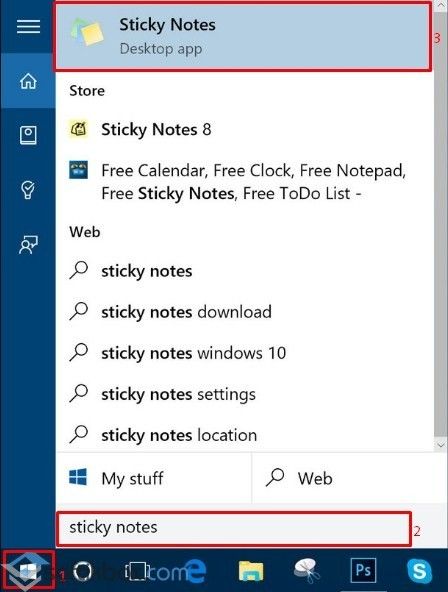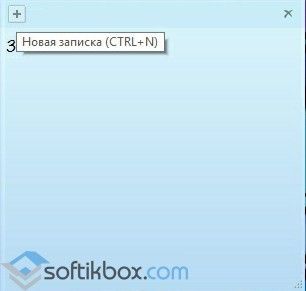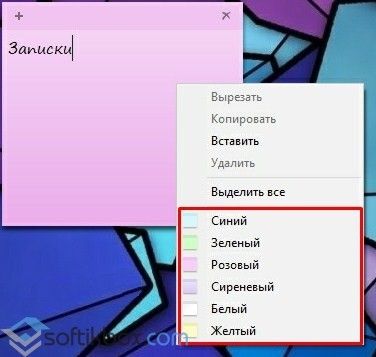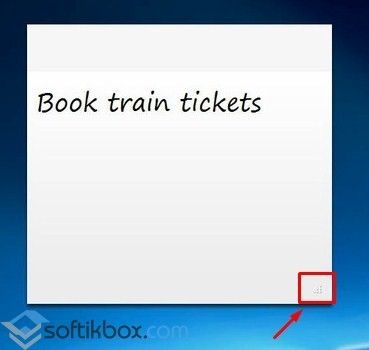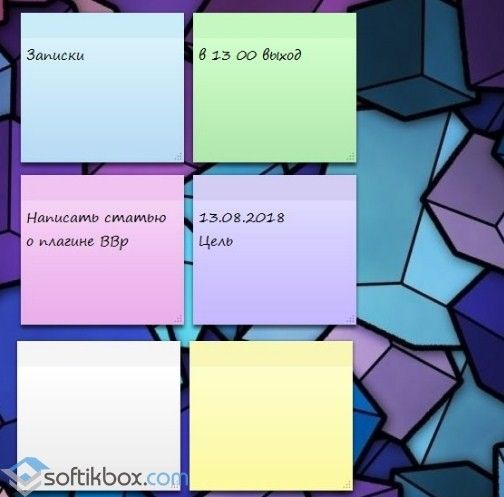Содержание
- Заметки и стикеры на рабочий стол
- Универсальное приложение Todoist для Windows 10
- Приложение Microsoft To Do
- Умело планируйте свой день
- Управляйте своим списком дел в Интернете
- Легко делитесь информацией
- Упрощайте управление задачами
- Готовы успевать больше с Microsoft 365?
- Другие возможности Microsoft To Do
- Интеграция с задачами из Outlook
- Доступ из любой точки мира
- Вопросы и ответы
- Как добавить заметки на рабочий стол Windows 10: также настроить или удалить
- Как добавить через Поиск на панели задач
- Как изменить цвет и размер записки
- Как делать форматирование текста
- Как закрыть стикер
- Как удаляется ненужная напоминалка
- Как добавлять короткие заметки прямо на «Рабочий стол» Windows 10
- Если ничего не хочется устанавливать: встроенные виджеты-заметки на Windows 10
- Где находятся эти стикеры-заметки
- Как добавлять заметки, редактировать их и закреплять на экране в Sticky Notes
- Сторонние программы для записок на Windows 10 — где скачать, как установить и использовать
- Lim Stickers
- Hott Notes
Заметки и стикеры на рабочий стол
Гаджеты заметки для Windows 7 и Windows 10 давно стали частью рабочего стола практически каждого прогрессивного пользователя. Благодаря такому мини-приложению возможно реализовать более информативную и продуктивную работу с операционной системой: формировать списки дел и задач, вести телефонную книгу, создавать напоминания на виртуальных стикерах. Дополнительно доступны настройки цвета, шрифта и размера каждого. Скачивайте бесплатно для Windows 7/8/8.1/10.
С помощью данного гаджета можно создавать заметки или напоминания на
Простенький и интересный гаджет, который представляет собой стикер для создания
Отличное приложение, позволяющее создавать список задач на рабочем столе.
Удобное приложение, с помощью которого Вы можете без проблем составить для себя
Симпатичная телефонная книжка для рабочего стола, выполненная в тёмном цвете.
Parchment Notes — это отличный гаджет, добавляющий на рабочий стол
Высоко функциональный и очень удобный гаджет для создания списка задач.
Гаджет цветных заметок для рабочего стола с возможностью изменения стиля и
Мини-приложение, которое добавляет на рабочий стол разноцветные стикеры для
Гаджет цифровых часов, с возможностью создавать короткие текстовые заметки.
Качественный гаджет заметок, который отличается от других подобных гаджетов
Данный гаджет служит для напоминания о важных событиях.
Гаджет для создания заметок на рабочем столе, выполненный в тёмных тонах.
Простой гаджет, добавляющий на рабочий стол полноценную записную книжку.
Записная книжка для рабочего стола..
Ежедневник, позволяющий выводить на рабочем столе список запланированных дел.
Удобный телефонный справочник для боковой панели рабочего стола Windows 7.
Отличное мини-приложение на рабочий стол для создания рукописных заметок.
Источник
Универсальное приложение Todoist для Windows 10
20 April 2016 | Пресс-Центр
Todoist – отличный менеджер задач: простой, понятный на уровне интерфейса и впечатляюще функциональный с точки зрения программных алгоритмов и сценариев использования. Вероятно, многие пользователи Windows 10 согласятся с этим утверждением. Тем более что для кого-то из них именно Todoist мог стать оптимальным инструментом синхронизации задач и проектов на различных устройствах. Поддержка множества платформ – еще одно из преимуществ Todoist.
Windows-пользователям доступны сразу несколько программ: классическая версия для рабочего стола, Todoist для Microsoft Outlook и, конечно, универсальное приложение Todoist для Windows 10 в новом стиле Windows c интерактивными тайлами в меню «Пуск».
К разработке последнего в компании подошли очень ответственно, поэтому оно получило статус финальной версии лишь недавно.
Вот, что пишут об этом разработчики:
«Мы хотим сказать огромное спасибо всем пользователям Preview, которые с нами связывались и помогали нам сделать Todoist для Windows 10 лучшим приложением. С их помощью наша команда провела последние месяцы, запуская еженедельные обновления, оттачивая одни детали приложения и полностью переделывая другие. В результате получается красивый, легкий в использовании и полностью настраиваемый менеджер задач, разработанный специально для того, чтобы соответствовать новому стилю Windows».
Действительно, результат заслуживает всяческих похвал. Внешне приложение похоже на веб-версию, но у него есть целый ряд дополнительных функций, которые смогут оценить пользователи устройств на Windows 10. И, конечно, устройств с тачскрином.
А главное – приложение отлично выглядит и работает на экране смартфонов с Windows 10 Mobile. Масштабируемый с учетом размера экрана устройства интерфейс удобен и хорошо отзывается на касания, данные синхронизируются мгновенно. В случае с Todoist для Windows 10 пользователь получает действительно идентичный опыт, работая на разных устройствах и переключаясь между ними в течение дня.
Нельзя также не обратить внимания на отличную работу функции интеллектуального ввода, которая ощутимо ускоряет добавление новых идей, планов и целей, независимо от типа или форм-фактора устройства.
Позднее разработчики обещают внести в приложение ряд усовершенствований и дополнений, например, задействовать возможности цифрового помощника Кортаны и добавить трекер производительности Todoist Карма.
Источник
Приложение Microsoft To Do
Лучшее приложение для составления списков, которое пригодится вам и на работе, и на отдыхе
Умело планируйте свой день
Настройтесь на успех с помощью функции “Мой день”, которая предоставляет интеллектуальные персонализированные рекомендации по обновлению ежедневных и еженедельных списков. Располагая классическим приложением Microsoft To Do и его мобильной версией, вы легко будете справляться с задачами в течение всего дня.
Управляйте своим списком дел в Интернете
Приложение для управления задачами, способное работать на разных платформах, обеспечит вам доступ к списку задач, где бы вы ни находились. Дома вы можете пользоваться классическим приложением, а в дороге — его мобильной версией. В любом случае ваш день будет четко организован.
Легко делитесь информацией
Поддерживайте контакт с родными, близкими и коллегами, обмениваясь с ними списками дел в Интернете.
Упрощайте управление задачами
Разбивайте задачи на простые шаги, устанавливайте сроки и настраивайте напоминания для ежедневного контрольного списка, чтобы следить за осуществлением поставленных целей.
Готовы успевать больше с Microsoft 365?
Другие возможности Microsoft To Do
Интеграция с задачами из Outlook
Чтобы объединить все ваши дела в одном приложении, мы интегрировали To Do с задачами из Outlook.
Доступ из любой точки мира
Microsoft To Do — бесплатное приложение, информация в котором синхронизируется на iPhone, устройствах с Android и Windows 10, а также с веб-приложением. 1
Вопросы и ответы
Его главная цель — предоставить вам список приоритетных задач, благодаря которому вы ничего не забудете и сможете эффективно спланировать свой день, чтобы выполнить все намеченное к назначенному сроку. Правильно организованный список дел избавит вас от тревог и обеспечит четкое представление о том, что вам нужно сделать.
Список дел важен тем, что позволяет упорядочить ваши задачи и обязательства. Правильно организованный список облегчает управление задачами и позволяет вам сосредоточиться на том, чем вы заняты в настоящий момент.
Лучше всего составлять список дел ежедневно, либо накануне вечером, либо прямо с утра. Самое большое преимущество правильно организованного списка дел — это ваше душевное спокойствие, поскольку у вас будет четкий план действий. Качество сна заметно улучшается, если вы отправляетесь в кровать, четко зная, чем будете заниматься завтра. Если же вы прямо с утра составляете список дел, то ваш день будет успешным и плодотворным.
Важно, чтобы список был простым и понятным. Если вы ставите себе невозможные задачи, то только добавляете стресса. Лучше, если в вашем списке будет максимум три пункта. Если же нужно больше, то пусть в нем будет всего одна большая задача, остальные должны быть мелкими или средними, легкими для выполнения.
Лучше всего для этого использовать приложения для составления списков дел типа Microsoft To Do. Microsoft To Do позволяет без труда создавать и синхронизировать списки дел на нескольких устройствах, поэтому они будут вам доступны как на компьютере, так и на телефоне или планшете.
Источник
Как добавить заметки на рабочий стол Windows 10: также настроить или удалить
Стикеры — удобная вещь, когда нужно оставить на видном месте напоминалку о чём-то важном. Многие пользователи, активно работающие за компьютером, завешивают ими экран или боковые стенки стола.
Дальновидные специалисты из «Майкрософт» ещё в версии ОС 7 и 8.1 встроили специальный софт, выполняющий ту же задачу, что и цветные листочки – это «Записки». Чтобы развесить заметки на рабочий стол в Windows 10, нужно обратиться к приложению Sticky Notes — усовершенствованному варианту своего предшественника.
Как добавить через Поиск на панели задач
Добавление виртуального стикера на рабочий стол выполняется посредством активации приложения Sticky Notes.
На десктопе появится небольшой квадратный (виджет) листочек традиционно жёлтого цвета, в который сразу можно добавить текст напоминания (там будет мигать курсор). Также на заднем фоне появится дополнительное окно со списком будущих заметок и возможностью отыскать нужную, там же будут и параметры приложения. Таких стикеров пользователь может создать столько, сколько требуется.
Сделать новый стикер на рабочем столе, можно и через контекстное меню Sticky Notes на панели задач.
Как изменить цвет и размер записки
Вновь созданные виртуальные записки всегда имеют стандартный размер, форму и цвет. Чтобы в них не путаться и быстро найти нужное напоминание стоит сделать каждый листочек индивидуальным.
2. Для смены цвета нужно щёлкнуть по значку из трёх горизонтальных точек и среди предложенных приложением вариантов выбрать понравившуюся расцветку.
Как делать форматирование текста
Персонализировать можно не только фон и размер стикера, но и сам текст внутри него. Для этого необходимо выделить фрагмент и нажать определённое сочетание горячих клавиш, а именно Ctrl+ один из следующих вариантов символов:
1. B — текст станет полужирным.
2. U — подчёркивание выделенного фрагмента.
3. I — выделение курсивом.
4. abc — перечёркивание текста.
6. Добавить изображения — возможность разместить фото или рисунки внутри стикера.
Как закрыть стикер
Если составленные вами списки дел или задач ещё нужны, но временно их необходимо скрыть с глаз, то:
2. Закрыть заметку, не потеряв при этом содержимого. Для этого необходимо на том же значке сделать правый щелчок мышью и в списке команд выбрать «Закрыть окно». То же самое действие вызовет нажатие клавиш Alt+F4 (курсор должен стоять в том листочке, который требуется закрыть).
Как удаляется ненужная напоминалка
Чтобы полностью удалить стикер достаточно нажать по значку из трёх горизонтальных точек, далее в выпадающем меню, нажать на корзину, или использовать комбинацию клавиш Ctrl+D.
Источник
Как добавлять короткие заметки прямо на «Рабочий стол» Windows 10
Необязательно писать важную информацию на обычных стикерах и наклеивать их на экран компьютера. Можно использовать виртуальные стикеры. Виртуальные заметки выглядят как обычные — они квадратной формы и разных цветов. Помещать их можно прямо на «Рабочий стол» «Виндовс» как виджеты на телефоне.
Если ничего не хочется устанавливать: встроенные виджеты-заметки на Windows 10
В «десятку» разработчики уже встроили программу для добавления заметок на «Рабочий стол». Называется она Sticky Notes. Интерфейс у неё интуитивно понятный и современный.
Где находятся эти стикеры-заметки
Чтобы приступить к созданию заметок, нужно открыть вышеупомянутую утилиту:
Отыщите в меню «Пуск» Sticky Notes
Щёлкните по «Не сейчас», если у вас нет аккаунта Outlook
Как добавлять заметки, редактировать их и закреплять на экране в Sticky Notes
Расскажем подробно, как пользоваться Sticky Notes:
Нажмите на плюс вверху
Наберите текст в заметке
В Sticky Notes можно добавлять изображения с жёсткого диска
Если нужно, смените цвет стикера
Распределите стикеры по «Рабочему столу»
В настройках можно установить тёмный фон
Если вы хотите, чтобы ваши стикеры открылись на «Рабочем столе» при следующем запуске «Виндовс», добавьте программу Sticky Notes в автозагрузки. Для этого:
Выполните команду shell:Startup
Закрепите программу в правой части «Пуска»
Перетащите ярлык программы в «Проводник»
Сторонние программы для записок на Windows 10 — где скачать, как установить и использовать
Конечно, Sticky Notes — далеко не единственный вариант программы для заметок на «Виндовс» 10. Есть ещё и софт от сторонних разработчиков.
Lim Stickers
У этой программы простой русский интерфейс. Так же как и в Sticky Notes, здесь можно быстро разобраться:
Загрузите утилиту с официального сайта
Добавьте стикер на «Рабочий стол»
Наберите текст для заметки
Выберите ненужную заметку и щёлкните по «Удалить»
Выберите один из пунктов в перечне меню
Настройте при необходимости прозрачность стикера
Как видим, функционал у Lim Stickers слабый (нельзя даже менять цвета заметок), зато программа бесплатная и способна настроить прозрачность заметок, чтобы, если что, было видно ярлыки программ, расположенные под стикерами.
Hott Notes
Ещё одна бесплатная утилита — Hott Notes. Она уже предлагает больше вариантов для оформления стикеров, чем предыдущая. Здесь можно нарисовать что угодно или, к примеру, создать маркированный список, пункты которого можно впоследствии отмечать галочками, когда они будут выполнены.
Как работать с программой:
Скачайте установщик Hott Notes
Настройте сразу запуск программы вместе с компьютером
Выберите в меню тип заметки
Измените прозрачность стикера в третьей вкладке
В главном меню будет весь перечень заметок, созданных ранее
Если вы не собираетесь устанавливать программу для стикеров, вам подойдёт встроенный вариант Sticky Notes — здесь и цвета стикеров можно настроить, и списки сделать, и картинки добавить. Если хотите более широкий функционал, выбирайте Hott Notes — там вы сможете настроить шрифт, нарисовать что-либо как в Paint или же составить интерактивный список, где выполненные пункты можно самостоятельно отмечать галочками.
Источник
Sticky Notes — одна из лучших функций Windows, которая преследовала простую цель, и приложение преуспевало в этом. Независимо от того, где вы находитесь — просматриваете Интернет или глубоко внутри программы — вы всегда можете получить доступ к своим заметкам и тут же добавить новые задачи. Однако, поскольку Sticky Notes ушел из Windows 10, многие ищут альтернативу, которая проста в использовании и действительно работает. Поэтому мы взяли на себя эту задачу и составили список лучших альтернатив Sticky Notes для Windows 10, которые являются легкими, имеют современный интерфейс, имеют возможность синхронизации с облаком и поддерживают горячие клавиши. Имея это в виду, давайте продолжим и найдем подходящую альтернативу Sticky Notes для Windows 10.
Лучшие альтернативы Sticky Notes для Windows 10
Вот лучшие альтернативы Sticky Notes для Windows 10. Мы включили те приложения, которые просты в использовании, имеют простой пользовательский интерфейс, поддерживают сочетания клавиш в Windows 10 и не требуют особых настроек. Вы можете нажать на ссылку ниже, чтобы быстро перейти к соответствующему приложению.
Лучшие альтернативы Sticky Notes в 2020 году
1. Нотезилла
Если есть одна альтернатива Sticky Notes, которая действительно предлагает тот же уровень опыта, что и исходная Windows Sticky Notes, то Notezilla — это та. Он предлагает функцию Always-on-Top, которая дает вам постоянный доступ к вашим существующим заметкам. Одновременно вы можете легко записывать свои мысли и задачи с помощью кнопки в один клик или сочетания клавиш.
Записки доступны в различных цветах и темах, и вы можете настроить их в соответствии с вашими предпочтениями. Более того, есть опции для напоминаний и межплатформенной синхронизации. Независимо от того, какую ОС вы используете, у вас есть приложения для Android, iOS, в Интернете и т. Д. Так что вперед и скачайте Notezilla — лучшую альтернативу Sticky Notes для Windows 10.
Скачать (Бесплатно, $ 29,95)
2. Microsoft Sticky Notes
С тех пор, как Microsoft убила оригинальные Sticky Notes, она представила более продвинутую и многофункциональную альтернативу под названием Microsoft Sticky Notes для Windows 10. Она появляется на рабочем столе и не остается поверх всех окон, что разочаровывает. Однако вы можете использовать функцию вывода через стороннее приложение. Вы можете следить за нашей статьей и узнать, как сделать так, чтобы окно отображалось сверху.
Кроме того, вы можете быстро добавлять свои задачи и напоминания. Замечательно то, что теперь он предлагает синхронизацию между устройствами, к которой можно получить доступ из OneNote Mobile, Microsoft Launcher и Outlook. Что мне больше всего нравится, так это то, что в нем есть несколько вариантов форматирования текста, включая маркированные точки, зачеркивание и многое другое.
Сказав все это, изюминкой Microsoft Sticky Notes является то, что он предлагает интеллектуальную информацию на основе вашего ввода. Например, если вы добавляете адрес в Sticky Notes, он предлагает интерактивную ссылку, чтобы открыть место на карте. Круто, правда? Подводя итог, можно сказать, что хотя Microsoft Sticky Notes, безусловно, является продвинутым, отсутствие функции оставаться на вершине является элементарной ошибкой, которую компании следовало исправить давно.
Скачать (Бесплатно)
3. Простые стикеры
Simple Sticky Notes — еще одна альтернатива Sticky Notes, простая, легкая и мощная. Он предлагает возможность отображать ваши задачи поверх всех окон, что отлично. Таким образом, вы можете продолжать просматривать веб-страницы и добавлять задачи по мере продвижения вперед. Вы также можете перетаскивать текст прямо на стикер, и это здорово.
Единственный минус в том, что он не поддерживает изображения, которые я считаю приемлемыми. Помимо этого, вы можете редактировать заголовок, изменять цвета, настраивать непрозрачность, делиться заметками по электронной почте и многое другое. В общем, я бы сказал, Simply Stick Notes — идеальная альтернатива оригинальным Sticky Notes в Windows 10, которая просто работает без каких-либо проблем.
Скачать (Бесплатно)
4. Наклейки
Stickies — еще одна продвинутая альтернатива Sticky Notes, которая поставляется с функцией «всегда поверх» и возможностью создавать новые липкие заметки с помощью простого сочетания клавиш. Он имеет несколько горячих клавиш для создания, удаления, скрытия заметок, вставки прямо из буфера обмена и многого другого. Вы даже можете настроить горячие клавиши в соответствии с вашими предпочтениями.
Кроме того, вы можете создавать будильники для своих задач, создавать сеть друзей для обмена заметками, определять цвет кожи и многое другое. Фактически, у него так много функций, что вы можете быть ошеломлены.
Сказав это, он работает безупречно из коробки, без необходимости изменять настройки. Таким образом, Stickies могут использовать как профессиональные, так и обычные пользователи, которые ищут простую, но мощную альтернативу Sticky Notes.
Скачать (Бесплатно)
5. Блокнот Zoho
Zoho Notebook не является заменой Sticky Notes, но вы можете это сделать. Приложение на самом деле больше похоже на Evernote, но вы можете изменить размер окна и сделать его похожим на стикер. Кроме того, вы можете использовать сторонние приложения, такие как TurboTop (Бесплатно), чтобы окно было поверх всего.
Причина, по которой я рекомендую Zoho Notebook, несмотря на отсутствие ключевых функций, заключается в том, что в нем есть полноценный редактор заметок с поддержкой форматирования текста, контрольных списков, поддержки изображений, цветового профиля, отступов, напоминаний и многого другого. Кроме того, вы можете синхронизировать свои заметки и получать доступ ко всем своим данным в Интернете или на мобильном устройстве с помощью специального приложения.
По сути, Zoho Notebook объединяет две важные функции — заметки и задачи — в одном месте, что может сделать ваш рабочий процесс намного более продуктивным. Так что продолжайте и загрузите Zoho Notebook, чтобы заменить Sticky Notes в Windows 10.
Скачать (Бесплатно)
6. Google Keep
Наконец, у нас есть Google Keep, который снова не является специальной альтернативой Sticky Notes, но с небольшой настройкой вы можете сделать его потенциальным приложением для быстрого создания заметок. Вы можете создать PWA для Google Keep, щелкнув Настройки вашего браузера -> Дополнительные инструменты -> Создать ярлык -> Включить открытие как Windows -> Создать. На вашем компьютере с Windows 10 будет создано отдельное приложение Google Keep.
После этого вы можете изменить его размер и с помощью TurboTop (Бесплатно), сделайте так, чтобы он появлялся поверх всего. Таким образом, вы получите полноценное приложение для создания заметок, которое синхронизируется на всех ваших устройствах в режиме реального времени. Я думаю, что если вы являетесь пользователем Android, то это намного лучший вариант, чем другие альтернативы Sticky Notes, упомянутые в этом списке.
Посетить сайт (Бесплатно)
Найдите лучшие альтернативы Sticky Notes для Windows 10
Итак, это наш выбор лучших альтернатив Sticky Notes для Windows 10. Хотя четыре из них являются автономными приложениями для заметок, два — скорее хакерское решение, но тем не менее отличное. В зависимости от вашего варианта использования вы можете выбрать любой из них, и я уверен, что вы найдете подходящий вариант для быстрого создания заметок. Во всяком случае, это все от нас. Если вы нашли статью полезной, оставьте комментарий ниже и сообщите нам.
Содержание
- Создаем записки на рабочем столе в Windows 10
- Способ 1: Lim Stickers
- Способ 2: Hott Notes
- Способ 3: Sticky Notes (Записки)
- Вопросы и ответы
Простой инструмент по быстрому созданию записок на рабочем столе в операционной системе Windows 10 поможет всегда быть в курсе предстоящих дел и ничего не забыть. Сама процедура подготовки таких напоминаний достаточно проста, от пользователя требуется только выбрать приложение, с помощью которого и будут создаваться стикеры. В рамках этой статьи мы предлагаем ознакомиться с тремя доступными вариантами, чтобы вы могли выбрать оптимальный.
Записки на десктопе представляют из себя небольшие окна, где находится текст в сжатом формате, указывая пользователю на самые важные дела или заметки. Создаются такие стикеры в специальных программах, где и редактируются, удаляются, просматриваются. Разработчики софта предлагают юзеру набор самых разнообразных функций, поэтому остается только найти тот самый подходящий вариант.
Способ 1: Lim Stickers
Функциональность бесплатного приложения Lim Stickers сосредоточена конкретно на работе с записками. Интерфейс представлен полностью на русском языке в максимально простом виде, поэтому разобраться с использованием можно буквально за пять минут. Что касается создания заметок, то здесь они на рабочий стол добавляются так:
Скачать Lim Stickers с официального сайта
- Скачайте Lim Stickers с официального сайта, установите и запустите. В главном окне вы увидите большую кнопку, после нажатия на которую происходит создание нового стикера.
- На рабочем столе появится одно небольшое, свободно перемещаемое окно. Кликните по нему левой кнопкой мыши, чтобы приступить к добавлению текста.
- После этого вы можете вернуться в главное окно. Здесь списком представлены все записки. Можно включать их отображение или удалять навсегда.
- Щелкните по свободной области ПКМ, чтобы раскрыть меню дополнительных действий.
- Особое внимание среди всех пунктов хочется обратить на настройку прозрачности. Перемещайте ползунок в нужном направлении, чтобы отдельно настроить вид каждой заметки.

Lim Stickers — максимально примитивное приложение, предоставляющая лишь ограниченный набор для работы с заметками. Однако в случае необходимости добавления простых напоминалок на рабочий стол этот вариант окажется достаточно хорошим.
Способ 2: Hott Notes
Далее мы предлагаем ознакомиться с Hott Notes. Данное решение немного напоминает то, которое мы рассмотрели в предыдущем способе, однако здесь представлено больше настроек оформления каждой заметки и присутствуют отдельные функции, повышающие комфортность работы с записками.
Скачать Hott Notes с официального сайта
- Выше мы указали ссылку на официальный источник Hott Notes. Загрузите и установите это ПО оттуда, а после переходите к следующему шагу.
- После запуска иконка приложения появится внизу на панели задач. Кликните на нее правой кнопкой мыши, раскройте всплывающее меню «New» и выберите один из типов заметок.
- Теперь нужно задать содержимое записки и настроить ее внешний вид. В дополнительном окне справа выбирается шрифт, его размер, цвет, прозрачность и цвет окна.
- В отдельной вкладке присутствует инструмент напоминания, который зазвонит в указанное время и отобразит на рабочем столе записку.
- После создания готовый лист можно свободно перемещать, сворачивать или закрывать, нажимая на соответствующие кнопки.
- Щелкните ПКМ по записке, чтобы увидеть дополнительные параметры. Отсюда открывается редактор, текст копируется в буфер обмена или отправляется в печать.
- В Hott Notes присутствует и главное меню, где вы можете отслеживать состояние каждой записки, отправлять их в архив или убирать с рабочего стола.

Из недостатков Hott Notes сразу заметен устаревший интерфейс, трудное управление через иконку на панели задач и отсутствие русского языка интерфейса, что повысит сложность использования для определенной категории юзеров.
Способ 3: Sticky Notes (Записки)
В Windows 10 имеется и встроенное приложение, позволяющее создавать неограниченное количество записок на рабочем столе. Его интерфейс приятен глазу, а взаимодействие производится максимально просто. Отсутствие необходимости загрузки дополнительных файлов еще больше превозносит Sticky Notes над рассмотренным выше программным обеспечением.
- Для запуска этого инструмента откройте меню «Пуск», в поиске начните вводить название и щелкните ЛКМ на отобразившемся результате. Сейчас разработчики перевели название программы, а это значит, что при отсутствии результатов поиска потребуется ввести не
Sticky Notes, аЗапискидля отображения приложения. - На экране сразу же появится новая заметка. Начните вводить там текст, затем примените инструменты форматирования, например, выделите надпись жирным, создайте список или подчеркните определенные слова. Создание дополнительного листа производится нажатием на кнопку в виде плюса.
- Вместе с новой запиской откроется и окно управления Sticky Notes, где можно просмотреть список всех существующих напоминаний, отобразить их, редактировать или удалить.
- Перейдите в «Настройки», чтобы ознакомиться с дополнительными параметрами.
- Здесь доступно включение синхронизации с облаком, переход на темную тему и активация показа подтверждения перед удалением заметки.
- Помимо этого, вверху каждого листика отображается кнопка в виде многоточия. Нажатие по ней открывает панель с выбором цветовой палитры, что позволит персонализировать каждое напоминание.

Теперь вы знакомы с тремя различными вариантами оформления заметок на рабочем столе компьютера под управлением Windows 10. Как видите, все решения не особо отличаются друг от друга, но уникальные инструменты и визуальное оформление листов делают их все интересными для разных пользователей.
Еще статьи по данной теме:
Помогла ли Вам статья?

Современный планировщик задач — это электронный ежедневник, который поможет вам лучше ориентироваться в своих рабочих задачах. Ниже мы рассмотрели 13 программ, наиболее популярных в своем сегменте. Они помогут вам организовать личную жизнь, работу и тем самым сэкономят немало времени.
Бонус: программа для контроля рабочего
времени ОфисМЕТРИКА
Программа, предназначенная для учета рабочего времени, отлично подойдет для начальников крупных корпораций и фирм, имеющих множество филиалов. Она позволит установить контроль над занятостью персонала: статистика, связанная с активностью сотрудников, будет оперативно поступать на ваш ПК в автоматическом режиме.
Возможности ОфисМЕТРИКИ:
- Четкая фиксация начала/конца рабочего дня, с учетом всех перерывов, «перекуров», опозданий и иных простоев
- Отслеживание всех веб-ресурсов, которые посещает сотрудник, что дает представление о том, сколько времени тратится на развлечения, а сколько на выполнение служебных обязанностей
- Информация предоставляется в виде таблиц и графиков, наглядно демонстрирующих активность каждого человека плюс всей команды в целом
Мониторинг графика поможет наладить дисциплину, выявить недобросовестных исполнителей, перераспределить нагрузку между сотрудниками, посчитать какие убытки несет компания из-за несанкционированного простоя и на основе полученной информации провести кадровую реорганизацию. Программа проста в освоении, имеет меню на русском языке и полностью внедряется в систему примерно за сутки.
Скачайте программу для учета времени прямо сейчас
13 лучших планировщиков задач в 2023 году
В век цифровых технологий блокноты и ручки давно забыты. На смену им пришли электронные органайзеры – программы, которые помогут оптимально распорядиться временем и установить контроль за текущими задачами. Далее мы рассмотрим особенности самых популярных в 2023 году приложений подобного рода.
LeaderTask
Российская разработка, доступная на всех платформах (Windows, macOS, iOS, Android, Web), которые синхронизируются между собой. Приложение зарекомендовало себя как надежный планировщик личных задач и таск-менеджер для управления поручениями.
Планировщик задач ЛидерТаск визуально разделен на 3 основных области: Навигатор с разделами, Список задач и Свойства задачи. Сервис предлагает широкий перечень функций, позволяющих настроить управление задачами под свои нужды. Вы сможете создать собственный метки и цвета для выделения важных задач, добавлять чек-листы и файлы, устанавливать задачам сроки выполнения и время напоминания.
Для совместной работы в команде вам будет доступно поручение задач, предоставление персональных доступов и работа в общих проектах, а также возможность переписки по задачам во встроенном чате.
Плюсы:
Минусы:
LeaderTask
Trello
Trello — это мультиплатформенное приложение, которое пользуется заслуженной популярностью. Основано на системе канбан: интерактивных карточках, перемещаемых по столбцам по мере готовности. Для начала работы необходимо создать доску, добавить участников и технические задания в виде карточек. Программа позволяет присваивать задачам метки, указывать дедлайны, комментировать, добавлять исполнителей и вложения в виде картинок или документов. Есть функция фильтрации карточек по нескольким параметрам: меткам, участникам, сроку или слову. Возможность менять фон как обои на рабочем столе ПК, не просто эстетически приятна, но и выполняет важную цель: зрительно разделяет доски (если у вас их несколько).
Плюсы:
Минусы:
Trello
SingularityApp
У SingularityApp есть десктопная и мобильная версия, а также бот в Телеграме. Если отправить ему сообщение, он добавит задачу в ваш список дел. Если вы пользуетесь SingularityApp на компьютере, а вспомнили о проекте в гостях или по дороге домой, то устанавливать приложение на телефон не понадобится.
Можно ставить одиночные задачи, создавать проекты, чек-листы, и строить планы на месяцы вперед. Для повторяющихся задач программа позволяет выбрать интервал. Доступна установка даты и времени, дедлайна и приоритета, можно проставлять теги. Если есть проблемы с тайм-менеджментом, используйте таймер Pomodoro.
Плюсы:
Минусы:
недоступна фильтрация по тегам, приоритетам и т.д.
SingularityApp
Any.do
Any.do имеет минималистичный дизайн, но широкие возможности. Вы сможете ставить напоминания с привязкой к месту/времени, помечать задачи тегами, структурировать подзадачи, создавать вложения. Приложение автоматически рассортирует список покупок. «Планировщик дня» поможет организовать текущие дела в соответствии с их приоритетностью, а синхронизация между компьютером, телефоном и планшетом станет приятным бонусом к основному функционалу.
Плюсы:
Минусы:
Any.do
TickTick
TickTick — многофункциональный планировщик дел. Синхронизируется через iOS, Android, Mac, Windows и существует как расширение для браузеров Chrome и FireFox.
Добавляемые задачи можно структурировать по проектам, разбив их тематически (например, рабочие, личные или просто «заметки»). Каждому делу можно задать определенные опции: настроить напоминания, дату, время, присваивать им уровень важности, а также оставлять комментарии или чек-листы.
В мобильной версии есть удобный виджет, при помощи которого можно не только управлять задачами, но и отмечать какие-либо регулярные действия, нуждающиеся в отслеживании. Например, установить таймер на полезные привычки, которые хотите укоренить и ежедневно повторять их в одно и то же время. В любой момент вы можете посмотреть статистику своих достижений. TickTick напомнит вам о не вовремя выполненных задачах низкой оценкой, а также мотивирует, сравнивая вашу деловитость с активностью других пользователей в процентом соотношении.
Плюсы:
Минусы:
TickTick
Todoist
Todoist — это лучший планировщик задач по версии The Verge, популярного американского веб-сайта, пишущего о компьютерной технике. Здесь так же, как и в Trello, есть канбан-доски для организации проектов. Задачи сортируются по дням и неделям, что помогает сосредоточиться на действительно важных делах. Им можно присваивать уровень приоритета, маркировать разными цветами, передавать другим пользователям. Приложение ведет учет вашей активности и, благодаря статистике, вы всегда сможете отследить в какой день, неделю или месяц уделяли основное внимание какому-то конкретному проекту, а о других забывали.
Плюсы:
Минусы:
Todoist
Remember The Milk
Remember The Milk — бесплатное приложение, которое поможет вам справиться со списком базовых дел. Поставить напоминание, добавить метку с местоположением и временем, структурировать задачи. Отправляйте себе уведомления на почту или в социальные сети – так вы точно не пропустите важную встречу или событие.
Плюсы:
Минусы:
Remember The Milk
Microsoft To-Do
Microsoft To-Do позиционируется как обычный список для составления дел на каждый день. Вы можете формировать однократные и повторяющиеся задачи, дифференцировать их при помощи цветов, писать заметки и разбивать их на этапы.
Плюсы:
Минусы:
Microsoft To-Do
Weeek
Пользоваться Weeek можно через браузер с ПК и с телефона, но мобильное приложение полностью на английском. Есть авторизация через Google, Яндекс или Facebook. Можно сразу подключить сервисы Google, Figma и синхронизировать устройства.
Weeek позволяет создавать командные воркспейсы. Задачи можно группировать по дате, исполнителю, приоритету и типу — действие, встреча, звонок. Проекты отображаются в виде досок или на таймлайне. По мере выполнения программа считает прогресс в процентах. Участники могут оставлять комментарии. Уведомления приходят в браузере, по почте и в мессенджерах — в Телеграме, ВКонтакте и Slack.
Плюсы:
Минусы:
Weeek
Wrike
Wrike поможет организовать работу в команде. Построит наглядную диаграмму согласно срокам и приоритетности задач, составить табель учета рабочего времени, а также посчитает статистику — сколько целей достигнуто, а сколько в процессе или просрочено. Пользователь может создавать смарт-календари на основе существующих проектов или заполнять ячейки вручную.
Плюсы:
Минусы:
Wrike
Omnifocus
Omnifocus — минималистичный, но разноплановый менеджер задач, основанный на методе GTD. Это значит, что программа использует системный алгоритм для повышения вашей продуктивности. Для каждой задачи существует множество разных параметров. Вы можете определить ее продолжительность, уровень сложности и назначить ответственного за ее выполнение. Есть функция просмотра текущих дел и стадии их завершенности. Программа умеет давать рекомендации в соответствии с местонахождением человека. Например, если вы дома, то вам будут предложены задачи из списка бытовых дел: убрать в квартире, помыть посуду и т.д.
Плюсы:
Минусы:
Omnifocus
WorkFlowy
У WorkFlowy огромное количество возможностей для применения в разных областях жизни. С ней вы можете планировать свадьбу или использовать как обычный ежедневник. Вы можете группировать задачи, определять тематику, присваивать степень важности, помечать тегами заметки из разных пунктов, но общей темы. В дальнейшем это помогает быстрее найти необходимые задачи.
Плюсы:
Минусы:
WorkFlowy
MyLifeOrganized
MyLifeOrganized — гибкая программа для управления проектами. Ключевая особенность – многоуровневость создаваемых задач. Их можно разбивать едва ли не до бесконечности, настраивая для каждой подзадачи индивидуальные опции. Можно использовать контексты с геопозицией, звезды, теги, флаги, устанавливать напоминания, важность и срочность, применять фильтры и виды.
MyLifeOrganized содержит множество заготовок по разным свойствам задач. Но вы можете создавать и свои виды, группировать их и видоизменять. Благодаря календарю вы сможете комплексно оценить свою загруженность: увидеть назначенные встречи, сроки завершения задач и другие запланированные дела.
MyLifeOrganized выгодно отличается от других планировщиков тем, что не основан на каком-то определенном механизме управления проектами. Есть шаблоны для работы по системе канбан, GTD, Do-it-Tomorrow и FranklinCovey.
Плюсы:
Минусы:
MyLifeOrganized
Заключение
Все программы из нашего ТОП-листа прекрасно подходят для планирования задач. Но есть и отличия: в плане производительности, количества настроек, цене. Чтобы сделать правильный выбор, вы должны определиться со своими требованиями к софту.
Разберитесь с тем, какие функции вам нужны в первую очередь, а без каких вы и вовсе сможете обойтись. Тогда отпадет необходимость покупать платные версии. Простота и интуитивность интерфейса – это залог того, что вы с удовольствием будете пользоваться приложением. В противном случае вы просто забросите его, потому что не сможете понять принцип фильтрации «умных списков». Кросс-платформенность – это тоже важная составляющая, если вы планируете синхронизироваться со своим списком дел, заходя в программу с разных видов устройств.
ОфисМЕТРИКА в этом обзоре стоит немного особняком. Она скорее предназначена для ведения бизнеса. Используйте ее для оптимизации рабочего процесса ваших подчиненных, получайте данные об активности сотрудников прямо на свой компьютер, анализируйте предоставленные отчеты и принимайте решения! Скачайте ОфисМЕТРИКу и уже сегодня начните контролировать свою команду!
Установите ОфисМЕТРИКУ прямо сейчас
Вам также может быть интересно:
26.08.2017
Просмотров: 20794
Многие из нас часто обклеивают стену над рабочим столом или монитор ПК различными разноцветными стикерами. На них мы пишем краткие заметки о том, что нужно сделать или о чем не забыть. Однако начиная с Windows 7 можно такие записки создавать на рабочем столе с помощью специальной утилиты под названием «Заметки» (в Windows 7) или «Sticky Notes» (в Windows 10).
Содержание:
- Как создать заметку на рабочем столе?
- Как изменить цвет и размер записки на рабочем столе Windows 10?
- Как удалить ненужную или старую заметку?
Читайте также: Stickies – программа-напоминалка для размещения заметок на рабочем столе
Как создать заметку на рабочем столе?
Заметки на рабочий стол в Windows 10 должны быть краткими, то есть лаконичными, так как они не предусмотрены для набора текста объемом больше 50 символов. Для больших заметок лучше использовать Блокнот.
Для того, чтобы расположить на рабочем столе Виндовс 10 краткие записки, стоит выполнить следующее:
- Нажимаем «Пуск» и в поисковой строке вводим «Sticky Notes».
- Или же нажимаем «Пуск», «Все программы», «Стандартные» и находим «Записки». Также можно вызвать голосового помощника и сказать «Sticky Notes».
- На рабочем столе появится небольшой желтый квадратик. Для того, чтобы создать ещё один, нажимаем на крестик в верхнем углу записки. Так повторяем несколько раз, до тех пор, пока количество стикеров станет достаточным.
- Или же нажимаем «Ctrl+N», чтобы стикер появился на рабочем столе сам (он будет скопирован, без запущенного приложения комбинация клавиш не будет работать).
- Вводим краткий текст.
Как изменить цвет и размер записки на рабочем столе Windows 10?
Цвет и размер записки на рабочем столе можно изменить. Для того, чтобы изменить стандартный жёлтый цвет, стоит нажать на записке правой кнопкой мыши и выбрать цвет. К сожалению, доступно только 6 цветов: жёлтый, зелёный, розовый, синий, белый, сиреневый.
Также в данном меню будут доступны функции копирования, вставки текста и удаления.
Чтобы изменить размер стикера, нужно нажать левой кнопкой мыши на уголке заметки и растянуть её или переместить в любой уголок рабочего стола.
Записки также можно накладывать друг на друга для экономии места на рабочем столе.
Как удалить ненужную или старую заметку?
Если вы вынесли стикеры на рабочий стол Windows 10, однако они устарели или больше вам не нужны, удалить их можно следующим образом.
- Нажимаем правой кнопкой мыши на ненужной записке и выбираем «Удалить». Подтверждаем действие.
- Или же нажимаем на крестик, который расположен в верхнем правом углу записки.
- Стикер удален из рабочего стола.
Таким образом, используя разноцветные стикеры на рабочем столе Windows 10, можно организовать свой рабочий день более эффективней и не забыть о важных вещах.