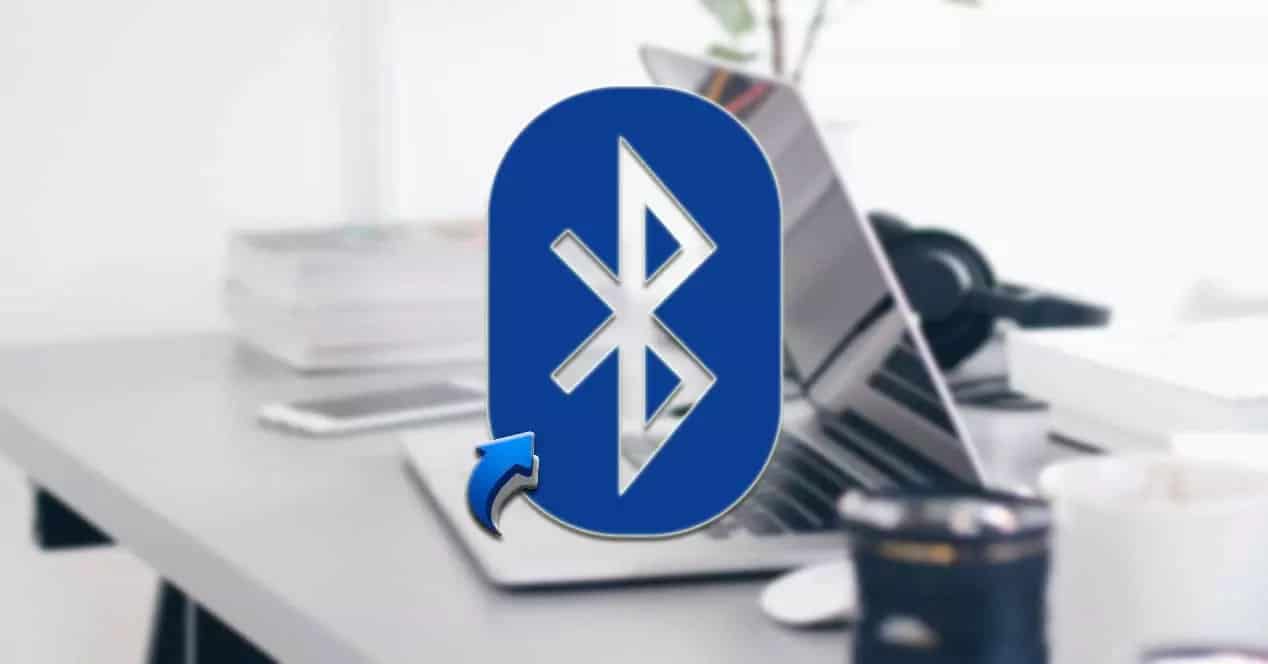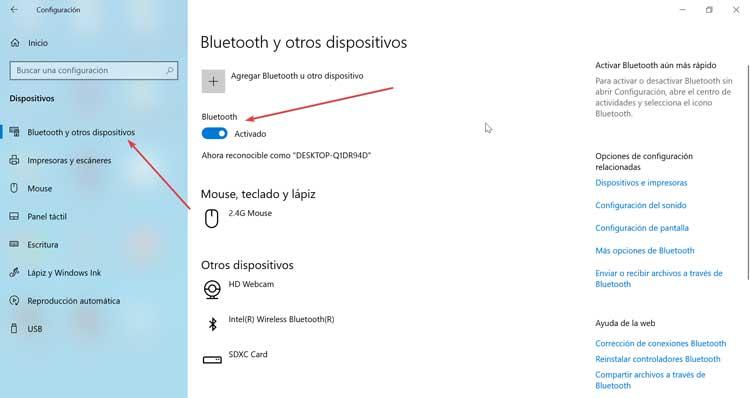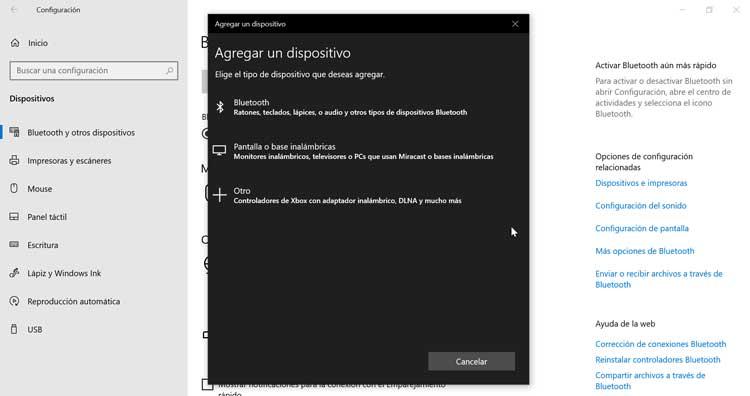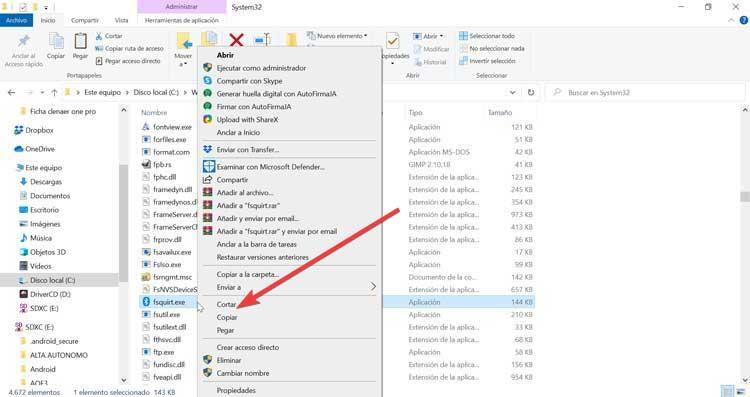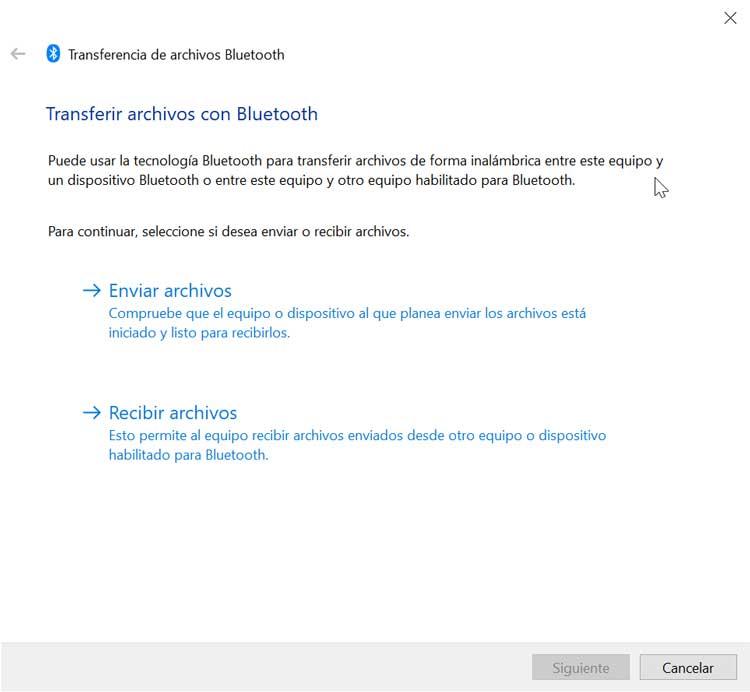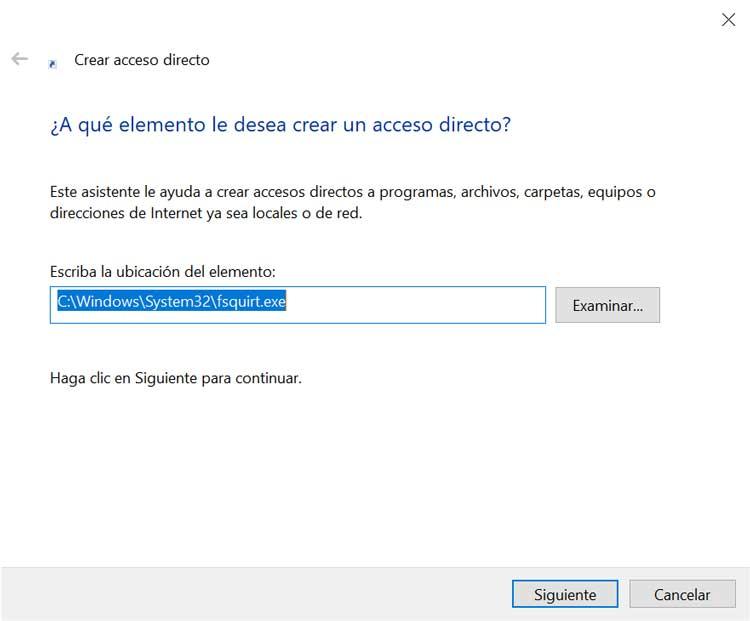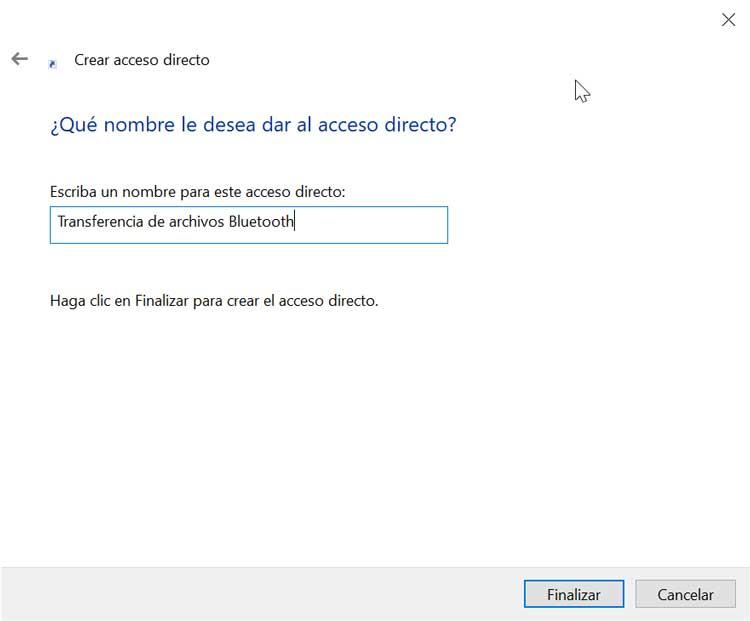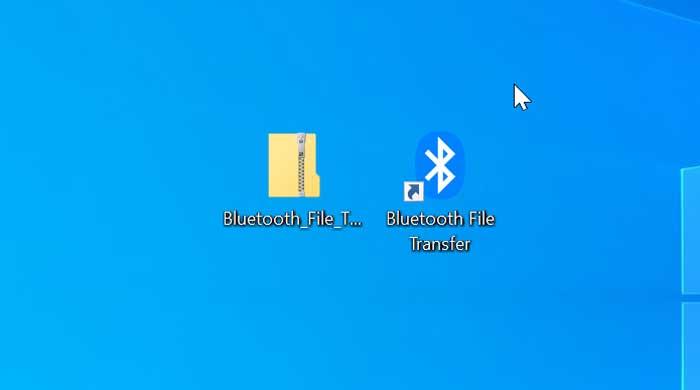Содержание
- Программы для использования Bluetooth на Windows
- BlueSoleil
- Особенности и функции BlueSoleil
- BluetoothView
- Функции BluetoothView
- Medieval Bluetooth Network Scanner
- Как включить Bluetooth на Windows 10
- Включение Блютуз
- Через Центр уведомлений
- Через Параметры
- Нестандартные методы
- Устранение неисправностей подключения
- Проверка наличия модуля
- Проверка Службы поддержки
- Обновление и установка драйверов
- BlueSoleil для Windows
- Отзывы о программе BlueSoleil
- Как включить Bluetooth на Windows 10: простая инструкция
- Включение
- Кнопками
- В трее
- Через Пуск
- Если ноутбук или компьютер не видно другим устройствам
- Не работает или нет кнопочки включения
- Нет такого устройства
- С официального сайта
- Установка в DRS
- Для внешних Bluetooth модулей
- Включение в BIOS
- Intel® Wireless Bluetooth® windows® 10
- Введение
- Лицензия на использование программного обеспечения Intel
- Файлы, доступные для скачивания
- Подробное описание
Программы для использования Bluetooth на Windows
Стандартное программное обеспечение Windows для работы с внешними Bluetooth-устройствами весьма ограничено в функционале. Пользователям, часто сталкивающимся с необходимостью использования Bluetooth, могут оказаться полезными специализированные программы для работы с данным типом беспроводного подключения.
BlueSoleil
Особенности и функции BlueSoleil
Одна из главных особенностей программы BlueSoleil – поддержка технологии Bluetooth версии 4.0. Это означает, что посредством данного приложения можно считывать данные с маломощных Bluetooth-устройств: фитнесс браслеты, беспроводные датчики, поисковые устройства типа «Find Me», термометры, пульсометры и т.д. По словам разработчиков, в базу данных BlueSoleil занесена информация о большом количестве Bluetooth-чипсетов от разных производителей, что позволяет взаимодействовать программе практически со всеми существующими сегодня беспроводными гаджетами.

Но это лишь одна из функций приложения BlueSoleil. В их число также относятся:
BluetoothView
BluetoothView – небольшая программа, предназначенная для подключения компьютера к беспроводным Bluetooth-устройствам и мониторинга за ними. Утилита распространяется бесплатно, имеется поддержка русского языка (для русификации интерфейса рядом с программой нужно поместить языковый файл, который можно скачать на той же странице, что и BluetoothView).
Функции BluetoothView
Программа BluetoothView обеспечивает пользователя простым и удобным средством для подключения к компьютеру любых Bluetooth-девайсов – телефонов, мышек, наушников, клавиатур и т.д. Утилита способна автоматически обнаруживать устройства, находящиеся в зоне действия Bluetooth-адаптера компьютера, уведомлять об этом пользователя выдачей звукового сигнала и выполнять заданные им команды (любые команды командной строки, в т.ч. запуск внешних программ и открытие указанных файлов).
Из основного окна программы пользователь может подключиться к любому обнаруженному Bluetooth-устройству без необходимости запуска системных приложений.
Утилита BluetoothView может применяться специалистами сервисных центров, т.к. она способна выводить на экран уникальный сетевой адрес беспроводных устройств. Также программа ведет журнал подключений к Bluetooth-девайсам, записывая в него такие события, как тип основного и вспомогательного устройства, количество успешных/неудачных подключений, дата и время первого и последнего обнаружения и другие данные.
Medieval Bluetooth Network Scanner
Medieval Bluetooth Network Scanner – бесплатная программа для поиска, получения информаци и подключения к Bluetooth-устройствам. Никаких особенных функций у этой утилиты нет – она просто запускает функцию сканирования у Bluetooth-адаптера, находит расположенные в зоне его покрытия устройства и считывает информацию о них: название, сетевой Bluetooth-адрес и класс оборудования.
В пару кликов по названию устройства можно осуществить его сопряжение с компьютером. Если Bluetooth-девайс требует авторизации, то программа Medieval Bluetooth Network Scanner отобразит окно для ввода кода. Имеется возможность сохранения параметров для подключения к любому устройству, что позволит в будущем автоматически подключаться к ним.
Однако стоит отметить, что утилита Medieval Bluetooth Network Scanner способна обнаруживать не только сами беспроводные Bluetooth-девайсы, но и службы, которые на них выполняются (т.е. доступный на том или ином устройстве функционал).
Остались вопросы, предложения или замечания? Свяжитесь с нами и задайте вопрос.
Источник
Как включить Bluetooth на Windows 10
ОС Windows 10 предлагает множество полезных функций и интересных фишек, которые облегчают работу с информацией, и беспроводная передача данных Bluetooth – одна из них. С помощью данной технологии возможно подключаться к локальной сети, добавлять новые устройства, получать и отправлять файлы. Однако часто найти и включить блютуз бывает проблематично, особенно после обновлений системы. Проблема решается несколькими способами.
ОС Windows 10 предлагает множество полезных функций и интересных фишек, которые облегчают работу с информацией, и беспроводная передача данных Bluetooth – одна из них. С помощью данной технологии возможно подключаться к локальной сети, добавлять новые устройства, получать и отправлять файлы. Однако часто найти и включить блютуз бывает проблематично, особенно после обновлений системы. Проблема решается несколькими способами.
Включение Блютуз
Через Центр уведомлений
Через Параметры
Важно! Когда блютуз не используется на ноутбуке, рекомендуется его выключать, поскольку он потребляет достаточно много энергии, соответственно, батарея быстро разряжается.
Нестандартные методы
Устранение неисправностей подключения
Проверка наличия модуля
Если нужной вкладки нет, но есть «Другие устройства», возможно, драйвера, необходимые для работы блютуза, попросту еще не установлены. Если вкладка есть, но возле установленного адаптера стоит желтый или красный восклицательный знак, проблема кроется в драйвере, а при наличии стрелки – кликнуть правой кнопкой мышки по этому адаптеру и нажать «Задействовать».
Если в Диспетчере отсутствуют вкладки и Bluetooth, и неизвестные устройства, значит, на ноутбуке нет данной опции. Придется купить отдельный адаптер и подключить его к порту USB. Windows 10 в таком случае автоматически установит на него драйвера и включит его.
Можно определить наличие модуля по техническим характеристикам ноутбука. В инструкции должно быть написано, какой адаптер установлен и какие драйвера скачать.
Проверка Службы поддержки
Обновление и установка драйверов
Откроется окно с пошаговым мастером. Следовать инструкции, запустится поиск драйвера на официальных сервисах Microsoft, и модуль автоматически обновится.
Источник
BlueSoleil для Windows
Также можно создавать беспроводные сети и обмениваться данными с другими компьютерами посредством Bluetooth. BlueSoleil распространятеся в виде набора “все включено”. Программное обеспечение и драйвера для блютуз устройств уже присутствуют в дистрибутиве.
Отзывы о программе BlueSoleil
Игорь про BlueSoleil 10.0.497.0 [05-05-2020]
Короче если у кого проблемы, эта программа отключает службу беспроводной связи блютус. Надо её перевести в авто запуск.
5 | 47 | Ответить
Игорь про BlueSoleil 10.0.497.0 [05-05-2020]
Не ставьте. После неё перестал работать звук в наушниках. Погуглил у народа похожие проблемы. Как лечить не известно.
6 | 12 | Ответить
Алекс про BlueSoleil 10.0.497.0 [30-08-2018]
Добрий день, у меня windows 8 и windows 10 на компе стоит блютуз работает если настроит на win 8 потом на win 10 тогда работает на win 10, если на оборот сначала на win 10 потом на win 8 тогда работает на win 8, как настроеть чтоб работал на двох windows?
5 | 9 | Ответить
Faton про BlueSoleil 10.0.496.1 [05-03-2018]
Kerag Elisaar в ответ Faton про BlueSoleil 10.0.498.0 [30-05-2020]
Орлуша в ответ Kerag Elisaar про BlueSoleil 10.0.498.0 [07-08-2020]
На линуксе стеки софта для синезуба свободные. Пользуйтесь линуксом или поищите порт bluez на венды.
1 | | Ответить
хулум-булум про BlueSoleil 10.0.496.1 [08-12-2016]
Источник
Как включить Bluetooth на Windows 10: простая инструкция
Всем привет! Сегодня поговорим о проблеме, с которой сталкиваются новые пользователи Windows 10. После обновления или переустановки с Windows 7 найти и включить Bluetooth адаптер бывает проблематично, так как интерфейс за 2 поколения «окон» немного поменялся.
Сразу отметим, что не на всех современных ноутбуках есть встроенный Блутус. Для его включения есть специальная кнопка сбоку ноута или на передней панели. Иногда он включается сочетанием клавиш. Для стационарного компьютера есть внешние адаптеры, которые выглядят как маленькая флэшка, но работают аналогично.
Включение
В первую очередь нужно проверить включено ли устройство. По умолчанию Блютус адаптер отключен, чтобы не создавать лишних помех для Wi-Fi и не загрязнять радио пространство лишними волнами. Давайте разберём все способы – как быстро найти и включить Блютуз на компьютере с операционной системой Windows (Виндовс) 10.
Кнопками
Самый быстрые найдите на своей клавиатуре на клавише F3, F4, F5 значок Bluetooth. Теперь одновременно нажимаем на кнопку Fn и на эту клавишу. В трее в правом нижнем углу должно загореться активация устройства. Нужно понимать, что включение может быть и на другую клавишу типа F, так что просто внимательно посмотрите на значки в самом верхнем ряду – на клавиатуре.
В трее
Через Пуск
После включения функции, ПК начнёт поиск уже активированных устройств с которыми можно контактировать и предавать данные. Так что не забудьте включить этот же передатчик на втором устройстве.
Я советую, чтобы впредь не мучиться, зайдите в параметры и поставьте галочку напротив «Отображать значок Bluetooth в области уведомлений». После этого включать и отключать передатчик можно в трее в правом нижнем углу экрана.
Если ноутбук или компьютер не видно другим устройствам
Для этого после включения надо зайти в настройки, для этого переходим в «Другие параметры Bluetooth». Откроется окошко с более детальными конфигурациями.
После изменения настроек, не забудьте нажать «Применить». Если в результате вы видите окно с надписью: «Произошла ошибка при сохранении параметров. Возможно Bluetooth отключено» – то перейдите к следующей главе для устранения неполадки.
Не работает или нет кнопочки включения
Если вы знаете, что данная функция у вас есть, но почему-то ни в трее ни в устройствах её нет, то скорее всего проблема в программном обеспечении.
Нет такого устройства
Если ваши глаза не видят передатчик совсем, то в подкаталоге «Другие устройства» вы увидите подозрительные девайсы с неустановленными драйверами и жёлтыми треугольниками. Есть несколько типов решений для установки дров.
С официального сайта
Самый верный и лучший способ это, зная название материнской платы зайти на официальный сайт производителя и скачать драйвера оттуда. Для того чтобы узнать название материнской платы нужно:
wmic baseboard get product,Manufacturer,version,serialnumber
Установка в DRS
Для внешних Bluetooth модулей
Если у вас внешний модуль в виде флэшки, то надо постараться найти драйвер для него. Если в комплекте не было диска, то просто ищем официальный сайт производителя. Вводим полное название девайса с коробки (иногда название написано на самом модуле). Поисковик найдёт оф. сайт, с которого можно будет скачать и установить драйверов.
ПРИМЕЧАНИЕ! Может возникнуть проблема несовместимости драйверов с Виндовс 10 – тут ничего не поделаешь, если есть возможность, то верните по гарантии эту флэшку.
Включение в BIOS
Иногда продающие фирмы, по забывчивости и вовсе отключают Блутус в биосе. Тогда как в диспетчере устройств, так и в трее вы не найдёте это устройство и не сможете установить драйвера, хоть они и есть.
Если уж и тут его нет, то значит он по умолчанию не встроен в материнскую плату. Но не отчаивайтесь, для этого есть внешние адаптеры, которые продаются в любом компьютерном магазине.
Источник
Intel® Wireless Bluetooth® windows® 10
Введение
Установка Intel® Wireless Bluetooth® версии 22.80.1. Версия драйвера зависит от установленного беспроводного адаптера.
Лицензия на использование программного обеспечения Intel
Файлы, доступные для скачивания
Подробное описание
Intel® Wireless Bluetooth® рекомендуется для конечных пользователей, включая домашних пользователей и корпоративных клиентов с Intel Wireless Bluetooth® технологией.
Intel® Wireless Bluetooth® пакета = 22.80.1
Intel® Wireless Bluetooth® версии 22.80.1 обновлен для использования обновлений функциональных функций и безопасности. Пользователям следует обновить их до последней версии.
Примечание: При обновлении пакета программного обеспечения беспроводного адаптера возможно не обновлен драйвер беспроводного адаптера, если он содержит тот же драйвер, что и предыдущая версия. Для получения инструкций см. Программное обеспечение Intel® PROSet/Wireless версии и версии драйвера.
См. примечания к выпуску о новых или устраненных, известных проблемах, инструкциях по установке и поддерживаемом аппаратном обеспечении.
Не знаете, что загрузить?
Примечание: Некоторые продукты поддерживают только 64-разрядную версию Windows® 10. Подробная информация представлена в разделе Поддерживаемые операционные системы Windows для беспроводных ® Intel®.
Убедитесь, что ваш беспроводный адаптер поддерживается этой загрузкой. Список поддерживаемых беспроводных адаптеров доступен ниже.
Определите, какой беспроводный адаптер установлен в вашей компьютерной системе:
Какой файл выбрать?
О Intel® software и драйверах
Драйвер или программное обеспечение для вашего компонента Intel® возможно, был изменен или заменен производителем компьютера. Перед установкой нашего драйвера мы рекомендуем вам обратиться к производителю компьютера, чтобы вы не потеряли функции или настройки.
Источник
Выберите вариант загрузки:
- скачать с сервера SoftPortal
BluetoothView — работает в фоновом режиме и мониторит активность Bluetooth устройств вокруг вас. Для каждого найденного устройства отображается следующая информация: имя и тип устройства, адрес Bluetooth, время первого и последнего обнаружения (полное описание…)

Рекомендуем популярное
USBDeview 3.06
USBDeview — небольшая программка, которая выведет список всех USB устройств (флеш-карта,…
BlueSoleil 10.0.498.0
BlueSoleil — одно из наиболее популярных приложений, которое при помощи Bluetooth поможет соединить…
ScanLite 1.1
ScanLite — небольшая бесплатная утилита, с помощью которой можно быстро и легко осуществлять…
AutoHotkey 2.0.0
AutoHotkey — приложение для автоматизации процессов до одного клика. Настраивайте клавиатуру и…
VueScan 9.7.97
VueScan — приложение, которое позволяет изменить стандартный интерфейс сканера на…
Обычно, чтобы получить доступ к функции Bluetooth на вашем устройстве с Windows 10, вам нужно щелкнуть значок на панели задач / в области уведомлений справа от панели задач. В этом посте мы расскажем, как создать ярлык Bluetooth, который обеспечивает прямой доступ к функции отправки и получения файлов через Bluetooth.
В Windows 10 вы можете найти значок Bluetooth на панели задач, который является единственным быстрым доступом к меню Bluetooth. Если значок Bluetooth отсутствует, вы можете восстановить его, выполнив несколько простых действий.
Чтобы создать ярлык Bluetooth в Windows 10, сделайте следующее:
C:WindowsSystem32
- В этом месте найдите или прокрутите и найдите файл с именем fsquirt.
- Затем щелкните правой кнопкой мыши значок fsquirt.exe файл и выберите Копировать из контекстного меню.
- Перейдите на рабочий стол Windows 10 и щелкните правой кнопкой мыши пустую область, выберите Вставить из контекстного меню, чтобы вставить скопированный файл, или на рабочем столе просто нажмите CTRL + V Сочетание клавиш.
- Теперь, когда у вас есть файл на рабочем столе, вы можете упростить его запоминание, щелкнув правой кнопкой мыши файл fsquirt и выбрав Переименовать из контекстного меню и назовите его Bluetooth.
Вот и все! Мы успешно создали ярлык Bluetooth на рабочем столе Windows 10.
Чтобы использовать его для отправки и получения файлов, просто дважды щелкните ярлык Bluetooth, Передача файлов по Bluetooth мастер появится мгновенно.
Теперь, когда вы создали ярлык Bluetooth на рабочем столе, вы можете закрепить ярлык программы на панели задач или в меню «Пуск».
- Теги: Bluetooth, ярлыки
Если мы являемся пользователями, которые часто используют Bluetooth на нашем компьютере, мы наверняка знаем, что для доступа к этой функции используйте значок на панели задач. Вот почему нам может быть интересно создать ярлык. Создав этот ярлык, мы можем использовать функцию отправки и получения файлов через Bluetooth, так что мы всегда можем иметь его под рукой одним щелчком мыши и таким образом сэкономить много времени.
Содержание
- Что такое технология Bluetooth и для чего ее можно использовать?
- Как включить Bluetooth в Windows 10
- Создайте ярлык для отправки и получения файлов через Bluetooth
- Из проводника
- Со стола
- Скачивание ярлыка
Мы понимаем Bluetooth как технологию передачи данных на короткие расстояния между различными устройствами. В нем много преимущества поскольку он позволяет обмениваться данными между устройствами без использования кабелей, к тому же это чрезвычайно экономичная технология. Вот почему Bluetooth приобрел некоторую популярность, достигнув сегодня разрыва среди основных методов соединения между различными устройствами. Таким образом, мы можем найти их в стандартной комплектации как для настольных, так и для портативных компьютеров, а также для других устройств, таких как мобильные телефоны, принтеры, мыши, клавиатуры и т. Д.
В настоящее время соединение Bluetooth осуществляется через стандарт радиочастоты с низким энергопотреблением. в диапазоне ISM 2.4 ГГц . Это делает его полностью беспроводным. Bluetooth способен поддерживать постоянную скорость передачи данных, достигая замечательной скорости как при отправке данных, так и при экономии энергии между различными устройствами, которые его используют.
Компания использование Bluetooth на нашем компьютере упрощает нам передачу файлов, документов, изображений и т. д. с других устройств. Например, мы можем обмениваться информацией и файлами между нашим ПК и мобильным телефоном. Его также можно использовать для подключения нашей беспроводной клавиатуры, отправки документов для печати на наш принтер или наушников, чтобы слушать нашу любимую музыку. И все это без необходимости использования каких-либо проводов, поэтому мы получаем комфорт, а во многих случаях — производительность и экономию времени.
Несмотря на свои огромные преимущества, это ни в коем случае не идеальная технология. Вот почему его главный недостаток это его короткий диапазон, который требует, чтобы подключенные устройства были близко, чтобы могла происходить передача данных. Кроме того, максимальное количество одновременно подключенных устройств также не ограничено. Несмотря на это, преимущества использования Bluetooth перевешивают его недостатки.
Как включить Bluetooth в Windows 10
Активировать Bluetooth в Windows 10 довольно просто, так как настройки для его активации или деактивации можно найти на панели «Настройки». Чтобы получить к нему доступ, мы можем использовать сочетание клавиш «Windows + i». Как только появится окно «Настройки», мы выбираем опцию «Устройства» и нажимаем на опцию «Bluetooth и другие устройства». Теперь нам просто нужно сдвиньте переключатель , чтобы активировать или деактивировать его. Как и в случае подключения к Wi-Fi, мы всегда можем оставить его активированным, хотя как для энергопотребления, так и для обеспечения конфиденциальности рекомендуется отключать его, когда мы его не используем.
Из меню настроек мы также можем подключите любое устройство через Bluetooth. п ara мы должны нажать на кнопку «Добавить Bluetooth или другое устройство». Таким образом мы можем установить соединение между компьютером и другими периферийными устройствами, такими как мыши, клавиатуры, наушники, а также экранами или беспроводными базами и другими типами контроллеров, такими как Xbox контроллеры.
Создайте ярлык для отправки и получения файлов через Bluetooth
Как только мы узнаем, как активировать соединение Bluetooth в Windows 10, мы можем создать ярлык, чтобы он всегда был под рукой на нашем рабочем столе. Это то, что мы можем делать по-разному.
Из проводника
Первым делом нужно открыть Проводник нажав сочетание клавиш Windows + E. Далее мы переходим к пути к каталогу С:/виндовс/систем32 и будем прокручивать, пока не найдем файл fsquirt.exe . Щелкаем правой кнопкой мыши и выбираем из контекстного меню Копировать.
Затем на рабочем столе щелкаем правой кнопкой мыши пустую область. Выберите «Вставить» в параметрах контекстного меню или используйте сочетание клавиш Ctrl + V, чтобы вставить файл. Как только файл окажется на рабочем столе, мы можем изменить его имя на Передача файлов через Bluetooth чтобы сделать его более доступным и легким для запоминания. Чтобы использовать его для отправки и получения файлов, просто дважды щелкните по нему, и мастер передачи файлов появится мгновенно. Для этого необходимо будет только предварительно активировать Bluetooth на устройстве, которое мы хотим связать, и выбрать один из вариантов, отображаемых на экране.
Со стола
Другой вариант создания ярлыка — прямо с рабочего стола. Щелкните правой кнопкой мыши пустое место. В контекстном меню мы выбираем «Создать», а затем «Ярлык», чтобы создать новый ярлык. Далее в опции «Введите местоположение элемента» мы должны написать: « C:/Windows/System32/fsquirt.exe »И нажмите« Далее ».
Наконец, нам нужно только дать ярлыку имя. Например, » Передача файлов по Bluetooth » и нажмите «Готово», чтобы завершить процесс. Таким образом, ярлык появится на нашем рабочем столе. После двойного щелчка по нему появятся параметры для отправки и получения файлов.
Скачивание ярлыка
Наконец, мы также можем загрузить Ярлык для передачи файлов по Bluetooth файл из эту ссылку и разместим на нашем рабочем столе. Оказавшись на рабочем столе, мы извлекаем содержимое zip-файла и нажимаем на «Передача файлов по Bluetooth» на рабочем столе. Затем откроется окно передачи файлов по Bluetooth, через которое мы сможем передавать файлы с помощью этого ярлыка.
Разработано: Tomas Hadraba
Лицензия: Free
Рейтинг: 4.1/5 — 6363 голосов
Последнее обновление: 2021-11-13
Ищете способ скачать Виджет Bluetooth: подключение для ПК с Windows 11/10/8/7? Значит, вы находитесь в правильном месте. Продолжайте читать эту статью, чтобы узнать, как загрузить и установить одну из лучших Музыка и аудио Приложение Виджет Bluetooth: подключение для ПК.
Большинство приложений, доступных в Google Play Store или iOS Appstore, созданы исключительно для мобильных платформ. Но знаете ли вы, что по-прежнему можете использовать любое из ваших любимых приложений для Android или iOS на своем ноутбуке, даже если официальная версия для платформы ПК недоступна? Да, они выходят из нескольких простых приемов, которые вы можете использовать для установки приложений Android на машины Windows и использования их, как вы используете на смартфонах Android.
В этой статье мы перечислим различные способы Скачать Виджет Bluetooth: подключение на ПК в пошаговом руководстве. Итак, прежде чем приступить к делу, давайте посмотрим на технические характеристики Виджет Bluetooth: подключение.
Виджет Bluetooth: подключение для ПК — Технические характеристики
| Имя | Виджет Bluetooth: подключение |
| Установки | 1 000 000+ |
| Разработано | Tomas Hadraba |
Виджет Bluetooth: подключение находится в верхней части списка Музыка и аудио категория приложений в Google Playstore. У него действительно хорошие рейтинги и отзывы. В настоящее время, Виджет Bluetooth: подключение для Windows перешла 1 000 000+ Приложение установки and 4.1 звезда средний совокупный рейтинг пользователей.
Виджет Bluetooth: подключение Скачать для ПК Windows 11/10/8/7 Ноутбук:
Большинство приложений в наши дни разрабатываются только для мобильной платформы. Игры и приложения, такие как PUBG, Subway surfers, Snapseed, Beauty Plus и т. Д., Доступны только для платформ Android и iOS. Но эмуляторы Android позволяют нам использовать все эти приложения и на ПК.
Так что даже если официальная версия Виджет Bluetooth: подключение для ПК недоступен, вы все равно можете использовать его с помощью эмуляторов. В этой статье мы представим вам два популярных эмулятора Android для использования Виджет Bluetooth: подключение на ПК.
Виджет Bluetooth: подключение Скачать для ПК Windows 11/10/8/7 – Метод 1:
Bluestacks — один из самых крутых и широко используемых эмуляторов для запуска приложений Android на вашем ПК с Windows. Программное обеспечение Bluestacks доступно даже для Mac OS. Мы собираемся использовать Bluestacks в этом методе для загрузки и установки Виджет Bluetooth: подключение для ПК Windows 11/10/8/7 Ноутбук. Начнем с пошагового руководства по установке.
- Шаг 1: Загрузите программное обеспечение Bluestacks по приведенной ниже ссылке, если вы не устанавливали его ранее – Скачать Bluestacks для ПК
- Шаг 2: Процедура установки довольно проста и понятна. После успешной установки откройте эмулятор Bluestacks.
- Шаг 3: Первоначальная загрузка приложения Bluestacks может занять некоторое время. После его открытия вы должны увидеть главный экран Bluestacks.
- Шаг 4: Магазин Google Play предустановлен в Bluestacks. На главном экране найдите Play Store и дважды щелкните значок, чтобы открыть его.
- Шаг 5: Теперь поищите Приложение вы хотите установить на свой компьютер. В нашем случае ищите Виджет Bluetooth: подключение установить на ПК.
- Шаг 6: После того, как вы нажмете кнопку «Установить», Виджет Bluetooth: подключение будет автоматически установлен на Bluestacks. Вы можете найти Приложение под список установленных приложений в Bluestacks.
Теперь вы можете просто дважды щелкнуть по значку Приложение значок в bluestacks и начните использовать Виджет Bluetooth: подключение Приложение на вашем ноутбуке. Вы можете использовать Приложение так же, как вы используете его на своих смартфонах Android или iOS.
Если у вас есть файл APK, то в Bluestacks есть возможность импортировать файлы APK. Вам не нужно заходить в магазин Google Play и устанавливать игру. Однако рекомендуется использовать стандартный метод для установки любых приложений Android.
Последняя версия Bluestacks обладает множеством потрясающих функций. Bluestacks4 буквально в 6 раз быстрее, чем смартфон Samsung Galaxy J7. Поэтому рекомендуется использовать Bluestacks для установки Виджет Bluetooth: подключение на ПК. Для использования Bluestacks у вас должен быть компьютер минимальной конфигурации. В противном случае вы можете столкнуться с проблемами загрузки при игре в высококачественные игры, такие как PUBG
Виджет Bluetooth: подключение Скачать для ПК Windows 11/10/8/7 – Метод 2:
Еще один популярный эмулятор Android, который в последнее время привлекает большое внимание, — это MEmu play. Он очень гибкий, быстрый и предназначен исключительно для игровых целей. Теперь посмотрим, как Скачать Виджет Bluetooth: подключение для ПК с Windows 11 или 10, 8 или 7 ноутбуков с использованием MemuPlay.
- Шаг 1: Скачать и Установить MemuPlay на вашем ПК. Вот вам ссылка для скачивания – Веб-сайт Memu Play. Откройте официальный сайт и скачайте программу.
- Шаг 2: После установки эмулятора просто откройте его и найти Google Play Store Приложение на главном экране Memuplay. Просто дважды нажмите на него, чтобы открыть.
- Шаг 3: Теперь Ищи Виджет Bluetooth: подключение Приложение в магазине Google Play. Найдите чиновника Приложение из Tomas Hadraba разработчика и нажмите кнопкуУстановить.
- Шаг 4: После успешной установки вы можете найти Виджет Bluetooth: подключение на главном экране MEmu Play.
MemuPlay — это простое и удобное приложение. Он очень легкий по сравнению с Bluestacks. Поскольку он разработан для игровых целей, вы можете играть в высококлассные игры, такие как PUBG, Mini Militia, Temple Run и т. Д..
Виджет Bluetooth: подключение для ПК — Заключение:
Виджет Bluetooth: подключение получил огромную популярность благодаря простому, но эффективному интерфейсу. Мы перечислили два лучших метода установки Виджет Bluetooth: подключение на ПК с Windows, ноутбуком. Оба упомянутых эмулятора популярны для использования приложений на ПК. Вы можете использовать любой из этих методов, чтобы получить Виджет Bluetooth: подключение для ПК с Windows 11 или Windows 10.
Мы завершаем эту статью Виджет Bluetooth: подключение Скачать для ПК с этим. Если у вас есть какие-либо вопросы или проблемы при установке эмуляторов или Виджет Bluetooth: подключение для Windows, дайте нам знать через комментарии. Будем рады вам помочь!
Содержание
- Как вернуть Значок Bluetooth в Windows 10
- Как вернуть Значок Bluetooth в Windows 10
- Как вывести блютуз на рабочий стол ноутбука
- Поиск по сайту
- Для чего нужен значок Bluetooth и где он находится
- Как добавить значок Bluetooth в трей
- Если значок не появился или нет настроек Bluetooth
- Нет значка Bluetooth в трее, центре уведомлений Windows 10, в диспетчере устройств. Что делать?
- В чем суть проблемы?
- Что делать, если нет Bluetooth в Windows?
- 1. Если физически отсутствует Bluetooth адаптер
- 2. Если проблема с драйверами
- 3. Если Блютуз отключен
- Как исправить отсутствующий значок Bluetooth в Windows 10
- Где находится значок Bluetooth на моем ПК?
- Включить Bluetooth
- Как вернуть значок Bluetooth в системный трей/область уведомлений
- Пропал значок Bluetooth на ноутбуке: как его добавить в трей рядом с часами [инструкция]
- Как включить Bluetooth и добавить его значок в трей
Как вернуть Значок Bluetooth в Windows 10
Публикация: 27 September 2017 Обновлено: 25 February 2018
Как вернуть Значок Bluetooth в Windows 10
Способ 1
Способ 2
Значок должен появиться при следующем входе в систему.
Если это не помогает, вам нужно проверить, работает ли Служба поддержки Bluetooth на компьютере
Чтобы сделать это, введите services.msc в строку «Поиск Windows» и нажмите « Enter », чтобы открыть Диспетчер Cлужб Windows.
В списке найдите Службу поддержки Bluetooth и дважды кликните по ней. Убедитесь, что служба установлена в ручной тип запуска и Выполняется.
Служба Bluetooth поддерживает обнаружение и согласование удаленных устройств Bluetooth. Остановка или отключение этой службы может привести к сбоям в работе уже установленных устройств Bluetooth, а также к невозможности обнаружения и согласования новых устройств.
Теперь проверьте, появился ли значок Bluetooth в области уведомлений.
Источник
Как вывести блютуз на рабочий стол ноутбука
На этом сайте используются файлы cookie. Нажимая ПРИНЯТЬ или продолжая просмотр сайта, вы разрешаете их использование. Подробнее.
Выберите ваш регион или язык.
Ваша корзина пуста.
ОК Закрыть всплывающее окно слоя
Поиск по сайту
Для чего нужен значок Bluetooth и где он находится
Как добавить значок Bluetooth в трей
Нажмите сочетание клавиш Win+X. В выпадающем меню выберите пункт «Панель управления».
Откроется панель управления. Слева в поисковой строке наберите: «Bluetooth».
Нажмите «Изменение параметров Bluetooth».
На вкладке «Параметры» поставьте галочку «Отображать значок Bluetooth в области уведомлений» и нажмите «ОК».
В трее появится значок Bluetooth.
Если значок не появился или нет настроек Bluetooth
Возможны два варианта:
Источник
Нет значка Bluetooth в трее, центре уведомлений Windows 10, в диспетчере устройств. Что делать?
Когда нам нужно подключить какое-то устройство по Bluetooth к ноутбуку, или компьютеру, мы первым делом ищем настройки Bluetooth, где можно его включить, запустить поиск устройств и подключить свои наушники, мышку, колонку и т. д. Но что делать, если в трее, или центре уведомлений нет значка, или кнопки Bluetooth. Нет настроек этого беспроводного подключения в панели правления в Windows 7, или в параметрах в Windows 10 и Windows 8. Или что еще хуже, нет Блютуз адаптера в диспетчере устройств.
Когда все нормально, то значок Bluetooth должен быть:
Ну и конечно же в диспетчере устройств должна быть отдельная вкладка Bluetooth, где должен быть Bluetooth-адаптер. Он должен быть включен и без ошибок. Примерно вот так:
Если у вас все примерно так же, как у меня на скриншотах выше, то эта статья не для вас. Вы можете попробовать подключить свое устройство к компьютеру по Блютуз. Он у вас работает. Возможно, конечно, вы столкнулись с проблемой, когда компьютер не видит Bluetooth-устройства.
В чем суть проблемы?
Проблема в том, что на компьютере вообще нигде нет Bluetooth. Ни иконки в трее, ни кнопки в центре уведомлений.
Нет даже Bluetooth адаптера (отдельного раздела) в окне диспетчера устройств.
Если у вас такой же случай – следуйте инструкциям из этой статьи.
Что делать, если нет Bluetooth в Windows?
По своему опыту могу сказать, что причина обычно в следующих моментах:
Дальше рассмотрим решения по этим трем пунктам.
1. Если физически отсутствует Bluetooth адаптер
В ноутбуках, даже старых, Блютуз должен быть встроенный. Он совмещен с Wi-Fi модулем. То есть, эти два соединения работают через одну плату. Прежде чем покупать для ноутбука USB адаптер, или менять встроенный модуль, я советую сначала исключить проблемы с драйверами. И тот момент, что адаптер может быть отключен.
2. Если проблема с драйверами
В Windows 10 такие проблемы бывают редко. Система сама находит и ставит подходящий драйвер, и Bluetooth работает сразу. В более старых версиях с этим могут быть проблемы. Да и в десятке не редко приходится ставить драйвер вручную.
В диспетчере устройств должен появиться раздел «Bluetooth». Как на моих стриншотах выше в этой статье.
3. Если Блютуз отключен
Так же рекомендую открыть свойства адаптер (там же, в диспетчере устройств) и посмотреть состояние устройства, нет ли ошибок.
Возможно, на вашем ноутбуке есть отдельный переключатель, который служит для отключения/включения беспроводных модулей. Обязательно проверьте. Как правило, такой переключатель есть на старых ноутбуках. И выглядит он примерно вот так:
Так же обратите внимание на сочетание клавиш, которые предназначены для управления беспроводным модулем. Обычно это комбинация Fn + F2, Fn + F3. Клавиша Fn с клавишей на которой изображен значок беспроводной сети. Этот способ особенно актуален для Windows 7.
Если у вас Windows 7, то обязательно проверьте на сайте производителя, нет ли там для вашего ноутбука (по модели) утилиты для управления беспроводными подключениями, или питанием. Иногда, включить Блютуз удается только через такие фирменные утилиты.
Еще несколько статей, которые должны вам пригодиться:
Если значок Bluetooth не появился в трее или центре уведомлений, не удается подключить устройства, то напишите модель ноутбука/адаптера, какая установлена Windows и что вы уже питались сделать. Попытаюсь в комментариях посоветовать какие-то решения. Можете еще прикрепить несколько скриншотов, так мне будет проще понять проблему.
Источник
Как исправить отсутствующий значок Bluetooth в Windows 10
Bluetooth по-прежнему является наиболее важной функцией, которая позволяет нам подключать систему Windows к другим устройствам и наоборот. В прежние времена Bluetooth использовался главным образом для беспроводной передачи файлов, однако из-за появления очень продвинутых технологий не многие из нас используют Bluetooth для передачи файлов. В настоящее время Bluetooth в основном используется для подключения к таким устройствам, как беспроводные гарнитуры, принтеры и беспроводные периферийные устройства, такие как клавиатуры.
Bluetooth обычно включен по умолчанию, и значок также появляется в области уведомлений и на панели задач. Значок на панели задач позволит пользователям получать доступ к настройкам Bluetooth, подключаться/отключаться от устройств в одном меню. Однако некоторые пользователи Windows жаловались на то, что сам значок Bluetooth отсутствует на панели задач или в области уведомлений, и задаются вопросом, как его вернуть. В этом сегменте мы проведем вас до конца.
Где находится значок Bluetooth на моем ПК?
Включить Bluetooth
Само собой разумеется, значок Bluetooth появится в трее только при включенном модуле Bluetooth. Перед проверкой меню настроек Bluetooth просто проверьте, есть ли на вашем ноутбуке аппаратный переключатель для Bluetooth. Под моим предыдущим ноутбуком Sony Vaio был небольшой переключатель Bluetooth. Также убедитесь, что ваш ноутбук не находится в режиме полета.
Как вернуть значок Bluetooth в системный трей/область уведомлений
Если значок Bluetooth по-прежнему не отображается на панели задач, вполне вероятно, что он был отключен в настройках Bluetooth.
Учитывая, что вы выполнили все действия над значком Bluetooth, он должен появиться снова. Рекомендуется выполнить диагностику оборудования, чтобы убедиться, что оборудование Bluetooth не работает со сбоями.
Кроме того, вы также можете установить для службы Bluetooth автоматический запуск, чтобы сделать это, выполнив следующие действия:
В крайнем случае попробуйте удалить и переустановить драйвер Bluetooth из диспетчера устройств. А перед этим просто посмотрите, есть ли знак «X» или «!» Напротив драйвера Bluetooth в диспетчере устройств. Кроме того, убедитесь, что ваша система обновлена до последней версии Windows, поскольку Microsoft обычно предлагает исправления для таких проблем, как проблема Bluetooth.
Источник
Пропал значок Bluetooth на ноутбуке: как его добавить в трей рядом с часами [инструкция]
Помогите! У меня на ноутбуке пропал значок Bluetooth, и теперь я не могу никак подключить телефон.
Скорее всего, у вас просто в свойствах адаптера отключено отображение значка (могли случайно кликнуть. ), либо выключен сам адаптер (на тех же ноутбуках для этого могут быть спец. функциональные клавиши, и их тоже можно случайно задеть. ).
Как бы там ни было, в этой статье приведу ответ на ваш вопрос в виде пошаговой инструкции (чтобы было понятно, что и где посмотреть, как включить 👌).
Информация будет актуальна для Windows 7, 8, 10.
Если у вас пропали еще какие-то значки в трее (громкость, язык, сеть и пр.), рекомендую ознакомиться вот с этой заметкой.
Как включить Bluetooth и добавить его значок в трей
👉 ШАГ 1: проверьте, установлены ли драйвера
Для начала необходимо открыть диспетчер устройств (как это сделать) и посмотреть, есть ли у вас в нем вкладка «Bluetooth», отображается ли в ней ваш адаптер (не горит ли напротив него желтый восклицательный знак, сигнализирующий об отсутствии драйвера).
В качестве примера на скрине ниже (👇) я представал 2 возможных варианта развития событий;
👉 ШАГ 2: проверьте, включен ли адаптер Bluetooth
Далее рекомендую в диспетчере устройств отключить и снова включить Bluetooth адаптер (см. скрин ниже 👇). Это помогает в тех случаях, когда адаптер повисает из-за некорректного работы/выключения.
Отключение/включение адаптера Bluetooth
Если вы пользуетесь ОС Windows 10: то необходимо также зайти в параметры Windows (для этого используйте сочетание Win+i ) в раздел «Устройства/Bluetooth и другие устройства» и передвинуть ползунок в режим вкл. (пример ниже 👇).
На некоторых ноутбуках есть специальные клавиши для включения Bluetooth адаптера (а рядом с ними нередко индикаторы/светодиоды).
Если у вас есть подобные индикаторы — обратите внимание на то, чтобы они были включены!
Кнопки и индикаторы Bluetooth на ноутбуке
👉 ШАГ 3: открываем все сетевые подключения (адаптеры) Windows
Самый простой и универсальный способ сделать это (причем для разных версий Windows) это:
ncpa.cpl — просмотр всех сетевых подключений
Если драйвера на Bluetooth адаптер установлены, и он включен — он должен отобразиться в этой вкладке (как в моем примере на скрине ниже 👇).
Вкладка сетевые подключения
Теперь необходимо открыть свойства «Сетевого подключения Bluetooth» (у вас он может называться несколько иначе). См. пример ниже (👇).
Свойства Bluetooth адаптера
После необходимо перейти во вкладку «Bluetooth» и открыть параметры (см. на стрелочки в примере ниже 👇).
Далее поставьте галочку напротив пункта «Отображать значок Bluetooth в области уведомлений» и нажмите OK.
Отображать значок Bluetooth в области уведомлений / Скриншот окна
Сразу после этого в трее должен появиться заветный синий значок. В некоторых случаях, кстати, он может быть скрыт как неиспользуемый (см. пример ниже 👇).
Кстати, в начале статьи я в качестве примера указывал, что значок Bluetooth могли удалить и случайно: сделать это не так уж и сложно, достаточно нажать правую кнопку мышки на нем.
А вот так можно удалить значок Bluetooth с области уведомлений
👉 ШАГ 5: если значок не появился — перезапустите проводник
В некоторых случаях (после включения отображения значка, см. шаг 4) он не отображается в трее (хотя должен). Все дело в некорректной работе проводника (такое иногда бывает, что он не отображает некоторые элементы в области уведомлений).
Что можно сделать в этом случае:
После этого, как правило, все значки начинают отображаться (по крайней мере, те, которые включены. ).
Если все вышеперечисленное не помогло — возможно адаптер Bluetooth пришел в негодность.
Можно попробовать купить внешний адаптер (подключаемый к USB порту) в китайских онлайн магазинах (стоит в общем-то копейки).
Дополнения, как всегда, были бы кстати.
Первая публикация: 08.01.2019
Корректировка заметки: 15.09.2020
Источник
- BlueSoleil
- BluetoothView
- Medieval Bluetooth Network Scanner
Стандартное программное обеспечение Windows для работы с внешними Bluetooth-устройствами весьма ограничено в функционале. Пользователям, часто сталкивающимся с необходимостью использования Bluetooth, могут оказаться полезными специализированные программы для работы с данным типом беспроводного подключения.
BlueSoleil
Условно-бесплатная программа
BlueSoleil – одна их самых популярных программ для работы с любыми разновидностями Bluetooth-устройств и, особенно, со смартфонами и планшетами. Приложение является условно-бесплатным (ограничение по времени использования), подходит для компьютеров под управлением Windows 7, 8/8.1 и 10, интерфейс имеет перевод на русский язык.
На момент написанию обзора лицензионная версия программы BlueSoleil имеда стоимость $27,99.
Особенности и функции BlueSoleil
Одна из главных особенностей программы BlueSoleil – поддержка технологии Bluetooth версии 4.0. Это означает, что посредством данного приложения можно считывать данные с маломощных Bluetooth-устройств: фитнесс браслеты, беспроводные датчики, поисковые устройства типа «Find Me», термометры, пульсометры и т.д. По словам разработчиков, в базу данных BlueSoleil занесена информация о большом количестве Bluetooth-чипсетов от разных производителей, что позволяет взаимодействовать программе практически со всеми существующими сегодня беспроводными гаджетами.

Но это лишь одна из функций приложения BlueSoleil. В их число также относятся:
- Наладка связи компьютера со смартфоном/планшетом для организации быстрой передачи и управления любыми файлами на мобильном устройстве.
- Возможность создания виртуальной беспроводной сети между компьютером и Bluetooth-устройством.
- Организация удаленного доступа к компьютеру посредством Bluetooth-соединения (на телефоне должна быть установлена специальная программа).
- Синхронизация данных между смартфоном/планшетом и компьютером (последний будет выступать в роли сервера синхронизации данных).
- Открытие доступа к принтеру/МФУ компьютера с телефона/планшета для печати.
- Быстрое сопряжение компьютерных Bluetooth-устройств (мышки, наушники, клавиатуры и т.д.) с компьютером.
- Возможность приема и отправки SMS-сообщений с телефона, подключенного к компьютеру по Bluetooth-каналу.
- Создание шлюза голосовой связи между компьютером и смартфоном, что позволяет разговаривать по телефону, используя компьютерный микрофон и динамики/наушники.
- Просмотр, поиск и редактирование списка контактов на телефоне с компьютера.
- Возможность установки приложений на Android-устройства.
BluetoothView
Бесплатная программа
BluetoothView – небольшая программа, предназначенная для подключения компьютера к беспроводным Bluetooth-устройствам и мониторинга за ними. Утилита распространяется бесплатно, имеется поддержка русского языка (для русификации интерфейса рядом с программой нужно поместить языковый файл, который можно скачать на той же странице, что и BluetoothView).
Функции BluetoothView
Программа BluetoothView обеспечивает пользователя простым и удобным средством для подключения к компьютеру любых Bluetooth-девайсов – телефонов, мышек, наушников, клавиатур и т.д. Утилита способна автоматически обнаруживать устройства, находящиеся в зоне действия Bluetooth-адаптера компьютера, уведомлять об этом пользователя выдачей звукового сигнала и выполнять заданные им команды (любые команды командной строки, в т.ч. запуск внешних программ и открытие указанных файлов).
Из основного окна программы пользователь может подключиться к любому обнаруженному Bluetooth-устройству без необходимости запуска системных приложений.
Утилита BluetoothView может применяться специалистами сервисных центров, т.к. она способна выводить на экран уникальный сетевой адрес беспроводных устройств. Также программа ведет журнал подключений к Bluetooth-девайсам, записывая в него такие события, как тип основного и вспомогательного устройства, количество успешных/неудачных подключений, дата и время первого и последнего обнаружения и другие данные.
Medieval Bluetooth Network Scanner
Бесплатная программа
Medieval Bluetooth Network Scanner – бесплатная программа для поиска, получения информаци и подключения к Bluetooth-устройствам. Никаких особенных функций у этой утилиты нет – она просто запускает функцию сканирования у Bluetooth-адаптера, находит расположенные в зоне его покрытия устройства и считывает информацию о них: название, сетевой Bluetooth-адрес и класс оборудования.
В пару кликов по названию устройства можно осуществить его сопряжение с компьютером. Если Bluetooth-девайс требует авторизации, то программа Medieval Bluetooth Network Scanner отобразит окно для ввода кода. Имеется возможность сохранения параметров для подключения к любому устройству, что позволит в будущем автоматически подключаться к ним.
Однако стоит отметить, что утилита Medieval Bluetooth Network Scanner способна обнаруживать не только сами беспроводные Bluetooth-девайсы, но и службы, которые на них выполняются (т.е. доступный на том или ином устройстве функционал).
Устройства Bluetooth, будь то клавиатуры, наушники или динамики, — это обычные периферийные устройства, которые люди используют со своими компьютерами. И Mac, и ПК поддерживают периферийные устройства Bluetooth. Windows 10, как и ее предшественники, позволяет сопрягать устройства Bluetooth. Фактически, эта изящная функция Dynamic Lock полагается на соединение Bluetooth с вашим телефоном для работы. Сопряжение устройства Bluetooth — это не то же самое, что подключение к нему. Устройство может быть сопряжено с вашим компьютером, но не подключено к нему. Вы можете выполнить сопряжение и подключить сопряженные устройства Bluetooth в Windows 10 из приложения «Настройки». Единственная проблема заключается в том, что сопряжение — это то, что вы делаете один раз при настройке устройства. Подключение и отключение устройства — это то, что вы делаете часто, и вы не хотите копаться в приложении настроек каждый раз, когда хотите это сделать. К счастью, в Windows 10 есть отличный ярлык, который позволяет подключать сопряженные устройства Bluetooth.
Вы можете быстро подключить сопряженные устройства Bluetooth из Центра поддержки. Щелкните значок Центра поддержки на панели задач или используйте сочетание клавиш Win + A, чтобы открыть его. Разверните переключатели в нижней части панели Центра уведомлений. Найдите тот, который называется «Подключиться».
Щелкните переключатель «Подключить», и на панели «Центр поддержки» будут показаны устройства, к которым вы можете подключиться, включая все сопряженные устройства Bluetooth. Предполагая, что ваше устройство Bluetooth включено и находится в пределах досягаемости, вы можете выбрать устройство из списка для подключения к нему. Он должен подключиться в течение нескольких секунд. Если на вашем устройстве Bluetooth есть индикаторы, показывающие, что оно подключено, оно также подтвердит подключение.
Отключить устройство так же просто; откройте Центр поддержки и нажмите кнопку-переключатель Подключить. Когда откроется панель сопряженных устройств, выберите устройство, которое вы хотите отключить. Под ним появится кнопка «Отключить». Щелкните его, чтобы отключиться от устройства.
Microsoft заслуживает небольшой похвалы за то, как реализована эта функция. Для подключения устройства Bluetooth из списка сопряженных устройств достаточно одного щелчка. Вам не нужно сначала выбирать устройство, а затем нажимать кнопку «Подключить», чтобы подключиться к нему. Однако для отключения требуется явное отключение устройства с помощью кнопки «Отключить». Вы вряд ли случайно отключите устройство, но подключение по-прежнему выполняется одним щелчком мыши.
Следует отметить, что некоторые устройства отображаются на панели подключения независимо от того, включены они или нет, в то время как другие необходимо включить, прежде чем они появятся на панели. Например, если вы подключили динамики к компьютеру, они будут отображаться независимо от того, включены они или нет. Однако, если вы соединили свой телефон Android с компьютером, телефон необходимо включить, прежде чем он появится на панели.
- На главную
- Категории
- Операционные системы
- Nas4Free
- Как включить Bluetooth на Windows 10
ОС Windows 10 предлагает множество полезных функций и интересных фишек, которые облегчают работу с информацией, и беспроводная передача данных Bluetooth – одна из них.
2020-07-16 19:06:58348

ОС Windows 10 предлагает множество полезных функций и интересных фишек, которые облегчают работу с информацией, и беспроводная передача данных Bluetooth – одна из них. С помощью данной технологии возможно подключаться к локальной сети, добавлять новые устройства, получать и отправлять файлы. Однако часто найти и включить блютуз бывает проблематично, особенно после обновлений системы. Проблема решается несколькими способами.
Включение
В большинство современных ноутбуков встроен Bluetooth-модуль. По умолчанию он отключен, а включается опция простым нажатием на специальную кнопку сбоку устройства или на его передней панели, в некоторых случаях – сочетанием клавиш. Для стационарных компьютеров предусмотрены внешние адаптеры, которые выглядят как флеш-накопители, но работают аналогично.
Через Центр уведомлений
- На панели задач в правом углу есть значок уведомлений, нажать на него.
- Появится Центр уведомлений.
- Активировать блютуз, кликнув на значок. Он будет подсвечен синим и также отображаться в трее.
Через Параметры
- Клацнуть по меню «Пуск» правой кнопкой мыши, открыть «Параметры». Зайти в «Устройства».
- В поле «Bluetooth» включить опцию, передвинув ползунок вправо, – фирменный значок отобразится в трее. В «Других параметрах» доступно больше настроек. Если гаджет не видит ПК, нужно поставить галочку в поле «Разрешить устройствам Bluetooth обнаруживать этот компьютер».
- Для сопряжения ПК со сторонним гаджетом нажать на «Добавление…». Отобразится новое окно с несколькими вариантами, выбрать первый. Компьютер запустит поиск смартфона, доступного для сопряжения. Также нужно проверить, включен ли блютуз на телефоне или другом устройстве.
- Чтобы подключиться, следует подтвердить действие сначала на гаджете, а затем нажать на соответствующую кнопку на ПК. После успешного сопряжения устройство отобразится в «Параметрах».
- Для осуществления передачи файлов в «Параметрах» – «Устройствах» выбрать «Отправление или получение…». Это же можно сделать проще: клацнуть правой кнопкой мыши по желаемому документу и нажать на «Отправить».
Важно! Когда блютуз не используется на ноутбуке, рекомендуется его выключать, поскольку он потребляет достаточно много энергии, соответственно, батарея быстро разряжается.
Нестандартные методы
Когда не получается запустить модуль вышеописанным способом, можно воспользоваться его включением в Биосе, таким образом он будет активирован к началу загрузки ОС. Для этого:
- Зайти в BIOS так, как предусматривает конкретная модель ноутбука (F1, F2, Esc, Del+F9 и т.д.).
- Найти вкладку «Onboard Device Configuration», далее – пункт « Onboard/Set Bluetooth».
- Поставить для него значение «Enabled».
Командная строка предоставляет возможность преодолеть сбои в отдельных программах, обращаясь напрямую к ядру.
- Скачать с сайта Майкрософт приложение DevCon (отдельно или как часть Windows Driver Kit) и установить его.
- В «Диспетчере устройств» открыть «Свойства» требуемого модуля, кликнув по нему правой кнопкой мышки. Во вкладке «Сведения» в свойстве выбрать «ИД оборудования» и скопировать его.
- Вызвать консоль «Выполнить» клавишами Win+R, ввести в поиск cmd и нажать «Enter».
- Откроется командная строка, ввести devcon enable ID (подставить скопированный в п.2 ID) и нажать «Enter».
Устранение неисправностей подключения
При запуске блютуза или подключении гаджета к ПК могут возникать различные ошибки. Ниже – наиболее распространенные способы устранения данной проблемы.
Проверка наличия модуля
В первую очередь рекомендуется проверить, оснащен ли ноутбук блютуз-передатчиком в принципе. Самый простой способ – зайти в Диспетчер устройств (кликнуть правой кнопкой мышки по иконке «Пуск», из выпадающего меню выбрать одноименную консоль управления). Внимательно просмотреть весь список.
Если нужной вкладки нет, но есть «Другие устройства», возможно, драйвера, необходимые для работы блютуза, попросту еще не установлены. Если вкладка есть, но возле установленного адаптера стоит желтый или красный восклицательный знак, проблема кроется в драйвере, а при наличии стрелки – кликнуть правой кнопкой мышки по этому адаптеру и нажать «Задействовать».
Если в Диспетчере отсутствуют вкладки и Bluetooth, и неизвестные устройства, значит, на ноутбуке нет данной опции. Придется купить отдельный адаптер и подключить его к порту USB. Windows 10 в таком случае автоматически установит на него драйвера и включит его.
Можно определить наличие модуля по техническим характеристикам ноутбука. В инструкции должно быть написано, какой адаптер установлен и какие драйвера скачать.
Проверка Службы поддержки
Служба поддержки Bluetooth помогает обнаружить и согласовать удаленные устройства. Ее остановка или отключение приводит к сбою в работе блютуза. Необходимо запустить Диспетчер служб:
- Путем одновременного зажатия на клавиатуре клавиш Win+R вызвать окно «Выполнить.
- Вписать в поиск команду services.msc, подтвердить действие нажатием на «Ок».
- В списке открывшегося окна найти желаемую службу. Осуществить двойной клик по ней.
- Здесь важно проверить состояние (должна выполняться) и тип запуска (ручной).
Если служба не запущена, необходимо в ручном режиме исправить это – с помощью правой кнопкой мыши выбрать «Запустить», и сразу же изменится ее состояние.
Обновление и установка драйверов
Обычно при подключении нового устройства Windows 10 автоматически распознает его, скачивает и устанавливает нужный драйвер. Чтобы обновить драйвер, следует запустить Диспетчер устройств, найти адаптер, щелкнув по нему правой кнопкой мыши, выбрать вариант «Обновить».
Откроется окно с пошаговым мастером. Следовать инструкции, запустится поиск драйвера на официальных сервисах Microsoft, и модуль автоматически обновится.
Если процесс обновления не сработал, тогда рекомендуется воспользоваться одним из способов установки:
- Зайти на официальный сайт производителя ноутбука. Вписать в соответствующие поля название своей модели и указать используемую ОС. Система сама подберет необходимый набор драйверов. Загрузить требуемый.
- Также можно найти драйвер на сайте-хранилище devid.info. В Диспетчере устройств щелкнуть по модулю правой кнопкой мыши и вызвать «Свойства». Перейти на вкладку «Сведения», где выбрать свойство «ИД оборудования». Скопировать значение. В поисковую строку вставить скопированный ID и начать поиск. Появятся результаты поиска, выбрать нужный драйвер и загрузить его.
- Скачать приложение Driver Pack Solution и установить его. Во время запуска будет просканирована система, и по итогу высветится уведомление о требуемых установках. На главной странице можно посмотреть, что именно установится. Если кроме драйвера блютуза ничего больше не нужно, выбрать режим эксперта и убрать галочки с дополнительного ПО. Установить все автоматически. Это в целом улучшит производительность операционной системы.

Ваш покорный слуга — компьютерщик широкого профиля: системный администратор, вебмастер, интернет-маркетолог и много чего кто. Вместе с Вами, если Вы конечно не против, разовьем из обычного блога крутой технический комплекс.
Для чего нужен значок Bluetooth и где он находится
Значок в трее нужен для быстрого перехода к настройкам Bluetooth. Если в трее (слева от часов) нет такого значка, восстановите его как описано ниже.
Как добавить значок Bluetooth в трей
-
Нажмите сочетание клавиш Win+X. В выпадающем меню выберите пункт «Панель управления».
-
Откроется панель управления. Слева в поисковой строке наберите: «Bluetooth».
-
Нажмите «Изменение параметров Bluetooth».
-
На вкладке «Параметры» поставьте галочку «Отображать значок Bluetooth в области уведомлений» и нажмите «ОК».
-
В трее появится значок Bluetooth.
Если значок не появился или нет настроек Bluetooth
Возможны два варианта:
- На ноутбуке есть Bluetooth, но не установлен драйвер. Чтобы значок или настройки появились, установите драйвер.
- На ноутбуке нет встроенного Bluetooth. Чтобы Bluetooth появился, купите USB-адаптер Bluetooth.