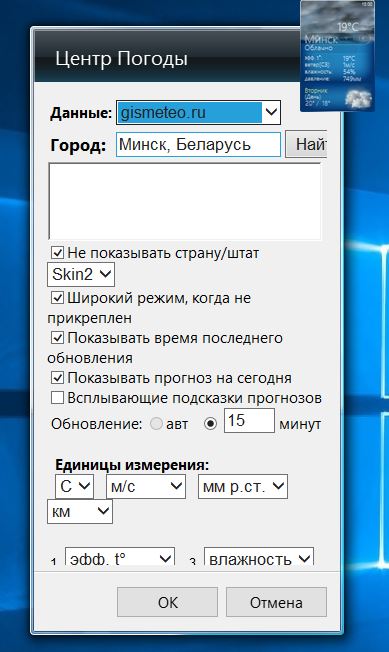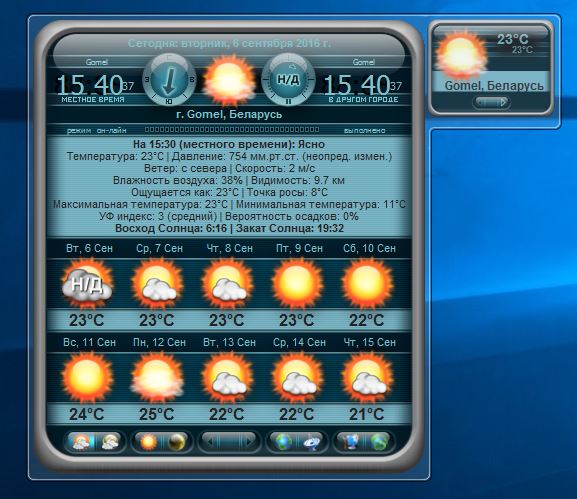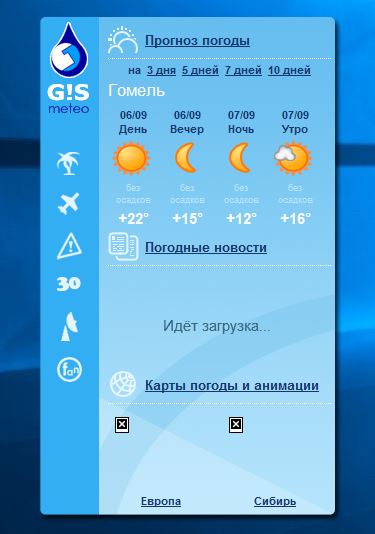Гаджеты погоды также можно отнести к категории наиболее востребованных. Прогноз погоды на рабочем столе актуален не только для пользователей Windows 7. Обладатели Windows 8.1 и Windows 10 также хотят использовать эту замечательную функцию рабочего стола. Ведь гораздо удобнее просмотреть актуальный прогноз погоды прямо с рабочего стола, нежели искать в интернете метеорологически сайт. На нашем сайте win10gadgets.ru вы можете бесплатно скачать русские версии лучших гаджетов погоды, которые прекрасно подойдут на Windows 7, Windows 8.1 и Windows 10.
Моя погода — гаджет погоды на русском для windows 7, windows 8.1 и windows 10 ІІІ1
Стильный погодный гаджет на русском языке, выполненный в прозрачном стиле. Поддерживает большое количество городов и стран, в том числе Беларусь. Имеет понятные настройки, в которых можно конфигурировать как город, для которого отображается погода на рабочем столе, так и визуальное оформление. Гаджет может быть компактным и подробным. Делается это нажатием на стрелку вверху справа.
Скачать
Центр погоды — гаджет погоды на русском для windows 7, windows 8.1 и windows 10 ІІІ2
Еще один достойный погодный гаджет рабочего стола полностью на русском языке. Подробные настройки и отличительная черта — выбор сервера получения прогноза погоды. Два варианта оформления. Стильный современный дизайн. Очень удобно!
Скачать
ProWeather — гаджет погоды на русском для windows 10, windows 8.1 и windows 7 ІІІ3
Очередной хороший русский погодный гаджет для рабочего стола windows, который имеет компактную и расширенную формы. Расширенная вызывается щелчком по любому месту компактного вида гаджета. ProWeather показывает подробный прогноз погоды на 5 дней!
Скачать
MSN Weather — гаджет погоды на русском для windows 7, windows 8.1 и windows 10 ІІІ4
Многие считают этот погодный гаджет лучшим. Наверное потому что это гаджет из стандартного набора Windows 7. Какое — то время он не работал, но вот вышла его новая версия и MSN Weather гаджет снова заработал. Полная поддержка windows 7, Windows 8.1 и Windows 10.
Скачать
Gismeteo — гаджет погоды на русском для windows 7, windows 8.1 и windows 10 ІІІ5
Финальный русский гаджет от известной метеорологической компании Gismeteo. Нажатием на стрелку отображает довольно подробный прогноз погоды по выбранному региону. Из настроек только самое нужное — выбор страны и города.
Скачать
Хотите еще больше погодных гаджетов? Weather-gadgets.ru — огромный выбор погодных гаджетов не только для ОС Windows, но и для OC Android.
Расскажите о нас в социальных сетях. Помогите нашему сайту!
Система Windows 10 преобразуется с каждым разом добавляя новые функции и улучшения производительности. Наверняка вы помните, что для Windows 7 было огромное количество сторонних виджетов погоды, которые отображались в правой колонке. Да, в Windows 10 тоже нужно было пользоваться сторонним ПО, чтобы отобразить погоду на панели задач, но это до некоторого времени.
В Windows 10 появился встроенный виджет погоды, который будет отображать информацию в реальном времени на панели задач. Пользователю больше не нужно скачивать сторонние программы, чтобы мониторить погоду.
Как отобразить погоду на панели задач Windows 10
Нажмите правой кнопкой мыши по пустому месту панели задач и выберите «Новости и интересы» > «Показать значок и текст«.
Требования к виджету погоды
Если нужен встроенный виджет погоды на панели задач Windows 10, то должны быть соблюдены следующие критерии.
- Функция внедряется постепенно и не все пользователи могут её получить сразу.
- система должна быть обновлена до последней версии.
- Пользователям версий 2004 и 20H2 необходимо установить дополнительное обновление KB5001391, чтобы получить функцию погоды.
- Показывается только на определенных мониторах. Mcirosoft список не предоставила.
- Отображение панели задач должно быть снизу. Иначе, пункт «Новости и интересы» не будет показан в контекстном меню.
- Обновите систему при помощи утилиты Update Assistant от microsoft.
Как отобразить погоду в меню ПУСК
В Windows 10 также давно существует встроенное приложение погоды, которое можно отобразить в меню пуск. Для этого наберите в поиске меню пуска «Погода» и нажмите на «Закрепить на начальном экране«.
Далее откройте меню пуск и вы обнаружите погоду. Вы можете нажать по ней правой кнопкой мыши и изменить размер в большую сторону. Тогда будет больше информации о погоде.
Смотрите еще:
- Виджет «Ресурсы» в Game Bar для мониторинга загруженности системы при игре
- Мониторинг CPU, GPU и RAM поверх окон в Windows 10
- Как узнать индекс производительности в Windows 10
- Как узнать, активирована ли Windows 10 или нет?
- Как в ISO образе Windows 10 узнать версию, выпуск и сборку
[ Telegram | Поддержать ]
Skip to content
- ТВикинариум
- Форум
- Поддержка
- PRO
- Войти
Программа для отображения погоды на панели задач Windows10, не связанная с выпиленным функционалом UWP-приложений

Цитата: Павел от 09.05.2022, 14:51Привет!
Подскажите, пожалуйста, программу, которая отображает погоду (температуру воздуха на улице) на панели задач Windows10, учитывая то, что я выпилил Win10Tweaker-ом MicrosoftStore и вообще все UWP-приложения. Наверняка есть какая-то сторонняя программа (желательно опенсорсная), которая позволяет это сделать без установленного UWP-приложения «Погода»? У меня сейчас Windows 10 Pro 20H2 (19042.631).
Во избежание ответов в духе «Тебя чо, в Гугле забанили?» заранее напишу, что поиск программы я начал именно с Гугла, но там на все запросы по программе, отображающей погоду в панели задач Виндовс10, вылезает стопятьсот инструкций относящихся к UWP-приложению «Погода». А так как я выпилил Win10Tweaker-ом MicrosoftStore и вообще все UWP-приложения и не хочу их возвращать, эти инструкции мне категорически не подходят 🙂
Привет!
Подскажите, пожалуйста, программу, которая отображает погоду (температуру воздуха на улице) на панели задач Windows10, учитывая то, что я выпилил Win10Tweaker-ом MicrosoftStore и вообще все UWP-приложения. Наверняка есть какая-то сторонняя программа (желательно опенсорсная), которая позволяет это сделать без установленного UWP-приложения «Погода»? У меня сейчас Windows 10 Pro 20H2 (19042.631).
Во избежание ответов в духе «Тебя чо, в Гугле забанили?» заранее напишу, что поиск программы я начал именно с Гугла, но там на все запросы по программе, отображающей погоду в панели задач Виндовс10, вылезает стопятьсот инструкций относящихся к UWP-приложению «Погода». А так как я выпилил Win10Tweaker-ом MicrosoftStore и вообще все UWP-приложения и не хочу их возвращать, эти инструкции мне категорически не подходят 🙂

Цитата: Павел от 09.05.2022, 19:26Продолжение предыдущего поста.
Попробовал поискать программу в Яндексе, ожидаемо ничего путного не нашёл. Разозлился, достал с полки свой «Большой англо-русский и русско-английский словарь», и, вооружившись им, начал поиск в Гугле на английском языке.
И тут удача мне улыбнулась, нашёл на GitHub-е программку TrayWeather. Обрадовался, скачал последний доступный релиз (TrayWeather 1.21), установил и опечалился опять. Программа не хочет запускаться.
Программа написана на С++, все пакеты «C++ Redistributable» разных годов у меня установлены, так что не знаю чего ей (программе) надо. И хоть бы ошибку какую-нибуть выдавала, так ведь нет, просто молча не запускается и все. Пичалька! Плак-плак 🙁
Пойду гуглить дальше на басурманском языке, авось чего нагуглю.
Продолжение предыдущего поста.
Попробовал поискать программу в Яндексе, ожидаемо ничего путного не нашёл. Разозлился, достал с полки свой «Большой англо-русский и русско-английский словарь», и, вооружившись им, начал поиск в Гугле на английском языке.
И тут удача мне улыбнулась, нашёл на GitHub-е программку TrayWeather. Обрадовался, скачал последний доступный релиз (TrayWeather 1.21), установил и опечалился опять. Программа не хочет запускаться.
Программа написана на С++, все пакеты «C++ Redistributable» разных годов у меня установлены, так что не знаю чего ей (программе) надо. И хоть бы ошибку какую-нибуть выдавала, так ведь нет, просто молча не запускается и все. Пичалька! Плак-плак 🙁
Пойду гуглить дальше на басурманском языке, авось чего нагуглю.


Цитата: Павел от 09.05.2022, 20:31Уррраааа! Я таки нагуглил! Программа «Weather Bar». Вот ссылка на ГитХаб, вот ссылка на лендинг пейдж программы. Программа бесплатная, опенсорсная, и самое главное что работает (в отличие от предыдущей программы).
Немного напрягло, что Total Uninstaller показывает размер программы аж 200 МБ (чего там столько весит-то?), перевод на русский немного корявый (хотя он там и не нужен совсем, в меню программы всего несколько интуитивно понятных настроек), значок градусов неплохо бы убрать (см. скриншот ниже), но в целом программа со своей функцией справляется.
Вот скриншот. На этом скрине температура воздуха на улице это где стоит цифра 16 со значком °. Короче, 16° у меня сейчас на улице. Конечно, в идеале хотелось бы чуть более аккуратную цифру, например как заряд батареи (на скрине чуть левее большая зелёная цифра «92») или как три цифры правее от программы CoreTemp (показывает температуру процессора «50°», его энергопотребление «4.0W» и загрузку «26%»), но в целом, «Weather Bar» это же OpenSource-программа, так что «и так сойдёт». Зато, если кликнуть на иконку (16°), то неожиданно вылезает красота! Вот, гляньте, насладитесь: скриншот. Видимо, из-за этого программа 200Мб весит, так как в этом окошке ещё и цвета меняются в зависимости от погоды и времени суток и иконки погодных условий разные и красивая анимация плывущих облаков (интересно, будет ли анимация дождя/снега, когда дождь/снег идёт?).
В общем, думаю, тему можно закрывать, проблема решена. Спасибо огромное этому форуму за неоценимую помощь в решении моей проблемы!
Уррраааа! Я таки нагуглил! Программа «Weather Bar». Вот ссылка на ГитХаб, вот ссылка на лендинг пейдж программы. Программа бесплатная, опенсорсная, и самое главное что работает (в отличие от предыдущей программы).
Немного напрягло, что Total Uninstaller показывает размер программы аж 200 МБ (чего там столько весит-то?), перевод на русский немного корявый (хотя он там и не нужен совсем, в меню программы всего несколько интуитивно понятных настроек), значок градусов неплохо бы убрать (см. скриншот ниже), но в целом программа со своей функцией справляется.
Вот скриншот. На этом скрине температура воздуха на улице это где стоит цифра 16 со значком °. Короче, 16° у меня сейчас на улице. Конечно, в идеале хотелось бы чуть более аккуратную цифру, например как заряд батареи (на скрине чуть левее большая зелёная цифра «92») или как три цифры правее от программы CoreTemp (показывает температуру процессора «50°», его энергопотребление «4.0W» и загрузку «26%»), но в целом, «Weather Bar» это же OpenSource-программа, так что «и так сойдёт». Зато, если кликнуть на иконку (16°), то неожиданно вылезает красота! Вот, гляньте, насладитесь: скриншот. Видимо, из-за этого программа 200Мб весит, так как в этом окошке ещё и цвета меняются в зависимости от погоды и времени суток и иконки погодных условий разные и красивая анимация плывущих облаков (интересно, будет ли анимация дождя/снега, когда дождь/снег идёт?).
В общем, думаю, тему можно закрывать, проблема решена. Спасибо огромное этому форуму за неоценимую помощь в решении моей проблемы!
Цитата: Adler от 09.05.2022, 21:44Цитата: Павел от 09.05.2022, 20:31чего там столько весит-то?
Приветствую. Программа сделана на движке Electron. По сути вся программа это веб страница и целый браузер в комплекте. Потому и весит столько.
На таком движке сделаны Discord, Skype. RocketChat, Visual Studio Code и другие не маленькие программы.
Имхо, для таких программ, как отображение прогноза погоды, это как с гаубицы по воробьям…
Цитата: Павел от 09.05.2022, 20:31чего там столько весит-то?
Приветствую. Программа сделана на движке Electron. По сути вся программа это веб страница и целый браузер в комплекте. Потому и весит столько.
На таком движке сделаны Discord, Skype. RocketChat, Visual Studio Code и другие не маленькие программы.
Имхо, для таких программ, как отображение прогноза погоды, это как с гаубицы по воробьям…
Содержание
- Способ 1: Активация мини-приложений
- Способ 2: Добавление мини-приложения «Погода» на общую панель
- Способ 3: Установка ViVeTool
- Изменение города для виджета погоды
- Способ 4: Widget Launcher
- Вопросы и ответы
Способ 1: Активация мини-приложений
Если вы начали пользоваться Windows 11 и в левом углу панели задач не обнаружили виджета погоды, который по умолчанию используется в мини-приложениях, значит, вся эта панель по каким-то причинам отключена в вашей сборке операционной системы. Понадобится активировать ее отображение, организовав тем самым и показ погоды в вашем городе. Для выполнения этой задачи следуйте инструкции.
- Откройте меню «Пуск» и нажмите по значку с изображением шестеренки для перехода в «Параметры».
- В новом окне перейдите к разделу «Персонализация» и выберите категорию «Панель задач».
- Теперь вам предстоит отыскать группу «Элементы панели задач» и переключить ползунок возле «Мини-приложения» в состояние «Вкл.».
- Перезагружать ОС или «Проводник» в этом случае не нужно, просто обратите внимание на левую часть панели задач и убедитесь в том, что там присутствует отображение погоды.

Способ 2: Добавление мини-приложения «Погода» на общую панель
Если погода отображается у вас на нижней панели, но в списке мини-приложений отсутствует, из-за чего не получается получить дополнительную информацию или изменить настройки, значит, это мини-приложение отключено на панели. Вам понадобится вручную его активировать и закрепить в удобном месте, чтобы использовать по необходимости.
- Нажмите по значку погоды на панели задач, чтобы развернуть общую панель мини-приложений. Справа вверху щелкните по кнопке с плюсом для открытия всех доступных мини-приложений.
- Найдите в списке «Добавить мини-приложения» строку «Погода» и нажмите по плюсику рядом с ней.
- Вы увидите, как виджет появился на пустом месте панели. Можете закрепить его при помощи скрепки или перетащить в любое место, зажав левой кнопкой мыши.

Способ 3: Установка ViVeTool
Метод с использованием ViVeTool актуален в тех случаях, когда мини-приложения в вашей сборке Windows 11 отсутствуют. Это может быть связано с их удалением, если речь идет о любительских сборках, или с использованием старой версии ОС, которая не обновляется до следующих сборок. В таком случае на помощь приходит сторонняя вспомогательная утилита с названием ViVeTool.
Скачать ViVeTool с GitHub с официального сайта
- Утилита ViVeTool имеет открытый исходный код, соответственно, распространяется бесплатно. Перейдите по ссылке выше, чтобы найти последнюю версию программы и скачать ее архив на свой компьютер.
- По завершении скачивания откройте этот архив через удобный для вас сторонний архиватор или стандартное средство просмотра архивов в Windows.
- Распакуйте находящиеся файлы в любой каталог на вашем жестком диске или SSD.
- Теперь понадобится запомнить полный путь к конечной папке с исполняемым файлом ViVeTool. Вы можете скопировать его из адресной строки в «Проводнике» или получить расположение через свойства файла.
- Щелкните правой кнопкой мыши по кнопке «Пуск» и из появившегося контекстного меню выберите вариант «Терминал Windows (Администратор)», чтобы запустить консоль с повышенными правами.
- В консоли понадобится перейти по пути к исполняемому файлу ViVeTool, используя команду
cd. - Последующая команда будет выполняться из места расположения файла. Введите
./vivetool.exe /enable /id:38652916и нажмите Enter для применения команды. - Она отвечает за включение отключенной ранее возможности, идентификатор которой подразумевает активацию мини-приложений на панели задач. Вы должны получить уведомление о том, что функция успешно включена, после чего можете закрыть консоль.
- Перезагрузите ПК или только «Проводник», после чего проверьте, добавился ли виджет погоды на нижнюю панель и появился ли в списке мини-приложений.

Изменение города для виджета погоды
В завершение работы со стандартным виджетом рассмотрим, как поменять город для отображения погоды в настройках мини-приложения. По умолчанию Windows получает доступ к вашему текущему местоположению, но если город должен отличаться от определенного автоматически, это нужно указать для самого мини-приложения, что осуществляется так:
- Найдите мини-приложение на общей панели, затем нажмите по трем точкам справа вверху. Из появившегося списка выберите пункт «Настроить мини-приложение».
- Можете отключить автоматическое определение, а также через поиск ввести название населенного пункта или индекс, чтобы определить его.
- Вместе с этим поддерживается переключение единицы измерения с по Цельсию на по Фаренгейту или наоборот. Перед выходом не забудьте нажать «Сохранить», чтобы применить изменения.

Способ 4: Widget Launcher
Widget Launcher — решение для тех пользователей, кого не устраивает стандартное мини-приложение, установленное в Windows 11. К тому же его нельзя вывести на экран для постоянного отображения погоды, а вот в упомянутой программе такой недостаток отсутствует. Скачивание приложения осуществляется через Microsoft Store, после чего можно будет приступить к его настройке.
- Откройте «Пуск», в списке закрепленных приложений найдите «Microsoft Store» и запустите данное приложение.
- В поиске найдите «Widget Launcher» и дождитесь получения лучшего соответствия. Справа от названия приложения щелкните по «Получить».
- Ожидайте окончания установки, после чего запустите программу. В будущем вы можете самостоятельно поместить ее в автозагрузку или открывать по необходимости через значок, который добавится в меню «Пуск».
- В самой программе переключитесь на вкладку «Standard» и нажмите левой кнопкой мыши по «Weather».
- Сразу будет предложено настроить внешний вид виджета, включая его прозрачность. Можете сделать это сейчас или остановить на потом. Нажмите «Launch Widget» для запуска виджета погоды.
- Зажмите его левой кнопкой мыши и перетащите в любое место на рабочем столе. По умолчанию локация выбрана не будет, поэтому понадобится открыть настройки для ее установки.
- Введите название своего города или индекса в отведенное для этого поле, выберите подходящий результат из списка и примените его.
- Ознакомьтесь с отображением погоды на пять дней. Если значения температуры отображаются в градусах по Фаренгейту, понадобится вернуться в настройки.
- В окне активируйте переключатель на «Use Metric», чтобы переключиться на погоду по Цельсию.
- Если понадобится изменить внешний вид виджета или уменьшить непрозрачность, нажмите по значку с изображением палитры, чтобы попасть в то же самое окно, которое вы уже видели перед запуском виджета.

Еще статьи по данной теме:
Помогла ли Вам статья?

Относительно недавно вышло обновление для Windows 10, позволяющее на панель задач вывести погоду и всплывающую ленту с новостями по интересам (базируется на Microsoft MSN). Не нужно делать даже одного клика мышкой, чтобы быстренько узнать что там в Мире происходит: в спорте, в финансах, в политике и т.д. (темы можно выбрать именно те, которые интересны вам!).
Однако, далеко не у всех пользователей ОС обновилась (и, разумеется, такая полезная «лента» под-рукой пока отсутствует…). Как она выглядит, кстати, я привел на скрине ниже. 👇👀
Собственно, в сей заметке я покажу, как в ручном режиме можно поставить нужное обновление и включить отображение этой ленты по интересам. Думаю, что многим пользователям она может вполне прийтись по душе! 👌
Статьи, новости, погода (Windows 10)
В обычном состоянии (никак не мешает)
*
Содержание статьи
- 1 Настройка ленты и погоды в Windows 10
- 1.1 ШАГ 1
- 1.2 ШАГ 2 (обновление ОС)
- 1.3 ШАГ 3 (перевод на русский)
- 1.4 ШАГ 4 (как ее отключить)
- 1.5 ШАГ 5 (альтернативный вариант)
→ Задать вопрос | дополнить
Настройка ленты и погоды в Windows 10
ШАГ 1
Итак…
Первое, с чего следовало бы начать заметку — это сразу же попробовать включить ленту (вдруг, у вас уже обновлена ОС и лента предустановлена…).
Кликните правой кнопкой мыши (ПКМ) по свободному месту на панели задач — в появившемся меню найдите вкладку «Новости и интересы» и активируйте пункт «Показать значок и текст». 👌
Новости и интересы — ПКМ по панели задач
После этого на панели задач появиться виджет погоды — если на него навести курсор — всплывёт окно с новостями…
Статьи, новости, погода (Windows 10)
*
ШАГ 2 (обновление ОС)
Если вкладки «Новости и интересы» у вас нет — вероятно не обновлена ОС Windows 10 (прим.: ранее такой опции в Windows не было).
Как это исправить:
- 👉 обновить систему до последней версии (если 👉 ваша ОС версии 2004 и 20H2 — 👉 установите обновление KB5001391). Прим.: я сразу же привел ссылки на инструкции, которые помогут вам узнать текущую версию ОС, и как ее обновить;
Поиск нужного патча
- проверьте, чтобы ваша 👉 панель задач была закреплена снизу (если вы сделаете ее вертикальной, перенеся вправо/влево — виджет отображаться не будет!);
- если вы работаете за ноутбуком с небольшим монитором (где рабочей ширины недостаточно для виджета) — он может не отображаться (конкретные условия назвать сложно, т.к. Microsoft точные критерии не привела…).
*
После обновления и настройки системы — перезагрузите компьютер и попробуйте еще раз выполнить ШАГ 1.
*
ШАГ 3 (перевод на русский)
Если лента у вас на английском языке (прим.: многие пользователи жалуются на это) — откройте ее и кликните по кнопке «Manage Interests» (на русском: управление лентой интересов). См. пример ниже. 👇
Manage Interests // настройка ленты
Далее перейдите во вкладку «Мой канал» («My Channel») и нажмите по шестеренке справа — в меню укажите «Русский». 👇
Мой канал — параметры страниц
После еще раз откройте ленту и нажмите по кнопке «Обновления» (стрелочка, в виде кружка). Вкладка обновится и все станет на русском: как сами новости, так и пункты настроек.
Аналогичным образом можно настроить и то, какие новости (по жанру/разделам) вам показывать, а какие нет…
Обновляем ленту
*
ШАГ 4 (как ее отключить)
Если со временем вы найдете для себя, что лента вам стала не нужна (или мешает / отвлекает) — то ее сравнительно быстро можно отключить. Для этого достаточно кликнуть ПКМ по панели задач и во вкладке «Новости и интересы» выбрать вариант «Отключить». См. пример ниже. 👇
Отключаем ленту
*
👉 Также в тему!
Время в Windows: установка, обновление и синхронизация, настройка отображения (дата, часы и пр.)
*
ШАГ 5 (альтернативный вариант)
В июне 2021г. (относительно недавно) вышла первая версия Windows 11 (Insider Preview). Так вот, в ней есть встроенный раздел с виджетами (вынесен на панель задач), где отображаются и новости, и курсы валют, и погода… 👇 Сделано весьма удобно, и красиво. Возможно стоит попробовать?
Примечание: не могу не отметить, что это пока «тестовые» версии Windows 11 (не финальный релиз!), а значит возможны ошибки/сбои и пр. Поэтому, не рекомендую «делать» Windows 11 своей основной системой, пока не проверите ее на своем ПК вдоль и поперек…
👉 В помощь!
Как установить Windows 11: второй системой рядом с Windows 10 (+ поиск и загрузка ISO, проверка ОС на совместимость с ПК, решение проблем с TMP)
Виджеты Windows 11
*
Дополнения по теме — приветствуются в комментариях!
Всем здравия!
👋


Полезный софт:
-
- Видео-Монтаж
Отличное ПО для создания своих первых видеороликов (все действия идут по шагам!).
Видео сделает даже новичок!
-
- Ускоритель компьютера
Программа для очистки Windows от «мусора» (удаляет временные файлы, ускоряет систему, оптимизирует реестр).
Download Article
Download Article
Are you looking for that weather icon in your taskbar? Since Windows 10 is highly customizable, you may have hidden a few features that you actually want to enable and use, including the weather widget. You can only activate the weather icon if your taskbar is at the bottom of the screen. This wikiHow article teaches you how to add the weather icon to your Windows 10 taskbar even if you removed it a while ago.
Steps
-
1
Right-click the taskbar. This is the bar on your screen that contains the Start menu logo.
- If your taskbar is located at the top, left, or right of your screen, you will not see the «News and interests» option in the menu. You can only add the weather icon/text if the taskbar is at the bottom of your screen.[1]
- If your taskbar is located at the top, left, or right of your screen, you will not see the «News and interests» option in the menu. You can only add the weather icon/text if the taskbar is at the bottom of your screen.[1]
-
2
Hover your mouse over News and interests. It’s usually the third listing on the menu and prompts another menu to slide out to the right.
Advertisement
-
3
Click to select Show icon and text or Show icon. If you don’t see this, you’re probably running an older version of Windows 10 that didn’t have the «News and Interests» feature.
- You can update Windows if you want to use this feature.
-
4
Customize the weather icon. Click the icon, then click Edit location and unit then you can choose to use Celsius or Fahrenheit. Click Save.
- Right-click the taskbar again to decide if you want «News and Interests» to open when you hover your mouse over the weather icon. If you find that having «News and Interests» on your taskbar is slowing down your computer, right-click the taskbar, hover over News and interests > Reduce taskbar updates.[2]
- Right-click the taskbar again to decide if you want «News and Interests» to open when you hover your mouse over the weather icon. If you find that having «News and Interests» on your taskbar is slowing down your computer, right-click the taskbar, hover over News and interests > Reduce taskbar updates.[2]
Advertisement
Ask a Question
200 characters left
Include your email address to get a message when this question is answered.
Submit
Advertisement
-
If you’re having trouble with your Windows 10 taskbar, there are many ways to fix it including restarting Windows Explorer.
Thanks for submitting a tip for review!
Advertisement
About This Article
Article SummaryX
1. Right-click the taskbar.
2. Hover your mouse over News and interests.
3. Click to select Show icon and text or Show icon.
Did this summary help you?
Thanks to all authors for creating a page that has been read 45,077 times.
Is this article up to date?
Download Article
Download Article
Are you looking for that weather icon in your taskbar? Since Windows 10 is highly customizable, you may have hidden a few features that you actually want to enable and use, including the weather widget. You can only activate the weather icon if your taskbar is at the bottom of the screen. This wikiHow article teaches you how to add the weather icon to your Windows 10 taskbar even if you removed it a while ago.
Steps
-
1
Right-click the taskbar. This is the bar on your screen that contains the Start menu logo.
- If your taskbar is located at the top, left, or right of your screen, you will not see the «News and interests» option in the menu. You can only add the weather icon/text if the taskbar is at the bottom of your screen.[1]
- If your taskbar is located at the top, left, or right of your screen, you will not see the «News and interests» option in the menu. You can only add the weather icon/text if the taskbar is at the bottom of your screen.[1]
-
2
Hover your mouse over News and interests. It’s usually the third listing on the menu and prompts another menu to slide out to the right.
Advertisement
-
3
Click to select Show icon and text or Show icon. If you don’t see this, you’re probably running an older version of Windows 10 that didn’t have the «News and Interests» feature.
- You can update Windows if you want to use this feature.
-
4
Customize the weather icon. Click the icon, then click Edit location and unit then you can choose to use Celsius or Fahrenheit. Click Save.
- Right-click the taskbar again to decide if you want «News and Interests» to open when you hover your mouse over the weather icon. If you find that having «News and Interests» on your taskbar is slowing down your computer, right-click the taskbar, hover over News and interests > Reduce taskbar updates.[2]
- Right-click the taskbar again to decide if you want «News and Interests» to open when you hover your mouse over the weather icon. If you find that having «News and Interests» on your taskbar is slowing down your computer, right-click the taskbar, hover over News and interests > Reduce taskbar updates.[2]
Advertisement
Ask a Question
200 characters left
Include your email address to get a message when this question is answered.
Submit
Advertisement
-
If you’re having trouble with your Windows 10 taskbar, there are many ways to fix it including restarting Windows Explorer.
Thanks for submitting a tip for review!
Advertisement
About This Article
Article SummaryX
1. Right-click the taskbar.
2. Hover your mouse over News and interests.
3. Click to select Show icon and text or Show icon.
Did this summary help you?
Thanks to all authors for creating a page that has been read 45,077 times.