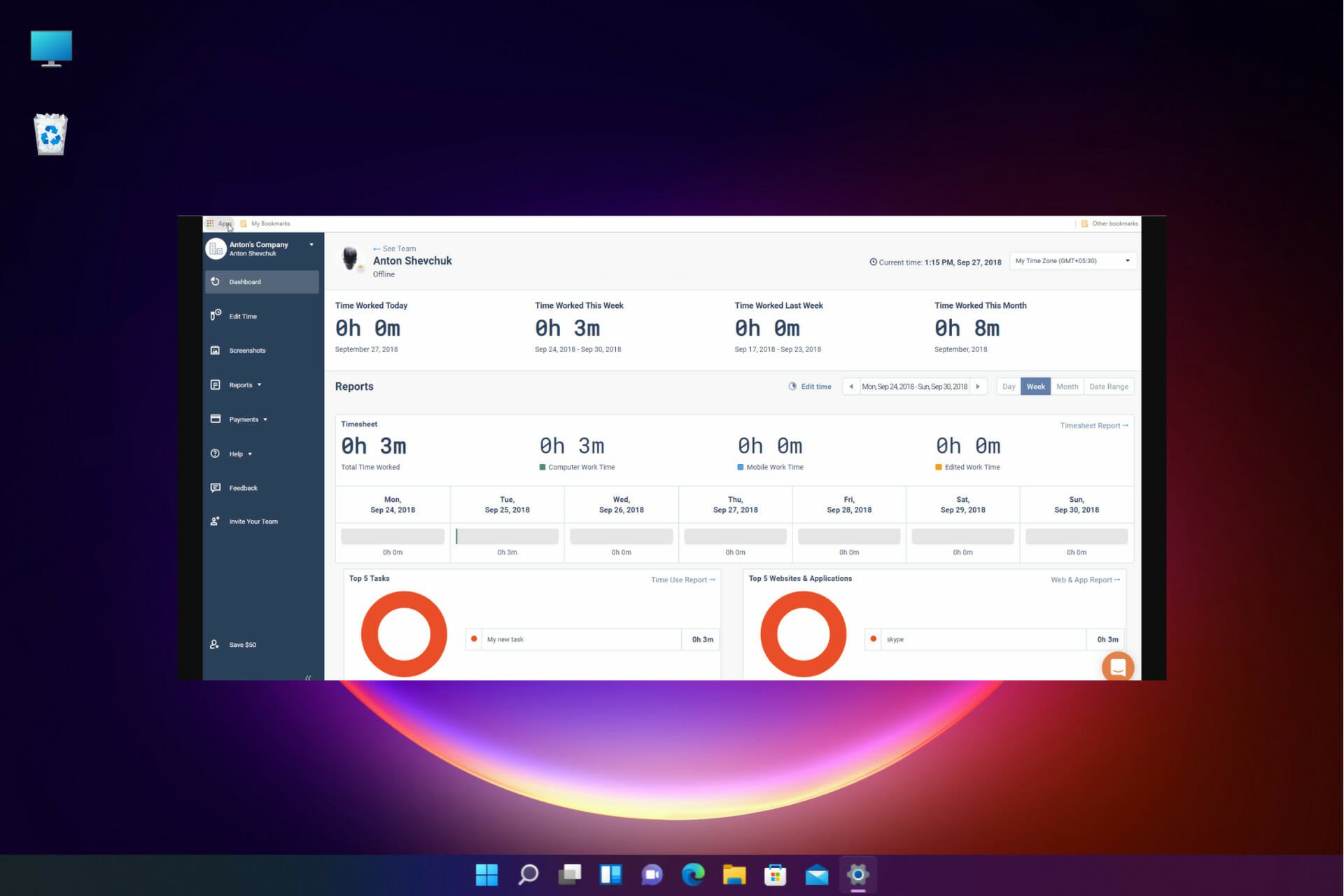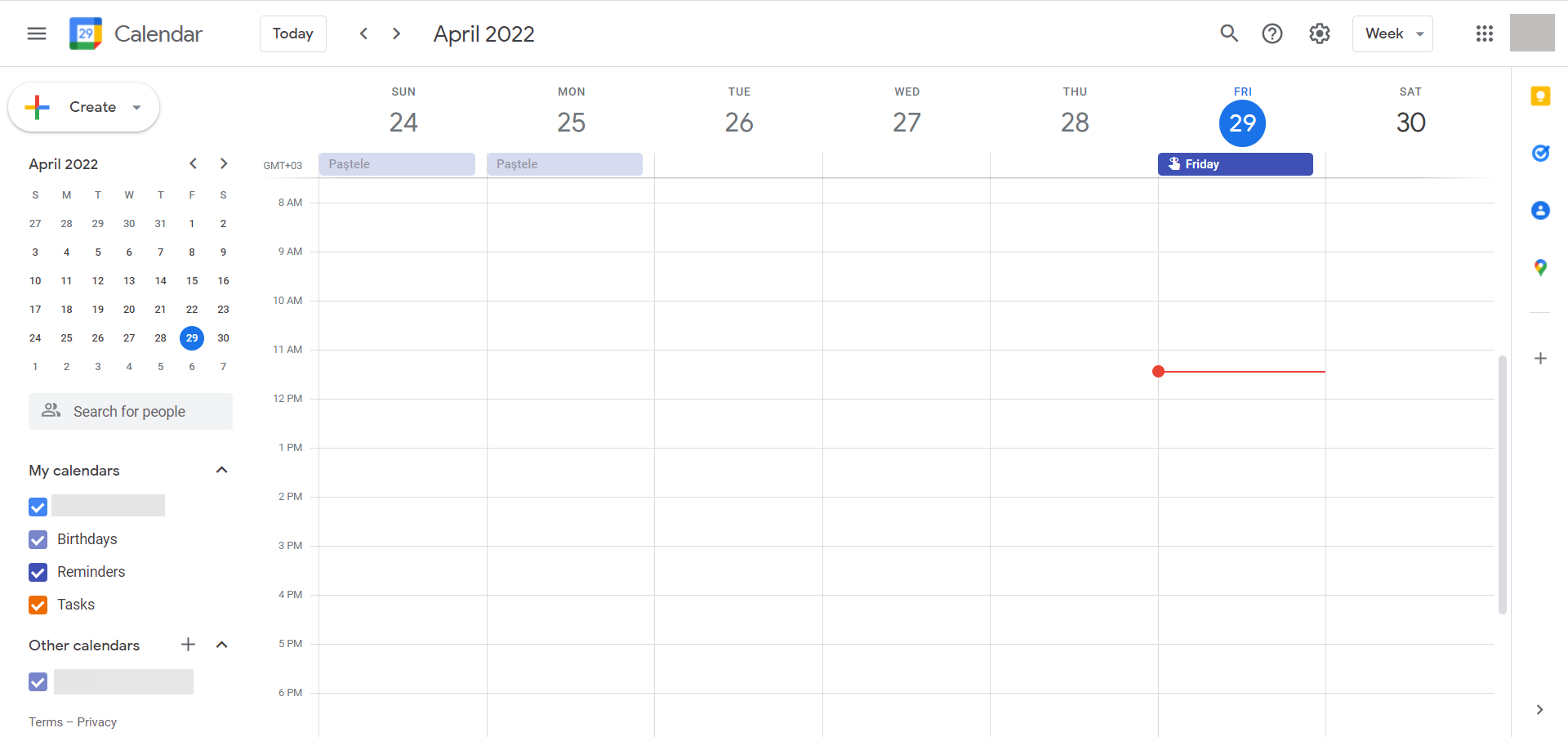Гаджеты рабочего стола были полезными виджетами, которые можно было добавить на рабочий стол Windows Vista и Windows 7 для повышения производительности. Их давно нет, но не волнуйтесь — вы можете добавить виджеты рабочего стола в Windows 10 с помощью этих сторонних инструментов.
Все эти годы спустя это может показаться трудным для понимания, но когда-то настольные гаджеты были чрезвычайно популярны. Эти виджеты, способные отображать время, погоду, заметки и даже скорость процессора, были по сути мини-приложениями.
Как и любые приложения Windows, гаджеты рабочего стола можно расположить вокруг рабочего стола, но в основном по правой стороне. Они также будут прятаться за вашими основными приложениями, действуя как часть фона рабочего стола.
Довольно полезно, правда?
К сожалению, с появлением Windows 8 от этих виджетов Windows отказались. Внезапно вы не смогли мгновенно узнать время в своем офисе в Гонконге или получить RSS-поток на рабочем столе. Вместо этого такая информация была объединена в живые плитки в Windows 8. Это продолжилось в Windows 10 с интеграцией улучшенных уведомлений и Cortana.
Отказ от виджетов рабочего стола Windows в Windows 8 имеет смысл в ретроспективе. Ведь рабочий стол заменили стартовым экраном. Но с возвращением к доминирующему рабочему столу в Windows 10 виджеты, гаджеты и аналогичные инструменты могут быть восстановлены.
Основная причина, по которой Microsoft решила отказаться от гаджетов Windows после Windows 7, была связана с безопасностью.
В 2012 году Microsoft объявила, что уязвимости в его гаджетах может позволить запуск удаленного выполнения кода, в котором удаленный злоумышленник может получить доступ к вашему компьютеру. Он отметил, что:
-
«Некоторые законные гаджеты… могут содержать уязвимости»
-
Вас могут обмануть, установив «вредоносный гаджет».
Используя обе атаки, хакер может запустить код под профилем вашей учетной записи (потенциально открывая бэкдоры для других вредоносных программ) или даже захватить весь ваш компьютер. Было выпущено исправление чтобы отключить боковую панель Windows и гаджеты в Windows Vista и Windows 7. Несколько недель спустя была выпущена Windows 8, и гаджеты больше не использовались.
Эти проблемы с безопасностью давно исправлены. Таким образом, нет причин позволять хакерам ограничивать вашу производительность. Пришло время добавить новые виджеты на рабочий стол Windows 10.
В настоящее время доступны четыре известных инструмента, которые позволяют добавлять виджеты в Windows 10, копируя возможности гаджетов Windows.
-
Панель запуска виджетов
-
Гаджеты рабочего стола Windows
-
8GadgetPack
-
Rainmeter
Продолжайте читать, чтобы узнать, как добавлять виджеты в Windows 10 с помощью этих инструментов.
Доступный в Microsoft Store, средство запуска виджетов позволяет размещать виджеты на рабочем столе Windows 10. В отличие от некоторых других инструментов-виджетов, эти гаджеты имеют модернизированный вид, подходящий для Windows 10.
Однако средство запуска виджетов остается таким же простым в использовании, как и классические виджеты или гаджеты рабочего стола в Windows Vista и 7.
-
Установите приложение
-
Запустить средство запуска виджетов
-
Щелкните виджет, который хотите использовать
-
Разместите виджет в любом месте рабочего стола Windows 10.
Хотя основное приложение кажется «закрытым», оно продолжает работать на панели задач.
Как и в случае с виджетами Windows Vista, при наведении указателя мыши на виджет Windows 10 появляется кнопка X, чтобы закрыть его. Вы даже можете увидеть шестеренку настроек для настройки. Например, виджет часов Widget Launcher Windows 10 позволяет вам выбрать свое местоположение. Виджет погоды также использует ваше местоположение и позволяет выбрать градусы Фаренгейта или Цельсия.
Хотя Widget Launcher бесплатен, он предлагает встроенные в приложение покупки для дополнительных типов виджетов. К ним относятся новостная лента, картинная галерея, тест скорости интернета и другие виджеты рабочего стола для Windows 10.
(Обратите внимание, что более ранние версии приложения не позволяли размещать отдельные виджеты на рабочем столе, что привело к некоторым плохим оценкам по отзывам.)
Скачать: Панель запуска виджетов (Бесплатно, с покупками в приложении)
Популярное, легкое и простое решение — это гаджеты рабочего стола Windows. Это решение предназначено для работы с несколькими языками, которые можно добавить в мастере установки.
Чтобы использовать гаджеты рабочего стола Windows:
-
Разархивируйте DesktopgadgetsRevived-2.0.exe из загруженного архива ZIP.
-
Дважды щелкните, чтобы установить
-
После завершения щелкните правой кнопкой мыши рабочий стол и выберите Гаджеты.
-
Вы увидите, что гаджеты были добавлены в Панель управления> Внешний вид и персонализация, где вы можете добавить их на рабочий стол, щелкнув и перетащив их на место.
Связано: Руководство по настройке Windows 10
После установки вы увидите, что гаджеты рабочего стола Windows по сути являются заменой оригинальных гаджетов. Как и следовало ожидать, щелкнув значок шестеренки в углу, вы получите доступ к настройкам, позволяя изменять размер и настраивать каждый гаджет.
Скачать: Гаджеты рабочего стола Windows (Бесплатно)
Еще один легкий вариант, 8GadgetPack, бесплатный и позволяет пользователям запускать виджеты рабочего стола в Windows 10.
Чтобы использовать 8GadgetPack, перейдите по ссылке и загрузите файл MSI по ссылке в правой части страницы. Потом:
-
Дважды щелкните MSI-файл 8GadgetPack для установки.
-
После завершения запустите 8GadgetPack.
-
Нажмите кнопку +, чтобы открыть список гаджетов.
-
Перетащите свой любимый гаджет на рабочий стол
Хотя боковая панель в стиле Windows Vista включена, гаджеты не ограничиваются этим местом. Вы заметите, что 8GadgetPack очень похож на гаджеты рабочего стола Windows. Действительно, кажется, что они оба поддерживают оригинальные возможности гаджета Windows Vista.
Опять же, у каждого гаджета есть экран параметров. Здесь вы можете установить цвета, местоположение и другие данные, чтобы настроить гаджет для ваших целей. Когда вы закончите, у вас должен появиться набор полезных виджетов Windows 10, которые повысят вашу продуктивность!
Скачать: 8GadgetPack (Бесплатно)
Если эти скриншоты старых настольных гаджетов не совсем точно плывет по вашей лодке, у вас есть другой вариант. Rainmeter — это инструмент для настройки рабочего стола Windows.
Среди его функций — возможность выводить информацию на рабочий стол Windows 10 в виде виджетов. К ним относятся часы, статистика оборудования в реальном времени, текущая и прогнозируемая погода и многое другое. Вы можете в основном использовать Rainmeter для отображения всего, что делают старые гаджеты Windows, но с добавленным стилем.
Теперь, если вы довольны описанными выше вариантами гаджетов, то во что бы то ни стало придерживайтесь их. Rainmeter открывает целый новый мир возможностей для установки и настройки. Но если вы ищете виджеты Windows для повышения производительности, будьте осторожны: настройка Rainmeter может отнять у вас много времени. Какие бы изменения вы ни внесли, делайте их максимально простыми.
Стандартная тема Rainmeter, illustro, дает вам виджеты, изображенные выше, и еще несколько, чтобы вы могли начать работу. В качестве альтернативы используйте потрясающий набор виджетов Win10, доступный в комплекте с Rainmeter 4.0.
Скачать: Rainmeter для Windows 10 (бесплатно)
Скачать: Виджеты Win10 + Rainmeter для Windows 10 (бесплатно)
Несмотря на то, что Windows 10 поставляется без виджетов рабочего стола, вы все равно можете их установить.
Каждое из перечисленных здесь решений стоит попробовать и может помочь повысить производительность. Например, использование часов, установленных на другой часовой пояс, может быть неоценимым при сотрудничестве с людьми за границей или просто проверять, не спит ли ваша тетя в Новой Зеландии, прежде чем вы позвоните. Вы также можете следить за погодой с помощью этих погодных виджетов для Windows.
Итак, гаджеты рабочего стола еще можно добавить в Windows 10. Кто знал? Однако это не должно стать большим сюрпризом. Различные «утерянные» функции можно восстановить с помощью сторонних приложений. Например, программное обеспечение Aero Glass восстанавливает эффект стекла Vista и Windows 7 в Windows 10.
by Madalina Dinita
Madalina has been a Windows fan ever since she got her hands on her first Windows XP computer. She is interested in all things technology, especially emerging technologies… read more
Updated on May 10, 2022
- The Windows Calendar app is decent, but it doesn’t have the advanced options offered by the dedicated third-party tools.
- While looking for good calendar software, you need to consider features like task management and meeting scheduling.
- Some of the solutions presented below are cloud-based so you will be able to access them from anywhere, on almost any device.
XINSTALL BY CLICKING THE DOWNLOAD FILE
This software will repair common computer errors, protect you from file loss, malware, hardware failure and optimize your PC for maximum performance. Fix PC issues and remove viruses now in 3 easy steps:
- Download Restoro PC Repair Tool that comes with Patented Technologies (patent available here).
- Click Start Scan to find Windows issues that could be causing PC problems.
- Click Repair All to fix issues affecting your computer’s security and performance
- Restoro has been downloaded by 0 readers this month.
Windows 10 & 11 are great operating systems and they come with a pack of useful features, one of them being the Calendar app.
While the native Windows Calendar serves its purpose well, some of us may want more customization options and extra features. Others may want it simpler, perhaps with striking looks and fancy live tiles.
Whatever the case, there are a lot of calendar apps for Windows to choose from out there.
What Microsoft app is best for calendars?
Although Windows comes with its own Calendar app, it has basic features and it’s not as advanced as the third-party apps.
However, if you really want a Microsoft calendar app, the best is the one included in the Outlook email client.
We didn’t include it in our list below because it’s so popular that everyone knows already about its features.
However, we did research the market and outlined the best ones, which come with additional options, are highly customizable, and offer various view options.
Some of these apps are available on Windows PC as well as on mobile devices, giving you all the flexibility you need in and out of the office.
In this article, we will discuss the best calendar apps for Windows 10 and 11 that give you extra options to play with.
Which are the best Windows 10 & 11 calendar apps?
Efficient Calendar – Best for corporate usage
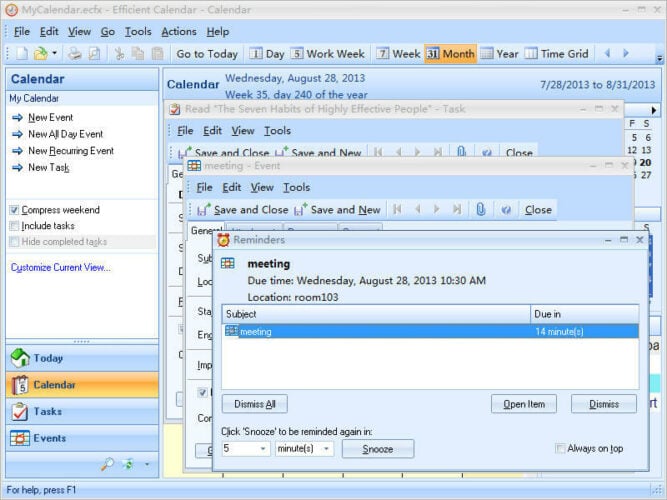
Efficient Calendar will impress you with its intuitive interface. You will find the most important features you need in this type of tool on the left side of the dashboard.
The calendar, tasks, or events are easily accessible. You also have an assistant-like tool that pops up so you can select the dates of your planned events.
The app helps you prioritize your tasks in order to simplify the decision-making process, especially during working hours.
This calendar allows you to invite others to join your events and to manage their acceptance. You also can add documents and files to your meeting events, to have them handy at any time.
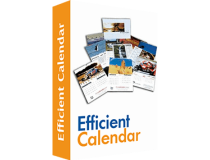
Efficient Calendar
Stay efficient and have all your meetings, files, and contact at your fingertips with this calendar app.
Time Doctor – Best calendar with multiple integrations
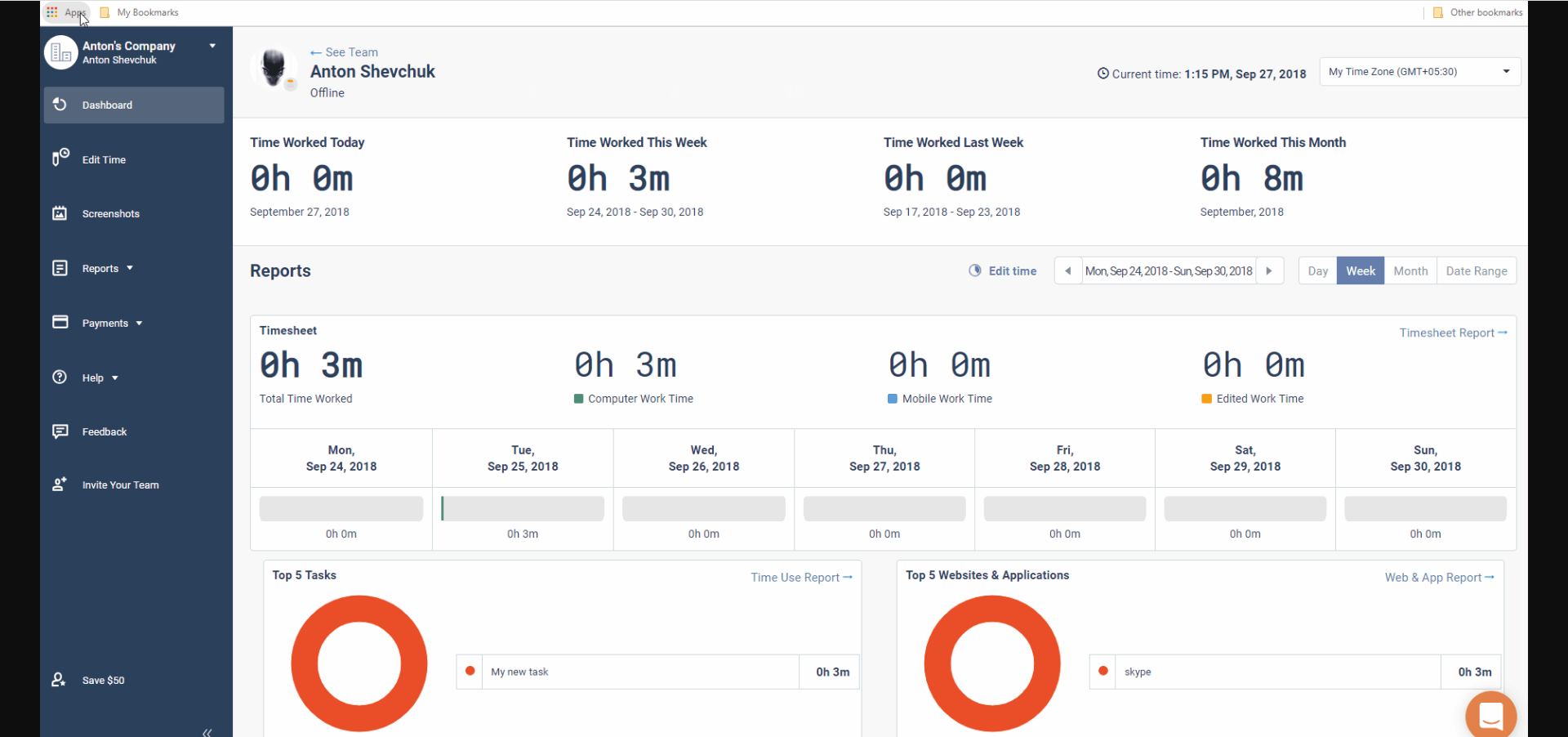
Time Doctor is a very efficient productivity app with CRM functionalities that can be perfect for work-from-home teams. It is primarily used as employee-racking software.
Besides the basic time-tracking capabilities, the app includes distraction alerts or offline tracking tools, to make the most of one’s working hours.
At the same time, a few basic project management features help to bring in one spot actions such as creating tasks, assigning projects, and reviewing progress for each team member.
The app is perfectly integrated with Asana, Google Calendar, Basecamp3, or Wrike, and works on Windows, Mac, Linux, Android, iOS, and Chrome operating systems.
Overall, this might be the perfect app for rigorous businesses with stricter company rules and tight calendars.
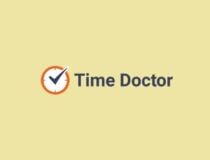
Time Doctor
Monitor your team’s working hours, whether online or offline with this fully-featured app.
Todoist – Great app to organize your tasks
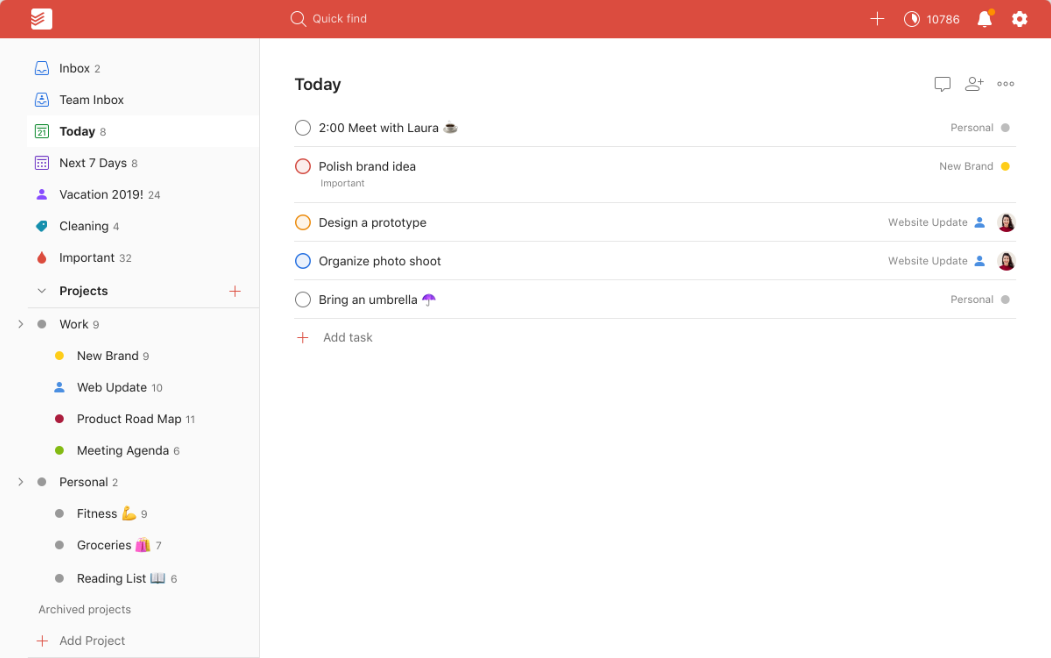
Todoist is not a calendar as you know them. It’s a task schedule and manager but it connects to your calendars and extracts all the events.
However, the magic happens when you transform the tasks into projects and you discover that you can assign them to your team members easily.
You will also be able to organize the tasks in every way possible and create workflows that will surely make your life a lot more organized.
Add labels, set filters, send tasks by email, set dayly and weekly goals and see the list for all the completed to do lists in an instant.
And you will see the complete situation from any device, wherever you are in the world because Todoist is a web-based app.
⇒ Get Todoist
Chronos Calendar – Best graphics calendar
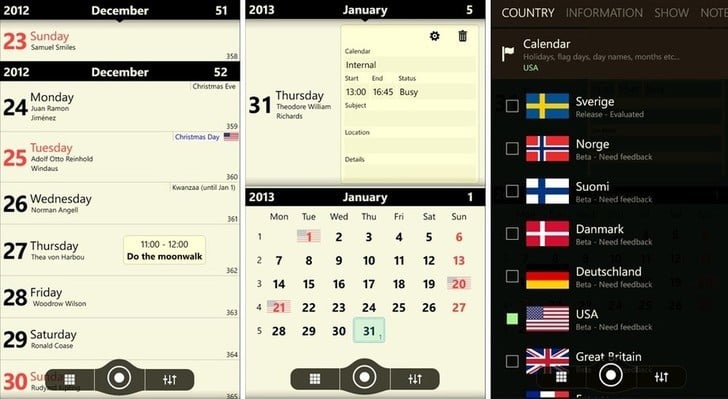
Hailed as one of the most beautiful calendar apps for Windows 10, Chronos Calendar + is stylish and comes with a ton of attractive features.
The unique synchronization between all your calendar accounts is more than welcome. You can even customize the calendar appearance to match your style.
Its clean interface invites you to experience different calendar views and even rich live tile customizations.
Additionally, you can add moon phases and zodiac calendars to the main dashboard, if you’re an astrology fan.
The smart add feature allows you to jot down quick texts when adding new events while the live tile customization allows you to change the background color, font size, as well as the content you want to be displayed.
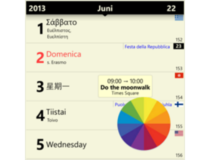
Chronos Calendar
Get the fanciest calendar with rich live tile customization that syncs with all your other calendars.
One Calendar – Best cross-platform calendar
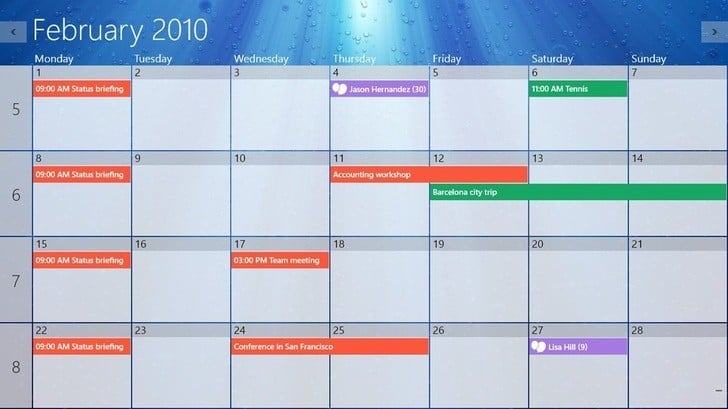
One Calendar is a smartly dressed app that lets you pull all your calendars under one roof.
Available for Windows and mobile devices, One Calendar is highly customizable and comes with a ton of attractive features.
It offers a central place for you to view all your calendars like Google calendar, Exchange calendar, Live/Outlook calendar, as well as Facebook events.
One Calendar allows you to add, delete, and update appointments with the day, week, month, and year.
Some of its most attractive features include a lock screen, customizable support, live tile, semantic zoom, calendar themes, and an easy search that allows you to quickly search all your appointments.
However, most of these features are available with the premium version.
One Calendar supports multiple languages, and the best part is that you don’t need an Internet connection to view and manage appointments.

One Calendar
Get all your calendars under the same app and keep a great schedule of your activities.
My Calendar – Best simple calendar app
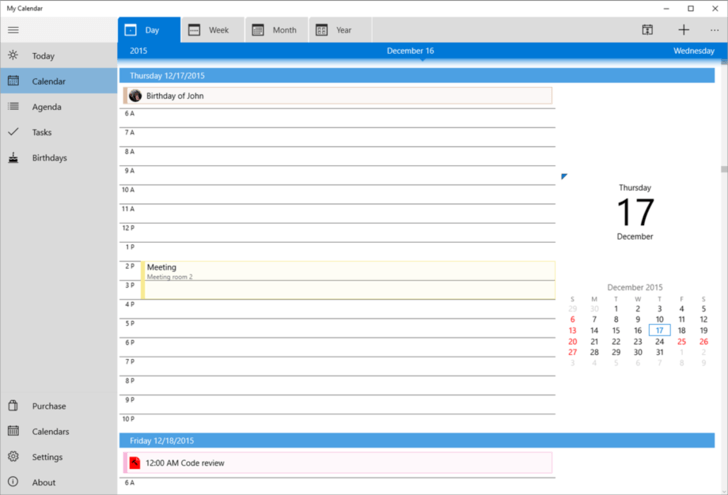
My Calendar is one of the best calendar apps for Windows. The app is highly customizable and comes with a ton of useful features.
You can switch between calendar views, depending on how you prefer to organize your days. For each view, there are several beautifully designed live tiles to choose from.
My Calendar app comes in two versions; free and paid. The free version is ad-supported and comes with great features.
The pro version is ad-free and comes with additional features such as task management, an enhanced internal birthday calendar, and enhanced calendar views.

My Calendar
Organize your day with a simple calendar app that is highly customizable and has a friendly interface.
Power Planner – Best calendar for students

Power planner is the Holy Grail of all calendar apps for students, featuring tools to estimate grades, plan homework hours, and track classes.
With the Power Planner online account, you can manage everything from anywhere, be it on a desktop or on a mobile device.
The calendar also comes with other attractive features such as live tile, online sync, and automatic reminders.
You can even pin a schedule tile that will show you when and where your next class takes place.
The app seamlessly integrates with Outlook calendar and is able to sync everything across different platforms and devices.
Power Planner is available for free (with limitations) but you can upgrade to unlock all the features.

Power Planner
This great app integrates with Outlook and comes with very useful tools for students.
Calendar.com – Best calendar for Teams integration
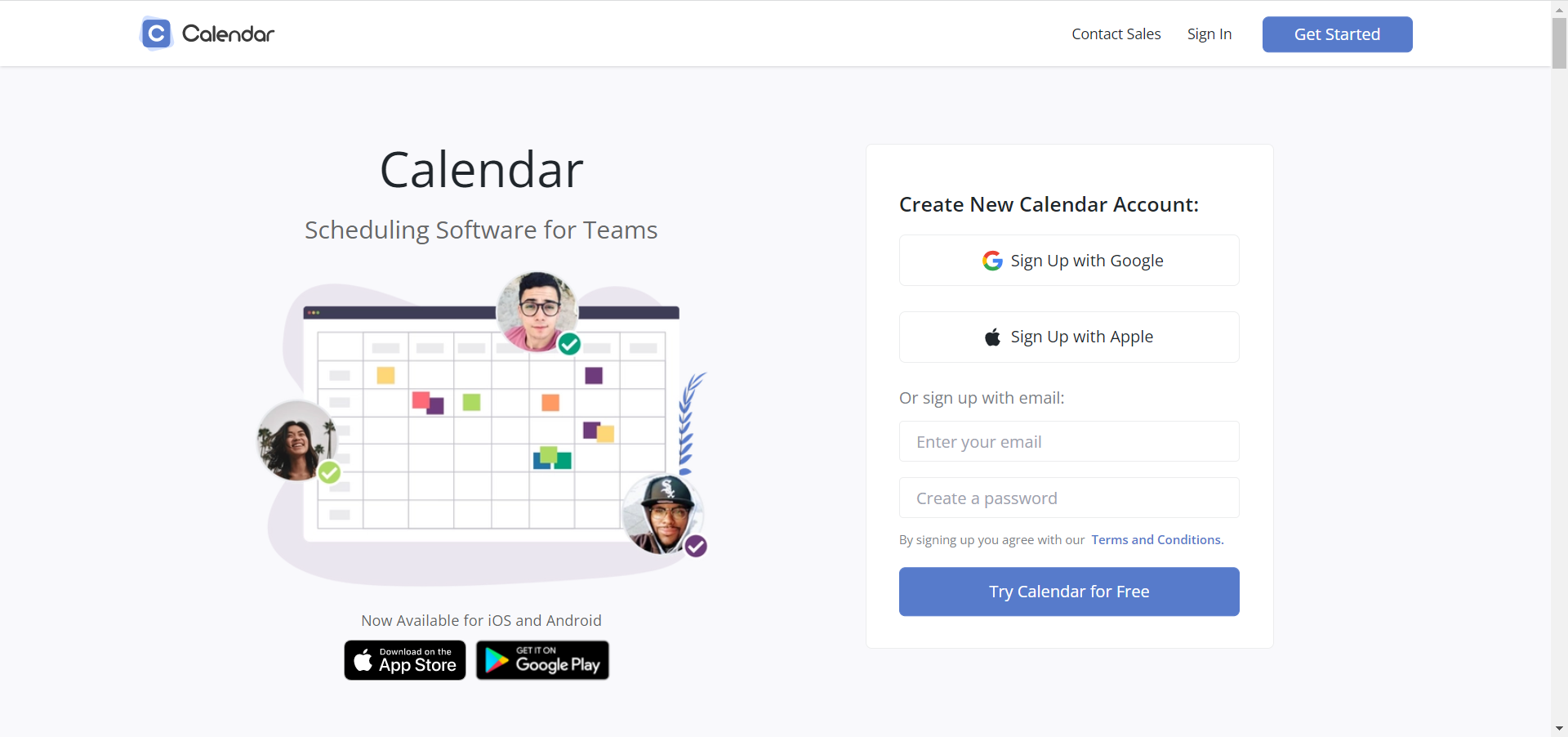
Calendar.com was released in 2009 and since then, it was continuously developed to add new features and integrations.
But most important, it has all the features you need from a calendar app, including scheduling and sharing events.
Some PC issues are hard to tackle, especially when it comes to corrupted repositories or missing Windows files. If you are having troubles fixing an error, your system may be partially broken.
We recommend installing Restoro, a tool that will scan your machine and identify what the fault is.
Click here to download and start repairing.
Moreover, you can embed the calendar on Zapier and Zoom, for instance, and set meetings with other people.
The design of the app is clean, uncluttered and the color-coding will help you separate events for different purposes like work, personal, or study.
If you have more calendars, this tool can integrate up to ten of them and get all the information in a unified dashboard.
Calendar.com comes in three versions, Basic, Standard, and Pro but only the first one is free.
⇒ Get Calendar.com
Google Calendar – Best free calendar for Windows
If you’ve got a Google account, the Calendar app will be right there when you need it and it’s already integrated with your email.
Also, if you are using other Google Workspace apps, Google Calendar will fit right there, integrated with all of them.
In the Google calendar app for Windows, you can set tasks, share them with others on your list of contacts and personalize your calendar with a lot of other add-ons like Zoom, Teams, and a lot more.
Overall, the web app is great because you can use it on any browser and it’s right there on any platform.
And, best of all, it’s very simple to work with because the interface is clean and comprehensive, typical for Google apps.
⇒ Get Google Calendar
Calendly – Best free calendar app for any platform, including Android
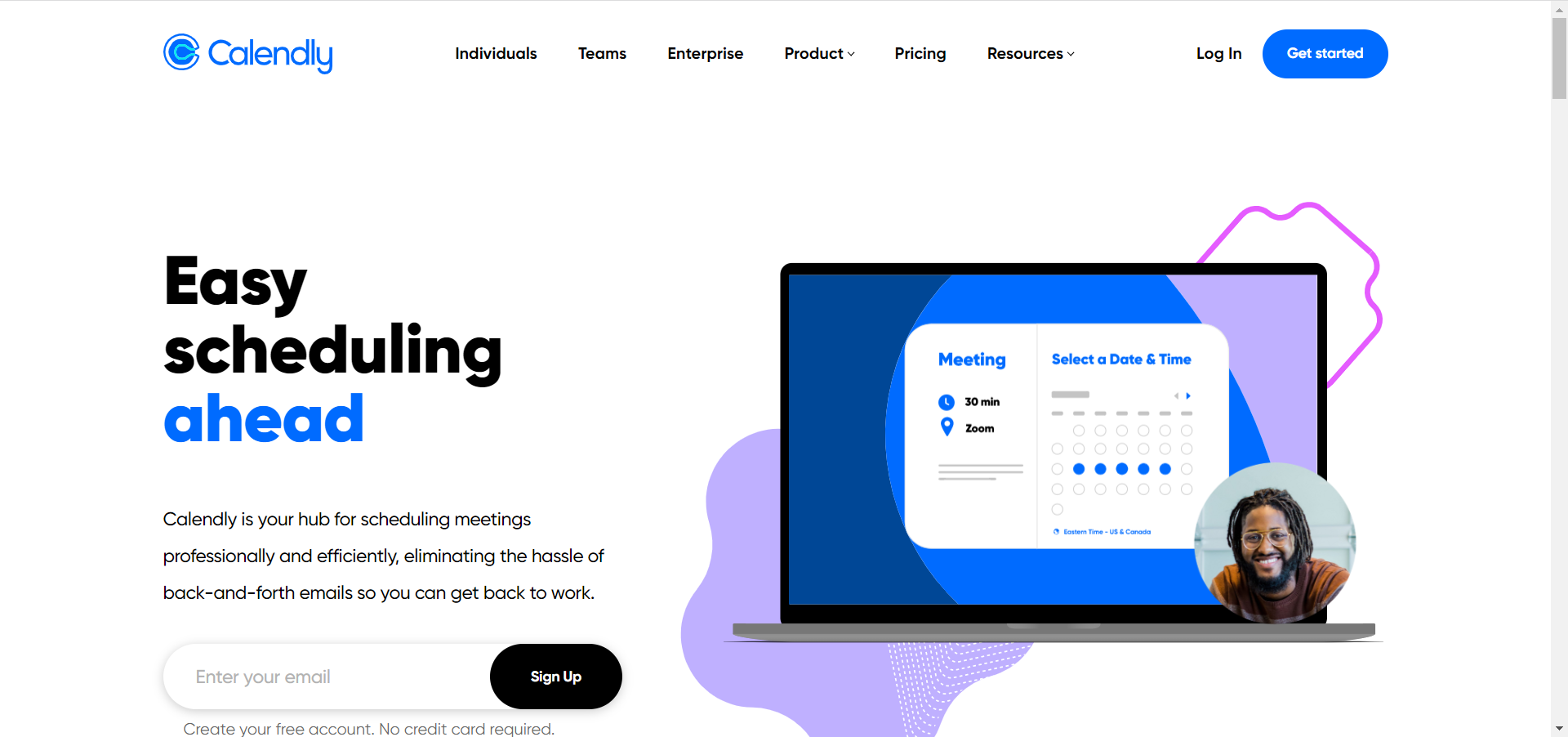
Let’s face it! One of the most important features of a calendar is to schedule appointments and most calendars don’t offer that feature or don’t do it properly.
Calendly is a web app designed exactly for that purpose and it will help you set up meetings professionally, without any problems.
The best feature of this app si that when you make a new appointment, it only offers the times and dates that are free across all your calendars because it syncs with them.
In fact, it does more than that because it offers the attendee more slots, and when they accept, the meeting is already set, without any back-and-forth communication needed.
Then, everything runs on autopilot because the app sends automatic reminders and even thank-you notes so you can keep focusing on what’s important.
The app is free for personal usage but for the Enterprise version, you will need to apply for a plan.
⇒ Get Calendly
Lightning Calendar – Great free calendar included in an email client
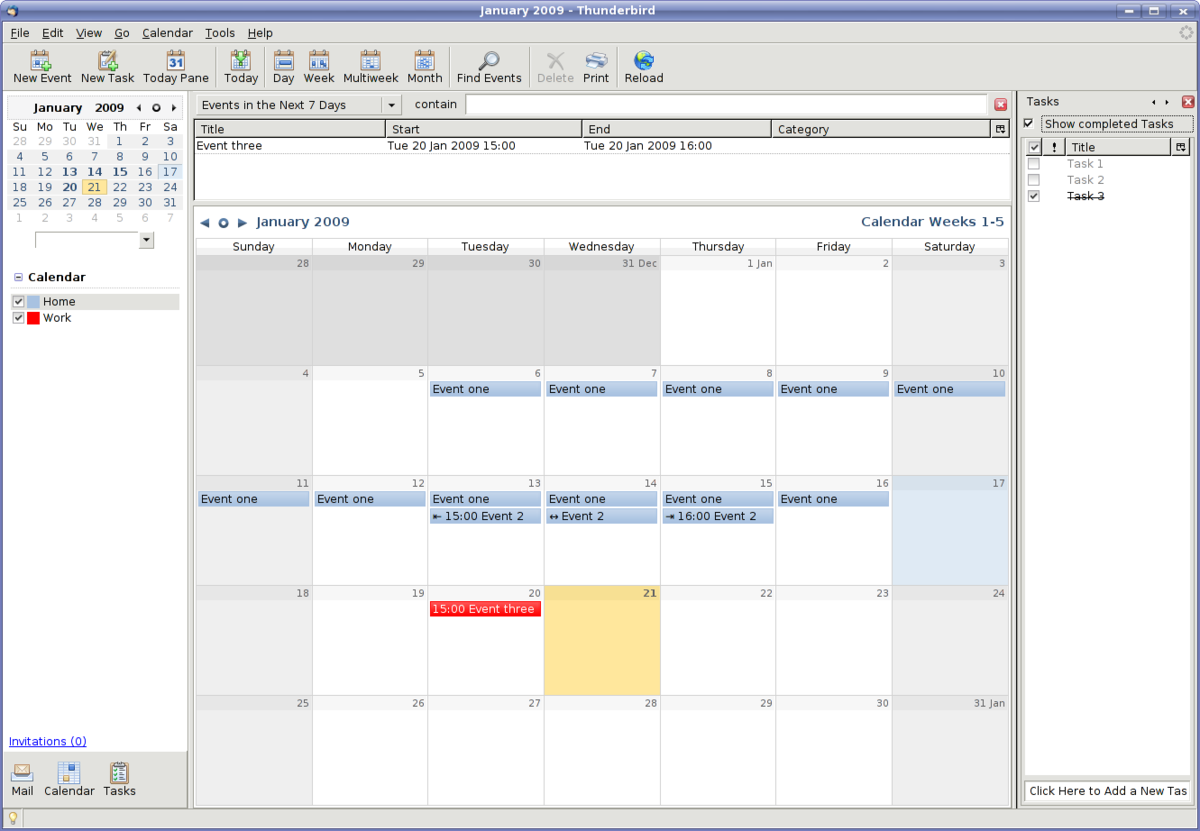
If you’re using the Thunderbird app as your email client, you already know that it comes with the built-in Lightning Calendar.
Unfortunately, it is not available as a separate app so if you’re using a better email client, this calendar is not for you.
However, if you want to make the change, the built-in feature is great for managing multiple calendars, creating daily tasks, inviting friends to events, and subscribing to public calendars.
The user interface is very straightforward and friendly so you will get the hang of it pretty quickly.
⇒ Get Lightning Calendar
- Best calendar apps for Windows 11
- Calendar widget not working in Windows 11? Apply these fixes
- Best photo calendar software to download [Windows + Mac]
SavvyCal – Best meeting scheduling calendar
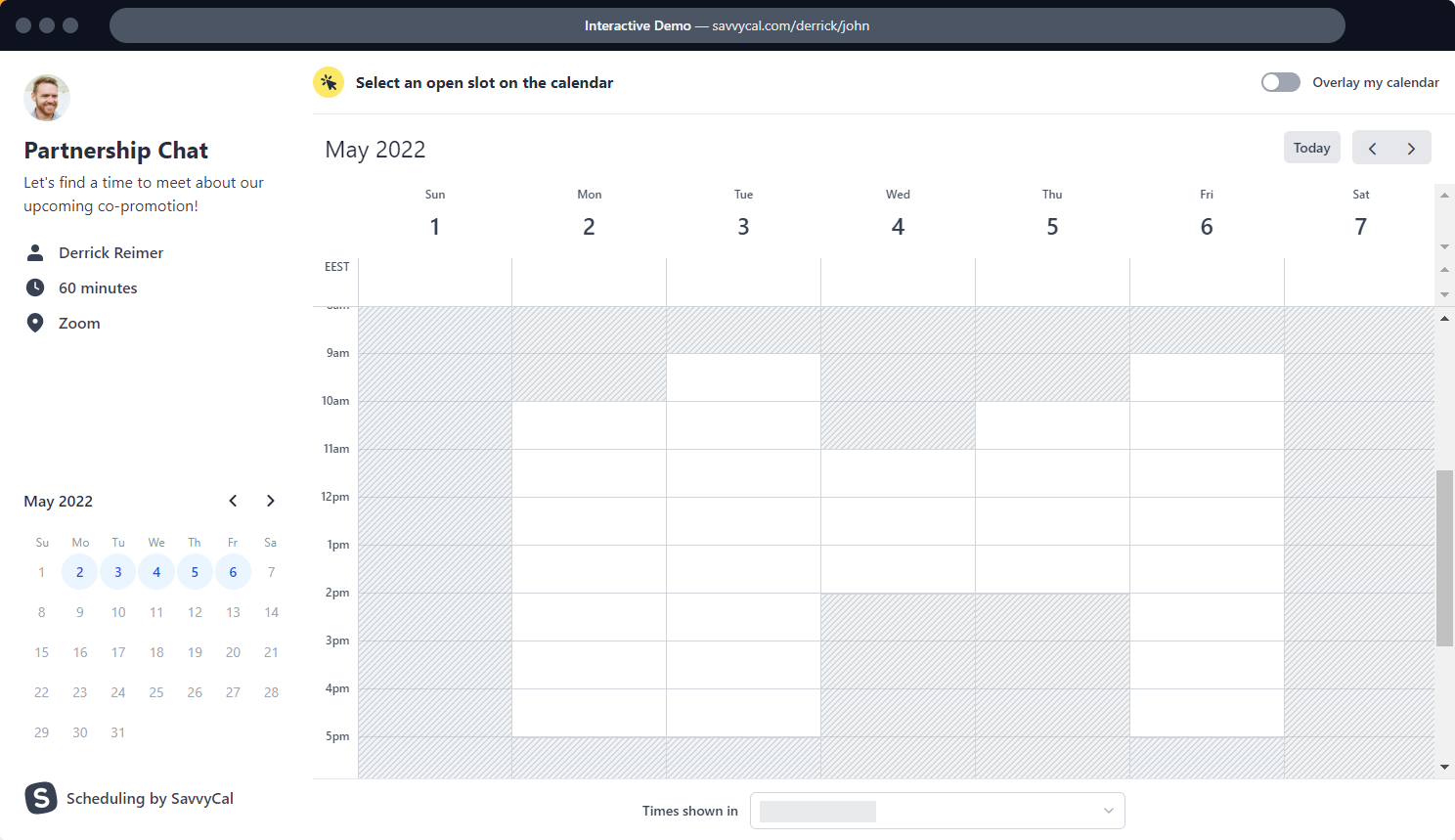
SavvyCal is not just a calendar, but a great app to access all your calendars and set up meetings easily, without any communication issues.
The web app allows the attendee to overlay their calendar on top of yours to find mutual free time for the meeting.
You will also be able to make team schedules with just a few clicks and add the teammates in a blick of an eye.
And if you’re a busy person, you should avoid overbooking. SavvyCal helps you with that by setting limits for how many meetings can be booked in a set time period.
⇒ Get SavvyCal
My Study Life – Best web-app for students
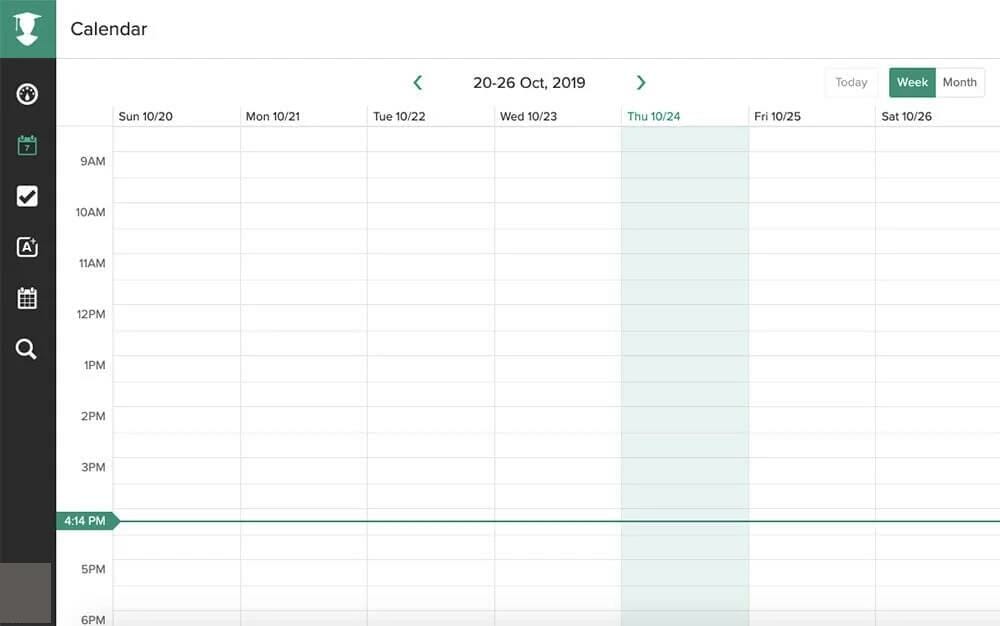
Most calendars are targeted at professionals, managers with busy schedules, and so on but students also have complicated timetables and My Study Life is dedicated to them.
So, this app comes with scheduling features to accommodate your classes but also with your free time or extracurricular work.
And yes, there is a dedicated section to schedule your exams and you can set notifications so you don’t miss any of them and prepare in advance.
The best part about My Study Life is that you can access it on any device because it’s web-based and it also works offline.
⇒ Get My Study Life
Cal.com – Best free calendar for anyone
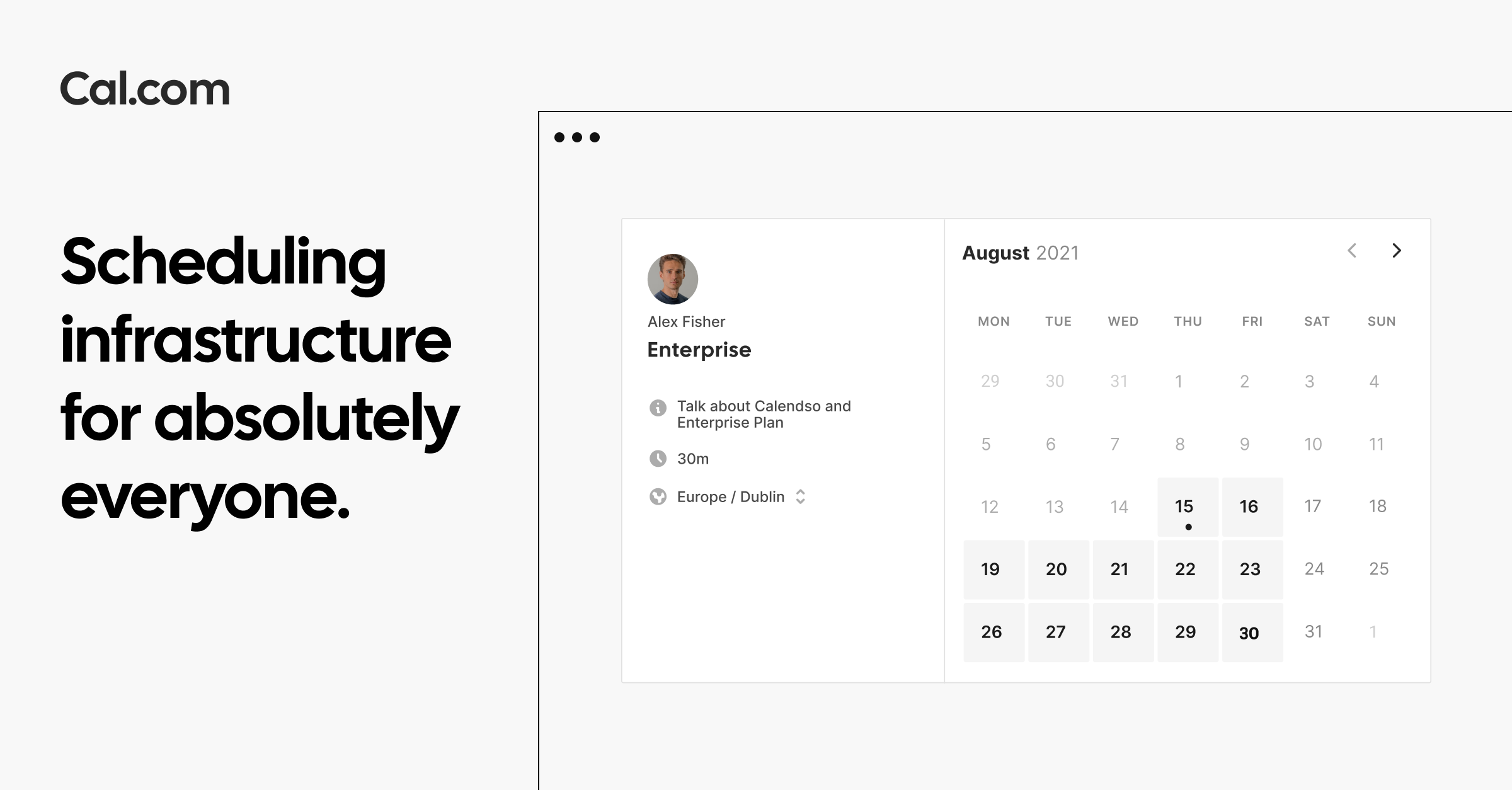
Cal.com is another web app that reads all the events from your existing calendars to help you schedule tasks and meetings without double booking.
Then again, with this tool, you create templates for the events you schedule regularly with availability, locations, and then control how and when you get booked.
If you’re working for a website, it’s easy to share your personal link to simplify the process of booking a meeting at a time that works for both of you.
The app has a very simple user interface, available for access on any device, thus it can be used by anyone without any training or further explanations.
⇒ Get Cal.com
Morgen – Most complex calendar

If you need a simple, yet complex calendar app, Morgen can really do the trick whether you want it for personal or professional usage.
The best part is that it integrates with all your other calendars such as the one from Outlook, Google, Exchange, and even CalDAV.
Having all calendars in one place will then allow you to organize your tasks and schedules without double booking.
It’s not a web app but it works on Windows, MacOS, and even Linux to get everything synchronized on any system.
The app is free and doesn’t show any ads that might disturb you during the usage so you should at least try it.
⇒ Get Morgen
These are the best calendar apps for Windows 10 and 11 in both appearance and features. They also integrate well with your other calendars, allowing you to view them all from one central console.
Some of the apps on our list don’t even need you to download anything because they are cloud-based and can be accessed on any device with a browser and Internet connection.
We hope that this article gave you an insight into the best calendar app for your Windows devices and you were able to opt for the most relevant for your needs.
And while you organize your scheduling, take a look at our list with the best cross-platform Grocery List apps to help you shopping.
Did you try any of the calendar apps above? Tell us all about your experience by using the dedicated comments section below.
Newsletter
by Madalina Dinita
Madalina has been a Windows fan ever since she got her hands on her first Windows XP computer. She is interested in all things technology, especially emerging technologies… read more
Updated on May 10, 2022
- The Windows Calendar app is decent, but it doesn’t have the advanced options offered by the dedicated third-party tools.
- While looking for good calendar software, you need to consider features like task management and meeting scheduling.
- Some of the solutions presented below are cloud-based so you will be able to access them from anywhere, on almost any device.
XINSTALL BY CLICKING THE DOWNLOAD FILE
This software will repair common computer errors, protect you from file loss, malware, hardware failure and optimize your PC for maximum performance. Fix PC issues and remove viruses now in 3 easy steps:
- Download Restoro PC Repair Tool that comes with Patented Technologies (patent available here).
- Click Start Scan to find Windows issues that could be causing PC problems.
- Click Repair All to fix issues affecting your computer’s security and performance
- Restoro has been downloaded by 0 readers this month.
Windows 10 & 11 are great operating systems and they come with a pack of useful features, one of them being the Calendar app.
While the native Windows Calendar serves its purpose well, some of us may want more customization options and extra features. Others may want it simpler, perhaps with striking looks and fancy live tiles.
Whatever the case, there are a lot of calendar apps for Windows to choose from out there.
What Microsoft app is best for calendars?
Although Windows comes with its own Calendar app, it has basic features and it’s not as advanced as the third-party apps.
However, if you really want a Microsoft calendar app, the best is the one included in the Outlook email client.
We didn’t include it in our list below because it’s so popular that everyone knows already about its features.
However, we did research the market and outlined the best ones, which come with additional options, are highly customizable, and offer various view options.
Some of these apps are available on Windows PC as well as on mobile devices, giving you all the flexibility you need in and out of the office.
In this article, we will discuss the best calendar apps for Windows 10 and 11 that give you extra options to play with.
Which are the best Windows 10 & 11 calendar apps?
Efficient Calendar – Best for corporate usage
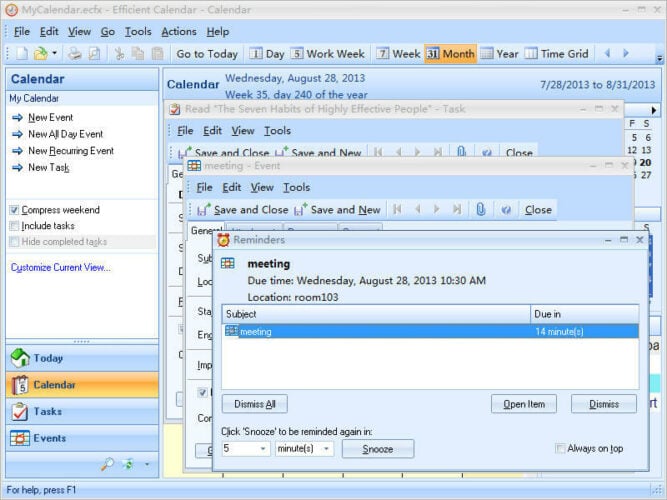
Efficient Calendar will impress you with its intuitive interface. You will find the most important features you need in this type of tool on the left side of the dashboard.
The calendar, tasks, or events are easily accessible. You also have an assistant-like tool that pops up so you can select the dates of your planned events.
The app helps you prioritize your tasks in order to simplify the decision-making process, especially during working hours.
This calendar allows you to invite others to join your events and to manage their acceptance. You also can add documents and files to your meeting events, to have them handy at any time.
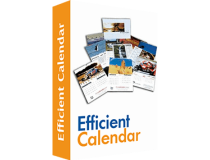
Efficient Calendar
Stay efficient and have all your meetings, files, and contact at your fingertips with this calendar app.
Time Doctor – Best calendar with multiple integrations
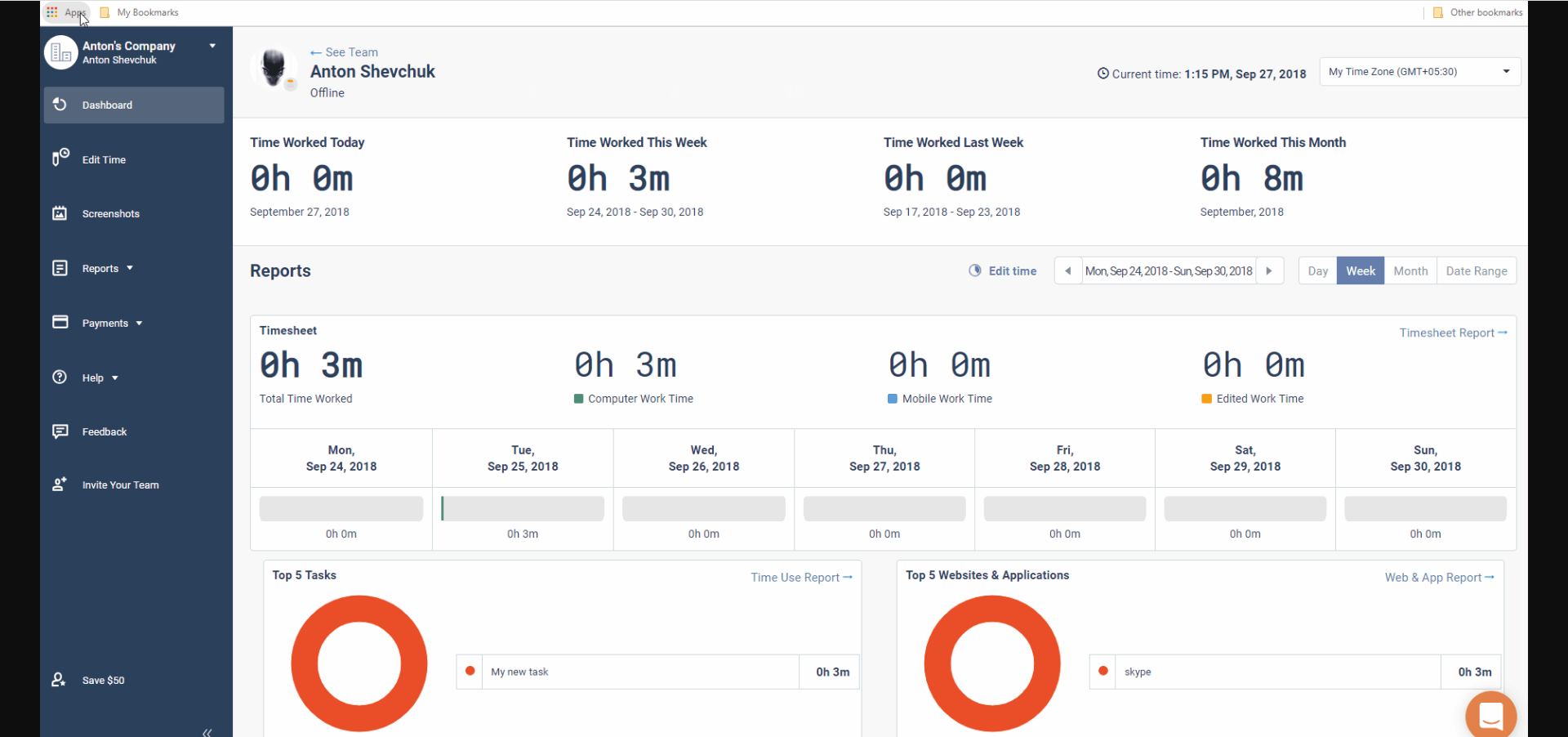
Time Doctor is a very efficient productivity app with CRM functionalities that can be perfect for work-from-home teams. It is primarily used as employee-racking software.
Besides the basic time-tracking capabilities, the app includes distraction alerts or offline tracking tools, to make the most of one’s working hours.
At the same time, a few basic project management features help to bring in one spot actions such as creating tasks, assigning projects, and reviewing progress for each team member.
The app is perfectly integrated with Asana, Google Calendar, Basecamp3, or Wrike, and works on Windows, Mac, Linux, Android, iOS, and Chrome operating systems.
Overall, this might be the perfect app for rigorous businesses with stricter company rules and tight calendars.
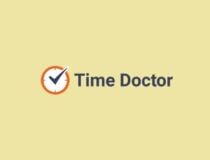
Time Doctor
Monitor your team’s working hours, whether online or offline with this fully-featured app.
Todoist – Great app to organize your tasks
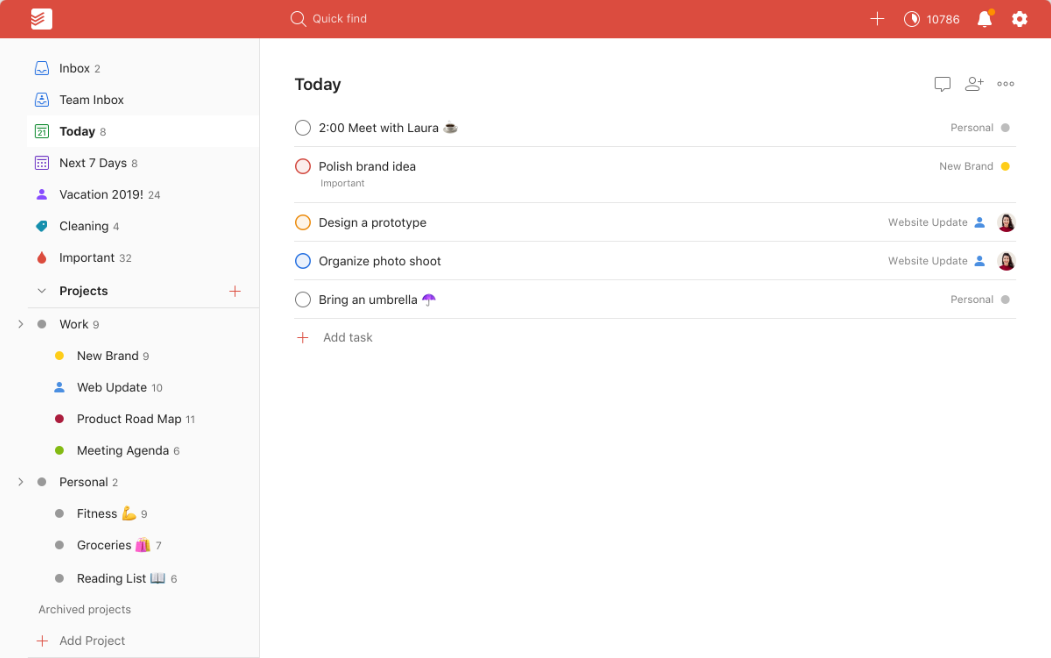
Todoist is not a calendar as you know them. It’s a task schedule and manager but it connects to your calendars and extracts all the events.
However, the magic happens when you transform the tasks into projects and you discover that you can assign them to your team members easily.
You will also be able to organize the tasks in every way possible and create workflows that will surely make your life a lot more organized.
Add labels, set filters, send tasks by email, set dayly and weekly goals and see the list for all the completed to do lists in an instant.
And you will see the complete situation from any device, wherever you are in the world because Todoist is a web-based app.
⇒ Get Todoist
Chronos Calendar – Best graphics calendar
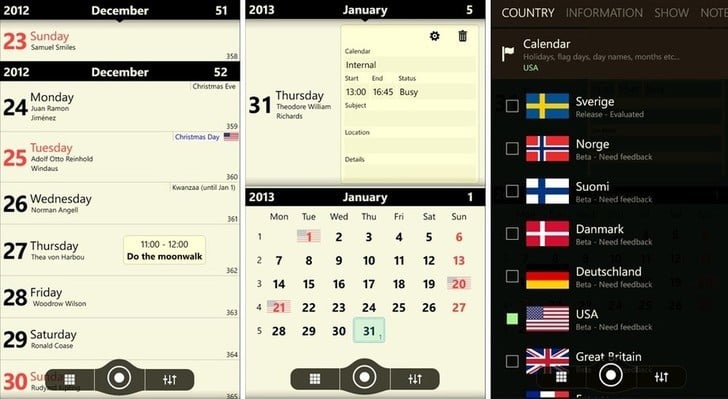
Hailed as one of the most beautiful calendar apps for Windows 10, Chronos Calendar + is stylish and comes with a ton of attractive features.
The unique synchronization between all your calendar accounts is more than welcome. You can even customize the calendar appearance to match your style.
Its clean interface invites you to experience different calendar views and even rich live tile customizations.
Additionally, you can add moon phases and zodiac calendars to the main dashboard, if you’re an astrology fan.
The smart add feature allows you to jot down quick texts when adding new events while the live tile customization allows you to change the background color, font size, as well as the content you want to be displayed.
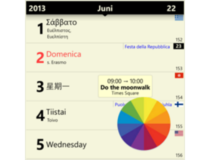
Chronos Calendar
Get the fanciest calendar with rich live tile customization that syncs with all your other calendars.
One Calendar – Best cross-platform calendar
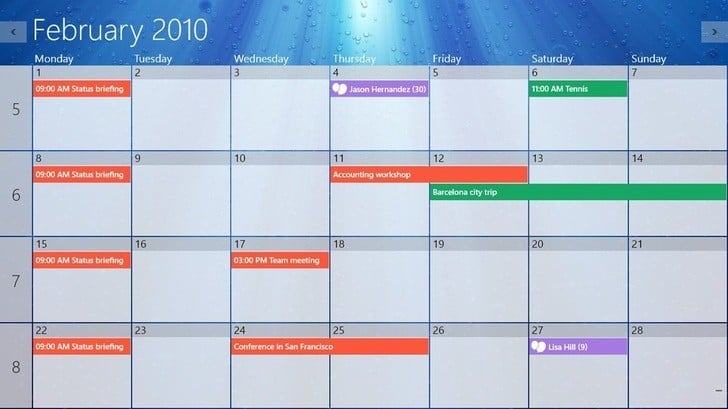
One Calendar is a smartly dressed app that lets you pull all your calendars under one roof.
Available for Windows and mobile devices, One Calendar is highly customizable and comes with a ton of attractive features.
It offers a central place for you to view all your calendars like Google calendar, Exchange calendar, Live/Outlook calendar, as well as Facebook events.
One Calendar allows you to add, delete, and update appointments with the day, week, month, and year.
Some of its most attractive features include a lock screen, customizable support, live tile, semantic zoom, calendar themes, and an easy search that allows you to quickly search all your appointments.
However, most of these features are available with the premium version.
One Calendar supports multiple languages, and the best part is that you don’t need an Internet connection to view and manage appointments.

One Calendar
Get all your calendars under the same app and keep a great schedule of your activities.
My Calendar – Best simple calendar app
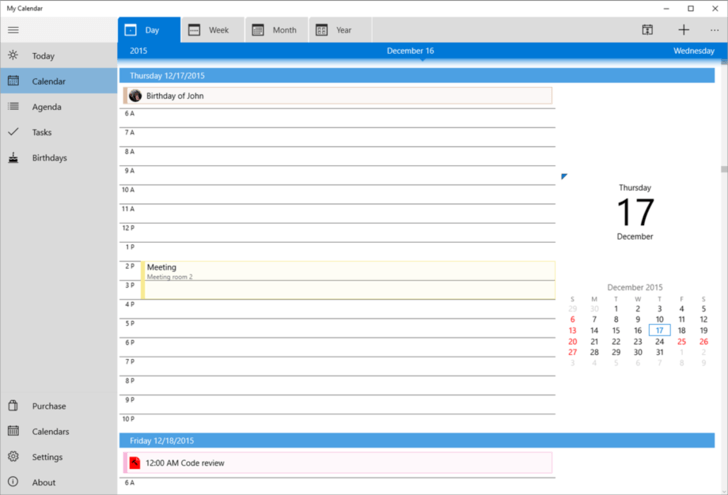
My Calendar is one of the best calendar apps for Windows. The app is highly customizable and comes with a ton of useful features.
You can switch between calendar views, depending on how you prefer to organize your days. For each view, there are several beautifully designed live tiles to choose from.
My Calendar app comes in two versions; free and paid. The free version is ad-supported and comes with great features.
The pro version is ad-free and comes with additional features such as task management, an enhanced internal birthday calendar, and enhanced calendar views.

My Calendar
Organize your day with a simple calendar app that is highly customizable and has a friendly interface.
Power Planner – Best calendar for students

Power planner is the Holy Grail of all calendar apps for students, featuring tools to estimate grades, plan homework hours, and track classes.
With the Power Planner online account, you can manage everything from anywhere, be it on a desktop or on a mobile device.
The calendar also comes with other attractive features such as live tile, online sync, and automatic reminders.
You can even pin a schedule tile that will show you when and where your next class takes place.
The app seamlessly integrates with Outlook calendar and is able to sync everything across different platforms and devices.
Power Planner is available for free (with limitations) but you can upgrade to unlock all the features.

Power Planner
This great app integrates with Outlook and comes with very useful tools for students.
Calendar.com – Best calendar for Teams integration
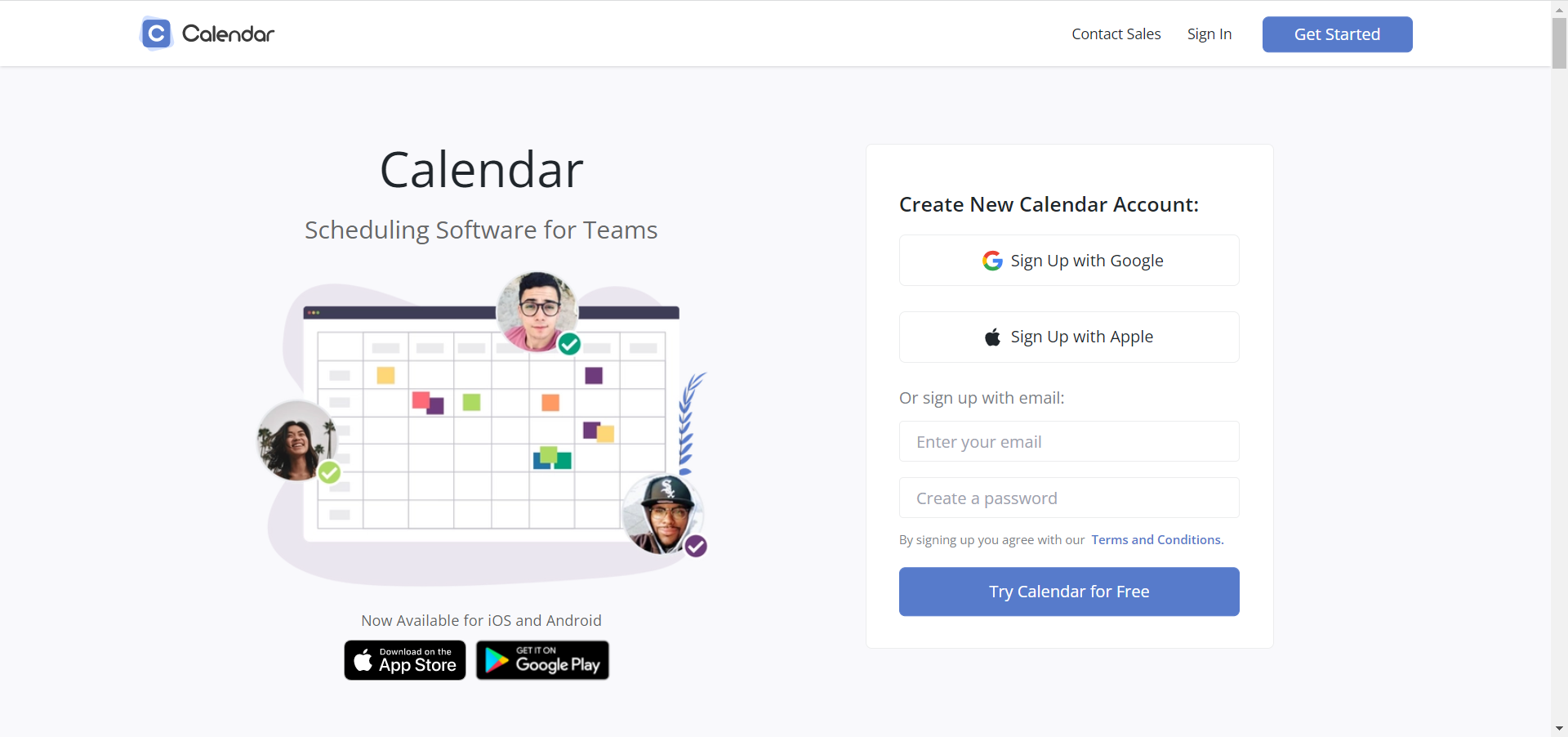
Calendar.com was released in 2009 and since then, it was continuously developed to add new features and integrations.
But most important, it has all the features you need from a calendar app, including scheduling and sharing events.
Some PC issues are hard to tackle, especially when it comes to corrupted repositories or missing Windows files. If you are having troubles fixing an error, your system may be partially broken.
We recommend installing Restoro, a tool that will scan your machine and identify what the fault is.
Click here to download and start repairing.
Moreover, you can embed the calendar on Zapier and Zoom, for instance, and set meetings with other people.
The design of the app is clean, uncluttered and the color-coding will help you separate events for different purposes like work, personal, or study.
If you have more calendars, this tool can integrate up to ten of them and get all the information in a unified dashboard.
Calendar.com comes in three versions, Basic, Standard, and Pro but only the first one is free.
⇒ Get Calendar.com
Google Calendar – Best free calendar for Windows
If you’ve got a Google account, the Calendar app will be right there when you need it and it’s already integrated with your email.
Also, if you are using other Google Workspace apps, Google Calendar will fit right there, integrated with all of them.
In the Google calendar app for Windows, you can set tasks, share them with others on your list of contacts and personalize your calendar with a lot of other add-ons like Zoom, Teams, and a lot more.
Overall, the web app is great because you can use it on any browser and it’s right there on any platform.
And, best of all, it’s very simple to work with because the interface is clean and comprehensive, typical for Google apps.
⇒ Get Google Calendar
Calendly – Best free calendar app for any platform, including Android
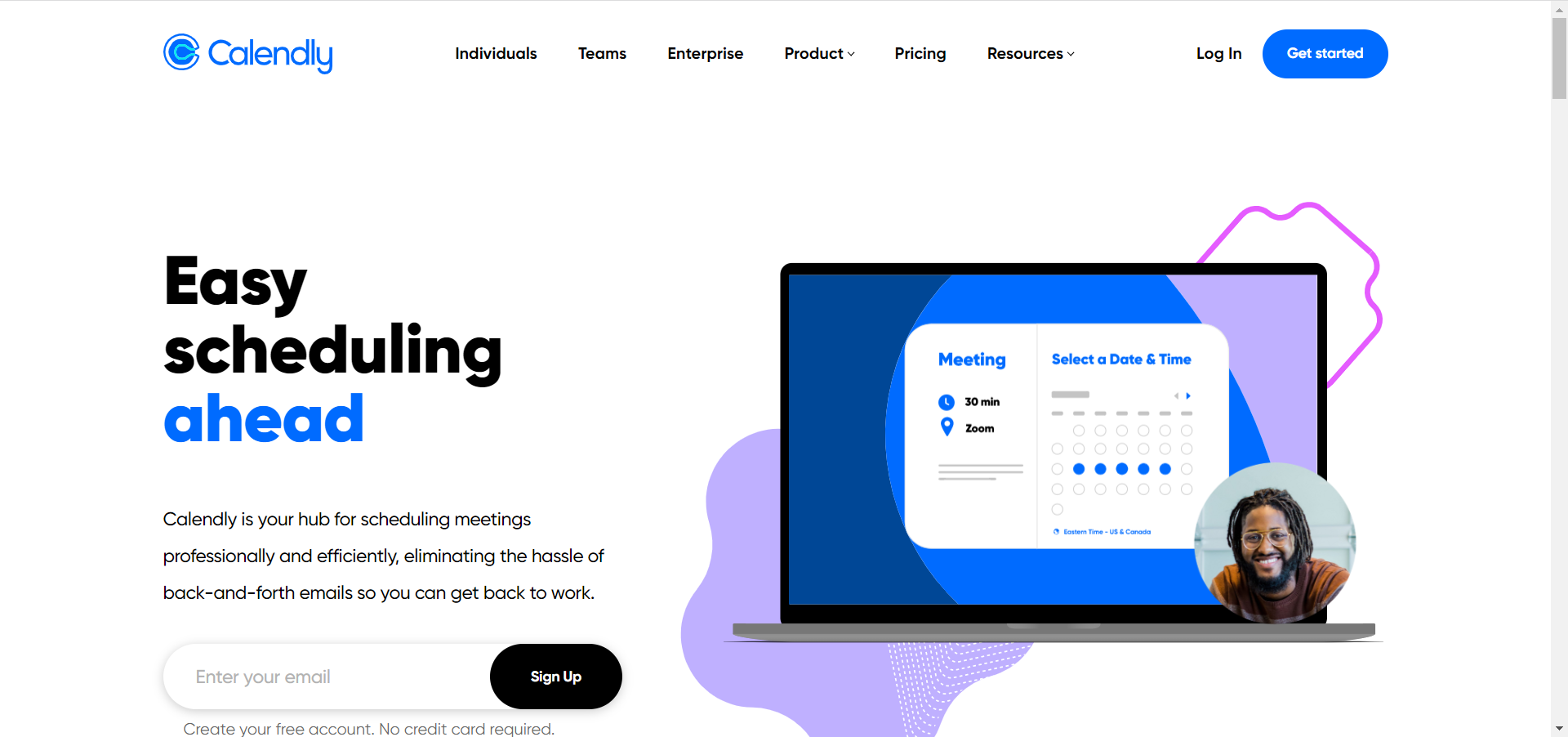
Let’s face it! One of the most important features of a calendar is to schedule appointments and most calendars don’t offer that feature or don’t do it properly.
Calendly is a web app designed exactly for that purpose and it will help you set up meetings professionally, without any problems.
The best feature of this app si that when you make a new appointment, it only offers the times and dates that are free across all your calendars because it syncs with them.
In fact, it does more than that because it offers the attendee more slots, and when they accept, the meeting is already set, without any back-and-forth communication needed.
Then, everything runs on autopilot because the app sends automatic reminders and even thank-you notes so you can keep focusing on what’s important.
The app is free for personal usage but for the Enterprise version, you will need to apply for a plan.
⇒ Get Calendly
Lightning Calendar – Great free calendar included in an email client
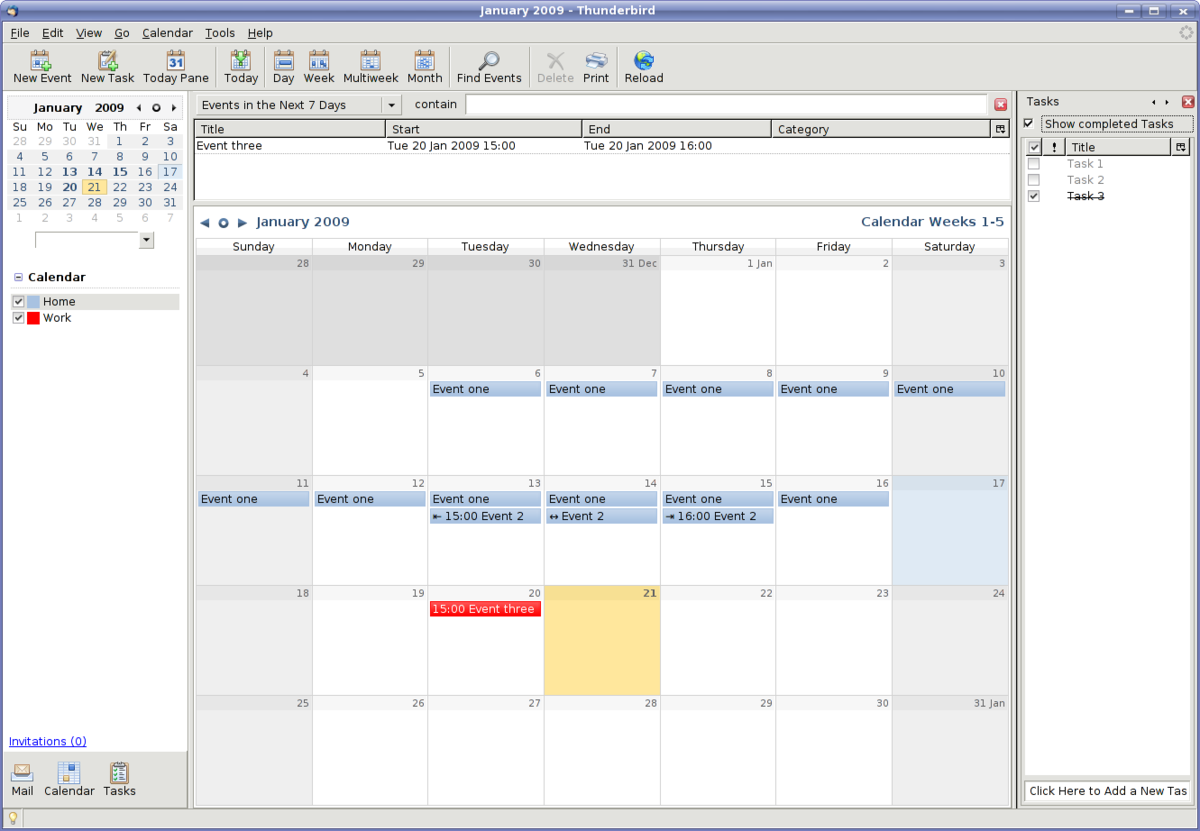
If you’re using the Thunderbird app as your email client, you already know that it comes with the built-in Lightning Calendar.
Unfortunately, it is not available as a separate app so if you’re using a better email client, this calendar is not for you.
However, if you want to make the change, the built-in feature is great for managing multiple calendars, creating daily tasks, inviting friends to events, and subscribing to public calendars.
The user interface is very straightforward and friendly so you will get the hang of it pretty quickly.
⇒ Get Lightning Calendar
- Best calendar apps for Windows 11
- Calendar widget not working in Windows 11? Apply these fixes
- Best photo calendar software to download [Windows + Mac]
SavvyCal – Best meeting scheduling calendar
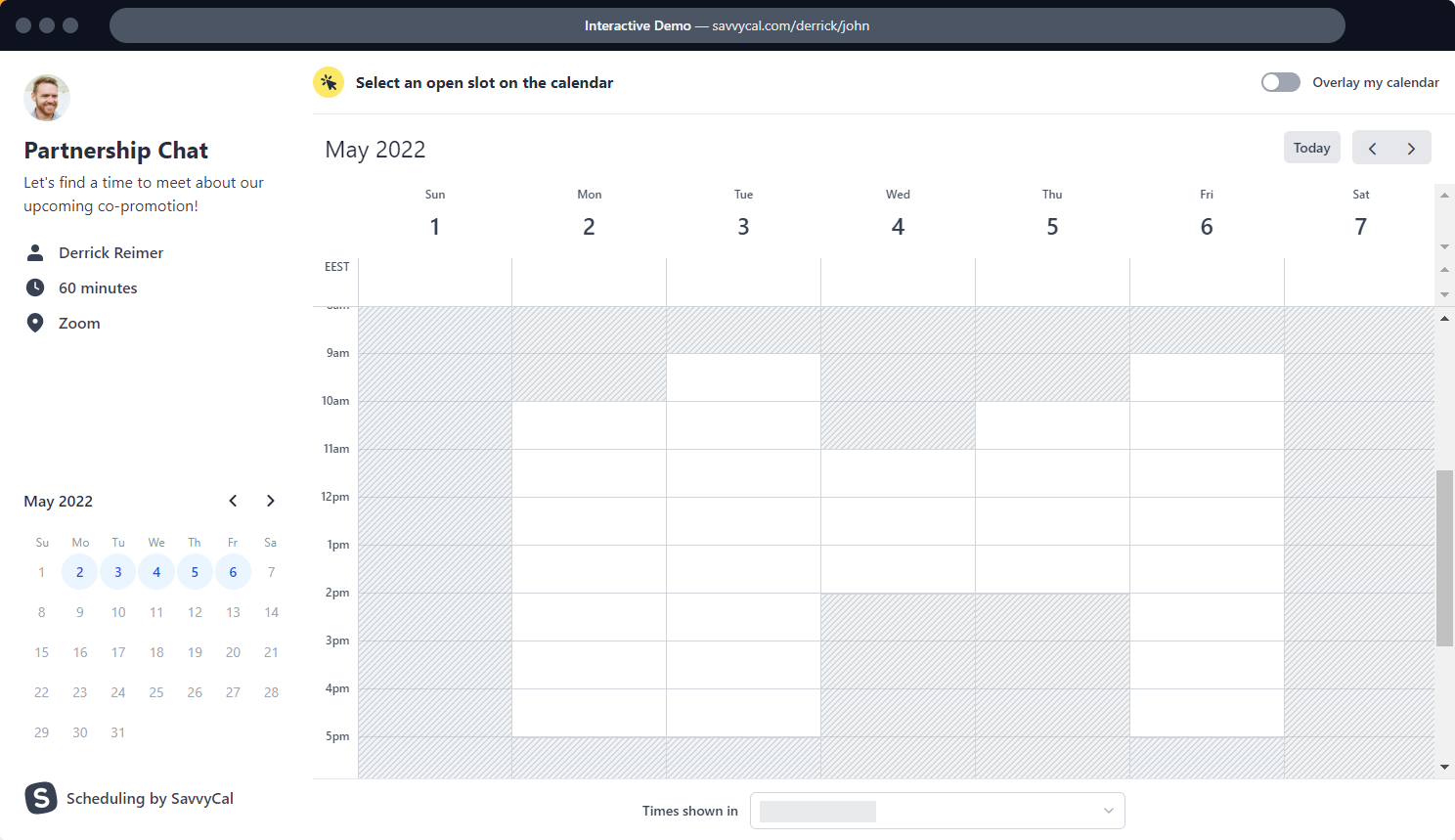
SavvyCal is not just a calendar, but a great app to access all your calendars and set up meetings easily, without any communication issues.
The web app allows the attendee to overlay their calendar on top of yours to find mutual free time for the meeting.
You will also be able to make team schedules with just a few clicks and add the teammates in a blick of an eye.
And if you’re a busy person, you should avoid overbooking. SavvyCal helps you with that by setting limits for how many meetings can be booked in a set time period.
⇒ Get SavvyCal
My Study Life – Best web-app for students
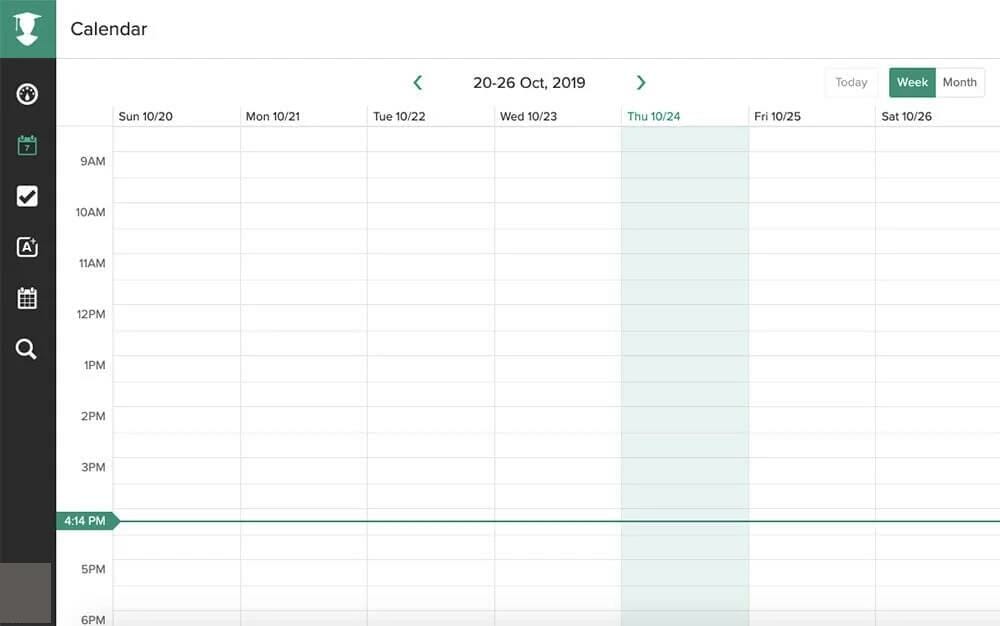
Most calendars are targeted at professionals, managers with busy schedules, and so on but students also have complicated timetables and My Study Life is dedicated to them.
So, this app comes with scheduling features to accommodate your classes but also with your free time or extracurricular work.
And yes, there is a dedicated section to schedule your exams and you can set notifications so you don’t miss any of them and prepare in advance.
The best part about My Study Life is that you can access it on any device because it’s web-based and it also works offline.
⇒ Get My Study Life
Cal.com – Best free calendar for anyone
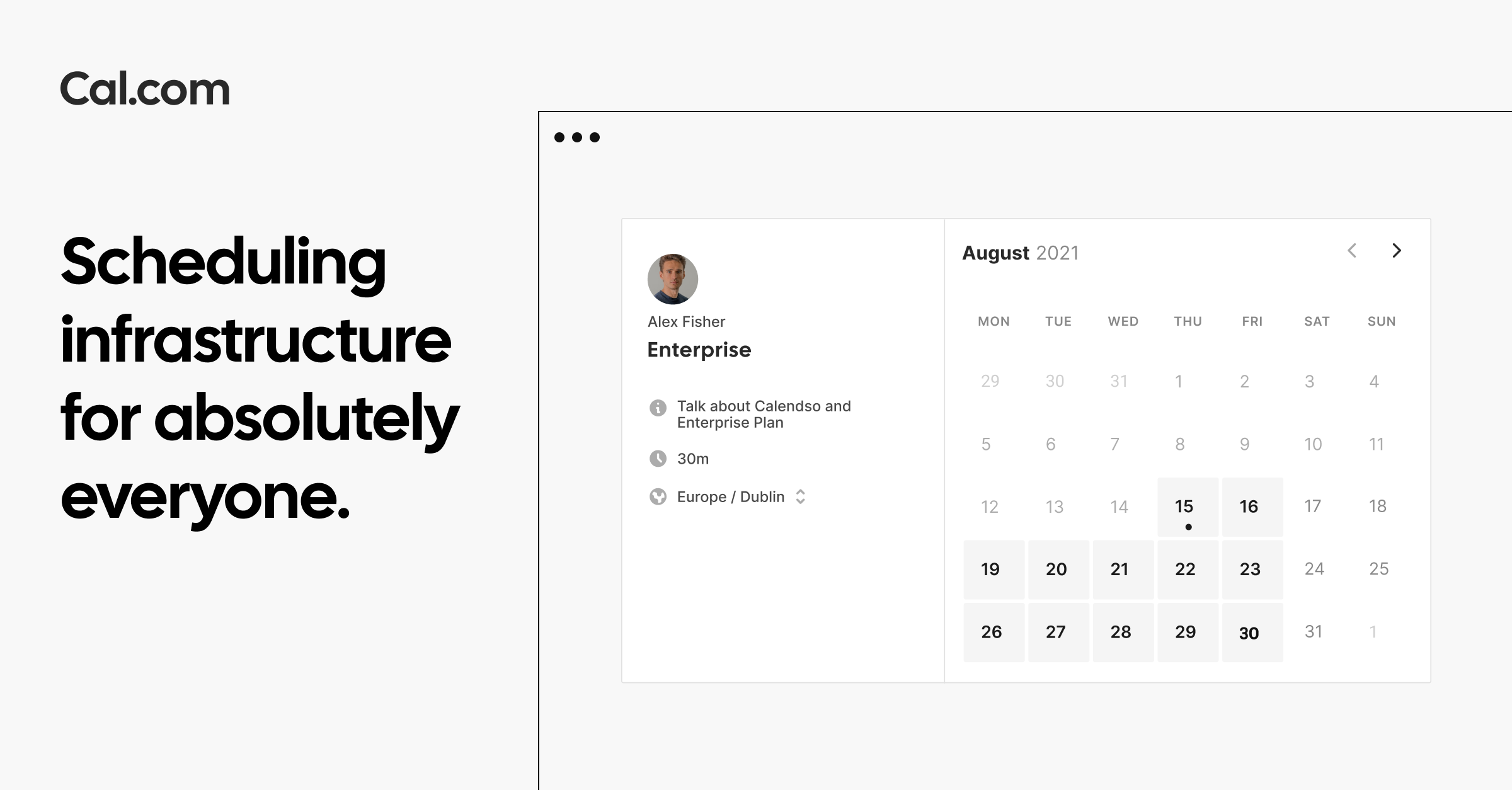
Cal.com is another web app that reads all the events from your existing calendars to help you schedule tasks and meetings without double booking.
Then again, with this tool, you create templates for the events you schedule regularly with availability, locations, and then control how and when you get booked.
If you’re working for a website, it’s easy to share your personal link to simplify the process of booking a meeting at a time that works for both of you.
The app has a very simple user interface, available for access on any device, thus it can be used by anyone without any training or further explanations.
⇒ Get Cal.com
Morgen – Most complex calendar

If you need a simple, yet complex calendar app, Morgen can really do the trick whether you want it for personal or professional usage.
The best part is that it integrates with all your other calendars such as the one from Outlook, Google, Exchange, and even CalDAV.
Having all calendars in one place will then allow you to organize your tasks and schedules without double booking.
It’s not a web app but it works on Windows, MacOS, and even Linux to get everything synchronized on any system.
The app is free and doesn’t show any ads that might disturb you during the usage so you should at least try it.
⇒ Get Morgen
These are the best calendar apps for Windows 10 and 11 in both appearance and features. They also integrate well with your other calendars, allowing you to view them all from one central console.
Some of the apps on our list don’t even need you to download anything because they are cloud-based and can be accessed on any device with a browser and Internet connection.
We hope that this article gave you an insight into the best calendar app for your Windows devices and you were able to opt for the most relevant for your needs.
And while you organize your scheduling, take a look at our list with the best cross-platform Grocery List apps to help you shopping.
Did you try any of the calendar apps above? Tell us all about your experience by using the dedicated comments section below.
Newsletter
Гаджеты для ОС Windows способны не только оперативно предоставлять доступ к различной системной информации, но и частично облегчать работу за компьютером. Но в Windows 10 встроенные гаджеты отсутствуют, из-за чего пользователям приходится скачивать и устанавливать сторонние приложения и программы.
Слово «гаджет» (gadget) по-английски означает «приспособление». Имеется в виду нечто (устройство или программа), облегчающее работу или открывающее новые возможности в какой-то конкретной области. В ОС Windows гаджеты — это небольшие системные приложения, которые способны добавлять новые элементы в настройки персонализации, предоставлять различную информацию о процессах и состоянии ПК и незначительно расширять функционал ОС. Виджеты — разновидность гаджетов, особенностью которых является наличие графического интерфейса, приспособленного для выполнения строго определённого набора функций.
Причины отсутствия встроенных гаджетов в ОС Windows 10
Ещё в версии Windows 8 корпорация «Майкрософт» отказалась от встроенных гаджетов для своих операционных систем. По словам разработчиков, к этому шагу их подтолкнул ряд серьёзных причин, а именно:
- ребрендинг дизайна ОС Windows: появление «плиточного меню» (динамических плиток), которое отчасти призвано заменить привычный набор виджетов;
- повышение безопасности личных данных: по заявлениям представителей «Майкрософт», благодаря встроенным гаджетам злоумышленники способны получать чуть ли не любые интересующие их сведения о конкретном пользователе;
- резкое сокращение числа пользователей, пользующихся встроенными гаджетами (виджетами).
Казалось бы, любителям гаджетов предоставили альтернативу в виде динамических плиток, однако такая замена оказалась далеко не равноценной. Главная проблема в том, что динамические плитки можно расположить исключительно в меню «Пуск» без возможности переноса на рабочий стол. Поэтому некоторые пользователи отдают предпочтение сторонним программам, способным устанавливать на ПК привычные гаджеты.
Популярные программы установки гаджетов под Windows 10
В интернете существует немалое количество программ для установки гаджетов под ОС Windows 10. Рассмотрим наиболее популярные и проверенные из них.
8GadgetPack
Главным достоинством программы является большое количество предлагаемых виджетов, а также их расширенные настройки, предусматривающие, в частности, автозапуск, масштабирование и назначение горячих клавиш. Чтобы скачать и установить программу, необходимо:
- Перейти на официальный сайт разработчика и нажать на кнопку Download.
Если промотать страницу вниз, то можно найти подробную инструкцию по установке программы (на английском языке) - После скачивания инсталлятора откройте его и нажмите кнопку Install.
Программа, к сожалению, не поддерживает русский язык - По окончании процесса установки 8GadgetPack автоматически откроет окно доступных виджетов.
Чтобы поместить желаемый виджет на рабочий стол, щёлкните по нему правой кнопкой мыши и выберите пункт «Добавить»
Видео: как добавить виджет на рабочий стол с помощью 8GadgetPack
Из всех доступных в программе 8GadgetPack виджетов наиболее интересными являются:
Gadgets Revived
Другое название этой программы — Desktop Gadgets Installer. Она позволяет полностью интегрировать все стандартные виджеты ОС Windows 7 с «десяткой». Алгоритм скачивания и установки программы следующий:
- Перейдите на официальный сайт разработчика и щёлкните по строке Download the Desktop gadgets installer.
Чтобы скачать программу, перейдите в раздел DOWNLOAD SIDEBAR - После скачивания и запуска файла установки выберите язык программы и нажмите кнопку Next.
Выберите язык установки (программа поддерживает и русский) - Дождитесь окончания процесса установки.
Чтобы открыть список доступных виджетов, кликните по рабочему столу правой кнопкой мыши и выберите пункт «Гаджеты»
Видео: как добавить виджеты с помощью программы Gadget Revived
Gadget Revived предоставляет лишь стандартный набор виджетов версии ОС Windows 7, поэтому каких-либо уникальных и необычных приложений в нём нет.
Missed Features Installer 10 (MFI10)
Программа представляет собой целый комплекс системных приложений для Windows 10. В него входят не только набор гаджетов рабочего стола, но и дополнительные инструменты по настройке меню «Пуск» и пакет загружаемых скриптов для изменения реестра, настройки автозапуска и задания параметров установки стороннего ПО.
MFI10 является образом диска ISO, для его открытия понадобится программа-эмулятор CD/DVD-дисководов, например, Daemon Tools. Размер ISO-файла — около полутора гигабайт.
Чтобы скачать и установить программу, необходимо:
- Перейти на официальный сайт журнала CHIP и скачать автозагрузчик программы MFI10, нажав на кнопку Download.
Программа MFI10 имеет лишь английскую версию - Сохранив файл автозагрузки, запустите его и дождитесь скачивания ISO-образа программы.
Перед началом загрузки ISO-файла убедитесь, что на вашем жёстком диске достаточно свободного места (минимум 1,3 ГБ) - По окончании процесса загрузки смонтируйте ISO-образ с помощью любого эмулятора CD/DVD-дисководов (например, Daemon Tools). Откроется главное меню MFI10.
Щёлкните по кнопке Gadgets для добавления гаджетов на рабочий стол - Для добавления виджетов рабочего стола щёлкните по кнопке Gadgets.
- Установленный пакет гаджетов можно будет найти в категории «Гаджеты рабочего стола» окна настроек «Панель управления».
Список установленных гаджетов нельзя найти через поисковую строку Windows 10
MFI10, как и Gadget Revived, предоставляет пользователями лишь стандартный набор виджетов из Windows 7.
Если вы хотите только добавить гаджеты на рабочий стол, то автор статьи советует отказаться от MFI10 в пользу Gadget Revived. Дело в том, что обе программы предлагают идентичный набор стандартных гаджетов из Windows 7, но Gadget Revived потребляет в разы меньше ресурсов операционной системы. К тому же, чтобы пользоваться MFI10, необходимо постоянно хранить на жёстком диске его ISO-образ.
XWidget
Главное достоинство этой программы в том, что она фактически является платформой для создания собственных виджетов. Чтобы начать пользоваться программой, следует:
- Перейти на официальный сайт и нажать кнопку Download.
Программа является универсальной и подойдёт для любой ОС Windows - После запуска инсталлятора выберите желаемые компоненты установки, затем нажмите кнопку «Далее».
Помимо самой программы, вы можете установить также бесплатную версию антивируса Avast - По окончании процесса установки программа запустится автоматически.
Чтобы открыть меню программы, необходимо дважды щёлкнуть мышкой по значку XWidget на панели быстрого доступа Windows
Среди доступных по умолчанию виджетов программы XWidget наиболее интересными являются:
Если вы хотите творчески подойти к оформлению виджетов рабочего стола, то автор статьи рекомендует воспользоваться встроенным редактором программы XWidget. Чтобы зайти в него, необходимо лишь щёлкнуть правой кнопкой мыши по любому виджету и в контекстном меню выбрать вариант «Изменить». Возможности встроенного редактора разнообразны: можно изменить уже установленные виджеты или создать собственный виджет «с нуля». Имеется поддержка импорта медиафайлов, созданных в графических редакторах (например, в Photoshop), и редактор «сценарного кода» (для создания автоматического алгоритма работы виджета). Недостатками редактора является запутанная система навигации и «сломанная» русификация (вместо букв — иероглифы).
AveDesk
Программа не требует установки (распаковывается из zip-файла), не требовательна к ресурсам системы, имеет простой дизайн, а также интерфейс на русском языке. Чтобы начать пользоваться программой, необходимо:
- Перейти на официальный сайт и нажать кнопку Download.
В разделе Desclets можно также скачать дополнительные виджеты для рабочего стола - После скачивания файла с расширением zip распакуйте программу в любую папку и запустите файл AveDesk.exe.
Чтобы закрыть окно приветствия, нажмите сначала клавишу Ctrl, после чего щёлкните по появившемуся значку в виде красного крестика - Для добавления виджетов на рабочий стол зайдите в категорию «Десклеты/Добавить».
Если дважды щёлкнуть по виджету, то откроется окно его настроек
Из стандартного набора виджетов для рабочего стола, предлагаемых программой AveDesk, можно выделить следующие:
Создание «заметок» (стикеров) в Windows 10
Хотя ОС Windows 10 и не имеет встроенных гаджетов, в ней всё же присутствует одно известное приложение из Windows 7 — «Заметки». В Windows 10 оно называется Sticky Notes. Чтобы добавить виджет на рабочий стол, необходимо:
- Открыть меню «Пуск — Все приложения» и, промотав список до английской буквы S, щёлкнуть по приложению Sticky Notes.
«Заметки» можно также открыть, воспользовавшись поисковой строкой Windows (для поиска ввести Sticky Notes) - Виджет «Заметки» автоматически появится на рабочем столе.
Изменять размер стикера можно, растягивая его границы (зажимая левую кнопку мыши) - Для добавления ещё одной заметки достаточно кликнуть по значку «+».
Чтобы изменить цвет стикера, нажмите на значок в виде трёх точек «…»
Помимо этого, виджет «Заметки» поддерживает стандартные функции редактирования текста:
- CTRL+B — выделение текста жирным;
- CTRL+I — курсив;
- CTRL+U — выделенные символы будут подчёркиваться;
- CTRL+T — перечёркнутый текст;
- CTRL+SHIFT+L — создание маркированного списка, двойное нажатие клавиш переключит на нумерованный список;
- CTRL+SHIFT+> — увеличение размера шрифта на единицу;
- CTRL+SHIFT+< — уменьшение размера шрифта на единицу.
Видео: как пользоваться приложением Sticky Notes в Windows 10
В сети имеется достаточное количество программ для установки гаджетов рабочего стола под Windows 10. При этом любой пользователь может подобрать себе наилучший вариант: вернуть привычный набор виджетов из Windows 7, добавить что-нибудь новое или вовсе создать собственный уникальный виджет. И всё это совершенно бесплатно.
- Распечатать
Оцените статью:
- 5
- 4
- 3
- 2
- 1
(17 голосов, среднее: 4.6 из 5)
Поделитесь с друзьями!
Панель с кнопками выключения, перезапуска Windows и не только
Погодный информер для Rainmeter в стиле Google Weather
Погодный скин для настоящих гурманов, 9 типов отображения прогноза
Скин погодного прогноза в двух вариантах — на 4 дня и на сегодня
Набор из 12 аналоговых скинов часов разного стиля
Подробный и информативный погодный виджет в стильном «экологичном» исполнении
Комбинированный информер — погода, дата и время, системная статистика
Простой, но стильный эквалайзер уровня звука Windows
Оригинальные цифровые часы для вашего рабочего стола
Интересный виджет времени для сильных и стильных
Расширенный прогноз погоды, календарь и часы
Прикольный виджет времени для любителей оригинальных решений

Power Planner — это Святой Грааль , мать всех календарных приложений для студентов.
Приложение является идеальным планировщиком домашних заданий для учащихся, содержит расчеты оценок и функции, позволяющие учащимся управлять домашними заданиями и отслеживать занятия.
А с помощью сетевой учетной записи Power Planner вы можете управлять всем, где угодно, будь то на рабочем столе или на мобильных устройствах.
Календарь также поставляется с другими привлекательными функциями, такими как живая плитка, онлайн-синхронизация и автоматические напоминания.
Вы даже можете прикрепить плитку расписания, которая покажет вам, когда и где находится ваш следующий урок.
Приложение легко интегрируется с календарем Outlook и может синхронизировать все на разных платформах и устройствах.
Power Planner доступен бесплатно (с ограничениями), но вы можете обновить его, чтобы разблокировать все функции.
Получить Power Planner из Магазина Windows
Вывод
Лучшие приложения календаря для Windows 10 отличаются как внешним видом, так и функциональностью. Они имеют красивые живые плитки, которые можно настраивать и предлагать разные виды.
Они также хорошо интегрируются с другими вашими календарями, что позволяет просматривать их все из одной центральной точки.
Наш список лучших календарных приложений для Windows 10 включает в себя календарные приложения, которые отмечают все эти поля.
Мы надеемся, что в этой статье вы найдете лучшее календарное приложение для ваших устройств с Windows 10 .
Примечание редактора — эта статья была первоначально опубликована в декабре 2016 года. Недавно мы обновили ее, добавив в нее еще больше приложений-календарей для пользователей ПК с Windows.
Связанные истории, чтобы проверить
- Как использовать Календарь Google в Windows 10
- Как добавить учетную запись Gmail в приложение почты и календаря Microsoft
- Лучшие гаджеты для Windows 10 для загрузки
Одной из лучших функций вашей учетной записи Google является Календарь Google. Вы можете использовать его, чтобы устанавливать напоминания, планировать онлайн-встречи и получать уведомления о днях рождения и других важных событиях. Вы можете не только использовать Календарь Google как отдельное приложение, будь то на своем мобильном телефоне или в интернет-браузере, но вы также можете добавить его в качестве виджета на различных устройствах.
В этой статье мы покажем вам, как добавить виджет Календаря Google на рабочий стол в Windows. Кроме того, вы узнаете, как добавить Календарь Google в качестве расширения Chrome и виджета для мобильного телефона.
Для людей с плотным графиком Календарь Google, безусловно, является полезным инструментом, позволяющим сэкономить время. Вы можете использовать Календарь Google для самых разных целей, включая планирование встреч, настройку уведомлений о важных событиях и даже создание задач. Еще одна замечательная особенность этой функции Google заключается в том, что она не ограничивается интернет-браузером. Он также существует в виде приложения, виджета и расширения Chrome.
Имейте в виду, что в настоящее время невозможно загрузить виджет Календаря Google для рабочего стола Windows. Однако у вас есть возможность синхронизировать Календарь Google с приложением Календарь в Windows. Календарь — это родное приложение для Windows, поэтому оно уже должно быть установлено на вашем компьютере. Чтобы добавить Календарь Google в приложение «Календарь» в Windows, вам нужно сделать следующее:







Вот и все. Это фактически объединит ваш Календарь Google с приложением Календарь Windows, поэтому все ваши запланированные встречи, события и любые другие повестки дня будут добавлены в ваше настольное приложение Календарь.
Причина, по которой объединение этих двух календарей так удобно, заключается в том, что это позволяет вам следить за своим загруженным графиком прямо с вашего рабочего стола. Более того, вы сможете добавлять, редактировать или удалять записи Календаря Google из настольного приложения Календарь. Если вы измените эту информацию на своем телефоне, приложение «Календарь» будет автоматически обновлено.
Как добавить виджет календаря Google в Google Chrome
Другой вариант, который у вас есть, — добавить виджет Календаря Google в Google Chrome. Это отличная альтернатива виджету на рабочем столе, и он не займет места на вашем компьютере. Более того, это простая задача, которая займет всего несколько минут. Если вы ранее добавляли расширения в свой аккаунт Google, то вы уже знаете, что делать.
Если вы хотите добавить Календарь Google в Google Chrome, выполните следующие действия:







Вы успешно добавили Календарь Google в свой Google Chrome. Что делает эту опцию настолько удобной, так это то, что вы можете открыть ее в любом окне, что очень удобно, когда вам нужно быстро проверить свое расписание на день.
Как добавить виджет календаря Google на свой iPhone
Хотя невозможно добавить виджет Календаря Google на рабочий стол Windows, вы можете сделать это на своем iPhone. Добавление Календаря Google на главный экран вашего iPhone — относительно простой процесс, который займет у вас всего пару минут. Вот как это делается:





Виджет Календаря Google появится на главном экране, и вы можете нажать и удерживать его, чтобы перемещать его по домашнему экрану. Если вы передумаете или если виджет занимает слишком много места на главном экране, вы всегда можете удалить виджет Календаря Google. Для этого нажмите и удерживайте виджет и выберите «Удалить виджет» во всплывающем меню.
Как добавить виджет календаря Google на свой Android
На всех телефонах Android нет специального виджета для Календаря Google, как на iPhone. Если у вас есть эта опция, вот как вы можете добавить этот виджет на главный экран:


Виджет Календаря Google появится на главном экране. Вы можете удерживать значок, чтобы перемещать его по домашнему экрану, и вы даже можете выбрать один из двух размеров виджета.
Однако, если эта опция отсутствует в вашей версии Android, вы все равно можете добавить виджет Календаря Google с помощью виджета «Кратко». Этот виджет должен быть доступен на всех телефонах Android, но если у вас его нет, вы всегда можете загрузить его из Play Store. Вот как вы можете использовать его, чтобы добавить свой Календарь Google на главный экран:



Эти события будут автоматически отображаться на главной странице вашего Android. Когда вы нажмете на одно из событий, вы сразу же попадете в приложение Google Календарь. Если у вас есть устройство Pixel, эти события также будут отображаться на экране блокировки. Если вы передумаете о виджете «Кратко», вы всегда можете отключить его.
Никогда не пропустите свидание с календарем Google
Одна из лучших особенностей Календаря Google — его доступность. Пока у вас есть учетная запись Google, вы можете использовать Календарь Google в качестве приложения, виджета и расширения Chrome. Хотя вы не можете напрямую добавить виджет Календаря Google на рабочий стол, вы можете синхронизировать его с приложением Календарь в Windows. У вас также есть возможность использовать его как расширение Google Chrome для более удобного доступа и как виджет для мобильного телефона. С Календарем Google вам больше не придется беспокоиться о том, что вы забудете о днях рождения или встречах.
Вы когда-нибудь добавляли виджет Календаря Google на рабочий стол в Windows? Вы объединили его с родным приложением «Календарь» для Windows? Дайте нам знать в комментариях ниже.
Добрый день, друзья. Виджет календарь на рабочий стол. Виджеты календари дают возможность по-быстрому посмотреть, какая сейчас дата, день, и вообще, какой наступил месяц. Часть подобный виджетов служат в виде органайзера, который напомнит вам о ваших планах. По функционалу подобные возможности виджетов, которые представлены в нашей статье, значительно выше от возможностей простого календаря ОС Виндовс.
В данных календарях есть возможность менять шрифты, размеры знаков, подобрать нужный цвет, кроме этого, можно изменить нужные названия виджет календарей. Изложенный перечень виджетов позволит вам подобрать тот, который больше всего подходит именно вам.
Desktop Calendar
Отлично совместим не только с Виндовс 7, но и 10, чем выгодно отличается от многих календарей внизу статьи. Данный виджет заменим вам 100 изображений из сети определит ваши планы на заданный день. Этот виджет также позволит вам создавать заметки, что хорошо видно из скриншота. При этом, вам не придётся открывать новое окошко. Просто кликните по нужной ячейке и запишите то, что вам требуется. С данным гаджетом вы будете знать всё о предстоящих праздниках, именинах и прочих важных днях.
Скачать Desktop Calendar
Календарь
Данный виджет так и называется, «Календарь». Выполнен в приятном оранжевом цвете. Он не нагружает процессор, так как не имеет излишеств. Вы можете просматривать день за любой, угодный вам период. Отлично совместим с Windows 10. При желании, его можно разлаживать или собирать, кликнув по кнопке «Увеличить». Для скачивания нужна программа 8GadgetPack из нашей недавней статьи. Зато, скачаете данную программу один раз, и можете выбирать разнообразные гаджеты.
Agenda
Также является виджетом календарём из нашей недавней статье про виджеты. Имеет различные настройки. В том числе цвета, размера и прочее. Может служить записной книжкой. Разлаживается по вашему желанию, или все месяцы целиком, или один месяц. Как я уже упоминал, для его установки нужна программа перечень виджетов 8GadgetPack из прошлой статьи. Имеет много настроек, но их нужно подробнее изучить. К сожалению, в отличие от верхнего виджета, имеет только английский язык. Но, работает в системе Windows 10.
Date V6
Довольно красивый виджет, который совмещает в своих функциях не только календарь, но и часы. В небольшом окошке вы увидите лишь самые нужные данные: какое на данный момент число, месяц и который год. Если окошко расширить, то вы увидите данный в целом месяце с часами. Этот календарик считает недели. Вообще, этот виджет пользователи применяют вроде еженедельника. В независимости от того, что дизайн гаджета имеет только английский язык, от довольно простой и удобный.
Скачать Date V6
Glassy Calendar
Этот виджет, показывающий календарь, отличается удобством. Он будет замечательно смотреться на вашем экране. Для него не нужна сложная установка. Данный виджет дополнит ваш рабочий стол большей функциональностью. Гаджет с подобным дизайном замечательно подходит разнообразный интерфейс. Он довольно удобен в применении. Создан именно для ОС Виндовс 7 и ХР.
Скачать Glassy Calendar
Simple Calendar
Это обычный виджет календарь под ОС Виндовс 7. Нюансом данного гаджета может служит возможность настройки числа месяцев, которые будут показываться на экране. Обычно устанавливаются от 1 – 3 месяцев до настоящего, и от 2 – 4 следующих. А данный гаджет внесены праздники США. Но, так как по большей части они вам не нужны, их можно с лёгкостью убрать.
Fruity Calendar
Это красивый календарь, на котором изображены разнообразные фрукты под ваш экран. Интерфейс виджета похож на ОС Виндовс 7, но из-за ярких фоновых рисунков выглядит он иначе. В его собрании есть обложки, на которых изображены зелёные яблоки, ароматные лимоны, спелые апельсины, экзотические киви, сочные ананасы и сладкие арбузы.
Скачать Fruity Calendar
Date and Time
Данный виджет отличного качества под ОС Виндовс 7. Виджет в одно время и календарь, и ежедневник, и будильник. Если вам нужно, вы можете зайти в календарь событий и поставить звук на нужную вам дату. Поставив в будильнике время всего лишь раз, можете оставить это время в настройках. У него довольно много скинов. В простом окошке виджета вы увидите лишь дату со временем.
Скачать Date and Time
Amphitrite Calendar & Weather
Отличный виджет под ваш ПК. Может подойти и под Виндовс ХР. Дизайн календаря выполнен в серьёзном сером цвете. Она вам покажет дату, время, какой сейчас день. А также погоду и, разумеется, календарь. При этом, в каком городе показать погоду вы можете выбрать сами. Хоть Сан-Франциско! После его установки, вам будет не нужно просматривать в сети интернет, или глядеть в окно, чтобы понять, что сейчас за погода. Гаджет всё вам расскажет.
k-Calendar
Данный виджет является обычным календарём для экрана вашего компьютера, созданный программистами из Германии. Имеет довольно простой интерфейс, зато прилично смотрится. Данный виджет даёт нам данные на целый месяц. Настоящая дата имеет выделение в виде яркого цвета. В настройках виджета можно изменить его подложку и частично поменять объём данных, которые календарь выдал. Другими словами, данный виджет прост и удобен.
Скачать k-Calendar
Вывод: Какой виджет календарь на стол вам более удобен из 10, приведённых мной, решать вам. К сожалению, хорошо функционируют с Windows 10 только 3 первых виджета. Также, часть ссылок на скачивание иногда барахлит. В этом случае советую понравившиеся виджеты календари скачать с торрент сайтов. Успехов в эти праздничные дни!
С уважением, Андрей Зимин 12.10.2022