Бесплатный секундомер

Бесплатный, полнофункциональный и точный секундомер для Windows
Free Stopwatch — это программа цифрового секундомера. Этот секундомер измеряет временные интервалы в часах, минутах, секундах и миллисекундах. Таймер считает интервалы с шагом 10 миллисекунд.
Просто нажмите кнопку Старт, чтобы начать отсчет, и нажмите кнопку Стоп на финишной прямой. Вы также можете нажать кнопку Круг, чтобы зафиксировать время между кругами. Бесплатный секундомер записывает бесконечное количество кругов.
В какой-то момент всем нужен секундомер. Лабораторные эксперименты, отслеживание времени и спортивные события, такие как спринты, — вот лишь несколько примеров.
Экспорт
По окончании измерений вы можете экспортировать результаты в файл, который можно открыть в Блокноте или Microsoft Excel. Или вы можете скопировать результаты в буфер обмена и вставить его в другую программу.
Во весь экран

Бесплатный секундомер имеет специальную кнопку для полноэкранного режима. Нажмите эту кнопку, и секундомер расширится до размеров монитора или проектора. Это особенно удобно во время экзаменов, тестов, отчетов, лабораторных экспериментов и так далее. Секундомер будет виден из любой части классной комнаты или аудитории. Чтобы выйти из полноэкранного режима, нажмите кнопку Esc или нажмите на экран.
Запустить несколько секундомеров одновременно
Вы можете запустить несколько экземпляров бесплатного секундомера на одном компьютере. Каждый секундомер будет работать полностью и независимо от других экземпляров.
Запустите его с вашего портативного USB-накопителя
Вы можете поставить программу Free Stopwatch на флешку и запускать ее прямо оттуда. Таким образом, все ваши секундомеры всегда будут с вами. Настройки будут сохранены в файле Data.ini.
Скачать: Free Stopwatch Portable
Просто распакуйте его в любую папку, где вы хотите его сохранить, и запустите FreeStopwatch.exe, чтобы запустить программу.

Вам нужно больше информации? Взгляните на страницу помощи: Справка онлайн.
Поделиться:

Скачать Бесплатный секундомер
Пакет установки (2.4 MB)
Портативная версия (2.3 MB)
Версия: 5.1.2
Дата выпуска: 11.02.2022
Поддерживаемые операционные системы:
Microsoft Windows 11/10/8.1/8/7/Vista/XP
При поддержке
Hot Alarm Clock позволяет вам использовать несколько секундомеров одновременно. Вы можете настроить формат отображения времени и определить точность подсчета доли секунды. Вы можете установить внешний вид секундомера и редактировать названия кругов.
Скачать
Доп.информация
Приходит эпоха электроники, а вместе с тем популярные ранее механические приспособления уходят в небытие. Аналогичная ситуация происходит с таймерами, будильниками, а также прочими вещами, способными вести отчет. Сегодня, механическому таймеру или будильнику люди предпочитают мобильный телефон, который не только «зазвенит» в нужное время, но и сможет разбудить, либо сообщить о каком-либо важном событии под любимую мелодию, способную поднять настроение и «боевой дух». Однако, мобильный телефон (или смартфон) не всегда бывает под рукой, да и зачем, если у Вас есть компьютер?
Поставили вариться вкусняшку на плите и ждете, когда она закипит? Заказали пиццу? А, может быть, следите за здоровьем и в установленное время делаете зарядку для глаз? Уследить за всеми перечисленными и многими другими событиями позволит самый обычный таймер. Но, будьте уверены, сегодня необходимость в дополнительных программах напрочь отпадает! Просто скачайте гаджет, а затем установите его на свой рабочий стол Windows 7 или 10, настройте необходимые параметры и вуаля! Таймер оповестит Вас по наступлению установленного времени и Вы наверняка не пропустите важное!
OnlyStopWatch
для Windows
OnlyStopWatch — небольшой портативный и простой в использовании таймер и секундомер, позволяющий измерять время с точностью до милисекунд. Таймер можно установить от 5 до 120 минут или задать интервал вручную.
ТОП-сегодня раздела «Часы, будильники»
Free Countdown Timer 5.2
Free Countdown Timer — бесплатная программа, которая представляет собой удобный в использовании…

TheAeroClock — симпатичные часы для рабочего стола, с возможностью настройки размера, прозрачности, вида/текстуры…
Free Alarm Clock 5.2
Free Alarm Clock — очень удобный будильник для компьютера с набором полезных функций. Это…

Будильник — бесплатные часы со большим количеством разнообразных и полезных функций….
Отзывы о программе OnlyStopWatch
silver11 про OnlyStopWatch 4.44 [13-07-2020]
Хороший таймер, использую для контроля времени работы за ПК
| | Ответить
Марк про OnlyStopWatch 4.21 [06-11-2019]
Что-то не сбрасывается. Считает и считает. Как задействовать системный динамик? Что-то как-то ерунда какая-то
3 | 3 | Ответить
Андрей про OnlyStopWatch 4.21 [14-02-2019]
Очень удобная и компактная программа! Спасибо автору!
2 | 3 | Ответить
Отлично ! про OnlyStopWatch 4.11 [18-05-2018]
НИЧЕГО ЛИШНЕГО !. Запуск по клавише, остановка , сброс, полноэкранный режим, темы оформления отлично воспринимающиеся. Интуитивно понятный интерфейс для настроек вручную. Всё что нужно, очень удобно. Спасибо!
3 | 2 | Ответить
Slavik Selin про OnlyStopWatch 3.73 [24-10-2014]
Нет настроек оповещения. не задаётся мелодия, вручную настраивать таймер неудобно. Такое ощущение, что писал человек, едва познакомившись с программированием.
2 | 7 | Ответить

A list of excellent tools to improve your effectiveness
by Ivan Jenic
Passionate about all elements related to Windows and combined with his innate curiosity, Ivan has delved deep into understanding this operating system, with a specialization in drivers and… read more
Updated on January 20, 2023
Reviewed by
Alex Serban
After moving away from the corporate work-style, Alex has found rewards in a lifestyle of constant analysis, team coordination and pestering his colleagues. Holding an MCSA Windows Server… read more
- Timer apps for Windows are excellent ways to manage your schedule and improve productivity.
- The best of these tools are easy to use and offer excellent user interfaces.
- Another feature you can look forward to is the wake-up timer that wakes your computer from standby and hibernation.
XINSTALL BY CLICKING THE DOWNLOAD FILE
This software will repair common computer errors, protect you from file loss, malware, hardware failure and optimize your PC for maximum performance. Fix PC issues and remove viruses now in 3 easy steps:
- Download Restoro PC Repair Tool that comes with Patented Technologies (patent available here).
- Click Start Scan to find Windows issues that could be causing PC problems.
- Click Repair All to fix issues affecting your computer’s security and performance
- Restoro has been downloaded by 0 readers this month.
Productivity and good time management are gold in today’s world.
However, it seems that the majority of people still struggle to stay productive constantly. When everything else fails, we usually look for salvation in technology. In this case, apps and services are going to improve our focus and productivity level.
In that manner, we’ve prepared a list of the best apps and programs for Windows 10 that might help you improve your productivity.
Best free timer apps for Windows 10
- Orzeszek Timer (Hourglass) – Simple tool
- CookTimer – Easy to use
- DeskTime – Advanced tool for businesses
- SnapTimer – Portable program
- MultiTimer – Excellent management options
- CoolTimer – Highly customizable
- WakeupOnStandBy – Allows automation
- Focus Booster – Excellent interface
Orzeszek Timer (Hourglass)
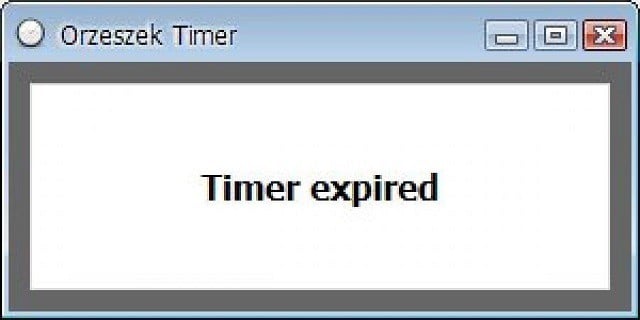
If you have problems pronouncing this program’s name, you definitely won’t have any problems using it.
Orzeszek Timer is an extremely simple timer software for Windows that offers a lot of options at the same time. To set up a timer, you need to enter time, hit Enter, and the clock will start ticking.
The best thing about Orzeszek Timer is its versatility, as it allows you to enter any time format, and the program will automatically recognize it. Here are some examples:
- 5 – 5 minutes
- 2.5 – 2 minutes 30 seconds
- 1d 5h 3m 25s – 1 day 5 hours 3 minutes 25 seconds
- 1.05:03:25 – 1 day 5 hours 3 minutes 25 seconds
- 1 5 3 25 – 1 day 5 hours 3 minutes 25 seconds
- 01/01/2017 – until midnight on 1 January 2017
- 01/01/2017 5:00 PM – until 5:00 pm on 1 January 2017
The program even accepts time to count down as a command line argument, so you can make batch files for your most frequently used countdown values.
However, we doubt you will need this feature unless you’re serious about setting up a timer, but it won’t hurt you to know.
Orzeszek Timer is free and comes as a portable application. You can download it from the link below.
Update: Orzeszek Timer has been replaced by Hourglass, but it offers the same functionality and more.
⇒ Get Orzeszek Timer
CookTimer
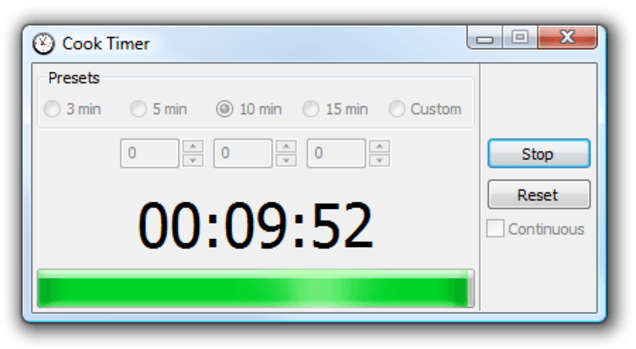
CookTimer is a very simple timer app for Windows. It sets time intervals of 3/5/10/15 minutes, but you can also set up your own time.
When it comes to the user interface, CookTimer is one of the simplest timer apps for Windows you can find.
So, if simplicity matters to you, and you want your clock to tick, CookTimer might be into consideration.
It also offers a few more features, like resetting the timer by itself or ringing forever when the time is up. So if you forget that you’ve set up a timer, it won’t stop until you get reminded.
You can turn on both features from the main window, which also appears to be the only window CookTimer has.
There’s not much more to say about this app because it’s so simple. You set up a timer and get notified when it does its thing. That’s the whole philosophy.
CookTimer is free, and you can download it from the link below.
⇒ Get CookTimer
DeskTime
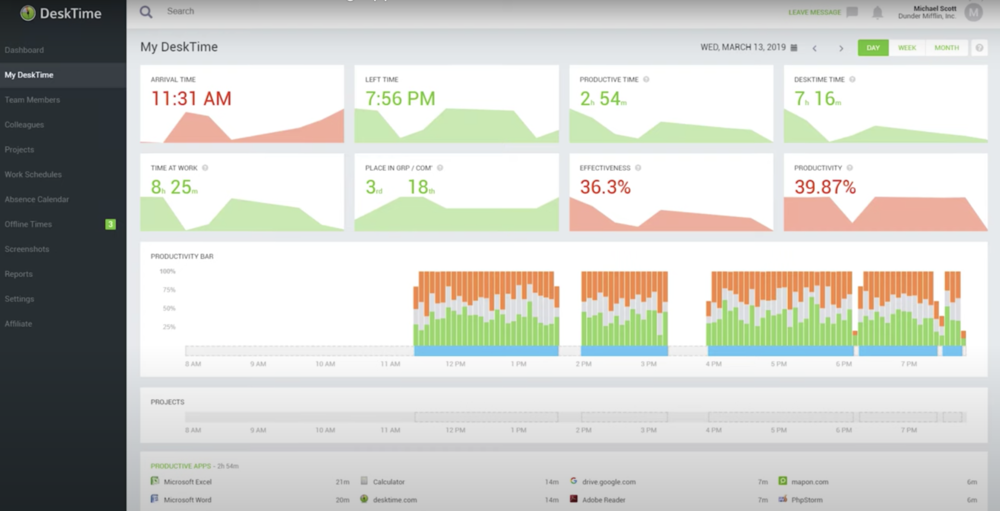
DeskTime is one of the best timer apps for Windows that is ideal for a corporate organization. It is a real-time tracker that helps to improve a team’s productivity.
One of the interesting features of this software is the offline tracking feature. This allows you or other team members to take note of your time away from your computer.
Also, if you need to track your productivity on the move, DeskTime is probably the best you can use. This is because it has Android and iOS versions that allow you to track your productivity from anywhere.
What’s more, DeskTime can track URLs, document titles, and apps. With this, you can easily track an employee’s workflow.
To make things better, it has a screenshot feature that helps you monitor your team member work behavior and habits.
⇒ Get DeskTime
SnapTimer
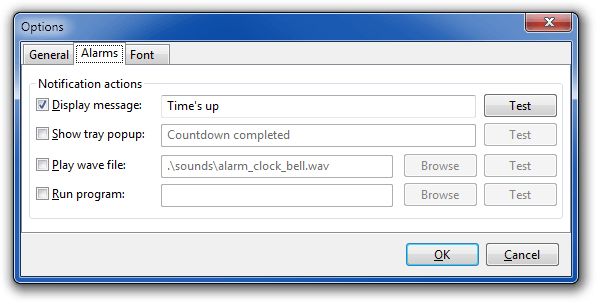
When you look at SnapTimer, it would probably appear to be just another extremely simple timer app that doesn’t do much more.
Well, if that’s your first guess, you’re wrong because SnapTimer is much more than that. This tiny program allows you to manage alarms, make an action after the time expires, receive notifications, and more.
Of course, when you open SnapTimer, you can set up a timer and run it, but if you dig deeper, you’ll find more options.
You can set up alarms and even use a customized alarm sound. Additionally, SnapTimer can run a certain program or app after the time expires, which is quite a unique ability.
It also shows you tray notifications when the time is up. As we already mentioned, SnapTimer sports a very simple user interface, so you won’t have any problems getting around.
SnapTimer program is a portable program, so you don’t need to install it. If you’re interested in trying SnapTimer, you can download it free from the link below.
⇒ Get SnapTimer
MultiTimer

MultiTimer is another Windows 10 app that, as its name says, allows you to set up a couple of timers. The app can also run in the background, which can be a huge plus for many users.
Some PC issues are hard to tackle, especially when it comes to corrupted repositories or missing Windows files. If you are having troubles fixing an error, your system may be partially broken.
We recommend installing Restoro, a tool that will scan your machine and identify what the fault is.
Click here to download and start repairing.
The developer made this app available on Windows 10 and Windows 10 Mobile.
MultiTimer offers quite good management options to keep all these timers under control. Timers can be grouped as logical units and combined to run as a sequence.
It also comes with Cortana integration, which makes setting up a timer even easier.
The fact that this app offers many customization options when setting up a timer also tells us that MultiTimer is all about timer management.
For example, you can edit timers’ names, icons, and notification sounds and set up a custom message that will appear when the time is up. All in all, MultiTimer is a simple yet feature-rich app for setting up timers.
So, if you want to experiment with multiple timers, you should try this app. MultiTimer is free on Windows 10 and Windows 10 Mobile; you can download it from the Microsoft Store.
⇒ Get MultiTimer
- How to Download & Install Epson Scan 2 on Windows 11
- Looker vs. Power BI vs. Tableau: Which Tool Is Better For You?
- Best Disk Benchmark Tools→ Test Disk Speed & HDD Performance
- Best Alarm Clock for PC to Download 👉 We Rate Top 6 Apps
CoolTimer
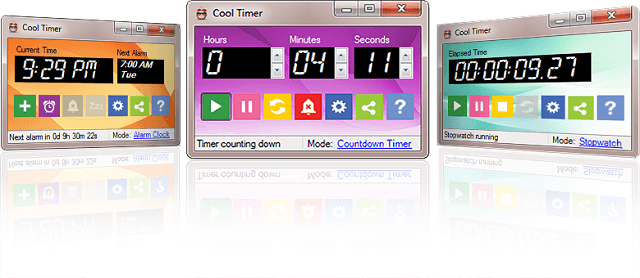
CoolTimer is the oldest program on our list and one of the pioneers of timer programs for Windows. So, because of its cult status and useful features, we’ve decided to put it on this list.
Despite its age, CoolTimer is still compatible with Windows 10.
As soon as you open CoolTimer, you’ll see an easily adjustable counter where you can set your desired period. Besides the regular timing option, CoolTimer allows you to set up multiple preset times.
You can even choose a notification sound from its library or upload your custom sound and use it as an alert. CoolTimer also has a stopwatch feature, an alarm clock, and a countdown timer.
If you want CoolTimer to ‘tell’ you something when the timer expires, you can set up a custom notification note to show up when the timer does its thing.
It also comes with changeable skins and themes, which gives this app a special charm. However, the default theme is pink, so we’re unsure how many users will decide to stick to it.
If you’re interested in using this vintage timer, you can download it free from the link below.
⇒ Get CoolTimer
WakeupOnStandBy
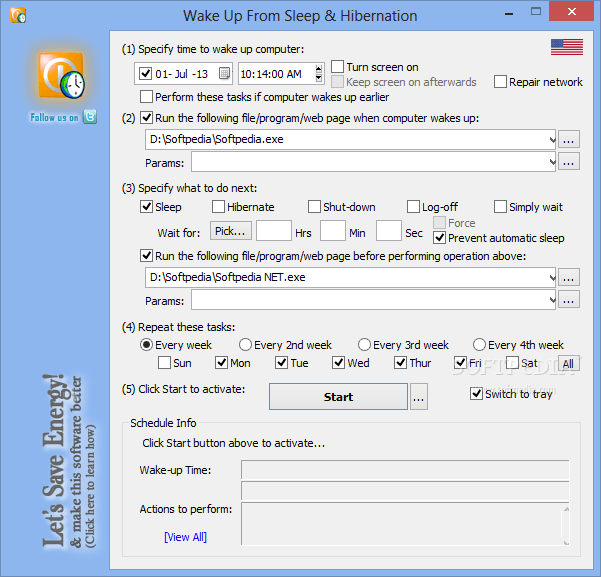
No, this program doesn’t help you get up in the morning using some magic formula. It wakes up your computer from standby or hibernation.
The process is simple, you set up the time when you want your computer to wake up from sleep, you put your computer to sleep, and WakeupOnStandBy wakes it up automatically.
WakeupOnStandBy doesn’t only wake up your computer, as you can set different actions for the program to perform after it wakes up the system. For example, you can instruct it to shut down the computer, log off, or do nothing.
There are even more automatization options you can perform with WakeupOnStandBy. For example, you can program it to repeat the process every week, for two weeks, on particular days, and so on.
Besides waking up your computer from sleep, WakeupOnStandBy can also serve as your alarm clock. It supports any custom user’s playlist and even the internet radio.
If you want to download WakeupOnStandBy for free, you can do so from the link below.
⇒ Get WakeupOnStandBy
Focus Booster
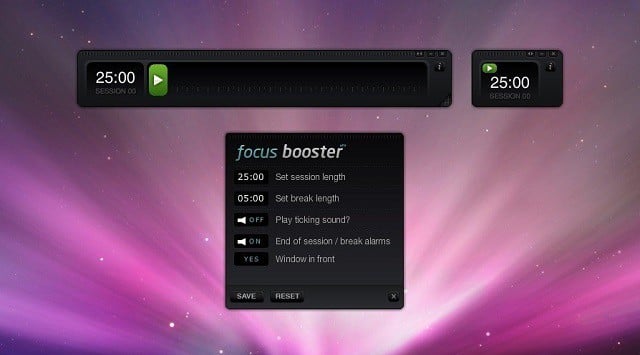
Struggling to find focus as your thoughts often wander off your important assignment? Well, a program called Focus Booster might have a solution.
This program is pretty easy to use and has (in our opinion) the most beautiful interface of all programs on our list.
It uses a famous Pomodoro technique for time management (breaks time into 25 minutes intervals, with 5 minutes break).
However, Focus Booster allows you to adjust your session and break length, and work at your own pace.
As we said, the interface is straightforward, so you just set up a timer, toggle a ticking background sound on and off, toggle the main alarm sound on or off, and the countdown will begin.
Focus Booster is beautifully designed to look like a meter. It shows you the time progress and fulfills the bar with green color as the time progresses.
Focus Booster is not entirely free. You can get a free version, but you’ll be only limited to 20 sessions per month.
The Individual option gives you 200 sessions for $3/pm, while the Unlimited version costs $5/pm. You can find out more about the pricing plans in the link below.
⇒ Get Focus Booster
That concludes our list of the best timer apps for Windows 10. What do you think about our picks?
There’s a chance we’ve missed some great apps or programs that you use, so don’t hesitate to tell us about your favorite timer apps for Windows 10 in the comments section below.
Newsletter
A list of excellent tools to improve your effectiveness
by Ivan Jenic
Passionate about all elements related to Windows and combined with his innate curiosity, Ivan has delved deep into understanding this operating system, with a specialization in drivers and… read more
Updated on January 20, 2023
Reviewed by
Alex Serban
After moving away from the corporate work-style, Alex has found rewards in a lifestyle of constant analysis, team coordination and pestering his colleagues. Holding an MCSA Windows Server… read more
- Timer apps for Windows are excellent ways to manage your schedule and improve productivity.
- The best of these tools are easy to use and offer excellent user interfaces.
- Another feature you can look forward to is the wake-up timer that wakes your computer from standby and hibernation.
XINSTALL BY CLICKING THE DOWNLOAD FILE
This software will repair common computer errors, protect you from file loss, malware, hardware failure and optimize your PC for maximum performance. Fix PC issues and remove viruses now in 3 easy steps:
- Download Restoro PC Repair Tool that comes with Patented Technologies (patent available here).
- Click Start Scan to find Windows issues that could be causing PC problems.
- Click Repair All to fix issues affecting your computer’s security and performance
- Restoro has been downloaded by 0 readers this month.
Productivity and good time management are gold in today’s world.
However, it seems that the majority of people still struggle to stay productive constantly. When everything else fails, we usually look for salvation in technology. In this case, apps and services are going to improve our focus and productivity level.
In that manner, we’ve prepared a list of the best apps and programs for Windows 10 that might help you improve your productivity.
Best free timer apps for Windows 10
- Orzeszek Timer (Hourglass) – Simple tool
- CookTimer – Easy to use
- DeskTime – Advanced tool for businesses
- SnapTimer – Portable program
- MultiTimer – Excellent management options
- CoolTimer – Highly customizable
- WakeupOnStandBy – Allows automation
- Focus Booster – Excellent interface
Orzeszek Timer (Hourglass)
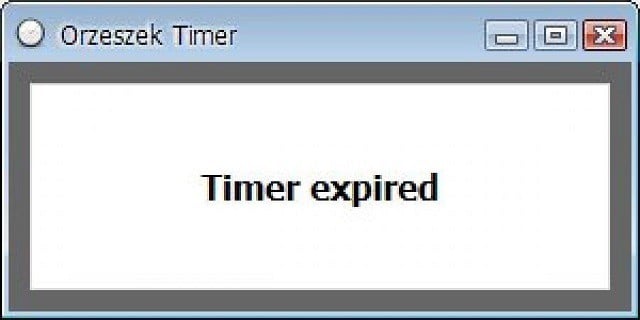
If you have problems pronouncing this program’s name, you definitely won’t have any problems using it.
Orzeszek Timer is an extremely simple timer software for Windows that offers a lot of options at the same time. To set up a timer, you need to enter time, hit Enter, and the clock will start ticking.
The best thing about Orzeszek Timer is its versatility, as it allows you to enter any time format, and the program will automatically recognize it. Here are some examples:
- 5 – 5 minutes
- 2.5 – 2 minutes 30 seconds
- 1d 5h 3m 25s – 1 day 5 hours 3 minutes 25 seconds
- 1.05:03:25 – 1 day 5 hours 3 minutes 25 seconds
- 1 5 3 25 – 1 day 5 hours 3 minutes 25 seconds
- 01/01/2017 – until midnight on 1 January 2017
- 01/01/2017 5:00 PM – until 5:00 pm on 1 January 2017
The program even accepts time to count down as a command line argument, so you can make batch files for your most frequently used countdown values.
However, we doubt you will need this feature unless you’re serious about setting up a timer, but it won’t hurt you to know.
Orzeszek Timer is free and comes as a portable application. You can download it from the link below.
Update: Orzeszek Timer has been replaced by Hourglass, but it offers the same functionality and more.
⇒ Get Orzeszek Timer
CookTimer
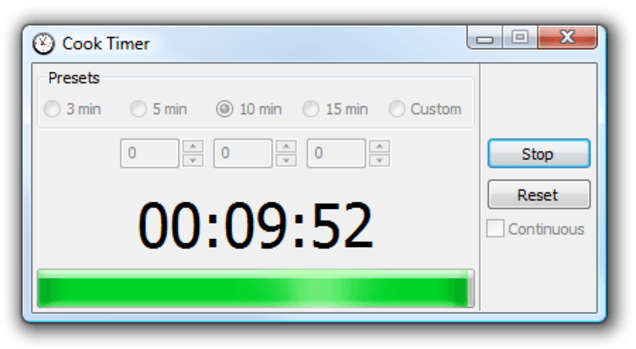
CookTimer is a very simple timer app for Windows. It sets time intervals of 3/5/10/15 minutes, but you can also set up your own time.
When it comes to the user interface, CookTimer is one of the simplest timer apps for Windows you can find.
So, if simplicity matters to you, and you want your clock to tick, CookTimer might be into consideration.
It also offers a few more features, like resetting the timer by itself or ringing forever when the time is up. So if you forget that you’ve set up a timer, it won’t stop until you get reminded.
You can turn on both features from the main window, which also appears to be the only window CookTimer has.
There’s not much more to say about this app because it’s so simple. You set up a timer and get notified when it does its thing. That’s the whole philosophy.
CookTimer is free, and you can download it from the link below.
⇒ Get CookTimer
DeskTime
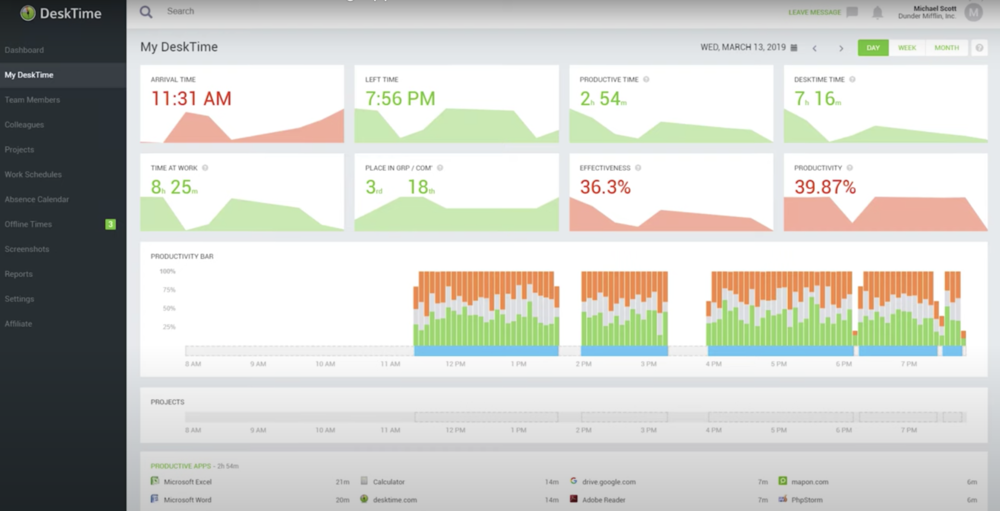
DeskTime is one of the best timer apps for Windows that is ideal for a corporate organization. It is a real-time tracker that helps to improve a team’s productivity.
One of the interesting features of this software is the offline tracking feature. This allows you or other team members to take note of your time away from your computer.
Also, if you need to track your productivity on the move, DeskTime is probably the best you can use. This is because it has Android and iOS versions that allow you to track your productivity from anywhere.
What’s more, DeskTime can track URLs, document titles, and apps. With this, you can easily track an employee’s workflow.
To make things better, it has a screenshot feature that helps you monitor your team member work behavior and habits.
⇒ Get DeskTime
SnapTimer
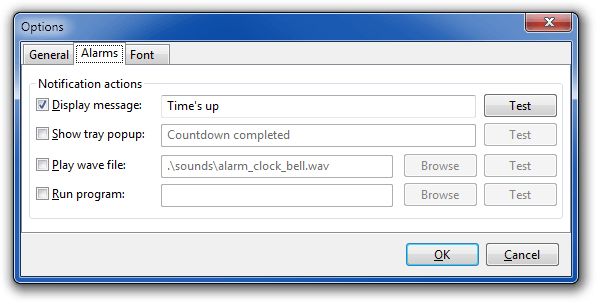
When you look at SnapTimer, it would probably appear to be just another extremely simple timer app that doesn’t do much more.
Well, if that’s your first guess, you’re wrong because SnapTimer is much more than that. This tiny program allows you to manage alarms, make an action after the time expires, receive notifications, and more.
Of course, when you open SnapTimer, you can set up a timer and run it, but if you dig deeper, you’ll find more options.
You can set up alarms and even use a customized alarm sound. Additionally, SnapTimer can run a certain program or app after the time expires, which is quite a unique ability.
It also shows you tray notifications when the time is up. As we already mentioned, SnapTimer sports a very simple user interface, so you won’t have any problems getting around.
SnapTimer program is a portable program, so you don’t need to install it. If you’re interested in trying SnapTimer, you can download it free from the link below.
⇒ Get SnapTimer
MultiTimer

MultiTimer is another Windows 10 app that, as its name says, allows you to set up a couple of timers. The app can also run in the background, which can be a huge plus for many users.
Some PC issues are hard to tackle, especially when it comes to corrupted repositories or missing Windows files. If you are having troubles fixing an error, your system may be partially broken.
We recommend installing Restoro, a tool that will scan your machine and identify what the fault is.
Click here to download and start repairing.
The developer made this app available on Windows 10 and Windows 10 Mobile.
MultiTimer offers quite good management options to keep all these timers under control. Timers can be grouped as logical units and combined to run as a sequence.
It also comes with Cortana integration, which makes setting up a timer even easier.
The fact that this app offers many customization options when setting up a timer also tells us that MultiTimer is all about timer management.
For example, you can edit timers’ names, icons, and notification sounds and set up a custom message that will appear when the time is up. All in all, MultiTimer is a simple yet feature-rich app for setting up timers.
So, if you want to experiment with multiple timers, you should try this app. MultiTimer is free on Windows 10 and Windows 10 Mobile; you can download it from the Microsoft Store.
⇒ Get MultiTimer
- How to Download & Install Epson Scan 2 on Windows 11
- Looker vs. Power BI vs. Tableau: Which Tool Is Better For You?
- Best Disk Benchmark Tools→ Test Disk Speed & HDD Performance
CoolTimer
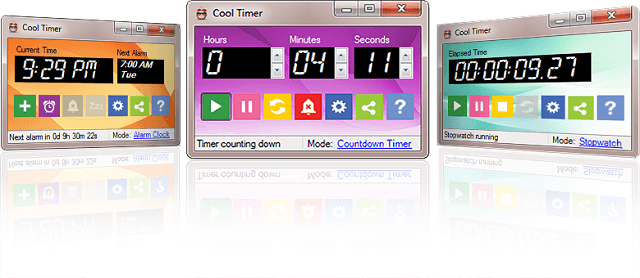
CoolTimer is the oldest program on our list and one of the pioneers of timer programs for Windows. So, because of its cult status and useful features, we’ve decided to put it on this list.
Despite its age, CoolTimer is still compatible with Windows 10.
As soon as you open CoolTimer, you’ll see an easily adjustable counter where you can set your desired period. Besides the regular timing option, CoolTimer allows you to set up multiple preset times.
You can even choose a notification sound from its library or upload your custom sound and use it as an alert. CoolTimer also has a stopwatch feature, an alarm clock, and a countdown timer.
If you want CoolTimer to ‘tell’ you something when the timer expires, you can set up a custom notification note to show up when the timer does its thing.
It also comes with changeable skins and themes, which gives this app a special charm. However, the default theme is pink, so we’re unsure how many users will decide to stick to it.
If you’re interested in using this vintage timer, you can download it free from the link below.
⇒ Get CoolTimer
WakeupOnStandBy
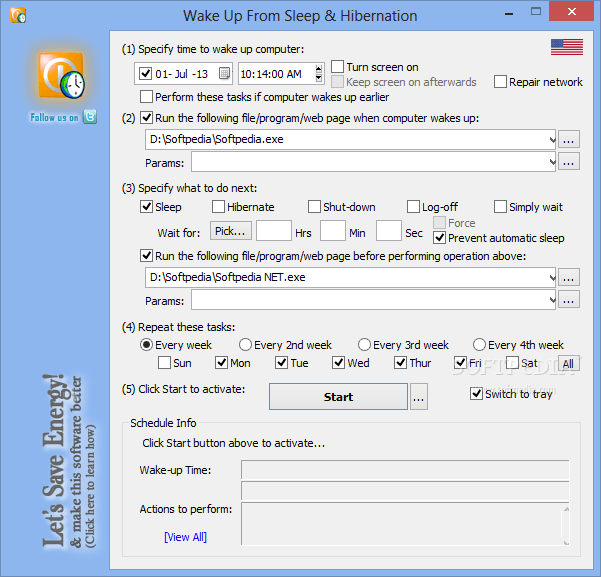
No, this program doesn’t help you get up in the morning using some magic formula. It wakes up your computer from standby or hibernation.
The process is simple, you set up the time when you want your computer to wake up from sleep, you put your computer to sleep, and WakeupOnStandBy wakes it up automatically.
WakeupOnStandBy doesn’t only wake up your computer, as you can set different actions for the program to perform after it wakes up the system. For example, you can instruct it to shut down the computer, log off, or do nothing.
There are even more automatization options you can perform with WakeupOnStandBy. For example, you can program it to repeat the process every week, for two weeks, on particular days, and so on.
Besides waking up your computer from sleep, WakeupOnStandBy can also serve as your alarm clock. It supports any custom user’s playlist and even the internet radio.
If you want to download WakeupOnStandBy for free, you can do so from the link below.
⇒ Get WakeupOnStandBy
Focus Booster
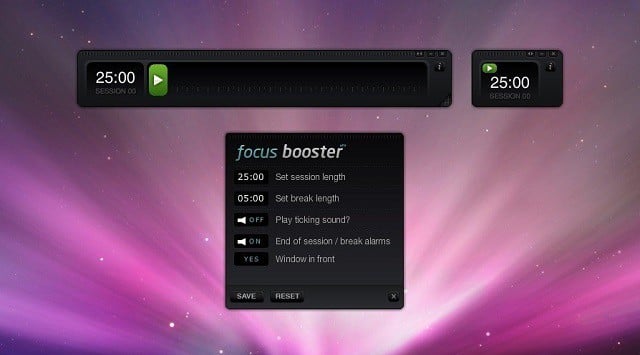
Struggling to find focus as your thoughts often wander off your important assignment? Well, a program called Focus Booster might have a solution.
This program is pretty easy to use and has (in our opinion) the most beautiful interface of all programs on our list.
It uses a famous Pomodoro technique for time management (breaks time into 25 minutes intervals, with 5 minutes break).
However, Focus Booster allows you to adjust your session and break length, and work at your own pace.
As we said, the interface is straightforward, so you just set up a timer, toggle a ticking background sound on and off, toggle the main alarm sound on or off, and the countdown will begin.
Focus Booster is beautifully designed to look like a meter. It shows you the time progress and fulfills the bar with green color as the time progresses.
Focus Booster is not entirely free. You can get a free version, but you’ll be only limited to 20 sessions per month.
The Individual option gives you 200 sessions for $3/pm, while the Unlimited version costs $5/pm. You can find out more about the pricing plans in the link below.
⇒ Get Focus Booster
That concludes our list of the best timer apps for Windows 10. What do you think about our picks?
There’s a chance we’ve missed some great apps or programs that you use, so don’t hesitate to tell us about your favorite timer apps for Windows 10 in the comments section below.
Newsletter
Как использовать секундомер Приложение «Будильник и часы» в Windows 10. Чтобы отсчитывать время с помощью секундомера: Чтобы запустить приложение, выберите «Пуск» и выберите «Будильники и часы» из списка приложений или введите его имя в поле поиска. Выберите Секундомер, а затем Пуск.
Чтобы установить таймер в Windows 10: запустите приложение «Будильники и часы». Щелкните «Таймер». Нажмите кнопку «+» в правом нижнем углу, чтобы добавить новый таймер.
Как поставить часы на рабочий стол Windows 10?
Добавление часов из нескольких часовых поясов в Windows 10
- Откройте «Настройки», щелкнув меню «Пуск» и выбрав его или введя в Cortana.
- Щелкните Время и язык.
- Щелкните ссылку «Добавить часы», чтобы настроить часы для нескольких часовых поясов.
- Нажмите на опцию Показать эти часы.
29 апр. 2017 г.
Есть ли в Windows встроенный таймер?
Установить таймер
Таймеры — еще одно долгожданное дополнение к Windows. В приложении «Будильники и часы» перейдите на вкладку «Таймер». Здесь вы можете увидеть любые таймеры, которые вы уже настроили (или таймер по умолчанию, если вы впервые посещаете приложение).
Как поставить таймер на экран компьютера?
Настройте автоматическую блокировку экрана компьютера с Windows
- Откройте панель управления. Для Windows 7: в меню «Пуск» щелкните «Панель управления». Для Windows 8: см. Документацию Microsoft.
- Щелкните «Персонализация», а затем щелкните «Заставка».
- В поле ожидания выберите 15 минут (или меньше).
- Щелкните При возобновлении, отобразите экран входа в систему, а затем щелкните ОК.
7 юл. 2020 г.
Могу ли я установить будильник на моем компьютере, чтобы разбудить меня?
Чтобы установить будильник, я использовал программу под названием Free Alarm Clock for Windows. … Просто будильник Google для Mac. Если вы не собираетесь использовать заставку, вы можете просто установить будильник и оставить ноутбук включенным, или вы можете поискать в Интернете учебные пособия, чтобы установить его, оставив ноутбук в спящем режиме.
Могу ли я установить будильник на своем ноутбуке, чтобы разбудить меня?
Когда вам нужно проснуться в определенное время, вы можете использовать свой смартфон, но любое устройство с Windows 10 также может выполнить эту работу. В Windows 10 есть встроенное приложение-будильник, которое можно настроить, выполнив следующие действия. … Нажмите кнопку «Подключить», чтобы добавить новое время будильника. Вы также можете выбрать существующий будильник, чтобы отредактировать его.
Есть ли в Windows 10 гаджеты для рабочего стола?
Гаджеты больше не доступны. Вместо этого в Windows 10 теперь есть множество приложений, которые делают то же самое и многое другое. Вы можете получить больше приложений для всего, от игр до календарей. Некоторые приложения являются лучшими версиями ваших любимых гаджетов, и многие из них бесплатны.
Доступные в Microsoft Store, Widgets HD позволяют размещать виджеты на рабочем столе Windows 10. Просто установите приложение, запустите его и щелкните виджет, который хотите увидеть. После загрузки виджеты можно переместить на рабочий стол Windows 10, а основное приложение «закрыть» (хотя оно остается на панели задач).
Как получить гаджеты для Windows 10?
После установки просто щелкните правой кнопкой мыши на рабочем столе, чтобы получить доступ к гаджетам из контекстного меню. Или вы можете получить к ним доступ из панели управления в разделе «Внешний вид и персонализация». Вы увидите, что теперь у вас есть доступ к классическим гаджетам рабочего стола.
Могу ли я установить таймер для выключения компьютера?
Чтобы создать таймер выключения вручную, откройте командную строку и введите команду shutdown -s -t XXXX. «ХХХХ» — это время в секундах, по истечении которого компьютер выключится. Например, если вы хотите, чтобы компьютер выключился через 2 часа, команда должна выглядеть так: shutdown -s -t 7200.
Есть ли у Zoom таймер обратного отсчета?
Держите встречи по расписанию с помощью таймеров, повесток дня, часов и обратного отсчета, которые легко отображаются на вашей встрече Zoom.
Будет ли зазвонить будильник, если ноутбук выключен?
Установленные вами будильники будут звучать, даже если компьютер перейдет в спящий режим. Пока ваш компьютер спит и приходит время активировать будильник, Free Alarm Clock разбудит ваш компьютер. Будильник может напоминать вам о важных событиях, воспроизводя вашу любимую музыку и показывая уведомление.
Как мне перевести компьютер в спящий режим через какое-то время?
Изменение режима перехода компьютера в спящий режим
- Нажмите кнопку «Пуск», а затем в раскрывающемся списке выберите «Настройки».
- Нажмите «Система» в окне «Настройки».
- В окне «Настройки» выберите «Питание и сон» в меню слева.
- В разделах «Экран» и «Сон»
Как настроить автоматический переход компьютера в спящий режим?
Чтобы настроить параметры сна, перейдите на панель управления Power Options. Выберите план питания и нажмите «Изменить настройки плана». Здесь вы сможете установить, как долго (в минутах) после простоя дисплей должен выключаться и когда переводить компьютер в спящий режим.
Что лучше: перевести компьютер в спящий режим или выключить?
В ситуациях, когда вам просто нужно быстро сделать перерыв, лучше всего поспать (или гибридный сон). Если вам не хочется сохранять всю свою работу, но вам нужно ненадолго уйти, спящий режим — ваш лучший вариант. Время от времени рекомендуется полностью выключать компьютер, чтобы он оставался свежим.
Есть много причин, почему вам нужен Приложение таймера в Windows 10. Возможно, вы занимаетесь спортом и хотите узнать, сколько вам осталось? Или, как многие люди в наши дни, вы хотите быть уверены, что не тратите слишком много времени на выполнение задачи. В мире, полном отвлекающих факторов, продуктивно работать перед экраном ПК еще никогда не было так сложно. Эти приложения помогают в этом.
Приложения-таймеры помогают организовать работу и следить за своим расписанием. Из множества вариантов секундомера обратного отсчета, доступных на рынке, вот лучшие приложения и виджеты таймера, доступные для Windows 10. Этот список из десяти приложений представляет собой хороший снимок приложений, доступных сегодня для Windows 10. Вы можете использовать эти приложения, чтобы повысить свою продуктивность и распоряжаться своим временем. Некоторые приложения работают на ПК с ОС Windows или на Мобильный телефон — поэтому, пожалуйста, проверьте, прежде чем загружать его для своего устройства.
Вот список некоторых из лучших приложений таймера для Windows 10:
- Таймер круглой тренировки
- SnapTimer
- MultiTimer
- CoolTimer
- WakeupOnStandBy
- Таймер + Pro
- Таймер арахисовый
- Усилитель фокуса
- Идеальный таймкит
- CookTimer.
1]Таймер раунда тренировки
Таймер Round Workout Timer, безусловно, был разработан с учетом физических упражнений и предлагает широкий спектр опций, предназначенных для людей, которые тренируются. Бесполезен для многих других вещей. Это приложение отлично подходит для упражнений. Это удивительное приложение для таймера доступно здесь.
SnapTimer — это очень адаптируемое приложение таймера для Windows 10. Оно предлагает исключительную простоту с некоторыми очень удобными функциями, такими как запуск программы после того, как таймер истечет. Очень полезное приложение-таймер, заслуживающее вашего внимания. Он похож на многие в списке, и его стоит попробовать, чтобы узнать, нравится ли он вам.
3]MultiTimer
Прелесть этого приложения в том, что его можно запускать в фоновом режиме. Для многих пользователей именно эта функция выделяет его как идеальное приложение для таймера. Он также работает на Windows Mobile и является плюсом, если вам нужно одно и то же приложение на вашем ПК и телефоне. Как и многие другие в списке, приложение также совместимо с Cortana и может использоваться для установки сигналов тревоги и т. Д. Очень полезное приложение для всех пользователей, но тем более для тех, кому оно нужно для работы в фоновом режиме. Для получения дополнительной информации о приложении MultiTimer посетите его страницу здесь.
4]CoolTimer
CoolTimer предоставляет пользователям превосходный графический интерфейс, и он существует уже много лет с некоторыми отличными улучшениями. Он остается совместимым с Windows 10, и на него стоит обратить внимание, поскольку он был основой на протяжении многих лет. Загрузите приложение CoolTimer с здесь.
5]WakeupOnStandBy
Это приложение предназначено для вывода вашего ПК из режима ожидания по установленному вами расписанию. Это приложение идеально подходит для тех, кто хочет, чтобы их компьютер был готов, когда они этого захотят. Приложение WakeupOnStandBy можно загрузить с здесь.
6]Таймер + Pro
Приложение представляет собой очень простой таймер, который удовлетворит потребности большинства пользователей. Вы можете обвести точку, и это очень просто, чтобы установить таймер. Есть несколько вариантов оповещения, у вас могут быть звуки, вибрации и импульсы. Это одно из самых простых приложений в списке, но также одно из самых полезных. На него стоит обратить внимание тем, кто любит красивый графический интерфейс и простую в использовании систему. Если вы считаете, что приложение Timer + Pro стоит вашего дела, попробуйте загрузить его с здесь.
7]Арахисовый таймер
Это исключение в списке, и не только из-за запутанного названия! Он имеет расширенные функции, такие как обратный отсчет аргументов командной строки. Это очень продвинутое приложение, которое предлагает функциональность, которая не полезна многим людям, но для тех, кто использует определенные функции, они найдут ее чрезвычайно полезной. Это приложение для таймера можно загрузить с здесь.
8]Усилитель фокуса
Стремитесь сосредоточиться и вам нужно выделить время и пространство для выполнения важной задачи или проекта? Тогда вы могли бы сделать намного хуже, чем Focus Booster. В современном мире может быть трудно сфокусироваться, Focus Booster делает это намного проще и красивее при загрузке. Хотя единственная загвоздка в том, что многие функции недоступны бесплатно и есть платные опции.
Используя технику помидора, он понимает, что люди обычно работают скачкообразно и недолго, и может помочь вам найти свой идеальный рабочий режим. Узнайте больше о приложении Focus Booster здесь.
9]Perfect Timekit
Прекрасная простота Perfect TimeKit определенно заслуживает вашего внимания. Предлагая мировые часы, обычный таймер и многие другие, это полнофункциональное приложение, которое работает для всех приложений и является одним из наиболее удобных в списке. Если вам нужна дополнительная информация о приложении Perfect Timekit, проверьте здесь.
10 CookTimer
Красивое простое приложение. Лучшая функция — это таймер приготовления. Очень простое приложение, которое отлично работает для той цели, для которой оно требуется. Вероятно, этого будет более чем достаточно для тех, кому не нужен ничего, кроме простого таймера. Получите это полезное приложение отсюда. Стоит 2,5 доллара.
Он поддерживает настраиваемые списки воспроизведения, чтобы вы могли просыпаться под музыку, которую хотите. Он также предлагает большой потенциал для запуска приложений в определенное время. Это мечта для тех, кто любит возиться и автоматизировать функции своего ПК.
Это ни в коем случае не список всех приложений таймера, доступных для Windows 10, это лучшее из доступных для платформы. Что бы вы ни выбрали, здесь каждый найдет что-то для себя.








