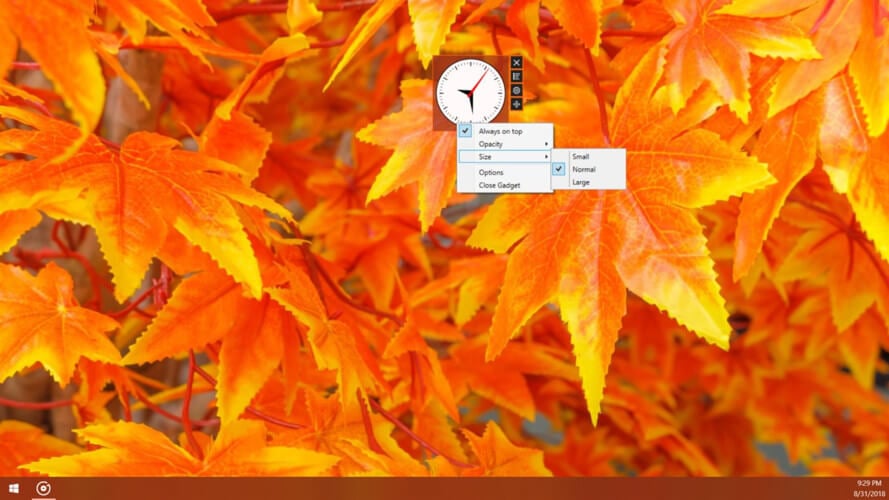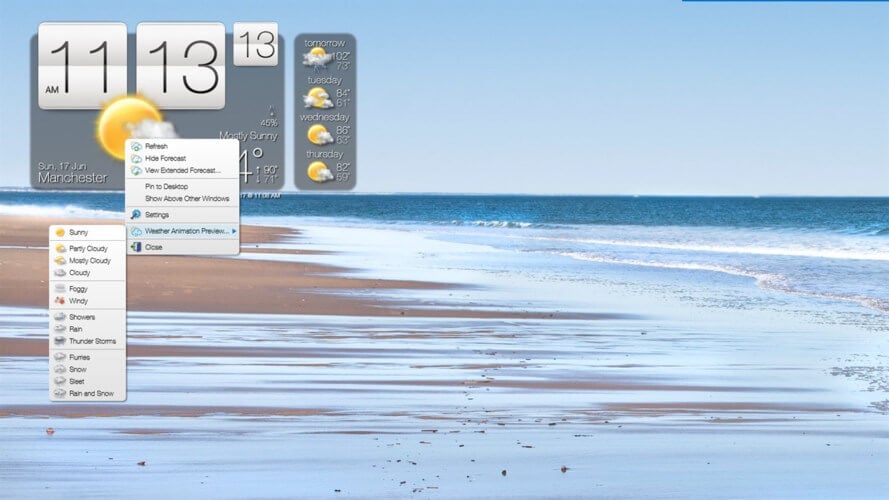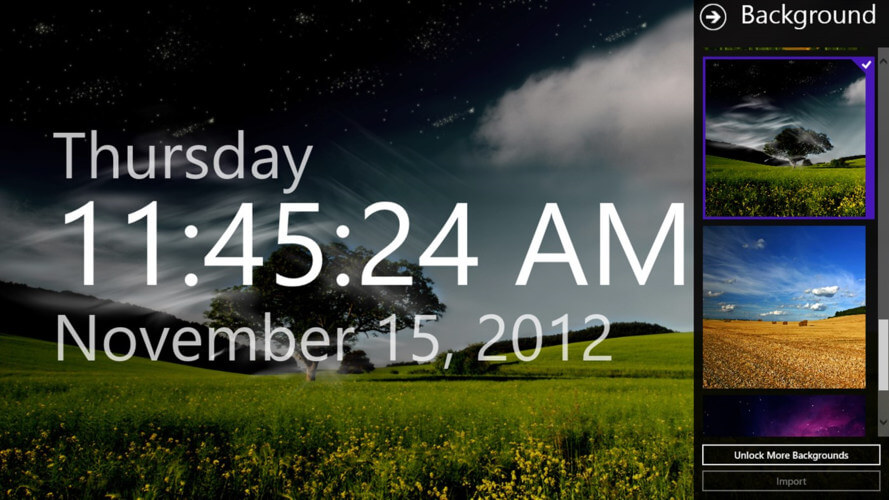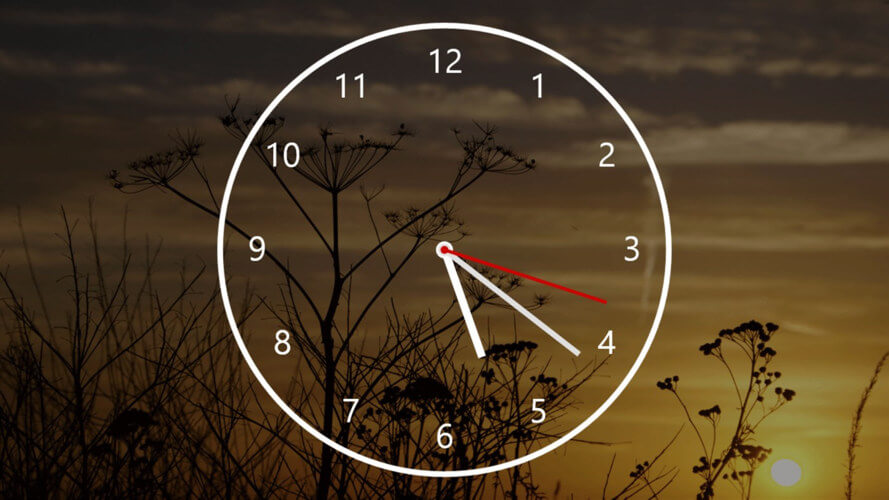Гаджеты для ОС Windows способны не только оперативно предоставлять доступ к различной системной информации, но и частично облегчать работу за компьютером. Но в Windows 10 встроенные гаджеты отсутствуют, из-за чего пользователям приходится скачивать и устанавливать сторонние приложения и программы.
Слово «гаджет» (gadget) по-английски означает «приспособление». Имеется в виду нечто (устройство или программа), облегчающее работу или открывающее новые возможности в какой-то конкретной области. В ОС Windows гаджеты — это небольшие системные приложения, которые способны добавлять новые элементы в настройки персонализации, предоставлять различную информацию о процессах и состоянии ПК и незначительно расширять функционал ОС. Виджеты — разновидность гаджетов, особенностью которых является наличие графического интерфейса, приспособленного для выполнения строго определённого набора функций.
Причины отсутствия встроенных гаджетов в ОС Windows 10
Ещё в версии Windows 8 корпорация «Майкрософт» отказалась от встроенных гаджетов для своих операционных систем. По словам разработчиков, к этому шагу их подтолкнул ряд серьёзных причин, а именно:
- ребрендинг дизайна ОС Windows: появление «плиточного меню» (динамических плиток), которое отчасти призвано заменить привычный набор виджетов;
- повышение безопасности личных данных: по заявлениям представителей «Майкрософт», благодаря встроенным гаджетам злоумышленники способны получать чуть ли не любые интересующие их сведения о конкретном пользователе;
- резкое сокращение числа пользователей, пользующихся встроенными гаджетами (виджетами).
Казалось бы, любителям гаджетов предоставили альтернативу в виде динамических плиток, однако такая замена оказалась далеко не равноценной. Главная проблема в том, что динамические плитки можно расположить исключительно в меню «Пуск» без возможности переноса на рабочий стол. Поэтому некоторые пользователи отдают предпочтение сторонним программам, способным устанавливать на ПК привычные гаджеты.
Популярные программы установки гаджетов под Windows 10
В интернете существует немалое количество программ для установки гаджетов под ОС Windows 10. Рассмотрим наиболее популярные и проверенные из них.
8GadgetPack
Главным достоинством программы является большое количество предлагаемых виджетов, а также их расширенные настройки, предусматривающие, в частности, автозапуск, масштабирование и назначение горячих клавиш. Чтобы скачать и установить программу, необходимо:
- Перейти на официальный сайт разработчика и нажать на кнопку Download.
Если промотать страницу вниз, то можно найти подробную инструкцию по установке программы (на английском языке) - После скачивания инсталлятора откройте его и нажмите кнопку Install.
Программа, к сожалению, не поддерживает русский язык - По окончании процесса установки 8GadgetPack автоматически откроет окно доступных виджетов.
Чтобы поместить желаемый виджет на рабочий стол, щёлкните по нему правой кнопкой мыши и выберите пункт «Добавить»
Видео: как добавить виджет на рабочий стол с помощью 8GadgetPack
Из всех доступных в программе 8GadgetPack виджетов наиболее интересными являются:
Gadgets Revived
Другое название этой программы — Desktop Gadgets Installer. Она позволяет полностью интегрировать все стандартные виджеты ОС Windows 7 с «десяткой». Алгоритм скачивания и установки программы следующий:
- Перейдите на официальный сайт разработчика и щёлкните по строке Download the Desktop gadgets installer.
Чтобы скачать программу, перейдите в раздел DOWNLOAD SIDEBAR - После скачивания и запуска файла установки выберите язык программы и нажмите кнопку Next.
Выберите язык установки (программа поддерживает и русский) - Дождитесь окончания процесса установки.
Чтобы открыть список доступных виджетов, кликните по рабочему столу правой кнопкой мыши и выберите пункт «Гаджеты»
Видео: как добавить виджеты с помощью программы Gadget Revived
Gadget Revived предоставляет лишь стандартный набор виджетов версии ОС Windows 7, поэтому каких-либо уникальных и необычных приложений в нём нет.
Missed Features Installer 10 (MFI10)
Программа представляет собой целый комплекс системных приложений для Windows 10. В него входят не только набор гаджетов рабочего стола, но и дополнительные инструменты по настройке меню «Пуск» и пакет загружаемых скриптов для изменения реестра, настройки автозапуска и задания параметров установки стороннего ПО.
MFI10 является образом диска ISO, для его открытия понадобится программа-эмулятор CD/DVD-дисководов, например, Daemon Tools. Размер ISO-файла — около полутора гигабайт.
Чтобы скачать и установить программу, необходимо:
- Перейти на официальный сайт журнала CHIP и скачать автозагрузчик программы MFI10, нажав на кнопку Download.
Программа MFI10 имеет лишь английскую версию - Сохранив файл автозагрузки, запустите его и дождитесь скачивания ISO-образа программы.
Перед началом загрузки ISO-файла убедитесь, что на вашем жёстком диске достаточно свободного места (минимум 1,3 ГБ) - По окончании процесса загрузки смонтируйте ISO-образ с помощью любого эмулятора CD/DVD-дисководов (например, Daemon Tools). Откроется главное меню MFI10.
Щёлкните по кнопке Gadgets для добавления гаджетов на рабочий стол - Для добавления виджетов рабочего стола щёлкните по кнопке Gadgets.
- Установленный пакет гаджетов можно будет найти в категории «Гаджеты рабочего стола» окна настроек «Панель управления».
Список установленных гаджетов нельзя найти через поисковую строку Windows 10
MFI10, как и Gadget Revived, предоставляет пользователями лишь стандартный набор виджетов из Windows 7.
Если вы хотите только добавить гаджеты на рабочий стол, то автор статьи советует отказаться от MFI10 в пользу Gadget Revived. Дело в том, что обе программы предлагают идентичный набор стандартных гаджетов из Windows 7, но Gadget Revived потребляет в разы меньше ресурсов операционной системы. К тому же, чтобы пользоваться MFI10, необходимо постоянно хранить на жёстком диске его ISO-образ.
XWidget
Главное достоинство этой программы в том, что она фактически является платформой для создания собственных виджетов. Чтобы начать пользоваться программой, следует:
- Перейти на официальный сайт и нажать кнопку Download.
Программа является универсальной и подойдёт для любой ОС Windows - После запуска инсталлятора выберите желаемые компоненты установки, затем нажмите кнопку «Далее».
Помимо самой программы, вы можете установить также бесплатную версию антивируса Avast - По окончании процесса установки программа запустится автоматически.
Чтобы открыть меню программы, необходимо дважды щёлкнуть мышкой по значку XWidget на панели быстрого доступа Windows
Среди доступных по умолчанию виджетов программы XWidget наиболее интересными являются:
Если вы хотите творчески подойти к оформлению виджетов рабочего стола, то автор статьи рекомендует воспользоваться встроенным редактором программы XWidget. Чтобы зайти в него, необходимо лишь щёлкнуть правой кнопкой мыши по любому виджету и в контекстном меню выбрать вариант «Изменить». Возможности встроенного редактора разнообразны: можно изменить уже установленные виджеты или создать собственный виджет «с нуля». Имеется поддержка импорта медиафайлов, созданных в графических редакторах (например, в Photoshop), и редактор «сценарного кода» (для создания автоматического алгоритма работы виджета). Недостатками редактора является запутанная система навигации и «сломанная» русификация (вместо букв — иероглифы).
AveDesk
Программа не требует установки (распаковывается из zip-файла), не требовательна к ресурсам системы, имеет простой дизайн, а также интерфейс на русском языке. Чтобы начать пользоваться программой, необходимо:
- Перейти на официальный сайт и нажать кнопку Download.
В разделе Desclets можно также скачать дополнительные виджеты для рабочего стола - После скачивания файла с расширением zip распакуйте программу в любую папку и запустите файл AveDesk.exe.
Чтобы закрыть окно приветствия, нажмите сначала клавишу Ctrl, после чего щёлкните по появившемуся значку в виде красного крестика - Для добавления виджетов на рабочий стол зайдите в категорию «Десклеты/Добавить».
Если дважды щёлкнуть по виджету, то откроется окно его настроек
Из стандартного набора виджетов для рабочего стола, предлагаемых программой AveDesk, можно выделить следующие:
Создание «заметок» (стикеров) в Windows 10
Хотя ОС Windows 10 и не имеет встроенных гаджетов, в ней всё же присутствует одно известное приложение из Windows 7 — «Заметки». В Windows 10 оно называется Sticky Notes. Чтобы добавить виджет на рабочий стол, необходимо:
- Открыть меню «Пуск — Все приложения» и, промотав список до английской буквы S, щёлкнуть по приложению Sticky Notes.
«Заметки» можно также открыть, воспользовавшись поисковой строкой Windows (для поиска ввести Sticky Notes) - Виджет «Заметки» автоматически появится на рабочем столе.
Изменять размер стикера можно, растягивая его границы (зажимая левую кнопку мыши) - Для добавления ещё одной заметки достаточно кликнуть по значку «+».
Чтобы изменить цвет стикера, нажмите на значок в виде трёх точек «…»
Помимо этого, виджет «Заметки» поддерживает стандартные функции редактирования текста:
- CTRL+B — выделение текста жирным;
- CTRL+I — курсив;
- CTRL+U — выделенные символы будут подчёркиваться;
- CTRL+T — перечёркнутый текст;
- CTRL+SHIFT+L — создание маркированного списка, двойное нажатие клавиш переключит на нумерованный список;
- CTRL+SHIFT+> — увеличение размера шрифта на единицу;
- CTRL+SHIFT+< — уменьшение размера шрифта на единицу.
Видео: как пользоваться приложением Sticky Notes в Windows 10
В сети имеется достаточное количество программ для установки гаджетов рабочего стола под Windows 10. При этом любой пользователь может подобрать себе наилучший вариант: вернуть привычный набор виджетов из Windows 7, добавить что-нибудь новое или вовсе создать собственный уникальный виджет. И всё это совершенно бесплатно.
- Распечатать
Оцените статью:
- 5
- 4
- 3
- 2
- 1
(17 голосов, среднее: 4.6 из 5)
Поделитесь с друзьями!
We gathered multiple clock options from which you can choose
by Milan Stanojevic
Milan has been enthusiastic about technology ever since his childhood days, and this led him to take interest in all PC-related technologies. He’s a PC enthusiast and he… read more
Updated on December 13, 2022
Reviewed by
Vlad Turiceanu
Passionate about technology, Windows, and everything that has a power button, he spent most of his time developing new skills and learning more about the tech world. Coming… read more
- Whether or not you’re looking for an alarm timer or a simple one, we present you with the best desktop clock widgets for Windows 10
- If you want a straight-up time-keeping tool with customizable shapes, you can go with one of our options.
- For more backgrounds and the option to maximize the face, you can try these clock widgets.
- A few widgets come with 30 wallpapers and are available in 22 languages including English.
XINSTALL BY CLICKING THE DOWNLOAD FILE
This software will repair common computer errors, protect you from file loss, malware, hardware failure and optimize your PC for maximum performance. Fix PC issues and remove viruses now in 3 easy steps:
- Download Restoro PC Repair Tool that comes with Patented Technologies (patent available here).
- Click Start Scan to find Windows issues that could be causing PC problems.
- Click Repair All to fix issues affecting your computer’s security and performance
- Restoro has been downloaded by 0 readers this month.
With Windows 10, Microsoft eliminated the desktop gadgets for security reasons and replaced them with several Microsoft Store apps.
However, many users miss certain gadgets that were part of their daily productivity hacks.
And one of the most missed ones is a visible desktop clock, much larger and obvious than the one in the small quick menu at the bottom of the screen.
Luckily, there are plenty of third-party apps that you can download online.
If you don’t want a more complex tool, with multiple apps (clock included), you can find specific small clocks apps and we’ll be looking at some of them in this article.
Clocks – Easily customizable
A simple and unobtrusive app, easy to customize with a few clicks. It displays the clock on top of other programs and comes with 5 different basic clock shapes, so you can pick your favorite.
The basic version comes for free, and it also has a paid extension. The developers are constantly improving the app to fix all possible bugs.
The Graphics are pretty nice and they feature cool, realistic animations that you can enjoy on your screen, whatever the resolution.
We decided to set it in the first place in our selection because it’s simple, effective, and very customizable.
Other key features include:
- Free clock themes with five different basic clock features
- Stylish look
- Expressive animations

Clocks
Decorate your Desktop with this customizable and versatile Clock app and do tell the time.
Sense Desktop – Dynamic weather information
This is a clock inspired by the HTC Sense UI initially designed for Windows 7; now you can install it on Windows 10 and even Windows 11.
Of course, the clock is fully customizable, allowing you to place it anywhere on the desktop, and choose the time zone, time display format (12 or 24 hours), widget size, and widget opacity.
Apart from the clock, the app also includes dynamic weather information (current conditions and future forecasts). The app is not for free, but it comes with a free trial period.
There are over 20 clock skins to choose from and you can set it with an automatic location (from cell/Wi-Fi or GPS) or manual.
Other key features include:
- Clock flip animation
- Automatic location
- Wind conditions

Sense Desktop
Personalize your Desktop clock and check the weather forecast in real-time with this modern software.
MetroClock – Various background options
Some PC issues are hard to tackle, especially when it comes to corrupted repositories or missing Windows files. If you are having troubles fixing an error, your system may be partially broken.
We recommend installing Restoro, a tool that will scan your machine and identify what the fault is.
Click here to download and start repairing.
MetroClock is an app with a minimalistic design, which displays the time, day of the week, and date.
The app comes with 10 backgrounds that you choose from. Also, it has an alarm feature in case you need to set one.
This is also a free app and you can use it on older systems like Windows 8 but you can go up to Windows 11 with it.
Although the MetroClock app has various backgrounds, you can also pay to acquire more beautiful backgrounds.
Other key features include:
- Appealing selection of backgrounds
- Alarm option
- Minimalistic design
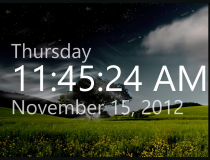
MetroClock
Keep things simple but efficient and use this minimalistic clock app with various features.
Nightstand Analog Clock – Classic design
A sleek, classic analog transparent clock, which comes with 59 background landscape images.
Users complain, though, that the app is not dynamic and the time won’t change in case one travels to another time zone.
Also, you can customize the background image with one of your own, but change it at every reboot.
Even though the Nightstand Analog Clock app has a simple design, it is also appealing thanks to its multiple background options.
Other key features include:
- Uncomplicated design
- Beautiful background images
- Easy usage

Nightstand Analog Clock
Set the perfect desktop background for your phone and try this flexible Clock App.
Watch One – Multiple languages available
Watch One is a classic digital clock, that also shows the date. You can adjust the color of the number and, of course, the background using one of the 30 included wallpapers.
Unfortunately, you can’t use your own background. As expected, the clock widget can be resized according to your preferences, and you can also set it to be displayed as a portrait.
It’s also worth mentioning that the clock is available in 22 languages so you can feel at home.
With the Watch One digital clock widget, the wallpaper can be changed into the main screen and it also has a switchable portrait or landscape feature.
Other key features include:
- Customizable digital color
- Support titles
- Gorgeous design

Watch One
Customize every setting and create unique visuals for your phone with this intuitive software.
We hope that you found the desired clock app among these ones. We welcome your suggestions and comments in the dedicated section below.
Newsletter
We gathered multiple clock options from which you can choose
by Milan Stanojevic
Milan has been enthusiastic about technology ever since his childhood days, and this led him to take interest in all PC-related technologies. He’s a PC enthusiast and he… read more
Updated on December 13, 2022
Reviewed by
Vlad Turiceanu
Passionate about technology, Windows, and everything that has a power button, he spent most of his time developing new skills and learning more about the tech world. Coming… read more
- Whether or not you’re looking for an alarm timer or a simple one, we present you with the best desktop clock widgets for Windows 10
- If you want a straight-up time-keeping tool with customizable shapes, you can go with one of our options.
- For more backgrounds and the option to maximize the face, you can try these clock widgets.
- A few widgets come with 30 wallpapers and are available in 22 languages including English.
XINSTALL BY CLICKING THE DOWNLOAD FILE
This software will repair common computer errors, protect you from file loss, malware, hardware failure and optimize your PC for maximum performance. Fix PC issues and remove viruses now in 3 easy steps:
- Download Restoro PC Repair Tool that comes with Patented Technologies (patent available here).
- Click Start Scan to find Windows issues that could be causing PC problems.
- Click Repair All to fix issues affecting your computer’s security and performance
- Restoro has been downloaded by 0 readers this month.
With Windows 10, Microsoft eliminated the desktop gadgets for security reasons and replaced them with several Microsoft Store apps.
However, many users miss certain gadgets that were part of their daily productivity hacks.
And one of the most missed ones is a visible desktop clock, much larger and obvious than the one in the small quick menu at the bottom of the screen.
Luckily, there are plenty of third-party apps that you can download online.
If you don’t want a more complex tool, with multiple apps (clock included), you can find specific small clocks apps and we’ll be looking at some of them in this article.
Clocks – Easily customizable
A simple and unobtrusive app, easy to customize with a few clicks. It displays the clock on top of other programs and comes with 5 different basic clock shapes, so you can pick your favorite.
The basic version comes for free, and it also has a paid extension. The developers are constantly improving the app to fix all possible bugs.
The Graphics are pretty nice and they feature cool, realistic animations that you can enjoy on your screen, whatever the resolution.
We decided to set it in the first place in our selection because it’s simple, effective, and very customizable.
Other key features include:
- Free clock themes with five different basic clock features
- Stylish look
- Expressive animations

Clocks
Decorate your Desktop with this customizable and versatile Clock app and do tell the time.
Sense Desktop – Dynamic weather information
This is a clock inspired by the HTC Sense UI initially designed for Windows 7; now you can install it on Windows 10 and even Windows 11.
Of course, the clock is fully customizable, allowing you to place it anywhere on the desktop, and choose the time zone, time display format (12 or 24 hours), widget size, and widget opacity.
Apart from the clock, the app also includes dynamic weather information (current conditions and future forecasts). The app is not for free, but it comes with a free trial period.
There are over 20 clock skins to choose from and you can set it with an automatic location (from cell/Wi-Fi or GPS) or manual.
Other key features include:
- Clock flip animation
- Automatic location
- Wind conditions

Sense Desktop
Personalize your Desktop clock and check the weather forecast in real-time with this modern software.
MetroClock – Various background options
Some PC issues are hard to tackle, especially when it comes to corrupted repositories or missing Windows files. If you are having troubles fixing an error, your system may be partially broken.
We recommend installing Restoro, a tool that will scan your machine and identify what the fault is.
Click here to download and start repairing.
MetroClock is an app with a minimalistic design, which displays the time, day of the week, and date.
The app comes with 10 backgrounds that you choose from. Also, it has an alarm feature in case you need to set one.
This is also a free app and you can use it on older systems like Windows 8 but you can go up to Windows 11 with it.
Although the MetroClock app has various backgrounds, you can also pay to acquire more beautiful backgrounds.
Other key features include:
- Appealing selection of backgrounds
- Alarm option
- Minimalistic design
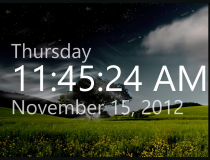
MetroClock
Keep things simple but efficient and use this minimalistic clock app with various features.
Nightstand Analog Clock – Classic design
A sleek, classic analog transparent clock, which comes with 59 background landscape images.
Users complain, though, that the app is not dynamic and the time won’t change in case one travels to another time zone.
Also, you can customize the background image with one of your own, but change it at every reboot.
Even though the Nightstand Analog Clock app has a simple design, it is also appealing thanks to its multiple background options.
Other key features include:
- Uncomplicated design
- Beautiful background images
- Easy usage

Nightstand Analog Clock
Set the perfect desktop background for your phone and try this flexible Clock App.
Watch One – Multiple languages available
Watch One is a classic digital clock, that also shows the date. You can adjust the color of the number and, of course, the background using one of the 30 included wallpapers.
Unfortunately, you can’t use your own background. As expected, the clock widget can be resized according to your preferences, and you can also set it to be displayed as a portrait.
It’s also worth mentioning that the clock is available in 22 languages so you can feel at home.
With the Watch One digital clock widget, the wallpaper can be changed into the main screen and it also has a switchable portrait or landscape feature.
Other key features include:
- Customizable digital color
- Support titles
- Gorgeous design

Watch One
Customize every setting and create unique visuals for your phone with this intuitive software.
We hope that you found the desired clock app among these ones. We welcome your suggestions and comments in the dedicated section below.
Newsletter
Производительность и хорошее управление временем — золото в современном мире.
Тем не менее, кажется, что большинство людей все еще борется за то, чтобы оставаться продуктивным на постоянной основе, несмотря на все эти мотивационные видеоролики и психологические методы.
Когда все остальное терпит неудачу, мы обычно ищем спасения в технологиях. В этом случае приложения и сервисы собираются улучшить нашу направленность и уровень производительности .
Таким образом, мы подготовили список из десяти приложений и программ для Windows 10 и Windows 10 Mobile, которые могут помочь вам повысить производительность.
Конечно, мы не говорим, что какое-либо из этих приложений значительно повысит вашу производительность, может быть, они вообще не помогут, но они, безусловно, могут быть полезны.
С другой стороны, возможно, вы не боретесь с производительностью, а просто хотите надежное приложение для измерения времени, например, для измерения ваших результатов в тренажерном зале.
Ну, не волнуйтесь, потому что эти приложения в основном для тех, кому нужно измерить несколько секунд или минут.
Итак, без лишних слов, давайте посмотрим, какие из лучших приложений таймера для Windows 10 вы можете найти прямо сейчас.
-
1
Таймер Ожешека (Песочные часы)
Если у вас есть проблемы с произношением названия этой программы , у вас точно не будет проблем с ее использованием.
Orzeszek Timer — чрезвычайно простое программное обеспечение для Windows , которое предлагает множество опций одновременно. Чтобы настроить таймер , вам просто нужно ввести время, нажать Enter , и часы начнут тикать.
Лучшее в Orzeszek Timer — это его универсальность, поскольку он позволяет вводить практически любой формат времени, и программа автоматически распознает его. Вот некоторые примеры:
- 5 — 5 минут
- 2,5 — 2 минуты 30 секунд
- 1д 5ч 3м 25с — 1 день 5 часов 3 минуты 25 секунд
- 1.05: 03: 25 — 1 день 5 часов 3 минуты 25 секунд
- 1 5 3 25 — 1 день 5 часов 3 минуты 25 секунд
- 01.01.2017 — до полуночи 1 января 2017 года
- 01.01.2017 17:00 — до 17:00 1 января 2017 г.
Программа даже принимает время для обратного отсчета в качестве аргумента командной строки , поэтому вы можете создавать пакетные файлы для наиболее часто используемых значений обратного отсчета.
Тем не менее, мы сомневаемся, что вам понадобится эта функция, если вы не серьезно относитесь к настройке таймера , но вам не помешает это знать.
Orzeszek Timer является бесплатным и поставляется в качестве портативного приложения . Вы можете скачать его по ссылке ниже.
Обновление: Таймер Orzeszek был заменен песочными часами , но он предлагает те же функции и больше.
-
Получить Ожешек Таймер
-
CookTimer — очень простое приложение для Windows . Он устанавливает интервалы времени 3/5/10/15 минут, но вы также можете настроить свое время.
Когда дело доходит до пользовательского интерфейса , CookTimer — одно из самых простых приложений таймера для Windows, которое вы можете найти.
Так что, если для вас важна простота, и вы просто хотите, чтобы ваши часы тикали, CookTimer может быть рассмотрен.
Звук будильника не работает на Windows 10? Не волнуйтесь, мы вас обеспечим.
Он также предлагает несколько дополнительных функций , таких как возможность сброса таймера самостоятельно или звонить вечно, когда время истекло. Поэтому, если вы забудете, что настроили таймер , он не остановится, пока вам не напомнят.
Вы можете включить обе функции из главного окна , которое также является единственным окном CookTimer.
Об этом приложении больше нечего сказать, потому что оно так просто. Вы устанавливаете таймер и получаете уведомление, когда оно делает свое дело. Вот и вся философия.
CookTimer доступен бесплатно , и вы можете скачать его по ссылке ниже.
-
Получить CookTimer
-
-
Когда вы посмотрите на SnapTimer, он, вероятно, покажется вам просто еще одним чрезвычайно простым приложением таймера , которое не делает намного больше.
Ну, если это ваше первое предположение, вы ошибаетесь, потому что SnapTimer намного больше, чем это.
Эта крошечная программа позволяет управлять сигналами тревоги , выполнять действия после истечения времени, получать уведомления и многое другое.
Конечно, когда вы открываете SnapTimer, вы можете настроить таймер и запустить его, но если вы копаете глубже, вы найдете больше вариантов.
Вы можете настроить будильник и даже использовать индивидуальный звук будильника . Кроме того, SnapTimer может запускать определенную программу или приложение по истечении времени, что является довольно уникальной способностью.
Он также показывает вам уведомления в трее, когда время истекло.
Как мы уже упоминали, SnapTimer обладает очень простым пользовательским интерфейсом, поэтому у вас не возникнет никаких проблем.
Программа SnapTimer доступна в виде переносимой программы , поэтому вам даже не нужно ее устанавливать.
Если вы заинтересованы в использовании SnapTimer, вы можете скачать его бесплатно по ссылке ниже.
-
Получить SnapTimer
-
-
MultiTimer — это еще одно приложение для Windows 10, которое, как следует из названия, позволяет настроить несколько таймеров . Приложение также может работать в фоновом режиме , что может стать огромным плюсом для многих пользователей .
Разработчик сделал это приложение доступным как для Windows 10, так и для Windows 10 Mobile.
MultiTimer предлагает неплохие возможности управления, чтобы держать все эти таймеры под контролем. Таймеры могут быть сгруппированы как логические единицы, а также объединены вместе, чтобы работать как последовательность.
Он также поставляется с интеграцией Cortana, что делает настройку таймера еще проще.
Тот факт, что это приложение предлагает множество опций настройки, когда дело доходит до настройки таймера , также говорит нам, что MultiTimer — это все об управлении таймером .
Например, вы можете редактировать имя таймера, значок , звук уведомления, а также настроить пользовательское сообщение, которое будет отображаться по истечении времени.
В общем, MultiTimer — это простое, но многофункциональное приложение для настройки таймеров.
Итак, если вы хотите поэкспериментировать с несколькими таймерами, попробуйте это приложение .
MultiTimer доступен бесплатно как для Windows 10, так и для Windows 10 Mobile, и вы можете скачать его из Магазина Microsoft .
-
Получить MultiTimer
-
-
CoolTimer — самая старая программа в нашем списке и одна из пионеров программ таймера для Windows . Итак, из-за его культового статуса, а также из-за его полезных функций , мы решили включить его в этот список.
Несмотря на свой возраст, CoolTimer по-прежнему совместим с Windows 10 .
Как только вы откроете CoolTimer, вы увидите легко регулируемый счетчик, где вы можете установить желаемый период времени.
Помимо регулярного выбора времени, CoolTimer также позволяет вам установить несколько предустановленных времен.
Часы вашего ПК отстают? Исправьте это сейчас, следуя этому полезному руководству.
Вы даже можете выбрать звук уведомления из собственной библиотеки или загрузить свой собственный звук и использовать его в качестве оповещения.
CoolTimer также имеет функцию секундомера, а также будильник , таймер обратного отсчета.
Если вы хотите, чтобы CoolTimer «сообщал» вам что-то, когда истекает таймер, вы можете настроить примечание для уведомления, которое будет отображаться, когда таймер сделает свое дело.
Он также поставляется со сменными скинами и темами , что придает этому приложению особый шарм. Тем не менее, тема по умолчанию розовая, поэтому мы не уверены, сколько пользователей решат ее придерживаться.
Если вы заинтересованы в использовании этого винтажного таймера , вы можете скачать его бесплатно по ссылке ниже.
-
Получить CoolTimer
-
-
Нет, эта программа не поможет вам встать по утрам, используя магическую формулу. Это фактически разбудит ваш компьютер из режима ожидания или гибернации.
Процесс прост, вы устанавливаете время, когда вы хотите, чтобы ваш компьютер выходил из спящего режима , вы переводите компьютер в спящий режим, и WakeupOnStandBy автоматически активирует его.
WakeupOnStandBy не только пробуждает ваш компьютер, так как вы можете настроить различные действия, которые программа будет выполнять после ее пробуждения.
Хотите быть более организованным? Проверьте этот список с лучшим еженедельным программным обеспечением для Windows 10.
Например, вы можете дать ему команду выключить компьютер, выйти из системы или просто ничего не делать.
Есть еще больше возможностей автоматизации, которые вы можете выполнить с помощью WakeupOnStandBy. Например, вы можете запрограммировать его на повторение процесса каждую неделю, через две недели, в определенные дни и так далее.
Помимо пробуждения компьютера от сна , WakeupOnStandBy может также служить вашим будильником . Он поддерживает любой пользовательский плейлист и даже интернет- радио .
Если вы хотите скачать WakeupOnStandBy бесплатно , вы можете сделать это по ссылке ниже.
-
Получить WakeupOnStandBy
Лучшие бесплатные приложения таймера для Windows Mobile
Теперь давайте посмотрим на некоторые из лучших приложений таймера, которые доступны бесплатно на Windows Mobile.
Эти приложения имеют те же функции, что и Windows 10, и вы можете использовать их без каких-либо проблем.
-
-
Timer + Pro — очень простое приложение для Windows 10 Mobile.
Процесс настройки таймера очень прост: вы просто обводите точку вокруг интерфейса и устанавливаете таймер таким образом (выглядишь знакомым с Surface Dial ?).
Если вы хотите остановить таймер , просто нажмите в центре круга.
Вы можете настроить звуковой эффект или вибрацию, чтобы пульсировать с течением времени. Но если эти звуки вас раздражают, вы можете работать и в беззвучном режиме.
Если вы хотите узнать, как установить таймер с помощью Cortana в Windows 10, ознакомьтесь с этим замечательным руководством.
Предел Timer + Pro составляет всего 60 минут, поэтому, если вы хотите измерить большее количество времени, вам лучше поискать другое решение.
Timer + Pro поставляется с полной поддержкой виртуального помощника Microsoft , Cortana . Чтобы настроить таймер с помощью Cortana , просто скажите « Таймер двадцать минут», и таймер будет установлен автоматически.
Хотя в названии приложения указано «Pro», оно на самом деле поставляется бесплатно, и вы можете скачать его из Магазина Microsoft .
-
Получить Таймер + Про
-
-
Perfect Timekit — еще одно чрезвычайно полезное приложение для управления временем для Windows 10 Mobile. Это одно из самых многофункциональных приложений для управления временем, которое вы можете найти в магазине прямо сейчас.
Помимо обычного таймера , Perfect Timekit также предлагает вам будильники , секундомер и мировые часы .
Пользовательский интерфейс Perfect Timekit великолепен и очень прост. Когда вы открываете приложение , вы можете выбрать, что вы хотите использовать — будильники, секундомер , таймер и мировое время .
Когда вы открываете функцию будильника , вы устанавливаете ее, перемещая две точки, которые представляют часы и минуты.
Функция секундомера активируется простым касанием, а также ведет учет кругов и показывает вам общее время и разделение.
Следите за своим графиком, как профессионал. Проверьте лучшие инструменты онлайн-планирования, которые вы можете использовать сегодня.
Функция таймера работает аналогично функции будильника , так как вы можете настроить все одним касанием .
Приложение также поддерживает несколько таймеров и сигналов тревоги . Итак, если вы хотите добавить еще один таймер , просто нажмите на кнопку « плюс» в нижней части экрана.
Мониторинг всех таймеров и аварийных сигналов также прост, так как они могут отображаться один раз.
Perfect Timekit доступен бесплатно в Магазине Microsoft , и вы можете скачать его прямо сейчас. Бесплатная версия поставляется со встроенной рекламой, которую вы можете удалить, заплатив $ 0,99.
-
Получить Perfect Timekit
-
-
9
Круглый таймер тренировки
В море «помощников по тренировкам», доступных практически на любой платформе, трудно решить, какая из них лучшая. Но мы считаем, что Round Workout Timer определенно один из лучших.
Это приложение позволяет вам создать определенный таймер для практически любых ваших тренировок.
Лучшее в Workout Timer состоит в том, что он поставляется с многочисленными пресетами, которые могут сэкономить много времени при настройке таймера для конкретного вида спорта.
У вас есть свобода количества и продолжительности наборов, но эта опция не безгранична. А именно, приложение позволяет включать до 20 комплектов с максимальной продолжительностью 30 минут на комплект.
Нужно программное обеспечение будильника для Windows 10? Посмотрите на наши лучшие выборы в этой статье.
Тем не менее, мы считаем, что этого более чем достаточно, чтобы держать вас в спортивном зале.
Как и большинство приложений таймера , Round Workout Timer также предлагает вам несколько звуковых эффектов, чтобы «сопровождать» ваши таймеры .
Вы можете потеряться в его интерфейсе, если вы впервые пользуетесь им, поскольку в нем много предустановок и настраиваемых параметров, но через некоторое время использования приложения у вас больше не возникнет никаких проблем.
Таймер круглой тренировки доступен на Windows 10 Mobile, и вы можете скачать его бесплатно из Магазина Microsoft .
-
Get Round Workout Timer
Лучшие приложения таймера для Windows 10 (платная версия)
А теперь давайте посмотрим, что является лучшим платным программным обеспечением для таймера Windows 10 на рынке.
Эти инструменты предоставляют дополнительные функции и возможности по сравнению с бесплатным программным обеспечением, перечисленным выше.
-
-
Пытаетесь найти фокус, так как ваши мысли часто отвлекаются от вашего важного задания? Ну, программа под названием Focus Booster может иметь решение.
Эта программа довольно проста в использовании и имеет (на наш взгляд) самый красивый интерфейс из всех программ в нашем списке.
Он использует известную технику Pomodoro для управления временем (разбивает время на 25- минутный интервал с 5- минутным перерывом ).
Тем не менее, Focus Booster позволяет вам настроить свой собственный сеанс и длительность перерыва , и работать в своем собственном темпе.
Хотите использовать свой ПК с Windows 10 в качестве будильника? Проверьте это руководство, чтобы узнать, как вы можете это сделать.
Как мы уже говорили, интерфейс прост, поэтому вы просто настраиваете таймер , включаете и выключаете тикающий фоновый звук, включаете или выключаете основной звуковой сигнал , и начинается обратный отсчет.
Focus Booster красиво оформлен, чтобы выглядеть как метр. Он показывает вам прогресс во времени и выполняет шкалу с зеленым цветом в течение времени.
Focus Booster не совсем бесплатен . Вы можете получить бесплатную версию , но вы будете ограничены только 20 сессиями в месяц.
Индивидуальный вариант дает вам 200 сеансов за 3 доллара США / час, в то время как безлимитная версия стоит 5 долларов США / час. Вы можете узнать больше о тарифных планах по ссылке ниже.
-
Получить Focus Booster
На этом мы завершаем наш список лучших приложений таймера для Windows 10 .
Что вы думаете о наших выборах?
Есть шанс, что мы пропустили некоторые замечательные приложения или программы, которые вы используете, поэтому не стесняйтесь рассказать нам о ваших любимых приложениях таймера для Windows 10 в разделе комментариев ниже.
СВЯЗАННЫЕ ИСТОРИИ, КОТОРЫЕ ВЫ ДОЛЖНЫ ПРОВЕРИТЬ:
- Лучшие 9 инструментов WiFi для максимизации производительности в Windows 10
- 8 лучших инструментов управления дисками для Windows
- 9 лучших программ для веб-камер для пользователей Windows
- 7 лучших 4K мониторов для пользователей Windows 10
-
Панель с кнопками выключения, перезапуска Windows и не только
Погодный информер для Rainmeter в стиле Google Weather
Погодный скин для настоящих гурманов, 9 типов отображения прогноза
Скин погодного прогноза в двух вариантах — на 4 дня и на сегодня
Набор из 12 аналоговых скинов часов разного стиля
Подробный и информативный погодный виджет в стильном «экологичном» исполнении
Комбинированный информер — погода, дата и время, системная статистика
Простой, но стильный эквалайзер уровня звука Windows
Оригинальные цифровые часы для вашего рабочего стола
Интересный виджет времени для сильных и стильных
Расширенный прогноз погоды, календарь и часы
Прикольный виджет времени для любителей оригинальных решений
Виджет «Часы» является простым техническим гаджетом для операционной системы Windows, позволяющим следить за местным временем. Однако о подобных инструментах у обычных пользователей складывается не всегда однозначное мнение. Для одних это необходимое дополнение к рабочему столу, для других — бесполезная безделушка, занимающая свободное пространство. Эта статья посвящена тем, кто привык всегда следить за временем.
Виджет «Часы» на рабочий стол для Windows 10
Одной из популярных функциональных особенностей Windows 7 являлось наличие настольных гаджетов (или виджетов). Помимо нескольких, уже встроенных расширений, система поддерживала функцию установки дополнительных виджетов из интернета, которые позволяли рационально настроить рабочее пространство.
Windows 10 от корпорации Microsoft так же, как и предыдущая Windows 8, вновь огорчила пользователей отсутствием такой панели виджетов. По словам самих разработчиков ОС, на решение полностью отказаться от привычной системы гаджетов повлияли несколько глобальных причин, а именно:
- ненадобность функции. Одним из главных путей развития новой ОС стал ребрендинг дизайна, куда подобного рода расширения попросту не входили концептуально;
- безопасность личных данных пользователей. Однако этот пункт является спорным. Трудно даже предположить, что такое незначительное расширение операционной системы, как виджет, способно нанести вред безопасности пользователя.
В новых ОС Windows (8/10 версии) на смену настольным виджетам пришли динамические плитки, которые в какой-то мере должны были стать им заменой. Например, плитка приложения «Будильники и часы» несёт в себе даже больший функционал, чем гаджет «Часы» в Windows 7. Аналогичная ситуация и с остальными динамическими плитками. Однако проблема всех доступных плиток заключается в том, что ни одну из них нельзя разместить на рабочем столе, в отличие от тех же самых виджетов. Чтобы узнать необходимую информацию, постоянно требуется заходить в меню «Пуск».
Если у вас не оказалось на месте динамической плитки «Будильники и часы», то гаджет можно найти в «Пуске» в общем списке всех установленных приложений
Не всех пользователей устраивает подобная ситуация. Ради них и постарались сторонние разработчики программного обеспечения, попытавшиеся вернуть на современные ОС функцию настольных виджетов. Рассмотрим самые популярные программы, способные дополнить Windows 10 необходимым виджетом «Часы».
Популярные программы виджетов «Часы» для Windows 10
В интернете существует достаточное количество программ по установке виджетов «Часы» для операционной системы Windows 10. Наиболее популярными из них являются следующие три.
Gadgets Revived
Второе название программы Windows Desktop Gadgets. Её главная задача — возвращение популярных виджетов на новую систему от Microsoft. Единственным незначительным отличием будет слегка изменённый интерфейс инструментов (под стиль Windows 10). Алгоритм установки программы следующий:
- Перейдите на сайт разработчика программы. Кликните на активную ссылку Download the Desktop gadgets installer.
Стоит отметить, что сайт разработчика полностью на английском языке
- После сохранения программы на ПК установите и запустите её.
- Кликните на рабочем столе правой кнопки мыши и выберите подменю «Гаджеты».
Подменю появится только после того, как вы установите программу Gadgets Revied
- Последним шагом будет выбор необходимых вам виджетов рабочего стола.
Кроме виджета «Часы», здесь доступны также:
- заголовки новостей;
- курсы валюты;
- головоломка;
- календарь;
- погода;
- индикатор процессора;
- слайды.
Панель гаджетов в программе Gadgets Revived полностью идентична панели из Windows 7
Gadgets Revived не только добавит меню «Гажеты», но и поместит доступ управления виджетами в «Персонализацию» (правая кнопка мыши на рабочем столе), а также добавит соответствующий подпункт в меню «Вид».
Видео: как добавить виджет на рабочий стол с помощью Gadgets Revived
MFI10
Missed Features Installer 10 (MFI10) — популярное программное расширение для возвращения привычной системы гаджетов в Windows 10.
MFI10 является образом диска ISO (для его открытия понадобится программа-эмулятор CD/DVD-дисководов, например, Daemon Tools), размером около полутора гигабайт. Так как программу в настоящее время нельзя скачать с официального сайта разработчика, придётся воспользоваться любым доступным поисковиком.
После скачивания ISO-образа его необходимо открыть и смонтировать на компьютере. Для этого понадобится программа-эмулятор CD/DVD-дисководов, например, Daemon Tools.
В открывшемся окне будет представлен список всех файлов виртуального диска:
- Запустите MFI10.exe.
Если не сработал автозапуск образа, то его можно найти во вкладе «Этот компьютер»
- После принятия лицензионного соглашения (программа распространяется бесплатно) появится меню доступных для установки компонентов приложения. Пункт Gadgets отвечает за установку всех виджетов рабочего стола для Windows 10.
Несмотря на английский язык интерфейса установки программы, сами виджеты рабочего стола будут на русском языке
- После выбора установки Gadgets в «Панели управления» добавится необходимый раздел «Гаджеты рабочего стола».
Если необходимый пункт так и не появился, стоит переустановить программу MFI10
8GadgetPack
Относительный недостаток 8GadgetPack — неполный перевод программы на русский язык. Скачать утилиту можно с официального сайта разработчика.
На сайте разработчиков на английском языке, но с использованием соответствующих изображений подробно показан процесс установки программы
Несомненным плюсом программы, в сравнении с предыдущими, является более расширенный функционал. В результате установки 8GadgetsPack будут доступны не только несколько разновидностей часов, погоды, календарей, но и виджеты для отслеживания необходимой информации о состоянии ПК (потребление ресурсов, активные процессы, температура и т. д.). Открыть полный список виджетов можно также с помощью контекстного меню, нажав правой кнопкой мыши на рабочем столе и выбрав пункт «Гаджеты».
Отличительной чертой программы является разнообразие виджетов
Ещё одна отличительная черта программы — значительное разнообразие возможных параметров настройки виджетов. Специальная панель открывается либо через интерфейс самого приложения, либо через меню «Пуск».
Меню полностью на английском языке, что может принести некоторые трудности в использовании
Так как меню конфигурации не поддерживает русский язык, кратко рассмотрим её пункты:
- Add gadget — установка новых виджетов на рабочий стол и их удаление;
- Disable Autorun — отключение автозапуска виджетов при загрузке Windows;
- Make gadgets larger — масштабирование виджетов рабочего стола. Это наиболее актуально для мониторов с большим разрешением экрана;
- Disable Win+G for gadgets — деактивация вызова панели виджетов нажатием сочетания клавиш Win + G. Иногда такая комбинация параллельно отвечает за процесс записи видео с экрана монитора;
- Visit Website — посещение сайта разработчика для проверки обновления программы;
- Reset all gadgets — сброс настроек всех доступных виджетов (возвращает всё по умолчанию);
- Uninstall — удаление программы 8GadgetPack и всех сопутствующих ей виджетов.
Видео: как добавить виджет на рабочий стол с помощью 8GadgetPack
Другие программы
Список программ по добавлению виджета «Часы» и других не ограничивается вышеперечисленными. Поэтому приведём пару примеров менее популярных программ.
Digital Clock
Представляет собой виджет электронных часов. Особенностью программы является то, что она имеет широкий выбор настроек, благодаря чему Digital Clock можно с лёгкостью настроить под себя. Для этого после установки необходимо перейти в программный раздел «Настройки Digital Clock».
Широкий диапазон настройки программы позволит не только изменить её внешний вид, но и выбрать оптимальный функционал
В дополнение к общим настройкам программа имеет также вкладку «Плагины», где можно выбрать следующие компоненты:
- планировщик;
- будильник и напоминание;
- прозрачная переменная;
- установка даты;
- выключение системы;
- установка сигнала каждый час;
- быстрая заметка;
- движущиеся часы по экрану монитора.
Desktop Clock Plus-7
Если вы сторонник классики, то данная программа то, что нужно. Она добавляет на рабочий стол виджет аналоговых часов. Программа существует в двух вариантах. Её бесплатная версия содержит все основные настройки часов (размер виджета, перемещение по рабочему столу, включение/отключение секундной стрелки, закрепление часов поверх всех окон, автозапуск с операционной системой).
В бесплатной версии программы доступны все основные настройки виджета
В платной же версии программы имеется ряд дополнительных опций: можно включить показ текущей даты, менять оформление часов и т. д. В целом, бесплатной версии будет достаточно.
Где можно найти виджеты «Часы» с разным оформлением
В интернете имеется большое количество тематических сайтов по добавлению различного рода виджетов, в том числе и «Часов», на Window 10. Некоторым пользователям нравится менять их внешний вид каждый день или время от времени. Поэтому приведём небольшой список сайтов, с которых можно скачать десятки разных оформлений.
Wingad.ru
В соответствующем разделе сайта можно найти более ста разновидностей оформления виджета «Часы». Выбрав понравившийся, необходимо всего лишь нажать на кнопку «Скачать гаджет» и сохранить файл формата .gadget в любую папку на компьютере.
У каждого варианта оформления виджета имеется подробная информация о нём
После скачивания нужно запустить файл мгновенной установки, а затем найти и закрепить виджет новых «Часов» на Windows 10 любой из популярных программ (Gadgets Revived, MFI10, 8GadgetPack), просто выбрав его из списка доступных.
Winzoro.net
Аналогично с предыдущим сайтом, в специальном разделе можно выбрать из более чем двухсот вариантов оформление для виджета «Часы».
- Перейдите к понравившемуся оформлению и скачайте файл расширения .gadget.
У каждого виджета имеется его краткое описание и возможность поделиться в социальных сетях ссылкой на его скачивание
- Запустите автоматическую установку виджета.
- При помощи любой из специальных программ по добавлению виджетов в Windows 10 выберите из общего списка только что установленные «Часы».
Wingdt.com
Несмотря на малое количество разнообразных оформлений виджета «Часы», сайт располагает удобной системой навигации. Все файлы скачиваются в формате .gadget и добавляются на рабочий стол благодаря сторонним программам по примеру Gadgets Revived.
Благодаря системе категорий виджетов и сопутствующих визуальных материалов можно с лёгкостью подобрать себе оптимальный вариант оформления часов
Благодаря специальным программам сторонних разработчиков обычные пользователи способны вернуть в десятую версию Windows недостающую систему гаджетов, в том числе простой виджет «Часы». Более того, самым придирчивым пользователям программы Gadgets Revived или MFI10 предоставляют не только возможность устанавливать стандартно предусмотренные виджеты, но и добавлять скачанные из интернета.
- Автор: Леонид Левин
- Распечатать
Оцените статью:
- 5
- 4
- 3
- 2
- 1
(7 голосов, среднее: 2.7 из 5)
Поделитесь с друзьями!