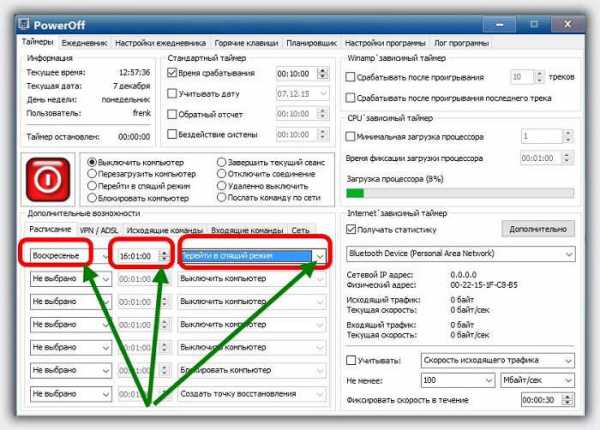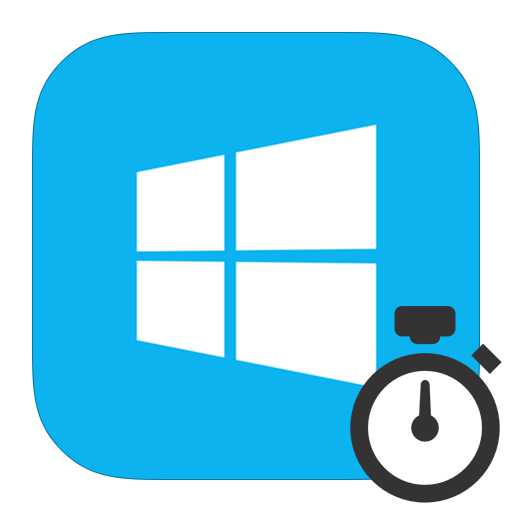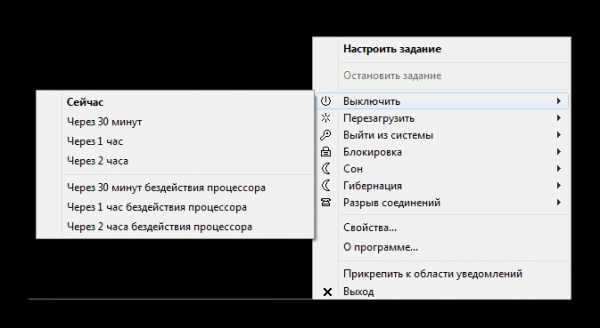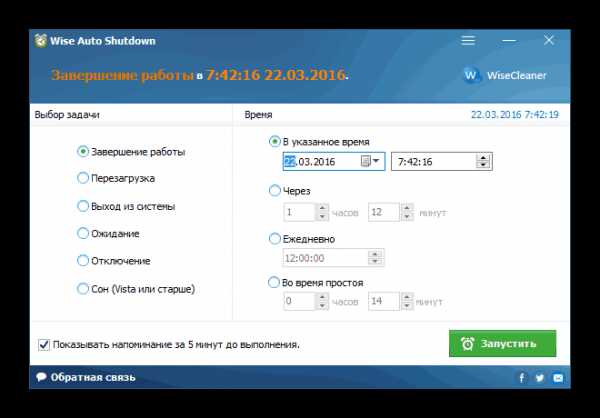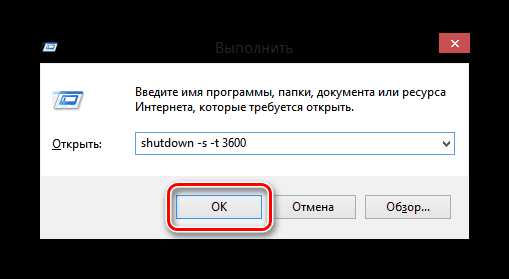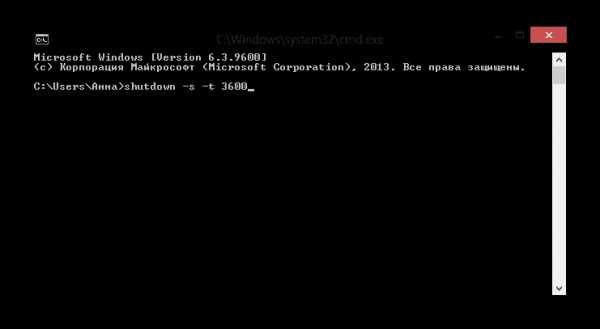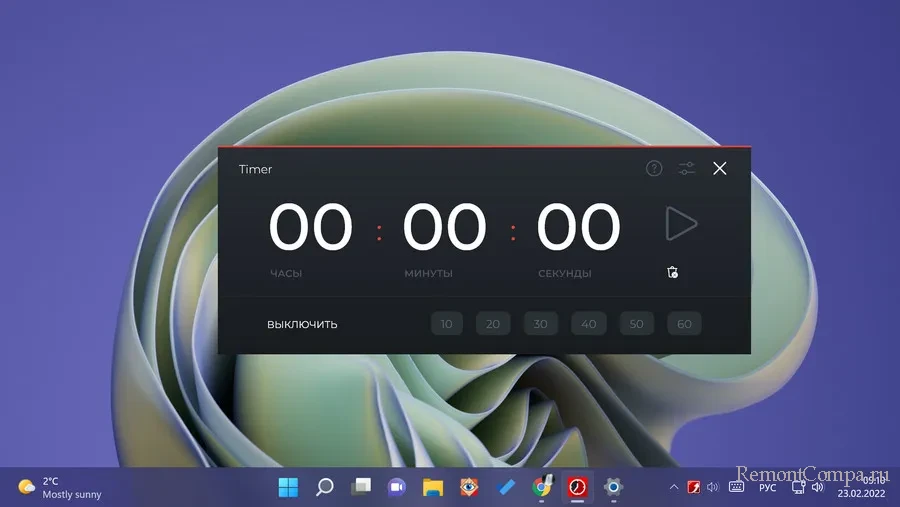Выключение компьютера по таймеру является очень удобной и востребованной вещью. Например, ложась спать, можно поставить таймер на выключение через 30 минут, и не нужно думать о том, что компьютер будет работать целую ночь если вы заснете. Существует масса программ, которые поддерживают функцию автоматического выключения компьютера. Даже некоторые видео и аудио плееры имеют эту функцию. Но чтобы вам не заниматься изучением и поиском этих самых программ представляем вам набор удобных гаджетов рабочего стола, которые сами выключают компьютер по истечению определенного времени или наступлению такового. Все эти гаджеты выключения компьютера работают на windows 7, windows 8.1 и windows 10, а также доступны для бесплатного скачивания с нашего сайта.
AutoShutdown — Гаджет выключения компьютера для Windows 7, windows 8.1 и windows 10 на русском №1
Один из лучших гаджетов выключения компьютера. Полностью на русском языке. Удобный интерфейс, отсутствие лишних настроек, понятное управление. Можно выключать, перезагружать, уводить в ждущий режим компьютер по нажатию кнопки. Также есть функция таймера. Указываете время, через которое компьютер должен выключиться/перезагрузиться или время в которое он должен это сделать. После чего у вас на рабочем столе отображается действие и время через которое он сделает назначенное ему задание. Все просто и понятно.
Скачать
Turn Off PC — Гаджет выключения компьютера для Windows 10, windows 8.1 и windows 7 №2
Еще один гаджет выключения и перезагрузки компьютера с функцией таймера. Настроек практически нет. Все, что вам нужно сделать это ввести время, через которое вы хотите выполнить определенное действие и собственно выбрать действие (выключение, перезагрузка, блокировка Пк). После этого отобразиться таймер обратного отсчета и кнопка отмены.
Скачать
Auto System Shutdown — Гаджет выключения компьютера для Windows 7, windows 8.1 и windows 10 на русском №3
Следующий гаджет выключения компьютера на русском языке. Из изображения все понятно. Ставите время, выбираете действие (выключение, сон, перезагрузка) и компьютер его выполняет. Также есть возможность установки звукового предупреждения выполнения заданного действия.
Скачать
Shutdown Reboot — Гаджет выключения компьютера для Windows 8.1, windows 7 и windows 10 №4
Очень простой гаджет, задача которого либо выключать, либо перезагружать компьютер после нажатия на соответствующую кнопку. Все легко, просто и понятно.
Скачать
S-Control — Гаджет выключения компьютера для Windows 10, windows 8.1 и windows 7 №5
Гаджет перезагрузки и выключения, очень похожий на предыдущий. Разница лишь в визуальном оформлении.
Скачать
Shutdown Restart — Гаджет выключения компьютера для Windows 10, windows 8.1 и windows 7 №6
Для того, чтобы каждый раз не лазить в меню пуск для выключения и перезагрузки компьютера, советуем вам установить данный гаджет. Он одним нажатием справится с данными жизненно важными функциями любого компьютера.
Скачать
Расскажите о нас в социальных сетях. Помогите нашему сайту!
Выбираем таймер выключения компьютера
У любого пользователя компьютером когда-то возникает потребность в автоматическом выключении или включении ПК в определенное время. В обзоре, мы рассмотрим популярные утилиты и выберем таймер выключения компьютера. Указанные приложения облегчат работу и сэкономят время. Каждый пакет предлагает автоматическое управление питанием ПК. Давайте рассмотрим ТОП программ и выявим их плюсы и минусы. Поставить таймер на выключение компьютера проще, чем вы думали!
Общий рейтинг
Общие сведения
Основные функции
Дополнительные функции
Общие сведения:
Лицензия
Стоимость
Русский язык
Рейтинг
Основные функции:
Полное выключение
Гибернация
Спящий режим
Перезагрузка
Завершение сеанса пользователя
Включение по расписанию
Планировщик
Таймер
Рейтинг
Дополнительные функции:
Удаленное управление
Отключение соединения с интернетом
Горячие клавиши
Рейтинг

На первом месте нашего рейтинга расположилась удобная и простая в использовании утилита – SwitchOff. Данная программа позволяет выполнять автовыключение компьютера быстро и просто. Доступно выключения компьютера по таймеру, его перезагрузка или спящий режим, разрыв интернет-соединения, блокировка системы и другие функции. СвитчОфф обеспечивает быстрый доступ ко всем операциям благодаря размещению иконки программы в системном трее или горячих клавиш.
То, что выделяет эту программу среди других – возможность удаленного доступа. В пакете встроенный мини НТТР сервер, благодаря которому, пользователь способен управлять функциями проги через любой ПК.
Программа имеет ряд особенностей:
- Выключение/перезагрузка ПК;
- Завершение сеанса работы пользователя;
- Выключение компьютера в заданное время
- Приостановка системы – запуск режима энергосбережения;
- Поддержка WAP;
- Двуязычный интерфейс: интуитивный, простой;
- Запуск программы как системный сервис;
- Поддержка командной строки.
Бесплатно скачать SwitchOff и установить ее на ПК можно для Windows XP, Vista, 7, 8, 8.1. Запуск программы осуществляется кнопкой мыши. Перед юзером сразу открывается окно настроек, в которых указываются необходимые параметры выключения компьютера по таймеру.
Полный обзор »

Второе место в ТОПе занимает программа Airytec Switch Off, позволяющая автоматически выключить компьютер. Версия программы имеет параметры: планирование ежедневных или еженедельных задач за определенный промежуток времени или в указанное время.
Интуитивно понятный интерфейс таймера отключения Airytec Switch Off порадует пользовтелей. Он лучше всего подходит для windows 7 и vista. Юзерам ХР лучше установить Wise Auto Shutdown. Через иконку программы на рабочем столе этих операционных систем пользователь получает быстрый доступ к пакету настроек.
Особенности утилиты:
- Обход контроля учетных записей Виндовс;
- Планировщик заданий;
- Выполнение операций кнопкой мыши;
- Обратный отсчет;
- Выключение компьютера по таймеру;
- Перезагрузка компьютера;
- Завершение сеанса пользователя;
- Блокировка системы;
- Защита паролем;
- Удаленное пользование через Веб-браузер.
Помимо стандартных характеристик, Аиртек Свитч Офф имеет ряд других неповторимых возможностей:
- Калькулятор энергосбережения;
- Управление из командной строки;
- Работа без установки;
- Минимальные требования к системным ресурсам и малый размер;
- Поддержка 64-битных ос windows.
Таймер выключения компьютера Airytec Switch Off можно загрузить бесплатно с официального сайта или на нашем сервере. Обратите внимание, что данная утилита имеет большее количество функций, в сравнении с предыдущими утилитами.
Полный обзор »

Еще одна программа – Таймер выключения, полностью прекращает работу ПК в указанное время или переводит его в спящий режим. Компьютер выключится на определенный промежуток времени, указанный пользователем в настройках.
Программа Таймер выключения отличается от предыдущих тем, что пользователь может установить пароль на вход в «таймер», чтобы другие юзеры не изменили заданные настройки.
Таймер автоматического выключения удобная и практичная утилита, которая экономит время на выполнение ежедневных простых задач в системах Windows.
Особенности ПО:
- Интерфейс на русском языке;
- Обратный отсчетом времени (от 5 сек. до 60 мин.);
- Автоматическое выключение;
- Приостановление работы программ;
- Перезагрузка компьютера;
- Отключение соединения с интернетом;
- Отключение монитора.
При обзоре этой программы, был выявлен одни минус: перед тем, как выключить компьютер, утилита принудительно закрывать все открытые приложения, из-за чего, не сохраненные данные могут быть потеряны.
Полный обзор »

Программа PowerOff предназначается для управления питанием персонального компьютера (ПК). Она устанавливает таймер выключения. Пользователь получает дополнительные возможности и функции, что упрощает работу ПК.
Основные функции PowerOff:
- Прекращает работу ПК;
- Переводит ПК в спящий режим;
- Перезагружает через нужный промежуток времени;
- Задает время и день недели, когда завершается сеанс работы.
Прекращение работы осуществляется также, по истечению плейлиста или окончанию фильма.
PowerOff считается одной из лучших программ в своей серии для работы с компьютером. Она универсальная и легкая в использовании. Горячие клавиши – быстрый помощник в управлении основными процессами. Поставить таймер выключения компьютера ПоверОфф легко и практично.
Полный обзор »

Программа GOWAY используется для выхода из системы, выключения компьютера или его перезагрузки в указанное время. Простой интерфейс на русском языке облегчает использование и установку параметром. Таймер автоматического выключения ПК устанавливается на рабочем столе.
Эта утилита также выделяется одной опцией, от предыдущих программ. С помощью GOWAY Ваш компьютер сможет отправлять уведомления на электронную почту в назначенное время.
Установка бесплатного таймера подходит для операционной системы Windows 8, 7, Vista, XP. В настройках программы, пользователь указывает нужное действие: выключить/перезагрузить ПК в назначенное время, дату или через определенный промежуток времени.
Ключевые характеристики:
- Быстрый запуск кнопкой мыши.
- Интерфейс простой, легкий нет ничего лишнего.
- Окно делится на «Свойства», где указываются операции для выполнения выключения компьютера и на «Почта», где указывается кому, под какой темой и с каким сообщением отправить письмо.
Полный обзор »

Шестое место отводится – TimePC. Программа не выключает компьютер, а переводит его в режим гибернации (энергосбережения). Все современные компьютеры оснащены данной опцией. ПК не выключается полностью, но все его процессы приостанавливаются. TimePC закроет работающие программы, погасит монитор и прекратит видимую работу ноутбука или ПК.
Таймер выключения ТаймРС имеет параметры:
- Гибернация и включение компьютера;
- Запуск заданных приложений при включении;
- Планировщик;
- Удобный русскоязычный интерфейс
- Проверка обновлений.
Программа TimePC имеет только необходимые кнопки и функции, в которых не запутаешься. Интерфейс хорошо разработан и продуман до деталей. Единственными минусами ТаймРС являются:
- При обновлении версии, нужно удалить старую и установить новую;
- Необходимость вводить заново данные после принудительного выключения ПК.
С TimePC компьютер выключится/включится в заданное время, откроет нужные приложения, для первоначальной работы с ПК. Программа не отобразиться на производительности системы и будет служить «будильником» для таких версий Windows: ХР, 7,8,10.
Полный обзор »
SM Timer – простой, но надежный таймер выключения компьютера на Windows 7 – 10. Приложение позволяет отключить компьютер полностью, завершить текущий сеанс пользователя, выполнить рестарт компа. Также оно работает как таймер сна и активатор режима гибернации (когда текущее состояние системы, рабочего стола, открытых программ записывается на жесткий диск и восстанавливается при включении).
Интерфейс программы выключения компьютера просто и примитивен. В главном окне вы видите выпадающий список с действиями: выключение по таймеру, перезагрузка, завершение работы конкретного пользователя. Еще здесь находятся ползунки установки часов и минут, чекбокс переключения режимов — автоотключение ПК в заданное время или через такое-то время. Пользователь за несколько секунд устанавливает параметры и подтверждает выбранное действие. Когда время выйдет, у вас будет 30 секунд, чтобы отменить выключение. В это время программа показывает уведомление и издает звуковой сигнал.
Особенности таймера отключения SM Timer:
- Быстро устанавливается в систему, запускаеися при старте;
- Позволяет поставить компьютер на таймер выключения за несколько секунд;
- Как и другие простые программы подойдет большинству пользователей Виндовс.
Каждое приложение для автоматического выключения компьютера имеет свои особенные характеристики. Интерфейс программ дополняется различными функциями, расширяя их возможности и удобство использования. Поэтому, чтобы выбрать лучший выключатель компьютера, ориентируйтесь на внешний вид и налииче необходимых именно вам функций.
Если же вы не хотите устанавливать специальные программы, можно поставить таймер на выключение компьютера средствами Windows 10 — создать простую задачу, чтобы завершить работу или перезагрузить систему, используя команду shutdown -s -t. Для ее ввода, войдите в командную строку при помощи сочетания клавиш win+r. Также можно прописать команду в bat файл автоотключения компьютера и сохранить его на рабочем столе. В этом случае, обратный отсчет до завершения работы будет выполняться каждый раз после двойного клика по батнику (это поможет включить таймер). Минус метода в том, что он подходит только продвинутым пользователям.
jQuery(document).ready(function() {
App.init();
//App.initScrollBar();
App.initAnimateDropdown();
OwlCarousel.initOwlCarousel();
//ProgressBar.initProgressBarHorizontal();
});
Создание кнопки выключения
Для перезагрузки и завершения работы система Windows использует специальную встроенную утилиту под названием shutdown. exe. Правильно используя параметры этой программы, можно создать ярлык выключения компьютера в Windows 7/8/10, а также значки перезагрузки и выхода из системы. Исключением является только гибернация, поскольку за переход в режим сна отвечает совсем другая программа.
Обычно ярлык размещается на рабочем столе, однако впоследствии его можно переместить на панель задач либо в другое удобное место. Чтобы создать значок выключения, необходимо:
- Щёлкнуть правой клавишей мышки на произвольном участке рабочего стола и отыскать среди предложенных пункт «Создать» — «Ярлык».
- В поле расположения объекта указать shutdown -s -t 00 или %windir%System32shutdown.exe -s -t 00, не забывая ставить пробелы в указанных местах.
- Нажать на кнопку «Далее» и ввести любое название ярлыка.
- Кликнуть по клавише «Готово».
Как вывести кнопку выключения на рабочий стол на Windows 10
Бывают ситуации, когда на выключение компьютера или ноутбука остается пара секунд. И тут начинается самое интересное: система долго откликается и меню Пуск открывается не сразу. А потом еще и на кнопку выключения нажать нужно. Конечно, такое чаще всего можно встретить на слабых компьютерах. Что же касается владельца ПК или ноутбука с неплохими характеристиками, то вам может быть просто лень кликать несколько раз для выполнения столь простого действия. Да и согласитесь, куда удобнее, если подобная кнопка выключения будет находиться где-нибудь под рукой.
Так вот, в данной статье мы разберемся, как можно решить эту ситуацию. Сейчас я расскажу, как вывести кнопку выключения на рабочий стол на Windows 10. Дам список команд, которые помогут перевести компьютер в режим сна, выйти из системы или перезагрузить его. Кому удобнее использовать панель задач, объясню, как закрепить на ней созданный ярлык. Ну и в качестве дополнения покажу, как изменить внешний вид ярлыка и установить для него подходящий значок.
На сайте уже есть статья, как создать кнопку выключения или перезагрузки компьютера. Вы можете перейти по ссылке и прочесть ее. Что же касается всех нижеприведенных рекомендаций, то их смело можно использовать и в более ранних версиях Windows: XP, 7 или 8.
Изменение иконки
Чтобы ярлык был узнаваем и внешне соответствовал выполняемому действию, разумным будет сменить его значок. Последний можно выбрать в соответствующей системной папке или создать собственноручно.
Для стандартного изменения иконки необходимо:
- Щёлкнуть по созданному ярлыку правой клавишей мышки и найти среди пунктов контекстного меню «Свойства».
- Перейти ко вкладке «Ярлык» и нажать кнопку изменения значка.
- Выбрать среди предложенных иконок понравившуюся и кликнуть ОК.
Можно создать значок для ярлыка самостоятельно, нарисовав картинку либо отредактировав приглянувшееся изображение в приложении Paint. Для тех, кто не умеет рисовать, предпочтительнее второй вариант:
- Открыть графический редактор, нажать на кнопку «Файл» и открыть выбранное изображение.
- На вкладке «Изменить размер и наклонить» задать пропорции 16х16, 32х32, 64х64 или 128х128 (в пикселях).
- Сохранить результат как изображение в формате BMP, кликнув на кнопке сохранения в верхней панели.
- Щёлкнуть правой клавишей мыши по созданному файлу и изменить его расширение с .bmp на .ico.
Чтобы установить сохранённый значок в качестве иконки, нужно выполнить пункты 1 и 2 стандартной инструкции, а затем нажать кнопку «Обзор» и найти необходимый файл.
Кроме того, можно скачать понравившиеся иконки из интернета. Подойдёт абсолютно любая картинка с расширением .ico — от дорожного знака до изображения тропического леса. Есть и специальные утилиты, которые содержат готовые пакеты иконок и меняют оформление папок по желанию пользователя, однако большинство из них являются платными либо имеют весьма ограниченную функциональность.
Выполнив настройку ярлыка, можно закрепить его в панели задач или на полноэкранной панели, кликнув по значку правой кнопкой мыши и выбрав соответствующий пункт в выпадающем меню. Для закрепления ярлыка на панели задач в ОС Windows 7 его просто перетаскивают туда мышкой.
Закрепление кнопки на панели задач
Те, кто активно пользуется кнопкой Пуск и интерфейсом метро, могут добавить кнопку на начальный экран. Для этого кликните по ней правой кнопкой мыши и выберите подходящий пункт.
Теперь, если просто нажмете по Пуску, то увидите ее среди других плиток.
Также, можно добавить кнопку выключения в Windows 10 на панель задач. Выберите нужный пункт из контекстного меню.
Ярлык будет закреплен на панели задач, и вы можете его переместить мышкой в нужное место. Теперь достаточно будет просто кликнуть по кнопке, чтобы выключить (или перезагрузить) компьютер или ноутбук.
Третий способ
О нем мы уже рассказывали достаточно подробно, поэтому сейчас вкратце повторимся. Речь пойдет об использовании командной строки.
Нажмите Win+R, чтобы запустить окно «Выполнить». Укажите команду cmd, нажмите Enter.
Будет запущена командная строка. Добавьте команду shutdown /s, после чего нажмите Enter.
Далее увидите сообщение о том, что компьютер будет выключен через минуту.
Подробно о выключении компьютера с помощью командной строки читайте в соседней статье.
8GadgetPack
8GadgetPack — еще одна бесплатная программа для установки гаджетов на рабочий стол Windows 10, при этом несколько более функциональная, чем предыдущая (но не полностью на русском языке). После ее установки вы точно также, как и в предыдущем случае можете перейти к выбору и добавлению гаджетов через контекстное меню рабочего стола.
Первое отличие — куда более широкий выбор гаджетов: помимо стандартных, здесь представлены дополнительные на все случаи жизни — списки запущенных процессов, продвинутые системные мониторы, конвертер единиц, одних только гаджетов погоды несколько штук.
Второе — наличие полезных настроек, вызывать которые можно, запустив 8GadgetPack из меню «Все приложения». Несмотря на то, что настройки на английском языке, все довольно понятно:
- Add gadget — добавление и удаление установленных гаджетов.
- Disable Autorun — отключение автозагрузки гаджетов при старте Windows
- Make gadgets larger — делает гаджеты больше по размеру (для мониторов с высоким разрешением, где они могут казаться мелкими).
- Disable Win+G for gadgets — так как в Windows 10 комбинация клавиш Win+G по умолчанию открывает панель записи экрана, данная программа перехватывает данную комбинацию и включает отображение гаджетов по ней. Данный пункт меню служит для того, чтобы вернуть настройки по умолчанию.
Скачать гаджеты Windows 10 в данном варианте вы можете с официального сайта https://8gadgetpack.net/
Создание «заметок» (стикеров) в Windows 10
Хотя ОС Windows 10 и не имеет встроенных гаджетов, в ней всё же присутствует одно известное приложение из Windows 7 — «Заметки». В Windows 10 оно называется Sticky Notes. Чтобы добавить виджет на рабочий стол, необходимо:
- Открыть меню «Пуск — Все приложения» и, промотав список до английской буквы S, щёлкнуть по приложению Sticky Notes. «Заметки» можно также открыть, воспользовавшись поисковой строкой Windows (для поиска ввести Sticky Notes)
- Виджет «Заметки» автоматически появится на рабочем столе. Изменять размер стикера можно, растягивая его границы (зажимая левую кнопку мыши)
- Для добавления ещё одной заметки достаточно кликнуть по значку «+». Чтобы изменить цвет стикера, нажмите на значок в виде трёх точек «…»
Помимо этого, виджет «Заметки» поддерживает стандартные функции редактирования текста:
- CTRL+B — выделение текста жирным;
- CTRL+I — курсив;
- CTRL+U — выделенные символы будут подчёркиваться;
- CTRL+T — перечёркнутый текст;
- CTRL+SHIFT+L — создание маркированного списка, двойное нажатие клавиш переключит на нумерованный список;
- CTRL+SHIFT+> — увеличение размера шрифта на единицу;
- CTRL+SHIFT+< — уменьшение размера шрифта на единицу.
Видео: как пользоваться приложением Sticky Notes в Windows 10
В сети имеется достаточное количество программ для установки гаджетов рабочего стола под Windows 10. При этом любой пользователь может подобрать себе наилучший вариант: вернуть привычный набор виджетов из Windows 7, добавить что-нибудь новое или вовсе создать собственный уникальный виджет. И всё это совершенно бесплатно.
В этой статье о том, где скачать гаджеты для Windows 10 и как установить их в системе — оба эти вопроса задаются пользователями, которые обновились до новой версии ОС с «семерки», где уже успели привыкнуть к гаджетам рабочего стола (таким как часы, погода, индикатор ЦП и другие). Покажу три способа сделать это. Также в конце инструкции есть видео, где показаны все эти способы бесплатно получить гаджеты рабочего стола для Windows 10.
По умолчанию, в Windows 10 нет официального способа установить гаджеты, эта функция была убрана из системы и предполагается, что вместо них вы будете использовать новые плитки приложений, которые так же могут отображать требуемую информацию. Тем не менее, вы можете скачать стороннюю бесплатную программу, которая вернет привычный функционал гаджетов, располагаемых на рабочем столе — две таких программы и будут рассмотрены ниже.
Кнопка отключения ПК
В Виндовс имеется системная утилита, отвечающая за функции выключения и перезагрузки компьютера. Называется она Shutdown.exe. С ее помощью мы и создадим нужную кнопку, но для начала разберемся в особенностях работы.
Данную утилиту можно заставить выполнять свои обязанности разными способами с помощью аргументов – специальных ключей, которые определяют поведение Shutdown.exe. Мы будем использовать такие:
Команда, которая сразу выключит ПК, выглядит следующим образом:
Здесь «0» — время задержки выполнения (таймаут).
Существует еще один ключ «-p». Он также останавливает машину без дополнительных вопросов и предупреждений. Используется только в «одиночестве»:
Теперь данный код нужно где-то выполнить. Сделать это можно и в «Командной строке», но нам нужна кнопка.
Для того чтобы он стал похож на кнопку, поменяем иконку. Кликаем по нему ПКМ и идем в «Свойства».
«Проводник» может «ругнуться» на наши действия. Не обращая внимания, нажимаем ОК.
Выбор значка не важен, на работу утилиты это никак не повлияет. Кроме того, можно использовать любую картинку в формате .ico, скачанную из интернета или созданную самостоятельно.
Подробнее:Как конвертировать PNG в ICOКак конвертировать JPG в ICOКонвертер в ICO онлайнКак создать иконку ico онлайн
Средство экстренного отключения готово, но кнопкой его назвать нельзя, так как для запуска ярлыка требуется двойной клик. Исправим этот недочет, перетянув значок на «Панель задач». Теперь для выключения ПК понадобится только одно нажатие.
Как сделать ярлык-таймер для выключения
Созданная, описанным выше способом, кнопка выключения в Windows 10 моментально выполнит то действие, которое вы ей указали. Если вы хотите, чтобы компьютер выключился не сразу, например, смотрите фильм и знаете, что уснете, то можно создать ярлык-таймер выключения компьютера.
Обратите внимание, что время нужно указывать в секундах. Например, 15 минут – это 900 секунд, а 1 час – это 3600 секунд.
Как видите, создание кнопки выключения для Windows 10 – это очень простое занятие. Все сводится к тому, что достаточно сделать ярлык выключения на рабочем столе и указать ему правильную команду. Зато после этого не придется выполнять несколько действий мышкой, чтобы выключить ПК.
Источник
Таймер выключения
для Windows
Таймер выключения — простая и бесплатная программа, с помощью которой можно в указанное время выключить или перезагрузить компьютер, завершить текущий сеанс, отправить его в ждущий или спящий режим, а также отключить соединение с интернетом или выключить монитор.
Кроме того, эта утилита умеет выполнять все перечисленные выше операции через указанный промежуток времени либо после закрытия окна, работая как таймер обратного отсчета. Чтобы Ваши настройки не могли быть изменены другим пользователем, предусмотрена установка пароля на вход в Таймер выключения, что выгодно выделяет программу среди подобных аналогов.
В целом же, Таймер выключения весьма удобная и практичная программа, которая поможет Вам сэкономить время на выполнение некоторых рутинных операций по управлению работой ПК.
Что нового в Таймер выключения 2.8?
- Автоматический старт таймера при выходе из спящего режима.
ТОП-сегодня раздела «Управление питанием»
BatteryCare 0.9.36.1
BatteryCare — удобная программа, которая производит мониторинг циклов заряда/разряда…

BatteryInfoView — небольшая бесплатная утилита, которая отображает текущее состояние батареи…

PowerChute Personal Edition — Простое в использовании средство организации корректного завершения работы, обладающее развитыми функциями управления электропитанием…
Отзывы о программе Таймер выключения
евген про Таймер выключения 2.8 [09-11-2022]
все норм!
| | Ответить
Александр про Таймер выключения 2.8 [25-09-2022]
Прога работает, установилась без проблем, спасибо!
1 | | Ответить
Антон про Таймер выключения 2.9 [28-05-2022]
При установке антивирус удалил файл, решил все таки поставить, добавил в исключения, установил, после чего комп перезагрузился и синий экран. Пришлось восстанавливать систему. Не рекомендую.
3 | 5 | Ответить
Виктор в ответ Антон про Таймер выключения 2.8 [15-09-2022]
Странно, у меня все норм.
В офис на все ПК поставлю, а то сотрудники, как их не «пинай», не хотят или забывают отключать ПК.
| | Ответить
Сергей про Таймер выключения 2.9 [05-03-2020]
Так какая программа лучше на таймер?
15 | 32 | Ответить
Krit в ответ Сергей про Таймер выключения 2.9 [05-03-2020]
Эта нормальная.
8 | 17 | Ответить
Борис в ответ Krit про Таймер выключения 2.9 [14-12-2021]
Спасибо
| 3 | Ответить
Sinner77 про Таймер выключения 2.8 [08-11-2019]
Если вас что-то смущает в инсталляторе, распакуйте его «InnoExtractor»-ом или «Universal Extractor»-ом и будет вам счастье, там всего один файлик «atoff.exe», его то и можно использовать как портабельную версию.
8 | 8 | Ответить
Скачать таймер выключения компьютера windows 10
Недавно меня спросили есть ли выключения компьютера на windows 10. Есть только внешние приложения намного удобнее и практически вообще не грузят систему.
Выключить компьютер на windows 10 по таймеру можно используя гаджет, только в нем нет режима сна.
Чтобы использовать таймер сна вам понадобится скачать крохотное приложение под названием PowerOff (ссылка на скачивание будет внизу).
Вы конечно можете использовать встроенные инструменты windows 10, для выключения компьютера или ноутбука.
Только я их даже описывать не хочу. Посудите: чтобы их задействовать вам понадобится 2-5 минуты, тогда как то что предлагаю я 2-5 секунды.
Как установить таймер выключения компьютера windows 10 средствами виндовс вы легко найдете в сети, там сотни описаний, а мы переходим к внешним инструментам.
Таймер гаджет выключения компьютера на windows 10
Windows 10 по умолчанию гаджеты не поддерживает. Чтобы эту функциональность задействовать, перейдите по этой ссылке и скачайте одно из двух приложений.
Советую выбрать 8GadgetPack. Вмести с ним получите множество часто востребованных функций в виде гаджетов.
Только таймера там нет. Но после установки приложения 8GadgetPack вы мгновенно его установите, после того как скачаете здесь.
Как в windows 10 поставить таймер сна
Чтобы быстро поставить таймер сна на своей windows 10, в низу этого раздела скачайте приложение PowerOff.
Оно настолько маленькое, что даже не заметите, когда скачаете. Описывать его роботу, точнее, как поставить режим сна не буду.
Как видите на картинке выше – проще не бывает. Выберите день, когда запускать таймер и вам будет доступна опция с заданием и временем, имеется в виду что делать: перезагрузить, отключить, положить на сон и так далее.
Одним словом, поэкспериментируйте – найдете много полезных и интересных функций. Это бесплатно. Я на этом прощаюсь, а будут вопросы всегда готов ответить.
URL Разработчика: https://www.videozona.ru
Операционка: XP, Windows 7, 8, 10
Интерфейс: русский
Лицензия: бесплатная
vsesam.org
Ставим таймер выключения компьютера в Windows 8
Таймер — это очень удобная функция, которая позволит вам более грамотно использовать ваше устройство, ведь тогда вы сможете контролировать время, проведенное за компьютером. Существует несколько способов выставить время, через которое система завершит работу. Вы можете сделать это используя лишь средства системы, а можете установить дополнительное программное обеспечение. Рассмотрим оба варианта.
Как поставить таймер в Виндовс 8
Многим пользователям необходим таймер, чтобы следить за временем, а также не позволять компьютеру попусту тратить электроэнергию. В этом деле гораздо удобнее использовать дополнительные программные продукты, ведь средства системы не дадут вам такого количества инструментов для работы со временем.
Способ 1: Airytec Switch Off
Одной из лучших программ подобного плана является Airytec Switch Off. С ее помощью вы можете не только завести таймер, но также настроить выключение устройства, после окончания всех загрузок, выход из учетной записи после долгого отсутствия пользователя и многое другое.
Пользоваться программой очень просто, ведь она имеет русскую локализацию. После запуска Airytec Switch Off сворачивается в трей и никак не мешает вам во время работы за компьютером. Найдите значок программы и кликните на нем мышкой — откроется контекстное меню, в котором вы и можете выбрать необходимую функцию.
Скачать Airytec Switch Off бесплатно с официального сайта
Способ 2: Wise Auto Shutdown
Wise Auto Shutdown — это также русскоязычная программа, которая поможет вам контролировать время работы устройства. С ее помощью вы можете задать время, через которое компьютер выключиться, перезагрузится, перейдет в спящий режим и многое другое. Также вы сможете даже составить ежедневное расписание, по которому и будет работать система.
Работать с Wise Auto Shutdown довольно просто. Когда вы запустите программу, в меню слева необходимо выбрать, какое действие должна выполнить система, а справа — указать время выполнения выбранного действия. Также вы можете включить показ напоминания за 5 минут до выключения компьютера.
Скачать Wise Auto Shutdown бесплатно с официального сайта
Способ 3: Используем системные средства
Также установить таймер вы можете без использования дополнительного программного обеспечения, а с помощью системных приложений: диалогового окна «Выполнить» или «Командной строки».
- Используя сочетание клавиш Win + R, вызовите сервис «Выполнить». Затем впишите туда такую команду:
shutdown -s -t 3600
где число 3600 обозначает время в секундах, через которое выключится компьютер (3600 секунд = 1 час). А затем нажмите «ОК». После выполнения команды вы увидите сообщение, в котором говорится о том, через сколько времени будет выполнено выключение устройства.
- С «Командной строкой» все действия аналогичны. Вызовите консоль любым известным вам способом (например, используйте Поиск), а затем введите туда все ту же команду:
shutdown -s -t 3600
Интересно! Если вам нужно отключить таймер, введите в консоль или сервис «Выполнить» команду:
shutdown -a
lumpics.ru
Как поставить таймер на выключение компьютера?
Каждый пользователь ориентируется, как выключить персональный компьютер. Но иногда возникают ситуации, когда необходимо произвести отключение не сразу, а через некоторый временной промежуток. И в этом случае не многие знают, как осуществить данную процедуру. В нашей статье мы рассмотрим, как установить таймер на выключение компьютера.
к содержанию ↑
Как поставить таймер выключения компьютера средствами Windows?
Этот вариант установки таймера для процедуры выключения компьютера подходит для всех последних версий операционной системы Windows 7, Windows 8.1 (8) и Windows 10. Для такой процедуры компьютерное устройство оснащено специальной программой shutdown, которая способна выключить компьютер через определенное время. Чтобы воспользоваться данной программой, необходимо произвести такие действия:
- Одновременно нажать на клавиши Win+R на клавиатуре компьютера, где Win — клавиша с эмблемой Windows.
- Перейти на вкладку “Выполнить” и запустить команду shutdown -s -t N (где N — обозначает время, необходимое до автоматического выключения, которое выражено в секундах), и щелкнуть на клавишу Enter.
Важно! При принудительном выходе из всех программ и отсутствии возможного сохранения решаемых проблем диалогов нужно добавить параметр -f в команду.
- Сразу после выполненной команды на экране возникает уведомление, сообщающее о том, что сеанс работы будет завершен через определенный временной промежуток.
Важно! В операционной системе Windows 10 такая информация будет на весь экран, а в Windows 8 и 7 данное сообщение будет находиться в области уведомлений.
Когда пройдет заранее установленное время, все функционирующие программы будут закрыты, и компьютер или ноутбук будет выключен. При этом сохраняется вся проделанная работа, как при ручном режиме выключения компьютера.
Важно! Если у вас изменились планы, вы приняли другое решение в результате которого хотите отменить таймер, нужно воспользоваться тем же методом и ввести команду shutdown -a. Такая процедура сбросит таймер и не произойдет запланированного отключения.
Для некоторых пользователей постоянная процедура установки таймера выключения кажется не совсем удобной. Рассмотрим два варианта усовершенствования данного способа.
Способ №1
Первый способ заключается в создании ярлыка для выключения компьютера по временному режиму. Как поставить таймер на выключение компьютера:
- Нажать правой кнопкой мыши в любое свободное место рабочего стола.
- Выбрать пункт “Создать” — “ярлык”.
- В открывшемся поле “Укажите расположение объекта” нужно указать путь C:WindowsSystem32shutdown.exe, а также добавить необходимые параметры.
- В следующем окне задать соответствующее имя ярлыка.
- После этого можно нажать на готовый ярлык правой кнопкой мыши, выбрать пункт “Свойства” — “Сменить значок” и таким образом определиться с кнопкой выключения, которая имеет вид какого-нибудь значка или любого другого флажка.
Способ №2
Второй способ заключается в создании .bat файла. Запуская данный файл на экране возникает запрос, спрашивающий о времени установки таймера. После чего и происходит процедура включения.
Рассмотрим код файла:
echo off
cls
set /p timer_off=”Vvedite vremya v sekundah: “
shutdown -s -t %timer_off%
Данный код можно скопировать с сайта или ввести вручную в текстовом редакторе “блокнот”. Затем сохранить его и во время данной процедуры в поле “Тип файла” выбрать “Все файлы” и указать расширение .bat.
к содержанию ↑
Выключение в заданное время через планировщик заданий Windows
Процедуру установки таймера можно также реализовать ,используя планировщик заданий Windows. Как установить таймер на выключение компьютера через специальный планировщик заданий:
- Чтобы запустить планировщик заданий Windows необходимо одновременно нажать на клавиши Win+R и ввести команду taskschd.msc, после чего нажать на Enter.
- В планировщике заданий с правой стороны выбрать раздел “Создать простую задачу”, указать любой удобный вариант имени для нее.
- Следующий этап заключается в указании времени запуска задачи. Установить таймер выключения можно, применив вкладку “Однократно”.
- После этого необходимо определиться с датой и временем запуска, выбрать раздел “Действие” — “Запустить программу” и указать в графе поле “Программа или сценарий” shutdown, а в разделе “Аргументы” — -s.
- После завершения сформированного задания в заранее заданное время произойдет автоматическое выключение компьютера.
к содержанию ↑
Специальные программы-таймеры для выключения компьютера
Существует огромное количество бесплатных программ для операционной системы Windows, которые способны реализовать функции таймера для выключения компьютерного устройства.
Важно! Многие такие программные разработки не имеют официального сайта. А там, где он и существует, запущенная проверка антивирусов фиксирует некоторые виды вредоносных программ. Чтобы не ошибиться в выборе установленной программы, необходимо при загрузке выполнить проверку на VirusTotal.com. Только проверенная и безвредная программа может качественно функционировать.
Wise Auto Shutdown
Специалисты отмечают неплохой вариант бесплатной программы Wise Auto Shutdown для установки таймера на выключение компьютера. Стоит отметить, что данное приложение чистое от предложений установки не всегда нужного дополнительного программного обеспечения.
Рассмотрим, как поставить таймер отключения для компьютера или ноутбука в программе Wise Auto Shutdown:
- Сначала нужно выбрать команду, которая будет выполняться по установленному таймеру. Это может быть: “Завершение работы”, “Перезагрузка”, “Сон” и “Выход из операционной системы”.
Важно! Правда, существуют еще два вида действия, которые формулируются как “Отключение” и “Ожидание”. Процедура выключения компьютера после запущенной команды “Отключение” происходит точно так же, как и процесс завершения сеанса Windows после запуска действия “Завершение работы”. Выполнение команды в режиме “Ожидание” является гибернацией.
- Производим запуск таймера. По умолчанию срабатывает отметка “Показывать напоминание за пять минут до выполнения”. Само напоминание может быть отложено на 10-15 минут или другой промежуток времени от назначенного действия.
Важно! Такая программа является очень удобной и простой разработкой. Главным достоинством программы-таймера для выключения заключено в отсутствии вредоносных составляющих по мнению VirusTotal. Для такого типа программ — это редкость. Кроме того, у разработчика очень хороша репутация. Данный программный продукт Wise Auto Shutdown можно скачать в бесплатном варианте с официального сайта.
Airytec Switch Off
В рейтинге программных продуктов таймеров для автоматического выключения компьютера программа Airytec Switch Off занимает первое место. Она является единственной программой-таймером, для которой существует хорошо известный и функционирующий официальный сайт. Кроме того, VirusTotal и SmartScreen признают чистыми — как работающий сайт, так и сам файл программного продукта.
Важно! Достоинством таймера выключения Airytec Switch Off также является доступность загрузки в виде portable-приложения, поэтому на ваш компьютер точно ничего не будет дополнительно установлено.
После запуска происходит добавление специального значка программного продукта Switch Off в область уведомлений Windows. Если компьютер оснащен операционной системой Windows 8 и 10, то он способен поддерживать текстовые уведомления программы. При клацании на этот значок можно настроить “Задание” и установить таймер с необходимыми параметрами для автоматического выключения компьютерного устройства:
- одноразовое отключение в заранее установленное время;
- отображение обратного отсчета до выключения компьютера;
- завершение работы в случае бездействия пользователя.
Важно! Кроме выключения, в программной разработке присутствует возможность применения и других действий, которые заключаются в перезагрузке, выходе из операционной системы, разрыве всех сетевых соединений. Также можно добавить предупреждающую отметку, сообщающую о скором выключении компьютерного устройства. Такое предупреждение позволяет сохранить данные или в случае необходимости отменить задание.
Если нажать правой кнопкой мыши на значок программного продукта, то можно в ручном режиме запустить любую из команд или зайти в настройки программы “Options” или “Свойства”. Такая процедура может пригодиться, если при первоначальном запуске интерфейс Switch Off поддерживает английский вариант. Кроме того, данная программа способна поддерживать удаленное выключение компьютера.
Важно! Для бесплатного скачивания таймера выключения Switch Off необходимо зайти на официальную страницу.
Таймер выключения
Программная разработка под названием “Таймер выключения” характеризуется неплохим функционированием и стильным дизайном. Кроме того, она имеет автоматические настройки запуска и возможность активации таймера в момент запуска.
Важно! Недостатком данной программы является то, что при инсталляции таймера выключения компьютерное приложение пытается самостоятельно установить дополнительное программное обеспечение, от которого можно отказаться. Кроме того, данная программа принудительно закрывает все программы — это не совсем удобно, так как работая над какой-нибудь темой в момент выключения вы не успеете сохранить информацию.
PowerOff
Как поставить таймер на ноутбуке или компьютере? Программа PowerOff является своеобразным “комбайном”, который имеет многочисленные функции не только таймера. Приложение превосходно работает, не требует процедуры установки, а заключает в себе архив исполняемых файлов программной разработки.
Программа располагает широким спектром функциональных способностей:
- способностью автоматического отключения по таймеру, времени или расписанию;
- наличием возможности выбора действия после совершенного события;
- присутствием встроенного ежедневника и планировщика задач;
- наличием возможности управления приложением с использованием горячих клавиш;
- способностью автоматического запуска программы вместе с загрузкой операционной системы;
- присутствием управления WinAmp путем применения горячих клавиш;
- наличием зависимых таймеров для WinAmp, Internet и CPU;
Важно! Первоначальный процесс загрузки приложения не требует дополнительной процедуры настройки, поэтому можно сразу же произвести запуск обычного таймера. В открывшемся окне в пункте “Таймеры” можно отобразить действие, после которого произойдет выключение компьютера. Так, например, можно выставить, чтобы процесс завершения работы происходил после окончания таймера. Также существует возможность установки точного времени, когда произойдет выключение компьютера.
Кроме основного ряда функций, программный продукт PowerOff обладает и другими вариантами автовыключения:
- WinAmp. Если вы — любитель засыпания под любимую музыку, а треки воспроизводите, применяя плеер WinAmp, тогда, используя утилиту PowerOff, можно задать определенное количество треков. Они будут проиграны и по завершении произойдет выключение компьютера или ноутбука.
- Internet. Таймер PowerOff — завершает свое функционирование после окончания всех закачек. Чтобы включить данную функцию, необходимо указать скорость входящего трафика. После того, когда скорость становится ниже указанного порога, происходит автоматическое выключение.
- CPU-таймер. Данный таймер в основном применяется для отключения компьютерного устройства после завершения ресурсоемкой задачи. Чтобы включить таймер, необходимо обозначить время, которое фиксирует загрузку процессора. В тот момент, когда время входящей скорости становится ниже указанного порога, происходит отключение компьютера.
Кроме выключения компьютера, приложение PowerOff способно выполнять следующие действия:
- перезагрузка компьютерного устройства;
- способность перехода в спящий режим;
- наличие блокировки системы;
- завершение сеанса пользователя;
- присутствует возможность удаленного выключения другого компьютера;
- способность отправления команды по сети.
Важно! В настройках данного приложения необходимо сделать отметку “Сворачивать программу в системную панель при закрытии”. В противном случае — при закрытии программы она прекращает свое функционирование и никак не оповещает о данном процессе. Именно поэтому для перестраховки ее лучше сворачивать, а не полностью закрывать.
Auto PowerOFF
Программа-таймер Auto PowerOFF также является неплохим вариантом таймера для выключения компьютера или ноутбука с операционной системой Windows. Как поставить компьютер на таймер? После процедуры запуска необходимо произвести настройку таймера по времени и дате.
Важно! При желании выключение можно сделать еженедельным. Кроме того, существует возможность совершения выключения через какой-либо временной интервал. Для этого нужно задать системное действие. Так, чтобы выключить компьютер, нужно нажать на кнопку “Завершение работы” и щелкнуть на кнопку “Пуск”.
Официальный сайт данного приложения отсутствует, но все популярные торрент-трекеры представляют авторскую раздачу этого программного продукта. При проверке загружаемые файлы программы являются чистыми.
SM Timer
Программа SM Timer имеет официальный сайт. Она является еще одной простой и бесплатной программной разработкой, которая помогает как выключить компьютерное устройство, так и выйти из операционной системы. Данный процесс возможно совершать в установленное время либо через определенный временной интервал.
к содержанию ↑
Дополнительная информация
Применение бесплатных программных продуктов, которые описаны в предыдущем разделе, не всегда является целесообразным. Так, если необходимо выключить компьютерное устройство в нужное время, можно воспользоваться командой shutdown в операционной системе Windows.
Важно! Данные программы не являются универсальным решением при ограничении времени использования ноутбука или компьютера кем-либо. Простое их закрытие вызывает отсутствие функционирования. Поэтому нужно применять более серьезные программные продукты.
В данной ситуации лучше всего подходит приложение, которое используется для реализации функций контроля родителей. Если ноутбуки или компьютеры оснащены операционной системой Windows 8, 8.1 и Windows 10, то присутствует встроенный родительский контроль, который обладает функциональной возможностью ограничения применения компьютера по времени.
В этой статье мы рассмотрели все способы, которыми можно поставить таймер на выключение компьютера. Какому из них отдать предпочтение — решать вам, исходя из того, как часто надо отсрочить отключение ноутбука.
serviceyard.net
Смотрите также
В этой небольшой публикации, друзья, хотим поделиться с теми из вас, кто использует компьютер в том числе в качестве медиаустройства и на расстоянии дистанционно управляет им, одним интересным решением для выключения компьютера. Это простейшее приложение-таймер из Microsoft Store Shutdown PC Timer для Windows 10 и 11, оно может выключать или отправлять в сон компьютер через заданные промежутки времени от минуты до часа. У приложения простейшие возможности, в функциональном плане оно совершенно невзрачное. Его фишка в другом: весь этот невзрачный функционал реализован в крупномасштабном интерфейсе, что делает приложение чрезвычайно удобным для использования на расстоянии. Давайте посмотрим на это приложение.
Таймер выключения Windows 10 и 11 для дистанционного управления
Итак, друзья, если у вас есть компьютер, вам не нужна никакая ТВ-приставка, никакой крутой умный телевизор, умнее компьютера ни одно узконишевое медиаустройство никогда не будет. Вы можете использовать один компьютер и для работы за рабочим столом, и для развлечений в спальне. Просто, если спальня у вас далековато от рабочего стола, понадобится второй монитор, который можно подключить к компьютеру в крайнем случае, если кабель HDMI не дотянется, через беспроводное соединение. Для этого не обязательно покупать дорогостоящий беспроводной монитор, можно взять самый обычный и прикупить к нему дешевый донгл Miracast. Далее на втором мониторе дублируем экран первого. Организуем само дистанционное управление аэромышью, обычной беспроводной мышью или Android-приложениями. Можем реализовать в среде Windows 10 или 11 медиаформат – увеличить масштаб интерфейса, установить медийные приложения, включить TV-версию YouTube и т.п. Ну и, как на любой ТВ-приставке, как в любом Smart TV, у нас должен быть какой-нибудь незаморочливый таймер выключения, но чтобы его было просто запускать и настраивать на расстоянии от экрана. Вот, собственно, таким таймером и является приложение Shutdown PC Timer с крупномасштабным интерфейсом.
Shutdown PC Timer – это бесплатное современное приложение-таймер из Microsoft Store. Являет собой окошко с обратным отсчётом времени.
Клик по блоку «Часы» запускает таймер на 1 минуту. Внизу окошка есть кнопки 10-минутных промежутков запуска таймера. Таймер может выключать компьютер, перезагружать, погружать в сон или гибернацию.

На этом возможности таймера заканчиваются. Друзья, если вы вообще интересуетесь темой таймера выключения компьютера, можете посмотреть наш комплексный обзор с подборкой разных программ, в том числе функциональных, для решения этой задачи – «Таймер выключения Windows».